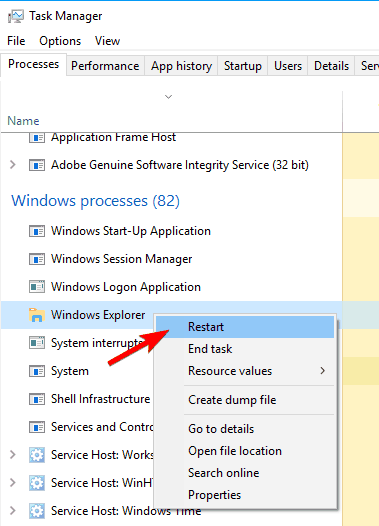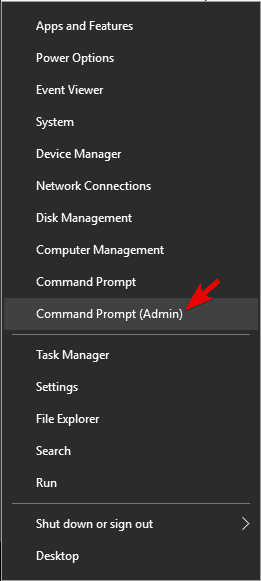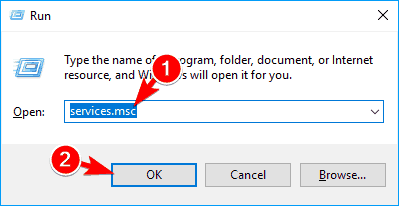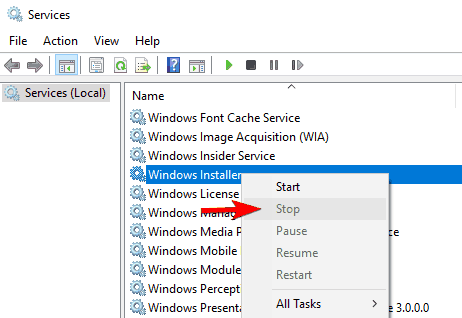by Ivan Jenic
Passionate about all elements related to Windows and combined with his innate curiosity, Ivan has delved deep into understanding this operating system, with a specialization in drivers and… read more
Updated on
- This error is a never-completed uninstallation, which doesn’t allow you to uninstall any program.
- Restart your computer after you noticed the message about incomplete previous uninstallation.
- Uninstaller tools are useful when a program will not uninstall itself naturally, which happens more often than you think.
- Performing uninstallation with various assets present in Windows System will help you finish the task quickly and efficiently.
Uninstalling programs is relatively simple in Windows 10, but some potential errors are possible, and things might get complicated.
One of these errors is also a never completed uninstallation, which doesn’t allow you to uninstall any program, by telling you Please wait until the current program is finished uninstalling or being changed.
This could be a really serious issue, because you’ll eventually need to uninstall a program, and this error won’t allow you to. So, I prepared a couple of solutions, and I hope they’ll be helpful.
Not being able to uninstall your applications can be a big problem, and in this article, we’re going to address the following issues:
- Add remove programs stuck on please wait
- Several users reported that they are unable to remove applications from their PC.
- According to them, they are getting this message while using Add or remove programs app.
- Please wait until the current program is finished uninstalling AVG
- Third-party applications can often interfere with your PC, and many users reported this problem while trying to uninstall AVG antivirus.
- Please wait until the current program is finished uninstalling stuck
- In some cases, users might get stuck while trying to remove certain applications.
- This can be a big problem, but you should be able to fix it with one of our solutions.
How do I fix the Current program is finished uninstalling error?
- Restart your computer
- Use a third-party uninstaller
- Perform a System Restore
- Restart explorer.exe
- Remove/disable your antivirus
- Re-register Windows Installer
- Stop Windows Installer service
- Download Microsoft’s troubleshooter
- Try to remove the application in Safe Mode
1. Use a third-party software
There are some third-party uninstallers that are more powerful than Windows’ own uninstaller. Unfortunately, removing software from the add or remove programs panel, often leaves behind unwanted files or registry entries.
Third-party uninstallers are created specifically for this type of issue. They have integrated scanners that will find and remove any leftover files from your computer. Just select the app you want to uninstall and wait for the process to finish.
Additionally, uninstaller software such as IObit Uninstaller is equipped with forced uninstall features, which can be used to remove stubborn software that won’t be removed from the Windows settings list.
- Click the Programs icon on the left side of the IObit Uninstaller.
- Select the program you want to remove and then click on the trash icon.
- Enjoy more free space.
IObit Uninstaller displays a list of your installed apps immediately and allows you to eliminate any program from the All programs list. This is useful because it will remove any apps and their leftovers from your PC.
⇒ Get IObit Uninstaller
2. Restart your PC
If you didn’t restart your computer after you noticed the message about the incomplete previous uninstallation, you definitely should.
Sometimes Windows is unable to complete the uninstallation of the program normally, and as you probably know, you can’t uninstall two programs at the same time.
How we test, review and rate?
We have worked for the past 6 months on building a new review system on how we produce content. Using it, we have subsequently redone most of our articles to provide actual hands-on expertise on the guides we made.
For more details you can read how we test, review, and rate at WindowsReport.
So if the uninstallation of one isn’t completed, you can’t run another process.
Restarting your computer will kill all processes, including the corrupt uninstallation, so you can try to uninstall the desired program once again when your computer boots.
But if you’re facing this issue even after you’ve restarted your computer, try one of the solutions below.
3. Perform a System Restore
If restarting and trying another uninstaller didn’t get the job done, you can try restoring your Windows 10 to the state before the problem existed.
To perform a System Restore in Windows 10, do the following:
- Go to Control Panel > Recovery.
- Go to Open System Restore.
- Select the proper restore point, and follow further on-screen instructions.
- Wait for the process to finish.
- Try to uninstall the desired program to see if the problem has been resolved.
4. Restart explorer.exe
If you’re getting Please Wait Until Current Program is Finished Uninstalling or Being Changed error message, the problem might be the Windows Explorer process.
According to users, you might be able to fix the problem simply by restarting explorer.exe. To do that, follow these steps:
- Press Ctrl + Shift + Esc to open Task Manager.
- When Task Manager opens, right-click Windows Explorer and choose Restart from the menu.
After doing that, the error message should disappear. Keep in mind that this is just a workaround, so you might have to repeat this solution if the problem reappears.
5. Remove / disable your antivirus
According to users, Please Wait Until Current Program Is Finished Uninstalling or Being Changed error message can appear sometimes due to your antivirus software.
Certain antivirus apps can interfere with your operating system and cause this error to appear.
To fix the issue, it’s advised to disable your antivirus software and check if that solves the problem.
If disabling the antivirus doesn’t solve the issue, you might have to uninstall it.
The best way to remove all files associated with your antivirus is to download the dedicated removal software for your antivirus.
After using this tool the application should be completely removed.
Now you just have to install the latest version of your antivirus software or switch to a completely new antivirus solution.
Users reported issues with AVG, but keep in mind that other antivirus tools can cause this problem to appear.
- How to uninstall McAfee when the removal tool doesn’t work
- Fix: Stuck at CHKDSK is Verifying USN Journal
- Windows Terminal Canary is now available to users everywhere
- Microsoft Edge will help users declutter their sidebar
- Here’s how you can insert a checkbox in Excel
6. Re-register Windows Installer
According to users, this issue can appear due to problems with the Windows Installer service.
However, you can fix this problem simply by re-registering the Windows Installer service. This is rather simple, and you can do it by following these steps:
- Open Command Prompt as administrator. To do that, just press Windows Key + X to open Win + X menu and choose Command Prompt (Admin) from the list. You can also use PowerShell (Admin) if you don’t have Command Prompt available.
- When Command Prompt starts, enter the following commands:
After running these commands, check if the problem is resolved.
7. Stop Windows Installer service
- Press Windows Key + R and enter services.msc. Now press Enter or click OK.
- List of available services will now appear. Locate Windows Installer service, right-click it, and choose Stop from the menu. If Stop option isn’t available, it means that Windows Installer service isn’t currently running on your PC.
If you’re getting Please Wait Until Current Program is Finished Uninstalling or Being Changed error message, you might be able to fix the problem simply by disabling the Windows Installer service.
This service starts when you try to remove a certain application, and it can prevent you from uninstalling other apps.
Some users are recommending restarting Windows Explorer after disabling the Windows Installer service, so you might want to do that.
8. Download Microsoft’s troubleshooter
Sometimes Please Wait Until Current Program is Finished Uninstalling or Being Changed error message due to corrupted registry or other third-party apps.
However, you can easily fix the problem by downloading Microsoft’s Troubleshooter.
After downloading the application, run it and it will automatically fix any installation issues that you have. Now check if the error appears again.
9. Try to remove the application in Safe Mode
Several users reported that they fixed the Please Wait Until Current Program is Finished Uninstalling or Being Changed error message simply by removing their application from Safe Mode.
To access Safe Mode, do the following:
- Open the Settings app by pressing Windows Key + I and navigate to Update & security section.
- In the left pane, select Recovery, and in the right pane click on Restart now button.
- Your PC will now restart and you’ll be presented with three options. Select Troubleshoot > Advanced options > Startup Settings. Now click on the Restart button.
- You’ll see a list of options. Select any version of Safe Mode by pressing the appropriate key on your keyboard.
After Safe Mode starts, try to uninstall the problematic application.
Tip
Drivers are one of the most cumbersome issues for any OS so head out to our Driver FIx Hub. Out Windows 10 Errors page is filled with other useful articles.
That’s about it, I hope these solutions helped you to uninstall your program normally. If you have any comments or questions, just reach out to the comment section below.
Содержание
- Способ 1: Перезагрузка компьютера
- Способ 2: Сторонние деинсталляторы
- Способ 3: Перезагрузка оболочки
- Windows 10
- Windows 7
- Способ 4: Повторная регистрация системного установщика
- Способ 5: Остановка службы установщика
- Способ 6: Использование безопасного режима
- Способ 7: Устранение вирусной угрозы
- Вопросы и ответы
Способ 1: Перезагрузка компьютера
Рассматриваемый сбой нередко возникает вследствие программной ошибки в средстве деинсталляции программ, которое не может нормально завершить работу, из-за чего и появляется сообщение о проблеме. Самым простым методом устранения этой причины будет обычная перезагрузка компьютера – зависший процесс при этом остановится. Впрочем, иногда вследствие зависания не работает и перезапуск системы штатным методом – столкнувшись с этим, сделайте аппаратную перезагрузку путём нажатия на специальную кнопку (настольный ПК) или нажмите и подержите кнопку включения, пока не погаснет дисплей (ноутбук). Далее, в процессе загрузки системы, выберите вариант «Нормальный запуск».
Способ 2: Сторонние деинсталляторы
В случае сбоя с системным инструментом удаления программ на помощь придёт сторонний софт: на рынке представлены десятки подходящих решений. Мы можем посоветовать приложение Revo Uninstaller – этот продукт проверен временем и опытом, который хорошо справляется с поставленной задачей. Если вы испытываете затруднения при использовании программы, обратитесь к руководству по ссылке ниже.
Подробнее: Как пользоваться Revo Uninstaller
Способ 3: Перезагрузка оболочки
Иногда ошибка появляется из-за зависаний основного интерфейса Windows. Для решения проблемы его требуется перезапустить.
Windows 10
В «десятке» выполнение задачи выглядит следующим образом:
Подробнее: Вызов «Диспетчера задач» в Windows 10
Windows 7
В «семёрке» перезапуск «Проводника» выглядит иначе, последовательность действий следующая:
Перезапуск «Проводника» устраняет проблему, но не является полноценным решением, так как ошибка может появиться снова.
Способ 4: Повторная регистрация системного установщика
Рассматриваемый сбой нередко представляет собой последствие проблем в работе службы инсталлятора. Одним из методов их устранения будет перерегистрация службы в системе.
Подробнее: Способы запуска «Командной строки» от администратора в Windows 7 и Windows 10
msiexec/unreg
Проверьте правильность ввода и нажмите Enter.
msiexec/regserver
После выполнения этих манипуляций проверьте состояние проблемы. Если она по-прежнему наблюдается, используйте один из методов ниже.
Способ 5: Остановка службы установщика
Также для решения проблемы стоит попробовать остановить соответствующую службу. Вызовите окно «Выполнить» комбинацией Win+R, введите запрос services.msc и нажмите «ОК».
После появления менеджера служб найдите в нём пункт «Установщик Windows», кликните по нему ПКМ и выберите «Остановить».
Если упомянутая опция отсутствует в контекстном меню, это означает, что служба не запущена и дело в чём-то другом. Также можете использовать этот метод в комбинации с перезапуском «Проводника», описанным в Способе 3.
Способ 6: Использование безопасного режима
В устранении рассматриваемой ошибки способна помочь и загрузка системы в «Безопасном режиме», при котором отключаются все сторонние надстройки, благодаря чему никаких помех в работе встроенного установщика быть не должно. Процесс входа и выхода из безопасного режима уже рассматривались нашими авторами, поэтому просто приведём ссылки на соответствующие статьи.
Подробнее:
Вход в безопасный режим в Windows 7 и Windows 10
Выход из безопасного режима в Windows 7 и Windows 10
Способ 7: Устранение вирусной угрозы
В редких ситуациях описываемую проблему может вызывать активность вредоносного ПО – например, при попытке удалить заражённую программу может появиться такая ошибка. Если у вас есть подозрения на заражение (возникли дополнительные симптомы), озаботьтесь проверкой компьютера, в чём поможет следующая статья.
Подробнее: Борьба с компьютерными вирусами
- Эта ошибка представляет собой незавершенное удаление, которое не позволяет удалить никакую программу.
- Перезагрузите компьютер после того, как вы заметили сообщение о неполной предыдущей деинсталляции.
- Драйверы — одна из самых громоздких проблем для любой ОС, поэтому обращайтесь в наш Driver FIx Hub.
- Страница ошибок Windows 10 заполнена другими полезными статьями.
Удаление программ в Windows 10 относительно просто, но возможны некоторые потенциальные ошибки, и все может усложниться.
Одной из этих ошибок также является незавершенное удаление, которое не позволяет вам удалить какую-либо программу, говоря вам, пожалуйста, подождите, пока текущая программа не завершит удаление или изменение .
Это может быть действительно серьезной проблемой, потому что в конечном итоге вам потребуется удалить программу, а эта ошибка не позволит вам этого сделать. Итак, я подготовил пару решений, и надеюсь, они будут полезны.
Невозможность удалить ваши приложения может стать большой проблемой, и в этой статье мы собираемся решить следующие проблемы:
- Добавьте, удалите зависшие программы, пожалуйста, подождите
- Несколько пользователей сообщили, что не могут удалять приложения со своего ПК.
- По их словам, они получают это сообщение при использовании приложения «Добавить или удалить программы».
- Подождите, пока текущая программа не завершит удаление AVG.
- Сторонние приложения часто могут мешать работе вашего ПК, и многие пользователи сообщали об этой проблеме при попытке удалить антивирус AVG.
- Подождите, пока текущая программа не завершит удаление зависшего
- В некоторых случаях пользователи могут застрять при попытке удалить определенные приложения.
- Это может быть большой проблемой, но вы сможете решить ее с помощью одного из наших решений.
Как исправить ошибку при удалении текущей программы ?
- Перезагрузите компьютер
- Используйте сторонний деинсталлятор
- Выполните восстановление системы
- Перезапустите explorer.exe
- Удалите / отключите антивирус
- Повторно зарегистрируйте установщик Windows
- Остановить службу установщика Windows
- Загрузите средство устранения неполадок Microsoft
- Попробуйте удалить приложение в безопасном режиме
1. Перезагрузите компьютер.
Если вы не перезагрузили компьютер после того, как заметили сообщение о неполной предыдущей деинсталляции, вам обязательно стоит это сделать.
Иногда Windows не может нормально завершить удаление программы, и, как вы, вероятно, знаете, вы не можете удалить две программы одновременно.
Поэтому, если удаление одного не завершено, вы не сможете запустить другой процесс.
Перезагрузка компьютера приведет к остановке всех процессов, включая поврежденное удаление, поэтому вы можете попробовать удалить нужную программу еще раз при загрузке компьютера.
Но если вы столкнулись с этой проблемой даже после перезагрузки компьютера, попробуйте одно из приведенных ниже решений.
2. Используйте сторонний деинсталлятор.
Существуют сторонние программы удаления, которые являются более мощным решением, чем собственная программа удаления Windows.
Итак, вы можете скачать сторонний деинсталлятор и попробовать удалить нужную программу еще раз.
Доступно множество отличных деинсталляторов, но мы выбрали Revo Uninstaller и CCleaner .
3. Выполните восстановление системы.
Если перезапуск и попытка другого деинсталлятора не помогли решить эту проблему, вы можете попробовать восстановить Windows 10 до состояния, в котором проблема существовала.
Чтобы выполнить восстановление системы в Windows 10, сделайте следующее:
- Перейдите в Панель управления> Восстановление .
- Перейдите к открытому восстановлению системы .
- Выберите подходящую точку восстановления и следуйте дальнейшим инструкциям на экране.
- Дождитесь завершения процесса.
- Попробуйте удалить нужную программу, чтобы увидеть, решена ли проблема.
Вам также может быть интересна наша статья о 10 лучших программах удаления для пользователей ПК.
4. Перезапустите explorer.exe.
Если вы получаете сообщение об ошибке « Подождите, пока текущая программа не будет завершена, удаление или изменение» , возможно, проблема в проводнике Windows.
По словам пользователей, вы можете решить проблему, просто перезапустив explorer.exe. Для этого выполните следующие действия:
- Нажмите Ctrl + Shift + Esc, чтобы открыть диспетчер задач .
- Когда откроется Диспетчер задач , щелкните правой кнопкой мыши проводник Windows и выберите в меню « Перезагрузить» .
После этого сообщение об ошибке должно исчезнуть. Имейте в виду, что это всего лишь обходной путь, поэтому вам, возможно, придется повторить это решение, если проблема появится снова.
5. Удалите / отключите антивирус.
По словам пользователей, сообщение об ошибке « Подождите, пока текущая программа не будет завершена». Иногда может появиться сообщение об ошибке при удалении или изменении. Это связано с вашим антивирусным программным обеспечением.
Некоторые антивирусные приложения могут мешать работе вашей операционной системы и вызывать появление этой ошибки.
Чтобы решить эту проблему, рекомендуется отключить антивирусное программное обеспечение и проверить, решает ли это проблему.
Если отключение антивируса не решает проблему, возможно, вам придется удалить его.
Лучший способ удалить все файлы, связанные с вашим антивирусом, — это загрузить специальное программное обеспечение для удаления вашего антивируса.
После использования этого инструмента приложение должно быть полностью удалено.
Теперь вам просто нужно установить последнюю версию антивирусного программного обеспечения или перейти на совершенно новое антивирусное решение.
Пользователи сообщали о проблемах с AVG, но имейте в виду, что другие антивирусные инструменты могут вызывать эту проблему.
6. Повторно зарегистрируйте установщик Windows.
По словам пользователей, эта проблема может возникнуть из-за проблем со службой установщика Windows.
Однако вы можете решить эту проблему, просто перерегистрировав службу установщика Windows. Это довольно просто, и вы можете сделать это, выполнив следующие действия:
- Откройте командную строку от имени администратора. Для этого просто нажмите Windows Key + X, чтобы открыть меню Win + X, и выберите из списка Командная строка (Администратор) . Вы также можете использовать PowerShell (Admin), если у вас нет командной строки .
- Когда запускается командная строка , введите следующие команды:
- msiexec / unreg
- msiexec / regserver
- msiexec / unreg
После выполнения этих команд проверьте, решена ли проблема.
7. Остановите службу установщика Windows.
- Нажмите Windows Key + R и введите services.msc . Теперь нажмите Enter или нажмите OK .
- Появится список доступных услуг. Найдите службу установщика Windows , щелкните ее правой кнопкой мыши и выберите в меню Остановить . Если параметр « Остановить» недоступен, это означает, что служба Windows Installer в настоящее время не запущена на вашем компьютере.
Если вы получаете сообщение об ошибке « Подождите, пока текущая программа не будет завершена, удаление или изменение» , возможно, вы сможете решить проблему, просто отключив службу установщика Windows.
Эта служба запускается, когда вы пытаетесь удалить определенное приложение, и может помешать вам удалить другие приложения.
Некоторые пользователи рекомендуют перезапустить проводник Windows после отключения службы установщика Windows, поэтому вы можете захотеть это сделать.
8. Загрузите средство устранения неполадок Microsoft.
Иногда, пожалуйста, подождите, пока текущая программа не будет завершена, сообщение об ошибке удаления или изменения из-за поврежденного реестра или других сторонних приложений.
Однако вы можете легко решить эту проблему, загрузив средство устранения неполадок Microsoft.
После загрузки приложения запустите его, и оно автоматически исправит все проблемы с установкой, которые у вас есть. Теперь проверьте, появляется ли ошибка снова.
9. Попробуйте удалить приложение в безопасном режиме.
Несколько пользователей сообщили, что они исправили сообщение об ошибке « Подождите, пока текущая программа не будет завершена, удаление или изменение», просто удалив свое приложение из безопасного режима.
Чтобы получить доступ к безопасному режиму, сделайте следующее:
- Откройте приложение «Настройки », нажав Windows Key + I, и перейдите в раздел « Обновление и безопасность ».
- На левой панели выберите Восстановление, а на правой панели нажмите кнопку Перезагрузить сейчас .
- Ваш компьютер будет перезагружен, и вам будет предложено три варианта. Выберите Устранение неполадок> Дополнительные параметры> Параметры запуска . Теперь нажмите кнопку « Перезагрузить» .
- Вы увидите список вариантов. Выберите любую версию безопасного режима, нажав соответствующую клавишу на клавиатуре.
После запуска безопасного режима попробуйте удалить проблемное приложение.
Вот и все, я надеюсь, что эти решения помогли вам нормально удалить вашу программу. Если у вас есть какие-либо комментарии или вопросы, просто перейдите в раздел комментариев ниже.
Примечание редактора: этот пост был первоначально опубликован в апреле 2019 года и с тех пор был переработан и обновлен в апреле 2020 года для обеспечения свежести, точности и полноты.
На чтение 7 мин. Просмотров 9.8k. Опубликовано
Деинсталляция программ в Windows 10 относительно проста, но возможны некоторые потенциальные ошибки, которые могут усложниться. Одной из этих ошибок также является «никогда не завершенная деинсталляция», которая не позволяет вам удалить любую программу, говоря вам: «Пожалуйста, подождите, пока текущая программа не завершит удаление или изменение».
Это может быть действительно серьезной проблемой, потому что вам в конечном итоге потребуется удалить программу, и эта ошибка не позволит вам этого сделать. Итак, я подготовил пару решений, и я надеюсь, что они будут полезны.
Невозможность удалить ваши приложения может быть большой проблемой, и в этой статье мы рассмотрим следующие проблемы:
- Добавьте удаленные программы, подождите, пожалуйста, подождите . Несколько пользователей сообщили, что не могут удалить приложения со своего компьютера. По их словам, они получают это сообщение при использовании приложения «Установка и удаление программ».
- Подождите, пока текущая программа не завершит удаление AVG . Сторонние приложения часто могут создавать помехи вашему ПК, и многие пользователи сообщали об этой проблеме при удалении антивируса AVG.
- Подождите, пока текущая программа не завершит удаление застрявшего . В некоторых случаях пользователи могут застрять при попытке удалить определенные приложения. Это может быть большой проблемой, но вы сможете исправить ее с помощью одного из наших решений.
Содержание
- Как справиться с, пожалуйста, подождите, пока текущая программа не будет завершена Удаление или изменение Ошибка в Windows 10
- Решение 1 – перезагрузите компьютер
- Решение 2. Используйте сторонний деинсталлятор
- Решение 3 – Выполнить восстановление системы
- Решение 4 – Перезапустите explorer.exe
- Решение 5 – Удалить/отключить антивирус
- Решение 6 – Перерегистрируйте установщик Windows
- Решение 7. Остановите службу установщика Windows
- Решение 8. Загрузите средство устранения неполадок Microsoft
- Решение 9 – Попробуйте удалить приложение в безопасном режиме
Как справиться с, пожалуйста, подождите, пока текущая программа не будет завершена Удаление или изменение Ошибка в Windows 10
- Перезагрузите компьютер
- Используйте сторонний деинсталлятор
- Выполните восстановление системы
- Перезапустите explorer.exe
- Удалить/отключить антивирус
- Перерегистрировать установщик Windows
- Остановить службу установщика Windows
- Загрузите средство устранения неполадок Microsoft
- Попробуйте удалить приложение в безопасном режиме
Решение 1 – перезагрузите компьютер
Если вы не перезагрузили компьютер после того, как заметили сообщение о неполной предыдущей деинсталляции, вам определенно следует это сделать. Иногда Windows не может завершить удаление программы в обычном режиме, и, как вы, вероятно, знаете, вы не можете удалить две программы одновременно, поэтому, если удаление одной из них не завершено, вы не сможете запустить другой процесс.
Перезапуск компьютера «убьет» все процессы, включая поврежденную деинсталляцию, поэтому вы можете попытаться удалить нужную программу еще раз при загрузке компьютера. Но если вы столкнулись с этой проблемой даже после перезагрузки компьютера, попробуйте одно из приведенных ниже решений.
Решение 2. Используйте сторонний деинсталлятор
Есть некоторые сторонние программы удаления, которые являются более мощным решением, чем собственные программы удаления Windows. Таким образом, вы можете скачать сторонний деинсталлятор и попробовать удалить нужную программу еще раз. Доступно множество отличных деинсталляторов, но мы выбираем e Revo Uninstaller и CCleaner .
Решение 3 – Выполнить восстановление системы
Если перезапуск и попытка другого деинсталлятора не дали результата, вы можете попытаться восстановить Windows 10 до состояния, предшествующего возникновению проблемы. Чтобы выполнить восстановление системы в Windows 10, выполните следующие действия:
- Перейдите в Панель управления> Восстановление .
- Перейдите на Открыть восстановление системы .
- Выберите правильную точку восстановления и следуйте дальнейшим инструкциям на экране.
- Подождите, пока процесс закончится.
- Попробуйте удалить нужную программу, чтобы увидеть, была ли проблема решена.
- ЧИТАЙТЕ ТАКЖЕ: 10 лучших программ для удаления ПК для пользователей
Решение 4 – Перезапустите explorer.exe
Если вы получаете сообщение об ошибке Пожалуйста, подождите, пока текущая программа не будет завершена при деинсталляции или изменении , возможно, проблема в процессе проводника Windows. По словам пользователей, вы можете решить проблему, просто перезапустив explorer.exe. Для этого выполните следующие действия:
- Нажмите Ctrl + Shift + Esc , чтобы открыть Диспетчер задач .
-
Когда откроется Диспетчер задач , щелкните правой кнопкой мыши Проводник Windows и выберите в меню Перезагрузить .
После этого сообщение об ошибке должно исчезнуть. Помните, что это всего лишь обходной путь, поэтому вам может потребоваться повторить это решение, если проблема появится снова.
Решение 5 – Удалить/отключить антивирус
По словам пользователей, Пожалуйста, подождите, пока текущая программа завершена Удаление или изменение сообщение об ошибке может иногда появляться из-за антивирусного программного обеспечения.Некоторые антивирусные приложения могут мешать работе вашей операционной системы и вызывать появление этой ошибки. Чтобы решить эту проблему, рекомендуется отключить антивирусное программное обеспечение и проверить, решает ли это проблему.
Если отключение антивируса не решает проблему, возможно, вам придется удалить его. Лучший способ удалить все файлы, связанные с вашим антивирусом, – это загрузить специальное программное обеспечение для удаления вашего антивируса. После использования этого инструмента приложение должно быть полностью удалено.
Теперь вам просто нужно установить последнюю версию антивирусного программного обеспечения или перейти на совершенно новое антивирусное решение. Пользователи сообщали о проблемах с AVG, но имейте в виду, что другие антивирусные инструменты могут вызывать эту проблему.
Решение 6 – Перерегистрируйте установщик Windows
По словам пользователей, эта проблема может возникнуть из-за проблем со службой установщика Windows. Однако вы можете решить эту проблему, просто перерегистрировав службу установщика Windows. Это довольно просто, и вы можете сделать это, выполнив следующие действия:
-
Откройте Командную строку от имени администратора. Чтобы сделать это, просто нажмите Windows Key + X , чтобы открыть меню Win + X, и выберите Командная строка (Admin) из списка. Вы также можете использовать PowerShell (Admin) , если у вас нет командной строки .
-
При запуске Командная строка введите следующие команды:
После выполнения этих команд проверьте, решена ли проблема.
- ЧИТАЙТЕ ТАКЖЕ: UnirstallView от Nirsoft – это портативное программное обеспечение для удаления программ для Windows
Решение 7. Остановите службу установщика Windows
Если вы получаете сообщение об ошибке Пожалуйста, подождите, пока текущая программа не будет завершена, деинсталлируется или будет изменена , вы можете решить эту проблему, просто отключив службу установщика Windows. Эта служба запускается при попытке удалить определенное приложение и может помешать удалению других приложений. Чтобы остановить службу установщика Windows, выполните следующие действия.
-
Нажмите Windows Key + R и введите services.msc . Теперь нажмите Enter или нажмите ОК .
-
Список доступных услуг теперь появится. Найдите службу Установщик Windows , щелкните ее правой кнопкой мыши и выберите в меню Стоп . Если опция Остановить недоступна, это означает, что служба Установщик Windows в данный момент не работает на вашем ПК.
Некоторые пользователи рекомендуют перезапускать Windows Explorer после отключения службы установщика Windows, поэтому вы можете захотеть это сделать.
Решение 8. Загрузите средство устранения неполадок Microsoft
Иногда Пожалуйста, подождите, пока текущая программа не будет завершена Удаление или изменение сообщение об ошибке из-за поврежденного реестра или других сторонних приложений. Тем не менее, вы можете легко решить эту проблему, загрузив средство устранения неполадок Microsoft.
После загрузки приложения запустите его, и оно автоматически исправит все возникшие у вас проблемы с установкой. Теперь проверьте, появляется ли ошибка снова.
Решение 9 – Попробуйте удалить приложение в безопасном режиме
Несколько пользователей сообщили, что они исправили сообщение об ошибке Пожалуйста, подождите, пока текущая программа не будет завершена при удалении или изменении , просто удалив свое приложение из безопасного режима. Чтобы получить доступ к безопасному режиму, сделайте следующее:
-
Откройте Приложение настроек , нажав Ключ Windows + I и перейдите в раздел Обновление и безопасность .
-
На левой панели выберите Восстановление , а на правой панели нажмите кнопку Перезагрузить сейчас .
- Ваш компьютер будет перезагружен, и вам будут предложены три варианта. Выберите Устранение неполадок> Дополнительные параметры> Параметры запуска . Теперь нажмите кнопку Перезагрузить .
- Вы увидите список вариантов. Выберите любую версию безопасного режима, нажав соответствующую клавишу на клавиатуре.
После запуска безопасного режима попробуйте удалить проблемное приложение.
Вот и все, я надеюсь, что эти решения помогли вам нормально удалить программу. Если у вас есть какие-либо комментарии или вопросы, просто обратитесь к разделу комментариев ниже.
Примечание редактора . Этот пост был первоначально опубликован в декабре 2015 года и с тех пор был полностью переработан и обновлен для обеспечения свежести, точности и полноты.
Если вы хотите отменить удаление или изменение программы в Windows 10, следуйте инструкциям:
1. Откройте меню «Пуск», выберите «Настройки» и перейдите в раздел «Система».
2. Далее выберите вкладку «Приложения и функции».
3. Найдите в списке устанавливаемые приложения и выберите необходимое.
4. Нажмите кнопку «Изменить» или «Отменить удаление».
5. Следуйте дальнейшим инструкциям, чтобы завершить отмену удаления или изменения программы.
Важно помнить, что некоторые программы могут не поддерживать отмену удаления или изменения, или же уже завершить процесс удаления или изменения нельзя.
Также следует учитывать, что отмена удаления или изменения программы может занять некоторое время, особенно если процесс удаления уже начался. Поэтому необходимо дождаться завершения процесса отмены.
Если вы не уверены, нужно ли вам удалять или изменять программу, рекомендуется сначала сделать резервную копию важных данных, чтобы в случае ошибки можно было вернуть все на место.
Кроме того, перед удалением или изменением программы необходимо убедиться, что это не повредит работе других приложений или операционной системы в целом. Некоторые программы могут быть взаимосвязаны с другими, поэтому их удаление может привести к сбоям в системе.
В целом, отмена удаления или изменения программы в Windows 10 достаточно проста и не требует специальных навыков. Однако, чтобы избежать возможных проблем, рекомендуется быть осторожным при удалении или изменении программ на своем компьютере.