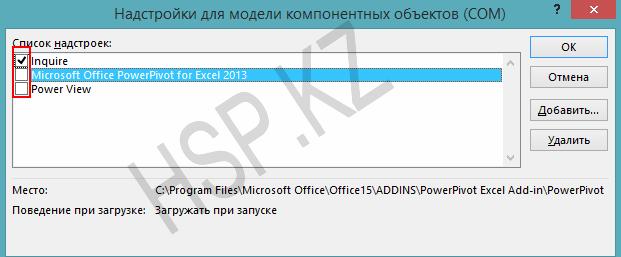В данной статье опишутся способы решения проблемы с Microsoft Office. Которая заключается в следующем: при каждом запуске любого из компонентов будь то Word или Excel, запускается настройка офиса, что может занять довольно много времени.
Кому захочется ждать 5-10 минут пока настроится офис только для того чтобы открыть к примеру документ Word`a? Никому разумеется.
Возникает данная проблема чаще всего на Windows 7 с установленным Microsoft Office 2010.
И при абсолютно каждом запуске видно сообщение:
Подождите, пока Windows настроит Microsoft Office профессиональный плюс 2010.
Вот как это выглядит:

Кстати такая же проблема встречается и на Windows XP с офисами 2003/2007/2010 версий. На счет Windows 8/8.1 с Microsoft Office 2013 года пока проблем не встречал. Но возможно решения описанные ниже помогут и с Windows 8 с офисом 2013.
В чем именно заключается данная проблема сказать сложно, так как причин может быть несколько, например у пользователя не достаточно прав для установки программ, «кривая» сборка офиса или причиной могут быть файл которые остались от предыдущей версии и мешают корректной работе той что была установлена.
Способ 1
Столкнулся я с данной проблемой когда установил Windows 7 и Microsoft Office 2010 на свой компьютер. Первое что я заметил так это то что в Пуске у всех ярлыков от офиса путь указан неверно и изменить его было нельзя. Поэтому я попробовал запустить Word напрямую не через ярлык, а от исполнительного файла WINWORD.exe. Ворд запустился без настройки. И тогда все что нужно было сделать так это заменить ярлыки в Пуске на ярлыки которые необходимо было создать от исполнительных файлов.
Для этого переходите в папку с установленным офисом и находите исполнительные файлы приложений. По умолчанию путь к файлам офиса выглядит так: C:\Program Files\Microsoft Office\Office15. Находите файл к примеру WINWORD.exe или EXCEL.EXE и создаете ярлык.
После чего можно поместить его в удобное для Вас место и в случае надобности просто запускать офис через ярлык. Или можно заменить ярлыки которые находятся в Пуске, которые расположены по адресу: C:\Documents and Settings\All Users\главное меню\Программы\Microsoft Office 2013.
Но этот метод не всегда работает или его эффективность может не понравится. Поэтому рассмотрим и другие способы решения проблемы с офисом, при которой офис постоянно настраивается при каждом запуске.
Способ 2
Еще одним вариантом решения проблемы является переустановка офиса. Так как возможно на момент установки у пользователя было не достаточно прав и офис распаковался в папку в которой хранятся временные файлы и при запуске офис сначала запускал процедуру установки, затем процедуру настройки и только потом запускался сам.
Поэтому для начала стоит попробовать переустановить офис. Если на Вашем компьютере была установлена другая версия офиса будь то 2003 или 2007, то удалите ее полностью. Также не забудьте почистить реестр и диск от файлов которые остались от Microsoft Office. А также не забудьте почистить скрытую папку MSOCache в корне диска вручную.
И перед установкой желательно получить права администратора чтобы вновь не возникало таких проблем. О том как получить права администратора читайте здесь:
После того как права администратора будут получены, запускайте установщик офиса от имени администратора.
Возможно именно этот способ поможет и Вам, лично мне он помог.
Способ 3
Еще один способ:
Запустите командную строку от имени администратора и введите в нее одну из следующих команд в зависимости от версии вашей операционной системы:
Для Windows XP:
secedit /configure /cfg %windir%\repair\secsetup.inf /db secsetup.sdb /verbose
Для Windows Vista:
secedit /configure /cfg %windir%\inf\defltbase.inf /db defltbase.sdb /verbose
Для Windows 7/8/8.1:
secedit /configure /cfg %windir%\inf\defltbase.inf /db defltbase.sdb /verbose
И нажмите Enter для подтверждения команды. После чего перезагрузите компьютер и убедитесь про что проблема исчезла.
Способ 4
Если же офис все также настраивается при запуске то попробуйте создать .bat файл и запустить его со следующим содержанием:
cd /d "%programfiles%\Windows Resource Kits\Tools" subinacl /subkeyreg HKEY_CURRENT_USER /grant=administrators=f /grant=system=f /grant=restricted=r /grant=YOURUSERNAME=f /grant=restricted=r /setowner=administrators subinacl /keyreg HKEY_CURRENT_USER /grant=administrators=f /grant=system=f /grant=restricted=r /grant=YOURUSERNAME=f /grant=restricted=r /setowner=administrators subinacl /subkeyreg HKEY_LOCAL_MACHINE /grant=administrators=f /grant=system=f /grant=users=r /grant=everyone=r /setowner=administrators subinacl /keyreg HKEY_LOCAL_MACHINE /grant=administrators=f /grant=system=f /grant=users=r /grant=everyone=r /setowner=administrators subinacl /subkeyreg HKEY_CLASSES_ROOT /grant=administrators=f /grant=system=f /grant=users=r /setowner=administrators subinacl /keyreg HKEY_CLASSES_ROOT /grant=administrators=f /grant=system=f /grant=users=r /setowner=administrators
Примечание! Перед применением обязательно смените в тексте YOURUSERNAME на имя Вашей учетной записи.
Способ 5
Переходим к следующему способу решения проблемы в котором нужно будет немного «покопаться» в реестре.
- Запустите редактор реестра
- Откройте ветку HKEY_CURRENT_USER\Software\Microsof t\Office\14.0\Word\Options
- Добавьте параметр NoRereg типа DWORD, установив его значение равным 1.
- Закройте редактор реестра и перезагрузите компьютер.
Проверьте решилась ли проблема с настройкой офиса при каждом запуске. Если же нет то идем дальше.
Способ 6
Попробуйте запустить офис в безопасном режиме. Для этого откройте Пуск→Все программы→Microsoft Office и удерживая клавишу Ctrl щелкните по ярлыку Word или Excel, в зависимости от того какое приложение Вы хотите использовать. Если в безопасном режиме проблем не будет обнаружено, то есть офис запустится без сбора сведений или настройки, значит вероятнее всего проблема связана с Надстройками.
Попробуйте отключить «Надстройки» и запустить офис. Для их отключения запустите любое из приложений офиса и перейдите на вкладку Файл и выберите «Параметры». Откроется окно «Параметры Excel»:
Выбираете «Надстройки» и рядом с надписью «Управление» в выпадающем меню выбираете «Надстройки COM«, жмете перейти.
Далее откроется окно с надстройками:
В котором Вам нужно будет отключить все Надстройки. Сняв галочки напротив надстроек и нажав на ОК. Закройте приложение Office и запустите повторно убедившись в том что проблема исчезла.
Если проблема перестала возникать, как только Вы отключили все надстройки, то следует включать надстройки по одной. Проверяя после включения каждой надстройки, корректно ли работает офис. Тем самым можно будет обнаружить проблемную надстройку и просто выключить ее.
В случае если ни один из способов решения проблемы Вам не помог то имеет смысл попробовать заменить сборку Microsoft Office, так как возможно проблема кроется как раз таки в самой сборке.
На этом все! Надеемся информация окажется полезной.
Download Windows Speedup Tool to fix errors and make PC run faster
If every time you open any Microsoft Office application, you receive the following message: Please wait while Windows configures Microsoft Office and it configures itself whenever it is running, you might want to read this article.
To resolve this issue, you can try the following troubleshooting steps:
1] Repair Office
Repair Office installation if you have recent Office versions installed.
2] Add this Registry key
If you have an older version of Office installed, such as Office 2003 or Office 2007, follow these steps:
Click Start, click Run, type the following command, and then press Enter:
reg add HKCU\Software\Microsoft\Office\14.0\Word\Options /v NoReReg /t REG_DWORD /d 1
Check if the problem is resolved.
3] Run SECEDIT
If this problem persists, try this:
Click Start, click Run, type the following command, and then press Enter:
secedit /configure /cfg %windir%\inf\defltbase.inf /db defltbase.sdb /verbose
See if the problem has been solved.
4] Check in Office Safe Mode
Start the Office program in safe mode.
If the problem does not occur in the safe mode, this issue might be related to some third-party add-ins in the Office program; you can try to disable them. Normally, you could do the following to disable the conflict add-ins in your Office program. To disable the add-ins, follow these steps:
- On the File menu, click Options, click Add-ins, click Go next to the Manage field that displays “Com-in Add”.
- Check for any add-ins, and then clear the checkbox to disable them.
- Close the Office program and restart it.
- Add one check back each time to the list of Add-Ins, restart the Office program, and repeat the above procedure. Once the issue reappears again, we can determine which add-in causes this problem and then disable it.
However, if the problem persists, you can visit KB2528748, download Fix it 50780, and use it to fix it.
If all fails, well, uninstalling Office completely and re-installing it is the only option you may have.
Read: Microsoft Support and Recovery Assistant will help fix Office & other problems.
Anand Khanse is the Admin of TheWindowsClub.com, a 10-year Microsoft MVP (2006-16) & a Windows Insider MVP (2016-2022). Please read the entire post & the comments first, create a System Restore Point before making any changes to your system & be careful about any 3rd-party offers while installing freeware.
- Пользователи часто жалуются на невозможность запуска программного обеспечения MS Office.
- Окно конфигурации доставляет им неприятности.
- Если у вас возникли проблемы с отправкой команды в программу, обратитесь к нашим исправлениям ниже.
При открытии программного обеспечения иногда может открываться окно конфигурации. Однако некоторые пользователи MS Office застревают с диалоговым окном конфигурации, которое открывается каждый раз, когда они запускают одно из приложений пакета.
В окне конфигурации указано Подождите, пока Windows настроит Microsoft Office.
Программное обеспечение по-прежнему открывается, но окно конфигурации продолжает появляться всякий раз, когда некоторые пользователи Microsoft Office запускают приложения. Следовательно, приложения запускаются не особенно быстро.
Эта ошибка диалогового окна конфигурации относится к различным версиям Office. Вот как вы можете избавиться от этого окна конфигурации, если оно продолжает открываться при запуске программного обеспечения MS Office.
Как я могу исправить ошибку «Обновление Office, подождите минутку»?
- Попробуйте Stellar Repair Toolkit
- Восстановление Microsoft Office через панель управления
- Откройте средство Microsoft Easy Fix 50780.
- Выберите параметр поиска Windows
- Введите ключи реестра в Run
- Отключить надстройки MS Office
1. Попробуйте Stellar Repair Toolkit

Вы привыкли получать максимум от этого семейства клиентского программного обеспечения и служб, разработанных Microsoft. Однако проблемы с конфигурацией Microsoft Office возникают довольно часто.
Вместо того, чтобы изображать наихудший сценарий, мы предлагаем не тратить больше времени и загрузить Stellar Repair Toolkit.
Известно, что эта удобная универсальная утилита легко восстанавливает поврежденные документы Microsoft Office — Word, Excel, PowerPoint и даже PDF-файлы.
На самом деле не имеет значения, повреждены ли они из-за неправильного завершения работы системы, ошибок сжатия или вирусных атак. Результат гарантирован, и вы снова сможете запускать приложения пакета.

Звездный набор инструментов для ремонта
Ищете способ решить проблемы с конфигурацией MS Office? Нет лучшего выбора, чем Stellar Repair Toolkit!
Бери задаром
Посетите вебсайт
2. Восстановите Microsoft Office через панель управления.
1. Нажмите кнопку Виндовс + Р ключи одновременно.
2. Бег диалоговое окно откроется на экране.
3. Входить appwiz.cpl в «Выполнить» и нажмите ХОРОШО.
4. Выберите указанный пакет MS Office.
5. Нажмите кнопку Изменение кнопку, а затем щелкните Да чтобы подтвердить.
6. Выберите Ремонт вариант и нажмите Продолжать.
7. Для MS Office 2016 выберите более тщательный Онлайн ремонт вариант, а затем щелкните Ремонт.
8. Дождитесь окончания процесса восстановления.
9. Проверьте, сохраняется ли проблема.
Восстановление поврежденных установок MS Office может привести к исчезновению диалогового окна конфигурации. Для этого вам нужно перейти в меню «Программы и компоненты» и вручную настроить процесс восстановления приложения.
3. Откройте инструмент Microsoft Easy Fix 50780.
Существует инструмент Microsoft Easy Fix 50780 специально для исправления окон конфигурации, которые продолжают открываться для приложений MS Office 2010.
Этот инструмент, вероятно, не очень хорош для последних версий Office, но он может избавиться от окна конфигурации для приложений Office 2010.
Нажмите на Скачать на этой странице Microsoft Easy Fix, чтобы сохранить инструмент в Windows. Затем вы можете открыть мастер быстрого исправления этого инструмента, чтобы исправить окно конфигурации.
4. Выберите параметр поиска Windows.
- Откройте аксессуар «Выполнить» в Windows.
- Вход appwiz.cpl в текстовом поле «Выполнить» и щелкните значок ХОРОШО кнопка.
- Нажмите Включение или отключение функций Windows чтобы открыть окно на снимке экрана непосредственно ниже.
- Затем выберите Поиск Windows вариант, если он в данный момент не отмечен, и нажмите кнопку ХОРОШО кнопка. Обратите внимание, что окно «Функции Windows» в Windows 10 не включает этот параметр.
Возможно, вы используете 32-разрядную версию MS Office на 64-разрядной платформе. Если это так, при запуске приложений появится окно компонентов Microsoft Office 64-bit.
Если открывается диалоговое окно конфигурации, активируйте поиск Windows в Windows 10, как описано выше.
5. Введите ключи реестра в «Выполнить».
Некоторые пользователи Microsoft Office устранили ошибку диалогового окна конфигурации Windows, добавив новые ключи в реестр. Вы можете сделать это с помощью «Выполнить» вместо редактора реестра.
Поэтому откройте «Выполнить» с помощью сочетания клавиш Windows + R и отдельно введите следующие ключи реестра в текстовое поле «Выполнить»:
reg add HKCUSoftwareMicrosoftOffice15.0OutlookOptions /v NoReReg /t REG_DWORD /d 1reg add HKCUSoftwareMicrosoftOffice15.0WordOptions /v NoReReg /t REG_DWORD /d 1reg add HKCUSoftwareMicrosoftOffice15.0ExcelOptions /v NoReReg /t REG_DWORD /d 1reg add HKCUSoftwareMicrosoftOffice15.0PowerpointOptions /v NoReReg /t REG_DWORD /d 1reg add HKCUSoftwareMicrosoftOffice15.0AccessOptions /v NoReReg /t REG_DWORD /d 1
Каждый раздел реестра предназначен для одного из пяти пакетов Office. Обратите внимание, что номер версии MS Office в разделах реестра выше (15.0) относится к MS Office 2013.
Вам нужно будет изменить этот номер для альтернативных версий пакета Office. Например, номер версии MS Office 2010 — 14.0.
Итак, вы должны ввести следующий ключ для Word 2010: reg add HKCUSoftwareMicrosoftOffice14.0WordOptions /v NoReReg /t REG_DWORD /d 1
Пользователям MS Office 2016 потребуется изменить номер версии на 16.0.
6. Отключите надстройки MS Office.
- Откройте приложение MS Office.
- Нажмите Файл и выберите Опции чтобы открыть окно настроек.
- Выберите вкладку Надстройки, чтобы открыть список надстроек.
- Выбирать COM-надстройки из выпадающего меню.
- нажмите Идти кнопку, чтобы открыть окно надстроек COM.
- Теперь отмените выбор всех выбранных надстроек, перечисленных там.
- нажмите ХОРОШО кнопку в окне надстроек COM.
- Закройте и снова откройте Microsoft Office.
Диалоговое окно конфигурации Windows может продолжать открываться из-за сторонних надстроек Office. Чтобы проверить, так ли это, отключите все надстройки MS Office.
Вы можете отключить надстройки Office 2016, как описано выше.
Чтобы узнать больше о похожих проблемах, посетите этот раздел «Устранение неполадок Windows 10».
Чтобы достичь мирового уровня, мы также рекомендуем вам добавить в закладки наш Microsoft Office Hub.
Это были несколько решений, которые могли стереть зависшее диалоговое окно конфигурации Windows для MS Office или помочь решить проблему U.pating Office, пожалуйста, подождите немного ошибка.
Программное обеспечение Office должно в конечном итоге запускаться намного быстрее. Дайте нам знать, если это произошло и с вами, в области комментариев ниже.
Решение «Не торопитесь устанавливать Office 2016»
Полный текст ошибки:
«К сожалению, мы не можем продолжить, так как не удалось скачать нужный файл. Проверьте подключение к Интернету или подключитесь к другой сети, а затем повторите попытку»
Причина: Проблема заключается в конфликте установщика Microsoft Office с другими версиями на ПК, которые установлены или были удалены с компьютера.
Даже если вы никогда не устанавливали программу, некоторые файлы Офис идут вместе с системой.

Как это работает?
При скачивании программы с официального сайта setup.office.com Вы скачиваете не конкретную программу, а общий установщик, который автоматически определяет нужную версию Office и в фоновом режиме скачивает программу с официального сервера Microsoft. К сожалению, у программы переодически наблюдаются сбои и далее мы разберем, как решить эти трудности 😊
Решение ошибки «Не торопитесь устанавливать Office 2016
На данный момент существует 2 варианта решения ошибки:
- Скачать нужную версию напрямую, а не с помощью общего установщика
- Скачать специальную программу от Microsoft, которая удаляет все файлы Office с компьютера
1. Скачайте программу с официального сервера напрямую. Обязательно проверьте, чтобы версия ключа и версия скачиваемой программы совпадала
При клике сразу начнется скачка программы, нажимайте кнопку на устройстве, на котором Вы собираетесь производить установку
Microsoft Office 2021 Professional Plus
Microsoft Office 2019 Professional Plus
Microsoft Office 2016 Professional Plus
Microsoft Office 365 Professional Plus
2. После скачивания откройте файл и запустите установщик «Setup»
Если файл не открывается — скачайте программу UltraISO
3. Далее установите программу по инструкциям на экране
4. После установки введите ключ активации
5. Готово, ошибка устранена и больше Вас не побеспокоит
Если Вам требуется ключ активации:

Office 2019 Pro | Ключ активации
890 руб.
| Тип |
Ключ активации |
|---|---|
| Привязка Привязка бывает двух видов: к материнской плате и к аккаунту Microsoft. При привязке к материнской плате Вы не сможете перенести лицензию на другое устройство. При привязке к учетной записи Вы сможете перенести лицензию |
К материнской плате |
| Кол-во устройств |
1 ПК |
| Срок действия |
Бессрочно |
| Гарантия Мы предоставляем расширенную гарантию на активацию и работу лицензии на 5 лет |
5 лет |
| Лицензия |
Retail |
| Язык интерфейса |
Русский, Английский и ещё 89 языков |
| Производитель |
Microsoft |
| Региональная привязка |
Отсутствует |
| Операционная система |
Windows |
| Процессор |
от 3.0 Ггц |
| Оперативная память |
от 2 Гб |
| Место на диске |
9 Гб |
| Разрешение экрана |
от 1024 x 768 |
| Редакция |
x32/x64 |
| Разрядность |
Professional Plus |

Office 2021 Pro | Ключ активации
1290 руб.
| Тип |
Ключ активации |
|---|---|
| Привязка Привязка бывает двух видов: к материнской плате и к аккаунту Microsoft. При привязке к материнской плате Вы не сможете перенести лицензию на другое устройство. При привязке к учетной записи Вы сможете перенести лицензию |
К материнской плате |
| Кол-во устройств |
1 ПК |
| Срок действия |
Бессрочно |
| Гарантия Мы предоставляем расширенную гарантию на активацию и работу лицензии на 5 лет |
5 лет |
| Лицензия |
Retail |
| Язык интерфейса |
Русский, Английский и ещё 89 языков |
| Производитель |
Microsoft |
| Региональная привязка |
Отсутствует |
| Операционная система |
Windows |
| Процессор |
от 3.0 Ггц |
| Оперативная память |
от 2 Гб |
| Место на диске |
10 Гб |
| Разрешение экрана |
от 1280 x 768 |
| Редакция |
x32/x64 |
| Разрядность |
Professional Plus |

Office 2016 Professional Plus Ключ Активации
790 руб.
| Тип |
Ключ активации |
|---|---|
| Привязка Привязка бывает двух видов: к материнской плате и к аккаунту Microsoft. При привязке к материнской плате Вы не сможете перенести лицензию на другое устройство. При привязке к учетной записи Вы сможете перенести лицензию |
К материнской плате |
| Кол-во устройств |
1 ПК |
| Срок действия |
Бессрочно |
| Гарантия Мы предоставляем расширенную гарантию на активацию и работу лицензии на 5 лет |
5 лет |
| Лицензия |
Retail |
| Язык интерфейса |
Русский, Английский и ещё 89 языков |
| Производитель |
Microsoft |
| Региональная привязка |
Отсутствует |
| Операционная система |
Windows |
| Процессор |
от 1.0 Ггц |
| Оперативная память |
от 2 Гб |
| Место на диске |
4 Гб |
| Разрешение экрана |
от 1024 x 768 |
| Редакция |
x32/x64 |
| Разрядность |
Professional Plus |

Office 365 Professional+ (Профессиональный+) аккаунт
990 руб.
| Тип |
Аккаунт |
|---|---|
| Привязка Привязка бывает двух видов: к материнской плате и к аккаунту Microsoft. При привязке к материнской плате Вы не сможете перенести лицензию на другое устройство. При привязке к учетной записи Вы сможете перенести лицензию |
К аккаунту Microsoft |
| Кол-во устройств |
15 устройств (ПК+моб+планшеты) |
| Срок действия |
Бессрочно |
| Гарантия Мы предоставляем расширенную гарантию на активацию и работу лицензии на 5 лет |
5 лет |
| Лицензия |
Retail |
| Язык интерфейса |
Русский, Английский и ещё 89 языков |
| Производитель |
Microsoft |
| Региональная привязка |
Гонконг |
| Операционная система |
Windows, Mac, Android, IOS |
| Процессор |
от 1.0 Ггц |
| Оперативная память |
от 1 Гб |
| Место на диске |
7 Гб |
| Редакция |
x32/x64 |
| Разрядность |
Professional Plus |

Office 365 Personal 1 пользователь,1 год
4890 руб.
| Тип |
Ключ активации |
|---|---|
| Привязка Привязка бывает двух видов: к материнской плате и к аккаунту Microsoft. При привязке к материнской плате Вы не сможете перенести лицензию на другое устройство. При привязке к учетной записи Вы сможете перенести лицензию |
К аккаунту Microsoft |
| Кол-во устройств |
5 устройств |
| Срок действия |
1 год |
| Гарантия Мы предоставляем расширенную гарантию на активацию и работу лицензии на 5 лет |
На срок действия |
| Лицензия |
Retail |
| Язык интерфейса |
Русский, Английский и ещё 89 языков |
| Производитель |
Microsoft |
| Региональная привязка |
Гонконг |
| Операционная система |
Windows, Mac, Android, IOS |
| Процессор |
от 1.0 Ггц |
| Оперативная память |
от 1 Гб |
| Место на диске |
4 Гб |
| Редакция |
x32/x64 |
| Разрядность |
Personal |

Office 365 Family 6 персон, 1 год
6740 руб.
| Тип |
Ключ активации |
|---|---|
| Привязка Привязка бывает двух видов: к материнской плате и к аккаунту Microsoft. При привязке к материнской плате Вы не сможете перенести лицензию на другое устройство. При привязке к учетной записи Вы сможете перенести лицензию |
К аккаунту Microsoft |
| Кол-во устройств |
6 устройств на пользователя |
| Срок действия |
1 год |
| Гарантия Мы предоставляем расширенную гарантию на активацию и работу лицензии на 5 лет |
На срок действия |
| Лицензия |
Retail |
| Язык интерфейса |
Русский, Английский и ещё 89 языков |
| Производитель |
Microsoft |
| Региональная привязка |
Гонконг |
| Операционная система |
Windows, Mac, Android, IOS |
| Процессор |
от 1.0 Ггц |
| Оперативная память |
от 1 Гб |
| Место на диске |
4 Гб |
| Разрешение экрана |
от 1280 x 768 |
| Редакция |
x32/x64 |
| Разрядность |
Family |
Решение с помощью официальной утилиты от Microsoft:
1. Перейдите по ссылке и скачайте программу Easy Fix tool (прямая ссылка на скачку) от Microsoft
2. Интерфейс Easy Fix tool не вызовет трудностей. Откройте программу и нажмите «Далее» (Next)
3. В следующем окне нажмите «Да» (Yes). После нажатия программа запустит процесс полного удаления файлов Office c вашего ПК, это займет некоторое время.
4. Когда программа Easy Fix tool завершит процесс удаления, вы получите уведомление о готовности с предупреждением об обязательной перезагрузке ПК.
5. Перезагрузите ПК. Установка без перезагрузки может вызвать ошибку повторно.
Если у вас остались вопросы
Наш магазин всегда рад помочь Вам и ответить на любые вопросы,
просто свяжитесь с нами
Если установка Office прервалась с ошибкой «Подождите, не торопитесь устанавливать Office 2016», то эта статья для вас.
Данная проблема часто возникает при установке Office, скачанного из личного кабинета. Проблема в том, что вы, скорее всего, скачали онлайн установщик. В данный момент, в связи с различными ограничениями западных кампаний, установка данным способом недоступна для жителей России и Беларуси. Но решение данной проблемы очень простое — вам необходимо скачать Автономный установщик. Автономный установщик это полная версия Офиса, который вы сразу скачиваете себе на компьютер для установки. В процессе установки он не загружает дополнительные файлы.
Как скачать Автономный установщик
Перейдите в личный кабинет https://account.microsoft.com/services.
Напротив нужного продукта нажмите кнопку «Установить».

В открывшемся окне в выборе версии выберите «Автономный установщик».

Вы великолепны! Теперь вы скачиваете полную версию и данной ошибки не возникнет. Если у вас ещё нет Office с привязкой к учётной записи, тогда вы можете приобрести его у нас.