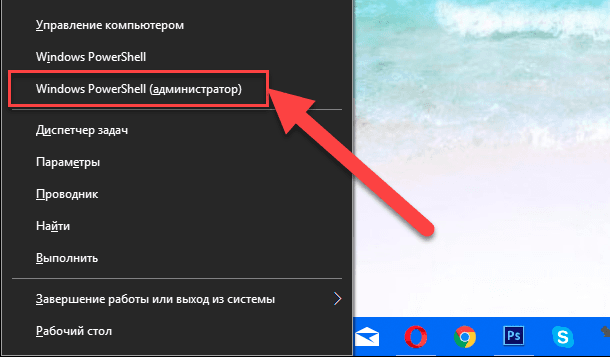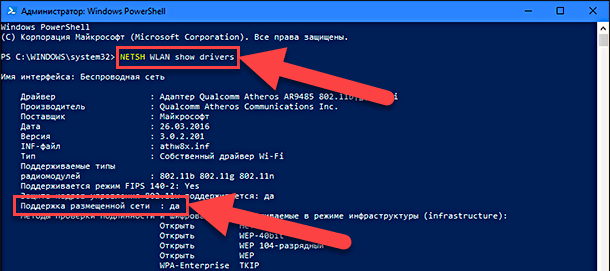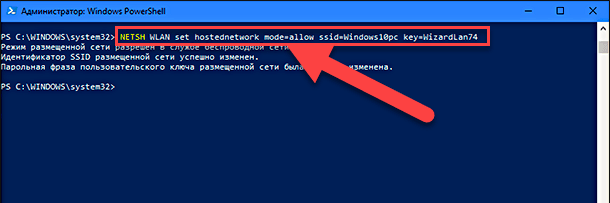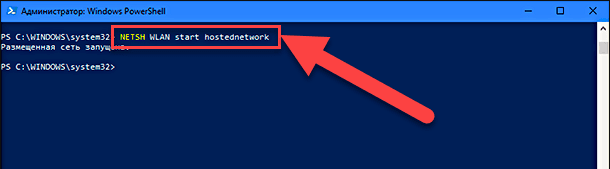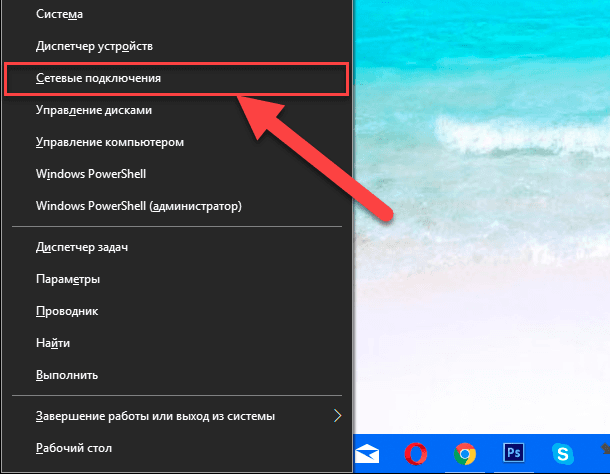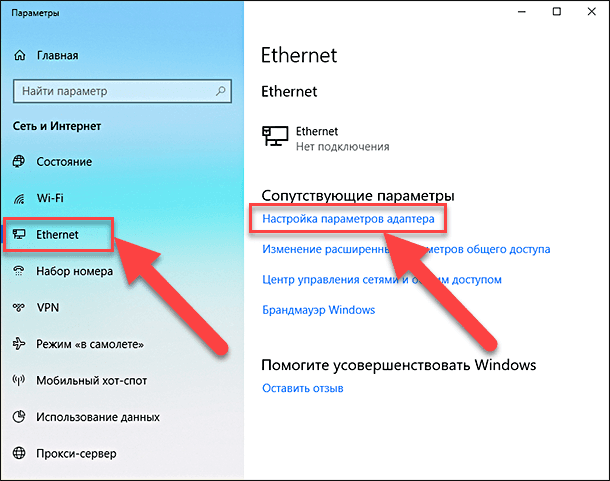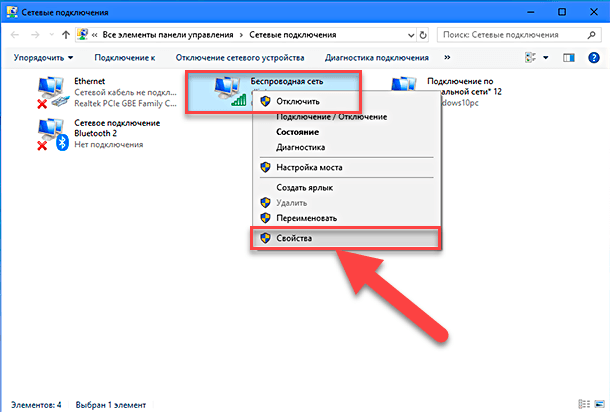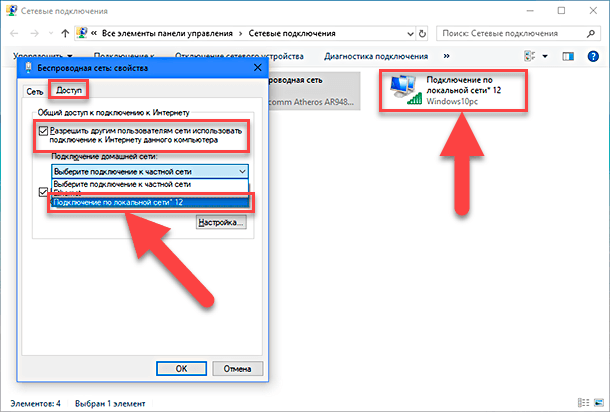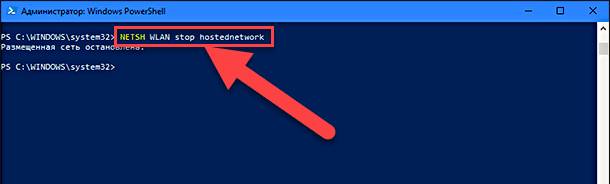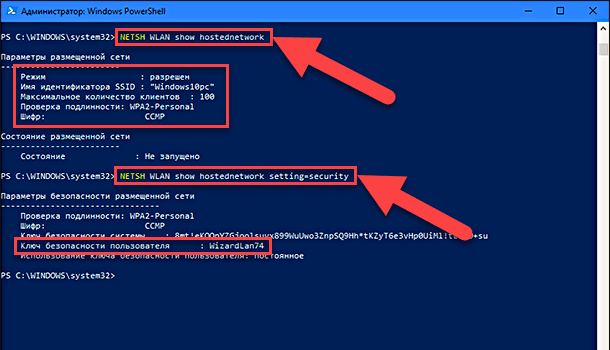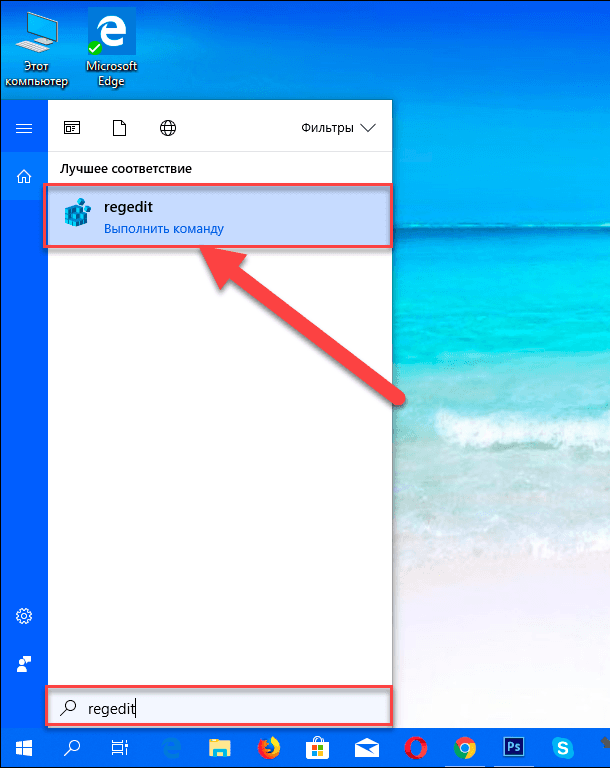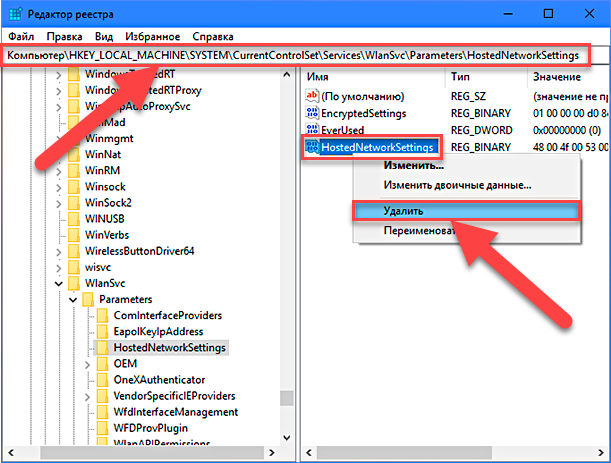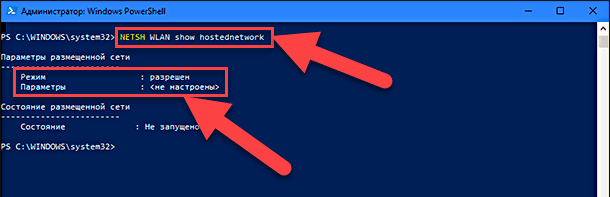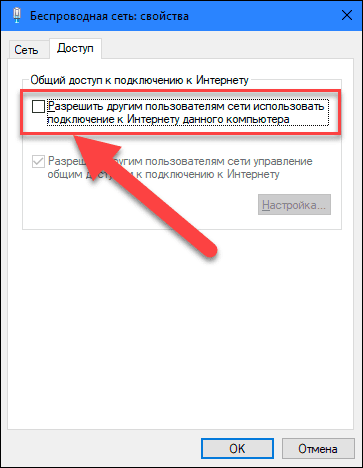С помощью встроенных средств, вы можете превратить ваше устройство с Windows 10 или 11 в Wi-Fi роутер и раздать интернет другим беспроводным устройствам. Такую програмную точку доступа Wi-Fi на Windows можно использовать для организации простой локальной беспроводной сети (например, для общего доступа к файлам и принтерам) или общего использования подключения Интернету несколькими устройствами (компьютерами, ноутбуками, телефонами, планшетами и другими устройствами).
В этой статье мы покажем, как создать виртуальную точку доступа Wi-Fi в Windows Предполагаем, что на вашем компьютере имеются две сетевых адаптера: сетевой адаптер с доступом в Интернет (это может быть проводное Ethernet подключение, или мобильное 3G/4G подключение) и отдельная Wi-Fi карта. Наша задача – запустить на этом устройстве Windows виртуальный Wi-Fi роутер, который будет раздавать Интернет другими устройствами.
Содержание:
- Проверьте, поддерживает ли драйвер Wi-Fi адаптера режим размещенной сети (Ad-Hoc)
- Запуск мобильного хот-спота в Windows 10 и 11
- Создать точку доступа Wi-Fi в Windows из командной строки
- Разрешить доступ в Интернет для клиентов точки доступа на Windows
- Типовые неполадки точки доступа Wi-Fi в Windows
Проверьте, поддерживает ли драйвер Wi-Fi адаптера режим размещенной сети (Ad-Hoc)
Прежде всего проверьте, что драйвер вашего Wi-FI адаптера поддерживает режиме работы в качестве виртуальной точки доступа (Ad-Hoc). Для этого в командной строке выполните команду:
netsh wlan show drivers
В командной строе появится информацию о драйвере Wi-Fi адаптера и поддерживаемых возможностях (подробнее об поддерживаемых стандартах Wi-Fi драйвера в статье Почему компьютер не видит Wi-Fi сеть 5 ГГц).
Наличие строки Hosted network supported: Yes (Поддержка размещенной сети – Да ), говорит о том, что этот драйвер поддерживает работу в режиме точки доступа.
Если эта строка отсуствет, попробуйте обновить версию драйвера или используйте другой другой Wi-FI адаптер.
Запуск мобильного хот-спота в Windows 10 и 11
Начиная с Window 10 1607, вы можете использовать графический инструмент Мобильный хот-спот (Mobile Hotspot) для раздачи интернет через Wi-Fi.
Вы можете включить Мобильный хот-спот через панель Параметры. Перейдите в раздел Параметры -> Сеть и Интернет -> Мобильный хот-спот (Settings -> Network and Internet -> Mobile hotspot) или выполните команду быстрого доступа ms-settings:network-mobilehotspot.
Просто включите переключатель «Разрешить использование моего интернет-соединения на других устройствах» (Share my Internet connection with other devices).
Имя (SSID) Wi-Fi сети и пароль генерируются автоматически (вы можете изменить их) и выбрать подключение к интернету, доступ к которому вы будете предоставлять другим устройствам (список Совместное использование интернет соединения). Если на вашем компьютере имеется всего одно подключение к интернету, оно будет выбрано автоматически.
Ограничение. Некоторые типы подключение нельзя расшарить через мобильную точку доступа (например, PPPoE и другие VPN подключения).
В этом же окне будет отображаться список устройств, которое подключены к вашей точке доступа в данный момент. Отображается имя и MAC адрес устройства, а также назначенный ему IP адрес. Виртуалная точка доступа Windows позволяет подкличить одновременно до 8 устройств.
Некоторые ошибки, которые могут появится при запуске мобильного хот-спот в Windows:
- Ошибка при запуске точке доступа:
Не удается настроить мобильный хот-спот. Включите Wi-Fi.
Попробуйте обновить драйвер вашего Wi-Fi адаптера и/или удалить виртуальный Microsoft Wi-Fi Direct Virtual Adapter согласно инструкции (именно через этот виртуальный адаптер осуществляется раздача интернета). После этого перезагрузите компьютер и попробуйте включить мобильный хот-спот еще раз.
- Ошибка:
Невозможно предоставить для общего доступа данное подключение к интернету, так как нет соединения с сетью мобильной связи.
Попробуйте просто перезапустить свое Интернет-подключение.
- Ошибка:
Не удалось настроить мобильный хот-спот, поскольку у компьютера отсутствует подключение Ethernet, Wi-Fi или подключение к сотовой сети
Скорее всего имеются проблемы с вашим интернет подключение (нет сети). Проверьте подключение. Также эта ошибка появляется в случае, если вы подключены к провайдеру через PPPoE, этот тип подключение не поддерживается мобильным хот-спотом.
Создать точку доступа Wi-Fi в Windows из командной строки
Теперь рассмотрим, как в Windows создать виртуальную точку доступа Wi-Fi из командной строки.
В этом примере мы создадим беспроводную сеть с именем Hotspot (это SSID сети) и паролем для подключения 3i3iPass. Откройте командную строку (с правами администратора) и выполните такую команду:
netsh wlan set hostednetwork mode=allow ssid=Hotspot key=3i3iPass

Режим размещенной сети разрешен в службе беспроводной сети.
Идентификатор SSID размещенной сети успешно изменен.
Парольная фраза пользовательского ключа размещенной сети была успешно изменена.
Эта команда создаст в системе новый виртуальный Wi-FI адаптер Microsoft Wi-Fi Direct Virtual Adapter, который будет использоваться другими беспроводными устройствами в качестве точки доступа. Теперь включим созданный виртуальный адаптер:
netsh wlan start hostednetwork
Строка The hosted network started (Размешенная сеть запущена) говорит о том, что программная точка доступа Wi-Fi успешно запущена.
В Центре управления сетями и общим доступом (Network and Sharing Center) появится новое беспроводное подключение с именем Hotspot.
Теперь, если выполнит сканирование Wi-Fi сетей на других устройствах , они увидят вашу точку доступа и смогут подключиться к ней с паролем (для удобства пользователей вы можете с помощью PowerShell сгенерировать QR код для вашей Wi-Fi сети). Внутри такой сети устройства могут пользоваться общими документами и периферией, но выход в Интернет через такую точку доступа пока невозможен.
Вы можете настроить точку доступа Wi-Fi на Windows Server только после того, как включите функцию Wireless LAN Service.
Разрешить доступ в Интернет для клиентов точки доступа на Windows
Теперь нужно разрешить устройствам, подключенным к вашей виртуальной точке доступа Wi-FI, использовать проводное сетевое подключение для доступа в Интернет. Для этого в центре управления сетями щелкните по имени сетевого адаптера, через который возможен выход в Интернет. В нашем примере это подключение с именем Ethernet.
В окне со статистикой сетевого адаптера нажмите на кнопку Properties.
Разрешите общий доступ к интернету через это подключение. Для этого перейдите на вкладку Sharing (Доступ). Отметьте флажком пункт «Allow other network users to connect through this computer’s Internet connection» (Разрешить другим пользователям сети использовать подключение к Интернету данного компьютера), а в выпадающем списке выберите имя виртуального адаптера, который мы создали ранее.
Сохраните изменения. В окне центра управления сетями у сети Hotspot изменится тип на Internet, что означит, что эта сеть (и все подключенные к ней устройства) теперь имеют доступ в Интернет.
Теперь все устройства, подключающиеся к вашей точке доступа Windows, получат доступ в Интернет через внешний сетевой интерфейс компьютера.
Текущие настройки созданной вами точки доступа можно посмотреть с помощью команды.
Netsh wlan show hostednetwork
Команда отобразит имя (SSID) сети, поддерживаемые типы аутентификации и шифрования, максимальное количество устройств, которые могут одновременно пользоваться данной точкой доступа (Max number of clients) и текущее количество подключённых клиентов (Number of clients).
Чтобы вывести настройки безопасности вашей точки доступаWi-Fi и пароли подключения (User security key), выполните:
Netsh wlan show hostednetwork setting=security
Точка доступа на Windows 10 не умеет работать в режиме скрытого SSID.
Чтобы мобильный хотспот запускался автоматически при старте Windows:
- Выполните команду Win+R ->
shell:startup - Создайте тектовый файл start_mobile_hotspot.bat;
- Скопируйте в файл следующий PowerShell код, которые будет запускать размещенную точку доступа: po
wershell -ExecutionPolicy Bypass "$connectionProfile = [Windows.Networking.Connectivity.NetworkInformation,Windows.Networking.Connectivity,ContentType=WindowsRuntime]::GetInternetConnectionProfile(); $tetheringManager = [Windows.Networking.NetworkOperators.NetworkOperatorTetheringManager,Windows.Networking.NetworkOperators,ContentType=WindowsRuntime]::CreateFromConnectionProfile($connectionProfile); $tetheringManager.StartTetheringAsync();"
- Теперь ваша точка доступа будет автоматизчески запускаться при входе пользователя в Windows (можно использовать автовход в Windows). Если вам нужно запускать точку доступа при загрузке Windows, можно создать задание планировщика с помощью PowerShell (задание запускается от имени SYSTEM):
$Trigger= New-ScheduledTaskTrigger –AtStartup
$User= "NT AUTHORITY\SYSTEM"
$Action= New-ScheduledTaskAction -Execute "c:\ps\start_mobile_hotspot.bat"
Register-ScheduledTask -TaskName "RunHostSpot" -Trigger $Trigger -User $User -Action $Action -RunLevel Highest –Force
Типовые неполадки точки доступа Wi-Fi в Windows
Вопрос. После перезагрузки Windows, Wi-Fi точка доступа не включается.
Ответ. Чтобы восстановить работу беспроводной сети нужно запустить размещенную сеть командой:
netsh wlan start hostednetwork
Заново указывать имя сети и пароль не требуется.
Вопрос. При запуске размещенной сети появляется ошибка «The Wireless AutoConfig Service (wlansvc) is not running. The hosted network couldn’t be started» (Служба автонастройки беспроводной сети не запущена).[/
Ответ. Запустите службу WLAN AutoConfig (Служба автонастройки Wlan) из консоли services.msc или из командной строки:
net start WlanSvc
и повторите запуск виртуальной точки доступа
Вопрос. При запуске Wi-Fi сети появляется ошибка «Не удалось запустить размещенную сеть. Группа или ресурс не находятся в нужном состоянии» (The hosted network couldn’t be started. The group or resource is not in the correct state to perform the requested operation). .
Ответ.
Проверьте, включен ли ваш Wi-Fi адаптер. Затем откройте диспетчер устройств, в меню Вид выберите пункт Показать скрытые устройства. В разделе сетевых адаптеров найдите Microsoft Hosted Network Virtual Adapter и включите его (Задействовать).
Обратите внимание, что Microsoft Wi-Fi Direct Virtual Adapter это другой тип адаптера и используется для прямого подключения устройств через Wi-Fi Direct.
Если не помогло, последовательно выполните команды:
netsh wlan set hostednetwork mode=disallow
netsh wlan set hostednetwork mode=allow
Затем пересоздайте точку доступа:
netsh wlan set hostednetwork mode=allow ssid=Hotspot key=3i3iPass
netsh wlan start hostednetwork
Если вы ранее создавали точку доступа Wi-Fi на этом устройстве, попрбуйте очистить настройки Hosted Virtual Adapter в реестре. Для этого DWORD параметр HostedNetworkSettings в ветке реестра HKLM\System\CurrentControlSet\Services\WlanSvc \ Parameters\HostedNetworkSettings:
reg delete hklm\system\currentcontrolset\services\wlansvc\parameters\hostednetworksettings /v hostednetworksettings
Вопрос. Как посмотреть состояние и настройки точки доступа?
Ответ
netsh wlan show hostednetwork
Вопрос. Как временно отключить или полностью удалить виртуальную точку доступа?
Ответ. Чтобы остановить точку доступа, выполните:
netsh wlan stop hostednetwork
Теперь можно удалить точка доступа, сбросить SSID и пароль сети::
netsh wlan set hostednetwork mode=disallow
Вопрос. Устройство подключилось к точке доступа Wi-Fi, а Интернет на нем не работает.
Ответ: Проверьте получило ли ваше устройство настройки DNS сервера (попробуйте вручную указать адрес публичного DNS сервера Google — 8.8.8.8 в настройках вашего клиента. Также попробуйте перезапустите службу общего доступа (ICS), или отключить и заново включить общий доступ для адаптера, через который ваш компьютер / ноутбук с Windows 10 подключен к Интернету.
Администратор доменной сети в целях безопасности может заблокировать функцию Mobile Hotspot на компьютерах домена Active Directory. Для этого используется отдельный параметр групповой политики Prohibit use of Internet Connection Sharing on your DNS domain network в разделе Computer Configuration -> Administrative Templates -> Network -> Network Connections. Проверьте что эта политка на включена с помощью локального редаткора GPO (gpedit.msc) и с помощью инструментов получение результирующих настроек групповых политики (gpresult.exe или rsop.msc).
Еще несколько типовых проблем, из-за которых у вас может не работать точка доступа на Windows 10:
Людмила Бурым
Более 20 лет опыта в IT (программирование баз данных, постановка задач по разработке ПО, сопровождение пользователей, написание технической документации и отчетов) в сфере управления финансами.
Задать вопрос
Постоянный доступ к сети является необходимостью для большинства людей. Однако, в некоторых случаях он может отсутствовать. В этой статье мы рассмотрим, как создать точку доступа Wi-Fi на Windows 10 и предоставим вам пошаговую инструкцию для успешной настройки.
Содержание
- Необходимость точки доступа в Windows
- Проверка технической возможности
- На ноутбуке
- На стационарном компьютере
- Точка доступа Wi-Fi на Windows 10/11 легко и просто
- Как создать точку доступа с помощью командной строки
- Создание
- Управление и настройка
- Отключение
- Возможные проблемы
Необходимость точки доступа в Windows
Такая возможность может быть полезной в различных ситуациях. Например, при поломке роутера, когда на вашем компьютере остается прямое подключение к интернету без роутера, но нужно подключить другие устройства без интернета. В такой ситуации идеальным выходом будет организация точки доступа на устройстве с подключенным Интернетом.
Она превратит ваш компьютер или ноутбук в своеобразный маршрутизатор, который будет распределять интернет на устройства, находящиеся поблизости. Благодаря этой функции вы сможете подключаться к Интернету с любого устройства – от ноутбуков и смартфонов до игровых консолей и телевизоров, без необходимости использования дополнительного оборудования.
Проверка технической возможности
Перед тем, как начинать процесс организации, необходимо проверить:
- Поддержку драйвером Wi-Fi адаптера работу беспроводной точки доступа. Результат проверки покажет ее наличие или отсутствие.
- Если размещенная сеть работает – переходим к п.4. В случае отсутствия размещенной сети в результате проверки, выясняем версию ОС.
- Если версия Windows 10 младше 1607, добиваемся, чтобы размещенная сеть заработала, подбирая подходящий драйвер сетевого адаптера. В противном случае останавливаемся на организации Мобильного хот-спота.
- Доступ к Интернету.
- Автозапуск некоторых служб Windows.
- Наличие и исправность Wi-Fi адаптера.
Подробнее по каждому пункту:
1. Перейдите в режим командной строки (Win-R, cmd) скопируйте следующую строчку и запустите на исполнение:
netsh wlan show drivers
Так вы проверите, поддерживает ли модуль Wi-Fi размещенную сеть.
Если вывод на экран показывает «Поддержка размещенной сети: Да», то компьютер подходит для организации точки доступа. Можно продолжать его настройку.
Если же сообщение указывает на отсутствие ее поддержки, то создание точки передачи данных под вопросом.
2. Функция создания распределенной сети, впервые появилась в Windows 7 и поддерживалась вплоть до Виндовс 10. Она предоставляет возможность встроенными средствами ОС создавать программную точку беспроводного доступа SoftAP. Однако начиная с версии 1607, выпущенной 02.08.2016 точки доступа настраивается с использованием Мобильного хот-спота. С новыми вай-фай адаптерами SoftAP больше не работает.
Поэтому следующим действием будет проверка версии Виндовс. Нажмите Win-X для вызова меню и выберите «Система». В разделе «О программе» найдите характеристики Windows и посмотрите номер версии.
На скриншоте видно, что версия ОС, установленная на ноутбуке намного старше чем 1607, поэтому в сообщении об отсутствии размещенной сети вполне логично.
3. Попробуйте откатить версию драйвера, чтобы добиться положительного ответа о размещенной сети. Для начала нужно проверить версию установленного драйвера. Перейдите в Диспетчер устройств, разверните Сетевые адаптеры и зайдите в свойства используемого адаптера. На вкладке «Драйвер» найдите дату разработки.
Скачайте на сайте производителя вашего устройства или сетевого адаптера несколько версий драйверов, которые будут младше указанной даты. Поочередно вручную устанавливайте драйвера, начиная со старшего. После каждой установки запускайте команду проверки, пока не появится результат «Поддержка размещенной сети: Да».
4. Доступ к Интернету достаточно проверить через любой браузер. Если вы читаете эту статью на Help-WiFi.ru, то он у вас есть.
5. Чтобы проверить автозапуск служб, перейдите в «Диспетчер задач», затем в раздел «Службы». В появившемся перечне найдите следующие строки:
- Служба автонастройки WLAN.
- Общий доступ к подключению к Интернету (ICS).
- Маршрутизация и удаленный доступ.
Двойным щелчком по названию, вызовите настройки и проверьте тип запуска. Он должен иметь статус «Автоматически».
6. Выполнение этого пункта на ноутбуке и стационарном компьютере будет отличаться.
На ноутбуке
На ноутбуке этот адаптер вай-фай установлен по-умолчанию. Чтобы сделать ноутбук точкой доступа важно, чтобы работал интернет и адаптер ноутбука был активирован. Для проверки статуса беспроводной сети достаточно взглянуть на пиктограмму в правом углу панели задач.
На стационарном компьютере
В отличие от ноутбука на персональном компьютере адаптер Wi Fi может быть не установлен. Проверить его наличие можно в Диспетчере устройств. Клавишами Win-X вызовите меню, перейдите в Диспетчер устройств, раскройте список Сетевых адаптеров и посмотрите на названия. Вай-фай модуль должен содержать в названии «Wireless» или «Wi-Fi».
Если в составе системного блока не предусмотрен Wi-Fi адаптер, чтобы исправить ситуацию, приобретите внешний модуль. Установите его на системный блок и следуйте дальнейшим рекомендациям.
Точка доступа Wi-Fi на Windows 10/11 легко и просто
С версии 1607 ОС Виндовс10 стало возможным развернуть точку передачи данных с применением удобного графического интерфейса. С этого времени сделать это на ОС Windows 10 или Windows 11 не составляет труда.
Через Win-X зайдите в Параметры -> Сеть и Интернет -> Мобильный хот-спот.
Переведите во включенное состояние переключатель «Разрешить использование моего интернет-соединения на других устройствах».
При возможности подключиться к Интернету разными способами, сделайте выбор той сети из списка, с которой вы планируете раздать интернет. При наличии единственного подключения, оно будет установлено по-умолчанию.
После этого автоматически сгенерятся наименование новой сети и ее код доступа. Их лучше изменить, чтобы без ошибок повторить на подключаемых устройствах, а также выбрать сетевой диапазон использования.
Помните о безопасности! Важно придумать сложный ключ доступа при создании точки доступа WiFi и регулярно его менять. Также рекомендуется дать доступ только доверенным пользователям.
Теперь вновь образованная сеть доступна для подключения. Чтобы это проверить подсоедините к ней какое-либо устройство, например, смартфон. Зайдите в настройки Wi-Fi мобильного телефона и нажмите «Добавить сеть». Вручную введите ее название и пароль.
После этих действий в разделе Мобильного хот-спота отобразится подключение вашего телефона с указанием имени, MAC и IP адреса.
Как создать точку доступа с помощью командной строки
Этот метод может быть полезен для опытных пользователей, которые предпочитают пользоваться командами для управления сетевыми параметрами.
Способ актуален, если при выведенный результат при тестировании технических параметров «Поддержка размещенной сети: Да».
Создание
Выполните Win-X и перейдите в «Windows PowerShell (администратор)».
В командную строку введите следующую команду и запустите на исполнение:
netsh wlan set hostednetwork mode=allow ssid=ИмяНовойСети key=Пароль
Вместо «ИмяНовойСети» укажите наименование используемой беспроводной сети, а вместо «Пароль» — код доступа к ней, он должен состоять из 8 символов и больше.
Например:
netsh wlan set hostednetwork mode=allow ssid=’test_net’ key=’12345678’. Если вы ввели все без ошибок, сообщение будет, как показано ниже:
Активируйте ее, исполнив:
netsh wlan start hostednetwork
Управление и настройка
Несколько полезных команд из пакета NETSH, при помощи которых можно поменять или просмотреть параметры размещенной сети:
- NETSH WLAN set hostednetwork ssid= New_name /*изменяет наименование.
- NETSH WLAN set hostednetwork key=New_Password /*изменяет код доступа.
- NETSH WLAN show hostednetwork /* выводит текущие настройки: используемый режим, наименование, количество возможных коннектов и подключенных устройств.
- NETSH WLAN show hostednetwork setting=security /*покажет коды безопасности сети.
Этим настройка не заканчивается. Вновь созданный узел автоматически не имеет выхода в Интернет. Чтобы закончить формирование точки для передачи данных, нужно настроить текущее подключение на разрешение так, чтобы он начал раздавать Интернет.
Перейдите в Панель управления->Сеть и Интернет->Сетевые подключения. Вы увидите все активные сети.
На скриншоте в примере вы видите две активных сети. Первая – используемый на устройстве Wi-Fi, а вторая – новое «Подключение по локальной сети *2».
Выберите ту сеть, которая предоставляет вам выход в Интернет (на рисунке отмечена цифрой 1), зайдите в ее свойства, затем перейдите на вкладку «Доступ».
В чекбоксе «Разрешить другим пользователям сети использовать подключение к Интернету данного компьютера» установите галочку.
Перейдите к списку «Подключение домашней сети» и дайте разрешение созданной точке передачи данных.
Нажмите «OK», чтобы сохранить изменения.
После вступления в силу изменений на всех устройствах с поддержкой вай-фая, можно установить связь через созданную точку доступа.
Отключение
Если вы не планируете в дальнейшем другим устройствам давать работать через вашу сеть, то, чтобы не рисковать безопасностью, ее рекомендуем выключить. Это также можно сделать при помощи инструмента PowerShell и запуска команд управления.
Сначала приостановите функционирование узла:
Netsh wlan stop hostednetwork
После чего деинсталлируйте его:
Netsh wlan set hostednetwork mode=disallow
Выполнением этих команд вы выключите точку доступа.
До окончательного удаления сети после остановки, ее легко вновь запустить без повторной настройки, выполнив Netsh wlan start hostednetwork.
Приведенные шаги не могут полностью очистить параметры сети операционной системы. Для полного очищения системы нужно внести изменение в записи системного реестра.
Следующие действия предназначены только для опытных пользователей! Непроизвольная ошибка при изменении записей системного реестра Windows может повлечь необратимые последствия из-за нарушений в операционной системы. Перед выполнением сделайте бэкап вашей ОС или точку восстановления.
Воспользуйтесь учетной записью пользователя с административными правами, в строке поиска напишите «regedit», и среди предложенных вариантов поиска выберите Редактор реестра.
В левой части редактора найдите ветку, соответствующую строке, указанной на следующей картинке. В правой панели найдите «HostedNetworkSettings» и удалите запись через контекстное меню.
Перезагрузите компьютер и убедитесь в удалении размещенной сети, воспользовавшись командой для вывода настроек размещенной сети, приведенной ранее. Подтверждение удачного удаления настроек вы увидите в разделе «Параметры». Они будут принимать значение «Не настроены».
Возможные проблемы
В процессе создания и настройки виртуального узла передачи данных могут возникнуть следующие сложности:
| Возможные проблемы | Варианты решения | |
| 1. | Точка доступа деактивирована при перезагрузке устройства. | Если точка доступа Wi-Fi вам нужна постоянно, ее придется запускать после каждой перезагрузки системы. Чтобы точка включалась при загрузке системы, создайте батник (файл с расширением .bat, отредактированный в блокноте), состоящий из одной строчки: netsh_wlan_start_hostednetwork Поместите его в «Автозагрузку». |
| 2. | При использовании «netsh wlan» через PowerShell произошла ошибка. | Повторно проверьте правильность написания введенной команды и убедиться, что она выполняется под администратором. |
| 3. | Подключенное устройство не получает Интернет. | В свойствах вашего подключения должен быть установлен общий доступ. Проверьте его. Убедитесь, что работают все службы, перечисленные в разделе Технические возможности. |
| 4. | Не получается включить размещенную сеть. | Удалите и снова создайте точку доступа. |
| 5. | Заблокирован общий доступ. | Его может блокировать брандмауэр или антивирусная программа. Приостановите работу этих служб и проверьте доступ, чтобы понять, что именно блокирует работу служб. Если поможет, попробуйте изменить настройки этих программ. |
В заключение, создание точки доступа на Виндовс 10 с использованием вай-фай модуля является простым и эффективным вариантом распространения сети Интернет. Он позволяет быстро развернуть и подключить к сети устройства, оснащенные Wi-Fi.
Теперь вы знаете, как это сделать двумя разными способами и можете использовать в разных обстоятельствах. Например, когда есть необходимость подключить к интернету какое-либо устройство или поделиться им с друзьями.
Давайте угадаю, вы хотите раздать интернет по Wi-Fi со своего ноутбука. Использовать ноутбук в роли Wi-Fi роутера. Верно? Если да, то вы зашли по адресу. Здесь я расскажу вам все о том, как сделать точку доступа Wi-Fi на ноутбуке, и дам ссылки на подробные статьи по настройке, которые максимально подойдут в вашем случае.
Я уже подготовил несколько инструкций по настройке точки доступа в Windows. Для Windows 7 и Windows 10. Показывал как запустить точку доступа через специальные программы, через командную строку, и даже стандартным средством «Мобильный хот-спот», которое появилось в Windows 10 после последнего большого обновления. В статье я дам ссылки на эти инструкции. Так же, я уже рассказывал о решении проблем, с которыми можно часто столкнутся в процессе запуска точки доступа на ноутбуке.
Но для начала, для тех кто не в теме, я расскажу что такое точка доступа на ноутбуке, в каких случаях можно раздать Wi-Fi, и в каких случаях это не получится сделать. Эта информация может показаться вам лишней. Но поверьте, этот не так. Судя по комментариям, у многих пользователей возникают проблемы с запуском точки доступа именно из-за того, что они не совсем понимают что это такое, и как оно работает. Вы в любом случае можете пропустить один раздел, и перейти к следующему, к настройке. Если вам это не интересно.
Что такое точка доступа Wi-Fi в Windows?
Начиная c Windows 7 (кроме Windows 7 Starter), появилась возможность запуска виртуальной точки доступа Wi-Fi. Это значит, что в системе можно создать виртуальный адаптер, через который будет происходить раздача интернета по Wi-Fi на другие устройства. Это если объяснять простым языком.
Вот смотрите: в ноутбуке, или на компьютере есть Wi-Fi адаптер, через который мы можем подключить его к интернету по беспроводной сети. Это прямое назначение адаптера. А в Windows реализована функция программной точки доступа (Software Access Point). Это значит, что запустив точку доступа, адаптер компьютера будет транслировать Wi-Fi сеть (как обычный роутер). И к этой сети можно подключать другие устройства (телефоны, планшеты, ноутбуки и т. д.). А если в свойствах нашего подключения к интернету разрешить общий доступ для созданного виртуального адаптера, то на всех устройствах появится доступ к интернету. Ноутбук, как и беспроводной маршрутизатор, будет раздавать интернет по Wi-Fi.
Более того, таким способом можно принимать интернет по Wi-Fi и раздавать его. А это значит, что ноутбук (ПК) выступает уже в роли репитера (усилителя беспроводной сети). В некоторых случаях, эта функция может быть полезной. Например, у вас в комнате плохо ловит Wi-Fi на телефоне. А на компьютере, из-за более мощного приемника, есть стабильный сигнал беспроводной сети. Просто запускаем точку доступа в Windows, и уже к ней подключаем телефон.
Что нужно для запуска точки доступа на ноутбуке?
Отдельно решил выделить моменты, без которых не обойтись, если вы хотите раздавать интернет по Wi-Fi с ноутбука, или стационарного компьютера. Это очень важно.
- Нам понадобится ноутбук, или стационарный компьютер. Если у вас именно ПК, то в в нем должен быть внешний USB, или внутренний PCI Wi-Fi адаптер. На ноутбуках он встроенный. О таких адаптерах для ПК я писал в этой статье.
- Наш компьютер, или ноутбук должен быть подключен к интернету. Это понятно, ведь чтобы его раздавать, он должен его откуда-то получать. Интернет может быть через обычный Ethernet (обычный сетевой кабель), высокоскоростное подключение, через 3G/4G модем, или же по Wi-Fi.
- На ПК, или ноутбуке, который мы хотим сделать точкой доступа, обязательно должен быть установлен драйвер на Wi-Fi адаптер. Именно из-за драйвера, его неправильной установки, или версии, у многих не получается запустить точку доступа. То есть, Wi-Fi на вашем компьютере должен работать, в настройках, в сетевых адаптерах должен быть адаптер «Беспроводное сетевое соединение», или «Беспроводная сеть» (в Windows 10).
Как проверить, есть ли поддержка размещенной сети в Windows
Есть команда, которой можно проверить, поддерживает ли ваш компьютер, точнее Wi-Fi адаптер, а еще точнее драйвер который установлен запуск размещенной сети. Имеется введу запуск виртуальной Wi-Fi сети.
Запустите командную строку от имени администратора, и выполните команду netsh wlan show drivers.
В строке «Поддержка размещенной сети» должно быть написано «Да». Если вы выполнили команду, и «Поддержка размещенной сети» – «Нет», то устанавливайте, или обновляйте драйвер Wi-Fi адаптера. Как этот сделать на Windows 7, я писал в этой статье. А если у вас Windows 10, то смотрите статью: обновление (установка) драйвера на Wi-Fi в Windows 10.
Превращаем ноутбук (ПК) в точку доступа Wi-Fi
Важный момент, который нужно понимать. Запуск виртуальной Wi-Fi сети на Windows 7, Windows 8 (8.1) и Windows 10 практически ничем не отличатся. Принцип работы одинаковый. Команды для запуска одинаковые. Даже несмотря на то, что я ниже в статье дам ссылки для запуска сети на разных версиях Windows, важно понимать, что принцип работы, и даже решение самых популярных проблем везде одинаковые.
Существует несколько способов, которыми можно запустить точку доступа:
- Стандартный, и как мне кажется самый надежный способ, это запуск виртуальной точки доступа с помощью специальных команд, через командную строку. В Windows 7, 8, 10, эти команды будут одинаковыми. Ниже я подробнее напишу об этом способе, и дам ссылки на подробные инструкции. Этот способ может вам показаться сложным, но это не так.
- Второй способ, это запуск хот-спот с помощью специальных, сторонних программ. Если хотите больше информации, то в статье «программы для раздачи Wi-Fi с ноутбука в Windows 10, 8, 7», я подробно рассказывал об этих программах (Virtual Router, Switch Virtual Router, Maryfi, Connectify 2016), и показывал как с ними работать. Если решите запускать сеть этим способом, то переходите по ссылке, которую я давал выше, там все очень подробно расписано и показано.
- Третий способ подойдет только для Windows 10, с установленным обновлением (версии 1607). Там уже в настройках появилась вкладка «Мобильный хот-спот», с помощью которой можно запустить точку доступа с ноутбука.
Универсальный способ: запуск точки доступа через командную строку
Я советую сразу переходить на страницу с подробной инструкцией, которая вам подходит больше всего.
- Подробная инструкция по настройке точки доступа в Windows 10
- Запуск виртуальной Wi-Fi сети в Windows 7
- Инструкция по настройке точки доступа, если интернет у вас через 3G/4G модем.
- Если у вас стационарный компьютер с USB Wi-FI адаптером, то смотрите эту инструкцию.
Не важно, какая версия Windows у вас установлена. Нужно просто запустить командную строку, и по очереди выполнить несколько команд.
Краткая инструкция
1
Первая команда:
netsh wlan set hostednetwork mode=allow ssid=»help-wifi.com» key=»11111111″ keyUsage=persistent
Она регистрирует в системе новую сеть. Проще говоря, задает имя Wi-Fi сети, которую будет раздавать ноутбук, и задает пароль. В самой команде, строчка ssid=»help-wifi.com» – это имя сети. Ее мощно сменить. Так же пароль key=»11111111″. Пароль так же можно сменить.
2
Вторая команда:
netsh wlan start hostednetwork
Она уже запускает виртуальную сеть, создает адаптер. После выполнения этой команды, ваш ноутбук уже начинает раздавать Wi-Fi с параметрами, которые были заданы в первой команде.
3
Дальше, в свойствах нашего подключения к интернету нужно открыть общий доступ для виртуальной Wi-Fi сети, которую мы запустили. Чтобы ноутбук мог раздавать интернет.
4
Остановить раздачу Wi-Fi можно командой: netsh wlan stop hostednetwork. А снова запустить командой, которую я давал выше. Каждый раз выполнять первую команду не нужно. Только в том случае, когда вы хотите сменить название сети (SSID), или пароль.
Точка доступа в Windows 10 через «Мобильный хот-спот»
Как я уже писал выше, после установки обновления на Windows 10 от 2 августа 2016 года (версии 1607 ), в параметрах, разделе «Сеть и Интернет» появилась вкладка «Мобильный хот-спот» на которой очень просто и быстро можно запустить раздачу интернета по Wi-Fi. Выглядит она вот так:
По настройке функции мобильный «Мобильный хот-спот» у нас есть большая и подробная статья: https://help-wifi.com/nastrojka-virtualnoj-wi-fi-seti/mobilnyj-xot-spot-v-windows-10-zapusk-tochki-dostupa-prostym-sposobom/
Ошибки, с которыми можно столкнутся при запуске виртуальной Wi-Fi сети
Как не странно, в процессе настройки и превращения вашего ноутбука в роутер, можно столкнутся с множеством проблем и ошибок. Особенно в Windows 10, так как там с драйверами в основном проблемы. Поэтому, я подготовил несколько отдельных статей, с решениями самых популярных ошибок.
1
Если вы запускаете сеть в Windows 10 через «Мобильный хот-спот», то можете увидеть ошибку «Не удалось настроить мобильный хот-спот, поскольку у компьютера отсутствует подключение Ethernet, Wi-Fi или подключение к сотовой сети». При этом, ваш компьютер подключен к интернету. Такая ошибка может появится в том случае, если у вас PPPoE подключение через набор номера (логин и пароль). Стандартная функция почему-то не видит такое подключение. Попробуйте запустить сеть через командную строку.
2
Снова же, в Windows 10, после запуска виртуальной сети она может иметь статус «Без доступа к сети», и устройства не будут подключатся к созданной сети. По этой проблеме смотрите эту статью: https://help-wifi.com/nastrojka-virtualnoj-wi-fi-seti/ustrojstva-ne-podklyuchayutsya-k-tochke-dostupa-v-windows-10-poluchenie-ip-adresa/
3
Ошибка: «Не удалось запустить размещенную сеть. Группа или ресурс не находятся в нужном состоянии для выполнения требуемой операции». Если вы столкнулись с этой ошибкой, то решения смотрите в этой статье: https://help-wifi.com/nastrojka-virtualnoj-wi-fi-seti/ne-udalos-zapustit-razmeshhennuyu-set-v-windows/
4
О решении проблем с открытием общего доступа к интернету для созданного подключения смотрите в этой статье.
5
Если вы запустили раздачу Wi-Fi, устройства к сети подключатся, но интернет не работает, то смотрите эту инструкцию.
Заключение
Я старался сделать эту статью максимально простой и понятной. Чтобы каждый смог понять, как работает эта функция, что нужно для ее настройки, и по какой инструкции настраивать в конкретном случае. А так же, как разобраться с возможными проблемами, которые могут возникнуть в процессе настройки точки доступа в Windows.
Если понять как работает функция виртуальной Wi-Fi сети, и если нет никаких проблем с оборудование (драйверами), то сеть запускается очень просто и отлично работает. В любом случае, в комментариях вы можете делится своими советами, и задавать вопросы. Всего хорошего!

Читайте, как превратить ваш персональный компьютер в беспроводную точку доступа, используя функцию размещенной сети Windows 10.
Беспроводная точка доступа в Windows
Корпорация «Microsoft» подключила множество разнообразных функций в операционную систему «Windows 10» и постоянно продолжает работу над ее улучшением. Улучшения производятся регулярно, но есть функции, которые были разработаны еще для «Windows 7» и остаются доступными и в «Windows 10» в более улучшенном варианте. Одой из таких функций является возможность превратить ваш персональный компьютер в беспроводную точку доступа. Главным условием для создания беспроводной точки доступа к сети Интернет является наличие на вашем персональном компьютере или ноутбуке «Wi – Fi» модуля. Если таковой модуль отсутствует, то выполнить задуманное вам не удастся.
Если вы подключаетесь к Интернету с помощью беспроводного или проводного адаптера, то аналогично предыдущим версиям, «Windows 10» позволяет вам возможность совместно использовать Интернет-соединение и предоставлять точку доступа другим устройствам при помощи функции размещенная сеть.
Размещенная сеть– это функция, входящая в комплект командной строки «Netsh» (сокращение от «Network Shell»). Она был ранее представлена в «Windows 7» и позволяет вам использовать операционную систему для создания виртуального беспроводного адаптера – то, что корпорация «Microsoft» называет «Виртуальным Wi – Fi», и создать «SoftAP», который представляет собой точку беспроводного доступа, созданную при помощи программных методов.
Благодаря сочетанию этих двух элементов ваш компьютер может подключиться к Интернету (будь то подключение к сети «Ethernet» или подключение через «Wi – Fi» адаптер) и поделиться им с другими беспроводными устройствами – по существу, действуя как беспроводная точка доступа.
В этой статье по созданию беспроводной точки доступа и подключения к сети Интернет в «Windows 10» мы расскажем вам:
- как выполнить проверку системы, чтобы узнать, поддерживает ли ваш сетевой адаптер эту функцию;
- как настроить и включить беспроводную размещенную сеть;
- как ее отключить и удалить настройки с вашего компьютера, когда вам больше не понадобится эта функция.
Для того, чтобы начать процесс создания беспроводной точки доступа, вам необходимо открыть «Командную строку с правами администратора». Для этого используйте сочетание клавиш «Windows + X» и в главном пользовательском меню выберите раздел «Windows PowerShell (администратор)» («Командная строка (администратор)»).
Подтвердите свой выбор, нажав кнопку «Да» во всплывающем сообщении системы безопасности компьютера «Контроль учетных записей», тем самым разрешив приложению вносить изменения на вашем устройстве («Windows PowerShell» разработана проверенным издателем «Microsoft Windows»).
Как проверить, поддерживает ли ваш беспроводной адаптер размещенную сеть в Windows 10
Во многих современных компьютерах поддержка функции создания размещенной сети включена по умолчанию. Но вам все равно необходимо предварительно проверить, поддерживает ли беспроводной адаптер «Wi – Fi» вашего компьютера эту функцию. Для этой цели наберите в командной строке следующую команду:
NETSH WLAN show drivers
Если ответ в окне командной строки на сгенерированный вопрос показывает поддерживаемую размещенную сеть и звучит утвердительно: «Да», – то у вас современный адаптер, и вы можете выполнить процедуру по созданию беспроводной точки доступа. Если ваш беспроводной «Wi – Fi» адаптер не поддерживает возможность создания такой сети, то вы можете попробовать воспользоваться помощью беспроводного «USB адаптера», который поддерживает такую функцию.
Как создать беспроводную размещенную сеть в Windows 10
Процесс создание беспроводной точки доступа в «Windows 10» относительно прост – при правильном выполнении команд работа в командной строке не вызовет у вас никаких затруднений. Для настройки беспроводной размещенной сети в «Windows 10» просто выполните следующие действия, внимательно наблюдая за тем, что вы набираете, чтобы избежать осложнений в работе операционной системы:В командной строке, обладающей правами администратора, введите следующую команду:
NETSH WLAN set hostednetwork mode=allow ssid=Your_SSID key=Your_Passphrase
В текущей команде «SSID» будет именем, которое будет идентифицироваться при попытке подключения нового устройства, а «Passphrase» – это сетевой ключ безопасности, который вы будете использовать для подключения к вашей созданной сети. (Помните, что длина пароля безопасности сети должна быть не менее 8 символов. Используйте сложные виды пароля, содержащие комбинации буквенных символов в различных регистрах и цифры, чтобы защитить свою беспроводную сеть от несанкционированного использования).
После ввода команды для создания беспроводной размещенной сети в окне командной строки вы должны увидеть следующее подтверждение: «Режим размещенной сети разрешен в службе беспроводной сети. Идентификатор «SSID» размещенной сети успешно изменен. Парольная фраза пользовательского ключа размещенной сети была успешно изменена.»
Теперь вам надо запустить размещенную сеть, для чего введите в командной строке следующую команду:
NETSH WLAN start hostednetwork
В окне командной строки появится сообщение, подтверждающее успешный запуск вашей размещенной сети: «Размещенная сеть запущена.».
Как поделиться своим интернет – соединением в размещенной сети в Windows 10
На данный момент вы смогли успешно создать и запустить беспроводную размещенную сеть на своем персональном компьютере в «Windows 10». Однако пока ни одно устройство, поддерживающее возможность беспроводного подключения, не сможет получить доступ к Интернету через вашу сеть. Последнее, что вам осталось сделать, это предоставить доступ к Интернет-соединению при помощи функции «Доступ к подключению Интернета» от вашего интернет-адаптера. Выполните следующие действия:
Используйте комбинацию клавиш клавиатуры «Windows + X», чтобы открыть главное пользовательское меню и выберите раздел «Сетевые подключения».
Затем в открывшемся меню «Параметры» в левой панели меню выберите раздел «Ethernet» и правой панели нажмите ссылку «Настройка параметров адаптера».
Перед вами откроется окно со всеми доступными подключениями.
Затем щелкните правой кнопкой мыши по значку сетевого адаптера, посредством которого у вас происходит подключение к сети Интернет – это может быть, как традиционный сетевой адаптер, так и беспроводной сетевой адаптер – и выберите во всплывающем меню строку «Свойства».
Примечание. В разделе «Сетевые подключения» вы должны увидеть ваше новое созданное виртуальное подключение «Microsoft Hosted», которое помечено как «Подключение по локальной сети* Х (цифровая переменная)» и имеющее название, которое мы задавали в параметре имени идентификатора «SSID» (в нашем случае виртуальное подключение имеет название «Windows10pc»).
В окне «Беспроводная сеть: свойства» перейдите в раздел «Доступ» в верхней ленте вкладок.
Установите флажок в ячейке «Разрешить другим пользователям сети использовать подключение к Интернету данного компьютера».
Затем в раскрывающемся меню «Подключение домашней сети» выберите ваше созданное виртуальное соединение (в нашем примере мы выбрали «Подключение по локальной сети* 12»).
Подтвердите свой выбор и нажмите кнопку «OK» для завершения. Теперь ваши изменения вступили в силу.
На этом этапе вы сможете увидеть и подключить любое устройство, поддерживающее беспроводную «Wi – Fi» связь, к точке доступа, созданной при помощи программного метода, с неограниченной возможностью выхода в сеть Интернет.
Как остановить совместное использование Интернет-соединения с другими устройствами в Windows 10
Если вы хотите временно приостановить доступ других устройств к беспроводному подключению на вашем персональном компьютере, вы должны ввести следующую команду в командной строке и нажать клавишу «Enter»:
NETSH WLAN stop hostednetwork
Сообщение в окне командной строки подтвердит остановку действия виртуального подключения: «Размещенная сеть остановлена».
При необходимости опять активировать виртуальное подключение, вы можете в любой момент воспользоваться начальным вариантом команды, чтобы другие устройства могли подключаться к Интернету с помощью вашего компьютера в качестве удаленной точки доступа без какой-либо дополнительной настройки:
NETSH WLAN start hostednetwork
Аналогично, вы также можете использовать следующие команды для процедуры включения или отключения беспроводной размещенной сети на вашем персональном компьютере:
NETSH WLAN set hostingnetwork mode = allow
NETSH WLAN set hostingnetwork mode = disallow
Как изменить настройки размещенной сети в Windows 10
В случае, если вам необходимо изменить некоторые из текущих параметров размещенной сети, таких как имя идентификатора «SSID» (имя пользовательской сети) или «Key» (пароль безопасности сети), вы можете использовать следующие команды:
NETSH WLAN set hostednetwork ssid=Your_New_SSID
NETSH WLAN set hostednetwork key=Your_New_Passphrase
Переменные значения после знака равенства («Your_New_SSID» и «Your_New_Passphrase») обозначают новое имя размещенной сети и новый пароль безопасности соответственно.
Как просмотреть текущие настройки размещенной сети
Для просмотра настроек размещенной сети на вашем персональном компьютере вы можете использовать две команды:
Первая доступная команда показывает используемый режим, имя идентификатора «SSID», максимальное количество клиентов, которые могут быть подключены, проверку подлинности и шифр:
NETSH WLAN show hostednetwork
Вторая доступная команда в дополнение к основным параметрам дополнительно покажет параметры безопасности сети, в том числе текущий ключ безопасности пользователя для доступа в размещенную сеть:
NETSH WLAN show hostednetwork setting=security
Как отключить беспроводную размещенную сеть в Windows 10
Как вы смогли убедиться, настройка беспроводной размещенной сети в «Windows 10» совсем не сложная. Но простого доступного способа удалить конфигурацию беспроводной сети, если вам она уже не нужна, корпорация «Microsoft» не придумала, чем сильно усложнила задачу для конечного пользователя.
Хотя вы можете использовать команды «stop» или «disallow» для остановки действия сети, они не смогут полностью удалить настройки сети с вашего компьютера, а только приостановят ее действие. Если вы хотите полностью удалить настройки беспроводной размещенной сети в «Windows 10», вам необходимо изменить записи реестра.
Важно: Прежде чем изменять какие-либо настройки на вашем компьютере, стоит отметить, что редактирование реестра «Windows» может быть очень опасно, так как такие действия могут привести к необратимым повреждениям вашей операционной системы, если вы не уверены в своих действиях или совершите ошибку. Таким образом, перед началом работы по изменению реестра настоятельно рекомендуем выполнить полную резервную копию вашей системы или, по крайней мере, создать точку восстановления системы. Так вы сможете обезопасить себя и исправить работоспособность операционной системы в случае ошибки при работе с реестром. Не пренебрегайте таким простым, но действенным вариантом защиты.
Откройте панель «Поиск» и выполните поисковый запрос «regedit», и в таблице вывода результатов поиска нажмите нужный вариант.
На запрос системы дайте разрешение открыть «Редактор реестра» и нажмите «Да». Обязательно открывайте «Редактор реестра» из учетной записи пользователя, обладающей правами администратора.
Прокрутите бегунок вниз в левой панели проводника до следующего адреса в реестре:
HKEY_LOCAL_MACHINE\system\currentcontrolset\services\wlansvc\parameters\hostednetworksettings
Если у вас установлено обновление «Windows Creators Update» и выше, то вы можете ввести адрес реестра в строке состояния под лентой главного меню в «Редакторе реестра».
В правой панели «Редактора реестра» щелкните правой кнопкой мыши по узлу «HostedNetworkSettings», выберите во всплывающем меню строку «Удалить» и нажмите «Да», чтобы подтвердить удаление параметра.
Перезагрузите ваш компьютер
Используя сочетание клавиш «Windows + X» вызовите главное пользовательское меню и выберите раздел «Windows PowerShell (администратор)». В открывшемся окне командной строки выполните следующую команду:
NETSH WLAN show hostednetwork
Подтверждением, что вы успешно удалили настройки беспроводной размещенной сети будет сообщение системы: «Не настроены». Вы сможете его увидеть в поле «Параметры» раздела «Параметры размещенной сети».
Убедитесь, что вы отключили общий доступ к сети Интернет в физическом или беспроводном сетевом адаптере, который делился доступом в Интернет с другими устройствами. Используйте комбинацию клавиш клавиатуры «Windows + X», чтобы открыть главное пользовательское меню и выберите раздел «Сетевые подключения». В левой панели окна «Параметры» выберите раздел «Ethernet», и в правой панели выберите ссылку «Настройка параметров адаптера».
Щелкните правой кнопкой мыши сетевой адаптер, через который вы подключены к сети Интернет, и выберите «Свойства».
Перейдите на вкладку «Общий доступ».
Снимите флажок в ячейке «Разрешить другим пользователям сети использовать подключение к Интернету данного компьютера».
-
Нажмите кнопку «ОК», чтобы подтвердить завершение процесса.
Вещи, которые вам необходимо знать
Хотя беспроводная функция размещенной сети в «Windows 10» позволяет реализовать решение точки доступа для использования Интернет-соединения совместно с другими устройствами, она не может быть полноценным решением для полной замены физической точки беспроводного доступа.
Кроме того, есть несколько вещей, которые вы должны учитывать. Например, скорость беспроводной связи при создании размещенной сети значительно сократится по сравнению со скоростью, которую предоставляет вам прямое подключение к точке доступа к Интернету. Возможно, вы не испытаете больших затруднений при обычном интернет-просмотре или общении в социальных сетях, но просмотр больших видео файлов, загрузка или передача файлов большого объема может стать серьезной проблемой для некоторых пользователей.
Вам также необходимо учитывать, что ваш компьютер должен быть всегда включен, чтобы действовать как точка беспроводного доступа для выхода в Интернет. Если компьютер переходит в режим ожидания, спящий режим или вы перезапускаете его, то ваша беспроводная точка доступа перестанет работать, и вам нужно будет повторно вручную запустить эту функцию с помощью команды:
NETSH WLAN start hostednetwork
Также есть и другой неприятный момент, который состоит в том, что вы не можете одновременно запускать два вида подключения «SoftAP» и «ad hoc» в «Windows». Если вам нужно создать временное сетевое соединение между двумя компьютерами, настройка подключения «ad hoc» отключит «SoftAP» – вы можете запустить тот или иной вид подключения, а не оба одновременно.
Обоснованное применение размещенной сети
Беспроводная размещенная сеть – это замечательная функция в «Windows», которая может стать отличным инструментом, когда вам нужно создать точку беспроводного доступа в Интернет одновременно для нескольких пользователей сразу. Она естественно не будет соответствовать производительности прямого подключения к физической точке беспроводного доступа к сети Интернет, но может быть достаточно полезна для многих других разнообразных сценариев.
Например, имея только одно подключение к интернету при помощи проводного «Ethernet-соединения» вы можете создать размещенную сеть и предоставить доступ в Интернет дополнительно другим устройствам, для которых возникла такая необходимость. Это временная мера не может служить полноценной заменой доступу в Интернет через реальное подключение, но в случае срочной необходимости этот вариант может быть достойным решением.
Полную версию статьи со всеми дополнительными видео уроками читайте в нашем блоге…
Данный материал является частной записью члена сообщества Club.CNews.
Редакция CNews не несет ответственности за его содержание.

В моей предыдущей статье про раздачу Wi-Fi с ноутбука то и дело появляются комментарии на тему того, что указанные способы отказываются работать в Windows 10 (впрочем, часть из них работает, а дело, вероятнее всего, в драйверах). Потому и было решено написать эту инструкцию (обновлена в августе 2016).
В этой статье — пошаговое описание того, как раздавать интернет по Wi-Fi с ноутбука (или компьютера с Wi-Fi адаптером) в Windows 10, а также о том, что делать и на какие нюансы обратить внимание, если описанное не работает: не удается запустить размещенную сеть, подключаемое устройство не получает IP адрес или работает без доступа в Интернет и т.п.
Обращаю ваше внимание на то, что такого рода «виртуальный роутер» из ноутбука возможен для проводного подключения к Интернету или же для подключения через USB модем (хотя в ходе проверки сейчас обнаружил, что у меня успешно раздается интернет, «получаемый» также по Wi-Fi, в предыдущей версии ОС лично у меня это не выходило).
Мобильный хот-спот в Windows 10
В юбилейном обновлении Windows 10 появилась встроенная функция, позволяющая раздать интернет по Wi-Fi с компьютера или ноутбука, называется она мобильный хот-спот и находится в Параметры — Сеть и Интернет. Также функция доступна для включения в виде кнопки при щелчке мышью по значку подключения в области уведомлений.
Всё, что вам потребуется — включить функцию, выбрать подключение, к которому будет предоставлен доступ другим устройствам по Wi-Fi, задать имя сети и пароль, после чего можно подключаться. По сути, все те способы, которые описаны далее больше не требуются, при условии, что у вас последняя версия Windows 10 и поддерживаемый тип подключения (например, раздача PPPoE не удается).
Тем не менее, если у вас есть интерес или необходимость, вы можете познакомиться и с другими способами раздать Интернет по Wi-Fi, которые подойдут не только для 10-ки, но и для предыдущих версий ОС.
Проверяем возможность раздачи
Первым делом, запустите командную строку от имени администратора (правый клик по кнопке пуск в Windows 10, а затем выбор соответствующего пункта) и введите команду netsh wlan show drivers
В окне командной строки должна отобразиться информация об используемом драйвере Wi-Fi адаптера и технологиях, которые он поддерживает. Нас интересует пункт «Поддержка размещенной сети» (в английском варианте — Hosted Network). Если там указано «Да», то можно продолжать.
Если же поддержка размещенной сети отсутствует, то для начала следует обновить драйвера на Wi-Fi адаптер, желательно с официального сайта производителя ноутбука или самого адаптера, после чего повторить проверку.
В некоторых случаях может помочь, наоборот, откат драйвера на предыдущую версию. Чтобы проделать это, зайдите в диспетчер устройств Windows 10 (можно через правый клик по кнопке «Пуск»), в разделе «Сетевые адаптеры» найдите требуемое устройство, кликните по нему правой кнопкой мыши — свойства — вкладка «Драйвер» — «Откатить».
Опять же, повторите проверку поддержки размещенной сети: так как если она не поддерживается, все остальные действия не приведут ни к какому результату.
Раздача Wi-Fi в Windows 10 с помощью командной строки
Продолжаем действовать в командной строке, запущенной от имени администратора. В ней необходимо ввести команду:
netsh wlan set hostednetwork mode=allow ssid=remontka key=secretpassword
Где remontka — желаемое имя беспроводной сети (задайте свое, без пробелов), а secretpassword — пароль на Wi-Fi (задайте свой, не менее 8 символов, не используйте кириллицу).
После этого введите команду:
netsh wlan start hostednetwork
В результате вы должны увидеть сообщение о том, что размещенная сеть запущена. Уже сейчас можно подключиться с другого устройства по Wi-Fi, но на нем не будет доступа к Интернету.
Примечание: если вы увидели сообщение о том, что невозможно запустить размещенную сеть, при этом на предыдущем этапе было написано, что она поддерживается (или необходимое устройство не подключено), попробуйте отключить Wi-Fi адаптер в диспетчере устройств, а затем заново включить его (либо удалить его там, а потом обновить конфигурацию оборудования). Также попробуйте в диспетчере устройств в пункте меню Вид включить отображение скрытых устройств, после чего в разделе «Сетевые адаптеры» найти Microsoft Hosted Network Virtual Adapter (Виртуальный адаптер размещенной сети), кликнуть по нему правой кнопкой мыши и выбрать пункт «Задействовать».
Чтобы доступ к Интернету появился, кликните правой кнопкой мыши по «Пуск» и выберите пункт «Сетевые подключения».
В списке подключений, кликните по Интернет-соединению (именно по тому, которое используется для выхода в Интернет) правой кнопкой мыши — свойства и откройте вкладку «Доступ». Включите пункт «Разрешить другим пользователям сети использовать подключение к Интернету и примените настройки (если вы увидите в том же окне список подключений домашней сети, выберите появившееся после запуска размещенной сети новое беспроводное соединение).
Если все пошло, как надо, а ошибок при настройке сделано не было, теперь при подключении с телефона, планшета или другого ноутбука к созданной сети, у вас будет доступ в Интернет.
Для последующего отключения раздачи Wi-Fi, в командной строке от имени администратора введите: netsh wlan stop hostednetwork и нажмите Enter.
Проблемы и их решение
У многих пользователей, несмотря на выполнение всех указанных выше пунктов, доступ в Интернет через такое Wi-Fi подключение не работает. Ниже — несколько возможных способов исправить это и разобраться в причинах.
- Попробуйте отключить раздачу Wi-Fi (команду только что указывал), затем — отключить Интернет-подключение (то, к которому мы разрешили общий доступ). После этого вновь включите их в порядке: сначала раздача Wi-Fi (через команду netsh wlan start hostednetwork, остальные команды, которые были до этого, не нужны), затем — Интернет-подключение.
- После запуска раздачи Wi-Fi у вас в списке сетевых подключений создается новое беспроводное подключение. Кликните по нему правой кнопкой мыши и нажмите «Сведения» (Состояние — Сведения). Посмотрите, указан ли там Адрес IPv4 и маска подсети. Если нет, то укажите вручную в свойствах подключения (можно взять со скриншота). Аналогично, при проблемах при подключении других устройств к раздаваемой сети, вы можете использовать статический IP в том же адресном пространстве, например, 192.168.173.5.
- Фаерволы многих антивирусов по умолчанию блокируют общий доступ к Интернету. Чтобы убедиться, в этом ли причина проблем с раздачей Wi-Fi, можно временно вообще отключить фаервол (брандмауэр) и, если проблема исчезла, начинать искать соответствующую настройку.
- Некоторые пользователи включают общий доступ не для того подключения. Он должен включаться для подключения, которое используется для выхода в Интернет. Например, если у вас есть подключение по локальной сети, а для интернета запускается Beeline L2TP или Ростелеком PPPoE, то общий доступ нужно предоставлять для последних двух.
- Проверьте, включена ли служба Windows «Общий доступ к подключению к Интернету» (Internet Connection Sharing).
Думаю, у вас все получится. Все вышеописанное проверено только что в связке: компьютер с Windows 10 Pro и Wi-Fi адаптером Atheros, подключались устройства iOS 8.4 и Android 5.1.1.
Дополнительно: раздачу Wi-Fi с дополнительными функциями (например, автоматический запуск раздачи при входе в систему) в Windows 10 обещает программа Connectify Hotspot, кроме этого, в комментариях к моей предыдущей статье на данную тему (см. Как раздавать Wi-Fi с ноутбука), у некоторых работает бесплатная программа MyPublicWiFi.