Below we may get step-by-step screenshots,
Step 1 — Verify and ensure appropriate IP addresses are assigned to all required fields.
Step 2 — Click on «Local Server«.
Step 3 — Click on «WORKGROUP«.
Step 4 — Click on «Change…«.
Step 5 — Click on «More…«.
Step 6 — Type the domain name and click on «OK«.
Step 10 — Click on «Close«.
Step 11 — Save rest of your background work, if any and click on «Restart Now«. If planning to restart after some time then click on «Restart Later«.
Step 12 — Click on «Add roles and features«.
Step 13 — Click on «Next«.
Step 14 — Keep selected «Role-based or feature-based installation» and click on «Next«.
Step 15 — Select/Verify the server name and IP address, then click on «Next«.
Step 16 — Locate «Remote Access» and click the check box.
Step 17 — Confirm the Tick mark and click on «Next«.
Step 18 — Click on «Next«.
Step 19 — Click on «Next«.
Step 20 — Locate «Web Application Proxy» and click the check box.
Step 21 — Click on «Add Features«.
Step 22 — Confirm the Tick mark and click on «Next«.
Step 23 — Click on «Install«.
Step 24 — Wait for some time until installation completes.
Step 25 — Click on «Open the Web Application Proxy Wizard«.
Step 26 — Click on «Next«.
Step 27 — Type «Federation Service Name«, «User name and Password» of a local administrator account on the federation servers.
Step 28 — Click on «Next«.
Step 29 — Select appropriate SSL Certificate from the drop down list and click on «Next«.
Step 30 — Review all selections and click on «Configure«.
Step 31 — Wait for some time until configuration completes.
Step 32 — Click on «Close«.
Step 33 — Click on «Publish«.
Step 34 — Click on «Next«.
Step 35 — Click on «Pass-through«.
Step 36 — Click on «Next«.
Step 37 — Type «Name«, «External URL» & «Backend server URL«, for example — «https://sso.dskoli.work/«, select appropriate «External certificate» from the drop down list.
Step 38 — Locate «Enable HTTP to HTTPS redirection«, click the check box, confirm the Tick mark and click on «Next«.
Step 39 — Review all selections and click on «Publish«.
Step 40 — Click on «Close«.
Step 41 — Published Web Application will be displayed in the list.
Step 42 — On the Public DNS Panel of domain, add «Host (A)» record for federation service name pointing to WAP server on Perimeter Network. For example, «sso.dskoli.work» pointing to Public IP.
“Thank You for being with me.”
You can set up a personal proxy server and can use it for many purposes. This article will set up the proxy setup with the squid proxy on the windows server. In this guide, we will go over how to set up and configure a Squid Proxy on Windows Server.
Download & Install Squid Proxy
Download the Squid Proxy Installer from the following URL:
https://squid.diladele.com/#home
1. First, download the Squid Proxy application on your Windows server and open the .msi file to install Squid Proxy.
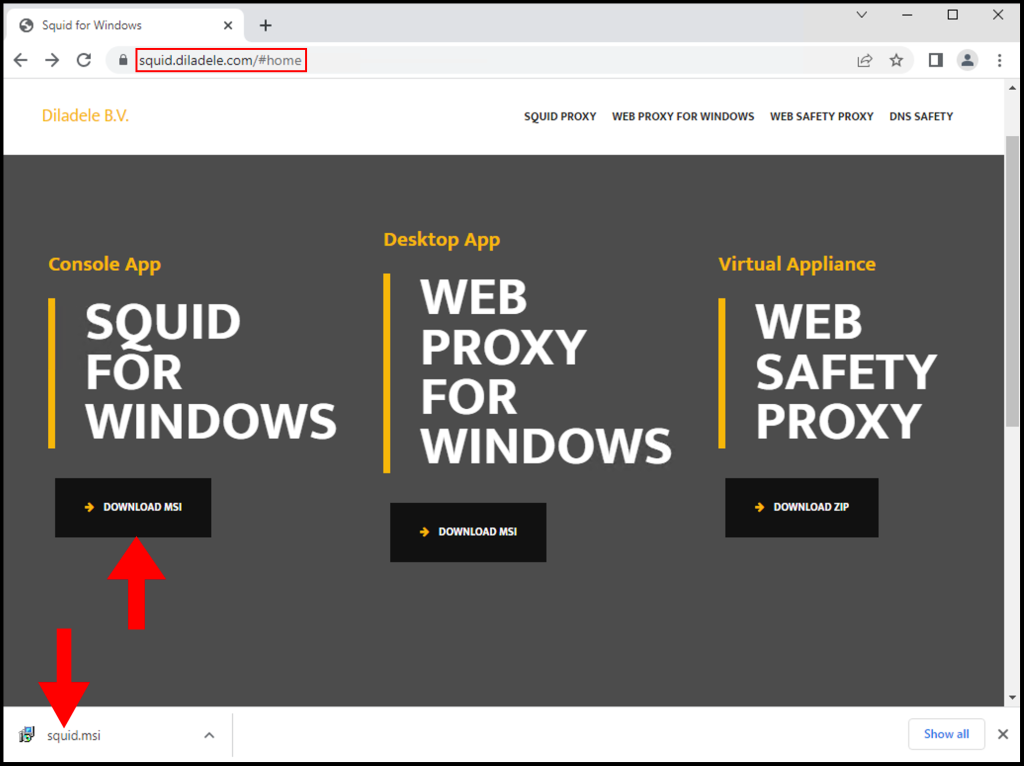
2. Once the Squid Setup window opens, click Next to begin the installation.
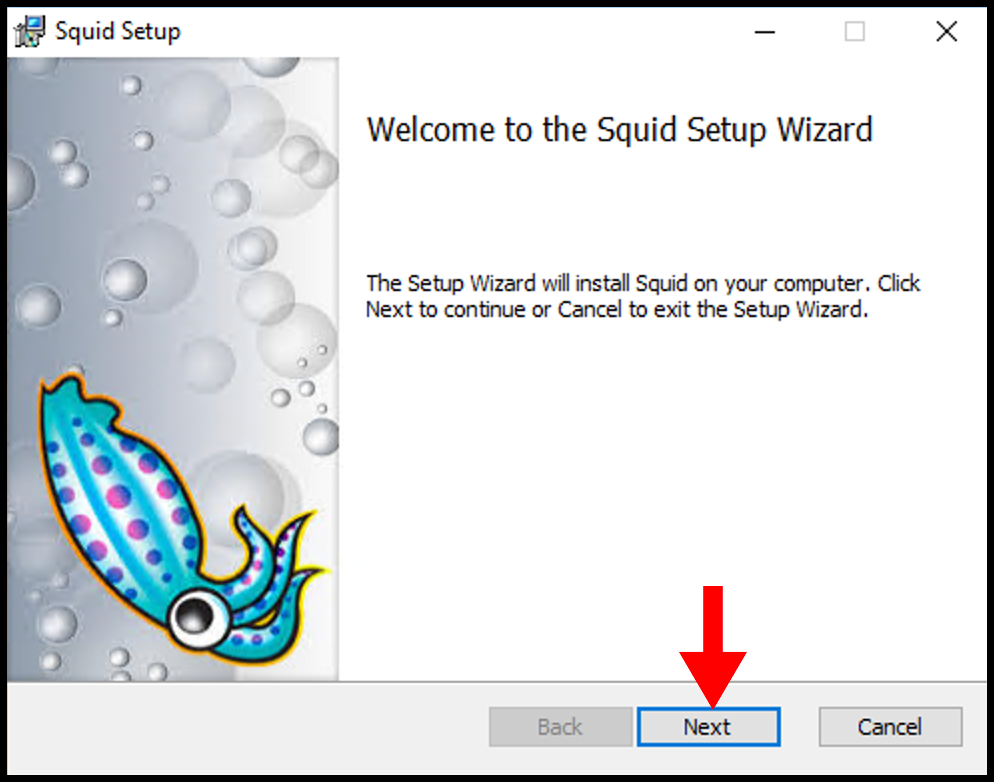
3. Next on the End-User License Agreement page, accept the terms and then click Next.
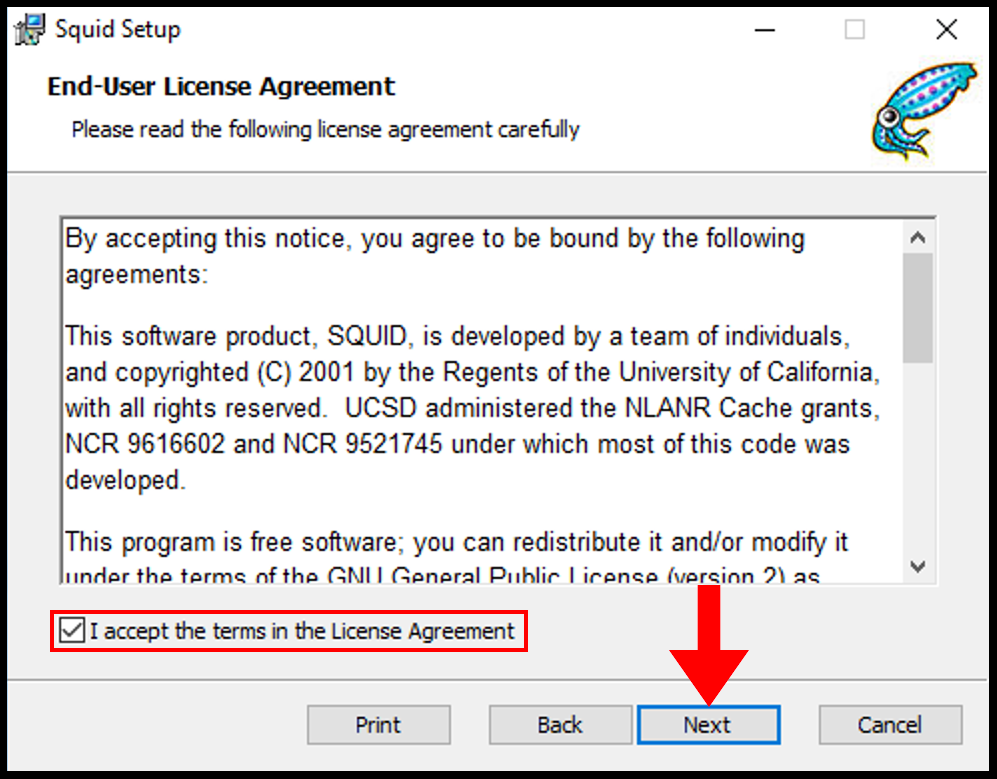
4. Then on the Destination Folder page, you can select the directory you want to install and once you are done click Next.
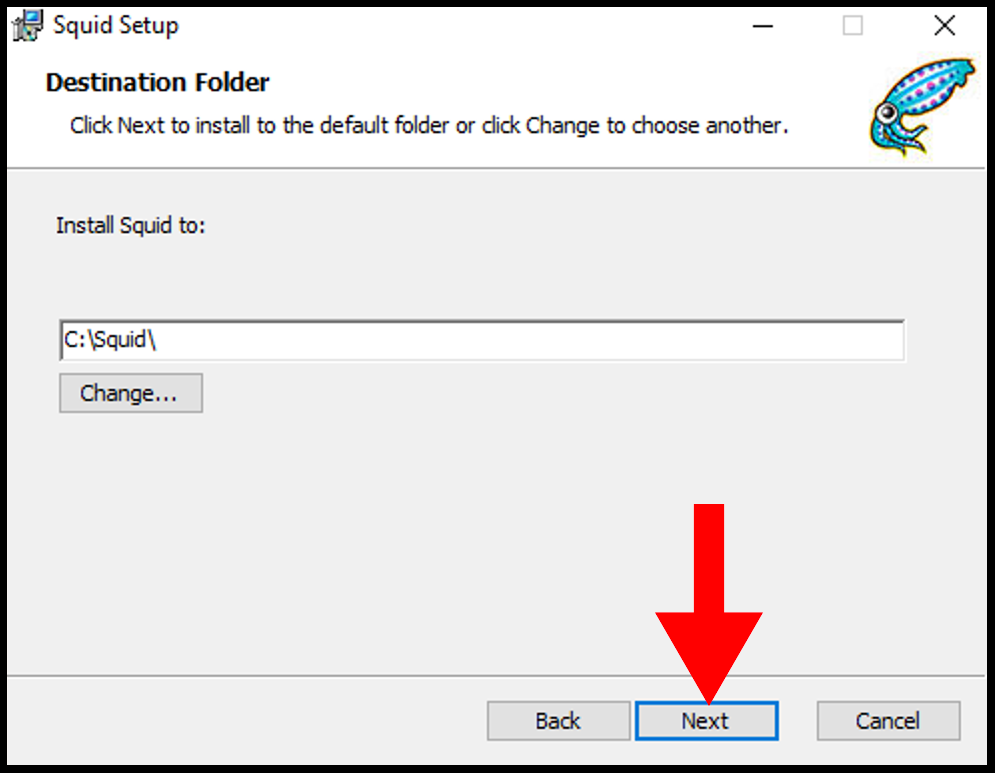
5. Then on the next page, click Install to begin the installation of Squid.
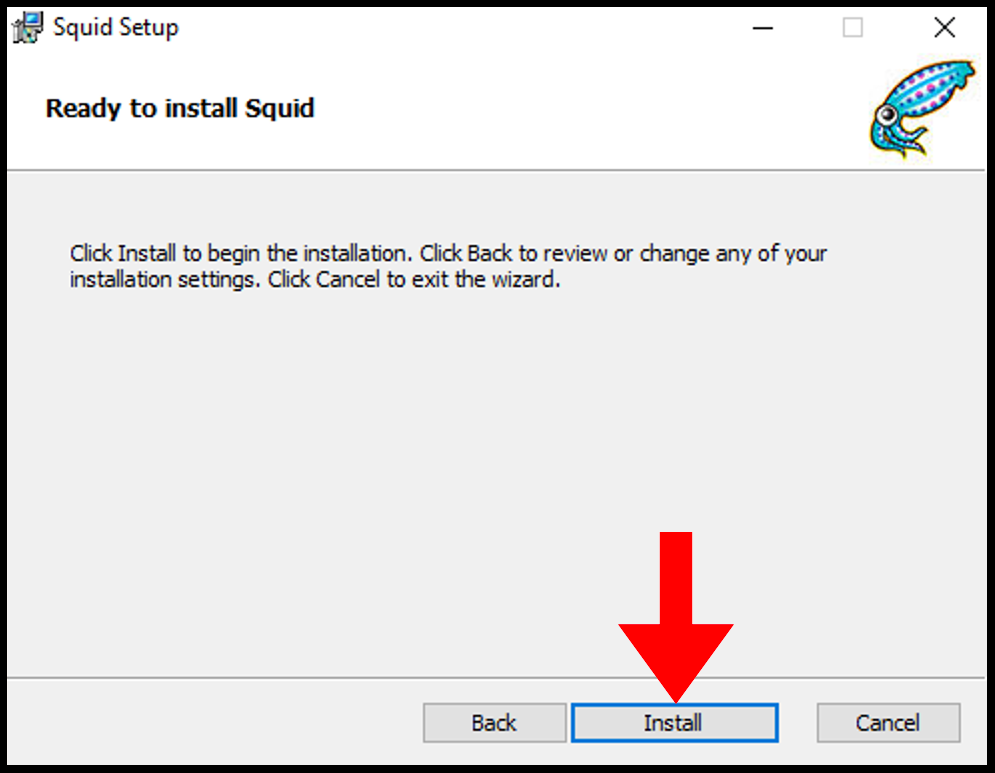
6. Once it’s done, you can close out of the setup window.
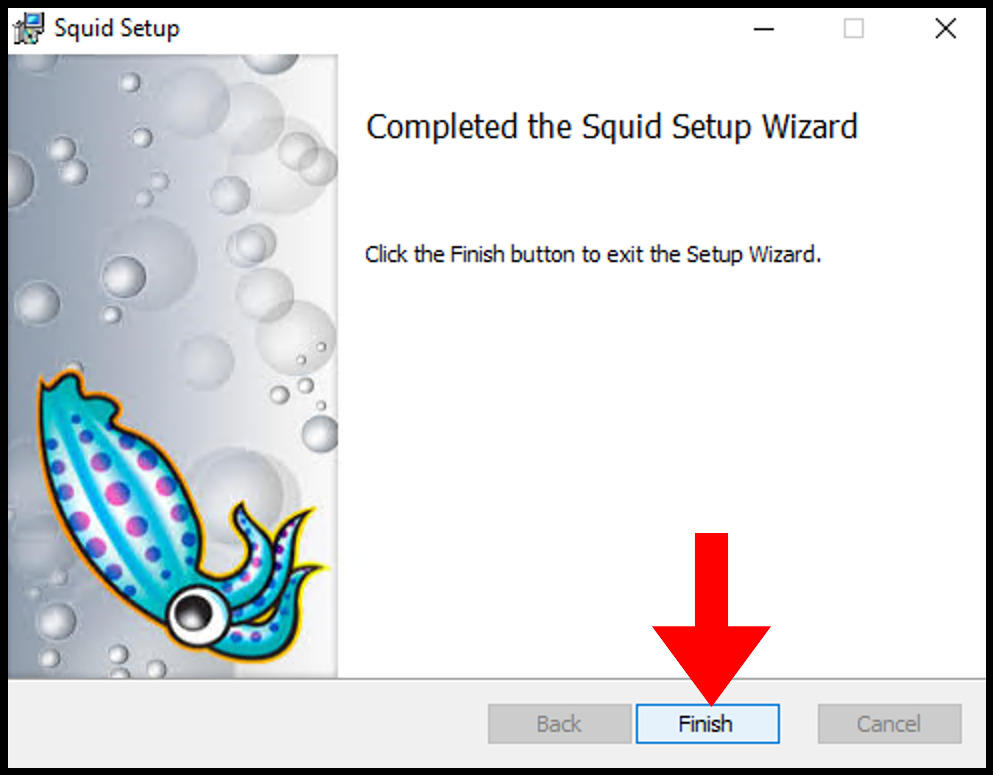
Allow Squid Port Through Firewall
Local network usage 3128 TCP port to connect through Squid Proxy. Let us first allow the 3128 TCP port in the firewall inbound rules.
1. Log in to your Windows server, then search and open Windows Firewall with Advanced Security.

2. Then navigate to Inbound Rules on the left-side menu.
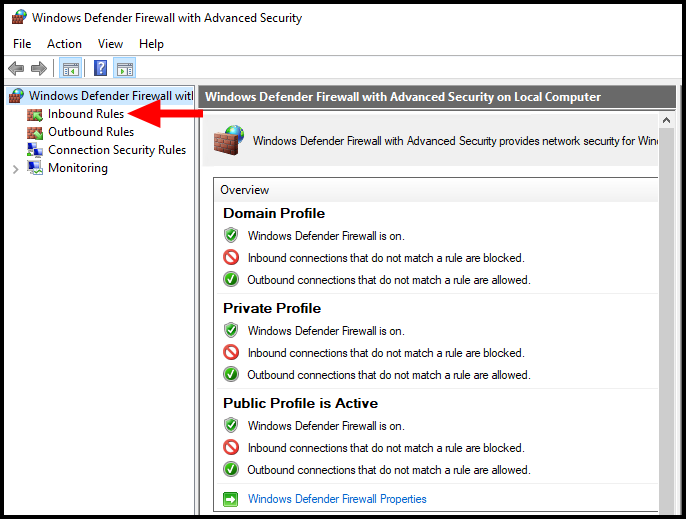
3. Next click New Rule from the right-hand menu.
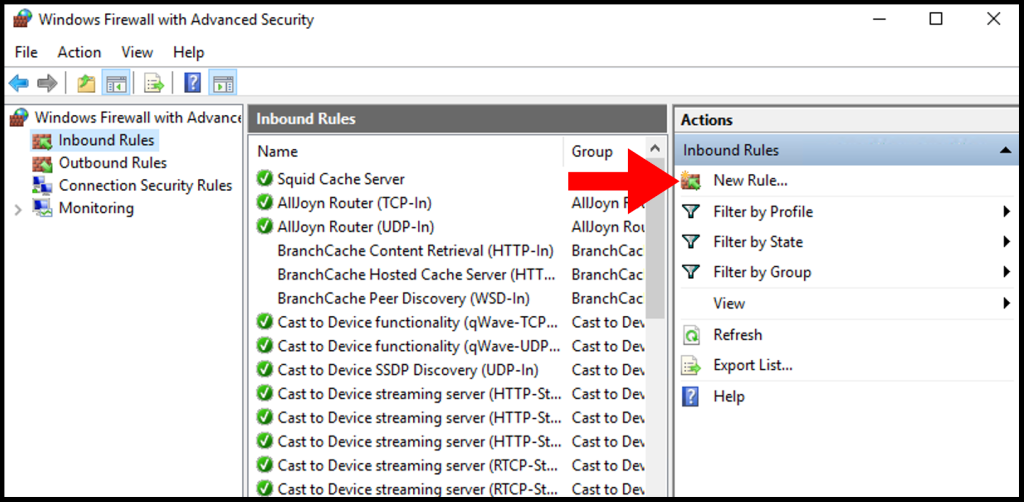
4. On the Rule Type page, select the button next to Port and click Next.
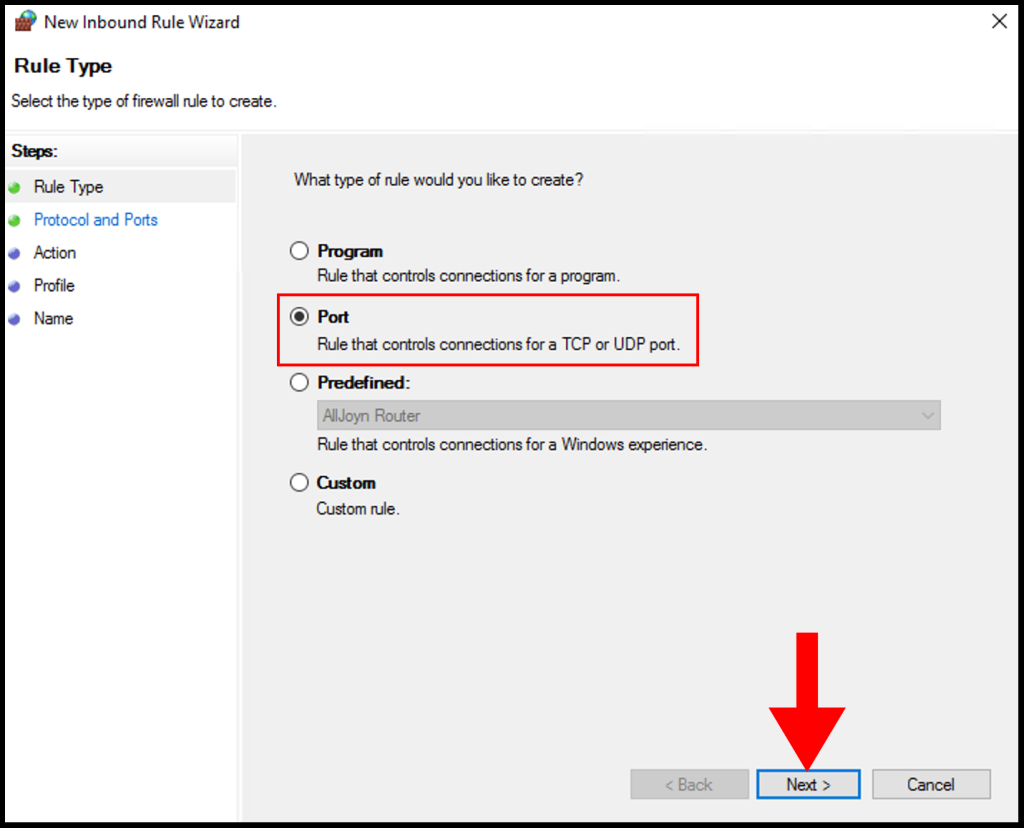
5. On Protocol and Ports, select TCP and select Specific local ports and enter 3128 then click Next.
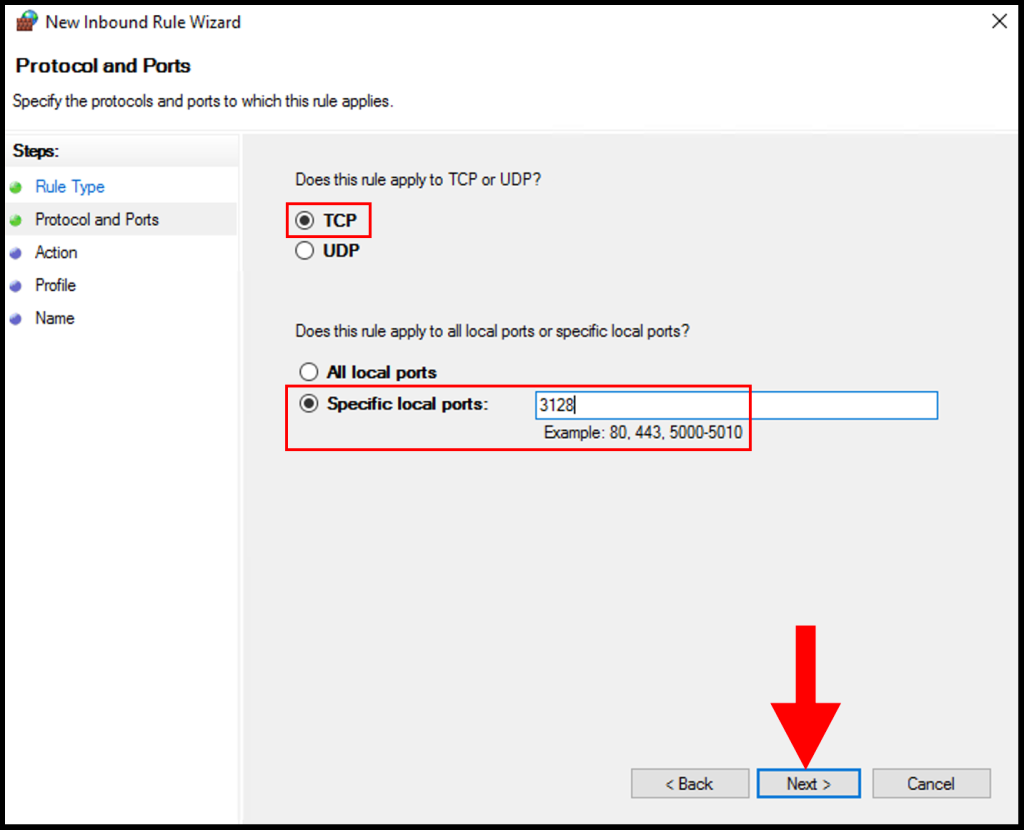
6. Next, click Allow the connection and click Next to move on.
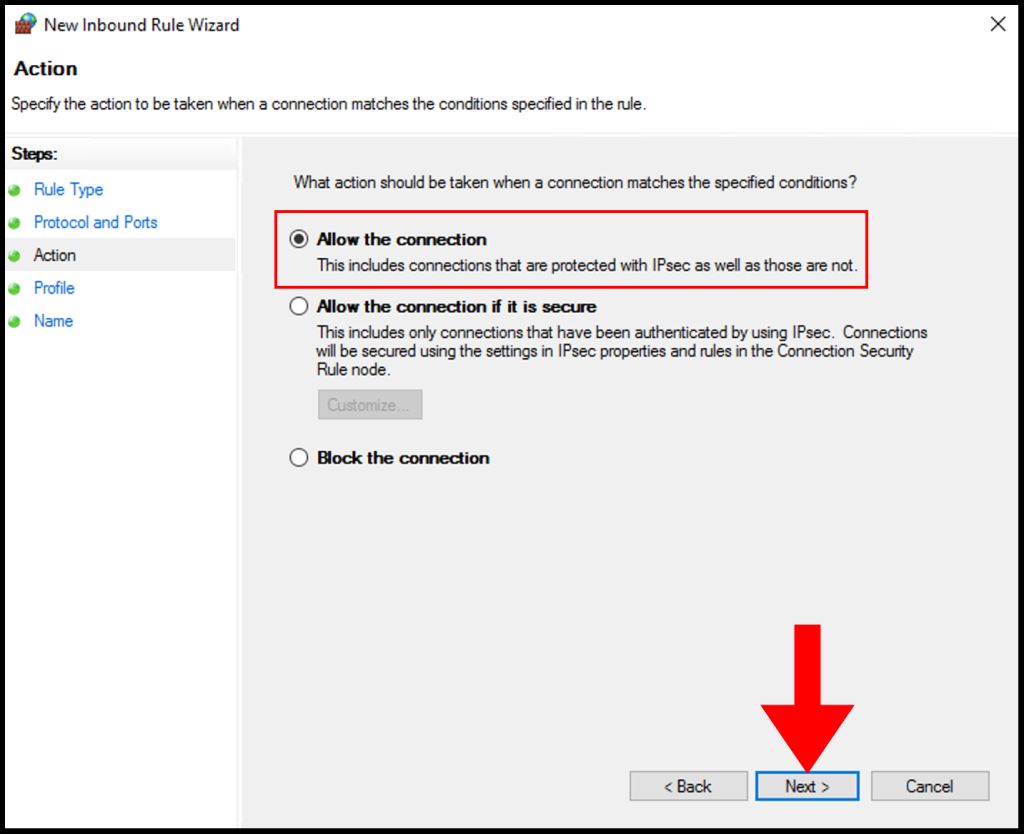
7. In the Profile tab, you need to select the below options and check the boxes for Domain, Private, and Public then click Next to move on.
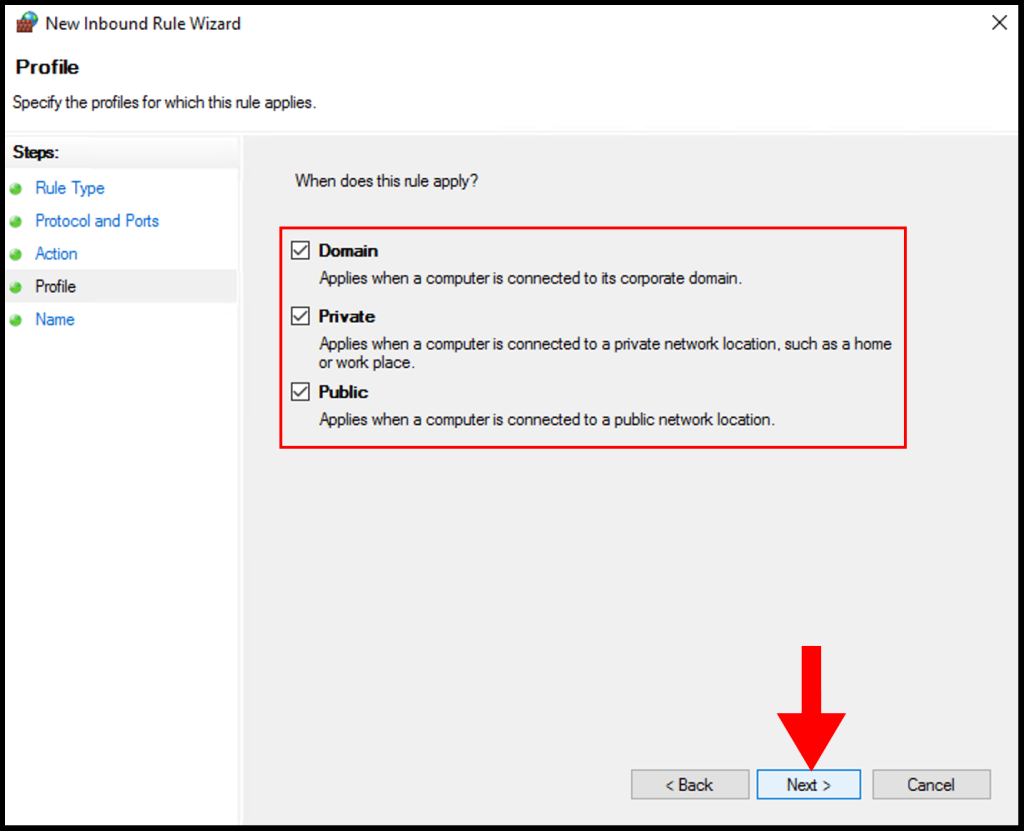
8. In the Name section, you can specify a name that is easily identifiable for the rule, then click Finish. We have successfully setup and configure a Squid Proxy on Windows Server.
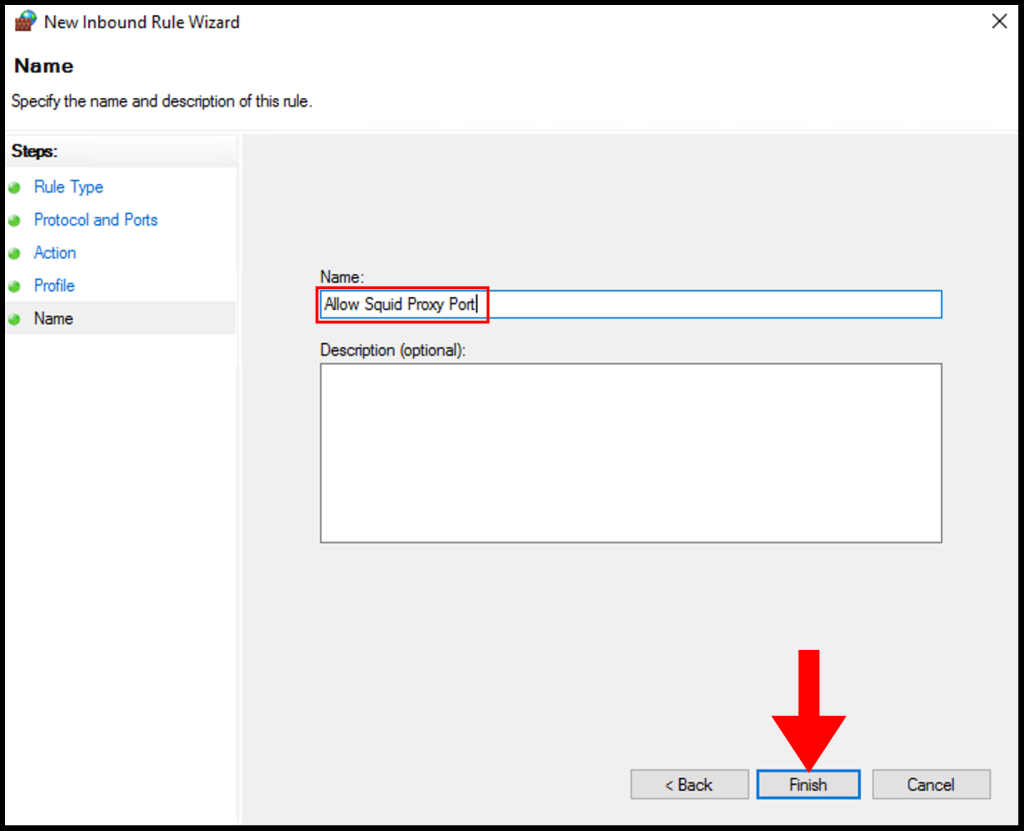
Setup Microsoft Web Application Proxy (WAP) on Windows Server 2019/2022. In this post, we introduce Web application proxy, its advantages and working principles. After that, we move onto how to set up Microsoft Web Application Proxy on Windows Server running 2019 or 2022.
What is Microsoft Web Application Proxy (WAP)

- Primarily, WAP is intended to offer highly secure access to online services like Exchange and SharePoint without a VPN connection. By functioning as a reverse proxy, it accomplishes this by taking inbound requests from the internet and then forwarding them to the proper internal server.
- Secondly, WAP is also an effective application for organizations that must offer protected access to web applications from external networks. Equally, it contributes to the security of internal networks by serving as a reverse proxy and offering secure authentication, authorization, encryption, and load balancing.
How Microsoft Web Application Proxy (WAP) Works

Mainly, Web Application Proxy (WAP) functions by providing web applications with reverse proxy functionality. In turn, this indicates that it serves as a gatekeeper for receiving requests and stands between the web and an internal network. Therefore, the following steps are used to break down how WAP operates:
- Processing a request: An external user attempts to access a web application hosted on the internal network.
- Authentication: WAP eliminates the requirement for each application to design its own authentication process by providing a safe, central location for user authentication.
- Authorization: Following user authentication, WAP determines whether the user is permitted access to the requested resource. In more detail, it ensures that only users with authorized device access the business applications.
- Encryption: Sensitive data is secured while being transmitted due to WAP’s ability to encrypt communication between the client and the internal network.
- Balanced loading: Incoming requests get split among several internal servers using WAP, which boosts performance and helps to guarantee high availability.
- Request transmission: The inbound request is forwarded by WAP to the proper internal server.
- Response: The client receives the response through WAP once the internal server has processed the request and returned it.
Advantages of Microsoft Web Application Proxy (WAP)
For businesses that must enable secure remote access to web applications, Web Application Proxy (WAP) offers several advantages, such as:
- Enhanced efficiency: Incoming requests are split among several internal servers using WAP, which boosts performance and helps to guarantee high availability. This makes it possible to maintain the responsiveness and accessibility of web applications for users even during periods of high traffic.
- Data protection: WAP assists in the security of internal resources and the protection of sensitive data by serving as an intermediary between the internal network and the internet. To guarantee that only authenticated and authorized users access the internal network, WAP provides security authentication, authorization, and encryption.
- Cost efficient: WAP assists enterprises in saving on the expense of building and maintaining VPN infrastructure by minimising the requirement for a VPN connection.
Setup Microsoft Web Application Proxy (WAP) on Windows Server 2019/2022
Follow these next steps to navigate how to set up Microsoft Web Application Proxy on a Windows server 2019 / 2022.
Prerequisites
- A server running Windows 2019 or 2022
- An administrator password is set up on your server.
Install Web Application Proxy
First, you need to install the Web Application Proxy server roles on your server. Follow the below guide:
Step 1 – Log in to your Windows server and open the server manager. You should see the server manager dashboard on the following screen.

Step 2 – Click on the Add roles and features. You should see the Before your begin screen.

Step 3 – Press the Next button. Select installation type screen appears.

Step 4 – Select Role-based or feature-based installation and click on the Next button. This should bring the option to Select destination server screen.

Step 5 – Choose Select a server from the server pool and click on the Next button. Next screen you see is to Select server roles screen.

Step 6 – Select Remote Access and click on the Next button.

Step 7 – Click on the Next button.

Step 8 – Now, click on the Next button. Roles service screen should appear next.

Step 9 – Select Web Application Proxy and click on the Next button. Confirm installation screen next.

Step 10 – Install button appears, which you click to start the installation. Installation progress screen appears next.

Step 11 – Click on the Close button to exit the installation windows. Your web application proxy is now installed on your server. Please proceed to the next step.
Import the ADFS Certificate
Now, you need to copy the ADFS certificate from your ADFS server to your web application proxy server and then import it to your server.
Furthermore, follow the below steps to import the ADFS certificate.
Step 1 – Type mmc.exe in the search bar and open the Microsoft Management Console as shown below.

Step 2 – Next, right click on Personal -> Certificates then go to All Tasks -> Import. This opens the Certificate Import Wizard as shown below.


Step 3 – Click on the Next button. See Certificate Window Wizard next step window.

Step 4 – Browse the ADFS certificate file that you exported from your AD FS server and click on the Next button. Likewise, you will be asked to provide password for the private key as shown below.

Step 5 – Provide your private key password, check the box to make the key exportable then click on the Next button.

Step 6 – Select “Place all certificates in the following store” and then click on the Next button.

Step 7 – Click on the Finish button. Given that, you should see your imported certificate on the following screen.

Configure Web Application Proxy
At this point, the Web Application Proxy is installed on your server. However, you need to perform post deployment configuration. Similarly, follow the below steps to configure Web Application Proxy.
Step 1 – Open the Server Manager and click Notifications.

Step 2 – Click on the Open the Web Application Proxy Wizard to start the configuration.

Step 3 – Click on the Next button. Then, ADFS server configuration screen appears.

Step 4 – Provide your ADFS server name, username, password, and click on the Next button. Server certificate selection screen appears next.

Step 5 – Select your server certificate and click on the Next button.

Step 6 – Click on the Configure button. Once the WAP is configured successfully, you should see the following screen.

Step 7 – Click on the Close button. Remote Access Management Console on the following screen appears next

Publish Web Application
In effect, you need to publish the web application from the Remote Access Management Console dashboard.
Step 1 – Click on the Web Application Proxy in the Remote Access Management Console.

Step 2 – Click on the Publish button.

Step 3 – Click on the Next button. Pre authentication screen apeears next.

Step 4 – Select Pass-through method and click on the Next button. Publishing settings screen appears next.

Step 5 – Provide the name, external URL, external certificate, and backend server URL then click on the Next button. Confirmation screen appears next.

Step 6 – Click on the Publish button. Once the Web Application has been published, you should see the following screen.

Step 7 – Click on the Close button. In essence, you should see your newly published web application on the following screen.

Thank you for reading Setup Microsoft Web Application Proxy (WAP) on Windows Server 2019/2022. We will conclude this article now.
Setup Microsoft Web Application Proxy (WAP) on Windows Server 2019/2022 Conclusion
In summary, this post explained how to set up Microsoft Web Application Proxy on Windows Server 2019 or 2022. Organizations provide secure and effective remote access to web applications via WAP. Lastly, WAP enables businesses to satisfy their demands while safeguarding sensitive data by enhancing security, performance, and remote access, as well as streamlining implementation and cutting expenses.
Один из важных аспектов безопасности и защиты сети — использование прокси-серверов. В данной статье мы рассмотрим, как настроить и использовать прокси-сервер на операционной системе Windows Server 2019.
Прокси-сервер представляет собой посредника между клиентским устройством и сервером, который осуществляет запросы в Интернет. Он позволяет контролировать и фильтровать доступ к ресурсам сети, а также обеспечивает анонимность и безопасность в сети.
Для начала настройки прокси-сервера необходимо установить роль «Прокси-сервер» на Windows Server 2019. Затем следует настроить параметры прокси-сервера, включая порты, пользователей и правила доступа.
После настройки прокси-сервера можно использовать его для фильтрации и контроля доступа к Интернету. Прокси-сервер позволяет блокировать определенные сайты, контролировать и ограничивать скорость доступа, а также отслеживать и анализировать сетевой трафик.
Настройка и использование прокси-сервера на Windows Server 2019 является важным шагом для обеспечения безопасности и защиты сети. Он позволяет контролировать доступ к Интернету и обеспечивает анонимность и безопасность в сети.
Содержание
- Что такое прокси-сервер и зачем он нужен?
- Преимущества использования прокси-сервера на Windows Server 2019
- Установка прокси-сервера на Windows Server 2019
- Настройка прокси-сервера на Windows Server 2019
- Использование прокси-сервера на Windows Server 2019 в браузерах
- Использование прокси-сервера на Windows Server 2019 в программном обеспечении
- Защита и безопасность прокси-сервера на Windows Server 2019
Что такое прокси-сервер и зачем он нужен?
Главная цель прокси-сервера – обеспечить безопасность и повысить производительность сети. Он фильтрует трафик и блокирует нежелательные запросы, например, доступ к определенным веб-сайтам или определенные типы контента. Прокси-серверы также способны кэшировать ответы от серверов, что позволяет ускорить доступ к ресурсам и снизить нагрузку на сеть.
Применение прокси-серверов имеет множество практических применений. Они могут использоваться для организации анонимности и обхода блокировок в Интернете, для обеспечения безопасного доступа к внутренним ресурсам организации из внешней сети, а также для управления и контроля доступа пользователей к определенным веб-сайтам или сервисам.
| Преимущества использования прокси-сервера: |
|---|
| 1. Повышение безопасности сети. |
| 2. Оптимизация сетевой нагрузки и ускорение доступа к ресурсам. |
| 3. Фильтрация трафика и блокировка нежелательных запросов. |
| 4. Контроль доступа пользователей к ресурсам. |
| 5. Возможность обхода географических блокировок. |
Преимущества использования прокси-сервера на Windows Server 2019
Прокси-сервер на Windows Server 2019 предоставляет множество преимуществ, которые повышают безопасность, улучшают производительность и обеспечивают удобство использования.
Вот некоторые из основных преимуществ:
| Безопасность | Прокси-сервер позволяет фильтровать трафик и контролировать доступ к ресурсам сервера, что повышает защиту от вредоносного программного обеспечения и несанкционированного доступа. Кроме того, прокси-сервер может шифровать соединение и обеспечивать анонимность пользователей. |
| Ускорение загрузки ресурсов | Прокси-сервер кэширует часто используемые ресурсы, такие как веб-страницы и файлы, и предоставляет их пользователям из своего кэша. Это сокращает время загрузки и снижает нагрузку на сеть. |
| Оптимизация сетевого трафика | Прокси-сервер может сжимать и оптимизировать передаваемые данные, что позволяет снизить объем передачи данных и увеличить скорость обмена информацией. |
| Контроль доступа и мониторинг | Прокси-сервер позволяет администраторам устанавливать правила доступа к ресурсам, блокируя нежелательный трафик или определенные веб-сайты. Прокси-сервер также предоставляет детализированную статистику использования ресурсов и мониторинг активности пользователей. |
| Расширяемость и гибкость | Прокси-сервер на Windows Server 2019 поддерживает различные протоколы и может быть настроен под конкретные потребности и требования организации. Его функциональность может быть расширена с помощью добавления дополнительных модулей и настроек. |
Использование прокси-сервера на Windows Server 2019 дает администраторам больше возможностей для обеспечения безопасности сети, повышения производительности и удобного управления ресурсами.
Установка прокси-сервера на Windows Server 2019
Установка прокси-сервера на Windows Server 2019 позволяет организовать промежуточное звено для обработки и переадресации сетевых запросов между вашей локальной сетью и внешними ресурсами. Это может быть полезно для контроля и фильтрации трафика, увеличения безопасности и повышения производительности.
Для установки прокси-сервера на Windows Server 2019 вы можете использовать различные программные решения, такие как Squid, CCProxy и другие. В этом руководстве мы рассмотрим установку и настройку Squid-прокси на Windows Server 2019.
Для начала загрузите последнюю версию Squid для Windows Server 2019 с официального сайта разработчика. Затем запустите установочный файл и следуйте указаниям мастера установки.
После установки Squid-прокси на Windows Server 2019, вам необходимо открыть конфигурационный файл и настроить нужные параметры. Основные параметры конфигурации включают выбор порта прокси, настройку правил доступа, указание IP-адресов клиентов, которым разрешен доступ к прокси-серверу, и другие.
После настройки конфигурации Squid-прокси на Windows Server 2019 запустите службу Squid и проверьте работу прокси-сервера. Для этого откройте веб-браузер на клиентском компьютере и укажите адрес прокси-сервера в настройках браузера.
Теперь вы успешно установили и настроили прокси-сервер на Windows Server 2019. Вы можете использовать его для контроля и фильтрации сетевого трафика, повышения безопасности и увеличения производительности вашей сети.
Настройка прокси-сервера на Windows Server 2019
Windows Server 2019 позволяет настроить прокси-сервер с помощью роли «Прокси». Для начала необходимо добавить эту роль на сервер.
Шаг 1: Откройте «Server Manager» (Менеджер сервера), перейдите во вкладку «Управление» и выберите «Добавить роли и компоненты».
Шаг 2: Появится мастер установки ролей, нажмите «Далее».
Шаг 3: Выберите сервер, на котором необходимо установить прокси-сервер, и нажмите «Далее».
Шаг 4: В появившемся окне выберите роль «Прокси-сервер» и нажмите «Далее».
Шаг 5: Появится окно со списком дополнительных компонентов, которые могут быть установлены вместе с прокси-сервером. Выберите необходимые компоненты и нажмите «Далее».
Шаг 6: Появится окно с описанием роли «Прокси-сервер». Внимательно прочитайте информацию и нажмите «Далее».
Шаг 7: В следующем окне можно выбрать установку необходимых сетевых служб, связанных с прокси-сервером. Выберите нужные службы и нажмите «Далее».
Шаг 8: Настройте путь установки для прокси-сервера и нажмите «Далее».
Шаг 9: Появится окно с обзором выбранных параметров установки. Проверьте информацию и нажмите «Установить».
Шаг 10: Дождитесь завершения процесса установки и нажмите «Готово».
После завершения установки роли «Прокси» можно приступить к настройке прокси-сервера с помощью инструментов, предоставленных Windows Server 2019. В дальнейшем можно конфигурировать и настраивать прокси-сервер в соответствии с требуемыми параметрами и потребностями организации.
Имейте в виду, что настройка прокси-сервера может быть сложным процессом, и для его успешной работы необходимо иметь хорошие знания в области сетевых технологий и безопасности.
Использование прокси-сервера на Windows Server 2019 в браузерах
Прокси-серверы позволяют улучшить безопасность и производительность работы в сети интернет. Windows Server 2019 предоставляет возможность настройки и использования прокси-сервера, который будет использоваться в браузерах пользователей.
Для начала настройки прокси-сервера в браузерах необходимо установить соответствующие настройки. Для этого откройте ваш любимый браузер и найдите раздел с настройками сети или сетевыми прокси. Обычно его можно найти в разделе настроек или на панели инструментов браузера.
Далее вам необходимо ввести данные прокси-сервера. Вводите адрес прокси-сервера в формате «IP-адрес:порт». Кроме того, возможно потребуется указать логин и пароль для доступа к прокси-серверу.
После ввода всех необходимых данных, сохраните настройки и перезапустите браузер. Теперь ваш браузер будет использовать прокси-сервер, указанный в настройках.
Использование прокси-сервера в браузерах может помочь вам обеспечить безопасность и анонимность при работе в интернете. Прокси-сервер может блокировать доступ к определенным сайтам или фильтровать содержимое, что обеспечивает дополнительную защиту от вредоносного и нежелательного контента.
Прокси-сервер также может повысить производительность работы в сети, ускоряя загрузку веб-страниц и оптимизируя передачу данных. Он может кэшировать данные и фильтровать ненужный трафик, что помогает снизить нагрузку на сеть и повысить скорость работы в интернете.
В Windows Server 2019 доступен различные типы прокси-серверов, такие как HTTP, HTTPS, SOCKS и другие. Выберите наиболее подходящий тип прокси-сервера в зависимости от вашей сетевой инфраструктуры и требуемых задач.
Использование прокси-сервера на Windows Server 2019 в программном обеспечении
Прокси-сервер на Windows Server 2019 может быть использован в различных программных продуктах и приложениях для обеспечения безопасности сети и повышения производительности. Вот некоторые из них:
- Браузеры: При использовании прокси-сервера в браузере, все запросы на веб-страницы и ресурсы будут перенаправлены через прокси-сервер. Это позволяет контролировать доступ к веб-сайтам и блокировать определенные ресурсы.
- Почтовые клиенты: Прокси-сервер может быть использован в почтовых клиентах, таких как Microsoft Outlook, для защиты от спама и вирусов. Прокси-сервер может также шифровать и проверять электронную почту на наличие вредоносных вложений.
- FTP-клиенты: При использовании прокси-сервера в FTP-клиентах, все запросы на загрузку и скачивание файлов будут маршрутизироваться через прокси-сервер. Это обеспечивает безопасность и мониторинг передачи файлов.
- VPN-клиенты: Прокси-сервер может быть использован в VPN-клиентах для обеспечения безопасного и анонимного доступа к удаленным сетям. Прокси-сервер может шифровать весь трафик и скрывать реальный IP-адрес пользователя.
- Интегрированные системы: Прокси-сервер может быть использован в программном обеспечении, интегрированном с операционной системой Windows Server 2019. Это может быть антивирусное программное обеспечение, система контроля доступа или система мониторинга сети.
Использование прокси-сервера на Windows Server 2019 в программном обеспечении может существенно повысить безопасность и эффективность работы в сети. Выбор программ, поддерживающих использование прокси-сервера, зависит от конкретных потребностей и требований организации или пользователя.
Защита и безопасность прокси-сервера на Windows Server 2019
Прокси-серверы играют важную роль в обеспечении безопасности и защите сети. В контексте Windows Server 2019 есть несколько шагов, которые можно предпринять для обеспечения безопасности прокси-сервера:
1. Аутентификация и авторизация: Настройте правильные учетные данные для доступа к прокси-серверу. Убедитесь, что только авторизованные пользователи имеют доступ к нему.
2. Шифрование: Включите шифрование данных, передаваемых между клиентами и прокси-сервером, чтобы защитить их от несанкционированного доступа.
3. Ограничение доступа: Ограничьте доступ к прокси-серверу, чтобы только определенные сети или IP-адреса имели к нему доступ. Это поможет предотвратить несанкционированное использование и защитить сервер от атак.
4. Логирование и мониторинг: Включите детальное логирование всех событий и действий, связанных с прокси-сервером. Регулярно мониторьте логи, чтобы обнаружить и предотвратить любую потенциальную угрозу.
5. Обновление и патчи: Регулярно обновляйте прокси-сервер и устанавливайте все необходимые патчи и исправления для обеспечения безопасности. Это поможет предотвратить использование известных уязвимостей.
6. Firewall: Настройте брандмауэр для блокировки нежелательных соединений и защиты прокси-сервера от внешних атак.
7. Параметры безопасности: Изучите и настройте дополнительные параметры безопасности, которые предоставляет Windows Server 2019 для прокси-сервера. Они могут включать контроль доступа, фильтрацию URL и т.д.
8. Антивирусная защита: Установите антивирусное программное обеспечение на прокси-сервер и регулярно обновляйте его для обнаружения и предотвращения вирусов и вредоносных программ.
9. Обучение и осведомленность: Проводите обучение администраторов и пользователей о правилах безопасности и мероприятиях, которые необходимо предпринимать, чтобы защитить прокси-сервер.
Общая конфигурация и внедрение различных мер безопасности помогут в обеспечении безопасности и защиты прокси-сервера на Windows Server 2019.
There is no MS solution for a proxy server any more. TMG was discontinued, and you could not purchase a license for it after December 2012.
There are other proxy servers you can use on Windows, such as our product WinGate, and others such as Squid, CCProxy, Kerio Control etc.
Disclaimer: I work for Qbik who are the authors of WinGate
Related videos on Youtube
19 : 00
5.2 Implementing Web Application Proxy in Windows Server 2016 (Step by Step guide)
22 : 42
Proxy Server on Server 2012 R2
01 : 45
Configure Proxy Settings in Windows Server 2012 R2
15 : 29
Proxy server Setting at client system via Group Policy at Server 2012 R2
26 : 09
How To Install & Configure Nginx Proxy Server In Windows Server 2019
Comments
-
I have installed Windows Server 2012 Data Center Edition at my server. I need to run a proxy server to filter and shape all the outgoing traffic from my server. I know that Microsoft FF TMG do that at Windows Server 2008. However, what is the Microsoft solution for proxy server at Microsoft Server 2012?
-
non of the above can be used for enterprise ! it should exist at ist a full features proxy system that be specially designed for microsoft solutions.
-
I don’t understand. Plenty of our customers are using WinGate in large enterprise networks.
-
Please describe the features that alternative products are missing.





