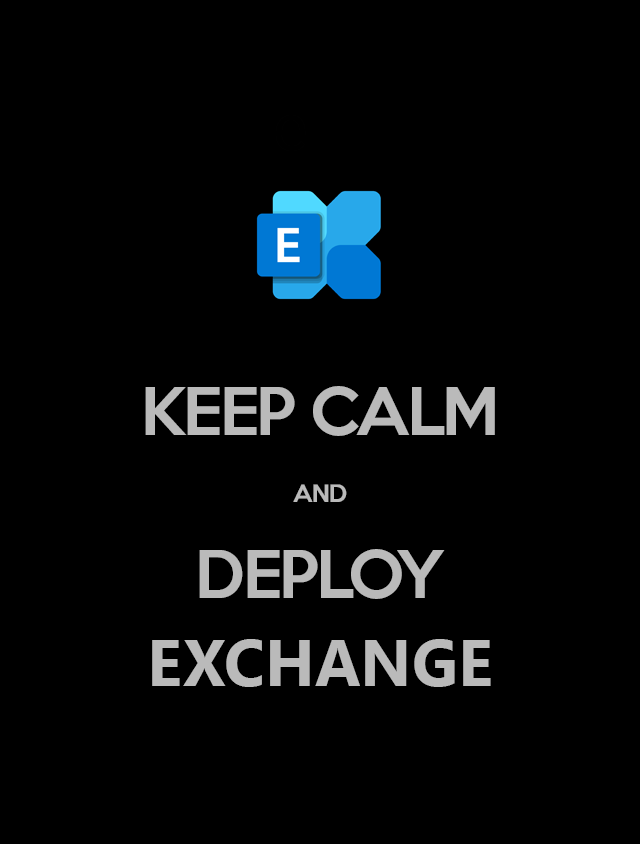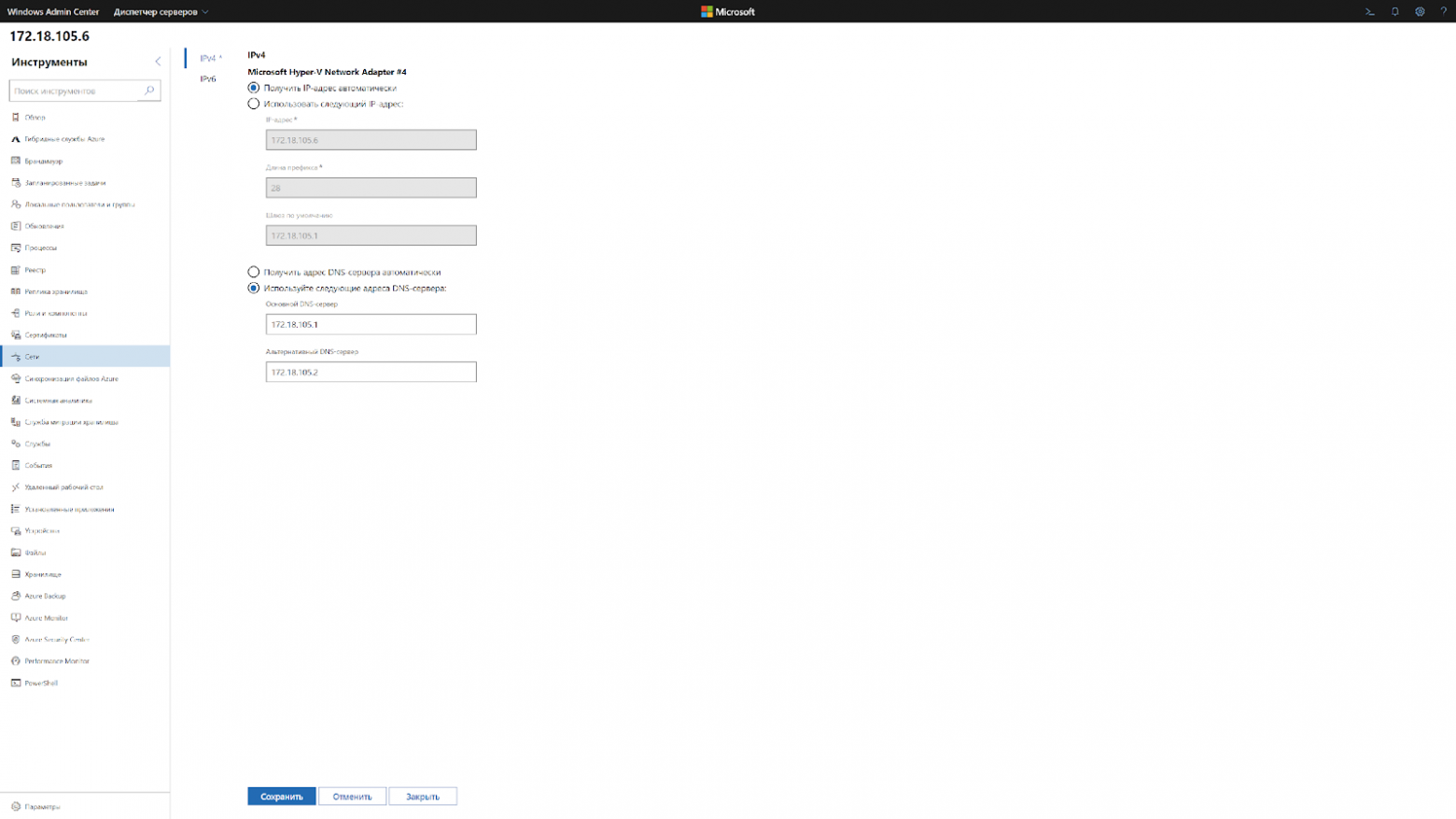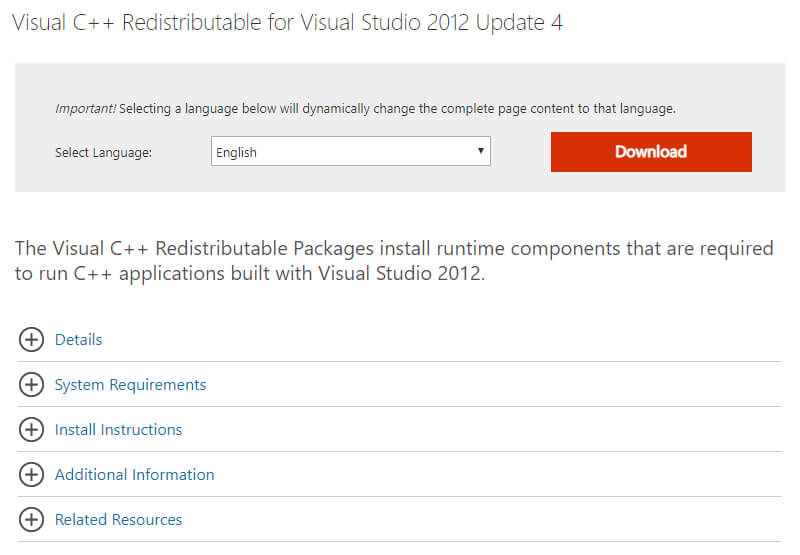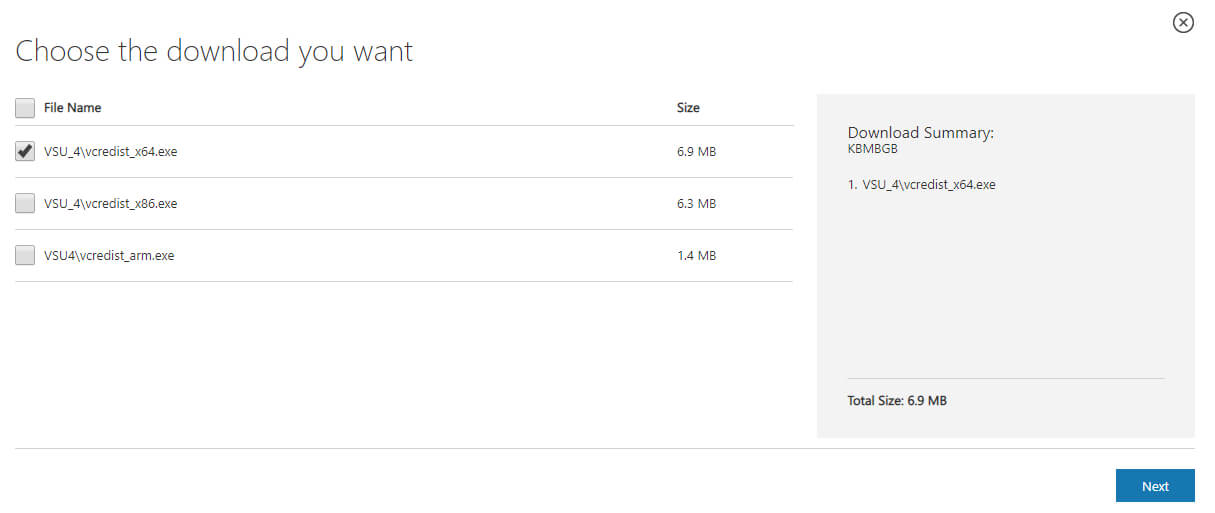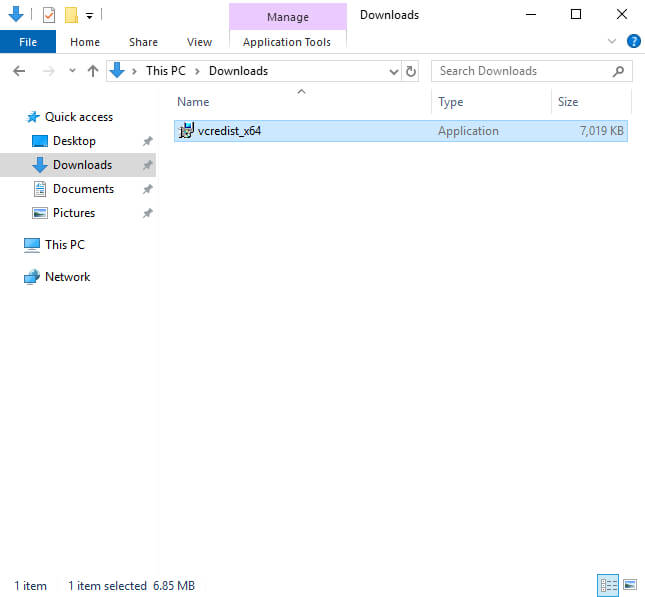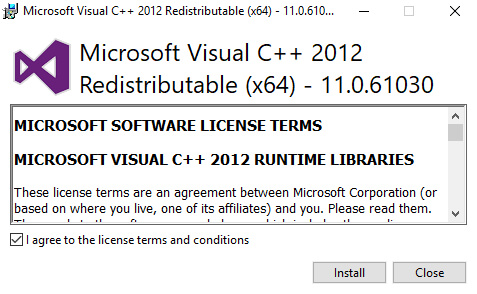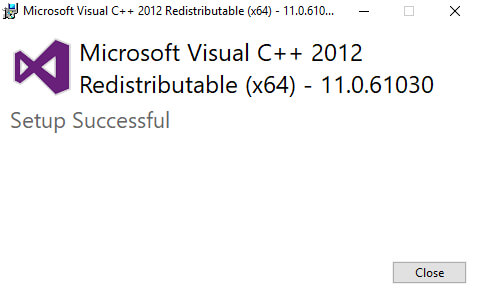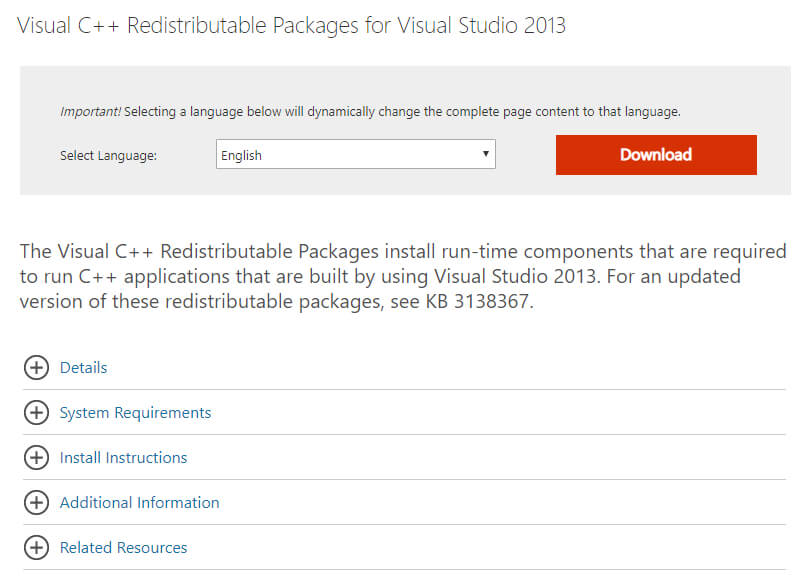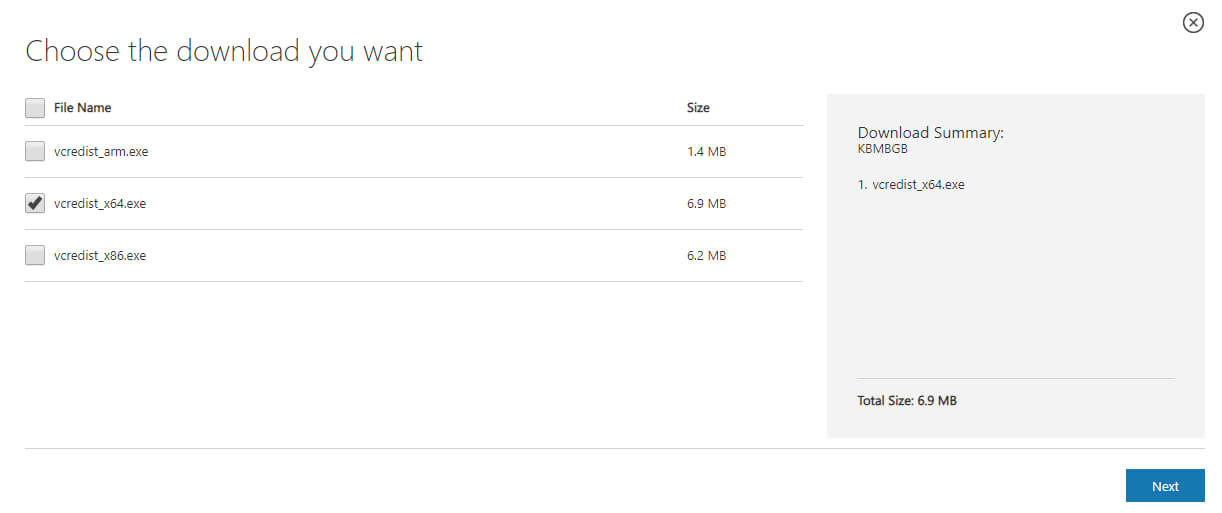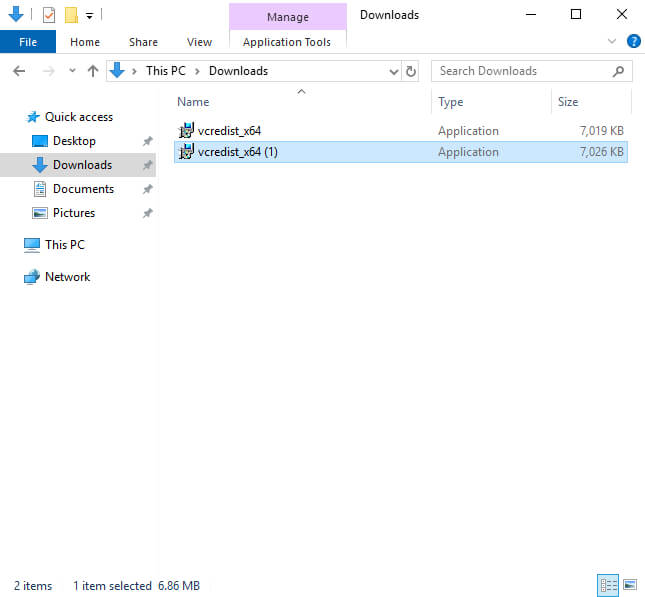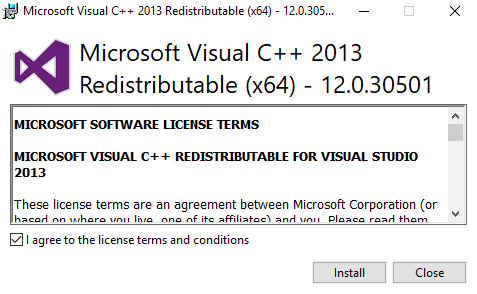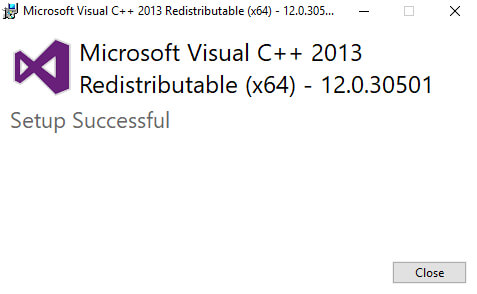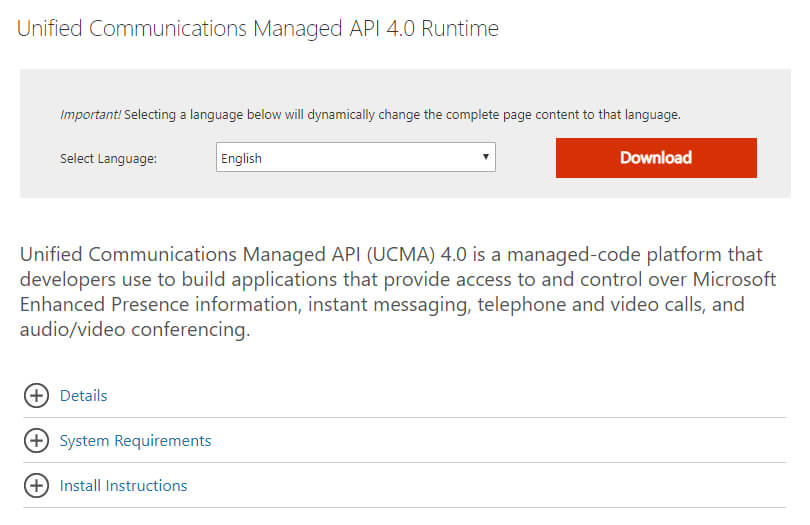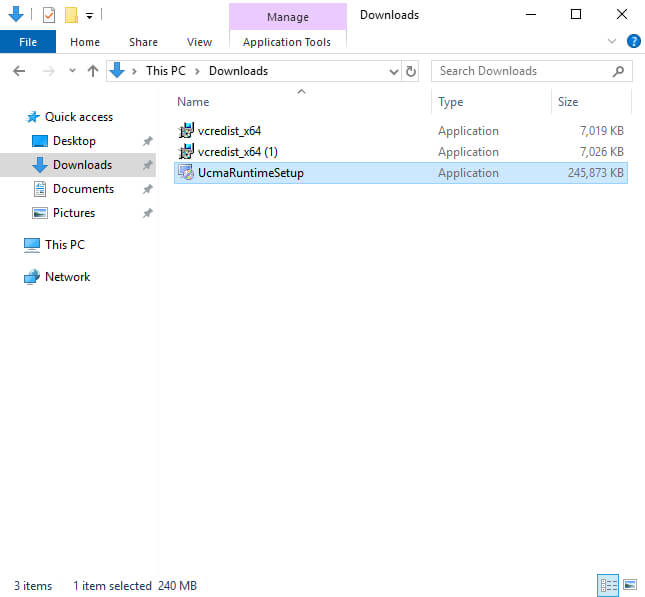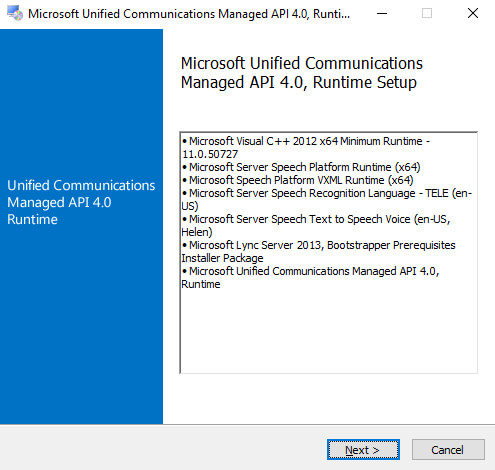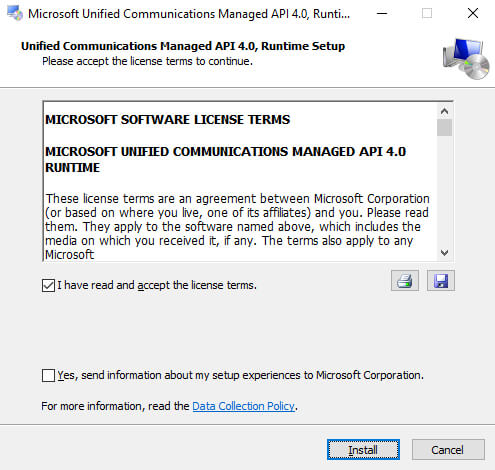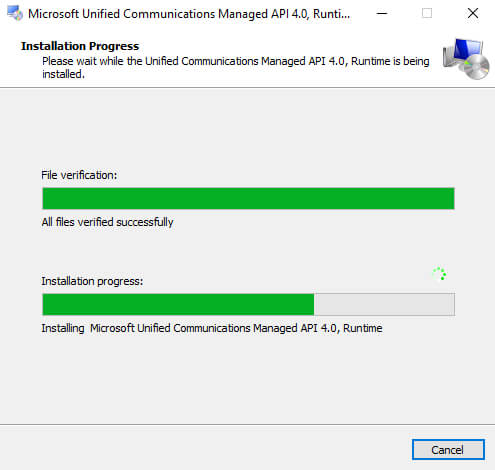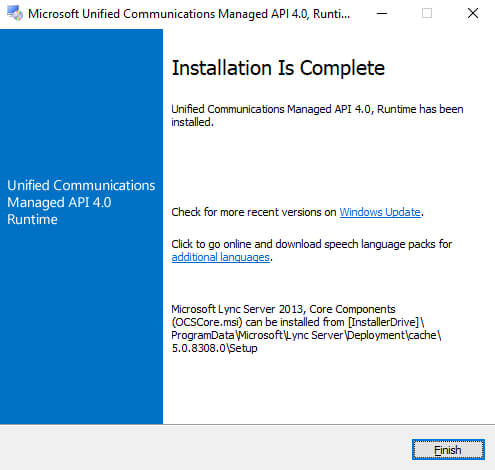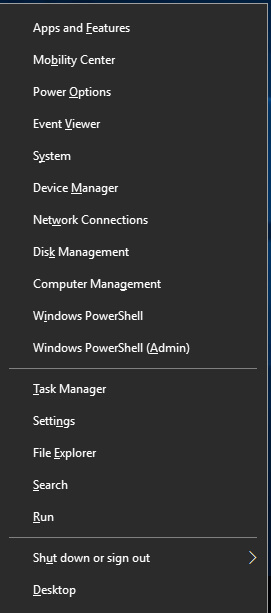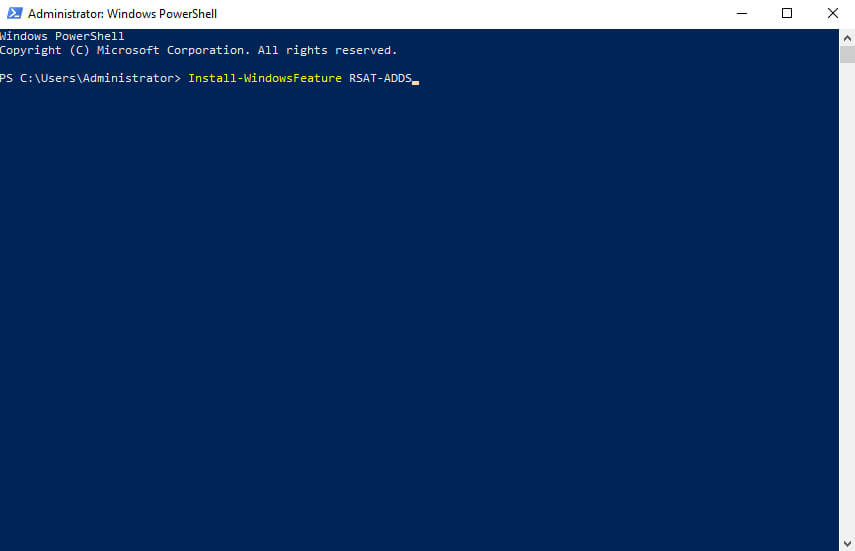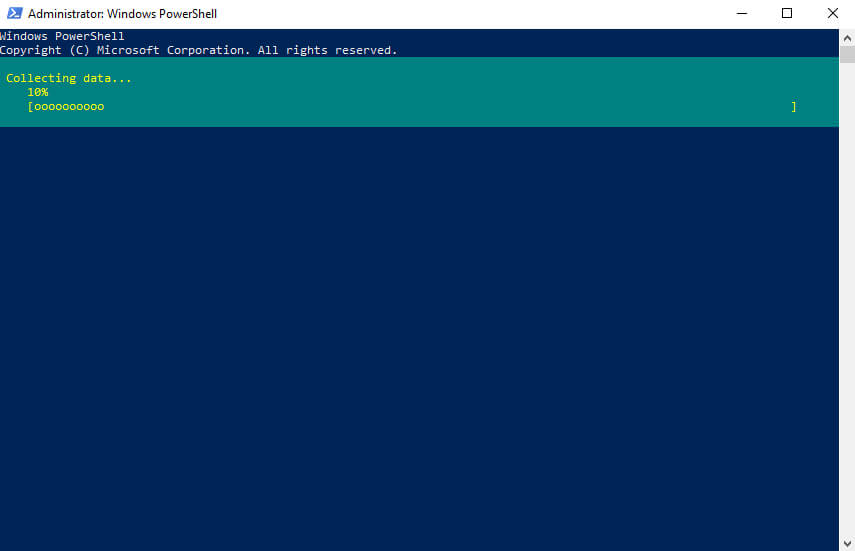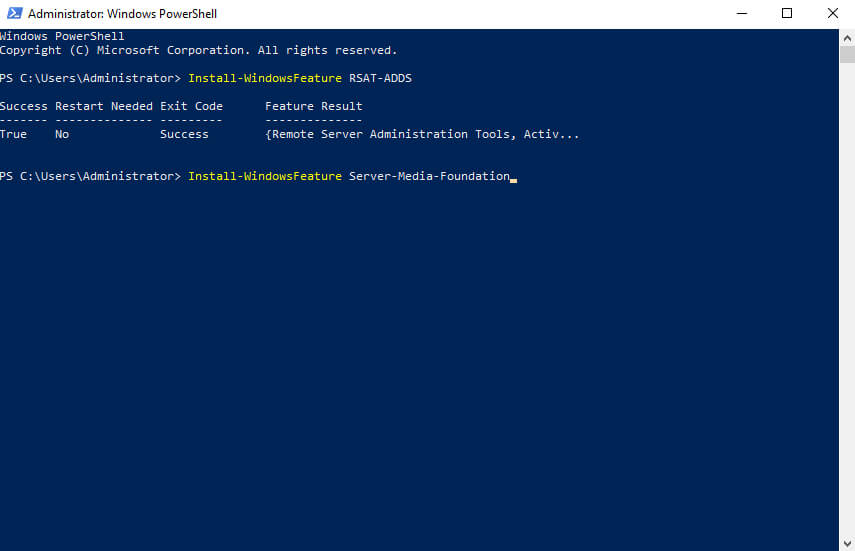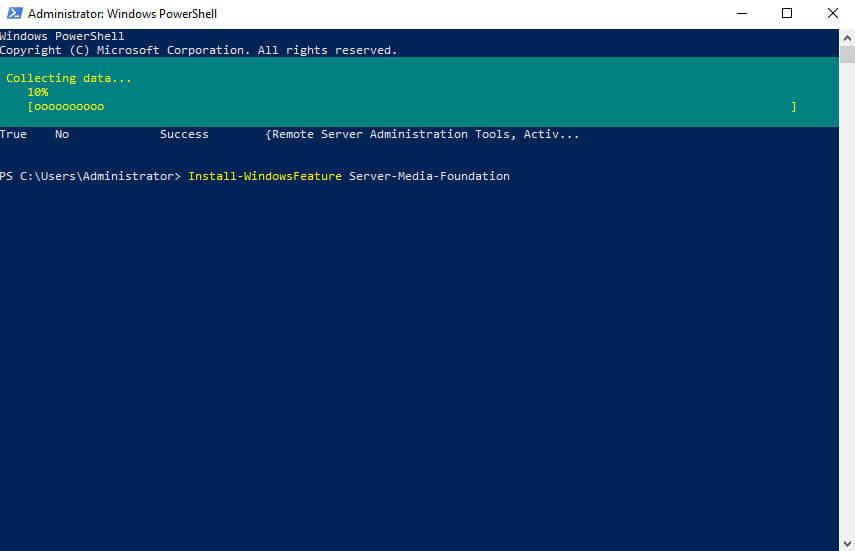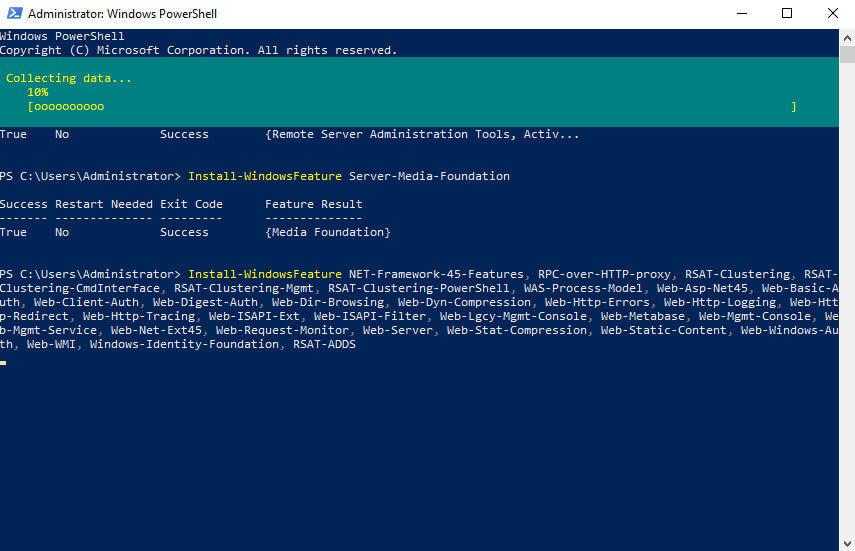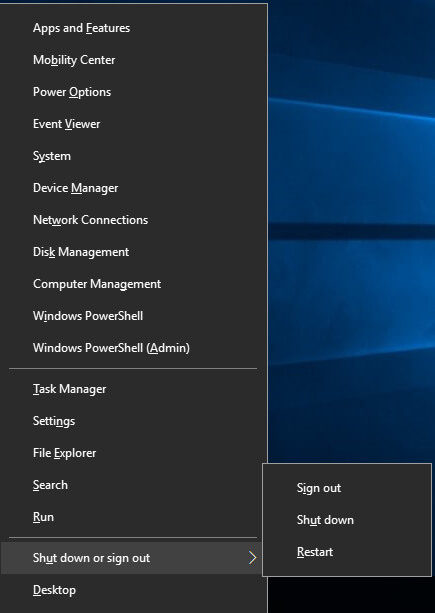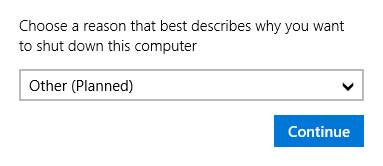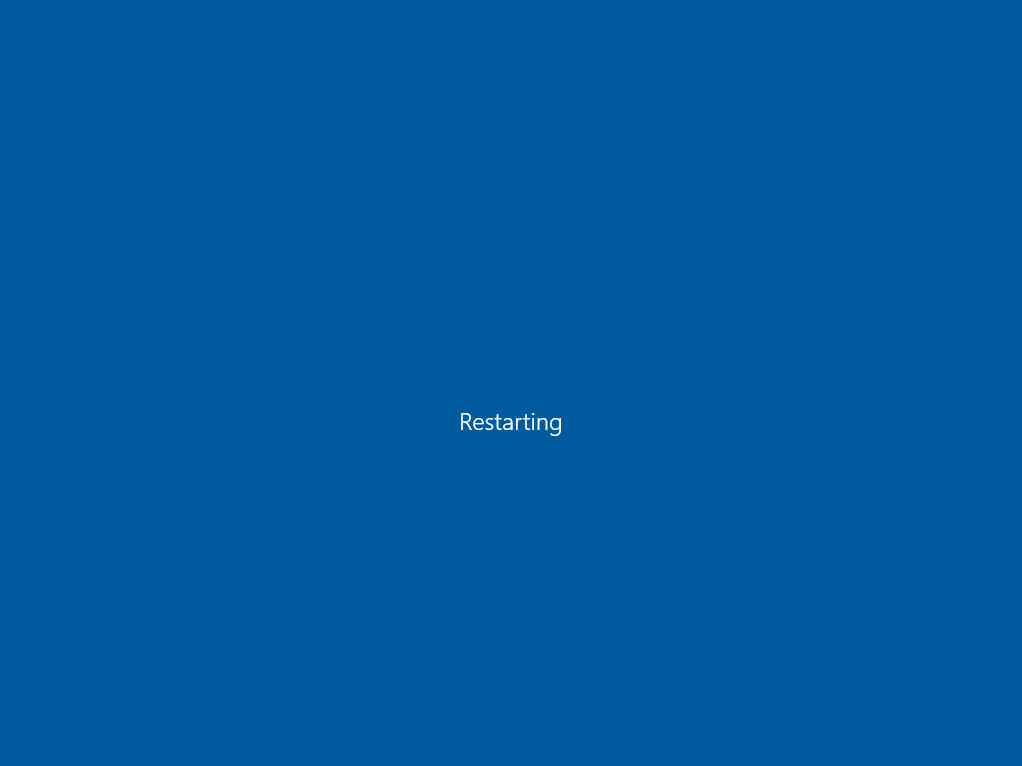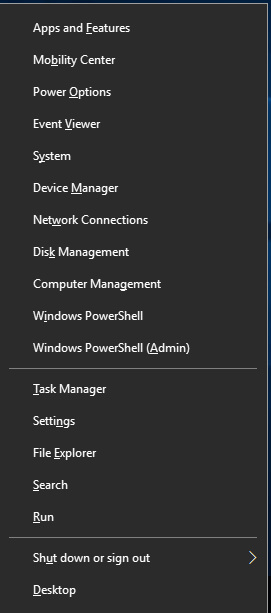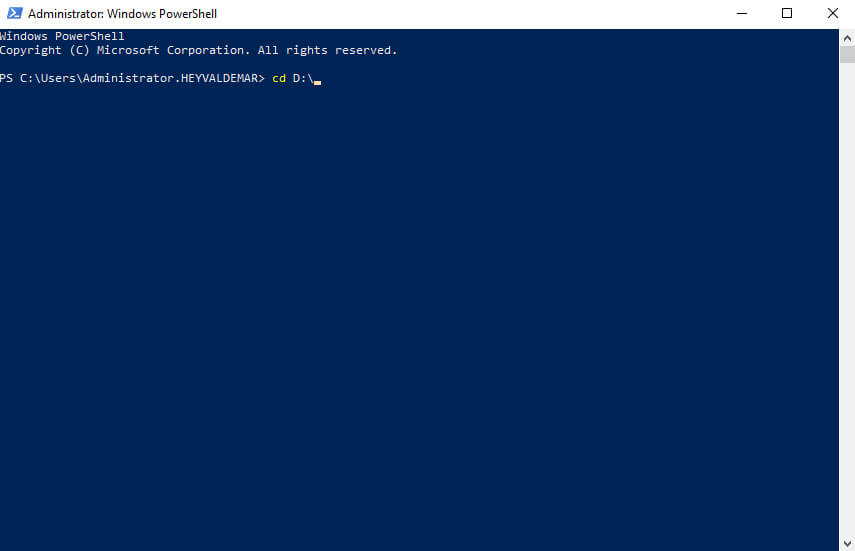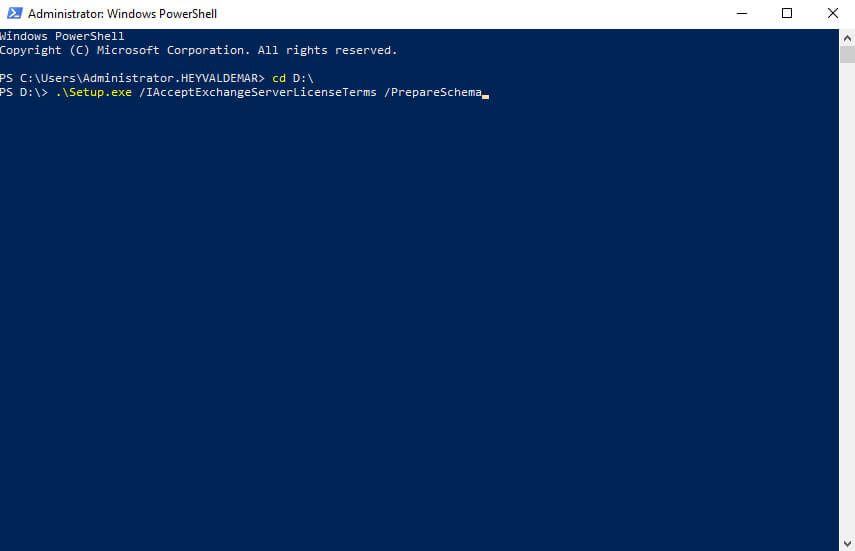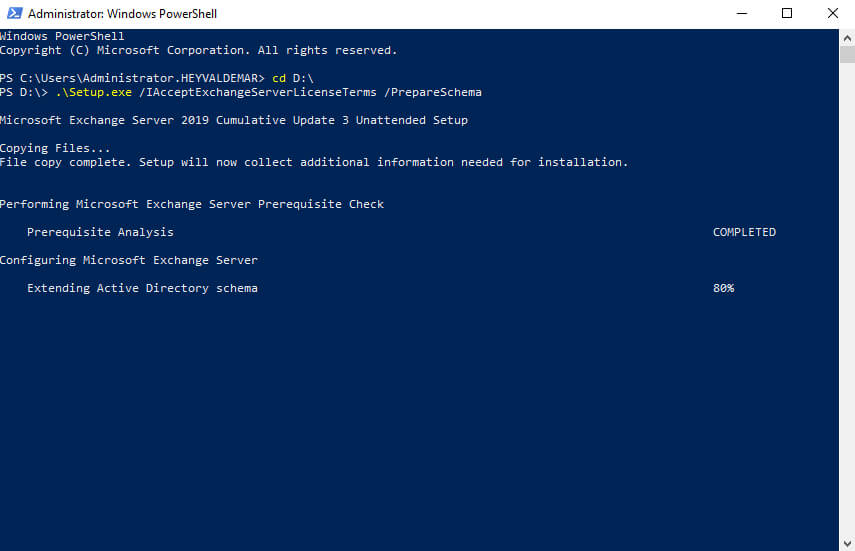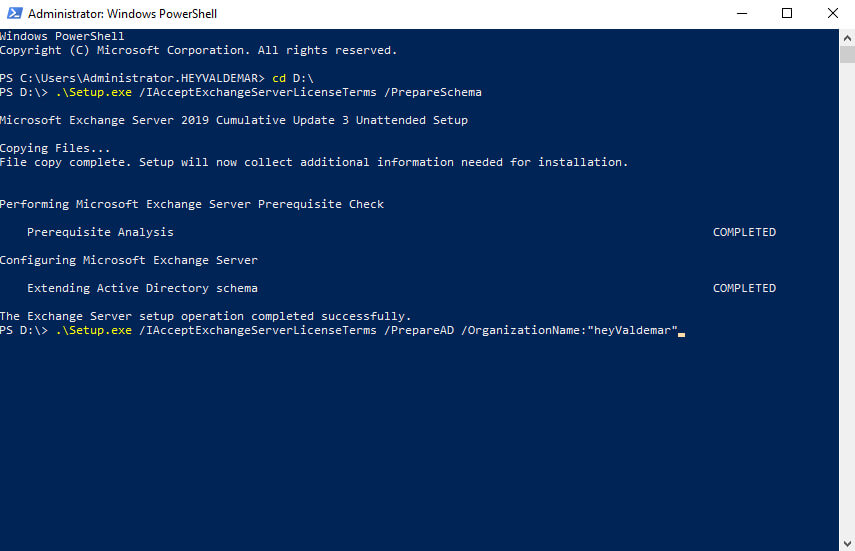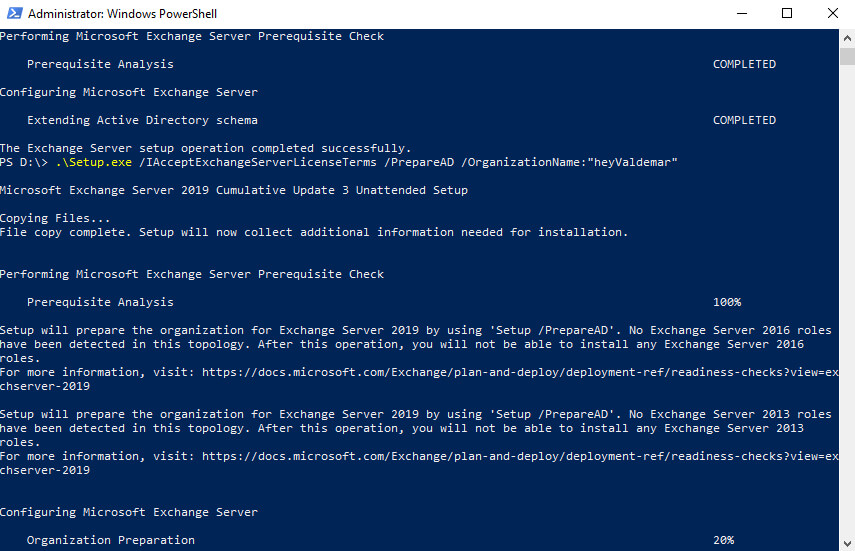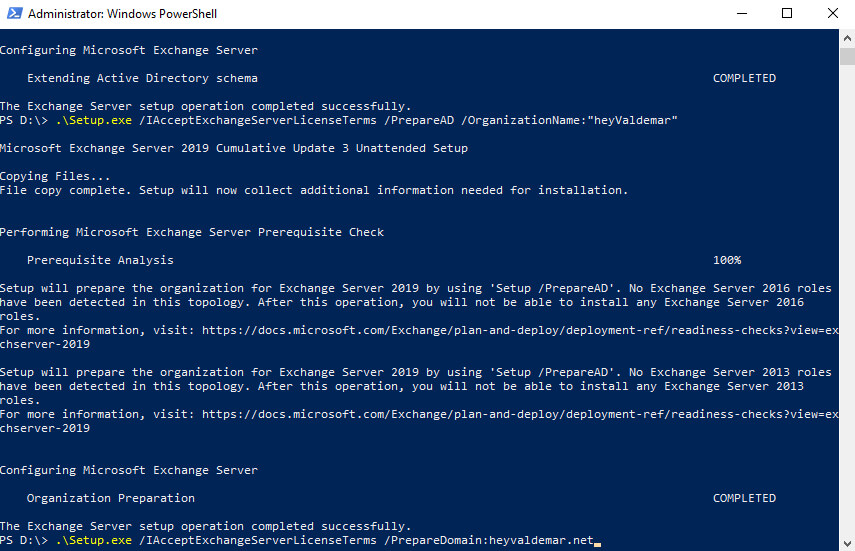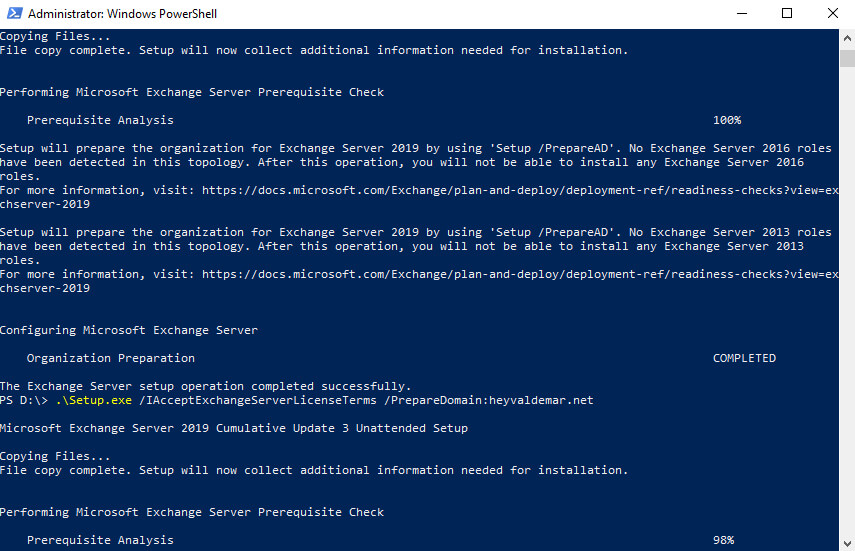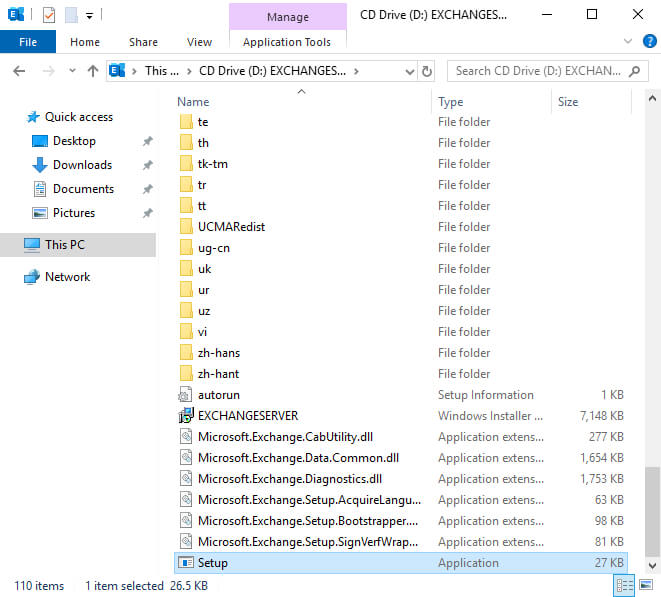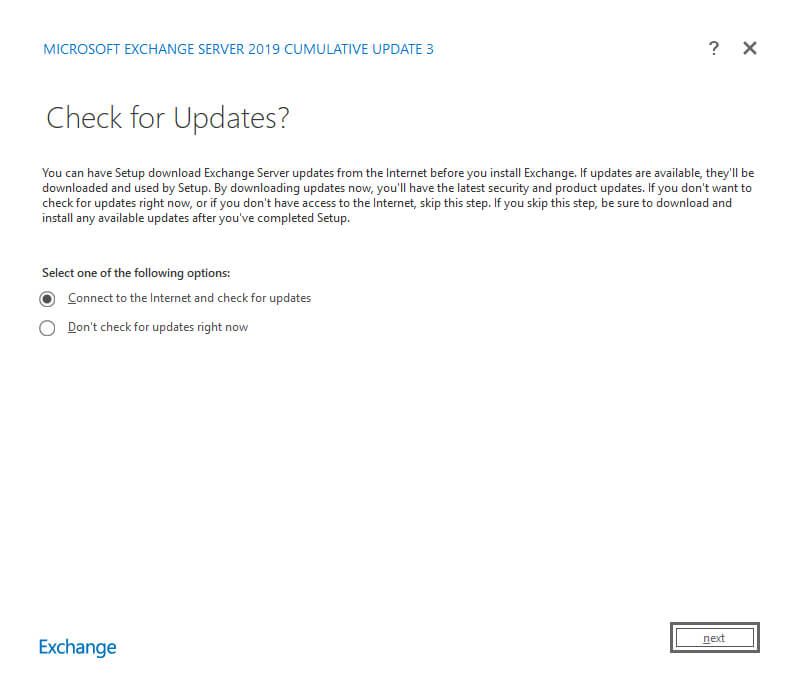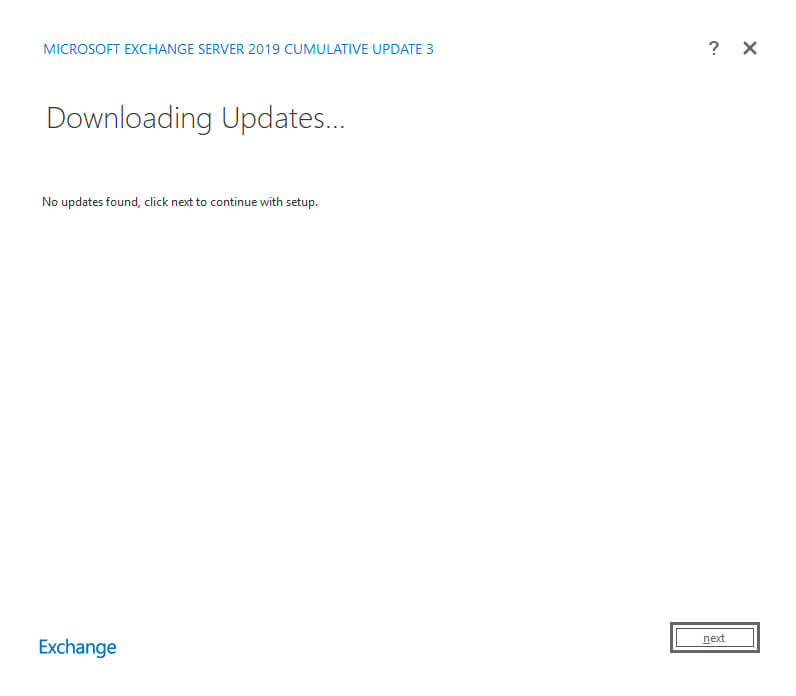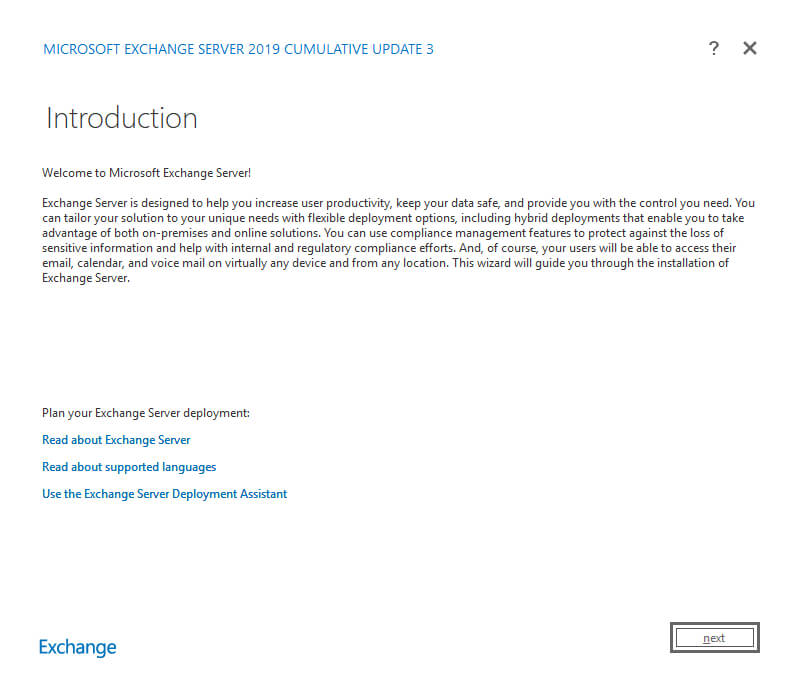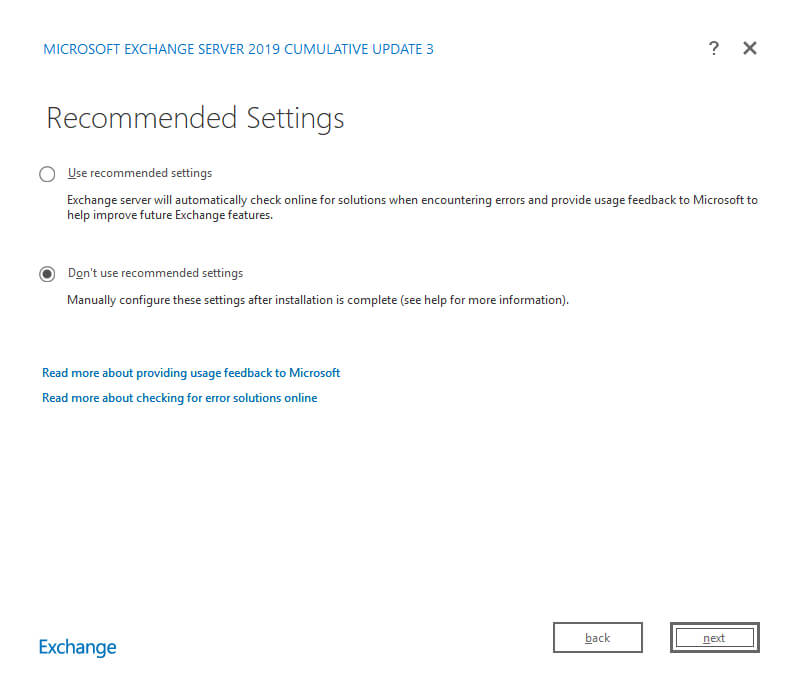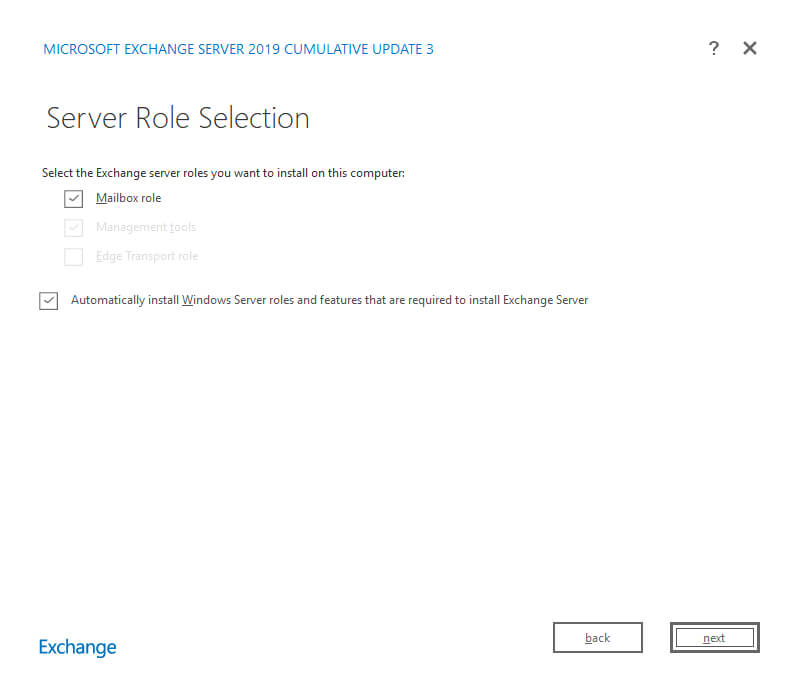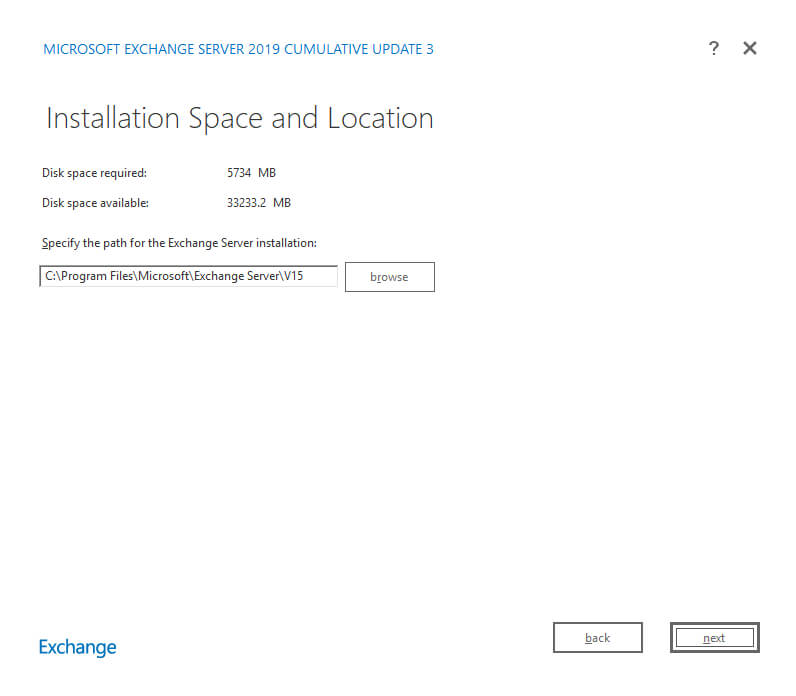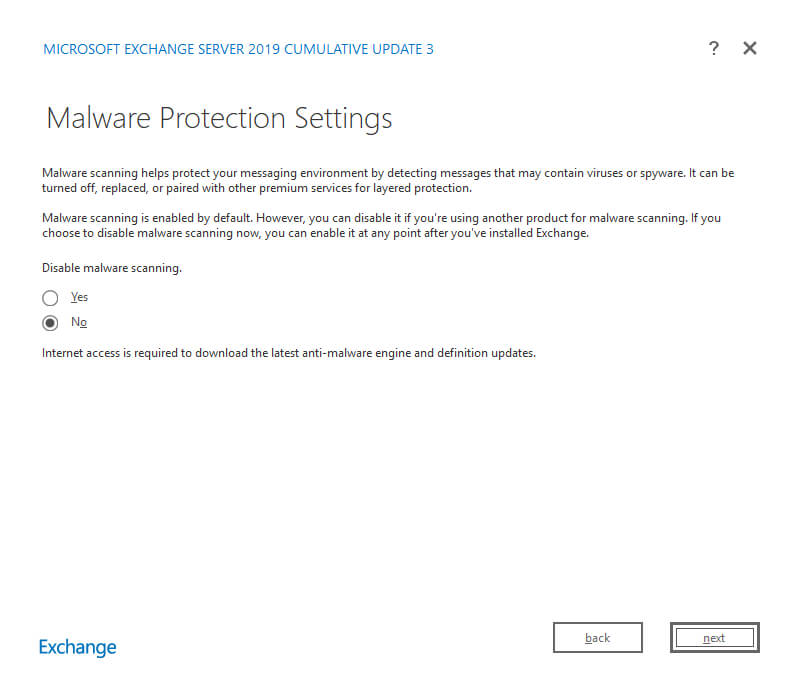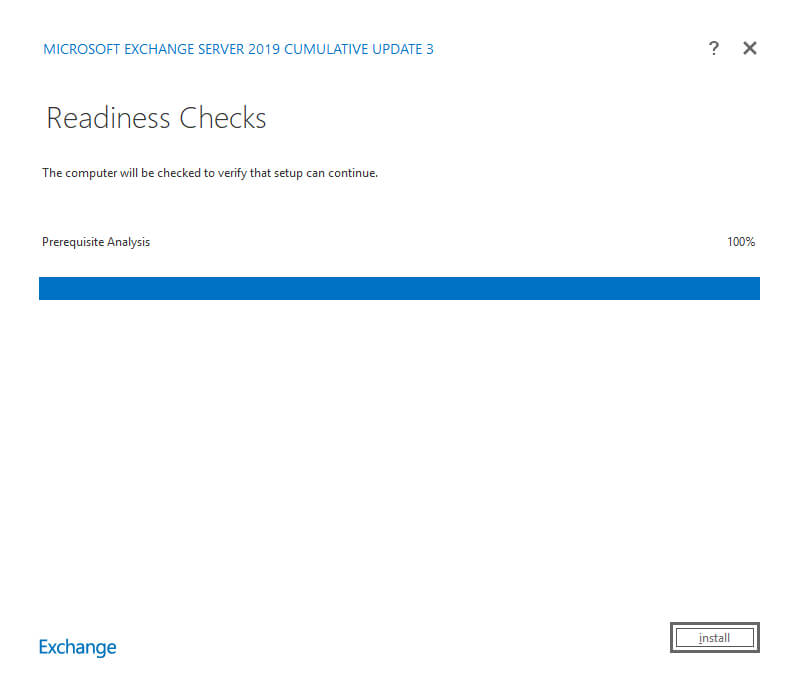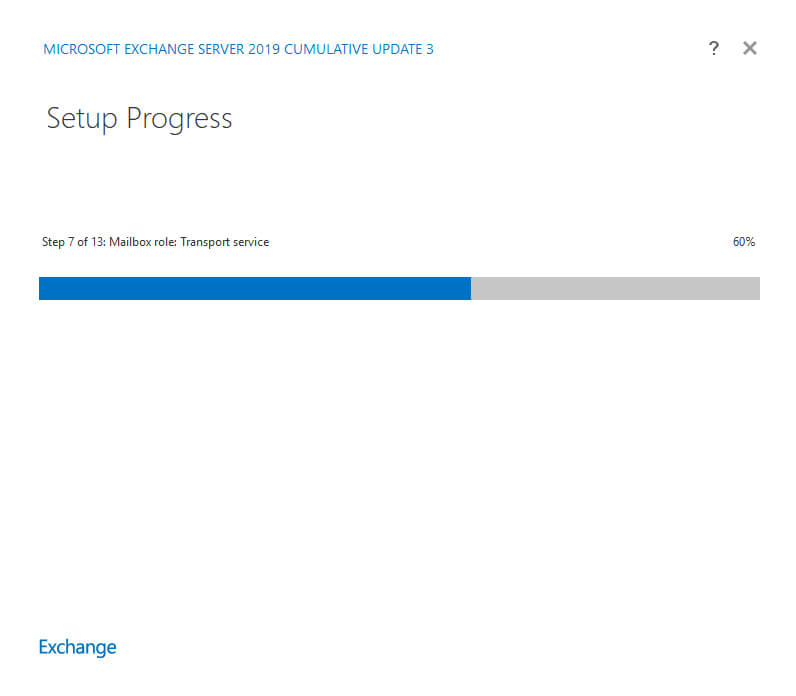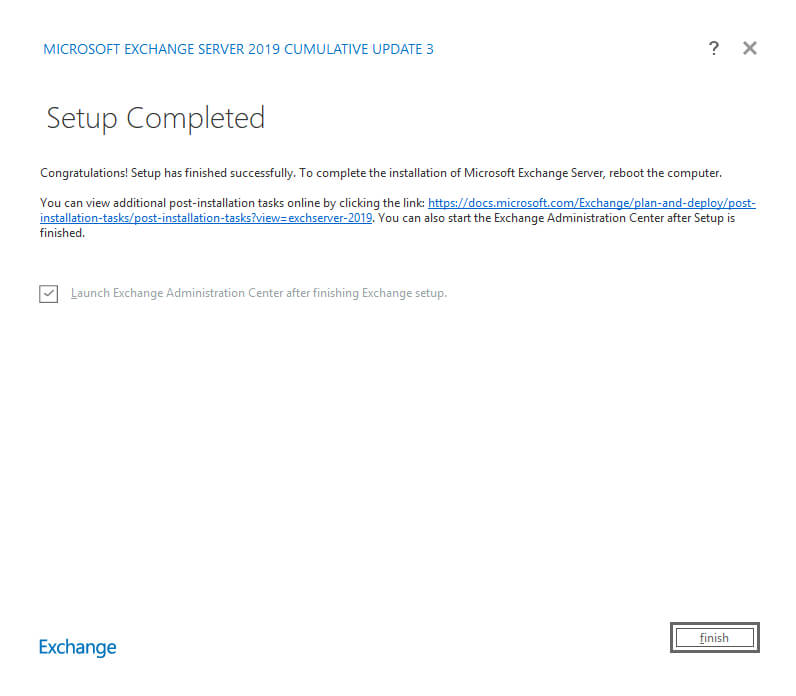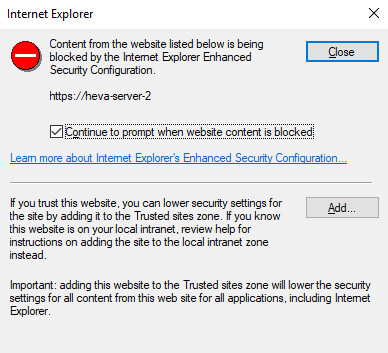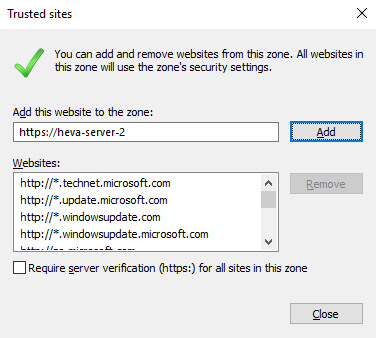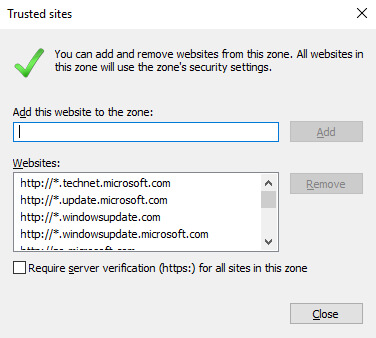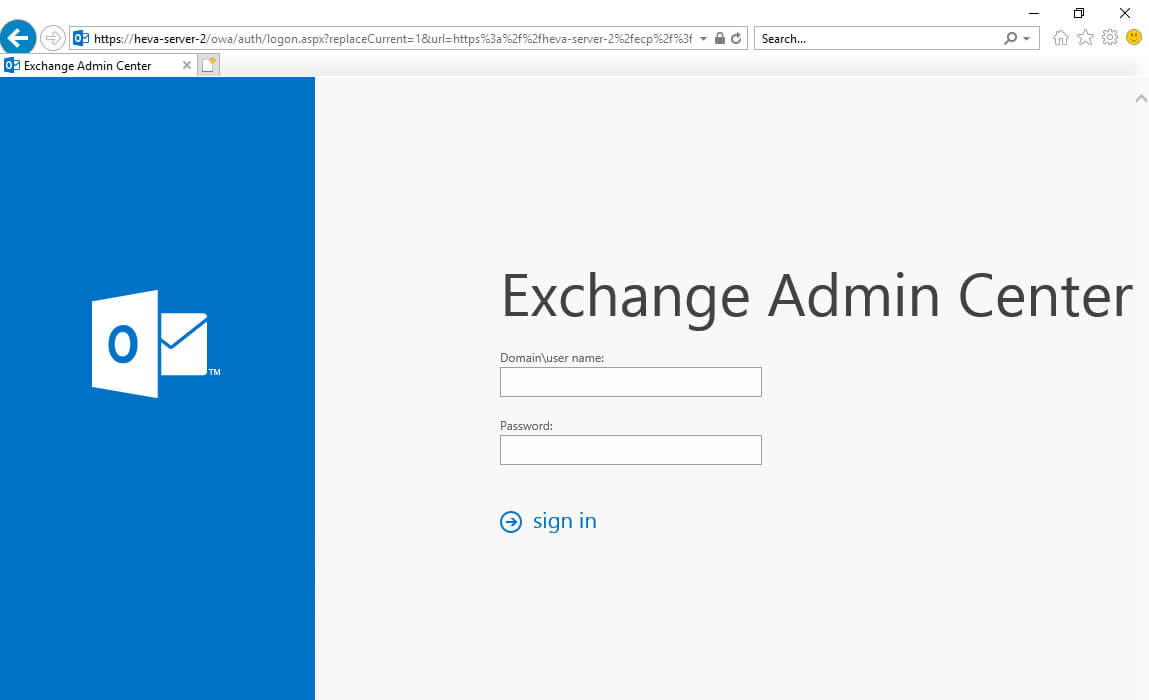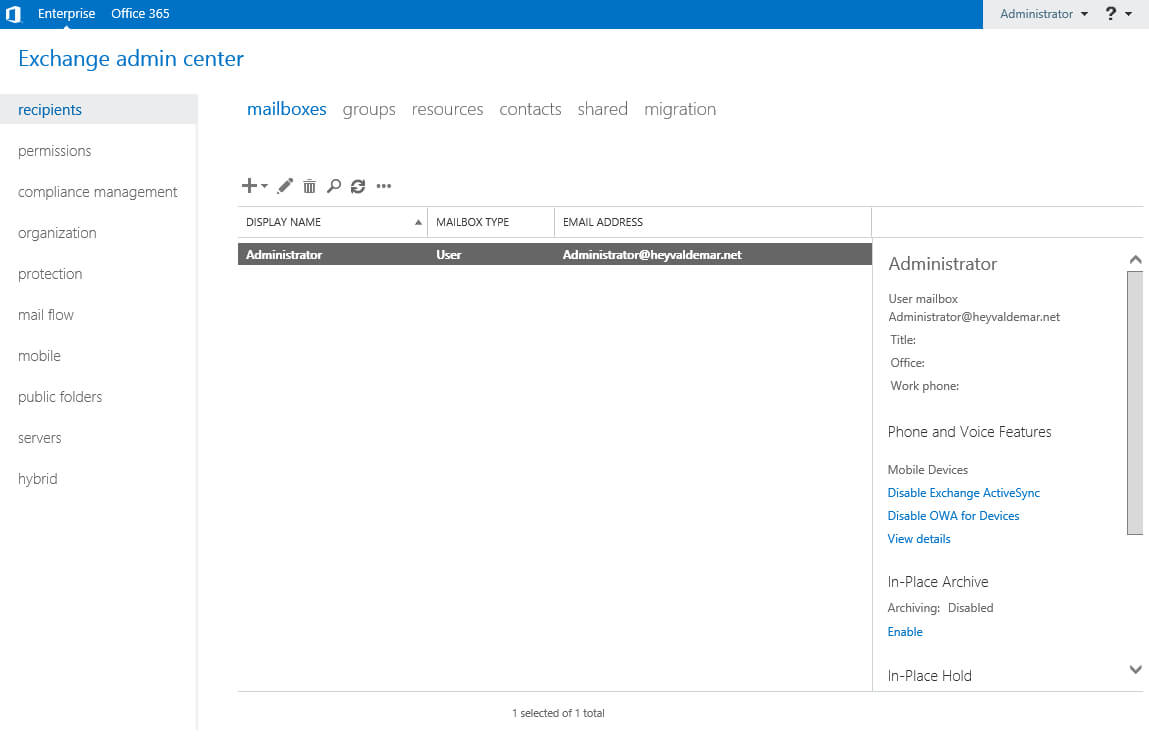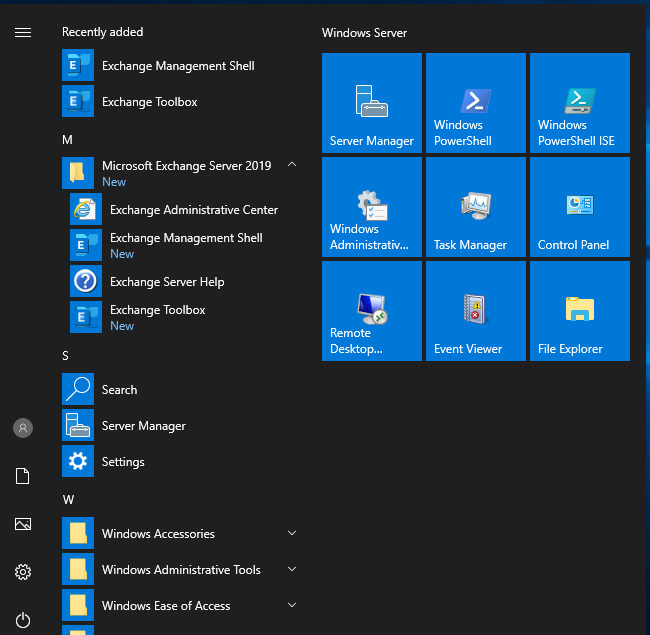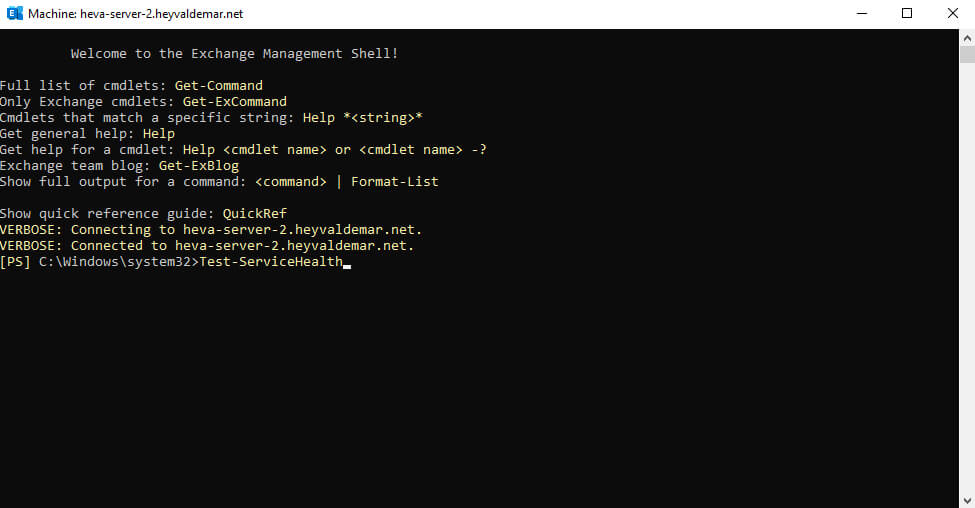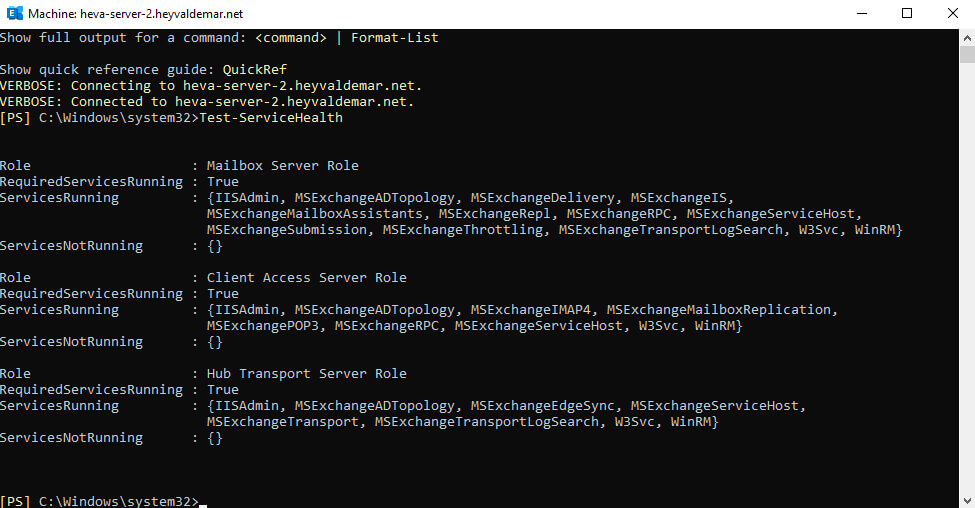Мы уже рассматривали установку Exchnage 2019 в цикле статей по миграции с Exchange 2010 на Exchange 2019. Почему я решил написать отдельную статью, в которой будет рассмотрена установка и первоначальная настройка Exchange 2019? В первую очередь потому, что в тех статьях рассматривалась установка в контексте процедуры миграции, т.е. в инфраструктуре уже был установлен сервер Exchange. Во-вторых, для тех, кто только начинает знакомиться с продуктом или для тех, кому нужно относительно быстро развернуть продукт разбираться с контекстом миграции будет местами не так очевидно. И в третьих, основная идея этой статьи, чтобы пройдя шаги из неё можно было получить рабочий продукт, пусть и в минимальной конфигурации (усложнить вы всегда успеете :)). Например, для тестовой или демонстрационной среды.
Отмечу, что предполагается, что в вашей инфраструктуре до начала процесса установки не был развернут продукт Microsoft Exchange. В противном случае нужно опираться на информация из цикла статей по миграции.
Мы будем развертывать Exchange 2019 в самой простой конфигурации – один сервер без группы высокой доступности. В следующих публикациях мы добавим еще один сервер и создадим группу высокой доступности. Пока же начнем с базовых вещей.
Аппаратные характеристики нашего почтового сервера с Exchange 2019 приведена ниже:
- 6 vCPU.
- 8 ГБ RAM.
- 120 ГБ диск для системного раздела.
- 60 ГБ диск для баз данных.
Поскольку в Exchange 2019 нет разделения на сервера клиентского доступа и сервера почтовых ящиков, то процесс установки довольно прямолинеен.
Требования к Active Directory
Для того, чтобы добавить сервер с Microsoft Exchange 2019 в вашу инфраструктуру необходимо, чтобы функциональный уровень домена и леса вашей AD был Windows Server 2012 R2 или выше.
Более подробно требования к Active Directory приведены в соответствующем разделе официальной документации.
Предварительная подготовка сервера
Непосредственно перед началом установки ролей Exchange необходимо выполнить подготовку операционной системы. Наша операционная система Windows Server 2019 Standard.
В последующем для настройки группы высокой доступности (DAG) нам необходимо будет установить компонент Failover Clustering. Для Windows Server 2019 редакции Standard будет достаточно:

Что нам необходимо сделать:
1. Установить и выполнить первоначальную настройку Windows Server 2019.
2. Выполнить настройку IP-адресации.
3. Установить все обновления для ОС.
4. Присоединить сервера к домену. В нашем случае домен будет itproblog.ru.
5. Загрузить актуальный дистрибутив Microsoft Exchange 2019.
6. Начиная с Exchange 2016 Update Rollup 10 также предварительным требованием является модуль IIS URL Rewrite.
Установка необходимых предварительных компонентов
Полный перечень всех предварительных требований приведен в документации на сайте Microsoft. Ниже мы приведем весь перечень необходимых компонентов и дополнительного ПО применительно к Windows Server 2019.
Для предварительной подготовки Windows Server 2019 к установке роли сервера почтовых ящиков Exchange 2019 нам необходимо выполнить следующие действия:
1. Установить предварительные компоненты следующим PowerShell командлетом:
Install-WindowsFeature Server-Media-Foundation, NET-Framework-45-Features, RPC-over-HTTP-proxy, RSAT-Clustering, RSAT-Clustering-CmdInterface, RSAT-Clustering-Mgmt, RSAT-Clustering-PowerShell, WAS-Process-Model, Web-Asp-Net45, Web-Basic-Auth, Web-Client-Auth, Web-Digest-Auth, Web-Dir-Browsing, Web-Dyn-Compression, Web-Http-Errors, Web-Http-Logging, Web-Http-Redirect, Web-Http-Tracing, Web-ISAPI-Ext, Web-ISAPI-Filter, Web-Lgcy-Mgmt-Console, Web-Metabase, Web-Mgmt-Console, Web-Mgmt-Service, Web-Net-Ext45, Web-Request-Monitor, Web-Server, Web-Stat-Compression, Web-Static-Content, Web-Windows-Auth, Web-WMI, Windows-Identity-Foundation, RSAT-ADDS2. Установить NET Framework 4.8.
3. Установить Visual C++ Redistributable Package for Visual Studio 2012.
4. Также установить Visual C++ Redistributable Package for Visual Studio 2013.
5. Установить компонент Server Media Foundation:
Install-WindowsFeature Server-Media-Foundation6. И установить Microsoft Unified Communications Managed API 4.0, Core Runtime 64-bit.
На этом установка предварительных компонентов для Exchange 2019 завершена.
Подготовка схемы Active Directory
Если в вашей инфраструктуре еще не был развернут Microrosft Exchange, то необходимо подготовить схему Active Directory для его установки. В процессе подготовки будут добавлены классы объектов и расширены свойства текущих классов для того, чтобы они могли содержать необходимые дополнительные сведения в части хранения почтовых атрибутов.
Вообще, можно не выносить процедуру обновления схемы в отдельный предварительный шаг, т.к. мастер установки Exchange может это сделать за нас автоматически. Однако, для подготовки схемы Active Directory нужны дополнительные разрешения (об этом чуть ниже). Также мы можем в более интерактивном режиме наблюдать за процессом расширения схемы Active Directory. Еще один аргумент в копилку отдельного шага – это отслеживание статуса репликации изменений на все контроллеры домена. Например, у вас три контроллера домена. Мы выполняем процедуру расширения схемы, ждем пока изменения отреплицируются на оставшиеся контроллеры (если у вас их несколько) и только потом переходим к непосредственной установки сервера Microsoft Exchange.
Учетная записи, от имени которой будет выполняться расширение схемы Active Directory должна быть включена в следующие группы безопасности домена:
- Schema Admins.
- Enterprise Admins.
- Domain Admins.
Шаг 1. Расширение схемы Active Directory
Самый первый шаг – это расширение схемы.
Переходим с директорию с дистрибутивом Exchange 2019 и выполняем команду (для Exchnage 2019 ниже CU11):
.\Setup.EXE /IAcceptExchangeServerLicenseTerms /PrepareSchemaКомандлет для Exchange 2019 CU11 или выше.
.\Setup.EXE /IAcceptExchangeServerLicenseTerms_DiagnosticDataON /PrepareSchemaЗапуститься процесс расширения схемы Active Directory:

Дожидаемся окончания процесса расширения схемы. Об успешном процессе расширения схемы будет свидетельствовать соответствующее заключение мастера:

Теперь необходимо запустить процесс репликации изменений в Active Directory:
repadmin /syncallПрежде чем переходить к следующему шагу необходимо дождаться окончания процесса репликации изменений в Active Directory на все контроллеры домена.
Шаг 2. Подготовка Active Directory
Теперь необходимо, чтобы мастер подготовки Active Directory создал необходимые объекты.
Выполните следующую команду в директории с дистрибутивом Exchange (для Exchnage 2019 ниже CU11):
.\Setup.EXE /IAcceptExchangeServerLicenseTerms /PrepareAD /OrganizationName:"Itproblog"Командлет для Exchange 2019 CU11 или выше.
.\Setup.EXE /IAcceptExchangeServerLicenseTerms_DiagnosticDataON /PrepareAD /OrganizationName:"Itproblog"В параметре OrganizationName укажите имя организации Exchange. Имя может быть произвольным.

Дожидаемся окончания процесса подготовки Active Directory.

Теперь если посмотреть в нашу Active Directory, то мы увидим, что мастер создал необходимые группы безопасности:

Далее необходимо запустить процесс репликации изменений в Active Directory:
repadmin /syncallПрежде чем переходить к следующему шагу необходимо дождаться окончания процесса репликации изменений в Active Directory на все контроллеры домена.
Шаг 3. Подготовка все остальных доменов Active Directory
Если у вас всего один домен, то этот шаг можно пропустить, т.к. параметр PrepareAD в предыдущем шаге уже выполнил всю необходимую подготовку.
Если же у вас несколько доменов, то вы можете:
- Подготовить сразу все оставшиеся домены.
- Подготовить домены каждый в отдельности.
Для того, чтобы подготовить сразу все домены выполните следующую команду в директории с дистрибутивом Exchange (для Exchnage 2019 ниже CU11):
.\Setup.EXE /IAcceptExchangeServerLicenseTerms /PrepareAllDomains
Командлет для Exchange 2019 CU11 или выше.
.\Setup.EXE /IAcceptExchangeServerLicenseTerms_DiagnosticDataON /PrepareAllDomainsЧтобы подготовить определенный домен выполните следующую команду в директории с дистрибутивом Exchange (для Exchnage 2019 ниже CU11):
.\Setup.EXE /IAcceptExchangeServerLicenseTerms /PrepareDomain:itproblog.ruКомандлет для Exchange 2019 CU11 или выше.
.\Setup.EXE /IAcceptExchangeServerLicenseTerms_DiagnosticDataON /PrepareDomain:itproblog.ruТолько в параметре PrepareDomain укажите FQDN имя вашего домена.

Проверка версии схемы
Для того, чтобы проверить текущую версию конфигурации схемы для Microsoft Exchange мы можем использовать, например, оснастку ADSI Edit.
Подключимся к контексту конфигурации и в контекстном меню нашей установки выберем пункт “Properties“. В списке атрибутов найдите атрибут objectVerison:

objectVerison 16757 – это Exchange Server 2019 CU9. Именно его мы и устанавливали. Полный перечень доступен в документации.

Установка Exchange 2019
Начиная с Exchange 2016 Microsoft решила больше не разделять роли на Client Access и Mailbox (как это было в Exchange 2013). Соответственно, у Exchange 2019 только две роли – Mailbox и Edge. В Exchange 2013 Edge сервер также присутствовал. Роли Client Access и Mailbox объединены в одну роль – Mailbox.
На момент написания статьи самой последней версией была Exchange Server 2019 CU11. Однако, мы установим Exchange 2019 CU9, а в одной из следующий статей разберем процесс установки актуальной Update Rollup. Посмотреть актуальный список версий Exchange 2019 можно в документации на сайте Microsoft.
Для Exchange 2013 и более новых версий для установки вы загружаете самый последний Cumulative Update и выполняете установку из него. Он уже содержит все необходимые файлы и все необходимые обновления.
Установка через графический мастер установки
Для того, чтобы установить Exchange через графический мастер установки выполните следующие шаги:
1. Запустить установщик из дистрибутива. Если вы еще не подготовили Active Directory, как было указано в предыдущем разделе, то учетная запись, от имени которой будет выполняться установка должна быть включена в следующие группы Active Directory: Schema Admins, Enterprise Admins и Domain Admins.

2. На шаге проверки обновлений укажем, что мы не будем проверять наличие последних обновлений:

3. На следующем шаге мастера нажмем “Next”.
4. При согласии принимаем лицензионное соглашение:

5. Укажем, что мы не планируем принимать участие в программе улучшения качества продукта:

6. Укажем, что мы будем устанавливать сервер почтовых ящиков:

7. Укажем директорию установки:

8. Мы не будем отключать сканирование на предмет вредоносного ПО:

9. Мастер установки Exchange 2019 выполнит проверку предварительных требований. Если какой-то пункт не будет выполнен, то мастер установки сообщит об этом. Нажимаем кнопку “Install”.

10. Дожидаемся окончания процедуры установки.
11. В случае успешного завершения установки мастер сообщит нам об этом:

12. Перезагружаем сервер.
Установка через командную строку
Вариант установки через командную строку гораздо более лаконичен.
Для того, чтобы установить Exchange через командную строку выполните следующие шаги:
1. Перейдите в директорию с дистрибутивом Exchange. Если вы еще не подготовили Active Directory, как было указано в предыдущем разделе, то учетная запись, от имени которой будет выполняться установка должна быть включена в следующие группы Active Directory: Schema Admins, Enterprise Admins и Domain Admins.
2. Запустите установку Exchange сервера (для версии Exchange 2019 ниже CU11):
.\Setup.exe /IAcceptExchangeServerLicenseTerms /mode:Install /r:MBКомандлет для версии Exchange 2019 CU11 или выше:
.\Setup.exe /IAcceptExchangeServerLicenseTerms_DiagnosticDataON/mode:Install /r:MB
3. Дождитесь окончания процесса установки.
4. Перезагрузите сервер.
Проверка корректности установки
В большинстве случаев маркером успешной установки является то, что вы можете перейти в панель управления Exchange (Exchange Control Panel – ECP). Для перехода в ECP перейдите по следующей ссылке:
https://sr-mail01.itproblog.ru/ecp

При переходе по ссылке выше вы скорее всего получите предупреждение о недоверенном сертификате (т.к. сертификат самоподписанный самим сервером Exchange). В одной из следующей статье мы рассмотрим, как установить сертификат с нужным нам доменным именем и настроить пространство имен для доступа к серверу.
Первоначальная настройка Exchange 2019
После того, как мы выполнили установку нам необходимо сделать еще некоторые настройки для работы минимального набора функций. Как минимум, транспорта почты как наружу, так и из вне. Рассмотрим эти настройки в следующих подразделах.
Переименование и перенос стандартной базы данных
В процессе первоначальной настройки Exchange уже создается база данных. Правда, она носит не сильно легко запоминающееся имя и расположений в одной из директорий того пути, который вы указали и в процессе установки. С большой долей вероятности это будет системный раздел.
Что необходимо сделать:
1. Запустить модуль PowerShell для Microsoft Exchange:

2. Посмотреть список текущих баз данных. Выполните следующий командлет:
Get-MailboxDatabase -Server SR-MAIL01
2. Переименовать базу данных в конфигурации:
Get-MailboxDatabase -Identity "Mailbox Database 0284994124" | Set-MailboxDatabase -Name DB01
3. Физически база данных все еще расположена на системном разделе (в нашем случае). Имя файла с базой данных теперь не соответствует тому имени, что мы указали в конфигурации. Исправим это.

Мы перенесем её на отдельный диск, который у нас подключен к серверу. Для этого выполним следующий командлет:
Move-DatabasePath -Identity DB01 -EdbFilePath e:\DB01\db01.edb -LogFolderPath e:\DB01Нас предупредят о том, что на время переноса почтовая база будет недоступна:

Теперь наша почтовая база расположена на нужном нам диске и наименована так, как мы и просили:

4. Процесс переноса и переименоваия базы данных завершен.
Настройка списка обслуживаемых доменов
В дальнейшем для маршрутизации почты мы будем использовать доменное имя itproblog.ru. Для того, чтобы наш сервер Exchange начал принимать почту для домена itproblog.ru необходимо ему об этом сказать. Для этого создается отдельная запись в списке обслуживаемых доменов (accepted domains).
Если домен вашей электронной почты отличается от FQDN имени домена Active Directory, то выполните следующий командлет в модули PowerShell для Microsoft Exchange:
New-AcceptedDomain -DomainName itproblog.ru -DomainType Authoritative -Name ITProBlogТекущий список обслуживаемых доменов можно посмотреть следующим командлетом:
Get-AcceptedDomainВ списке обслуживаемых доменов вы должны увидеть ваш почтовый домен. В нашем случае это домен itproblog.ru:

Настройка адресов получателей
Если домен вашей электронной почты отличается от FQDN имени домена Active Directory, то вам необходимо добавить адреса вашего почтового домена всем необходимым получателям.
Перейдите в панель управления Exchange:
https://sr-mail01.itproblog.ru/ecpПерейдите в раздел “Recipients” – “Mailboxes“:

На вкладке “email address” добавьте новой дополнительный адрес электронной почты.

Альтернативный способ – это использование политики именования адресов (email address policy). Пока мы не будем касаться этой темы, но для массового добавления адресов это будет более оптимальное решением.
Настройка внешних DNS записей
Для того, чтобы почтовые сервера в сети Интернет могли отправлять почту на ваш домен они должны запросить соответствующую запись у DNS сервера, который обслуживает ваш домен. Для маршрутизации почты используются MX записи. С тем, что такое MX запись и для чего она нужна более детально можно ознакомиться вот тут.
Если же кратко, то в параметрах MX записи вы определяете – на какое DNS имя должна отправляться почта для вашего домена. Что здесь указывать – зависит от вашей инфраструктуры. У кого-то “белый” IP-адрес непосредственно настроен на одном из интерфейсов почтового сервера. Тогда вы указываете этот адрес. У кого-то стоит пограничное анти-спам решение, тогда в параметрах MX записи указывается “белый” IP-адрес антиспам решения. Кто-то через NAT “пробрасывает” порт TCP/25 на внутренний IP-адрес сервера. В таком случае в параметрах MX записи вы указываете “белый” IP-адрес вашего пограничного маршрутизатора. Одно только абсолютно точно – для маршрутизации почты вам нужен “белый” IP-адрес.
Формат MX записи следующий:
| Доменное имя | Приоритет | Имя почтового сервера |
| Указывается для какого доменного имени будет настроена MX запись. | Если у вас несколько почтовых серверов. Например, основной и резервный, то сервер с более меньшим значением приоритета будет иметь преимущество. Например, у сервера со значением приоритета 10 будет превалировать над серверов со значением приоритета 20. | Указывается доменное имя на которое необходимо направлять поток почты. |
Например, настройки MX записи для домена itproblog.ru следующие:

т.е.:
Доменное имя – itproblog.ru.
Приоритет – 10.
Имя почтового сервера – mail.itproblog.ru.
Стоит отметить, что регистрация MX записи очень сильно зависит от того, кто предоставляет вам услуги DNS сервера.
Настройка коннектора отправки
На текущем этапе на сервер уже должен уметь принимать почту из вне, но он все еще не умеет отправлять почту во внешний мир. причина – он просто не знает куда и как её отправлять. Для этого необходимо ему помочь и настроить коннектор отправки.
Коннектор отправки определяет – через какой маршрут какому серверу и на какой домен разрешено отправлять электронную почту.
Создадим коннектор отправки, который ращрешит нашему сервер Exchange отправлять почту на любой домен через разрешение MX записи соответствующего домена. Если кратко – разрешим отправлять почту на любой домен. Выполните следующий командлет в модули PowerShell для Microsoft Exchange:
New-SendConnector -Name "Internet" -Usage "Internet" -SourceTransportServers "SR-MAIL01" -DNSRoutingEnabled $True -AddressSpaces ("SMTP:*;5")
Проверка корректности маршрутизации электронной почты
Собственно, теперь вы можете попробовать отправить электронное письмо как с внешней электронной почты, так и с вашего почтового ящика Exchange на адрес нашней электронной почты.

Если же транспорт почты не работает, т.е. вы не можете отправить письма наружу или получить письма из вне, то не спешите думать, что вы сделали что-то не так. В ночь с 31 декабря на 1 января 2022 у многих, кто использует Exchange 2016/2019 перестала доставляться почта. Причина – баг в программном коде встроенного антивируса.
Можете для начала выполнить вот этот командлет:
Get-MalwareFilteringServer | Set-MalwareFilteringServer -BypassFiltering $true
Restart-Service MSExchangeTransportЕсли же этот “фикс” вам не помог, то далее уже нужно анализировать конфигурацию системы в целом:
- Правильно ли зарегистрирована MX запись во внешней DNS зоне.
- Попробуйте еще добавить SPF запись. SPF запись для домена itproblog.ru:
v=spf1 a mx -all
- Правильно ли выполнена публикация порта TCP/25. Можете использовать, например, вот этот интсрумент для внешней проверки.

- Правильно ли настроен коннектор отправки Exchange.
- Не блокирует ли ваш брандмауэр входящий/исходящий SMTP траффик.
- Может ли ваш сервер Exchange разрешать MX записи внешних почтовых доменов.
Выше приведен лишь перечень основных шагов, которые я обычно выполняю при устранении ошибок с транспортом почты.
Заключение
В этой публикации была рассмотрена установка и первоначальная настройка Exchange 2019. Мы рассмотрели довольно тривиальный вариант развертывания, но именно он позволит вам понять основные шаги на всех этапах установки. Мы рассмотрели предварительную подготовку инфраструктуры Active Directory для установки первого сервера Exchange. Далее мы выполнили непосредственно установки нашего первого сервера Exchange. В заключении мы настроили минимальные основные параметры Exchange, чтобы наш сервер электронной почты мог как отправлять электронную почту во внешний мир, так и принимать электронную почту из сети Интернет.
Надеюсь, что статья будет вам полезна, а в следующих публикация мы рассмотрим процесс обновления сервера Exchange – установку актуального Update Rollup и обновлений безопасности Exchange.
Время на прочтение
3 мин
Количество просмотров 19K
Microsoft Exchange — большой комбайн, который включает в себя прием и обработку писем, а также веб интерфейс для вашего почтового сервера, доступ к корпоративным календарям и задачам. Exchange интегрирован в Active Directory, поэтому представим себе, что она уже была развернута.
Ну а Windows Server 2019 Core — это версия Windows Server без графического интерфейса.
В этой версии Windows нет традиционной Windows, не на что щелкать, нет меню Пуск. Только черное окно и черная командная строка. Но в то же время меньшая область для атаки и повышенный уровень вхождения, ведь мы же не хотим, чтобы в критических системах копался кто попало, верно?
Это руководство годится так же и для серверов с GUI.
1. Подключаемся к серверу
Открываем Powershell и вводим команду:
Enter-PSSession 172.18.105.6 -Credential AdministratorОпционально: Включаем RDP. Это упрощает установку, но вовсе не обязательно.
cscript C:\Windows\System32\Scregedit.wsf /ar 0В образе от Ultravds RDP уже был включен.
2. Подключаем сервер к AD
Сделать это можно через Windows Admin Center или через Sconfig в RDP.
2.1 Указываем DNS серверы или контроллеры домена
В Windows Admin Center подключаемся к серверу, переходим в раздел сети и указываем ip адреса контроллеров домена или DNS серверов домена.
Через RDP, в командную строку вводим «Sconfig» и попадаем на синее окно конфигурации сервера. Там выбираем пункт 
2.2 Присоединяем сервер к домену
В WAC нажимаем «Изменить идентификатор компьютера» и перед нами открывается знакомое окно выбора рабочей группы или домена. Все как обычно, выбираем домен и присоединяемся.
С помощью Sconfig Нужно сначала выбрать пункт 1, выбрать присоединяемся ли мы к рабочей группе или домену, указать домен, если присоединяемся к домену. И только после завершения процедуры нам позволят изменить имя сервера, но даже для этого потребуется ввести пароль еще раз.
Через Powershell это производится и того проще:
Add-Computer -DomainName test.domain -NewName exchange -DomainCredential Administrator3. Устанавливаем
Если вы используете RDP, перед установкой самого Exchange нужно установить нужные компоненты.
Install-WindowsFeature Server-Media-Foundation, RSAT-ADDSДалее нам нужно скачать образ диска с установщиком Exchange.
Invoke-WebRequest -UseBasicParsing -Uri 'https://website.com/ ExchangeServer2019-x64.iso -OutFile C:\Users\Administrator\Downloads\ExchangeServer2019-x64.isoМонтируем ISO:
Mount-DiskImage C:\Users\Administrator\Downloads\ExchangeServer2019-x64.isoЕсли вы будете делать это все через командную строку, нужно лишь примонтировать скачанный диск и ввести команду:
D:\Setup.exe /m:install /roles:m /IAcceptExchangeServerLicenseTerms /InstallWindowsComponentsВывод
Как видим, установка Exchange на Windows Server Core, как и вход в домен не является болезненным процессом, а учитывая, как мы выиграли в безопасности, то оно того стоило.
Особенно порадовало то, что ввести сервер в AD с помощью Powershell проще, чем через GUI или Windows Admin Center.
Жалко, что опцию установки Exchange добавили лишь для Exchange 2019, давно пора было.
В прошлых наших постах вы можете почитать рассказ как мы готовим клиентские виртуальные машины на примере нашего тарифа VDS Ultralight с Server Core за 99 рублей, посмотреть как работать с Windows Server 2019 Core и как установить на него GUI, а также как управлять сервером с помощью Windows Admin Center.
Предлагаем обновлённый тариф UltraLite Windows VDS за 99 рублей с установленной Windows Server 2019 Core.
Почтовый сервер – это программное обеспечение, которое позволяет отправлять, получать и хранить электронные письма. Устанавливая и настраивая собственный почтовый сервер на сервере под управлением Windows Server 2019, вы получаете полный контроль над своей электронной почтой и можете обеспечить безопасность и надежность ее работы.
Установка и настройка почтового сервера может показаться сложной задачей, но с помощью данной подробной инструкции вы сможете успешно осуществить эту процедуру даже без специальных знаний в области серверных технологий. В этой статье мы рассмотрим все необходимые шаги для установки и настройки почтового сервера на Windows Server 2019, начиная с установки операционной системы и заканчивая настройкой почтовых доменов и пользовательских учетных записей.
На пути установки и настройки почтового сервера на Windows Server 2019 вам понадобится некоторое время и некоторые ресурсы, но в результате вы получите удобный и надежный инструмент для работы с электронной почтой, который сможет эффективно обрабатывать большой объем писем и предоставлять полный контроль над вашей почтовой системой. Поэтому, если вы хотите установить и настроить свой почтовый сервер, следуйте нашей подробной инструкции и в короткие сроки вы достигнете своей цели.
Содержание
- Установка Windows Server 2019
- Выбор и установка почтового сервера
- Настройка DNS-сервера для работы почты
- Вопрос-ответ
- Какая операционная система требуется для установки и настройки почтового сервера на Windows Server 2019?
- Какой почтовый сервер рекомендуется использовать при установке и настройке на Windows Server 2019?
Установка Windows Server 2019
Перед началом установки Windows Server 2019 следует собрать необходимое оборудование и запастись инсталляционным диском или образом операционной системы. Также, перед установкой, рекомендуется создать резервные копии всех важных данных.
| Шаг | Действие |
| 1. | Вставьте диск или подключите установочный носитель с образом Windows Server 2019 к серверу. |
| 2. | Запустите сервер и выберите загрузку с установочного носителя. Для этого может понадобиться изменить порядок загрузки в BIOS. |
| 3. | Следуйте инструкциям на экране, чтобы выполнить установку операционной системы. |
| 4. | Выберите тип установки, язык и принять лицензионное соглашение. |
| 5. | Выберите диск для установки операционной системы и указать необходимое расположение. |
| 6. | Дождитесь окончания установки и перезагрузки сервера. |
| 7. | После перезагрузки, выполните настройку первоначальных параметров системы, таких как пароль администратора и сетевые настройки. |
После выполнения этих шагов, операционная система Windows Server 2019 будет успешно установлена и готова для дальнейшей настройки и установки почтового сервера.
Выбор и установка почтового сервера
Microsoft Exchange Server – это мощное и высокофункциональное решение, разработанное компанией Microsoft. Его основное преимущество заключается в возможности полной интеграции с другими продуктами от Microsoft, такими как Active Directory и Office 365. Однако, установка и настройка Exchange Server требует определенных знаний и навыков, а также значительных ресурсов сервера.
MailEnable – открытое программное обеспечение, предоставляющее полный набор инструментов для организации почтового сервера. Оно поддерживает большинство стандартных протоколов и обладает гибкими настройками. Установка MailEnable проще, чем установка Exchange Server, и он может быть хорошим выбором для небольших организаций или индивидуальных пользователей.
Для выбора подходящего почтового сервера необходимо учитывать требования и возможности вашей организации, а также ваши знания и опыт в области настройки и управления почтовыми серверами.
В данной инструкции мы рассмотрим установку и настройку почтового сервера MailEnable на Windows Server 2019.
Настройка DNS-сервера для работы почты
Для работы почтового сервера необходимо настроить DNS-сервер, чтобы обеспечить правильное функционирование системы отправки и получения сообщений. В этом разделе мы рассмотрим основные шаги настройки DNS-сервера.
Шаг 1: Установите DNS-сервер на вашем Windows Server 2019. Для этого выполните следующие действия:
- Откройте «Панель управления» и выберите категорию «Сервисы и приложения».
- Выберите «DNS-сервер» в списке доступных сервисов.
- Нажмите на кнопку «Установить», чтобы начать процесс установки DNS-сервера.
- Дождитесь завершения установки и нажмите «Готово».
Шаг 2: Настройте зону для вашего почтового домена. Зона обычно называется «mail.domain.com». Выполните следующие действия:
- Откройте «Панель управления DNS» и выберите сервер, на котором вы установили DNS-сервер.
- Выберите вкладку «Зоны» и щелкните правой кнопкой мыши на папке «Зависимые» или «Прямые».
- Выберите «Создать новую зону» в контекстном меню.
- В мастере создания зоны используйте имя зоны «mail.domain.com» и следуйте инструкциям мастера для создания зоны.
Шаг 3: Настройте MX-запись для вашего домена. MX-запись указывает на SMTP-сервер, который обрабатывает почту для вашего домена. Выполните следующие действия:
- Откройте «Панель управления DNS» и выберите сервер, на котором вы установили DNS-сервер.
- Откройте созданную вами зону «mail.domain.com».
- Щелкните правой кнопкой мыши на пустом месте в зоне и выберите «Создать запись» в контекстном меню.
- Выберите тип записи «MX» и введите значение имени домена почтового сервера в поле «FQDN» (например, «mail.domain.com»).
- Установите приоритет для MX-записи. Меньшее значение приоритета означает более высокий приоритет.
- Нажмите «Готово», чтобы завершить создание MX-записи.
Шаг 4: Установите PTR-запись для обратного домена вашего почтового сервера. PTR-запись используется для проверки подлинности почты и предотвращения спама. Выполните следующие действия:
- Откройте «Панель управления DNS» и выберите сервер, на котором вы установили DNS-сервер.
- Откройте зону «in-addr.arpa», соответствующую IP-адресу вашего почтового сервера.
- Щелкните правой кнопкой мыши на пустом месте в зоне и выберите «Создать запись» в контекстном меню.
- Выберите тип записи «PTR» и введите IP-адрес вашего почтового сервера в поле «Введите или выберите имя хоста».
- Введите полное имя вашего почтового сервера, например, «mail.domain.com».
- Нажмите «Готово», чтобы завершить создание PTR-записи.
После завершения всех этих шагов ваш DNS-сервер будет готов к работе с почтовым сервером. Убедитесь, что настройки DNS-сервера корректны и соответствуют требованиям вашего почтового сервера.
Вопрос-ответ
Какая операционная система требуется для установки и настройки почтового сервера на Windows Server 2019?
Для установки и настройки почтового сервера на Windows Server 2019 требуется операционная система Windows Server 2019.
Какой почтовый сервер рекомендуется использовать при установке и настройке на Windows Server 2019?
При установке и настройке почтового сервера на Windows Server 2019 рекомендуется использовать Microsoft Exchange Server 2019. Он предоставляет широкие возможности для работы с электронной почтой и обеспечивает надежную защиту.
В настоящее время электронная почта является незаменимым инструментом для коммуникации в различных сферах деятельности. Создание собственного почтового сервера может быть полезным, особенно для небольших организаций или частных лиц. Если вы новичок в области серверного администрирования и хотите узнать, как поднять почтовый сервер на Windows Server 2019, этот шаг за шагом руководство будет полезным для вас.
Перед тем как начать, важно знать, что установка и настройка почтового сервера требуют базовых знаний в области сетей и серверного администрирования, а также технической грамотности в обращении с операционной системой Windows Server 2019.
В данном руководстве будет рассмотрен процесс установки и настройки почтового сервера MailEnable на Windows Server 2019. MailEnable предоставляет обширные возможности для передачи, принятия и хранения электронной почты, а также поддерживает протоколы POP3, SMTP и IMAP. Это одно из популярных решений для развертывания почтовых серверов на Windows.
Пожалуйста, обратите внимание, что процесс установки и настройки почтового сервера может содержать определенные риски и должен выполняться только на тестовых или выделенных средах. Установка почтового сервера на основной серверной инфраструктуре может повлиять на работоспособность системы и привести к потере данных. Будьте осторожны!
Содержание
- Установка Windows Server 2019
- Системные требования и подготовка
- Установка операционной системы
- Базовая настройка Windows Server 2019
Установка Windows Server 2019
Шаг 1: Подготовка к установке
Перед тем как начать установку Windows Server 2019, убедитесь, что ваш компьютер соответствует минимальным системным требованиям:
| Процессор | Не менее 1,4 ГГц |
| Оперативная память | Не менее 2 ГБ |
| Место на жестком диске | Не менее 32 ГБ |
| Видеокарта | С поддержкой DirectX 9 |
| Сетевая карта | 100 Мбит/с или более |
Также убедитесь, что у вас есть лицензия на установку Windows Server 2019 и установочный диск или образ операционной системы.
Шаг 2: Загрузка и запуск установочного диска
Вставьте установочный диск в привод DVD-ROM вашего компьютера или подключите образ операционной системы через программу виртуализации. Перезагрузите компьютер и выберите загрузку с диска (или образа) в BIOS.
Шаг 3: Выбор языка и установка параметров
После загрузки установочного диска выберите нужный язык, время и клавиатуру. Нажмите «Далее» для продолжения установки.
Шаг 4: Лицензионное соглашение
Ознакомьтесь с лицензионным соглашением Microsoft. Если вы согласны, примите условия и нажмите «Далее».
Шаг 5: Выбор типа установки
Выберите «Пользовательскую установку» для настройки параметров инсталляции самостоятельно. Нажмите «Далее».
Шаг 6: Выбор раздела для установки
Выберите диск, на который хотите установить Windows Server 2019, и нажмите «Далее». Если нет доступного диска или требуется создать новый раздел, нажмите «Добавить» и следуйте инструкции мастера.
Шаг 7: Установка операционной системы
Дождитесь завершения процесса установки операционной системы. После установки компьютер перезагрузится автоматически.
Поздравляю! Вы успешно установили Windows Server 2019.
Системные требования и подготовка
Перед тем, как приступить к установке почтового сервера на Windows Server 2019, необходимо убедиться, что вы выполнили следующие системные требования и подготовительные этапы:
1. Проверьте, что у вас установлена лицензированная версия Windows Server 2019. Установка и настройка почтового сервера требуют наличия операционной системы с активированной лицензией.
2. Убедитесь, что у вас есть административные права доступа на сервере. Для успешной установки и настройки почтового сервера требуются полные права администратора.
3. Отключите все сторонние антивирусные программы и брандмауэры. Некоторые антивирусные программы и брандмауэры могут блокировать установку и настройку почтового сервера. Чтобы избежать проблем, рекомендуется временно отключить все сторонние программы защиты до установки.
4. Установите все обновления операционной системы. Чтобы обеспечить безопасность вашего сервера и работу почтового сервера в целом, важно убедиться, что у вас установлены все последние обновления операционной системы.
5. Убедитесь, что сервер имеет статический IP-адрес. Для надежной работы в сети и правильной настройки DNS-серверов необходимо, чтобы ваш сервер имел статический IP-адрес.
6. Установите необходимые роли и компоненты. Для установки и настройки почтового сервера вам потребуется установить определенные роли и компоненты Windows Server 2019. Убедитесь, что у вас есть права для установки ролей и компонентов.
После выполнения всех системных требований и подготовительных этапов вы будете готовы приступить к установке и настройке почтового сервера на Windows Server 2019.
Установка операционной системы
Перед установкой операционной системы Windows Server 2019 на почтовый сервер необходимо выполнить следующие шаги:
- Проверьте системные требования. Убедитесь, что ваш сервер соответствует требованиям операционной системы. Проверьте объем свободного места на жестком диске, доступное количество ОЗУ и процессор.
- Загрузите образ Windows Server 2019 с официального сайта Microsoft. Вам понадобится загрузочный ISO-образ, который вы сможете записать на флешку или создать виртуальный диск.
- Подготовьте установочный носитель. Если вы хотите установить операционную систему с помощью USB-флешки или DVD-диска, подготовьте соответствующий носитель.
- Запустите установку. Подключите установочный носитель к серверу и перезагрузите его. Загрузка с носителя делается в BIOS. Запустите процесс установки, следуя инструкциям по установке операционной системы.
- Выберите редакцию и лицензию. Во время установки вам будет предложено выбрать редакцию и ввести ключ лицензии. Продолжите установку, выбрав соответствующие параметры.
- Выберите диск для установки. Выберите диск, на который будет установлена операционная система. Если у вас несколько дисков, выберите наиболее подходящий.
- Дождитесь завершения установки. После выбора диска нажмите кнопку «Установить» и дождитесь завершения процесса установки операционной системы.
- Настройте региональные параметры. После завершения установки система попросит ввести данные о регионе и языке. Задайте соответствующие параметры.
- Создайте учетную запись администратора. Во время настройки будет предложено создать учетную запись администратора. Введите необходимые данные и продолжите.
- Установите обновления. После настройки системы рекомендуется установить доступные обновления. Это поможет обеспечить стабильную работу сервера и защитить его от уязвимостей.
После завершения установки операционной системы Windows Server 2019 ваш почтовый сервер будет готов к дальнейшей настройке и установке необходимого программного обеспечения.
Базовая настройка Windows Server 2019
Перед тем как начать установку и настройку почтового сервера на Windows Server 2019, необходимо выполнить базовые настройки операционной системы. В этом разделе мы рассмотрим основные шаги, которые помогут вам подготовить сервер к работе.
1. Установка операционной системы
Установите Windows Server 2019 на ваш сервер. Следуйте инструкциям по установке, выбирая необходимые параметры и настройки.
2. Обновление операционной системы
После установки операционной системы необходимо установить все доступные обновления. Откройте меню «Пуск» и выберите «Настройки» -> «Обновление и безопасность» -> «Windows Update». Нажмите на кнопку «Проверить наличие обновлений» и дождитесь завершения процесса.
3. Настройка сетевого соединения
Настройте сетевое соединение на сервере, чтобы установить IP-адрес, подключение к сети и другие необходимые параметры. Для этого откройте «Панель управления», выберите «Сеть и Интернет» -> «Сетевые подключения». Найдите необходимое соединение и откройте его свойства. Здесь вы можете указать IP-адрес, маску подсети, шлюз по умолчанию и другие параметры.
4. Установка необходимого программного обеспечения
Перед установкой почтового сервера убедитесь, что на вашем сервере установлены все необходимые компоненты и программное обеспечение. Например, проверьте установку IIS (Internet Information Services), .NET Framework и других связанных расширений и модулей. Если каких-то компонентов не хватает, установите их с сайта разработчика или используя инсталляционный диск операционной системы.
5. Настройка безопасности
Настройте систему безопасности на сервере. Установите антивирусное программное обеспечение, выполните обновление базы данных вирусов. Установите необходимые политики безопасности, пароли, ограничения доступа и другие меры для защиты сервера от внешних атак и утечки данных.
После выполнения этих базовых настроек вы будете готовы к установке и настройке почтового сервера на Windows Server 2019.
Данная статья предназначена для тех, кто искал подробное и понятное руководство о том, как установить Exchange Server 2019.
В данном руководстве рассматривается установка Exchange Server 2016 без реализации отказоустойчивости.
Описание требований к оборудованию для Exchange 2019 можно найти по ссылке.
Мы будем рассматривать тот случай, когда у вас уже есть два сервера с установленной на них операционной системой Windows Server 2019. Кроме того, на одном из серверов должна быть установлена роль Active Directory Domain Services.
Подробно о том, как установить Windows Server 2019, вы можете прочитать в моем руководстве “Установка Windows Server 2019”.
Кроме того, на одном из серверов должна быть установлена роль Active Directory Domain Services, а второй сервер должен быть включен в домен.
Узнать о том, как установить Active Directory Domain Services на Windows Server 2019, вы можете, прочитав “Установка Active Directory Domain Services на Windows Server 2019”.
После установки Exchange Server 2019 произвести настройку вам поможет мое руководство “Настройка Exchange Server 2019”.
Рекомендую всегда использовать англоязычные издания Exchange Server. Как показывает практика, оригинальные (английские) версии Exchange работают стабильнее, к тому же вам будет проще общаться на одном языке с профессионалами в случае возникновения проблем или при желании обменяться опытом.
Партнеры Microsoft могут загрузить актуальную версию Exchange Server 2019 по ссылке. Затем потребуется смонтировать загруженный ISO-образ в виртуальный привод.
В данном руководстве рассматривается установка Exchange Server 2019 Cumulative Update 3 (Exchange 2019 CU3, released: September 2019). Вам нужно загрузить актуальный на момент прочтения статьи Cumulative Update. Каждый CU является полной установкой Exchange, включающей в себя обновления и изменения из всех предыдущих CU. Вам не потребуется устанавливать предыдущие CU или Exchange 2019 RTM.
На Windows Server 2019 требуется установить все доступные обновления перед установкой Exchange Server 2019.
На будущем сервере Exchange заходим в систему под учетной записью, которая состоит в группах: Enterprise Admins, Schema Admins и Domain Admins.
Перед подготовкой Active Directory и установкой Exchange Server 2019 необходимо установить дополнительное программное обеспечение на будущий сервер Exchange:
- Visual C++ Redistributable Package for Visual Studio 2012
- Visual C++ Redistributable Package for Visual Studio 2013
- Unified Communications Managed API 4.0
Установим Visual C++ Redistributable Package for Visual Studio 2012.
Переходим по ссылке и нажимаем на кнопку “Download”.
Выбираем “VSU_4\vcredist_x64.exe” и нажимаем на кнопку “Next”.
Запускаем загруженный файл установщика Visual C++ Redistributable Package for Visual Studio 2012.
Далее необходимо принять условия лицензии, если вы с ними согласны, и нажать на кнопку “Install”.
Установка Visual C++ Redistributable Package for Visual Studio 2012 успешно завершена.
Нажимаем на кнопку “Close”.
Теперь установим Visual C++ Redistributable Package for Visual Studio 2013.
Переходим по ссылке и нажимаем на кнопку “Download”.
Выбираем “vcredist_x64.exe” и нажимаем на кнопку “Next”.
Запускаем загруженный файл установщика Visual C++ Redistributable Package for Visual Studio 2013.
Далее необходимо принять условия лицензии, если вы с ними согласны, и нажать на кнопку “Install”.
Установка Visual C++ Redistributable Package for Visual Studio 2013 успешно завершена.
Нажимаем на кнопку “Close”.
Теперь установим Unified Communications Managed API 4.0.
Переходим по ссылке и нажимаем на кнопку “Download”.
Запускаем загруженный файл установщика Unified Communications Managed API 4.0.
Откроется “Мастер установки Unified Communications Managed API 4.0”.
Нажимаем на кнопку “Next”.
Далее необходимо принять условия лицензии, если вы с ними согласны, и нажать на кнопку “Next”.
Начался процесс установки “Unified Communications Managed API 4.0”.
Установка “Unified Communications Managed API 4.0” успешно завершена.
Нажимаем на кнопку “Finish”.
Теперь необходимо установить средства удаленного администрирования для последующей подготовки Active Directory к установке Exchange Serve 2019, а также другие компоненты, необходимые для работы сервера Exchange.
На клавиатуре нажимаем сочетание клавиш “Win” и “x” и в открывшемся меню выбираем “Windows PowerShell (Admin)”.
Установим средства удаленного администрирования для последующей подготовки Active Directory к установке Exchange Server 2019 с помощью команды:
Install-WindowsFeature RSAT-ADDSНачался процесс установки средств удаленного администрирования.
Процесс установки средств удаленного администрирования успешно завершен.
Далее необходимо установить обязательные компоненты для Lync Server или Skype for Business Server с помощью команды:
Install-WindowsFeature Server-Media-FoundationНачался процесс установки обязательных компонентов для Lync Server или Skype for Business.
Установка обязательных компонентов для Lync Server или Skype for Business успешно завершена.
Теперь нужно установить дополнительные компоненты, необходимые для работы сервера Exchange, с помощью команды:
Install-WindowsFeature NET-Framework-45-Features, RPC-over-HTTP-proxy, RSAT-Clustering, RSAT-Clustering-CmdInterface, RSAT-Clustering-Mgmt, RSAT-Clustering-PowerShell, WAS-Process-Model, Web-Asp-Net45, Web-Basic-Auth, Web-Client-Auth, Web-Digest-Auth, Web-Dir-Browsing, Web-Dyn-Compression, Web-Http-Errors, Web-Http-Logging, Web-Http-Redirect, Web-Http-Tracing, Web-ISAPI-Ext, Web-ISAPI-Filter, Web-Lgcy-Mgmt-Console, Web-Metabase, Web-Mgmt-Console, Web-Mgmt-Service, Web-Net-Ext45, Web-Request-Monitor, Web-Server, Web-Stat-Compression, Web-Static-Content, Web-Windows-Auth, Web-WMI, Windows-Identity-Foundation, RSAT-ADDSНачался процесс установки дополнительных компонентов, необходимых для работы сервера Exchange.
Установка дополнительных компонентов, необходимых для работы сервера Exchange, успешно завершена.
Теперь нужно перезагрузить сервер.
На клавиатуре нажимаем сочетание клавиш “Win” и “x”, в открывшемся меню выбираем “Shut down or sign out”, затем “Restart”.
В открывшемся окне выбираем “Other (Planned)” и нажимаем на кнопку “Continue”.
Сервер начнет перезагружаться.
Теперь необходимо подготовить Active Directory для работы с Exchange Server.
На будущем сервере Exchange заходим в систему под учетной записью, которая состоит в группах: Enterprise Admins, Schema Admins и Domain Admins.
На клавиатуре нажимаем сочетание клавиш “Win” и “x” и в открывшемся меню выбираем “Windows PowerShell (Admin)”.
Переходим на диск “D” (виртуальный привод), где находятся установочные файлы Exchange Server 2019, с помощью команды:
cd D:\Подготовим схему Active Directory для работы с Exchange Server с помощью команды:
E:\Setup.exe /IAcceptExchangeServerLicenseTerms_DiagnosticDataON /PrepareSchemaНачался процесс подготовки схемы Active Directory.
Процесс подготовки схемы Active Directory успешно завершен.
Теперь необходимо подготовить контейнеры, объекты и другие компоненты Active Directory, а также создать организацию Exchange.
Обратите внимание, после “OrganizationName” необходимо указать название вашей организации на английском языке.
Подготовим контейнеры, объекты и другие компоненты Active Directory, а также создадим организацию Exchange, с помощью команды:
E:\Setup.exe /IAcceptExchangeServerLicenseTerms_DiagnosticDataON /PrepareAD /OrganizationName:"heyValdemar"Обратите внимание, в данном руководстве используется название организации “heyValdemar”.
Начался процесс подготовки контейнеров, объектов и других компонентов Active Directory.
Процесс подготовки контейнеров, объектов и других компонентов Active Directory успешно завершен.
Теперь необходимо подготовить домен для установки Exchange Server.
Подготовим домен для установки Exchange Server с помощью команды:
E:\Setup.exe /IAcceptExchangeServerLicenseTerms_DiagnosticDataON /PrepareDomain:heyvaldemar.netОбратите внимание, в данном руководстве используется домен “heyvaldemar.net”.
Начался процесс подготовки домена.
Процесс подготовки домена успешно завершен.
Теперь можно приступить к установке Exchange Server 2019.
Переходим на диск “D” (виртуальный привод), где находятся установочные файлы Exchange Server 2019, и запускаем “Setup.exe”.
На данном этапе можно проверить наличие обновлений для Exchange Server 2019.
Выбираем “Connect to the Internet and check for updates” и нажимаем на кнопку “Next”.
На данный момент обновлений для Exchange Server 2019 нет.
Нажимаем на кнопку “Next”.
Далее “Мастер установки Exchange Server” предлагает ознакомиться с информацией касательно Exchange Server 2019.
Нажимаем на кнопку “Next”.
Далее необходимо принять условия лицензии, если вы с ними согласны, и нажать на кнопку “Next”.
Выбираем “Don’t use recommended settings”, чтобы сервер Exchange автоматически не отправлял в Microsoft отчеты об ошибках и другую информацию по использованию сервера Exchange.
Нажимаем “Next”.
Теперь необходимо выбрать какие роли будут установлены на ваш сервер.
Выбираем “Mailbox role”, затем выбираем “Automatically install Windows Server roles and features that are required to install Exchange Server” и нажимаем на кнопку “Next”.
Далее можно выбрать каталог, куда следует установить Exchange Server 2019.
Оставляем настройки без изменений и нажимаем на кнопку “Next”.
Теперь можно настроить параметры защиты от вредоносных программ.
В пункте “Disable malware scanning” выбираем “No” и нажимаем на кнопку “Next”.
Далее начнется процесс проверки готовности к установке, после того как он будет завершен, можно запустить процесс установки Exchange Server 2019.
Нажимаем на кнопку “Install”.
Начался процесс установки Exchange Server 2019.
Установка Exchange Server 2019 успешно завершена.
Выбираем “Launch Exchange Administration Center after finishing Exchange setup” и нажимаем на кнопку “Finish”.
Обратите внимание, для администрирования сервера Exchange используется панель управления Exchange Administration Center, доступная по ссылке https://heva-server-2/ecp, где heva-server-2 — имя моего сервера Exchange. Соответственно, вам необходимо указать имя или IP-адрес вашего сервера с установленным Exchange Server 2019.
Для корректного отображения панели управления Exchange Administration Center необходимо добавить адрес сервера Exchange в надежные узлы в Internet Explorer.
Нажимаем на кнопку “Add”.
В поле “Add this website to the zone” указываем адрес сервера Exchange и нажимаем на кнопку “Add”.
Адрес сервера Exchange добавлен в список надежных узлов.
Нажимаем на кнопку “Close”.
Далее необходимо указать имя пользователя и пароль учетной записи, обладающей правами администратора Exchange, и нажать на кнопку “Sign in”.
Добро пожаловать в панель управления Exchange Admin Center.
Теперь можно проверить состояние служб Exchange Server.
В меню “Пуск” находим “Microsoft Exchange Server 2019” и выбираем “Exchange Management Shell”.
Проверим состояние служб Exchange Server с помощью команды:
Test-ServiceHealthПроверка служб успешно завершена.
Значение “True” в “RequireServiceRunning” свидетельствует о том, что службы запущены.