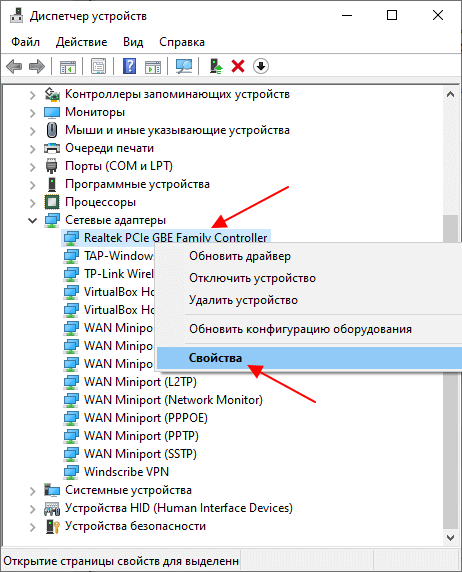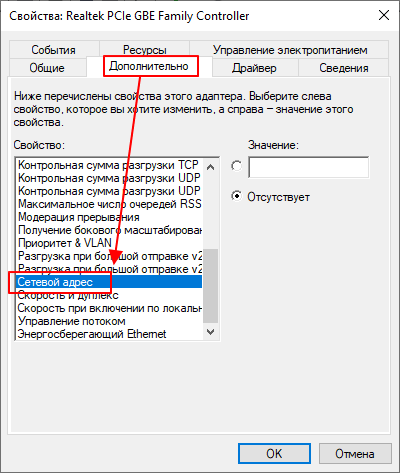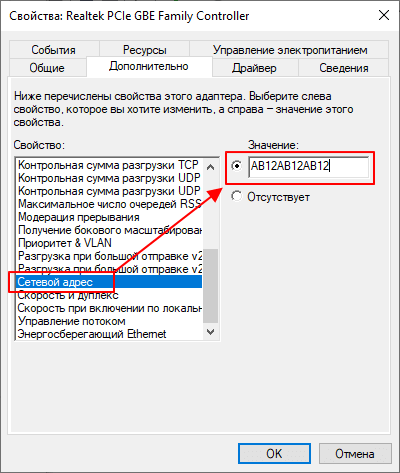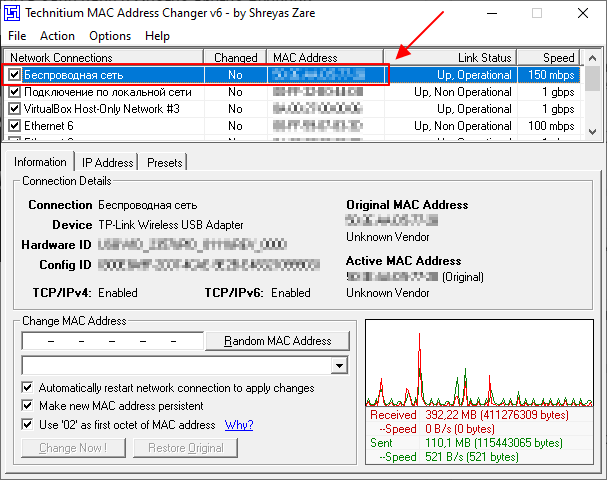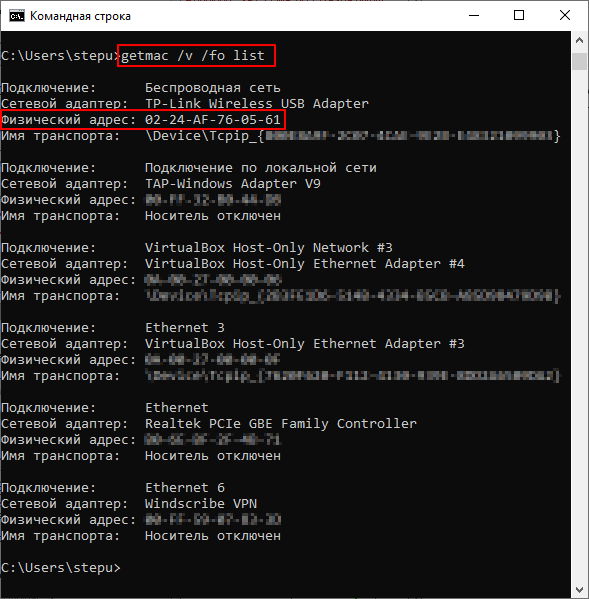На чтение 5 мин Просмотров 26.5к.
Специалист техподдержки, PHP-программист, разработчик WordPress
Вопрос, как поменять МАК-адрес компьютера в Windows 10, совершенно незаслуженно забыт большинством современных пользователей. Никто не спорит: если человек установил роутер, он посмотрел MAC-адрес компьютера один раз, поменял его на маршрутизаторе и закрыл вопрос.
Это если связь с интернетом настроена через роутер (или другое устройство), а если нет? Если кабель от провайдера воткнут непосредственно в компьютер, то покупка более быстрой сетевой карты, замена компьютера или даже просто перенос кабеля в другое гнездо ведут к общению с поддержкой провайдера. Но зачем? Узнав МАК-адрес сетевой карты на старом компьютере, нужно сменить его на новом с Windows 10 и продолжать пользоваться. Общение с поддержкой в таком случае не понадобится.
Содержание
- Драйвер адаптера
- Системный реестр
- С помощью программы TMAC
- Как проверить заменённый MAC
Драйвер адаптера
Самый простой вариант изменить MAC-адрес компьютера с Windows 10 — прямо в сетевой карте.
Достоинства такого способа:
- не нужно специальных знаний о системном реестре — трогать его не придётся;
- не нужно искать никакие программы — все уже есть в самой ОС;
- быстрота — часто сразу же после изменения восстанавливается интернет на компьютере.
Настройка производится из «Диспетчера устройств», найти его можно в:
- альтернативном меню Windows 10;
- в классическом, начав набирать название в окне поиска в нижней части;
- через команду «Выполнить» вызываемую по Win+R.
Воспользуемся первым вариантом
В открывшемся окне найдём раздел сетевые адаптеры, а в нём выберем нужный. Двойное нажатие на название откроет окно свойств.
Открываем вкладку «Дополнительно» и в левой части окна ищем пункт вида network address, сетевой адрес, физический адрес или что-то подобное.
Выделим его курсором и в правой части появится поле для ввода нового адреса. Ввод подтверждаем нажатием «ОК». После этого карта показывает адрес, который прописан у провайдера. Рекомендуется перезагрузить компьютер.
Системный реестр
Чуть сложнее и дольше сменить адрес адаптера вариантом 2 — в системном реестре. Как и диспетчер устройств, открыть его можно несколькими способами. Например, введя команду «regedit» в окне, вызываемом по Win+R.
Откроется редактор реестра, в котором прописаны все параметры уставленной ОС. Работать надо внимательно и аккуратно. Сделать твик (так называют изменение реестра) нужно в ветке HKEY_LOCAL_MACHINE\SYSTEM\CurrentControlSet\Control\Class\{4D36E972-E325-11CE-BFC1-08002bE10318}.
Тут прописаны все устройства, которые нашла ОС при установке. Их реальные имена, адреса, драйвера и прочая информация. Комбинация цифр в конце отвечает за сетевые устройства в системе.
Думать о том, что у вас будут другие цифры и вы не найдёте нужного раздела, не стоит. Об этом подумали разработчики ОС.
Надо последовательно проверить папки 0000, 0001… 0003. Параметр «DriverDesc» укажет реальное название сетевой карты.
Найдя раздел нужной, переходим к параметру NetworkAddress.
Значение, указанное в нём, подменяет собой аппаратный адрес устройства. Иногда параметр отсутствует, но его можно создать. На запрос реестра о типе указать «строковый». Указывая его значение, изменяем МАС-адрес компьютера.
После этого нужно перезагрузить сетевой адаптер.
С помощью программы TMAC
Программ, позволяющих посмотреть и изменить МАС, существует немало. Большая действует через реестр, предоставляя красивую обёртку для описанного разделом выше способа.
Но у них есть и свои достоинства:
- простота;
- понятность;
- нельзя изменить ничего лишнего, тем самый нарушив работоспособность виндовс.
Утилиту Technitium MAC Address Changer (сокращённо TMAC) скачиваем с официального сайта разработчика https://technitium.com/tmac/.
Программа позволяет менять, сохранять, восстанавливать, генерировать случайные адреса. Не требует перезапуска сети для применения изменений. При запуске отображает все карты компьютера с действующими адресами. Дополнительный плюс — большая, постоянно обновляемая база данных производителей сетевых карт и аппаратных адресов, используемых ими.
Сменить МАК-адрес компьютера с Windows 10 с помощью программы можно в несколько щелчков.
- Выбрать в списке нужную карту — в нижней части появится подробная информация о действующем и реальном адресах, менялся ли действующий и предполагаемый производитель обоих устройств.
- В левом нижнем углу в блоке «Change MAC Address» ввести 10 символов нового адреса.
- Нажать кнопку справа от поля.
- Если не менять настроек ниже, адрес изменится, а программа перезапустит сетевое соединение для применения изменений.
- При желании восстановить предыдущие значения нужно нажать «Restore Original».
На вкладке «IP Address» предусмотрена возможность настройки параметров IP соединения (адрес, маска, DNS).
Как проверить заменённый MAC
Узнать MAK-адрес компьютера c Windows 10 можно несколькими способами. Разберем один из простых методов через командную строку.
- Для начала открываем командную строку.
- Комбинацией клавиш Win+R запускаем приложение «Выполнить» в котором прописываем команду «cmd».
- В командной строке прописываем команду «getmac /v /fo list» или «ipconfig/all».
Каждая команда предоставит полную информацию о всех сетевых соединениях, их адресах и параметрах подключения.
Необходимость поменять MAC-адрес компьютера может возникнуть в разных ситуациях. Но, чаще всего, это необходимо для подключения к Интернет провайдеру. Многие провайдеры используют MAC-адрес для идентификации клиента, поэтому после смены сетевой карты или компьютера для подключения к Интернету приходится менять MAC-адрес.
В данной статье мы рассмотрим сразу два способа, как можно поменять MAC-адрес на компьютере с операционной системой Windows 10, а также расскажем как проверить данные изменения.
Через «Диспетчер устройств»
Пожалуй, самый простой способ поменять MAC-адрес компьютера на Windows 10 – это воспользоваться «Диспетчером устройств». В «Диспетчере устройств» можно открыть свойства сетевой карты и задать для нее любой нужный мак-адрес.
В Windows 10 вы можете открыть «Диспетчер устройств» разными способами. Например, можно кликнуть правой кнопкой мышки по кнопке «Пуск» (или нажать комбинацию Win-X) и в открывшемся окне выбрать соответствующий пункт.
Также в Windows 10 «Диспетчер устройств» можно открыть при помощи команды «devmgmt.msc». В этом случае нужно нажать комбинацию клавиш Win-R, ввести указанную команду и нажать на клавишу ввода.
Так или иначе, перед вами появится окно «Диспетчер устройств». Здесь нужно раскрыть список «Сетевые адаптеры» и найти ту сетевую карту, чей MAC-адрес вы хотите поменять. Для примера попробуем помять мак-адрес для сетевой карты «Realtek PCIe GBE Family Controller».
Обратите внимание, у каждой сетевой карты имеется свой уникальный MAC-адрес. Поэтому, важно не перепутать сетевые карты и внести изменения именно для той карты, для которой это требуется.
После этого кликаем правой кнопкой мышки по нужной сетевой карте и переходим в ее свойства.
В свойствах сетевой карты нужно перейти на вкладку «Дополнительно», пролистать список свойств и найти пункт «Сетевой адрес» (или «Network Address»). Это и есть мак-адрес, который нам нужно поменять.
Для того чтобы изменить MAC-адрес выделяем свойство «Сетевой адрес» и в поле «Значение» указываем новый MAC-адрес.
Обратите внимание, мак-адрес записывается в шестнадцатеричном виде. Поэтому, при указании нового значения вы можете использовать цифры (0-9) и английские буквы (A-F). Например, можно указать «AB12AB12AB12».
Для сохранения настроек закрываем все открытые окна нажатием на кнопку «ОК» и перезагружаем компьютер. После перезагрузки выбранная вами сетевая карта получит новый MAC-адрес.
С помощью программ
В некоторых случаях (например, для беспроводных адаптеров Wi-Fi) указанный ваше способ изменения MAC-адреса может не работать в Windows 10. Это связано с тем, что на вкладке «Дополнительно» просто отсутствует свойство «Сетевой адрес» и пользователь не может указать собственное значение и поменять MAC-адрес. В таких случаях для изменения можно воспользоваться специализированными программами.
Одной из наиболее популярных программ для решения этой проблемы является программа Technitium MAC Address Changer (ссылка). В верхней части окна данной программы отображается список всех сетевых карт, их текущие MAC-адреса, статус, а также скорость подключения и скорость передачи данных.
Для того чтобы изменить MAC-адрес нужно выделить сетевую карту (например, беспроводный адаптер), указать новый мак-адрес в нижней части окна и нажать на кнопку «Change Now». Также можно воспользоваться кнопкой «Random MAC-address», которая автоматически сгенерирует случайный адрес и подставит его в нужное поле.
В случае использования программы Technitium MAC Address Changer изменения применяются сразу, и перезагрузка компьютера не требуется.
Также для изменения MAC-адрес на компьютере с Windows 10 можно использовать и другие подобные программы. Например: SMAC MAC Address Changer (сайт) или Win 7 MAC Address Changer (сайт).
Проверка изменений
Для проверки изменения MAC-адреса на компьютере с операционной системой Windows 10 можно использовать команду «getmac /v /fo list». Для этого просто запустите командную строку и выполните указанную команду. В результате, в командной строке будет выведен список всех сетевых подключений и их текущие MAC-адреса (Физический адрес).
Альтернативный вариант – команда «msinfo32». В этом случае нужно нажать комбинацию клавиш Win-R и выполнить указанную команду.
После выполнения данной команды появится окно «Сведения о системе». Здесь нужно открыть раздел «Компоненты – Сеть – Адаптер» и найти в списке сетевую карту, для которой вы изменяли мак-адрес.
Если все было сделано правильно, то здесь в строке «MAC-адрес» будет указано нужное вам значение.
Автор
Александр Степушин
Создатель сайта comp-security.net, автор более 2000 статей о ремонте компьютеров, работе с программами, настройке операционных систем.
Остались вопросы?
Задайте вопрос в комментариях под статьей или на странице
«Задать вопрос»
и вы обязательно получите ответ.
Это довольно неприятно, если вы хотите работать анонимно или запускать несколько учетных записей на одном устройстве. Чтобы решить эту проблему, мы можем изменить MAC-адрес на компьютере, чтобы обойти этот тест. Я представлю вам 5 лучших программ для быстрой смены MAC-адреса в Windows 10.
1. Технитиум МАК
Technitium MAC – самая известная в мире программа для изменения и настройки MAC-адресов, которая всегда возглавляет список программ, которые ищут в Google. Technitium MAC не только очень эффективен при смене MAC-адресов, но и совершенно бесплатен для пользователей. Программное обеспечение Technitium имеет простой интерфейс и предоставляет много информации, относящейся к каждой сетевой карте (NIC) на компьютере пользователя. На основе этих параметров пользователи могут изменить MAC-адрес, чтобы он соответствовал потребностям.
Скачать Technitium MAC здесь
2. NoVirusThanks MAC
NoVirusThanks MAC имеет простой интерфейс и упрощенные функции, позволяющие пользователям быстро изменить MAC-адрес своего компьютера. Вам просто нужно выбрать сетевое устройство, для которого вы хотите изменить MAC-адрес, и выбрать «Изменить MAC», система позволит вам ввести новый MAC-адрес или выбрать любой диапазон MAC-адресов в случайной системе. Программное обеспечение NoVirusThanks MAC в настоящее время выпускается бесплатно и совместимо с платформами Windows 7, 8, 8.1, 10.
Скачать NoVirusThanks MAC здесь
Smart MAC – один из самых быстрых и эффективных инструментов настройки MAC-адресов, доступных на компьютерах с Windows 10. Программное обеспечение Smart MAC в настоящее время доступно бесплатно и может быть загружено в Интернете. продолжение на домашней странице системы. Помимо изменения MAC-адреса, программное обеспечение Smart MAC также поддерживает пользователей для изменения DNS, защиты от детей, прокси и множества других функций, связанных с безопасностью и работой в Интернете.
Скачать Smart MAC здесь
4. SMAC MAC
Текущее программное обеспечение для смены MAC-адресов выпускается бесплатно, и инструмент SMAC MAC не является исключением. Функции SMAC MAC разнообразны и расширяются, чтобы пользователи могли в полной мере использовать настройки сети. Благодаря простому интерфейсу SMAC MAC поможет пользователям изменить MAC-адрес всего за секунду с помощью кнопки «Случайный выбор» (последовательность случайных номеров MAC-адресов). Кроме того, пользователи также могут настроить MAC-адрес вручную с помощью таблицы номеров.
Скачать SMAC MAC здесь
5. Spoof-Me-Now
Spoof-Me-Now – идеальное решение для тех, кому необходимо постоянно менять MAC-адрес своего компьютера и нужна высокая стабильность во время работы. Spoof-Me-Now позволяет пользователю изменить MAC-адрес одним нажатием кнопки, а также возможность ввести MAC-адрес вручную. В настоящее время программное обеспечение распространяется бесплатно на всех платформах Windows.
Скачать Spoof-Me-Now здесь
В этой статье программные приемы познакомили вас с лучшим программным обеспечением для быстрого и эффективного изменения MAC-адреса на вашем компьютере. Хорошего дня!


Что такое MAC-адрес простыми словами.
Если Вы хотите узнать текущий физический адрес сетевой карты, воспользуйтесь статьей Как узнать mac-адрес.
Способ 1. Воспользоваться встроенными средствами
1. Открываем диспетчер устройств.
В Windows 11 / 10 / 8 нажимаем комбинацию клавиш Win + X и выбираем Диспетчер устройств:
В Windows 7 кликаем по Компьютер правой кнопкой мыши и выбираем Управление:
В открывшемся окне переходим на Диспетчер устройств:
2. Раскрываем группу устройств Сетевые адаптеры, кликаем правой кнопкой мыши по тому, для которого меняем mac адрес и выбираем Свойства:
3. Переходим на вкладку Дополнительно — кликаем по Network Address — меняем переключатель в положение Значение — вписываем новый MAC-адрес:
Способ 2. Использовать программу MACChange
Скачиваем программу MACChange и запускаем ее. Откроется мастер установки. Принимаем лицензионное соглашение и нажимаем несколько раз Next, принимая значения по умолчанию, и Install.
Процесс инсталляции займет несколько секунд. Теперь запускаем программу с рабочего стола.
В открывшемся окне выбираем сетевую карту для смены адреса, кликаем по значку генерирования нового mac-адреса и нажимаем по кнопке Change:
Если появилось сообщение «Updating MAC address. Completed», значит все прошло успешно.
Чтобы вернуть настройки, нажмите по кнопке Set Default.
Способ 3. С помощью реестра Windows
Запускаем реестр командой regedit.
Переходим в раздел HKEY_LOCAL_MACHINE\SYSTEM\CurrentControlSet\Control\Class\{4D36E972-E325-11CE-BFC1-08002BE10318}
* 4D36E972-E325-11CE-BFC1-08002BE10318 — это общий идентификатор класса сетевых устройств. Он одинаковый на всех компьютерах с операционной системой Windows.
Если сетевых адаптеров несколько, мы увидим пронумерованные разделы — 0000, 0001, 0002 и так далее. Необходимо пройти по всем в поисках нужного:
Если среди списка параметров нет «NetworkAddress», создаем строковый параметр:
Называем его NetworkAddress и присваиваем значение с новым mac-адресом:
Способ 4. Командная строка
Встроенными средствами Windows не предусмотрена смена MAC-адреса через командную строку. Но выход есть.
Скачиваем архив с программой macshift и распаковываем его в любую папку.
Открываем cmd.exe от администратора и при помощи команды cd переходим в папку, в которую распаковали архив.
Вводим следующую команду:
macshift -i «Ethernet» A1B2C3D4E5F6
* где Ethernet — имя сетевого соединения (его можно посмотреть командой getmac /v /fo list); A1B2C3D4E5F6 — mac-адрес.
Какой способ помог вам?
Если вам удалось решить задачу, поделитесь своим опытом для других. Что помогло:
* в процентах показаны результаты ответов других посетителей.
Была ли полезна вам эта инструкция?
Да Нет
Бывает много разных случаев, когда нужно узнать MAC-адрес компьютера, или изменить его. В этой статье я покажу, где в Windows 10 найти и посмотреть MAC-адрес, и как его сменить. Весь процесс практически не отличается от Windows 8, и даже Windows 7.
В основном, узнавать MAC-адрес нужно при настройке интернета. Если у вас провайдер делает привязку по MAC-адресу, и вы например купили новый компьютер на Windows 10, или решили настроить интернет на другом компьютере, то нужно будет сообщить новый MAC-адрес интернет-провайдеру, что бы он прописал его в настройках. Или самому прописать в личном кабинете, если есть такая возможность. MAC-адрес может понадобится при настройке какой-то функции на Wi-Fi роутере. По этому адресу можно определить нужный компьютер, и задать параметры.
MAC-адрес – это уникальный адрес, который имеет каждый сетевой адаптер. Сетевая карта, или беспроводной адаптер. В нашем случае, мы говорим о MAC-адресе сетевой карты. Его можно изменять, в отличии от Wi-Fi адаптера, MAC которого сменить не так просто.
Узнаем и меняем MAC-адрес сетевой карты в Windows 10
Есть много способов, которыми можно узнать MAC-адрес на компьютере с Windows 10. Я покажу один из них.
Нажмите на значок интернет соединения правой кнопкой мыши и откройте Центр управления сетями и общим доступом.
Дальше, слева нажмите на пункт меню Изменение параметров адаптера. Нажмите правой кнопкой мыши на адаптер Ethernet и выберите Свойства. Дальше, просто наведите курсор на название вашей сетевой карты в поле «Подключение через», и в всплывающем окне вы увидите MAC-адрес вашей сетевой карты.
Как сменить MAC-адрес?
В этом же окне нажмите на кнопку Настроить.
В новом окне перейдите на вкладку Дополнительно. Выберите в списке пункт Network address, установите метку возле поля, и задайте нужный MAC-адрес. Нажмите Ok для сохранения.
Вот и все, мы только что сменили сетевой адрес, нашей сетевой карты.
Надеюсь, статья получилась полезной.