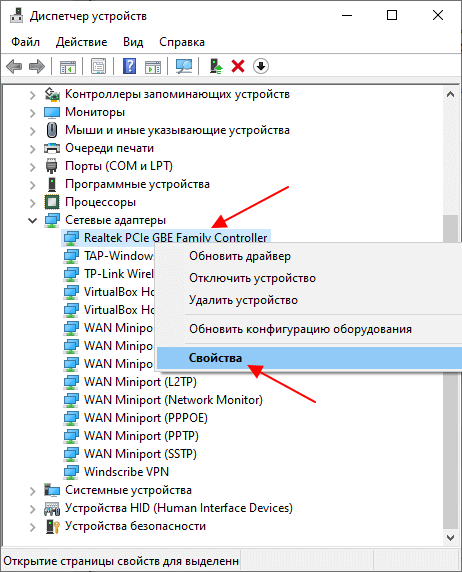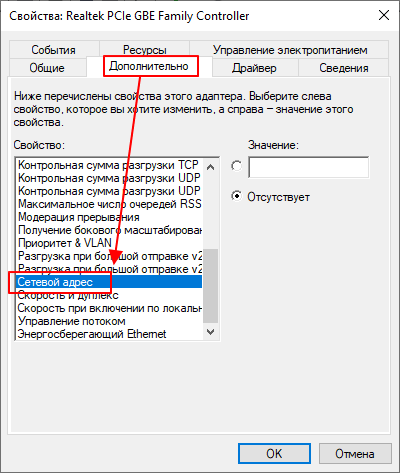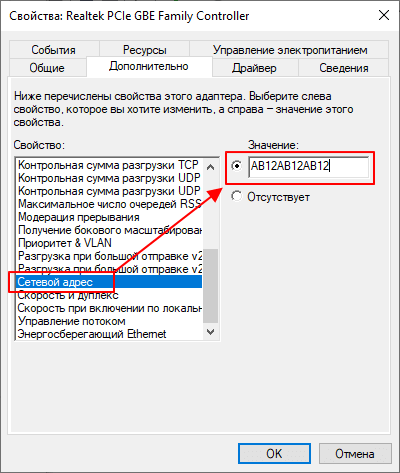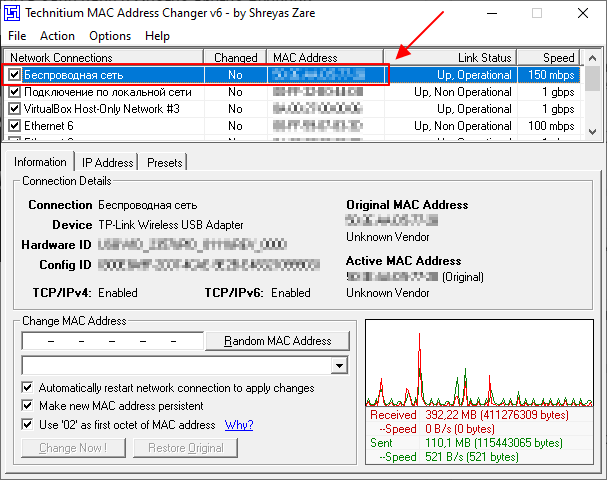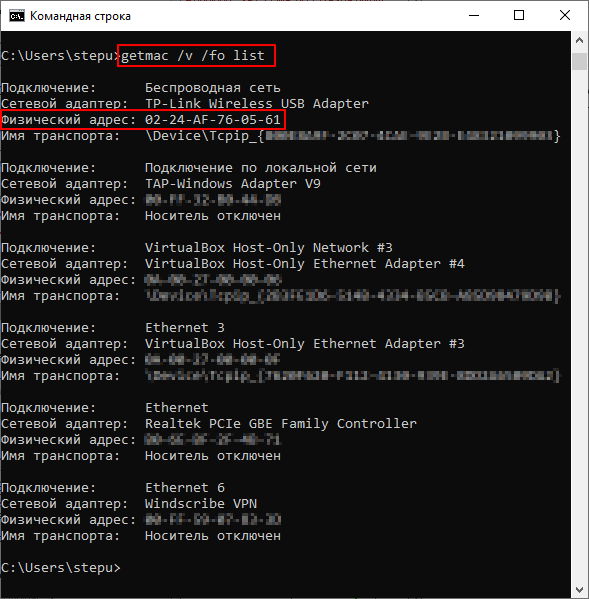На чтение 5 мин Просмотров 26.5к.
Специалист техподдержки, PHP-программист, разработчик WordPress
Вопрос, как поменять МАК-адрес компьютера в Windows 10, совершенно незаслуженно забыт большинством современных пользователей. Никто не спорит: если человек установил роутер, он посмотрел MAC-адрес компьютера один раз, поменял его на маршрутизаторе и закрыл вопрос.
Это если связь с интернетом настроена через роутер (или другое устройство), а если нет? Если кабель от провайдера воткнут непосредственно в компьютер, то покупка более быстрой сетевой карты, замена компьютера или даже просто перенос кабеля в другое гнездо ведут к общению с поддержкой провайдера. Но зачем? Узнав МАК-адрес сетевой карты на старом компьютере, нужно сменить его на новом с Windows 10 и продолжать пользоваться. Общение с поддержкой в таком случае не понадобится.
Содержание
- Драйвер адаптера
- Системный реестр
- С помощью программы TMAC
- Как проверить заменённый MAC
Драйвер адаптера
Самый простой вариант изменить MAC-адрес компьютера с Windows 10 — прямо в сетевой карте.
Достоинства такого способа:
- не нужно специальных знаний о системном реестре — трогать его не придётся;
- не нужно искать никакие программы — все уже есть в самой ОС;
- быстрота — часто сразу же после изменения восстанавливается интернет на компьютере.
Настройка производится из «Диспетчера устройств», найти его можно в:
- альтернативном меню Windows 10;
- в классическом, начав набирать название в окне поиска в нижней части;
- через команду «Выполнить» вызываемую по Win+R.
Воспользуемся первым вариантом
В открывшемся окне найдём раздел сетевые адаптеры, а в нём выберем нужный. Двойное нажатие на название откроет окно свойств.
Открываем вкладку «Дополнительно» и в левой части окна ищем пункт вида network address, сетевой адрес, физический адрес или что-то подобное.
Выделим его курсором и в правой части появится поле для ввода нового адреса. Ввод подтверждаем нажатием «ОК». После этого карта показывает адрес, который прописан у провайдера. Рекомендуется перезагрузить компьютер.
Системный реестр
Чуть сложнее и дольше сменить адрес адаптера вариантом 2 — в системном реестре. Как и диспетчер устройств, открыть его можно несколькими способами. Например, введя команду «regedit» в окне, вызываемом по Win+R.
Откроется редактор реестра, в котором прописаны все параметры уставленной ОС. Работать надо внимательно и аккуратно. Сделать твик (так называют изменение реестра) нужно в ветке HKEY_LOCAL_MACHINE\SYSTEM\CurrentControlSet\Control\Class\{4D36E972-E325-11CE-BFC1-08002bE10318}.
Тут прописаны все устройства, которые нашла ОС при установке. Их реальные имена, адреса, драйвера и прочая информация. Комбинация цифр в конце отвечает за сетевые устройства в системе.
Думать о том, что у вас будут другие цифры и вы не найдёте нужного раздела, не стоит. Об этом подумали разработчики ОС.
Надо последовательно проверить папки 0000, 0001… 0003. Параметр «DriverDesc» укажет реальное название сетевой карты.
Найдя раздел нужной, переходим к параметру NetworkAddress.
Значение, указанное в нём, подменяет собой аппаратный адрес устройства. Иногда параметр отсутствует, но его можно создать. На запрос реестра о типе указать «строковый». Указывая его значение, изменяем МАС-адрес компьютера.
После этого нужно перезагрузить сетевой адаптер.
С помощью программы TMAC
Программ, позволяющих посмотреть и изменить МАС, существует немало. Большая действует через реестр, предоставляя красивую обёртку для описанного разделом выше способа.
Но у них есть и свои достоинства:
- простота;
- понятность;
- нельзя изменить ничего лишнего, тем самый нарушив работоспособность виндовс.
Утилиту Technitium MAC Address Changer (сокращённо TMAC) скачиваем с официального сайта разработчика https://technitium.com/tmac/.
Программа позволяет менять, сохранять, восстанавливать, генерировать случайные адреса. Не требует перезапуска сети для применения изменений. При запуске отображает все карты компьютера с действующими адресами. Дополнительный плюс — большая, постоянно обновляемая база данных производителей сетевых карт и аппаратных адресов, используемых ими.
Сменить МАК-адрес компьютера с Windows 10 с помощью программы можно в несколько щелчков.
- Выбрать в списке нужную карту — в нижней части появится подробная информация о действующем и реальном адресах, менялся ли действующий и предполагаемый производитель обоих устройств.
- В левом нижнем углу в блоке «Change MAC Address» ввести 10 символов нового адреса.
- Нажать кнопку справа от поля.
- Если не менять настроек ниже, адрес изменится, а программа перезапустит сетевое соединение для применения изменений.
- При желании восстановить предыдущие значения нужно нажать «Restore Original».
На вкладке «IP Address» предусмотрена возможность настройки параметров IP соединения (адрес, маска, DNS).
Как проверить заменённый MAC
Узнать MAK-адрес компьютера c Windows 10 можно несколькими способами. Разберем один из простых методов через командную строку.
- Для начала открываем командную строку.
- Комбинацией клавиш Win+R запускаем приложение «Выполнить» в котором прописываем команду «cmd».
- В командной строке прописываем команду «getmac /v /fo list» или «ipconfig/all».
Каждая команда предоставит полную информацию о всех сетевых соединениях, их адресах и параметрах подключения.
Содержание
- Способ 1: Technitium MAC Address Changer
- Способ 2: Системные возможности
- Вариант 1: Драйвер адаптера
- Вариант 2: Системный реестр
- Как проверить заменённый MAC
- Вопросы и ответы
MAC-адрес представляет собой идентификатор сетевого оборудования, на который нередко делается привязка провайдера интернет-услуг. Для нормального их получения данный код иногда требуется сменить, и сегодня мы расскажем, как это делается в Windows 10.
Внимание! Смена идентификатора оборудования может привести к выходу его из строя, поэтому все дальнейшие действия вы выполняете на свой страх и риск!
Способ 1: Technitium MAC Address Changer
Начнём разбор методов с одного из самых удобных – посредством сторонней утилиты Technitium MAC Address Changer.
Скачать Technitium MAC Address Changer с официального сайта
- Откройте приложение, затем осмотрите в верхней части окна список сетевых адаптеров. Выберите среди них нужный и отметьте его.
- Далее найдите блок настроек «Change MAC Address».
В нём доступны два варианта опций, первый – задать идентификатор вручную, для чего достаточно прописать в отмеченной строке нужную последовательность.
Второй вариант – нажать на кнопку «Random MAC Address», что задаст случайный набор.
- После смены адреса нажмите «Change Now!».
Если вам понадобится вернуть оригинальный код, воспользуйтесь элементом «Restore Original».
На этом работа с программой окончена, MAC-адрес компьютера будет заменён.
Способ 2: Системные возможности
Если по каким-то причинам сторонние средства для вас недоступны, можете воспользоваться системными функциями.
Вариант 1: Драйвер адаптера
Служебное ПО для некоторых сетевых адаптеров поддерживает замену идентификационной последовательности.
- Запустите «Диспетчер устройств» одним из возможных способов – например, посредством окна «Выполнить». Нажмите сочетание клавиш Win+R, введите в окошке утилиты запрос
devmgmt.mscи кликните «ОК».
Читайте также: Как открыть «Диспетчер устройств» в Windows 10
- Найдите пункт с именем вашего адаптера, обычно он находится внутри категории «Сетевое оборудование». Выделите запись, кликните правой кнопкой мыши и выберите «Свойства».
- Перейдите на вкладку «Дополнительно» и найдите блок с именем «Network Address», «MAC Address», «Сетевой адрес» или похожее по смыслу. В нём должна быть текстовая строка, в которой отображается либо пустое пространство, либо текущий адрес устройства.
- Для замены кода достаточно поставить переключатель в режим «Значение», стереть имеющийся (если таковой присутствует) и прописать новый. Для применения изменений надо нажать «ОК».
- Перезапустите компьютер, после его запуска МАК-адрес должен смениться.
Этот способ тоже удобный и надёжный, но далеко не все производители добавляют в свои драйвера описываемую возможность.
Вариант 2: Системный реестр
Замена значения рассматриваемого параметра также возможна посредством редактирования системного реестра.
- Откройте утилиту «Выполнить» тем же методом, что и в первом варианте, и введите в него команду
regedit. - Перейдите в «Редакторе реестра» по следующему пути:
HKEY_LOCAL_MACHINE\SYSTEM\CurrentControlSet\Control\Class\{4D36E972-E325-11CE-BFC1-08002bE10318}Строго рекомендуется сделать резервную копию указанной ветки реестра. Для этого выделите каталог
Class, после чего воспользуйтесь пунктами «Файл» – «Экспорт».Выберите в «Проводнике» желаемое местоположение бэкапа, задайте ему произвольное имя и нажмите «Сохранить».
- Директорий с именем {4d36e972-e325-11ce-bfc1-08002be10318} может быть несколько, с многими подпапками.
Последовательно просмотрите все – в них должен быть параметр «DriverDesk». Значением в нём будет имя устройства. Ориентируясь на эту запись, найдите каталог с данными для целевого компонента.
- Отыщите в папке параметр «OriginalNetworkAddress» и дважды кликните по нему для начала редактирования.
Вместо текущего значения впишите желаемый MAC-адрес, соблюдая шаблон. После ввода нажмите «ОК».
- Закройте все запущенные программы и перезагрузите ПК либо ноутбук. Если после замены адреса вы столкнулись с проблемами (перестал работать интернет, система не видит сетевой адаптер и прочее), восстановите реестр из сделанной ранее копии.
Урок: Восстановление реестра Windows 10 из резервной копии
Как проверить заменённый MAC
Эффективность выполнения процедуры можно проверить, узнав текущий идентификатор сетевой карты. Мы уже рассматривали методы выполнения этой операции, поэтому для получения подробностей обратитесь к соответствующей статье.
Урок: Как узнать MAC-адрес компьютера
Таким образом, мы рассмотрели возможные варианты замены MAC-адреса в Windows 10. Описанные методы легки в исполнении, однако пользователь необходимо понимать, что сама операция несёт за собой определённый риск.
Еще статьи по данной теме:
Помогла ли Вам статья?
Это довольно неприятно, если вы хотите работать анонимно или запускать несколько учетных записей на одном устройстве. Чтобы решить эту проблему, мы можем изменить MAC-адрес на компьютере, чтобы обойти этот тест. Я представлю вам 5 лучших программ для быстрой смены MAC-адреса в Windows 10.
1. Технитиум МАК
Technitium MAC – самая известная в мире программа для изменения и настройки MAC-адресов, которая всегда возглавляет список программ, которые ищут в Google. Technitium MAC не только очень эффективен при смене MAC-адресов, но и совершенно бесплатен для пользователей. Программное обеспечение Technitium имеет простой интерфейс и предоставляет много информации, относящейся к каждой сетевой карте (NIC) на компьютере пользователя. На основе этих параметров пользователи могут изменить MAC-адрес, чтобы он соответствовал потребностям.
Скачать Technitium MAC здесь
2. NoVirusThanks MAC
NoVirusThanks MAC имеет простой интерфейс и упрощенные функции, позволяющие пользователям быстро изменить MAC-адрес своего компьютера. Вам просто нужно выбрать сетевое устройство, для которого вы хотите изменить MAC-адрес, и выбрать «Изменить MAC», система позволит вам ввести новый MAC-адрес или выбрать любой диапазон MAC-адресов в случайной системе. Программное обеспечение NoVirusThanks MAC в настоящее время выпускается бесплатно и совместимо с платформами Windows 7, 8, 8.1, 10.
Скачать NoVirusThanks MAC здесь
Smart MAC – один из самых быстрых и эффективных инструментов настройки MAC-адресов, доступных на компьютерах с Windows 10. Программное обеспечение Smart MAC в настоящее время доступно бесплатно и может быть загружено в Интернете. продолжение на домашней странице системы. Помимо изменения MAC-адреса, программное обеспечение Smart MAC также поддерживает пользователей для изменения DNS, защиты от детей, прокси и множества других функций, связанных с безопасностью и работой в Интернете.
Скачать Smart MAC здесь
4. SMAC MAC
Текущее программное обеспечение для смены MAC-адресов выпускается бесплатно, и инструмент SMAC MAC не является исключением. Функции SMAC MAC разнообразны и расширяются, чтобы пользователи могли в полной мере использовать настройки сети. Благодаря простому интерфейсу SMAC MAC поможет пользователям изменить MAC-адрес всего за секунду с помощью кнопки «Случайный выбор» (последовательность случайных номеров MAC-адресов). Кроме того, пользователи также могут настроить MAC-адрес вручную с помощью таблицы номеров.
Скачать SMAC MAC здесь
5. Spoof-Me-Now
Spoof-Me-Now – идеальное решение для тех, кому необходимо постоянно менять MAC-адрес своего компьютера и нужна высокая стабильность во время работы. Spoof-Me-Now позволяет пользователю изменить MAC-адрес одним нажатием кнопки, а также возможность ввести MAC-адрес вручную. В настоящее время программное обеспечение распространяется бесплатно на всех платформах Windows.
Скачать Spoof-Me-Now здесь
В этой статье программные приемы познакомили вас с лучшим программным обеспечением для быстрого и эффективного изменения MAC-адреса на вашем компьютере. Хорошего дня!
Необходимость поменять MAC-адрес компьютера может возникнуть в разных ситуациях. Но, чаще всего, это необходимо для подключения к Интернет провайдеру. Многие провайдеры используют MAC-адрес для идентификации клиента, поэтому после смены сетевой карты или компьютера для подключения к Интернету приходится менять MAC-адрес.
В данной статье мы рассмотрим сразу два способа, как можно поменять MAC-адрес на компьютере с операционной системой Windows 10, а также расскажем как проверить данные изменения.
Через «Диспетчер устройств»
Пожалуй, самый простой способ поменять MAC-адрес компьютера на Windows 10 – это воспользоваться «Диспетчером устройств». В «Диспетчере устройств» можно открыть свойства сетевой карты и задать для нее любой нужный мак-адрес.
В Windows 10 вы можете открыть «Диспетчер устройств» разными способами. Например, можно кликнуть правой кнопкой мышки по кнопке «Пуск» (или нажать комбинацию Win-X) и в открывшемся окне выбрать соответствующий пункт.
Также в Windows 10 «Диспетчер устройств» можно открыть при помощи команды «devmgmt.msc». В этом случае нужно нажать комбинацию клавиш Win-R, ввести указанную команду и нажать на клавишу ввода.
Так или иначе, перед вами появится окно «Диспетчер устройств». Здесь нужно раскрыть список «Сетевые адаптеры» и найти ту сетевую карту, чей MAC-адрес вы хотите поменять. Для примера попробуем помять мак-адрес для сетевой карты «Realtek PCIe GBE Family Controller».
Обратите внимание, у каждой сетевой карты имеется свой уникальный MAC-адрес. Поэтому, важно не перепутать сетевые карты и внести изменения именно для той карты, для которой это требуется.
После этого кликаем правой кнопкой мышки по нужной сетевой карте и переходим в ее свойства.
В свойствах сетевой карты нужно перейти на вкладку «Дополнительно», пролистать список свойств и найти пункт «Сетевой адрес» (или «Network Address»). Это и есть мак-адрес, который нам нужно поменять.
Для того чтобы изменить MAC-адрес выделяем свойство «Сетевой адрес» и в поле «Значение» указываем новый MAC-адрес.
Обратите внимание, мак-адрес записывается в шестнадцатеричном виде. Поэтому, при указании нового значения вы можете использовать цифры (0-9) и английские буквы (A-F). Например, можно указать «AB12AB12AB12».
Для сохранения настроек закрываем все открытые окна нажатием на кнопку «ОК» и перезагружаем компьютер. После перезагрузки выбранная вами сетевая карта получит новый MAC-адрес.
С помощью программ
В некоторых случаях (например, для беспроводных адаптеров Wi-Fi) указанный ваше способ изменения MAC-адреса может не работать в Windows 10. Это связано с тем, что на вкладке «Дополнительно» просто отсутствует свойство «Сетевой адрес» и пользователь не может указать собственное значение и поменять MAC-адрес. В таких случаях для изменения можно воспользоваться специализированными программами.
Одной из наиболее популярных программ для решения этой проблемы является программа Technitium MAC Address Changer (ссылка). В верхней части окна данной программы отображается список всех сетевых карт, их текущие MAC-адреса, статус, а также скорость подключения и скорость передачи данных.
Для того чтобы изменить MAC-адрес нужно выделить сетевую карту (например, беспроводный адаптер), указать новый мак-адрес в нижней части окна и нажать на кнопку «Change Now». Также можно воспользоваться кнопкой «Random MAC-address», которая автоматически сгенерирует случайный адрес и подставит его в нужное поле.
В случае использования программы Technitium MAC Address Changer изменения применяются сразу, и перезагрузка компьютера не требуется.
Также для изменения MAC-адрес на компьютере с Windows 10 можно использовать и другие подобные программы. Например: SMAC MAC Address Changer (сайт) или Win 7 MAC Address Changer (сайт).
Проверка изменений
Для проверки изменения MAC-адреса на компьютере с операционной системой Windows 10 можно использовать команду «getmac /v /fo list». Для этого просто запустите командную строку и выполните указанную команду. В результате, в командной строке будет выведен список всех сетевых подключений и их текущие MAC-адреса (Физический адрес).
Альтернативный вариант – команда «msinfo32». В этом случае нужно нажать комбинацию клавиш Win-R и выполнить указанную команду.
После выполнения данной команды появится окно «Сведения о системе». Здесь нужно открыть раздел «Компоненты – Сеть – Адаптер» и найти в списке сетевую карту, для которой вы изменяли мак-адрес.
Если все было сделано правильно, то здесь в строке «MAC-адрес» будет указано нужное вам значение.
Автор
Александр Степушин
Создатель сайта comp-security.net, автор более 2000 статей о ремонте компьютеров, работе с программами, настройке операционных систем.
Остались вопросы?
Задайте вопрос в комментариях под статьей или на странице
«Задать вопрос»
и вы обязательно получите ответ.
Бывает много разных случаев, когда нужно узнать MAC-адрес компьютера, или изменить его. В этой статье я покажу, где в Windows 10 найти и посмотреть MAC-адрес, и как его сменить. Весь процесс практически не отличается от Windows 8, и даже Windows 7.
В основном, узнавать MAC-адрес нужно при настройке интернета. Если у вас провайдер делает привязку по MAC-адресу, и вы например купили новый компьютер на Windows 10, или решили настроить интернет на другом компьютере, то нужно будет сообщить новый MAC-адрес интернет-провайдеру, что бы он прописал его в настройках. Или самому прописать в личном кабинете, если есть такая возможность. MAC-адрес может понадобится при настройке какой-то функции на Wi-Fi роутере. По этому адресу можно определить нужный компьютер, и задать параметры.
MAC-адрес – это уникальный адрес, который имеет каждый сетевой адаптер. Сетевая карта, или беспроводной адаптер. В нашем случае, мы говорим о MAC-адресе сетевой карты. Его можно изменять, в отличии от Wi-Fi адаптера, MAC которого сменить не так просто.
Узнаем и меняем MAC-адрес сетевой карты в Windows 10
Есть много способов, которыми можно узнать MAC-адрес на компьютере с Windows 10. Я покажу один из них.
Нажмите на значок интернет соединения правой кнопкой мыши и откройте Центр управления сетями и общим доступом.
Дальше, слева нажмите на пункт меню Изменение параметров адаптера. Нажмите правой кнопкой мыши на адаптер Ethernet и выберите Свойства. Дальше, просто наведите курсор на название вашей сетевой карты в поле «Подключение через», и в всплывающем окне вы увидите MAC-адрес вашей сетевой карты.
Как сменить MAC-адрес?
В этом же окне нажмите на кнопку Настроить.
В новом окне перейдите на вкладку Дополнительно. Выберите в списке пункт Network address, установите метку возле поля, и задайте нужный MAC-адрес. Нажмите Ok для сохранения.
Вот и все, мы только что сменили сетевой адрес, нашей сетевой карты.
Надеюсь, статья получилась полезной.