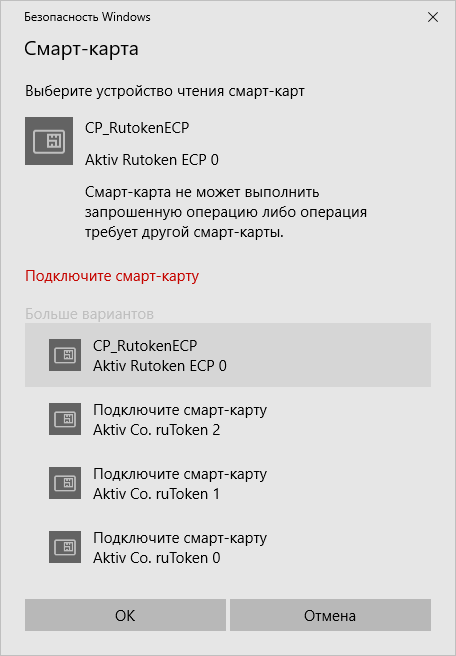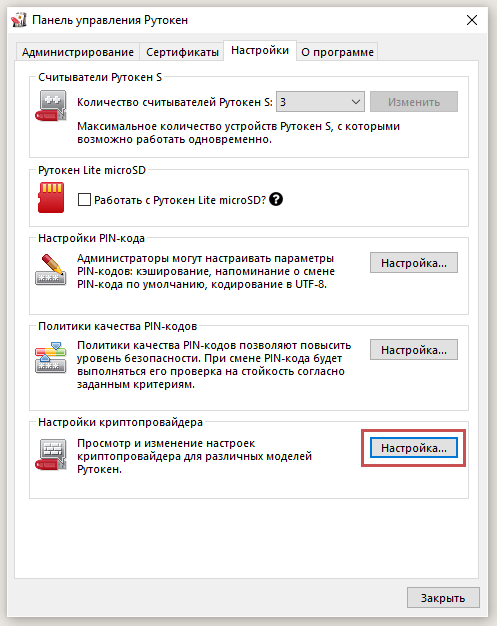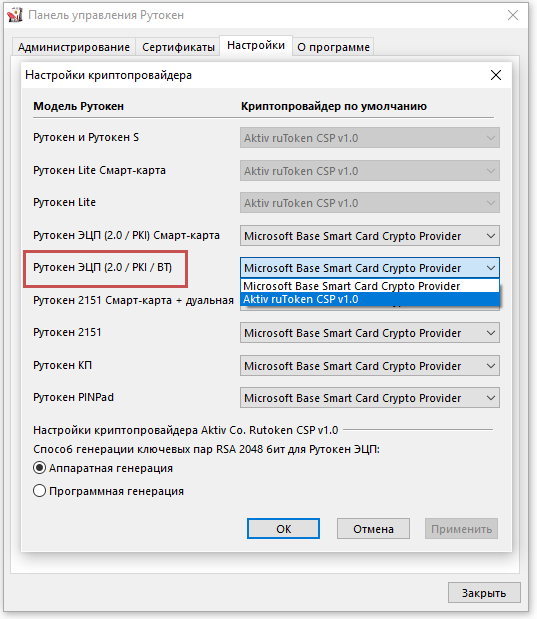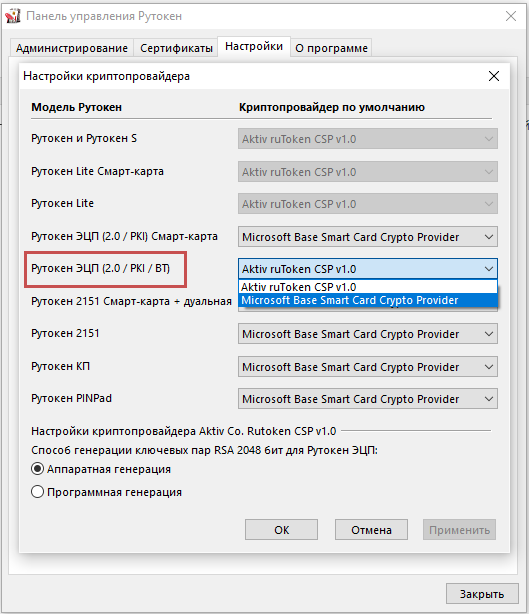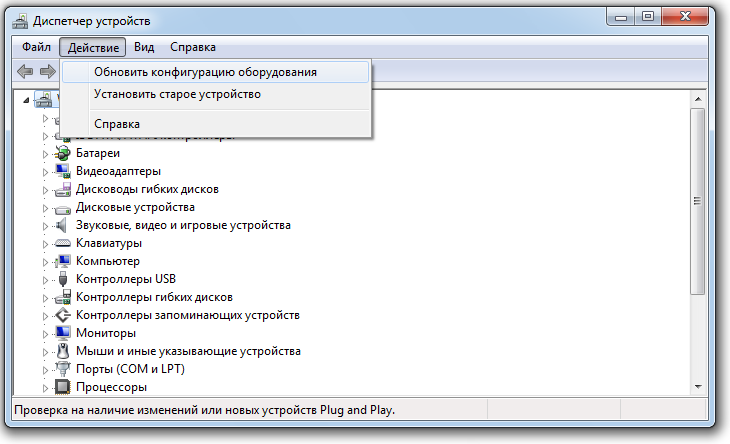Смарт карта — это специальное устройство, которое позволяет обеспечить безопасный доступ к компьютеру или сети. Это электронная карта, которая может хранить информацию и выполнять различные функции, такие как авторизация, шифрование данных и подтверждение личности.
Windows 10 предлагает возможность подключения смарт карты для повышения безопасности вашей работы и защиты конфиденциальной информации. В этой статье мы расскажем вам о том, как правильно подключить смарт карту в Windows 10 с помощью простой и понятной инструкции.
Шаг 1: Проверьте наличие необходимого оборудования
Перед тем, как подключать смарт карту, убедитесь, что ваш компьютер или ноутбук оборудован соответствующими слотами для смарт карты. Обычно они находятся на боковой панели устройства или встроены в клавиатуру. Если вам необходимо дополнительное оборудование, вы можете приобрести внешние смарт карт-ридеры, которые подключаются через USB-порт.
Шаг 2: Вставьте смарт карту в слот
Вставьте смарт карту в соответствующий слот на вашем компьютере или ноутбуке. Будьте осторожны, чтобы не повредить карту или порт в процессе. Убедитесь, что карта полностью вошла в слот и надежно закреплена.
Шаг 3: Установите драйверы
После вставки смарт карты вам может потребоваться установить соответствующие драйверы для ее работы. Обычно Windows 10 автоматически устанавливает драйверы для большинства смарт карт, но в некоторых случаях вам может потребоваться скачать и установить драйверы вручную. Проверьте, есть ли у вас последние драйверы для вашей смарт карты на официальном сайте производителя.
Примечание: Если у вас есть программное обеспечение для смарт карты, которое поставляется вместе с ней, следуйте инструкциям по установке и настройке этого программного обеспечения. Это может включать в себя установку дополнительных драйверов или настройку параметров безопасности.
Шаг 4: Настройте безопасность
После успешной установки драйверов и программного обеспечения вы можете настроить параметры безопасности для использования смарт карты. В Windows 10 вы можете указать, какие функции смарт карты вы хотите использовать и какие операции она должна выполнять. Настройки безопасности доступны в контрольной панели Windows 10. В разделе «Учетные записи» вы найдете различные опции для настройки смарт карты.
Следуя этой простой и понятной инструкции, вы сможете подключить смарт карту в Windows 10 и повысить безопасность вашей работы и защиту ваших данных. Не забывайте соблюдать меры предосторожности при работе с смарт картой и хранить ее в безопасном месте, чтобы избежать потери или кражи.
Содержание
- Установка драйверов смарт карты
- Подключение смарт карты к компьютеру
- Настройка программного обеспечения
- Создание пароля для смарт карты
- Ввод пароля и доступ к смарт карте
- Проверка работоспособности смарт карты
- Расширенные настройки смарт карты в Windows 10
Установка драйверов смарт карты
Для того, чтобы смарт карта работала корректно в Windows 10, необходимо установить соответствующие драйверы. В большинстве случаев драйверы для смарт карт уже включены в операционную систему и устанавливаются автоматически при подключении картридера или считывателя смарт карты.
Однако, если драйверы не были установлены автоматически, их можно установить вручную следуя следующим шагам:
- Подключите считыватель или картридер смарт карты к компьютеру при помощи USB-кабеля.
- Откройте «Диспетчер устройств», нажав кнопку «Пуск» и введя в строке поиска «Диспетчер устройств». Выберите соответствующий результат поиска.
- В Диспетчере устройств найдите раздел «Считыватели смарт-карт» или «Универсальные серийные шины (USB)». Раскройте соответствующие пункты меню, чтобы увидеть ваш считыватель или картридер.
- Щелкните правой кнопкой мыши на считывателе или картридере смарт карты и выберите «Обновить драйвер» из контекстного меню.
- В открывшемся окне выберите опцию «Автоматический поиск обновленного программного обеспечения драйвера».
- Windows 10 начнет поиск и установку драйверов для вашего считывателя или картридера смарт карты.
После завершения установки драйверов перезагрузите компьютер. Ваши смарт карты теперь будут правильно распознаваться и работать в Windows 10.
Подключение смарт карты к компьютеру
Подключение смарт карты к компьютеру в Windows 10 можно осуществить следующим образом:
| Шаг 1: | Удостоверьтесь, что ваш компьютер имеет смарт карту, которую можно использовать для подключения. |
| Шаг 2: | Вставьте смарт карту в соответствующий слот на вашем компьютере. |
| Шаг 3: | Дождитесь, пока компьютер определит смарт карту. В некоторых случаях вам может потребоваться установить драйверы для смарт карты. |
| Шаг 4: | Как только ваш компьютер определит смарт карту, вы можете начать использовать ее для выполнения различных задач, таких как аутентификация или доступ к защищенным данным. |
Подключение смарт карты к компьютеру в Windows 10 обычно происходит автоматически, но в случае проблем вы всегда можете обратиться к документации, прилагаемой к вашей смарт карте, или обратиться за помощью к производителю устройства.
Настройка программного обеспечения
После успешного подключения смарт карты к компьютеру в Windows 10, вам необходимо настроить программное обеспечение для работы с картой. Вот пошаговая инструкция:
- Откройте меню «Пуск» и найдите «Диспетчер устройств». Нажмите на него, чтобы открыть.
- В Диспетчере устройств найдите раздел «Универсальные последовательные шины (USB)». Раскройте этот раздел, чтобы увидеть список подключенных USB-устройств.
- Найдите свою смарт карту в списке устройств. Она может быть обозначена как «Smart Card Reader» или подобным названием. Щелкните правой кнопкой мыши по ней и выберите «Обновить драйвер».
- Выберите опцию «Автоматический поиск обновленного программного обеспечения драйверов». Windows 10 будет автоматически искать и устанавливать необходимые драйверы для работы смарт карты.
- После завершения установки драйверов перезагрузите компьютер, чтобы изменения вступили в силу.
- Когда компьютер снова включится, откройте меню «Пуск» и найдите «Smart Card Management Tool» или аналогичную программу для работы с управлением смарт картой. Установите ее, если она еще не установлена.
- Запустите программу, найдите смарт карту в списке подключенных устройств и настройте необходимые параметры, такие как PIN-код и доступ к сертификатам.
- После настройки программного обеспечения, вы можете использовать смарт карту для различных операций, таких как аутентификация на веб-сайтах, подписывание электронных документов и другие защищенные операции.
Настройка программного обеспечения для работы с смарт картой необходима для обеспечения безопасности и эффективного использования карты. Следуйте этой инструкции, чтобы правильно настроить программное обеспечение и начать использовать смарт карту в Windows 10.
Создание пароля для смарт карты
Для безопасности и защиты ваших данных, рекомендуется создать пароль для вашей смарт карты. Пароль защищает доступ к информации, хранящейся на карте, и обеспечивает только вам возможность использовать ее.
Чтобы создать пароль для смарт карты в Windows 10, выполните следующие шаги:
|
Шаг 1: |
Вставьте смарт карту в соответствующий слот на компьютере. |
|
Шаг 2: |
Откройте меню «Пуск» в левом нижнем углу экрана или нажмите клавишу с изображением флага Windows на клавиатуре. Введите «Установка параметров безопасности смарт карты» в строку поиска и выберите соответствующий результат. |
|
Шаг 3: |
В открывшемся окне «Установка параметров безопасности смарт карты» выберите вкладку «Смена PIN-кода» или «Создать PIN-код», в зависимости от вашего случая. |
|
Шаг 4: |
Следуйте инструкциям на экране, чтобы создать новый пароль для вашей смарт карты. Обычно это включает ввод текущего пароля, если смарт карта уже была настроена, и ввод нового пароля дважды для подтверждения. |
|
Шаг 5: |
После создания пароля для смарт карты, сохраните его в надежном месте или запомните. Не рекомендуется использовать простые или легко угадываемые пароли, чтобы обеспечить максимальную безопасность. |
Теперь ваша смарт карта защищена паролем и готова к использованию в Windows 10.
Ввод пароля и доступ к смарт карте
1. После установки драйверов смарт-карты в операционной системе Windows 10 и вставки карты в считывающее устройство, необходимо открыть окно ввода пароля.
2. Введите пароль, который был предоставлен вам при получении смарт-карты. Обратите внимание, что пароль может быть регистрозависимым.
3. После ввода пароля вы должны получить доступ к функциям и данным, хранящимся на смарт-карте.
4. Если вы не вводите пароль или вводите неправильный пароль, доступ к смарт-карте будет отклонен.
5. При успешной аутентификации по паролю у вас будет возможность использовать смарт-карту для различных операций, таких как подпись электронных документов, доступ к защищенным веб-сайтам и другим цифровым сервисам.
| Преимущества использования смарт-карт в Windows 10: |
|---|
| — Безопасное хранение и использование личных данных |
| — Удобный способ аутентификации и подписания документов |
| — Повышенная защита от фишинга и мошенничества |
| — Поддержка множества криптографических алгоритмов и стандартов безопасности |
Проверка работоспособности смарт карты
После подключения смарт карты к компьютеру с операционной системой Windows 10, необходимо проверить ее работоспособность. Для этого следуйте инструкциям ниже:
- Откройте меню «Пуск» и выберите «Параметры».
- В окне «Параметры» найдите раздел «Обновление и безопасность» и выберите его.
- В левой панели найдите и выберите «Дополнительные параметры безопасности».
- В открывшемся окне выберите «Smart Card».
- Пролистайте список доступных смарт карт и найдите свою.
- Нажмите кнопку «Сделать это устройство основным».
- После этого система должна выполнить проверку работоспособности смарт карты и выдать соответствующее уведомление.
Если проверка работоспособности прошла успешно, вы можете использовать смарт карту для аутентификации и выполнения других операций, требующих ее использования.
Расширенные настройки смарт карты в Windows 10
Изменение PIN-кода: Вы можете изменить PIN-код для вашей смарт-карты, чтобы обеспечить дополнительную безопасность. Чтобы это сделать, откройте «Панель управления», выберите «Программы» и нажмите «Смарт-карты». Затем выберите смарт-карту, для которой вы хотите изменить PIN-код, и следуйте инструкциям на экране.
Настройка доступа: Вы можете настроить, какие приложения или службы будут иметь доступ к информации на смарт-карте. Чтобы это сделать, откройте «Центр управления», перейдите в раздел «Смарт-карты» и выберите нужную смарт-карту. Затем выберите «Настройки доступа» и установите соответствующие параметры.
Резервное копирование и восстановление: Вы можете создать резервную копию смарт-карты и восстановить ее, если это необходимо. Для этого откройте «Центр управления», перейдите в раздел «Смарт-карты» и выберите нужную смарт-карту. Затем выберите «Резервное копирование и восстановление» и следуйте инструкциям на экране.
Дополнительные действия: Вы можете использовать смарт-карту для различных дополнительных действий, таких как подпись электронных документов или шифрование информации. Для настройки этих дополнительных действий, вам может потребоваться установить дополнительное программное обеспечение от производителя смарт-карты.
Настройка смарт-карты в Windows 10 позволяет гарантировать безопасность и эффективность использования. Пользуйтесь этими возможностями, чтобы максимально раскрыть потенциал вашей смарт-карты.
Смарт-карты стали популярным и безопасным способом аутентификации и подтверждения личности пользователей в операционной системе Windows 10. Они позволяют надежно защитить личные данные и обеспечить доступ к системе только авторизованным лицам. Если у вас есть смарт-карта и вы хотите настроить службу смарт-карт на своем компьютере, в этой статье мы расскажем вам, как это сделать.
Шаг 1. Убедитесь, что ваш компьютер или ноутбук поддерживают смарт-карты. Для этого проверьте наличие слота для смарт-карты или кард-ридера на вашем устройстве. Если у вас их нет, вам придется докупить или использовать внешний считыватель смарт-карт.
Шаг 2. Подключите смарт-карту к компьютеру. Вставьте ее в слот или используйте внешний считыватель. Убедитесь, что смарт-карта правильно вставлена и обнаружена системой.
Шаг 3. Перейдите в «Панель управления». Для этого щелкните правой кнопкой мыши на кнопке «Пуск» и выберите в выпадающем меню пункт «Панель управления».
Шаг 4. В панели управления найдите и выберите категорию «Оборудование и звук». В этой категории выберите пункт «Устройства и принтеры».
Примечание: Если вы используете отличную от Windows 10 операционную систему, названия пунктов меню могут отличаться. В этом случае, пожалуйста, обратитесь к руководству пользователя для вашей операционной системы.
Содержание
- Подготовка к установке службы смарт-карт в Windows 10
- Проверка наличия необходимого оборудования
- Установка драйверов для работы со смарт-картой
- Подключение смарт-картридера к компьютеру
- Активация службы смарт-карт в Windows 10
- Настройка параметров смарт-карты в системе
- Проверка работоспособности службы смарт-карт
Подготовка к установке службы смарт-карт в Windows 10
Установка службы смарт-карт в Windows 10 позволяет использовать смарт-карты для авторизации и безопасного доступа к различным ресурсам. Перед тем, как приступить к установке, необходимо выполнить следующие шаги:
- Удостоверьтесь в наличии смарт-карты и смарт-картридера. Прежде чем устанавливать службу смарт-карт, убедитесь, что у вас есть смарт-карта и смарт-картридер, совместимые с Windows 10. Если у вас нет этих устройств, приобретите их перед установкой службы.
- Установите последние обновления Windows. Обновления операционной системы могут содержать исправления и улучшения, связанные с использованием смарт-карт. Перед установкой службы смарт-карт убедитесь, что у вас установлены все доступные обновления для Windows 10.
- Загрузите и установите драйверы для смарт-картридера. Для работы смарт-карт в Windows 10 необходимы драйверы, специально разработанные для вашего смарт-картридера. Перед установкой службы смарт-карт загрузите и установите драйверы с официального сайта производителя вашего устройства.
- Проверьте совместимость смарт-карт с Windows 10. Некоторые смарт-карты могут не работать корректно вместе с последними версиями Windows. Убедитесь, что ваша смарт-карта совместима с Windows 10 и поддерживает необходимые стандарты безопасности.
- Перезагрузите компьютер после установки драйверов. После установки драйверов для смарт-картридера рекомендуется перезагрузить компьютер, чтобы изменения вступили в силу.
После выполнения всех указанных шагов вы будете готовы к установке службы смарт-карт в Windows 10.
Проверка наличия необходимого оборудования
Перед установкой и настройкой службы смарт-карт необходимо убедиться в наличии соответствующего оборудования:
- Смарт-карта: убедитесь, что у вас есть физическая смарт-карта, которую вы планируете использовать. Она должна быть совместима с стандартами PC/SC (Personal Computer/Smart Card) и иметь поддержку необходимых протоколов.
- Считыватель смарт-карт: для работы с смарт-картой вам потребуется считыватель, подключенный к вашему компьютеру. Убедитесь, что у вас есть считыватель смарт-карт, подходящий для вашей модели смарт-карты.
- Драйверы: перед использованием смарт-карты и считывателя вам может потребоваться установить соответствующие драйверы. Проверьте, есть ли у вас последняя версия драйверов для вашего считывателя.
- ПО для работы с смарт-картами: вам может потребоваться установить специальное программное обеспечение для работы со смарт-картами. Убедитесь, что у вас есть необходимое ПО и его последняя версия.
Если у вас есть все необходимое оборудование, вы готовы к установке и настройке службы смарт-карт в Windows 10.
Установка драйверов для работы со смарт-картой
Перед началом использования смарт-карты необходимо установить драйверы, чтобы операционная система Windows 10 могла обработать работу со смарт-картой.
Для установки драйверов следуйте инструкциям ниже:
- Подключите смарт-карту к компьютеру при помощи устройства-считывателя, если таковое требуется.
- Откройте меню «Пуск» и найдите «Диспетчер устройств». Вы также можете воспользоваться комбинацией клавиш «Win + X», а после выбрать «Диспетчер устройств» из контекстного меню.
- В окне «Диспетчер устройств» найдите вкладку «Считыватели смарт-карт» или «Устройства чтения смарт-карт». Разверните эту вкладку и найдите считыватель смарт-карт.
- Щелкните правой кнопкой мыши на считывателе и выберите «Обновить драйвер» в контекстном меню. Откроется окно «Мастер обновления оборудования».
- На этапе выбора способа обновления драйвера выберите «Автоматический поиск драйверов в Интернете». Нажмите «Далее», чтобы продолжить.
- Операционная система начнет поиск и установку актуальных драйверов для вашего считывателя смарт-карт.
- Когда драйверы будут установлены, вы получите уведомление о завершении процесса. Щелкните «Закрыть», чтобы закрыть окно мастера.
- После установки драйверов перезагрузите компьютер, чтобы изменения вступили в силу.
После выполнения всех этих шагов драйверы для работы с смарт-картой должны быть корректно установлены, и вы можете приступить к использованию своей смарт-карты на компьютере с операционной системой Windows 10.
Подключение смарт-картридера к компьютеру
Для использования смарт-карт в Windows 10 необходимо подключить смарт-картридер к компьютеру. Этот процесс обычно довольно простой и требует лишь нескольких шагов:
- Подключите смарт-картридер к свободному USB-порту на вашем компьютере.
- Дождитесь, пока операционная система обнаружит новое устройство. В некоторых случаях Windows 10 автоматически установит необходимые драйверы для смарт-картридера. Если этого не произошло, перейдите к следующему шагу.
- Подключите компьютер к интернету (если это необходимо).
- Откройте «Диспетчер устройств». Для этого нажмите правой кнопкой мыши на кнопку «Пуск» и выберите «Диспетчер устройств» из контекстного меню.
- Внутри «Диспетчера устройств» найдите раздел «Считыватели карт». Если смарт-картридер правильно подключен, вы должны увидеть его в списке.
- Если устройство отображается со значком «Восклицательный знак» или «Вопросительный знак», это означает, что оно требует установки драйвера.
- Щелкните правой кнопкой мыши на устройство смарт-картридера в списке и выберите «Обновить драйвер».
- Выберите «Автоматический поиск обновленных драйверов» и следуйте инструкциям на экране, чтобы установить необходимый драйвер.
- После завершения установки драйвера смарт-картридер должен быть готов к использованию. Перезагрузка компьютера может понадобиться для полного активирования устройства.
Теперь, после успешного подключения смарт-картридера к компьютеру, вы готовы устанавливать и использовать службу смарт-карт в Windows 10.
Активация службы смарт-карт в Windows 10
Для активации службы смарт-карт в операционной системе Windows 10 вам понадобятся специальные инструменты и настройки. Процесс активации можно выполнить самостоятельно, следуя простой инструкции:
-
Откройте меню «Пуск» и выберите «Параметры».
-
В окне «Параметры» найдите и выберите пункт «Аккаунты».
-
Настройте «Вход с PIN-кодом» и создайте новый PIN-код, если у вас еще нет.
-
Вернитесь в меню «Параметры» и выберите «Обновление и безопасность».
-
В разделе «Обновление и безопасность» выберите «Дополнительные параметры безопасности».
-
В открывшемся окне выберите «Настройка смарт-карт».
-
Подключите смарт-карту к компьютеру.
-
Нажмите кнопку «Добавить сведения о моей смарт-карте».
-
Следуйте инструкциям мастера для добавления сведений о смарт-карте.
-
После завершения процесса активации службы смарт-карт перезагрузите компьютер.
После перезагрузки компьютера служба смарт-карт будет активирована и готова к использованию. Теперь вы сможете использовать смарт-карту для аутентификации и доступа к различным ресурсам системы Windows 10.
Настройка параметров смарт-карты в системе
После успешной установки службы смарт-карт на компьютере с операционной системой Windows 10, необходимо произвести настройку параметров смарт-карты для обеспечения правильной работы и безопасности использования.
Для этого выполните следующие шаги:
-
Откройте «Панель управления» и выберите раздел «Оборудование и звук». Для этого нажмите правой кнопкой мыши на кнопке «Пуск», выберите пункт «Панель управления» и перейдите в раздел «Оборудование и звук».
-
Выберите раздел «Устройства и принтеры». В открывшемся окне «Оборудование и звук» найдите и выберите пункт «Устройства и принтеры».
-
Найдите подключенную смарт-карту в списке устройств и нажмите на нее правой кнопкой мыши. В контекстном меню выберите пункт «Свойства устройства».
-
В открывшемся окне «Свойства смарт-карты» перейдите на вкладку «Инструменты». Для этого в верхней части окна выберите вкладку «Инструменты».
-
Настройте параметры смарт-карты в соответствии с вашими потребностями. В окне «Свойства смарт-карты» вы можете изменить такие параметры, как кодировка, доступные сертификаты, и другие опции в зависимости от модели смарт-карты и требований вашей системы.
-
Подтвердите изменения, нажав на кнопку «ОК». После настройки всех необходимых параметров, нажмите на кнопку «ОК» в окне «Свойства смарт-карты», чтобы сохранить изменения.
После выполнения указанных шагов параметры смарт-карты будут настроены в системе Windows 10 и она будет готова к использованию.
Проверка работоспособности службы смарт-карт
После установки службы смарт-карт в Windows 10, необходимо проверить ее работоспособность. Для этого выполните следующие шаги:
- Откройте «Панель управления». Для этого нажмите на кнопку «Пуск», а затем выберите пункт «Панель управления».
- В поисковой строке введите «Управление службами».
- В отображенных результатах выберите пункт «Управление службами».
- В открывшемся окне найдите службу смарт-карт. Название службы может быть различным в зависимости от используемого оборудования. Обычно оно начинается с префикса «Smart Card», «Смарт-карты» или «PC/SC».
- Проверьте статус службы. Он должен быть установлен как «Запущено». Если статус службы не совпадает с этим значением, щелкните на ней правой кнопкой мыши и выберите пункт «Запустить». После этого статус службы должен измениться на «Запущено».
- Перезагрузите компьютер, чтобы убедиться, что служба смарт-карт запускается автоматически при каждой загрузке системы.
После выполнения этих шагов служба смарт-карт должна работать корректно, и вы сможете использовать смарт-карты для аутентификации и других операций на вашем компьютере с Windows 10.
Ошибка: Подключите смарт-карту
Описание
При генерации ключа RSA в Личном кабинете на сайте egais.ru отображается ошибка: «Вставьте смарт-карту. Обнаружена смарт-карта, но она не может использоваться для текущей операции. Возможно, для используемой смарт-карты нет драйвера или сертификата».
Описание
При генерации ключа RSA в Личном кабинете на сайте egais.ru отображается ошибка: «Подключите смарт-карту. Выберите устройство чтения смарт-карт. Смарт-карта не может выполнить запрошенную операцию либо операция требует другой смарт-карты«.
Для решения проблемы проверьте соответствующие настройки и выполните следующие действия:
Включите поддержку ЕГАИС на Рутокен ЭЦП 2.0
- Поддержка криптопровайдера Microsoft Base Smart Card Crypto Provider на Рутокен ЭЦП 2.0 должна быть активирована и в настройках выбран верный криптопровайдер. Подробнее в инструкции.
Удалите следы RSA-ключей
Hа Рутокене могли остаться следы неудачной генерации RSA-ключа:
- Для решения проблемы скачайте архив из вложения DeleteRSA1.0.3.1.zip
ВНИМАНИЕ
Не запускайте утилиту на компьютере, где установлен криптопровайдер Валидата CSP. Произведите запуск утилиты на другом компьютере.
Если другого компьютера нет, перед запуском утилиты произведите экспорт файла сертификата ГОСТ, а после работы утилиты импортируйте сертификат обратно на Рутокен через Панель управления Рутокен.
- Разархивируйте содержимое.
- Убедитесь, что других ключей Рутокен, кроме проблемного, в компьютер не установлено.
- Запустите утилиту DeleteRSA1.0.3.1.zip. После того, как утилита произведет удаление всех RSA-ключей, окно автоматически закроется.
- Попробуйте сгенерировать RSA-ключ.
Проверьте Диспетчер устройств на наличие ошибки 28
- В Диспетчере устройств на устройстве Смарт-карта может быть код 28. Инструкция по решению есть здесь.
- Попробуйте сгенерировать RSA-ключ.
Удалите Единый клиент JaCarta
- «Единый Клиент JaCarta» может вносить изменение в настройки криптопровайдеров в реестр компьютера и мешать корректной генерации сертификатов RSA на Рутокен ЭЦП 2.0.
- По возможности произведите удаление этого компонента на время создания RSA-ключа.
Переназначьте криптопровайдер
- В Панели управления Рутокен перейдите на вкладку Настройки, в разделе Настройки криптопровайдера нажмите Настройка.
- Напротив модели Рутокен ЭЦП (2.0 / PKI / BT) выберите криптопровайдер, отличный от «Microsoft Base Smart Card Crypto Provider», например, Aktiv ruToken CSP v1.0 или CryptoPRO CSP.
- Нажмите Применить.
- Далее верните значение Microsoft Base Smart Card Crypto Provider и примените изменения.
- Попробуйте сгенерировать RSA-ключ.
Переустановите минидрайвер
- Откройте Диспетчер устройств выберите раздел Смарт-карта. Удалите строку «Aktiv Co. Rutoken Minidriver» (может отображаться как «Неизвестная смарт-карта»).
- После удаления выберите пункт меню Действие и подпункт Обновить конфигурацию оборудования.
- Попробуйте сгенерировать RSA-ключ.
На чтение 4 мин Опубликовано Обновлено
В современном мире безопасность информации становится все более важным вопросом. Стандартные пароли и идентификационные данные уже не могут обеспечить должную безопасность. Для повышения уровня защиты своих данных многие компании и частные пользователи используют смарт-карты. Смарт-карта — это пластиковая карта с микрочипом, содержащим информацию о владельце. Она позволяет улучшить безопасность доступа к компьютеру или сети и предотвратить несанкционированный доступ к конфиденциальной информации.
Однако, чтобы использовать смарт-карты в Windows 10, необходимо установить соответствующую службу. Сегодня мы расскажем вам, как установить службу смарт-карт в Windows 10. Это процесс, который может показаться сложным для неопытных пользователей, но с нашей подробной инструкцией вы справитесь даже с первого раза.
Перед установкой службы смарт-карт в Windows 10 вам понадобятся: смарт-карта, устройство для чтения смарт-карт (обычно это USB-устройство), драйверы для устройства чтения. Перед установкой убедитесь, что у вас есть все необходимое оборудование и драйверы.
Содержание
- Установка службы смарт-карт в Windows 10
- Подготовка к установке
- Установка необходимых драйверов
- Настройка службы смарт-карт
Установка службы смарт-карт в Windows 10
Служба смарт-карт позволяет использовать смарт-карты для аутентификации при входе в компьютер или выполнении других операций. Вот пошаговая инструкция, как установить службу смарт-карт в Windows 10:
| Шаг 1: | Подключите смарт-карт ридер к компьютеру. |
| Шаг 2: | Откройте меню «Пуск» и выберите «Параметры». |
| Шаг 3: | В открывшемся окне «Параметры» выберите «Учетные записи». |
| Шаг 4: | Выберите пункт «Выберите вашу базовую аутентификацию» и нажмите «Дополнительные параметры». |
| Шаг 5: | В открывшемся окне «Дополнительные параметры» выберите вкладку «Службы смарт-карт» и нажмите «Добавить службу». |
| Шаг 6: | Выберите нужную службу смарт-карт и нажмите «ОК». |
| Шаг 7: | Вернитесь в меню «Параметры» и выберите «Пользователи». |
| Шаг 8: | В разделе «Пользователи» выберите «Вход по смарт-карте» и включите опцию «Разрешить пользователю входить в систему с помощью смарт-карты». |
После завершения этих шагов служба смарт-карт будет установлена в Windows 10, и вы сможете использовать смарт-карты для аутентификации и выполнения других операций на своем компьютере.
Подготовка к установке
Перед началом установки службы смарт-карт в Windows 10 необходимо выполнить несколько подготовительных шагов:
- Шаг 1: Проверьте наличие слота для смарт-карты на вашем компьютере или ноутбуке. Обычно слоты для смарт-карт располагаются на передней или боковой панели системного блока компьютера. Если у вас нет слота, вам потребуется внешний смарт-кард-ридер.
- Шаг 2: Убедитесь, что у вас есть драйверы для смарт-карты. Вы можете найти их на официальном веб-сайте производителя вашей смарт-карты или на диске, поставляемом вместе с устройством.
- Шаг 3: Установите драйверы для смарт-карты на ваш компьютер. Для этого подключите смарт-карту или внешний смарт-кард-ридер к компьютеру и следуйте инструкциям по установке драйверов.
- Шаг 4: Проверьте работоспособность смарт-карты. Подключите смарт-карту или внешний смарт-кард-ридер к компьютеру и убедитесь, что он успешно распознается операционной системой и может быть использован.
После выполнения всех этих шагов вы готовы к установке службы смарт-карт в Windows 10.
Установка необходимых драйверов
Перед установкой службы смарт-карт в Windows 10 вам необходимо убедиться, что у вас установлены все необходимые драйверы. Это гарантирует правильную работу службы и обеспечивает совместимость смарт-карты с операционной системой.
В большинстве случаев драйверы для смарт-карт устанавливаются автоматически при подключении устройства к компьютеру. Однако, если драйверы не были установлены автоматически или если требуется обновить существующие драйверы, вы можете сделать это вручную.
Для установки драйверов для смарт-карт в Windows 10 выполните следующие действия:
| 1. | Подключите смарт-карту к компьютеру с помощью специального устройства для чтения смарт-карт, подключенного через USB-порт. |
| 2. | Откройте меню «Пуск» и перейдите в панель управления. |
| 3. | Выберите раздел «Система и безопасность» и перейдите в «Управление устройствами». |
| 4. | В списке устройств найдите смарт-карту. Она должна обозначаться как «Считыватель смарт-карт» или похожим образом. |
| 5. | Щелкните правой кнопкой мыши на устройстве смарт-карты и выберите «Обновить драйвер». |
| 6. | Выберите опцию «Автоматический поиск обновленного программного обеспечения драйвера» и дождитесь окончания поиска и установки драйверов. |
| 7. | После завершения установки драйверов перезагрузите компьютер. |
После перезагрузки компьютера служба смарт-карт должна быть готова к использованию. Если у вас возникли проблемы при установке драйверов или службы, рекомендуется обратиться к документации по смарт-карте или связаться с производителем для получения дополнительной поддержки.
Настройка службы смарт-карт
Для установки службы смарт-карт на компьютере с операционной системой Windows 10 следуйте указанным ниже инструкциям:
- Подключите смарт-карт-ридер к компьютеру и убедитесь, что он правильно распознается системой.
- Откройте «Панель управления» и выберите раздел «Система и безопасность».
- Выберите вкладку «Администрирование» и найдите раздел «Службы».
- Найдите в списке службу смарт-карт и откройте ее свойства.
- В разделе «Общие» установите тип запуска службы в значение «Автоматически».
- В разделе «Вход» выберите учетную запись, от имени которой должна быть запущена служба.
- В разделе «Восстановление» выберите действие при сбое службы (например, перезапуск службы).
- Нажмите кнопку «Применить» и «ОК», чтобы сохранить изменения.
- После завершения настройки службы смарт-карт перезапустите компьютер.
После перезагрузки компьютера служба смарт-карт должна успешно запуститься и быть готовой к использованию. Теперь можно подключить смарт-карту к компьютеру и использовать ее для различных задач, таких как авторизация, шифрование данных и подпись документов.
Смарт карты, также известные как SIM-карты, представляют собой маленькие пластиковые карты, которые используются для идентификации и авторизации в различных устройствах и системах. В Windows 10 вы можете подключить и использовать смарт карту для безопасного доступа к компьютеру и защиты ваших личных данных.
Подключение смарт карты в Windows 10— это простой процесс, который требует некоторых шагов и настройки. Эта пошаговая инструкция поможет вам подключить смарт карту и начать использовать ее в операционной системе Windows 10.
Прежде чем начать, удостоверьтесь, что у вас есть драйверы для смарт карты, которые должны быть предоставлены вашим поставщиком услуг или производителем смарт карты. Если драйверы отсутствуют, обратитесь к поставщику или производителю для получения необходимых драйверов. Кроме того, убедитесь, что у вас есть физическая смарт карта и картридер, который поддерживает смарт карты.
Содержание
- Как подключить смарт карту в Windows 10
- Подготовка к подключению
- Установка драйверов и программного обеспечения
- Подключение смарт карты
- Вопрос-ответ
- Можно ли использовать несколько смарт карт одновременно в Windows 10?
- Можно ли использовать смарт карты с Windows 10 Home?
Как подключить смарт карту в Windows 10
Шаг 1: Проверьте наличие драйверов
Первым шагом в подключении смарт-карты в Windows 10 является проверка наличия драйверов на вашем компьютере. Убедитесь, что у вас установлены все необходимые драйверы для работы смарт-карты. Если драйверы не установлены, загрузите и установите их с официального сайта производителя.
Шаг 2: Вставьте смарт-карту в считывающее устройство
Вставьте смарт-карту в считывающее устройство, подключенное к вашему компьютеру. Убедитесь, что смарт-карта правильно вставлена и полностью контактирует с считывающим устройством.
Шаг 3: Откройте программное обеспечение управления смарт-картой
Далее необходимо открыть программное обеспечение управления смарт-картой. Обычно это приложение, которое поставляется вместе с считывающим устройством. Запустите программу и следуйте инструкциям для настройки и работы с смарт-картой.
Шаг 4: Аутентификация на смарт-карте
После открытия программы управления смарт-картой, вам может потребоваться аутентифицироваться на смарт-карте. Это может включать ввод PIN-кода или выполнение других действий, чтобы подтвердить вашу личность и получить доступ к функциям смарт-карты.
Шаг 5: Используйте смарт-карту
После успешной аутентификации вы можете начать использовать смарт-карту в Windows 10. В зависимости от типа и назначения смарт-карты вы можете подписывать электронные документы, авторизовываться на веб-сайтах или выполнять другие задачи, которые поддерживает ваша смарт-карта.
Подготовка к подключению
Перед тем, как подключить смарт карту к компьютеру с операционной системой Windows 10, необходимо выполнить некоторые подготовительные шаги. Это поможет избежать возможных проблем и обеспечить стабильное функционирование смарт карты.
1. Убедитесь, что ваш компьютер имеет встроенный или внешний считыватель для смарт карты. Если у вас нет подключенного считывателя, приобретите его и установите на компьютер.
2. Убедитесь, что у вас установлены все необходимые драйверы для работы смарт карты. Обычно они поставляются вместе с устройством или могут быть загружены с официального сайта производителя считывателя.
3. Проверьте, что ваша смарт карта и сам считыватель работоспособны. Вы можете сделать это, вставив карту в считыватель и проверив, что она определяется компьютером.
4. Убедитесь, что вы знаете PIN-код или пароль для доступа к вашей смарт карте. Без него вы не сможете получить доступ к сохраненным на карте данным или выполнять различные операции.
5. Если у вас есть инструкция по использованию смарт карты, внимательно ознакомьтесь с ней. Так вы разберетесь с особенностями работы с вашим конкретным устройством и избегнете возможных проблем при подключении.
После выполнения всех этих шагов вы будете готовы подключить смарт карту к компьютеру с операционной системой Windows 10 и использовать ее в соответствии с вашими потребностями.
Установка драйверов и программного обеспечения
Для подключения смарт-карты в Windows 10 необходимо установить соответствующие драйверы и программное обеспечение. Это позволит вашему компьютеру правильно распознавать и взаимодействовать со смарт-картой.
Перед установкой драйверов и ПО рекомендуется проверить, есть ли последние версии на официальных сайтах производителей. Это позволит избежать потенциальных проблем, связанных с устаревшими версиями драйверов.
Процесс установки драйверов и программного обеспечения обычно очень прост и подразумевает выполнение следующих шагов:
- Скачайте драйверы и ПО для вашей смарт-карты с официального сайта производителя.
- Запустите установочный файл и следуйте инструкциям мастера установки.
- Убедитесь, что смарт-карта не подключена к компьютеру во время установки драйверов и ПО.
- После завершения установки, подключите смарт-карту к компьютеру с помощью кард-ридера или другого устройства, поддерживающего смарт-карты.
- Windows 10 автоматически распознает смарт-карту и установленные драйверы, после чего вы сможете использовать ее функции и возможности.
В некоторых случаях может потребоваться дополнительная настройка или установка специального программного обеспечения для работы с конкретной смарт-картой. В таких ситуациях рекомендуется обратиться к руководству пользователя или справочной документации.
При правильной установке драйверов и программного обеспечения смарт-карты будут работать стабильно и без проблем на компьютере под управлением Windows 10.
Подключение смарт карты
Смарт карта — это специальное устройство, содержащее микроконтроллер и память, которая может использоваться для хранения и обработки информации. Подключение смарт карты к компьютеру с ОС Windows 10 позволяет использовать ее для авторизации и безопасного доступа к различным ресурсам.
Для подключения смарт карты в Windows 10 необходимо выполнить несколько шагов. Во-первых, убедитесь, что ваш компьютер или ноутбук оснащены считывателем смарт карт. Если его нет, вам придется приобрести внешний считыватель, совместимый с вашей смарт картой.
После подключения считывателя смарт карты необходимо установить драйверы для его работы. Обычно драйверы автоматически устанавливаются при первом подключении считывателя к компьютеру. Если драйверы не были установлены автоматически, их можно найти на сайте производителя считывателя.
После установки драйверов можно приступить к настройке использования смарт карты. Откройте «Панель управления» в Windows 10 и найдите раздел «Смарт карты». В этом разделе вы сможете управлять своей смарт картой, включая установку PIN-кода, настройку безопасности и проверку статуса карты.
Для использования смарт карты в различных приложениях или сервисах может потребоваться установка дополнительного программного обеспечения. Обычно такое ПО поставляется вместе с считывателем смарт карты или доступно для загрузки с сайта производителя. Установите необходимое программное обеспечение и следуйте инструкциям по его настройке.
Подключение смарт карты в Windows 10 позволяет защитить ваши данные и обеспечить безопасный доступ к важным ресурсам. Следуя приведенной выше инструкции, вы сможете легко подключить и настроить смарт карту на своем компьютере или ноутбуке с ОС Windows 10.
Вопрос-ответ
Можно ли использовать несколько смарт карт одновременно в Windows 10?
Да, в Windows 10 можно использовать несколько смарт карт одновременно. Вы можете вставить каждую смарт карту в отдельный смарт-ридер USB-порт или использовать смарт-ридеры с несколькими слотами для смарт карт. Каждая смарт карта будет распознаваться отдельно, и вы сможете управлять сертификатами и настройками для каждой из них независимо.
Можно ли использовать смарт карты с Windows 10 Home?
Да, смарт карты можно использовать с Windows 10 Home. Функциональность подключения и использования смарт карт в Windows 10 Home идентична функциональности в других версиях Windows 10, таких как Windows 10 Pro или Windows 10 Enterprise. Вам просто понадобится смарт-ридер и смарт карта, совместимые с вашим компьютером и операционной системой.