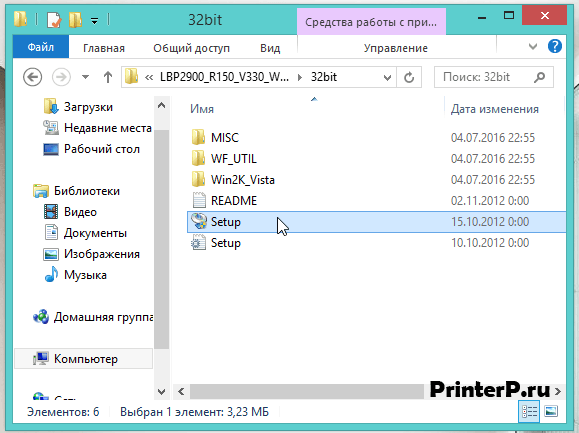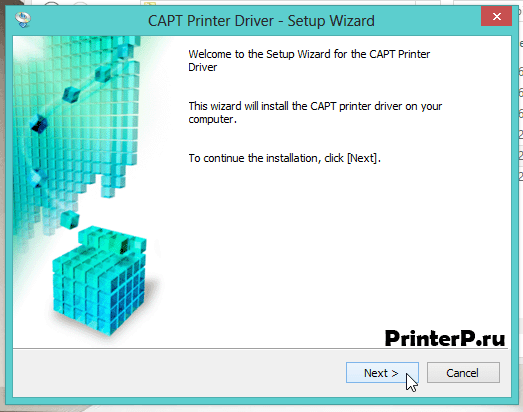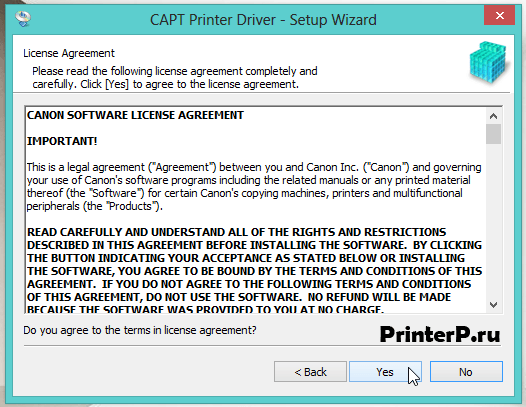Canon L11121E
Windows 7 / 8 / 8.1 / 10 / XP / Vista / 2000 / 2003 / 2008 / 2012
Размер: 9.17 MB (x32) и 10.9 MB (x64)
Разрядность: 32/64
Ссылки:
- x32: i-SENSYS-L11121E-x32
- x64: i-SENSYS-L11121E-x64
Перед тем, как скачать драйвер, узнайте вашу версию системы: «Как узнать разрядность системы в разных версиях Windows».
Установка драйвера в Windows 10
Если вы купили себе принтер Canon L11121E, то прежде чем начать работать с ним, вам нужно будет подключить его к ПК и поставить необходимые драйвера. Подключение принтера к компьютеру осуществляется при помощи специального USB-кабеля, который может поставляться с устройством в комплекте, либо его необходимо докупать. Установка драйверов дело несложное, но если вы никогда их еще не ставили, то лучше ознакомьтесь с информацией ниже.
Первое, что необходимо сделать – скачать драйвера на Canon L11121E с нашего сайта (либо с сайта компании Canon). Теперь кликните по скачанному файлу два раза. Таким образом произойдет распаковка драйверов, а папку, куда был скачен файл. Зайдите в появившуюся папку. В ней надо зайти в «32bit» или «x64» (папку выберите, отталкиваясь от того, какая на вашем компьютере установлена ОС). Теперь запустите двойным щелчком файл «Setup».
Откроется окно установки. Нажмите на кнопку «Next>».
В следующем окне примите лицензионное соглашение (сделать это можно, нажав кнопку «Да»).
Теперь отметьте пункт «Install with USB Connection» и нажмите «Next>».
В выскочившем сообщении нажмите кнопку «Да», добавляя принтер в список исключений файервола.
Еще раз нажмите «Да», подтвердив свое согласие на установку драйверов.
Дождитесь окончания установки и перезагрузите компьютер.
Поздравляем, вы справились!
Просим Вас оставить комментарий к этой статье, потому что нам нужно знать – помогла ли Вам статья. Спасибо большое!

Windows XP / Vista / 7 / 8 / 8.1 / 10 / 2008 / 2012 / 2016
Варианты разрядности: x32/x64
Размер драйвера: 9 MB (x32) и 11 MB (x64)
Нажмите для скачивания (x32): Canon L11121E
Нажмите для скачивания (x64): Canon L11121E
Как узнать Вашу разрядность (тут).
Как установить драйвер в Windows 10
Распространенной ситуацией является, что после покупки и присоединения к компьютеру нового принтера марки Canon – он не работает. Не спешите отправлять его в сервисный ремонт – часто проблема заключается в том, что не установлена программа-драйвер, которая обеспечивает корректную связь с системными компонентами системы.
Чтобы исправить такую ситуацию, потребуется скачать драйвер для принтера Canon L11121E, щелкнув по гиперссылке, которая размещена в верхней части данного материала. После загрузки дистрибутив установщика закачается в формате архива и его нужно будет распаковать либо при помощи встроенной в систему утилиты, либо при помощи бесплатного архиватора 7ZIP.
После того, как содержимое извлечено, находим в папке с файлами иконку с названием «Setup» и двойным кликом запускаем программу установщик.
Программа только на английском языке. На первом шаге просто жмем «Next».
На втором этапе будет приведен текст соглашения между пользователем и компанией Canon – оно регламентирует использование интеллектуальной и патентной собственности компании. Текст можно перевести через онлайн переводчик и, если нет возражений к условиям, нажимаем «Yes».
На следующем этапе требуется выбрать, каким образом будет подключен принтер к компьютеру. Наш вариант – это при помощи USB кабеля, значит отмечаем точкой пункт «Install with USB Connection» и кликаем по «Next» для продолжения.
После этого программа автоматически настроит печатающее устройство и зарегистрирует его в системе.
Можно будет приступить к распечатке документов.
Загрузка…
Установка драйверов для принтера Canon L11121e на операционную систему Windows 10 может вызвать некоторые трудности для неопытных пользователей. В данной статье мы подготовили подробную пошаговую инструкцию, которая поможет вам успешно установить драйверы для вашего принтера и настроить его работу в операционной системе Windows 10.
Драйверы – это специальное программное обеспечение, которое позволяет операционной системе взаимодействовать с вашим принтером. Без правильно установленных драйверов, ваш принтер может не работать или работать некорректно. Драйвера для принтера Canon L11121e можно загрузить с официального сайта производителя.
Прежде чем приступить к установке драйверов, рекомендуется проверить, установлена ли на вашем компьютере операционная система Windows 10. Для этого нажмите сочетание клавиш Win+R, введите «winver» и нажмите Enter. Если откроется окно с информацией о версии операционной системы, то у вас установлена Windows 10.
Содержание
- Скачивание драйвера
- Поиск драйвера на официальном сайте Canon
- Выбор операционной системы
- Загрузка драйвера
- Установка драйвера
- Запуск установщика
Скачивание драйвера
Для установки драйвера принтера Canon L11121e в ОС Windows 10 необходимо скачать соответствующий файл с официального веб-сайта производителя. Это гарантирует получение последней версии драйвера, полной совместимости и стабильной работы принтера.
Чтобы скачать драйвер, выполните следующие шаги:
- Откройте ваш любимый веб-браузер и перейдите на сайт официальной поддержки Canon (www.canon.com).
- На сайте найдите раздел «Поддержка» или «Поддержка и Драйверы».
- В поисковой строке введите название модели вашего принтера (L11121e) и нажмите Enter.
- Среди результатов поиска найдите страницу с поддержкой для вашей модели принтера.
- На странице поддержки прокрутите вниз, пока не найдете раздел «Драйверы и Загрузки».
- Убедитесь, что выбрана ОС Windows 10 в выпадающем меню «Операционная система».
- Найдите драйвер принтера Canon L11121e в списке и нажмите на ссылку для скачивания.
После нажатия на ссылку начнется скачивание файла драйвера. Подождите, пока загрузка завершится, а затем продолжайте с установкой драйвера, следуя дальнейшим шагам пошаговой инструкции.
Примечание: Чтобы избежать установки ненужных программ или рекламного ПО, всегда скачивайте драйверы с официальных и проверенных источников.
Поиск драйвера на официальном сайте Canon
Чтобы установить драйвер для принтера Canon L11121e на Windows 10, вы можете обратиться к официальному сайту Canon.
- Откройте ваш любимый веб-браузер и перейдите по адресу https://www.canon.ru/support/.
- На странице поддержки найдите раздел «Драйверы и загружаемые материалы» и щелкните на нем.
- В раскрывающемся меню выберите категорию «Принтеры» и найдите вашу модель принтера Canon L11121e в списке. Щелкните на ней.
- На странице продукта вы увидите раздел «Драйверы и загружаемые материалы». Вам нужно выбрать вашу операционную систему (Windows 10) в выпадающем меню и щелкнуть на кнопке «Показать».
- Появится список доступных для загрузки драйверов. Найдите нужную вам версию драйвера и нажмите на ссылку, чтобы начать загрузку.
После завершения загрузки драйвера откройте его файл и следуйте инструкциям по установке. После установки драйвера ваш принтер Canon L11121e будет готов к использованию на Windows 10.
Выбор операционной системы
Прежде чем начать процесс установки драйвера принтера Canon L11121e на операционную систему Windows 10, убедитесь, что вы выбрали правильную версию операционной системы. Для этого выполните следующие действия:
- Откройте меню «Пуск» и выберите «Настройки».
- В открывшемся окне выберите пункт «Система».
- В разделе «Информация о системе» найдите пункт «Версия операционной системы».
- Убедитесь, что указанная версия соответствует операционной системе Windows 10.
Если вы обнаружили, что ваша операционная система не является Windows 10, обновите ее до соответствующей версии перед установкой драйвера принтера Canon L11121e.
Загрузка драйвера
Чтобы установить драйвер принтера Canon L11121e на операционную систему Windows 10, необходимо сначала загрузить соответствующий драйвер с официального сайта производителя. Для этого выполните следующие шаги:
- Откройте любой веб-браузер на вашем компьютере.
- Перейдите на официальный сайт компании Canon.
- На главной странице сайта найдите раздел «Поддержка» или «Драйверы и загруки».
- При необходимости выберите вашу страну или регион.
- В разделе «Поиск по продукту» введите название модели принтера Canon L11121e.
- Нажмите на ссылку с результатами поиска, соответствующую вашей модели принтера.
- На странице продукта найдите раздел «Драйверы и загруки» или «Поддержка и загрузки».
- Выберите операционную систему Windows 10 из списка поддерживаемых операционных систем.
- Нажмите на ссылку для загрузки драйвера.
- Дождитесь завершения загрузки файла драйвера на ваш компьютер.
Теперь, когда вы скачали драйвер принтера Canon L11121e, вы можете приступить к его установке на операционную систему Windows 10.
Установка драйвера
Для установки драйвера принтера Canon L11121e на операционной системе Windows 10 следуйте следующим инструкциям:
- Перейдите на официальный сайт Canon.
- На странице поддержки найдите раздел «Драйверы и загружаемые файлы» для вашей модели принтера.
- Выберите операционную систему Windows 10 и язык.
- Найдите драйвер для принтера Canon L11121e и нажмите на ссылку загрузки.
- Сохраните файл на вашем компьютере и запустите его.
- В появившемся окне установщика следуйте инструкциям на экране.
- Дождитесь завершения установки драйвера.
- Перезагрузите компьютер, чтобы изменения вступили в силу.
После перезагрузки ваш принтер Canon L11121e должен быть полностью подключен и готов к использованию. Если у вас возникли какие-либо проблемы или вопросы, обратитесь в службу поддержки Canon для получения дополнительной помощи и советов.
Запуск установщика
После того, как вы скачали драйвер для принтера Canon L11121e, перейдите в папку, где он был сохранен. Найдите файл установщика с расширением .exe и дважды щелкните по нему.
При запуске установщика откроется окно приветствия. Нажмите «Далее» (или «Next»), чтобы продолжить процесс установки.
В следующем окне отобразится лицензионное соглашение. Прочитайте его внимательно и, если вы согласны с условиями, отметьте пункт «Я принимаю условия лицензионного соглашения». Нажмите «Далее» (или «Next»).
Затем появится окно, где вы сможете выбрать папку для установки драйвера. Если вы хотите использовать стандартную папку, оставьте значение по умолчанию и нажмите «Далее» (или «Next»). Если же вы хотите выбрать другую папку, нажмите на кнопку «Обзор» и укажите нужное место.
После этого установщик начнет распаковку файлов на вашем компьютере. Это может занять некоторое время, в зависимости от скорости работы вашей системы.
Когда распаковка будет завершена, появится окно с прогрессом установки. Дождитесь завершения установки драйвера.
После успешной установки появится сообщение о завершении процесса установки. Нажмите «Готово» (или «Finish»), чтобы закрыть установщик.
Теперь драйвер для принтера Canon L11121e успешно установлен на вашем компьютере и готов к использованию.
We will see how to download and install the canon L11121e printer driver in windows 11, 10, or any other windows operating system in a very simple way.
First, go to the link button, and here we find two links: one from the mega and the second from the Google drive link. If your machine is 32-bit, go to the 32-bit link.
If your machine is 64-bit, go to the 64-bit link go to the 64-bit link on Google drive or mega. You can go to the mega link, and you are open this link in the web browser. Click on the download, and your software downloading or drivers will be downloaded on your pc, okay?
Now click the show in a folder, drag this file to the desktop, the close this format. Now right-click on this .exe file can on and extracts the file. Click on the extracted file and click on okay; here are our drivers. Okay, now the next and last step is:
Canon L11121e Printer Driver in Windows 11, 10, 8.1, 8, 7, XP…
|
Canon L11121e Printer Driver Operating system: Windows 11 32-bit, Windows 10 32-bit, Windows 8.1 32-bit, Windows 8 32-bit, Windows 7 32-bit, Windows Vista 32-bit, Windows XP 32-bit More… File Size: 7.19 MB |
|
Canon L11121e Printer Driver Operating system: Windows 11 64-bit, Windows 10 64-bit, Windows 8.1 64-bit, Windows 8 64-bit, Windows 7 64-bit, Windows Vista 64-bit, Windows XP 64-bit More… File Size: 8.46 MB |
Install Canon L11121e Printer Driver
- Canon L11121e Printer Driver Download
- goes to the start control panel and clicks on the control panel. Here we find devices and printers
- Click on the devices and printers here. You find at the top add a printer
- Click on the add a printer option. Here we find the printer that you want that needs to be listed. Click on that
- select add a local printer or network printer with manual settings select that, and click on the next
- Most imp part is here; okay, now select any USB port 0200 USB 0102 004
- select any USB port. It is worth a hundred per cent. Okay, now click on the next.
- Click on the browse; your drivers are on the desktop, and you are going to the desktop. Here is your canon printer and
- Here is your driver’s file. Double click on it or click on open okay, now click on okay.
- Here are your printer drivers. It is working on your printer. Click on next and type your printer name Canon L11121e okay?
- Now click on the next if you want to test page, click on the test page and click on the finish.
- your printer is installed. check whether your printer is installed or not. go to the start control panel.
- Go to devices and printers and scroll down. Here is your canon L11121e printer, ready to print.
It is the simple way to download and install the canon L11121e Printer Driver in Windows 11, Windows 10, or any other windows.
canon L11121e Driver for Windows 10, Windows 11, Windows 7, Windows 8
Post Views: 94
Принтер Canon l11121e является популярным устройством для печати документов. Он отличается высоким качеством печати и простотой использования. Если у вас есть компьютер на операционной системе Windows 10 и вы хотите подключить к нему принтер Canon l11121e, вам понадобятся определенные инструкции для успешной установки.
Первым шагом является загрузка драйверов для принтера Canon l11121e. Вы можете найти их на официальном веб-сайте Canon, в разделе поддержки и загрузок. Вам нужно будет указать модель принтера и версию операционной системы Windows 10, чтобы найти соответствующие драйверы для загрузки.
После загрузки драйверов откройте установочный файл и следуйте инструкциям на экране. Обычно вам нужно будет принять лицензионное соглашение, выбрать путь установки и подключить принтер к компьютеру с помощью кабеля USB. В процессе установки Windows 10 может попросить вас подтвердить или разрешить установку драйверов. Убедитесь, что вы разрешаете установку для успешной работы принтера.
После завершения установки драйверов вы сможете начать использовать принтер Canon l11121e. Убедитесь, что принтер включен и подключен к компьютеру. Затем выберите пункт «Печать» на вашем компьютере и выберите принтер Canon l11121e из списка доступных принтеров. Настройте параметры печати в соответствии с вашими потребностями и нажмите кнопку «Печать». Ваши документы будут напечатаны с помощью принтера Canon l11121e.
Следуйте указанным выше инструкциям, чтобы успешно установить и использовать принтер Canon l11121e на компьютере с операционной системой Windows 10. Не забывайте регулярно обновлять драйверы принтера, чтобы гарантировать его работоспособность и качество печати. Удачной печати!
Содержание
- Установка принтера Canon l11121e на Windows 10
- Скачивание драйверов с официального сайта Canon
- Подключение принтера к компьютеру через USB-порт
- Запуск мастера установки драйверов Canon l11121e
- Установка драйверов и программного обеспечения принтера
- Проверка правильности установки принтера
- Настройка принтера и пробная печать
- Вопрос-ответ
Установка принтера Canon l11121e на Windows 10
Шаг 1: Подготовьте принтер и компьютер к установке. Убедитесь, что у вас есть все необходимые компоненты и кабели, а также проверьте, что принтер включен и подключен к компьютеру правильно.
Шаг 2: Скачайте драйверы для принтера с официального сайта производителя. Перейдите на страницу поддержки Canon и найдите раздел с драйверами для модели l11121e. Скачайте соответствующий драйвер для вашей операционной системы (Windows 10).
Шаг 3: Перейдите в папку, в которую был скачан драйвер, и запустите его установку. Следуйте инструкциям мастера установки, выбирая опции, необходимые для вашей системы. Дождитесь завершения установки.
Шаг 4: Подключите принтер к компьютеру, если это еще не сделано. Используйте кабель USB для подключения принтера к одному из USB-портов компьютера.
Шаг 5: Включите принтер и дождитесь, пока Windows 10 обнаружит и установит новое устройство. Если окно установки устройства не открывается автоматически, откройте раздел «Устройства и принтеры» в Панели управления и нажмите кнопку «Добавить принтер».
Шаг 6: В списке доступных принтеров выберите модель Canon l11121e и нажмите кнопку «Дальше». Дождитесь завершения процесса установки.
Поздравляю, вы успешно установили принтер Canon l11121e на операционную систему Windows 10. Теперь вы можете начать использовать принтер для печати своих документов.
Скачивание драйверов с официального сайта Canon
Для установки принтера Canon l11121e на операционную систему Windows 10 необходимо скачать соответствующий драйвер с официального сайта производителя.
1. Перейдите на сайт Canon по адресу www.canon.ru.
2. На главной странице сайта найдите раздел «Поддержка и драйверы» и щелкните по нему.
3. В открывшемся разделе выберите категорию «Принтеры и МФУ» и найдите вашу модель принтера Canon l11121e.
4. После выбора модели принтера откроется страница с драйверами для данной модели.
5. Пролистайте страницу вниз и найдите раздел «Операционная система», выберите из списка операционную систему Windows 10.
6. Далее приступайте к загрузке драйвера. Нажмите на ссылку «Скачать» рядом с соответствующей версией драйвера для Windows 10.
Подключение принтера к компьютеру через USB-порт
Для успешного использования принтера Canon l11121e на компьютере под управлением операционной системы Windows 10 необходимо правильно подключить его с помощью USB-порта.
Шаг 1: Подготовка принтера
Перед подключением принтера убедитесь, что у вас есть все необходимые компоненты, включая USB-кабель и драйверы принтера, которые можно загрузить с официального сайта производителя.
Шаг 2: Подключение принтера
Включите компьютер и принтер. Возьмите USB-кабель и подключите его к порту USB на задней панели принтера. Затем вставьте другой конец USB-кабеля в свободный порт USB на вашем компьютере.
Примечание: Если вам понадобится распечатать на принтере Canon l11121e документы с других компьютеров в локальной сети, вам придется добавить его в сетевые настройки.
Шаг 3: Установка драйверов принтера
Когда принтер подключен, операционная система Windows 10 должна автоматически определить его и начать установку необходимых драйверов. Если этого не произошло, вы можете установить драйверы вручную с диска, поставляемого вместе с принтером, или загрузить их с сайта производителя.
Шаг 4: Проверка подключения
После установки драйверов принтера Canon l11121e откройте любую программу с функцией печати, выберите в качестве принтера Canon l11121e и отправьте задание на печать. Если оно успешно напечатано, значит, ваш принтер успешно подключен к компьютеру через USB-порт.
Запуск мастера установки драйверов Canon l11121e
Чтобы установить принтер Canon l11121e на операционную систему Windows 10, вам понадобится запустить мастер установки драйверов. Драйверы необходимы для правильной работы принтера и обеспечения его совместимости с операционной системой.
В первую очередь, убедитесь, что принтер подключен к компьютеру с помощью USB-кабеля. Затем, откройте веб-браузер и перейдите на официальный сайт Canon. На сайте вам нужно найти раздел «Поддержка» или «Драйверы и загружаемые материалы». Введите в поисковую строку модель вашего принтера — Canon l11121e, чтобы найти соответствующие драйверы.
После того, как вы найдете страницу с драйверами для Canon l11121e, выберите операционную систему Windows 10 в списке поддерживаемых систем и нажмите на кнопку «Скачать» или «Загрузить». Вам может потребоваться выбрать версию драйвера, подходящую для вашей системы — 32-битную или 64-битную.
После скачивания драйвера, откройте загруженный файл и следуйте инструкциям мастера установки. Обычно мастер автоматически определит подключенное устройство и предложит установить драйверы для него. Дождитесь окончания установки и перезагрузите компьютер, чтобы изменения вступили в силу.
После перезагрузки компьютера ваш принтер Canon l11121e должен быть успешно установлен и готов к использованию. Если у вас возникли проблемы с установкой или использованием принтера, вы можете обратиться в техническую поддержку Canon или поискать решение проблемы на официальном сайте.
Установка драйверов и программного обеспечения принтера
Для установки принтера Canon l11121e на операционную систему Windows 10 необходимо выполнить следующие шаги:
- Перейдите на официальный сайт Canon и найдите страницу поддержки для вашей модели принтера.
- На странице поддержки найдите и скачайте последнюю версию драйвера для вашей операционной системы.
- После скачивания драйвера откройте его и следуйте инструкциям установщика.
- Выберите язык установки и нажмите кнопку «Далее».
- Прочитайте и примите условия лицензионного соглашения, затем нажмите «Далее».
- Убедитесь, что ваш принтер подключен к компьютеру и включен.
- Выберите метод подключения к принтеру: USB или сетевой.
- Следуйте инструкциям установщика для завершения установки драйверов и программного обеспечения.
После завершения установки можно приступать к использованию принтера Canon l11121e на операционной системе Windows 10. Если возникли какие-либо проблемы, рекомендуется обратиться в службу поддержки Canon для получения дополнительной помощи.
Проверка правильности установки принтера
После установки принтера Canon l11121e на операционную систему Windows 10 важно убедиться, что установка была выполнена правильно и принтер готов к использованию. Вот несколько шагов для проверки правильности установки принтера:
- Подключение к компьютеру: Убедитесь, что принтер правильно подключен к компьютеру через USB-порт. Проверьте, что кабель подключен к обоим устройствам надежно и не поврежден.
- Драйвер принтера: Проверьте, что на компьютере установлен драйвер для принтера Canon l11121e. Вы можете найти драйвер на официальном веб-сайте Canon или использовать диск с драйвером, который был поставлен в комплекте с принтером. Убедитесь, что драйвер установлен правильно и обновлен до последней версии.
- Проверка в настройках: Перейдите в меню «Устройства и принтеры» на вашем компьютере и убедитесь, что принтер Canon l11121e отображается в списке устройств. Если принтер не отображается, попробуйте перезагрузить компьютер и проверить подключение снова.
- Печать тестовой страницы: Для окончательной проверки можно напечатать тестовую страницу. В меню «Устройства и принтеры» щелкните правой кнопкой мыши на принтере Canon l11121e и выберите опцию «Печать тестовой страницы». Если страница успешно напечатана, значит принтер правильно установлен и готов к использованию.
Если при выполнении этих шагов возникли проблемы, рекомендуется обратиться в службу поддержки Canon или к специалистам по обслуживанию принтеров для получения дополнительной помощи.
Настройка принтера и пробная печать
Для успешной работы принтера Canon l11121e на операционной системе Windows 10 необходимо выполнить несколько простых настроек.
Начните с подключения принтера к компьютеру с помощью USB-кабеля, который обычно поставляется вместе с принтером. Вставьте один конец USB-кабеля в принтер, а другой – в свободный USB-порт компьютера.
Далее, проверьте, что принтер включен и готов к работе. Обычно на принтере есть индикаторы или дисплей, указывающие на его состояние. Если принтер не включен, нажмите на кнопку питания, обычно расположенную на передней панели устройства.
Теперь, когда принтер подключен и включен, перейдите в меню Пуск внизу экрана и выберите «Настройки». Затем выберите «Устройства» и в открывшемся окне найдите раздел «Принтеры и сканеры». Нажмите на «Добавить принтер или сканер», чтобы начать процесс установки нового устройства.
В открывшемся окне система будет искать доступные принтеры. Если принтер Canon l11121e не был обнаружен автоматически, нажмите на ссылку «Я хочу выбрать подключенный принтер», чтобы указать модель принтера вручную. Введите название и выберите принтер Canon l11121e из списка доступных устройств.
После выбора принтера нажмите на кнопку «Далее» и следуйте инструкциям на экране, чтобы завершить процесс установки. После завершения установки принтер будет готов к использованию.
Для проверки настройки принтера и его работоспособности рекомендуется выполнить пробную печать. Для этого откройте любой документ или изображение, которое вы хотите распечатать, и выберите команду «Печать» в меню этого приложения. В окне настроек печати выберите принтер Canon l11121e и нажмите на кнопку «Печать».
Если настройка прошла успешно, принтер должен начать распечатывать выбранный документ или изображение. Если печать не запускается или возникают ошибки, проверьте связь между компьютером и принтером, а также проведите дополнительные настройки или устранение неполадок, описанные в руководстве к устройству.