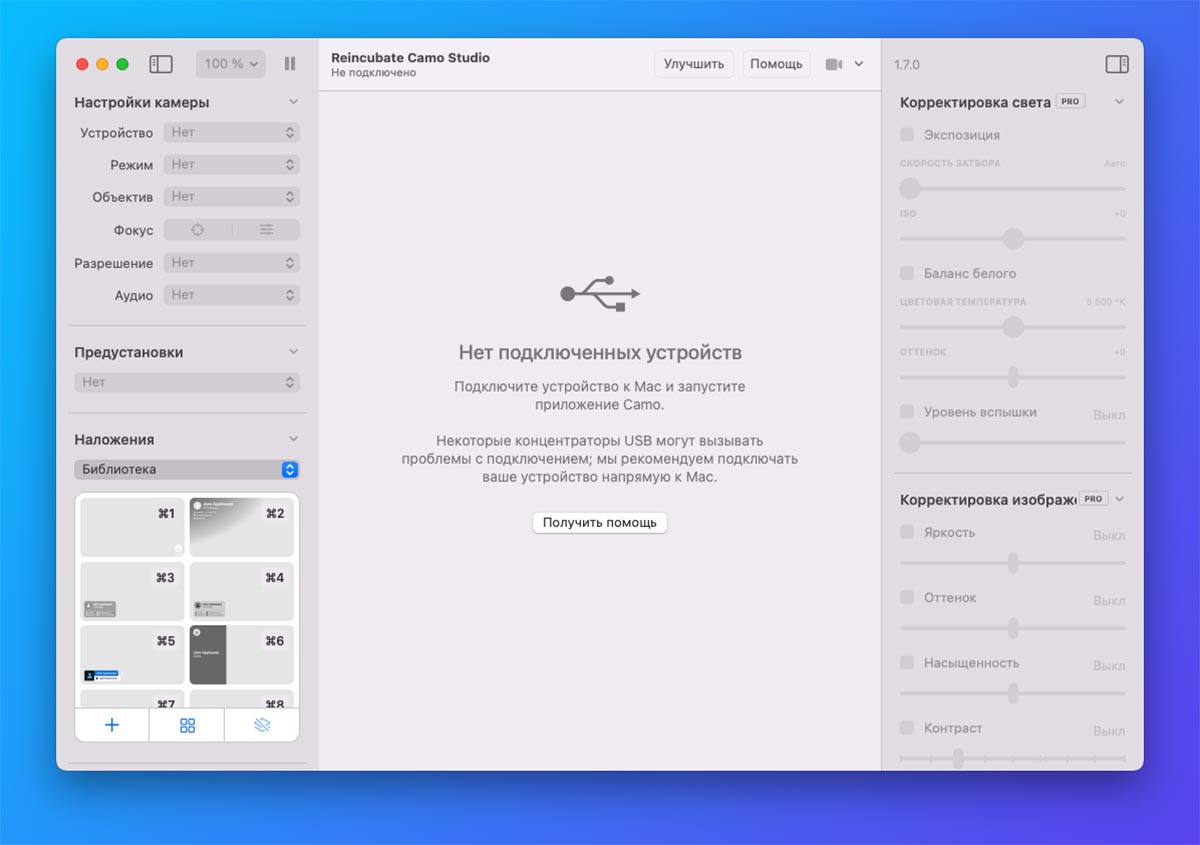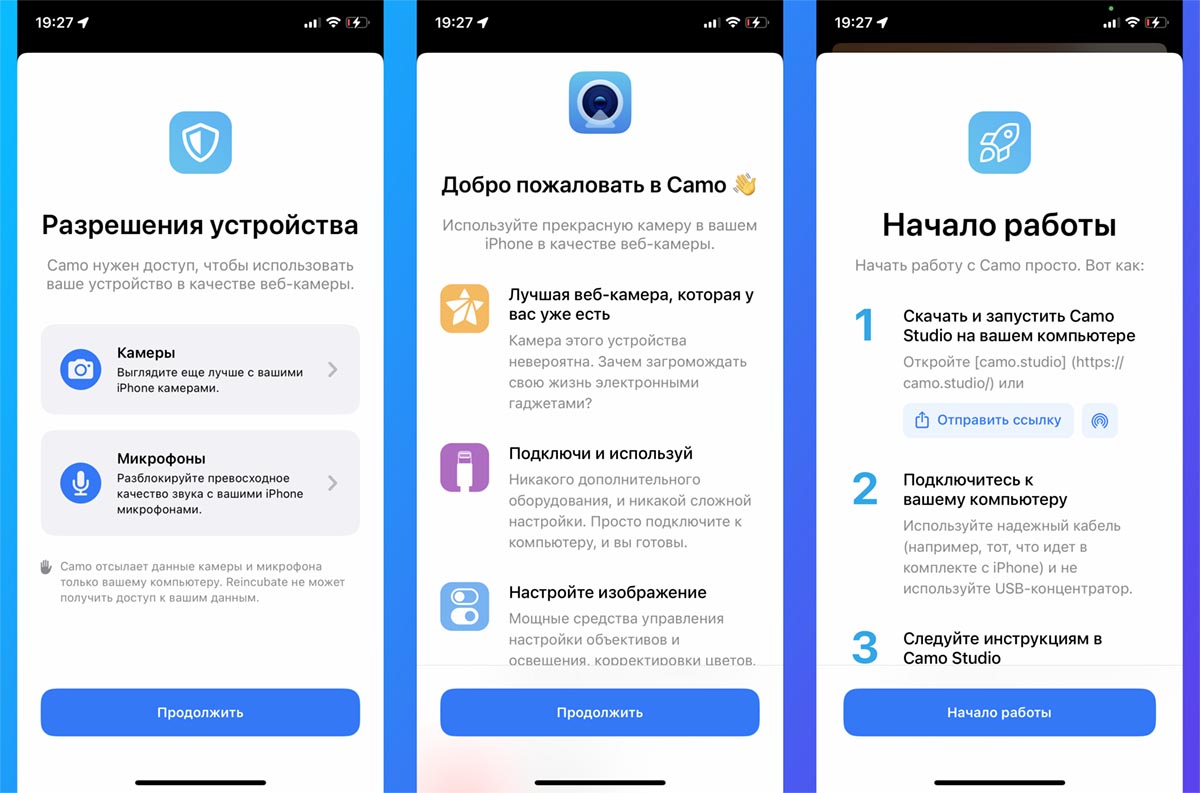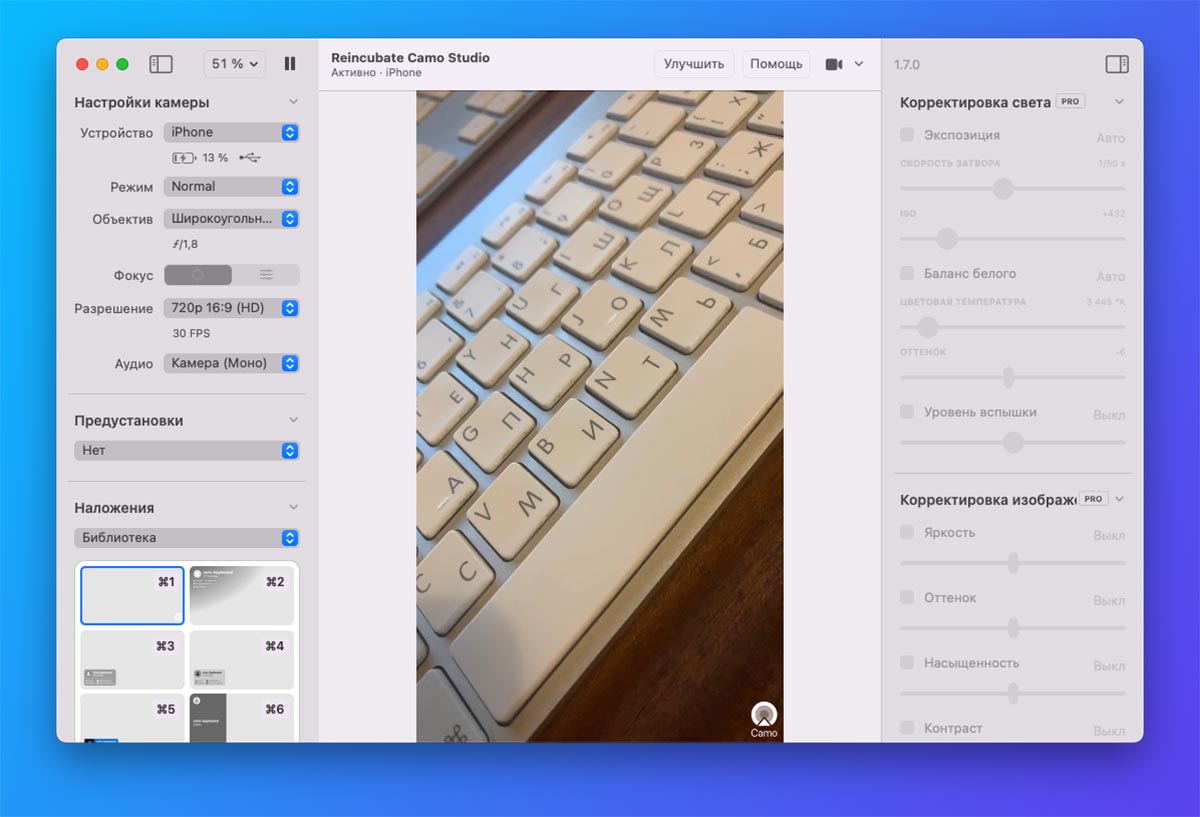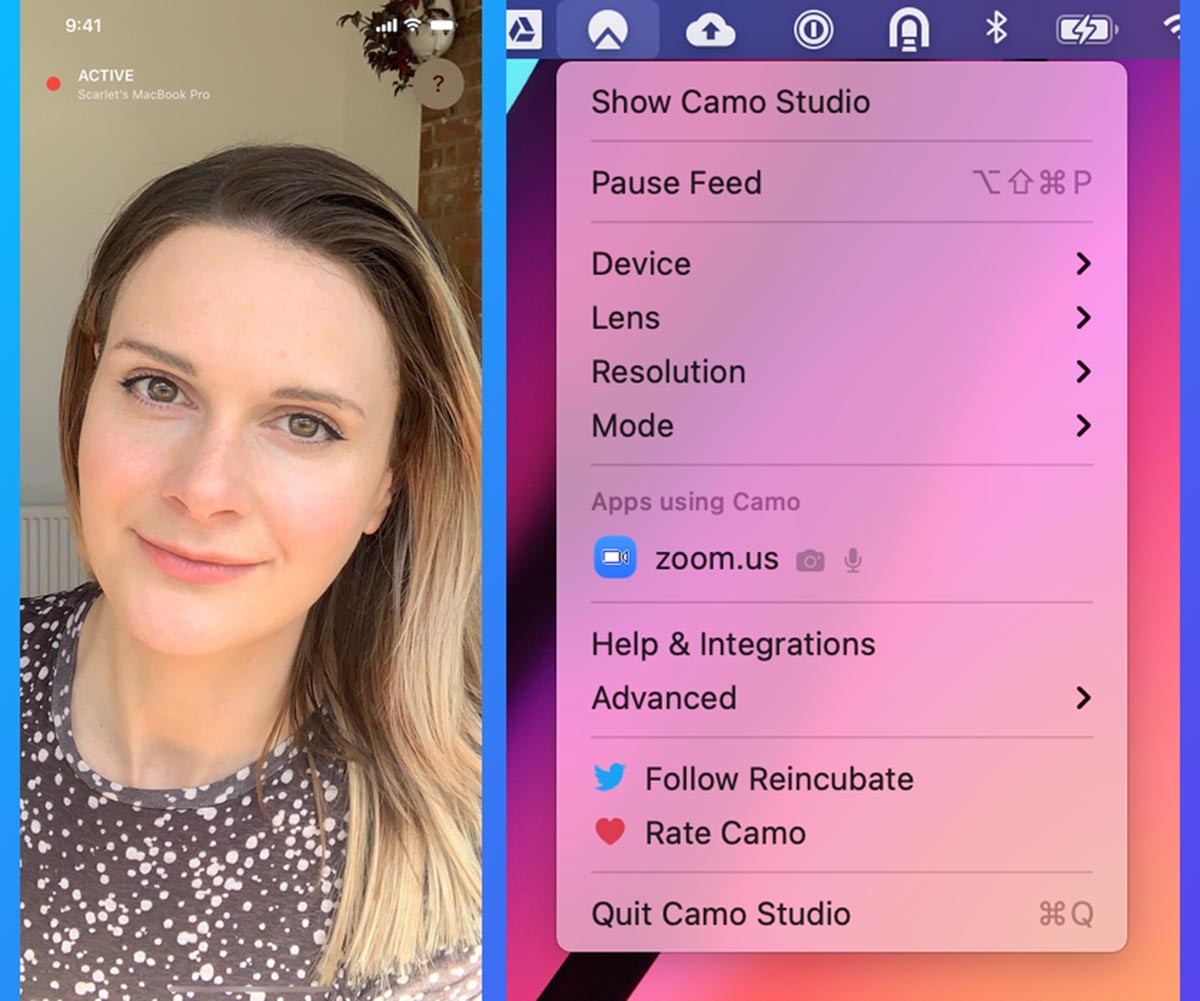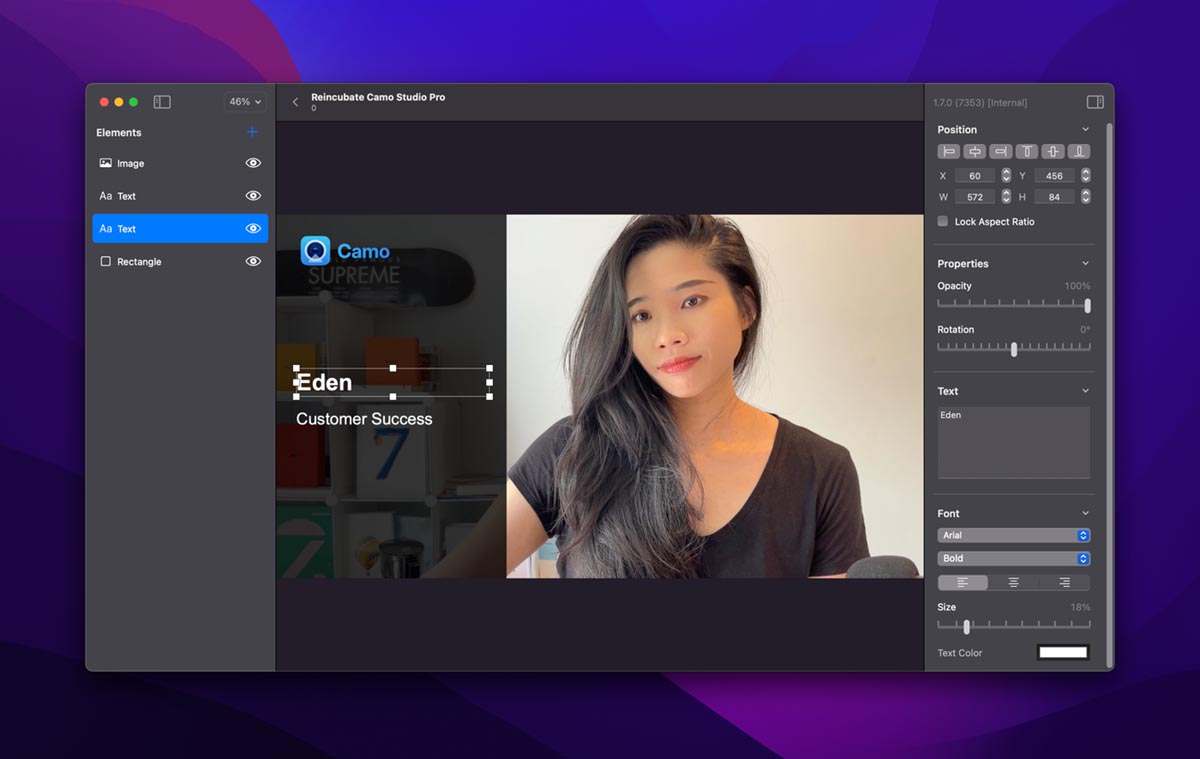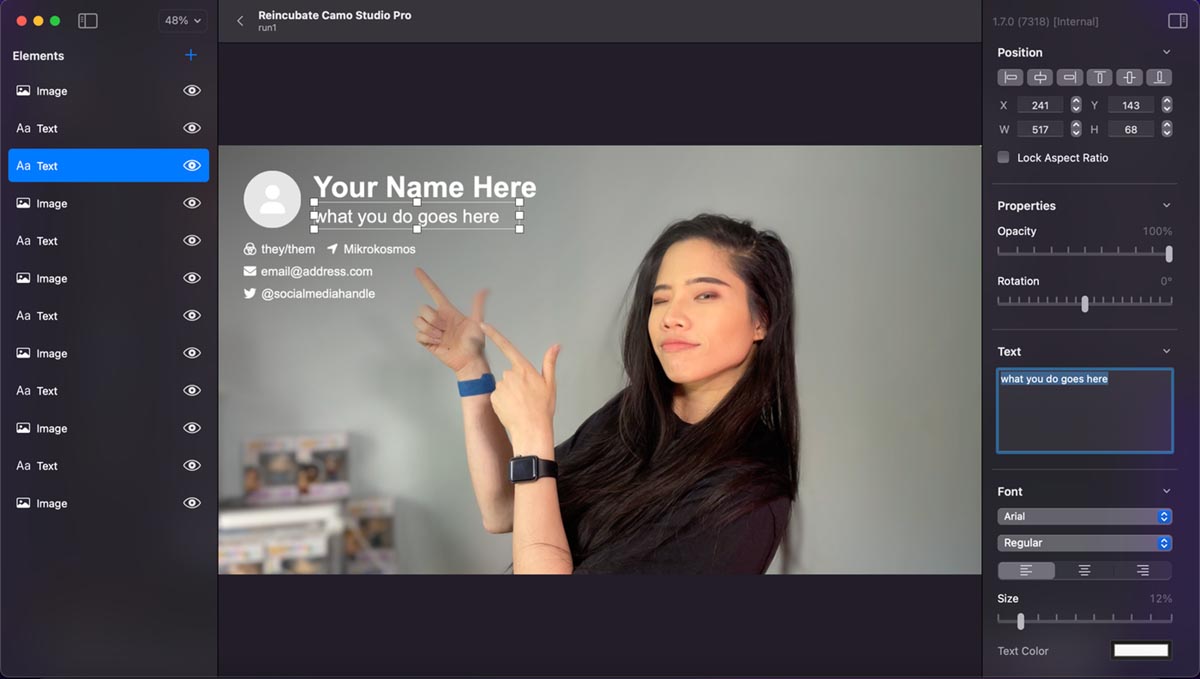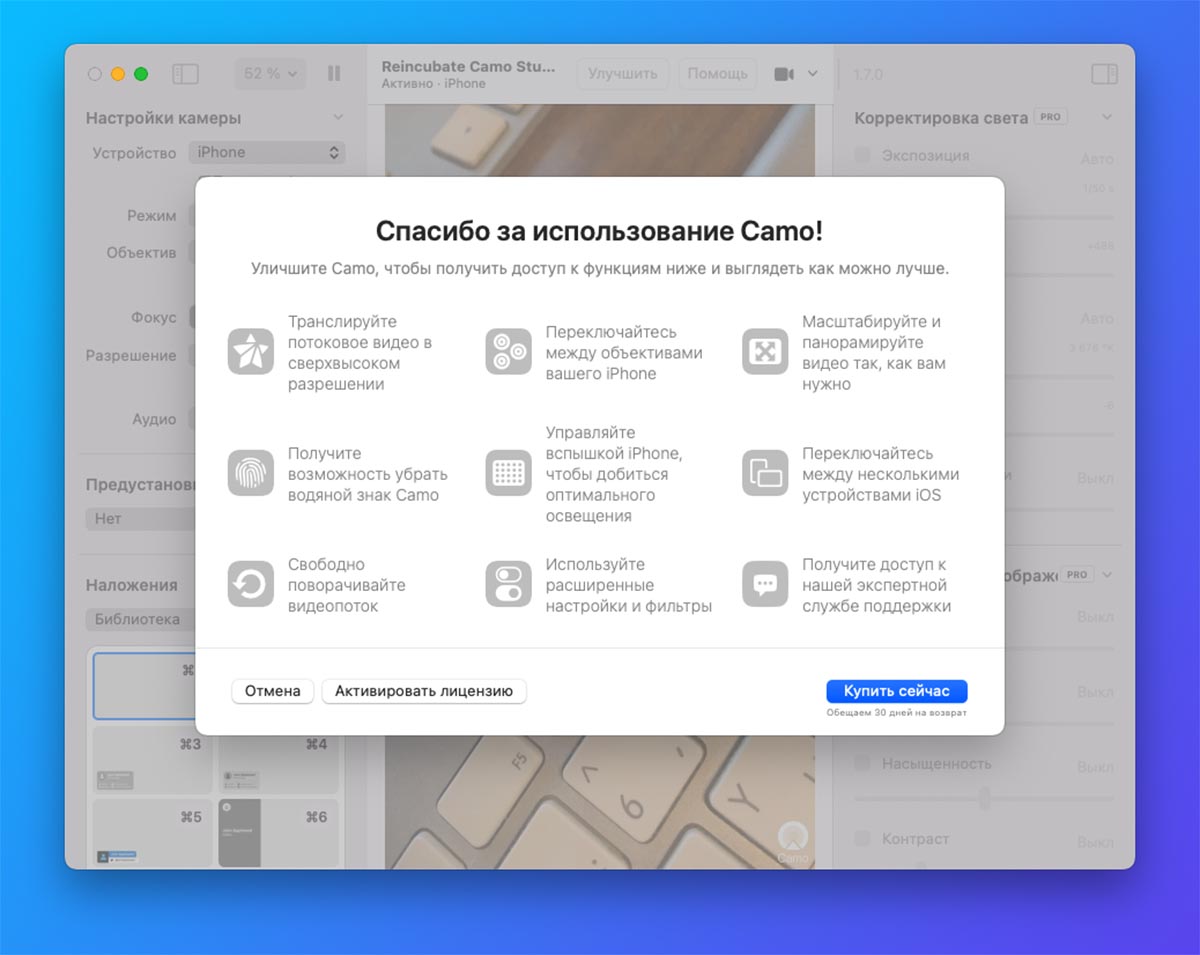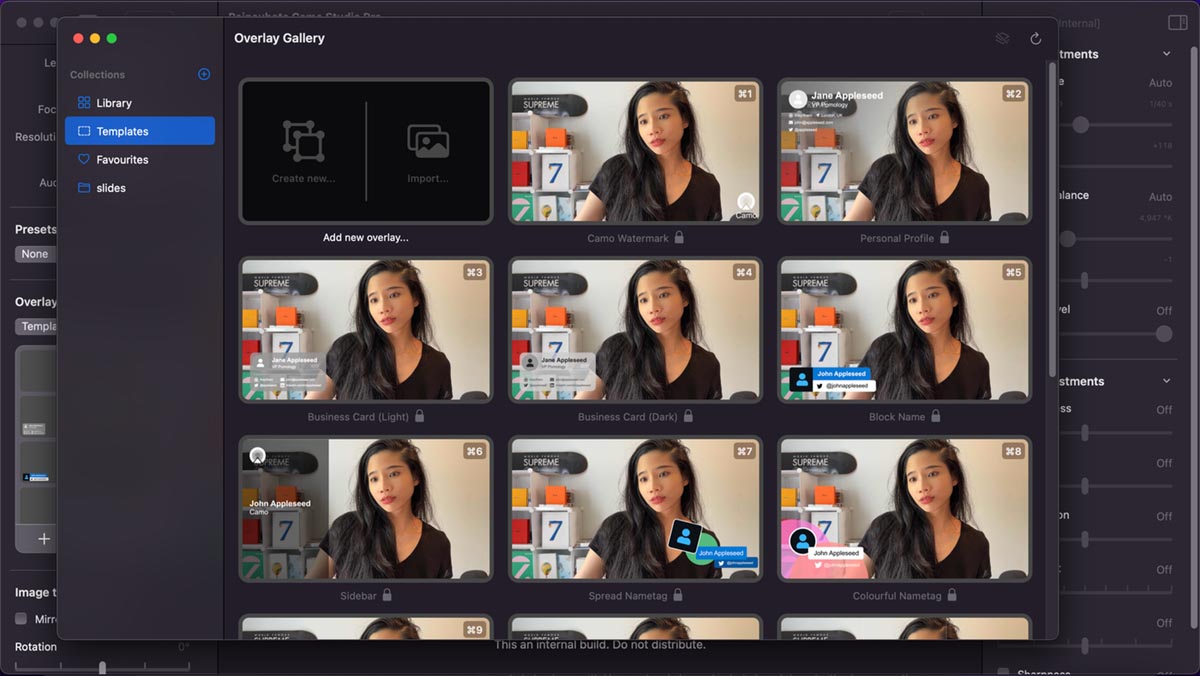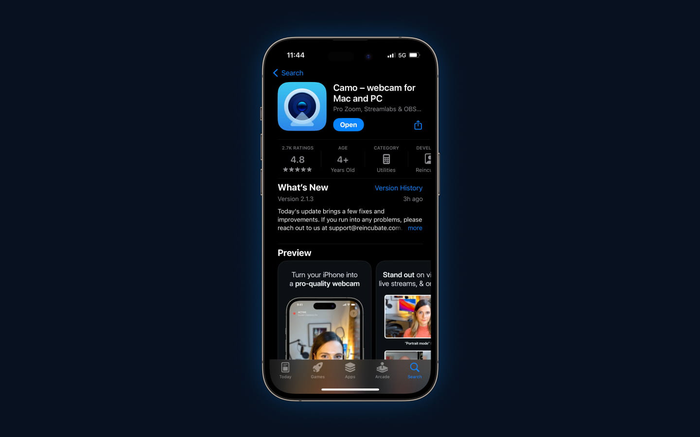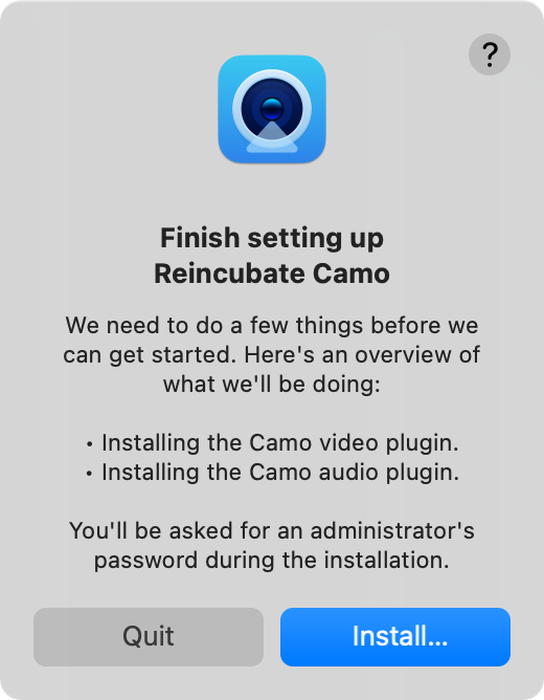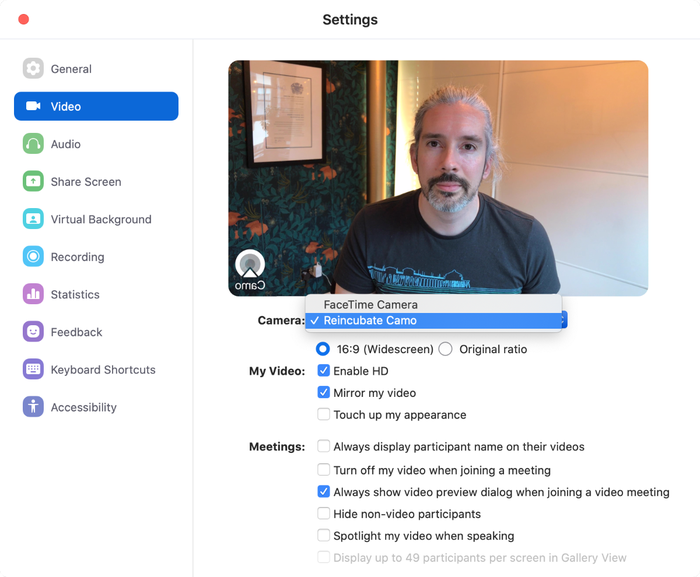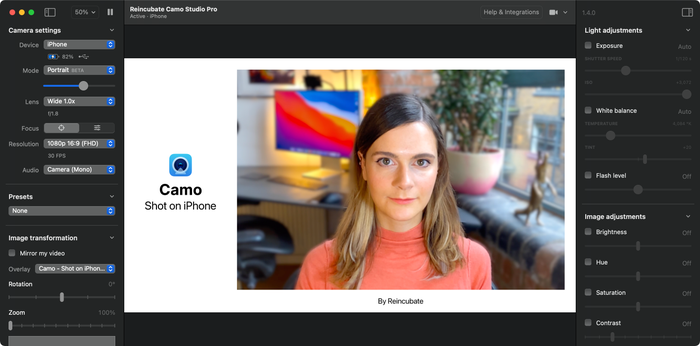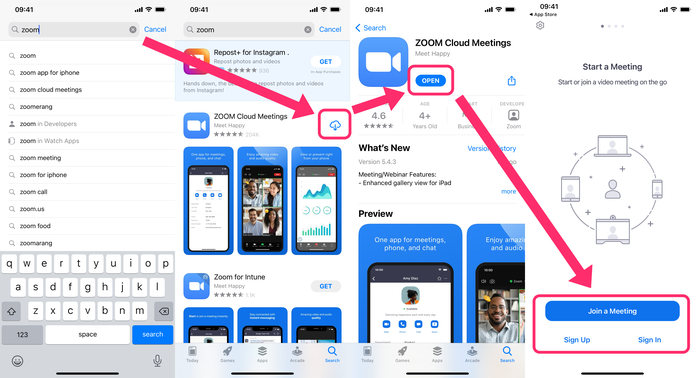На летней презентации купертиновцы показали ключевые апдейты для всех операционных систем и в очередной раз прокачали яблочную экосистему. Самое заметное новшество позволяет использовать iPhone в качестве веб-камеры на Mac.
В тему: Как в iOS 16 и macOS Ventura использовать iPhone в качестве веб-камеры
Опция получилась достаточно полезная, но при этом работает исключительно внутри экосистемы Apple и требует последней версии ПО на смартфоне и компьютере. Сторонние утилиты давно предлагают гораздо больший набор опций и не требуют обновлять ОС для работы.
Одну из таких альтернатив мы и рассмотрим ниже.
Как настроить iPhone в качестве веб-камеры для любого компьютера
1. Загрузите приложение Camo с сайта разработчиков. Доступны версии для macOS и Windows.
2. Установите приложение Camo для iPhone или iPad (есть приложение для Android).
3. Запустите утилиту на смартфоне и выдайте все необходимые разрешения.
4. Подключите iPhone или iPad к компьютеру при помощи кабеля.
5. Запустите приложение на компьютере и произведите необходимые настройки.
После внесения всех опций сможете использовать камеру в любой программе на компьютере. Поддерживаются FaceTime, Skype, Viber, Telegram, другие мессенджеры и приложения с возможностью захвата видео.
Чем стороннее приложение лучше решения Apple
Купертиновцы, как всегда, сделали опцию без настроек и параметров. Всё работает из коробки, но не позволяет изменить хоть что-то по своему усмотрению.
При этом на некоторых моделях iPhone будет доступен портретный режим, кадрирование картинки с фишкой “в центре внимания” или эффект студийного освещения.
В тему: Какие модели iPhone и iPad получат все нововведения iOS 16 и iPadOS 16
Вместо этого сторонняя утилита предлагает ряд настроек и опций:
▶ Можно подключить несколько гаджетов и переключаться между их камерами. Это позволит создать эффект крутой презентации, когда пользователь сможет менять ракурсы или быстро переключаться с портретной камеры на общий план.
При этом нет ограничения на использование устройств с одной учеткой Apple ID.
▶ Все работает через проводное подключение, а значит вам не потребуется Wi-Fi сеть для работы. Сам iPhone при этом будет заряжаться, а сигнал не будет зависеть от загрузки сети.
▶ Можно переключаться между основной и фронтальной камерами. Это удобно, ведь при использовании фронталки экран iPhone или iPad станет отличным видоискателем. Один взгляд на гаджет и вы точно увидите построение кадра.
▶ Есть возможность гибко менять разрешение до 720p, что позволит минимизировать задержки при общении по медленному соединению.
▶ В параметрах можно указать один из микрофонов смартфона для записи звука.
▶ Есть предустановленные пресеты по изменению цветовой палитры, баланса белого или наложения эффектов.
▶ Шаблоны позволяют настроить данные для наложения поверх видео. Вы можете ввести титры, визитку, контактную информацию или любые другие данные, которые понадобятся во время общения. При этом для включения или выключения шаблонов предусмотрено 9 шорткатов. Так можно быстро менять информацию для наложения во время эфира.
▶ Можно записывать трансляцию прямо через приложение. При этом вы можете выбрать любой подходящий источник звука: микрофон компьютера, системные звуки, смартфон или планшет или даже подключенную гарнитуру.
Такой солидный набор возможностей доступен бесплатно в стандартной версии приложения.
За какие опции Camo придется заплатить
Разумеется, что такой достойный продукт имеет платную версию. Она доступна по подписке (единоразовая покупка была бы лучше) за $5 в месяц или $40 в год. Для оплаты придется поискать заграничную карточку.
За такую сумму вы получите дополнительные опции и параметры:
Во-первых, сможете переключаться на телеобъектив или сверхширик смартфона.
Во-вторых, сможете вручную фиксировать фокус в любом месте кадра.
В-третьих, получите доступ к разрешению 1080p.
В-четвертых, откроете боковое меню с большим количеством ползунков и настроек изображения.
Если вы достаточно часто пользуетесь смартфоном в качестве вебки и хотите получить дополнительные опции, выбирайте вариант Pro, остальным пользователям с головой хватит и основных возможностей программы.
В сравнении с решением от Apple вы не получите фишку “в центре внимания”, не сможете применять эффект студийного освещения и пользоваться камерой по Wi-Fi. Зато набор преимуществ оказывается намного весомей. При этом вы не ограничены в используемых гаджетах и операционных системах.
Установить приложение получится на любой iPhone, iPad и iPod Touch с iOS 12 или новее.

🤓 Хочешь больше? Подпишись на наш Telegram.

iPhones.ru
Есть много преимуществ в сравнении со стандартной опцией Apple.
- iOS,
- iOS 16,
- iPhone,
- macOS,
- macOS Ventura,
- гаджеты,
- Маки,
- полезный в быту софт
Артём Суровцев
@artyomsurovtsev
Люблю технологии и все, что с ними связано. Верю, что величайшие открытия человечества еще впереди!
Использование iPhone в качестве веб-камеры может быть очень полезным при необходимости проведения видеоконференций, уроков онлайн или просто для ведения видеообзоров. Однако, для этого понадобится небольшая настройка, особенно если у вас компьютер на Windows.
Для начала, убедитесь, что ваш iPhone и компьютер подключены к одной и той же Wi-Fi сети. Затем, загрузите и установите на компьютер программу EpocCam, которая позволяет использовать iPhone в качестве веб-камеры для Windows.
После установки EpocCam на компьютер, скачайте соответствующее приложение EpocCam для iPhone из App Store. Запустите приложение и убедитесь, что ваш iPhone и компьютер находятся в одной сети.
Далее, откройте программу EpocCam на компьютере. Вам будет предложено выбрать устройство, которое вы хотите использовать в качестве веб-камеры. Выберите ваш iPhone из списка доступных устройств.
После выбора iPhone в EpocCam, вы увидите его изображение на экране компьютера. Теперь вы можете использовать iPhone в качестве веб-камеры в любой программе или приложении, которые требуют веб-камеры. Просто выберите EpocCam в качестве источника видео в настройках программы или приложения.
Подключение iPhone к Windows: пошаговая инструкция для использования веб-камеры
Если вы хотите использовать свой iPhone в качестве веб-камеры на компьютере с Windows, вам потребуется специальное приложение и несколько простых шагов. В этой пошаговой инструкции мы расскажем, как подключить iPhone к Windows и настроить его как веб-камеру.
- Первым шагом вам потребуется установить приложение на свой iPhone. Существует множество приложений для использования iPhone в качестве веб-камеры, но одним из самых популярных является приложение «EpocCam». Оно доступно для загрузки в App Store.
- После загрузки приложения на iPhone установите и запустите соответствующее программное обеспечение на своем компьютере Windows. Приложение EpocCam для Windows можно найти на веб-сайте разработчика приложения. Загрузите и установите программное обеспечение на свой компьютер.
- Затем установите соединение между iPhone и компьютером. Убедитесь, что оба устройства находятся в одной сети Wi-Fi. Откройте приложение EpocCam на iPhone и запустите приложение на компьютере. Вам будет предоставлен IP-адрес, который вам нужно будет ввести в приложении на iPhone.
- После успешного подключения iPhone к компьютеру вы сможете выбрать свое iPhone в качестве источника видео в любом приложении или программе, которая поддерживает использование веб-камеры.
Теперь вы можете наслаждаться использованием своего iPhone в качестве веб-камеры на компьютере с Windows. Убедитесь, что у вас достаточно заряда на iPhone, чтобы он продержался во время использования веб-камеры, и наслаждайтесь качеством видео, которое предлагает ваш iPhone.
Шаг 1: Проверка совместимости и загрузка ПО
Перед тем, как подключить iPhone к компьютеру Windows и использовать его как веб-камеру, вам необходимо проверить совместимость вашего iPhone с вашим компьютером и загрузить необходимое программное обеспечение (ПО).
Для начала, убедитесь, что ваш iPhone и компьютер работают на совместимых операционных системах. Обычно, последние версии Windows (Windows 7, 8, 10) совместимы с последними версиями iOS (iOS 10 и выше), но для подключения iPhone старше модели 4, вам понадобится операционная система Windows 10.
После того, как вы убедились в совместимости операционных систем, загрузите программное обеспечение, которое позволит вам использовать iPhone как веб-камеру. Существует несколько приложений, которые делают это возможным, такие как EpocCam, iVCam, DroidCam и другие. Вы можете найти эти приложения в App Store или на официальных веб-сайтах разработчиков.
После загрузки и установки выбранного вами ПО на ваш iPhone и компьютер вы готовы к переходу ко второму шагу.
Если у вас есть iPhone, но у вас нет веб-камеры для компьютера или вы просто хотите улучшить качество изображения, то вы можете использовать свой iPhone в качестве веб-камеры. Это отличное решение, которое позволит вам проводить видеоконференции, стримить игры или просто делать качественные видеозаписи.
Вам понадобится приложение, которое позволит вам подключиться к вашему iPhone с компьютера, без использования дополнительного оборудования. В App Store есть несколько таких приложений, и мы рассмотрим одно из самых популярных — EpocCam.
Для того чтобы использовать iPhone в качестве веб-камеры с помощью EpocCam, вам потребуется сначала установить приложение на ваш iPhone. Затем вы сможете загрузить драйверы на ваш компьютер и подключить ваш iPhone по Wi-Fi или USB. После этого вы сможете использовать ваш iPhone как веб-камеру в любой программе, которая поддерживает веб-камеры.
Важно помнить, что использование iPhone в качестве веб-камеры может потреблять больше энергии, поэтому не забудьте подключить ваш iPhone к зарядному устройству, чтобы избежать разрядки.
Теперь, когда у вас есть подробная инструкция, вы можете без проблем использовать свой iPhone в качестве веб-камеры и наслаждаться высоким качеством изображения.
Содержание
- Подготовка айфона для использования в качестве веб камеры
- Установка приложения на айфон и компьютер
- Соединение айфона и компьютера
- Настройка и использование айфона как веб камеры
Подготовка айфона для использования в качестве веб камеры
Перед тем, как приступить к использованию вашего iPhone в качестве веб камеры для компьютера, вам необходимо выполнить некоторые шаги для настройки устройства.
1. Обновите программное обеспечение на вашем iPhone.
Убедитесь, что у вас установлена последняя версия операционной системы на вашем iPhone. Для этого перейдите в «Настройки», затем выберите «Общие» и «Обновление ПО». Если доступно новое обновление, следуйте инструкциям для его установки.
2. Установите необходимое приложение на iPhone.
Для использования iPhone в качестве веб камеры вам понадобится установить специальное приложение. Выберите нужное приложение в App Store и установите его на ваш iPhone.
3. Подключитесь к одной Wi-Fi сети на iPhone и компьютере.
Для того, чтобы ваш iPhone и компьютер могли связываться друг с другом, убедитесь, что они подключены к одной и той же Wi-Fi сети. Включите Wi-Fi на iPhone и выберите нужную сеть, затем убедитесь, что ваш компьютер также подключен к этой же сети.
4. Запустите приложение на iPhone и выполните настройку.
Откройте установленное вами приложение на iPhone и выполните необходимые настройки. Обычно приложение предлагает выбрать режим использования (как веб камера) и предоставляет возможность включить дополнительные функции, такие как микрофон или режимы съемки.
Готово! Теперь ваш iPhone готов к использованию в качестве веб камеры для компьютера.
Установка приложения на айфон и компьютер
Прежде чем использовать айфон в качестве веб-камеры для компьютера, необходимо установить специальное приложение на свой айфон и компьютер. В этом разделе мы рассмотрим, как установить этот софт на оба устройства.
1. Установка приложения на айфон
Первым шагом является установка приложения на ваш айфон. Следуйте этим инструкциям, чтобы это сделать:
Шаг 1: Откройте App Store на своем айфоне.
Шаг 2: Введите название приложения в строку поиска.
Шаг 3: Найдите приложение в результате поиска и нажмите на него.
Шаг 4: Нажмите на кнопку «Установить» и подтвердите установку приложения.
Шаг 5: Дождитесь завершения установки приложения на своем айфоне.
Теперь у вас есть необходимое приложение на вашем айфоне!
2. Установка приложения на компьютер
После установки приложения на айфон, необходимо также установить его на ваш компьютер. Вот как это сделать:
Шаг 1: Откройте веб-браузер на вашем компьютере.
Шаг 2: Введите в адресную строку ссылку на официальный веб-сайт данного приложения.
Шаг 3: Найдите раздел загрузки приложения и нажмите на кнопку «Загрузить».
Шаг 4: Следуйте инструкциям на экране, чтобы завершить установку приложения на ваш компьютер.
Поздравляю! Вы успешно установили приложение на ваш компьютер.
Соединение айфона и компьютера
Для использования айфона в качестве веб-камеры для компьютера необходимо установить специальное приложение на оба устройства. Существует несколько различных программ, которые позволяют осуществить такое соединение, например:
- EpocCam
- iCam
- DroidCam
После установки выбранного приложения на айфон и компьютер, следуйте инструкциям по настройке каждой программы. Обычно вам потребуется подключить айфон и компьютер к одной и той же Wi-Fi сети, а затем запустить приложение на обоих устройствах.
После успешной настройки приложения на айфоне, запустите программу на компьютере и выберите ваш айфон как источник видео. Обратите внимание, что для некоторых приложений может потребоваться дополнительные настройки на айфоне, такие как разрешение доступа к камере.
Как только соединение между айфоном и компьютером будет установлено, вы сможете использовать айфон как веб-камеру для проведения видеовызовов, съемки видео или фотографий на компьютере.
Настройка и использование айфона как веб камеры
Существует несколько способов использования iPhone в качестве веб-камеры для компьютера. В этой статье мы рассмотрим один из них, используя приложение EpocCam.
Чтобы начать, вам понадобится iPhone и компьютер с Wi-Fi-соединением.
Вот пошаговая инструкция:
- Шаг 1: Загрузите и установите приложение EpocCam на свой iPhone из App Store.
- Шаг 2: Загрузите и установите EpocCam-драйвер на свой компьютер с официального сайта разработчика. Убедитесь, что ваш компьютер и iPhone находятся в одной Wi-Fi-сети.
- Шаг 3: Запустите приложение EpocCam на iPhone и компьютере.
- Шаг 4: На iPhone установите желаемое разрешение записи видео, нажав на кнопку настройки в приложении EpocCam.
- Шаг 5: На компьютере выберите EpocCam в качестве веб-камеры в настройках программы, которую вы планируете использовать (например, Skype или Zoom).
- Шаг 6: После этого веб-камера вашего iPhone будет автоматически распознана на компьютере и готова к использованию.
Теперь вы можете использовать iPhone в качестве веб-камеры для видеочатов, стриминга или записи видео на компьютере!
Хотите использовать свой iPhone в качестве веб-камеры? Хорошая новость в том, что это можно сделать быстро, легко и бесплатно. В этой статье мы описываем два лучших способа начать использовать ваш iPhone в качестве веб-камеры уже сегодня.
- Используйте свой iPhone в качестве веб-камеры с камуфляжем
- Используйте свой iPhone в качестве веб-камеры прямо с iPhone
Давайте сначала посмотрим, как использовать ваш iPhone с камуфляжем.
Используйте свой iPhone в качестве веб-камеры с камуфляжем
Camo позволяет подключить iPhone к компьютеру (будь то Mac или ПК с Windows), а затем использовать iPhone в качестве веб-камеры на компьютере. Вот как это настроить:
-
Загрузите приложение для iPhone, выполнив поиск «Камуфляж» в App Store.
Загрузите и откройте Camo на свой iPhone -
После того, как вы установили и открыли приложение для iPhone, вы сможете загрузить его с помощью AirDrop на свой Mac или щелкнуть «
Share Linkчтобы загрузить его на свой ПК с Windows.Нажмите «Поделиться ссылкой», чтобы поделиться с Windows, или значок AirDrop, чтобы поделиться с Mac. Оттуда нажмите на шаги, чтобы загрузить Camo Studio на свой компьютер. Вам нужно будет предоставить Camo некоторые разрешения, и вас могут попросить ввести пароль администратора.
Camo Studio запрашивает разрешение на установку -
Подключите iPhone к компьютеру (подключите iPhone непосредственно к компьютеру, а не через USB-концентратор, чтобы избежать проблем с подключением).
Нажмите «
Get Startedв приложении для iPhone, если вы еще этого не сделали. Теперь вы должны увидеть свое изображение в студии Camo. -
Откройте свой видеоклиент и выберите Camo в качестве веб-камеры.
Camo совместим с множеством различных видеоплатформ . Вам не нужно ничего делать для использования Camo с большинством приложений, кроме перезапуска приложения и выбора Camo в качестве источника видео.
Итак, вот и все, это быстрый и простой способ начать работать с Camo. Если вы хотите углубиться, у нас есть дополнительные руководства и статьи, которые охватывают:
- Получение идеального крепления для вашей установки
- Использование ярлыков для предотвращения уведомлений на вашем iPhone при использовании Camo
- Помогаем вам отлично выглядеть на звонках
Используйте свой iPhone в качестве веб-камеры прямо с iPhone
Если вы не хотите загружать новое приложение, вы можете использовать свой iPhone в качестве веб-камеры прямо со своего телефона. Вот как это сделать с помощью Zoom:
- Загрузите приложение Zoom из App Store
- Авторизоваться
- Присоединяйтесь к звонку
Это простой и быстрый способ присоединиться к видеозвонку с вашего iPhone, но есть некоторые недостатки:
- Для звонка вы будете использовать экран iPhone, а не экран компьютера, что затрудняет наблюдение за другими участниками вызова.
- Сложнее увидеть изображение, которое вы представляете другим.
- Вы ограничены селфи-камерой, которая не такая четкая, как задние камеры на вашем iPhone.
Хорошая веб-камера может стоить довольно дорого, да и под рукой в нужный момент ее может попросту не оказаться. Да и качество камеры у такого устройства скорее всего будет хуже, чем у вашего iPhone. Почему бы не использовать именно смартфон в качестве веб-камеры для видео-общения? И сделать это на самом деле несложно.
♥ ПО ТЕМЕ: Самые сложные пароли: как правильно придумывать и не забывать их – 2 совета от хакера.
iOS-приложения для видеоконференций
Использование iPhone в качестве веб-камеры для компьютера требует установки соответствующего приложения на смартфоне. Стоит запустить эту программу и проверить ее работоспособность, как и соответствующую программу (ссылки ниже) на компьютере с Windows или Mac. Иногда можно обойтись и вовсе без компьютера. В этом случае необходимо использовать привычные приложения-мессенджеры.
Если вы хотите с помощью веб-камеры звонить по Skype, общаться с коллегами в Zoom или Slack, или просто болтать с друзьями через WhatsApp или Viber, попробуйте загрузить соответствующее приложение для iPhone. Эти приложения специально созданы для мобильных устройств, поэтому они отлично работают на маленьком экране.
Если же вы хотите использовать громкую связь при использовании iPhone, то вам понадобится приобрести недорогой штатив. На рынке есть немало штативных креплений для смартфонов, позволяющих удобно разместить любое имеющееся у вас видео-оборудование. Практически все необходимое позволит осуществить качественный штатив-паук, который вы сможете установить практически на любой поверхности.
Главным недостатком такой схемы является то, что вы будете зависеть от микрофона и динамика iPhone. Беспроводные наушники являются лучшим способом решения этой проблемы. Качество звука будет весьма неплохим, да и вам будет намного легче разобраться с микрофоном, расположенным так близко около лица.
Конечно, иногда приходится работать за компьютером. В таком случае мало что способно заменить отдельную веб-камеру. К счастью, с ролью альтернативы неплохо справляется и iPhone.
♥ ПО ТЕМЕ: iPhone отслеживает все ваши перемещения (посещаемые места): где это смотреть и как отключить.
Использование iPhone в качестве веб-камеры потребует установки специального приложения на телефон и на компьютер. К сожалению, iPhone не поддерживает эту функцию «из коробки», поэтому для ее реализации и понадобится стороннее программное обеспечение.
Мы протестировали несколько приложений и ознакомились с обзорами на них. В результате можно выделить два варианта: EpocCam (для iPhone, iPad, Windows и Mac) и iVCam (для iPhone, iPad и Windows). Оба продукта можно отнести к премиум-классу с многочисленными бесплатными опциями, дается возможность опробовать функционал программы перед ее приобретением. Поддерживаются версии Windows 7, 8 и 10.
EpocCam помимо версий для Mac и ПК предлагает еще и три варианта приложения для iPhone. Бесплатная версия имеет ограничения, версия для работы с высоким разрешением стоит 749 рублей. Бесплатная версия ограничена разрешением камеры 640 × 480 пикселей и наносит водяной знак поверх изображения с камеры.
iVCam работает практически идентично, но доступна только версия для Windows. Приложение для iPhone и сопутствующее программное обеспечение можно загрузить бесплатно. Бесплатная версия iVCam поддерживает разрешение HD, но также содержит водяной знак поверх видеопотока. За удаление этой картинки надо будет заплатить 749 рублей с помощью покупки внутри приложения.
Оба этих приложения позволяют использовать как беспроводное, так и USB-соединение. Вы можете выбрать фронтальные или задние камеры, использовать разные объективы и даже включить вспышку на вашем устройстве, чтобы лучше осветить сцену. Если вы решили, что вам нравится какое-либо приложение и хотите разблокировать полную версию, то оба варианта стоят относительно недорого (599 рублей и 749 рублей) относительно среднего качества веб-камер.
Кроме того есть приложение под названием iCam (379 рублей). К сожалению, вы не сможете протестировать его перед приобретением. Программа также базируется на UPnP для беспроводного соединения, которое может работать не со всеми маршрутизаторами. Другое решение – NDI|HX Camera, бесплатное приложение для видео-продюсеров. Тем не менее, эта программа может показаться сложной большинству пользователей.
Какое бы приложение вы ни выбрали, вам понадобится оставить его запущенным и открытым на экране iPhone, который и будет выступать качестве веб-камеры. После установки приложения и настройки iPhone вам понадобится перейти к настройкам приложения для видеоконференций на компьютере, где необходимо выбрать виртуальную веб-камеру в качестве устройства источника видеосигнала.
♥ ПО ТЕМЕ: Как скачивать файлы, документы, видео и музыку на iPhone и iPad из Интернета.
Советы по использованию iPhone в качестве веб-камеры на компьютере
Проводное соединение всегда будет лучше, чем беспроводное. Если вы хотите получить самое надежное решение для веб-камеры, отключите беспроводную связь и выберите USB-соединение. Оба выбранных нами приложения поддерживают USB-соединение. Если вы не гуляете по дому во время чата, использование Wi-Fi в таком случае не имеет большого смысла.
Если вы хотите использовать свой iPhone в качестве веб-камеры, вам также понадобится способ размещения в неподвижном положении. Лучшее решение – это штатив для смартфона или уже имеющийся стандартный штатив.
Упомянутый выше универсальный штатив-паук идеально подходят для этого, потому что вы можете установить их практически где угодно.
В случае, если у вас уже имеется штатив, но отсутствует лишь крепление для смартфона к нему, обратите внимание на этот вариант.
Оба приложения позволяют вам использовать камеру заднего вида, чем определенно надо воспользоваться. Мало того, что вы можете при необходимости использовать вспышку, так и камеры iPhone на задней панели значительно превосходят камеру для селфи.
Вы можете использовать EpocCam и iVCam и для захвата звука, но это будет не лучшая идея. Наушники – хороший аксессуар, но качественный настольный микрофон будет звучать в 10 раз лучше. Советуем настроить освещение (пусть даже настольной лампой) перед звонком, чтобы убедиться, что ваше лицо не окажетесь чрезмерно затемненным (подробно).
Использование iPhone в качестве веб-камеры будет разряжать аккумулятор. Если вы не используете USB-соединение (которое еще и заряжает ваш телефон во время чата), то убедитесь в подключении смартфона к розетке.
Смотрите также:
- Какой iPhone лучше держит батарею? Сравнение времени автономной работы всех актуальных iPhone в 2020 году.
- Все функции кнопок оригинальных наушников из комплекта iPhone.
- Фото контакта при звонке на весь экран iPhone – как сделать?