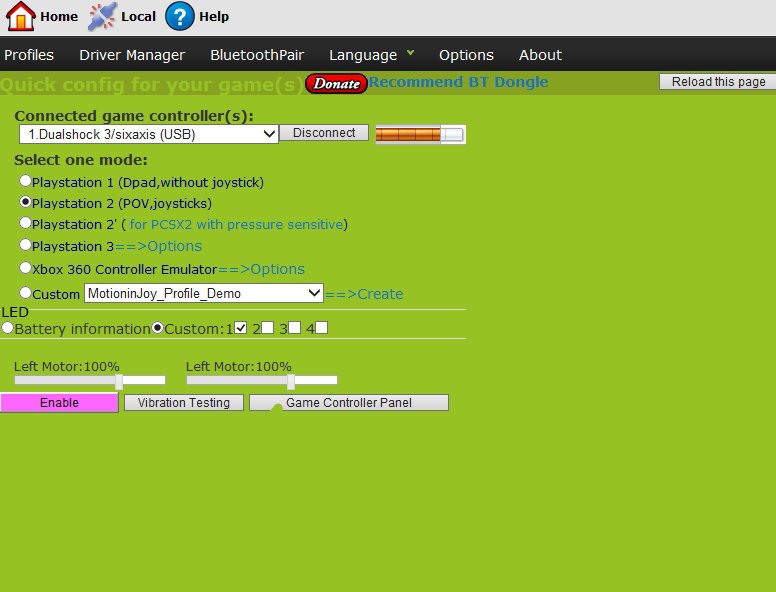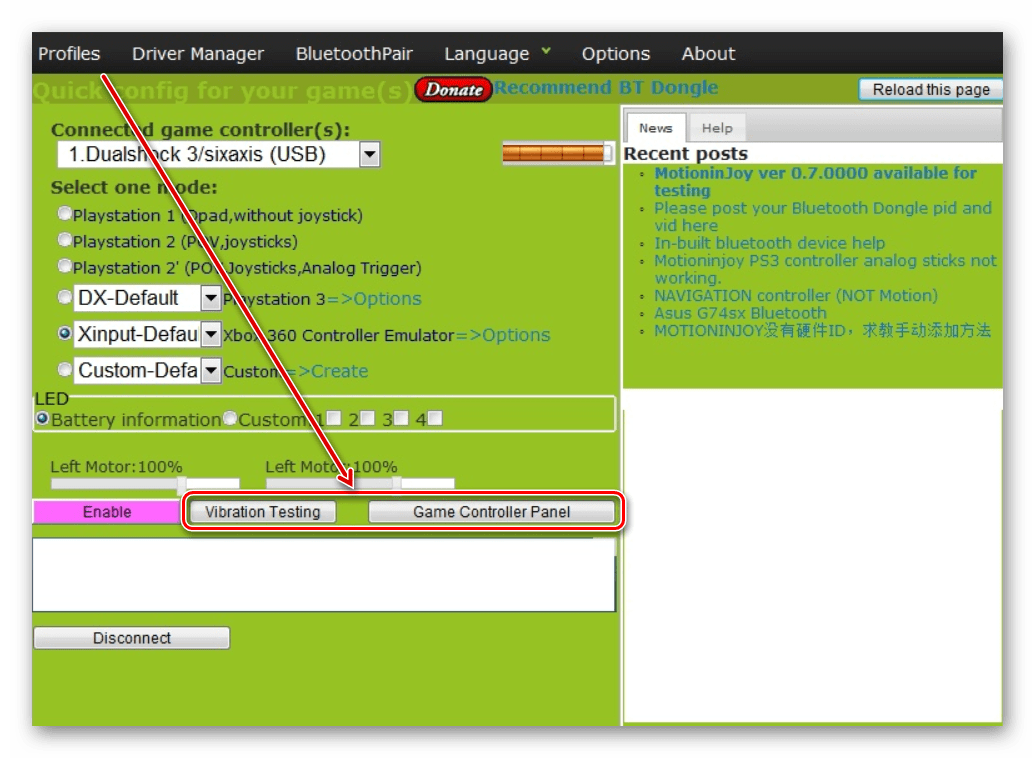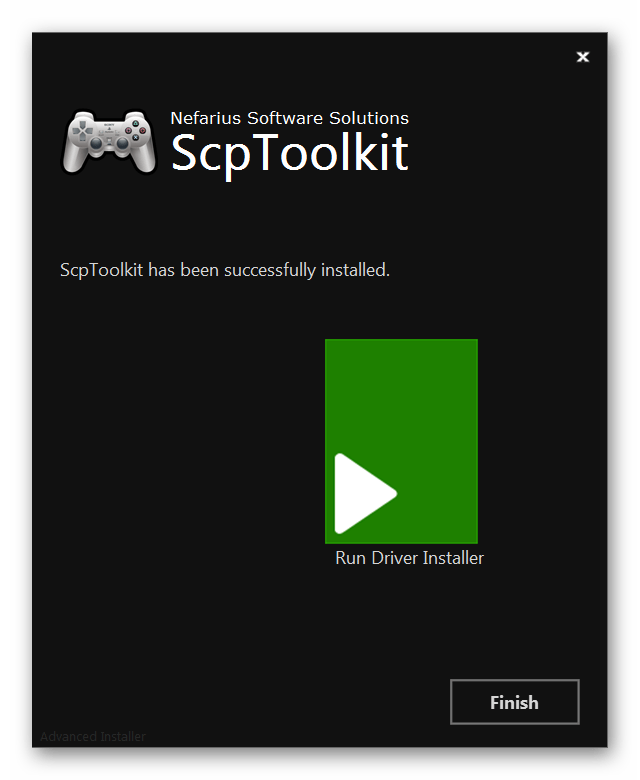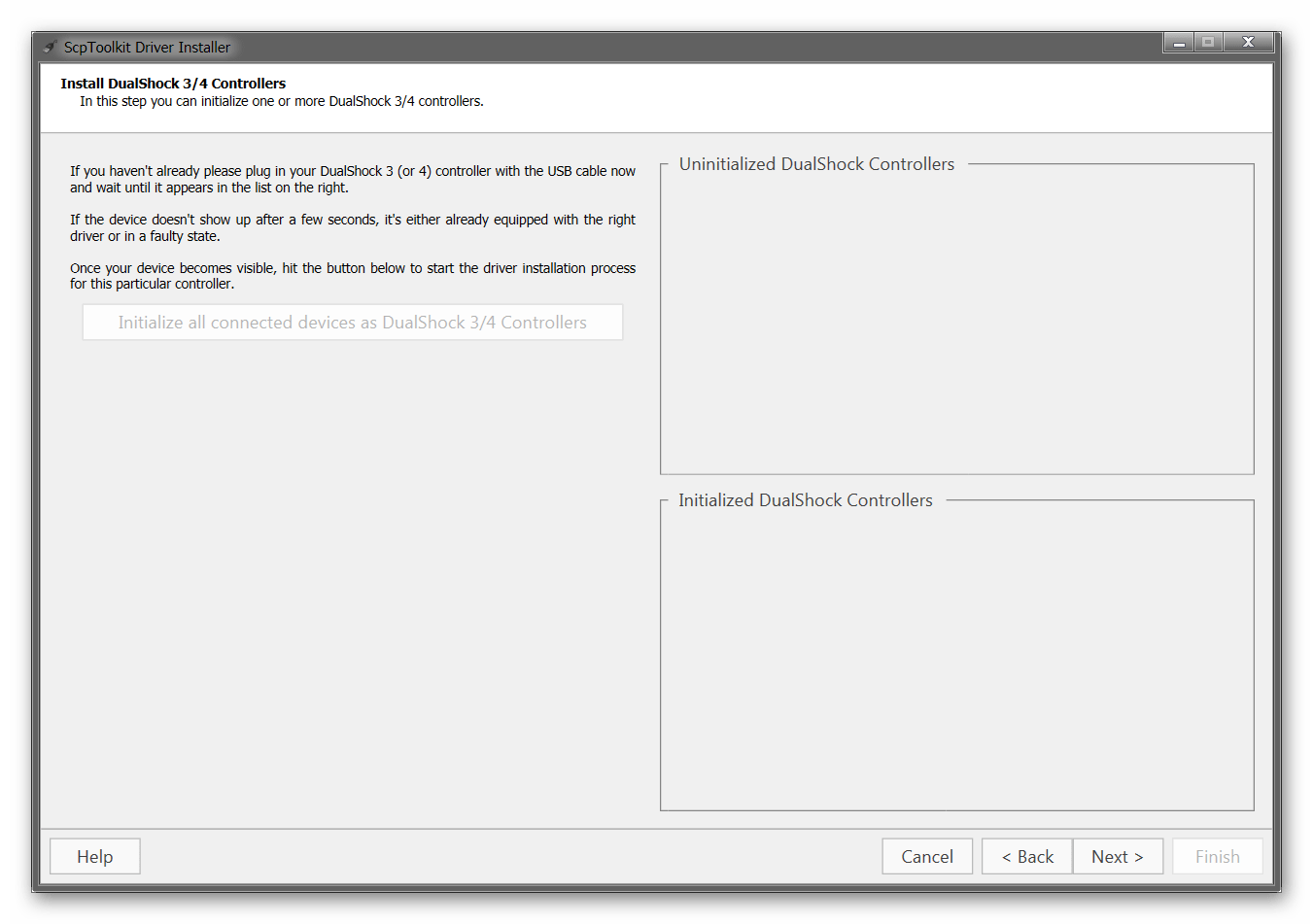После покупки консоли PlayStation3 необходимо правильно подключить дополнительные инструменты, в том числе джойстики. Пользователю нужно ознакомиться с инструкцией, показывающей, как подключить устройство DualShock3 к ПК на операционке Windows 10. Важно заблаговременно ознакомиться с представленными рекомендациями, чтобы избежать поломок и неисправностей при использовании.
MotioninJoy
Дуалшок обеспечивает работу контроллеров по схеме «из коробки», для чего в комплект входит отдельный кабель с USB-разъемом. В стандартном режиме нужные драйверы устанавливаются автоматически после соединения необходимых элементов. Если стандартный вариант действий не сработал, нужно использовать дополнительную программу.
Например, утилиту MotionInJoy. Этапы действий:
- скачать и активировать установочный пакет файлов указанной утилиты. Внимание! Для скачивания используются только официальные страницы или проверенные платформы. Если сохранять информацию с сайта, безопасность которого не подтверждена, можно заразить персональное устройство вредоносным софтом;
- запустить сервис на ПК (при необходимости можно изменить место сохранения данных, создать ярлык приложения на рабочем столе);
- после активации утилиты подключить джойстик USB-кабелем;
- в рабочем окне перейти к вкладке «Driver Manager», чтобы загрузить нужные для работы устройства драйверы;
- проверить список устройств можно через раздел диспетчера, где должен появиться подключенный инструмент;
- снова открыть вкладку «Driver Manager», нажать на клавишу «Install all», по завершении процесса на мониторе отобразится надпись «Install completed»;
- открыть блок «Profiles», на строке «Select one mode» установить характеристику, нужную для конкретного устройства.
Если запускается «старая» игра, в настройках оставляют «Custom-Default», для последних версий устанавливают значения «Xlnput-Default». По завершении процедуры нажать клавишу «Enable».
Для подтверждения работоспособности элемента кликнуть по пункту «Vibration Testing». Если требуется отключить устройство, на вкладке «Profiles» следует нажать «Disconnect» (что значит «разъединить»).
SCP Toolkit
Дополнительная программа для работ с геймпадами. Этапы действий юзера:
- скачать и активировать установочный пакет файлов;
- кликнуть по кнопке «Run Driver Installer», что позволит запустить работу драйверов для Xbox 360;
- осуществить подключение Дуалшок к компьютеру, до момента, пока нужный инструмент не появится в перечне подключенных устройств.
Нужно нажать «Next» на мониторе рабочего стола, дождаться окончания установочного процесса.
Как подключить Dualshock 3 к ПК Windows 10 через Bluetooth
Для работы в беспроводном режиме пользователю необходимо выполнить следующие действия:
- открыть страницу контроллера, перейти на страницу «BluetoothPairBluetooth»;
- в нижней части выбрать наименование джойстика и адаптер в верхней части окна;
- нажать «Pair now Backup this addr»;
- отключить указанный контроллер от кабеля USB.
В период использования данного метода интеграции (эмуляции) инструмента необходимо установить дополнительные настройки в рамках игры – запустить, перейти к разделу характеристик управления, установить нужный джойстик для использования.
Дополнительные джойстики используются практически во всех играх, работающих через отдельную консоль (PlayStation, Xbox). Пользователю нужно ознакомиться с основными параметрами устройств, выбрать подходящий вариант активации контроллеров. Для корректной настройки нужно ознакомиться с допустимыми инструкциями заранее.
Вам помогло? Поделитесь с друзьями — помогите и нам!
Думаю каждый обладатель PS3 задумывался как подключить джойстик от сони к пк.Сейчас я расскажу как это сделать.Сразу говорю — при использовании его на компьютере меняется мак-адрес джойстика что решимо подключением через шнур к консоли и нажатием кнопки PS.
Что нам потребуется?
Джойстик от PS3.
USB кабель от джойстика.
(ДОПОЛНИТЕЛЬНО, но необязательно) Если хотите играть без провода, по BlueTooth, то соответственно нужен будет и BT адаптер.
Зачем это нужно?
Все современные игры заточены под джойстики. Та-же GTA4. Да и вообще если у вас между ПК и вами большое расстояние, то думаю ставить стол, на него мышь и клавиатуру и тянуть хз какой провод это не лучшее решение. Ведь можно с помощью этого метода играть так-же, только лежа на диване с джоем.
Что будем делать?
Подключать PS3 джойстик (я на примере PS3 DualShock3) к ПК, для удобной игры в любые игры.
Как именно это будет действовать, все ли игры поймут джой?
Будем пользоваться 2 методами:
1) Для всех игр, которые поддерживают Xbox360 контролер. А именно мы программно будем выдавать наш PS3 джойстик за Xbox360 джойстик. Это самый лучший и самый удобный способ. Минус только в том, что у нас на A B и тд., а X O [] и тд. Но это лишь дело привычки.
2) 3 остальных метода, либо самонастройку для любых других игр. К сожалению с некоторыми играми в этом случаи придется много возится, что-бы сделать себе нормальное управление. Но если повезет, то сойдут и стандартные варианты. Так-же в данном случаи у нас есть поддержка motion датчиков.
Приступаем:
Условное обозначение:
В скобках указанно к примеру (drive managerinstall). Первое название указанно если вы делаете все через home (online режим). Второе название, если вы делаете все в offline (local) режиме.
1) Качаем программу с:
Для x32 (x86) систем — http://www.xinputer.com/download/MotioninJoy_060001_x86_signed.zip
Для x64 систем — http://www.xinputer.com/download/MotioninJoy_060003_amd64_signed.zip
2)Качаем local отсюда — http://forums.motioninjoy.com/viewtopic.php?f=22&t=989 ( все три архива English Complete Edition чтобы прога не требовала инет)
3) Устанавливаем программу
4) Папку local из архива кидаем в директорию программы.
5) Подключаем наш джой от PS3 через USB (!!!) к компу. Так-же если есть BT адаптер, подключаем и его.
6) Переходим на страницу драйвера (drive managerinstall), жмем Load и ждем завершения установки.
7) Переходим на исходную страницу (homelocal). Для современных игр, выбираем Emulate Xbox360 и жмем Enable. Для старых игр, без поддержки xbox360 контроллера выбираем любой другой на свой вкус и цвет, либо вообще настраиваем все сами.
Это был способ подключения через кабель.
Дополнительные действия (если хотим что-бы джой работал по BT адаптеру)

9) Отключаем наш контролер от USB
10) Играем. Джой должен работать.
11) Не забудьте если используете метод эмуляции xbox360 контроллера поставить в настройках игры использование джойстика xbox360.
Примечание
Не все адаптеры совместимы с джоем а так же при этом родные драйверы блютуза перезаписываются драйверами программы, вследствие чего адаптер может видеть только джойстики от пс и больше ничего.Но это решается установкой родных дров адаптера.
Проверенно на Windows 7 x64 через блютуз и usb.Спасибо за просмотр!
На чтение 4 мин Просмотров 10.7к. Опубликовано
В некоторые игры намного удобнее играть именно с геймпада, особенно в те релизы, которые были перенесены с игровых приставок на компьютеры. Есть 3 способа, как подключить джойстик от пс3 к ПК: MotioninJoy, SCP Toolkit и универсальный геймпад. Если один из вариантов не подошел вам, то следует попробовать альтернативный.
Содержание
- Способ 1: MotioninJoy
- Тонкости работы с Windows 10
- Способ 2: SCP Toolkit
- Видеоинструкция
- Способ 3: Универсальный геймпад
Способ 1: MotioninJoy
Некоторые игры не поддерживают DInput, поэтому, чтобы подключить к ним джойстик от PS3, потребуется использовать специальный эмулятор. Одним из самых популярных и стабильных является MotioninJoy, который также поддерживает и современный DualShock.
Как подключить джойстик через MotioninJoy:
- Скачиваем MotioninJoy с официального сайта.
- Устанавливаем на компьютер, при необходимости изменяя путь распаковки.
- Запускаем программу.
- Подключаем DualShock к компьютеру или ноутбуку.
- Открываем вкладку Driver Manager.
- Выбираем подключенный DualShock.
- Нажимаем кнопку Install all, чтобы программа автоматически скачала и установила необходимые драйвера для корректной работы джойстика. После появления надписи Install Completed можно переходить к следующему этапу.
- Открываем вкладку Profiles, заходим в раздел Select One Mode и выбираем необходимый режим работы для контроллера. Если запускается старая игра, которая поддерживает DInput, то выбираем режим работы Custom-Defauft; если новая игра – XInput-Default. Для применения настроек нажимаем кнопку Enable.
- Работоспособность джойстика проверяется функцией Vibration Testing. При необходимости отключения геймпада во вкладке Profiles необходимо нажать кнопку Disconnect.
Если вы включаете эмулятор MotioninJoy с современными играми, то джойстик будет определяться как геймпад от Xbox. Поэтому могут меняться некоторые назначения клавиш, что можно изменить в настройках управления самой игры.
Тонкости работы с Windows 10
Многие владельцы компьютеров на ОС Windows 10 замечают, что MotioninJoy при запуске выдает ошибку, и подключить геймпад от PS3 к компьютеру невозможно. Для решения этой проблемы рекомендуется изменить системное время на любую дату 2014 г., например, 01.09.2014 г. После запуска MotioninJoy можно вернуть прежние настройки даты.
Также можно попытаться запустить MotioninJoy с правами администратора. Для этого необходимо нажать правой кнопкой мыши на ярлык эмулятора, после чего в меню выбрать «Запуск от имени администратора».
Если же MotioninJoy никак не получается подключить на Windows 10, то в качестве альтернативы нередко используется эмулятор SCP Toolkit. Эмулятор также успешно работает и при подключении контроллера не только через USB, но и по Bluetooth. Чтобы подключить джойстик PS3 к ПК, потребуется:
- Скачиваем SCP Toolkit с форума GitHub.
- Запускаем установщик и указываем путь распаковки.
- После распаковки нажать кнопку Run Driver Installer, чтобы программа автоматически установила необходимые драйвера для корректной работы джойстика.
- Подключаем DualShock к ПК.
- Программа SCP Toolkit должна увидеть новое устройство, что повлечет за собой появление нового окна с соответствующим сообщением. Нажимаем кнопку Next.
- Дожидаемся установки необходимого ПО и настройки системы.
Теперь можно открывать любые игры, в которых DualShock 3/4 будет отображаться как джойстик от Xbox. Но у SCP Toolkit есть один недостаток – эмулятор нельзя использовать со старыми играми, которые поддерживают DInput. В таком случае рекомендуется воспользоваться альтернативными методами.
Видеоинструкция
Способ 3: Универсальный геймпад
Если геймпад от PS3 слишком дорог или просто не хочется постоянно пользоваться эмуляторами, позволяющими работать с любыми играми с одного устройства без применения стороннего программного оборудования, то следует обратить внимание на универсальные геймпады. Такие устройства позволяют избавиться от необходимости поиска подходящих джойстиков, при этом в специализированных магазинах можно выбрать геймпад на свой вкус. Одним из самых распространенных и популярных является Logitech G Gamepad F310, цена которого стартует от 1900 руб.
Работаю системным администратором 10 лет. Программирую на PHP и Python. Способен объяснить технические моменты понятным языком.
Любители видеоигр на Playstation иногда не против поиграть и на компьютере. Для этого можно использовать тот же геймпад DualShock от PS3, но есть некоторые нюансы. Контроллеры для ПК выпускают с поддержкой технологии XInput, а для плейстейшн используется другая, DirectInput. Поэтому понадобится дополнительный софт: MotionJoy или альтернативные варианты.
Вариант 1. Используем MotionJoy
Инсталлируем MotionJoy на ПК
Так как PS3-контроллер формально не предназначен для того, чтобы его использовали на ПК, официально доступных драйверов для него не существует. Тем не менее, с помощью одной небольшой программы вы все-таки можете установить для него соответствующий драйвер:
- Бесплатную утилиту MotionJoy вы можете скачать отсюда.
- Откройте ZIP-архив и запустите содержащийся в нем EXE-файл. При установке вам не нужно вносить никаких изменений в параметры инсталляции. Поэтому просто нажимайте на кнопку «Next» до тех пор, пока установка не завершится диалоговым окном с кнопкой «Finish».
- Через некоторое время программа запустится автоматически. На главном экране вы увидите опцию «Install USB Driver Right». Выберите её и подождите, пока процесс будет завершен с выдачей сообщения «Success». Затем закройте программу.
Соединяем контроллер с компьютером и MotionJoy
- Запустите программу еще раз и подождите, пока она не загрузится полностью. Теперь вы можете подключить ваш контроллер к компьютеру через USB-порт.
- Поначалу Windows Update предпримет попытку найти обновление драйвера для вашего контроллера. Этот процесс может занять несколько минут, но, в конце концов, потерпит вполне ожидаемую неудачу.
- Затем MotionJoy распознает подключенный к ПК контроллер и автоматически примется за свою работу. Через некоторое время появится сообщение о том, что утилита MotionJoy готова к использованию.
Инсталлируем и настраиваем PS3-контроллер
- Перейдите во вкладку «Driver Manager». Выберите в предложенном списке ваш контроллер и нажмите кнопку «Load Driver».
- Спустя несколько секунд драйвер будет загружен. Теперь вы можете приниматься за настройки геймпада.
- Переключитесь обратно на вкладку «Home». Нажмите справа от опции «Profile» на синюю ссылку «New». Здесь теперь вы сможете переназначить клавиши и определите, в частности, какая кнопка на контроллере заменит клавишу «Ctrl» на клавиатуре компьютера.
Нюансы работы под Windows 10
Иногда пользователи жалуются, что MotionJoy не удается запустить на компьютерах с Windows 10. Если у вас возникла та же проблема, попробуйте изменить системное время на любую дату 2014 года. После подключения настройки можно будет вернуть обратно.
Чтобы изменить дату, нажмите правой кнопки мыши на часы в правом нижнем углу и выберите параметр «Настройка даты и времени». Отключите автоматическую установку и нажмите «Изменить». Теперь можете установить нужную дату.
Вариант 2. Используем SCP Toolkit
Как подключить геймпад ps3 к компьютеру альтернативным путем? Есть еще одна хорошая программа, которая называется SCP Toolkit. Скачать ее тоже можно абсолютно бесплатно. Этот софт заставляет ПК воспринимать дуалшок от PS3 как контроллер Xbox. Устанавливается элементарно и не требует особых настроек.
Инсталлируем ScpToolkit и драйверы
Скачайте файл ScpToolkit_Setup.exe, запустите его и распакуйте файлы в любое место. После распаковки у вас появится окно с большой кнопкой «Run Driver Installer» — нажмите ее. Программа установит на ПК драйверы для Xbox.
Подключаем геймпад
Теперь подключаем джойстик PS3 и ждем, пока его найдет система. Обычно это происходит быстро: геймпад появится в окне программы. Останется только установить его (кликнув на кнопку Next). После этого обычный контроллер от Playstation3 будет определяться как аксессуар Xbox, и вы сможете без проблем играть в современные игры на ПК.
Теперь вы знаете как минимум 2 способа как подключить контроллер от пс3 к ПК. Перед тем, как заняться подключением, убедитесь, что ваш дуалшок заряжен полностью — иначе батарея сядет в самый неподходящий момент и придется начинать все сначала.
Вариант 3. Покупка универсального геймпада
Безусловно, контроллер PS3 красив и удобен. Но есть ли смысл плясать с бубном, подключая его к ПК? Если у вас нет желания возиться с установкой, можно поискать универсальный джойстик, который поддерживает и DirectInput, и XInput. Соответственно, вы сможете использовать его как с Playstation3, так и с обычным компьютером. Цена вопроса невысока: например, вот такой геймпад Logitech G Gamepad F310 стоит всего 1500 руб.
Правда, это проводной вариант — модели с подключением по Bluetooth будут дороже.
Читайте также:
- Как подключить Steam Link к телевизору и начать играть
- Как подключить NVidia Shield к компьютеру?
Подключение геймпада DualShock 3 от Sony PlayStation к компьютеру с операционной системой Windows 10 через блютуз – это отличный способ расширить функциональность своего ПК и получить возможность играть в игры с удобным контроллером. В этой пошаговой инструкции мы расскажем, как правильно настроить подключение DualShock 3 к ПК через блютуз на Windows 10.
Первым шагом необходимо убедиться, что ваш компьютер имеет встроенный модуль блютуз или у вас установлено внешнее блютуз-устройство. Если у вас нет блютуз-модуля, вам потребуется приобрести его и установить на ваш ПК.
Далее необходимо включить блютуз на компьютере. Для этого откройте «Панель управления» и выберите раздел «Блютуз». Включите блютуз, если он не включен, и убедитесь, что устройство видно в списке доступных устройств.
Следующим шагом необходимо подготовить геймпад DualShock 3 к подключению. Для этого вам потребуется специальная программа SCP Toolkit, которую можно найти и скачать в интернете. Установите программу на ваш ПК и запустите ее.
После запуска программы SCP Toolkit подключите геймпад DualShock 3 к компьютеру с помощью USB-кабеля. Дождитесь, пока программа автоматически установит драйверы для геймпада. После установки драйверов вы сможете отключить геймпад от компьютера.
Теперь, когда геймпад DualShock 3 подготовлен к подключению, необходимо снова открыть программу SCP Toolkit и выбрать «Pair Bluetooth». Настройте блютуз на вашем компьютере на поиск нового устройства и дождитесь, пока геймпад DualShock 3 появится в списке доступных устройств. Выберите геймпад и нажмите «Подключить».
После успешного подключения DualShock 3 к ПК через блютуз на Windows 10 вы сможете использовать геймпад для игр и других приложений, поддерживающих его функциональность. Удачной игры!
Шаг 1: Установка драйверов для DualShock 3
Для того чтобы подключить контроллер DualShock 3 к компьютеру через блютуз на Windows 10, сначала необходимо установить соответствующие драйверы.
1. Скачайте и установите программу MotioninJoy.
Это приложение позволяет использовать контроллеры PlayStation на компьютере и содержит драйверы, необходимые для подключения DualShock 3 через блютуз.
2. Подключите контроллер DualShock 3 к компьютеру по USB.
Для начала процедуры установки драйверов контроллер должен быть подключен к компьютеру через USB-кабель.
3. Запустите программу MotioninJoy.
После установки программы найдите ее в списке установленных приложений и запустите.
4. Выберите «Драйверы» в меню программы.
В главном меню программы найдите вкладку «Драйверы» и выберите ее.
5. Нажмите на кнопку «Установить драйверы».
На странице с драйверами нажмите на кнопку «Установить драйверы», чтобы начать процесс установки.
6. Дождитесь завершения установки.
После того как процесс установки завершится, вы получите уведомление о том, что драйверы успешно установлены.
7. Отключите контроллер DualShock 3 от компьютера.
После установки драйверов отключите DualShock 3 от компьютера, чтобы перейти к следующему шагу подключения через блютуз.
Теперь у вас установлены необходимые драйверы для подключения DualShock 3 к компьютеру через блютуз на Windows 10. Вы можете продолжить с настройкой блютуз-подключения в следующем шаге.
Шаг 2: Подключение DualShock 3 через блютуз на Windows 10
Для подключения DualShock 3 к ПК через блютуз на Windows 10, следуйте следующим инструкциям:
- Включите блютуз на ПК: Перейдите в настройки Windows 10 и откройте раздел «Блютуз и другие устройства». Убедитесь, что блютуз включен и доступен для обнаружения других устройств.
- Включите режим подключения на DualShock 3: Удерживайте кнопку «PS» и кнопку «Share» одновременно на геймпаде DualShock 3 в течение нескольких секунд, пока индикатор не начнет мигать быстро. Это переведет геймпад в режим поиска блютуз-устройств.
- Добавьте геймпад в список устройств на ПК: В разделе «Блютуз и другие устройства» на ПК, нажмите на кнопку «Добавить Bluetooth или другое устройство». В открывшемся окне выберите «Блютуз».
- Подключите DualShock 3 к ПК: В списке доступных устройств выберите «Wireless Controller» (или аналогичное название) и нажмите «Подключить». После этого ПК установит драйверы и успешно подключит геймпад.
- Проверьте подключение геймпада: Откройте любую игру или программу, которая поддерживает геймпады, и проверьте работу DualShock 3. Для некоторых игр может потребоваться настройка кнопок и осей геймпада.
Теперь у вас должно быть успешно установлено подключение DualShock 3 через блютуз на Windows 10. Вы можете наслаждаться играми и программами, используя геймпад вместо клавиатуры и мыши.
Шаг 3: Открытие «Управление устройствами»
Теперь, когда блютуз-адаптер успешно установлен, перейдите в меню «Пуск» и найдите раздел «Настройки». В открывшемся окне выберите пункт «Устройства».
В левой части окна «Устройства» найдите и выберите вкладку «Блютуз и другие устройства». У вас откроется список доступных блютуз-устройств.
Прокрутите список устройств в поисках своего DualShock 3 контроллера. Обычно он будет отображаться как «Wireless Controller» или «PLAYSTATION(R)3 Controller».
После того, как вы найдете свой контроллер в списке, щелкните на нем правой кнопкой мыши и выберите пункт «Параметры». В открывшемся окне выберите вкладку «Соединение» и затем нажмите кнопку «Подключить».
После успешного подключения DualShock 3 к компьютеру через блютуз, вы увидите статус «Подключено» рядом с именем вашего контроллера в списке устройств в окне «Устройства».
Шаг 4: Добавление нового устройства
После того, как блютуз-адаптер подключен и настроен, можно приступить к добавлению нового устройства — DualShock 3 контроллера.
1. Нажмите на значок «Пуск» в левом нижнем углу экрана и выберите «Настройки».
2. В открывшемся окне «Настройки» выберите раздел «Устройства».
3. В меню слева выберите «Блютуз и другие устройства».
4. На странице «Блютуз и другие устройства» нажмите на кнопку «Добавить Bluetooth или другое устройство».
5. В появившемся окне выберите «Bluetooth».
6. Теперь удерживайте кнопку «PS» на DualShock 3 контроллере до тех пор, пока не загорится световой индикатор на нем.
7. В списке устройств появится контроллер DualShock 3. Нажмите на него, чтобы добавить его к компьютеру.
8. После добавления устройства, на экране появится уведомление о том, что DualShock 3 готов к использованию.
Теперь вы успешно добавили DualShock 3 контроллер к вашему ПК через блютуз. Вы можете использовать его для игр и других задач.
Шаг 5: Поиск DualShock 3
После установки необходимого программного обеспечения и подключения блютуз-адаптера к компьютеру, можно приступить к поиску DualShock 3.
1. Откройте меню «Пуск» и перейдите в раздел «Параметры».
2. В разделе «Параметры» найдите и выберите «Устройства».
3. В меню «Устройства» выберите раздел «Bluetooth и другие устройства».
4. Нажмите на кнопку «Добавить Bluetooth или другое устройство».
5. В открывшемся окне выберите опцию «Bluetooth».
6. Откройте крышку на задней части контроллера DualShock 3 и нажмите кнопку «PS» в течение нескольких секунд.
7. В списке устройств, доступных для подключения, должно появиться устройство «Wireless Controller».
8. Выберите устройство «Wireless Controller» и нажмите кнопку «Подключить».
9. Дождитесь, пока компьютер установит драйверы для DualShock 3.
Теперь ваш DualShock 3 готов к использованию на компьютере через блютуз. Проверьте его функциональность, запустив игру или программу, поддерживающую геймпады.
Шаг 6: Пара DualShock 3 с компьютером
После того, как мы успешно установили драйвер и настроили Bluetooth на компьютере, пришло время сопряжения DualShock 3 с ПК.
1. Включите беспроводной контроллер DualShock 3, удерживая кнопку PS и кнопку Share одновременно, пока индикатор не начнет быстро мигать.
2. На компьютере откройте меню «Параметры» и выберите раздел «Устройства».
3. В разделе «Bluetooth и другие устройства» нажмите на кнопку «Добавить Bluetooth или другое устройство».
4. В появившемся окне выберите «Bluetooth».
5. Компьютер начнет поиск доступных Bluetooth-устройств. Выберите «Wireless Controller» из списка найденных устройств.
6. Дождитесь завершения процесса сопряжения и нажмите кнопку «Готово».
Теперь ваш DualShock 3 успешно подключен к компьютеру через Bluetooth и готов к использованию.
Шаг 7: Проверка подключения DualShock 3
После выполнения всех предыдущих шагов, остается только проверить, успешно ли удалось подключить контроллер DualShock 3 к ПК через блютуз.
Для этого можно воспользоваться специальной программой, которая позволяет проверить работу контроллера. Популярным вариантом такой программы является DS3 Tool.
Установите и откройте программу DS3 Tool. В главном окне программы вы увидите список подключенных контроллеров. Если контроллер DualShock 3 успешно подключен, он должен отобразиться в этом списке.
Попробуйте нажать на кнопки контроллера и двигать аналоговые стики. Если все работает корректно, значит подключение DualShock 3 к ПК через блютуз прошло успешно.
Используя программу DS3 Tool, вы также можете настроить кнопки контроллера и создать профили для разных игр. Это позволит вам наслаждаться игровым процессом на ПК с помощью контроллера DualShock 3.
Шаг 8: Настройка контроллера DualShock 3
После успешного подключения контроллера DualShock 3 к компьютеру через блютуз на Windows 10, необходимо выполнить некоторые настройки для полноценной работы.
1. Откройте меню «Панель управления» на своем компьютере.
2. Выберите раздел «Оборудование и звук».
3. В разделе «Устройства и принтеры» найдите контроллер DualShock 3 и щелкните правой кнопкой мыши на его значке.
4. В открывшемся контекстном меню выберите «Свойства».
5. В окне «Свойства контроллера» перейдите на вкладку «Службы».
6. Установите флажок напротив опции «Показывать этот профиль как геймпад».
7. Щелкните на кнопке «Применить» и затем на «ОК», чтобы сохранить изменения.
8. После этого контроллер DualShock 3 будет распознан как геймпад и готов к использованию в играх и других приложениях на вашем компьютере.
Теперь вы можете наслаждаться играми с помощью контроллера DualShock 3, подключенного к вашему ПК через блютуз на Windows 10. Удачной игры!