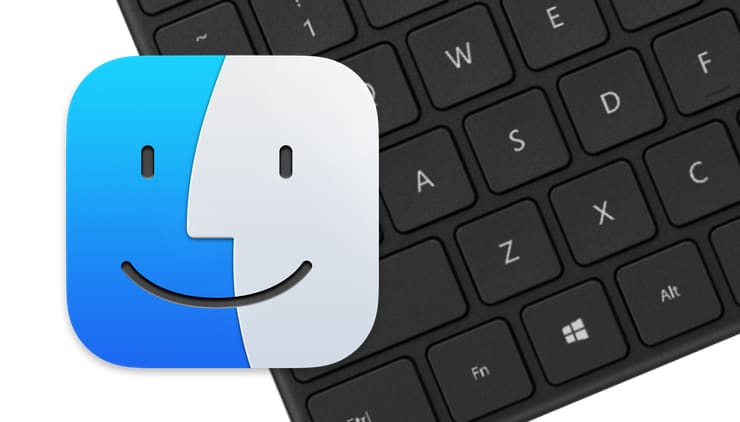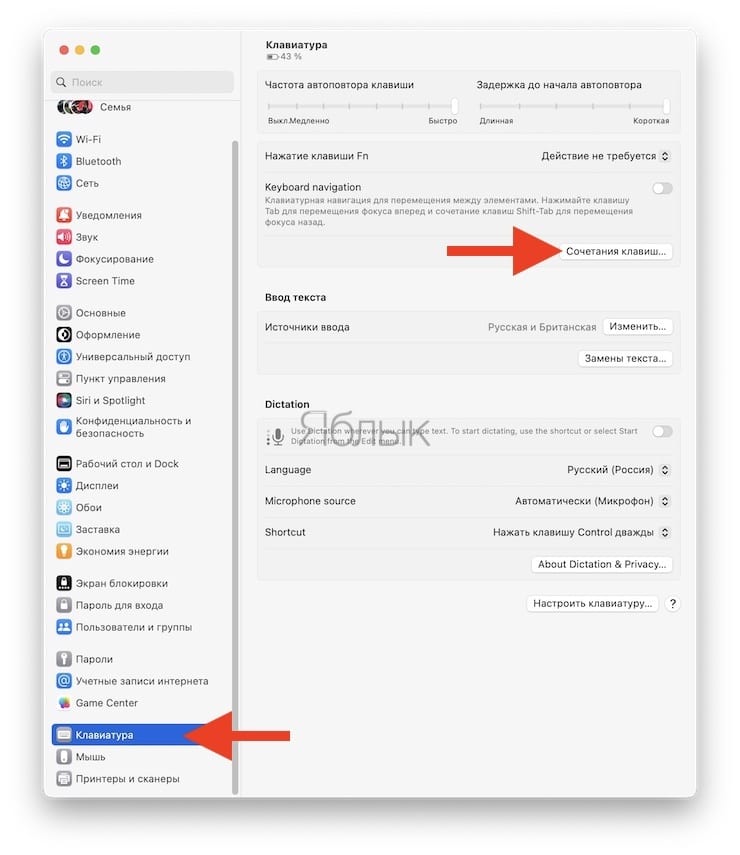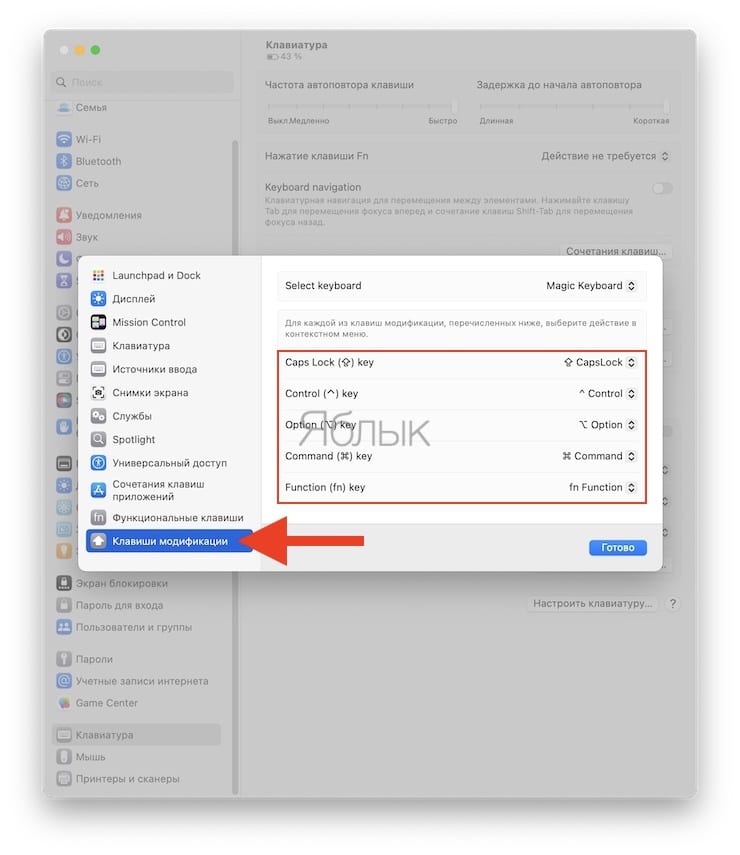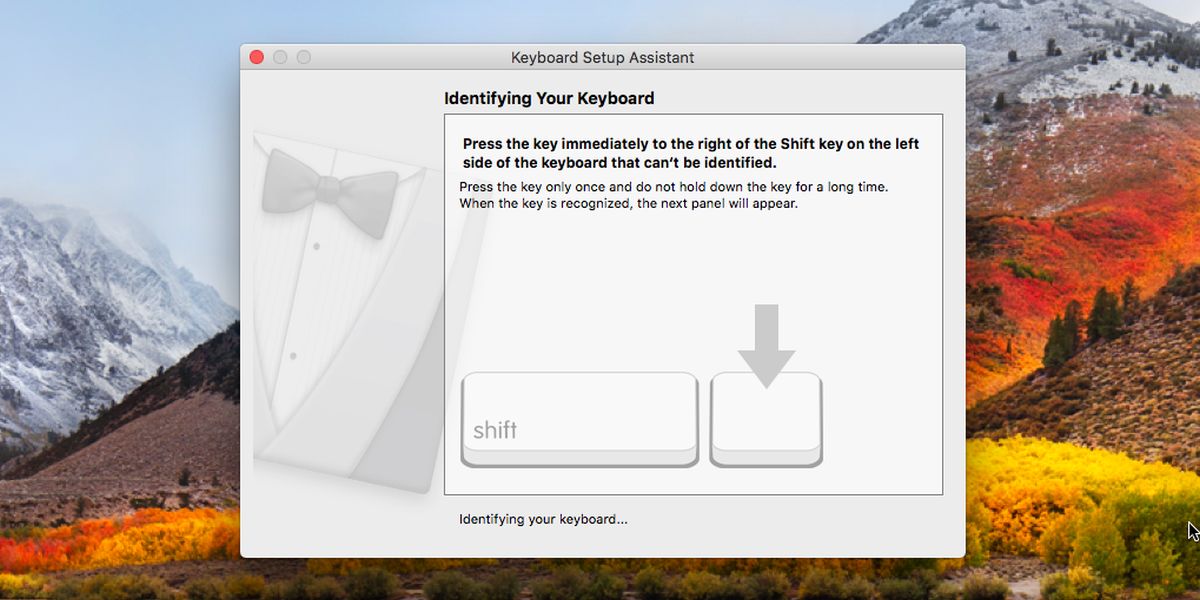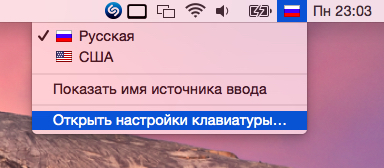С компьютерами Mac можно использовать практически любую клавиатуру, предназначенную для ПК под управлением Windows, будь то USB- или Bluetooth-клавиатура. Правда, клавиши модификации на клавиатурах для Mac и ПК отличаются. Это может привести к ошибочным сочетаниям клавиш или другим непредвиденным нажатиям клавиш при использовании ПК-клавиатуры с Mac.
Проблему можно легко решить, переназначив клавиши Windows и ALT на ⌘Cmd и ⌥Option (Alt) на подключенной к «Маку» клавиатуре для ПК. В таком случае вы сможете использовать привычные сочетания клавиш, характерные для стандартной клавиатуры Apple. Многим пользователям Mac, вынужденным работать с ПК-клавиатурой, это по-настоящему облегчит жизнь.
💚 ПО ТЕМЕ: Есть ли Ctrl + Alt + Del на Mac (macOS)?
Нижеописанный способ работает со всеми ПК-клавиатурами со стандартной раскладкой CTRL / Windows / ALT и всеми версиями macOS.
1. Подключите ПК-клавиатуру к Mac через USB или Bluetooth, как вы обычно это делаете;
2. Откройте меню Apple и выберите «Системные настройки»;
3. Перейдите в раздел «Клавиатура»;
4. Нажмите «Сочетание клавиш»;
5. Кликните на опцию «Клавиши модификации» в левом нижнем углу панели настроек;
6. В меню «Выберите клавиатуру» укажите нужную ПК-клавиатуру;
7. Откройте меню клавиши ⌥Option (Alt) и выберите ⌘Cmd;
8. Откройте меню клавиши ⌘Cmd и выберите ⌥Option (Alt);
9. Нажмите на Готово.
Примечание: В более старых версиях macOS путь немного отличается – «Системные настройки» → «Клавиатура» → «Вкладка Клавиатура» → «Клавиши модификации…»:
9. Когда вы проделаете все вышеописанное, при подключении к Mac клавиша WINDOWS на вашей ПК-клавиатуре станет ⌥Option (Alt), а ALT станет ⌘Cmd.
Имейте в виду, что на некоторых клавиатурах для ПК под управлением Windows функции клавиш CTRL и ALT также отличаются от клавиш на Mac. К счастью, их можно переназначить с помощью вышеописанного способа.
Для того чтобы проверить, удалось ли переназначить клавиши, попробуйте использовать привычные сочетания клавиш. К примеру, сделайте скриншот (⌘Cmd + ⇧Shift + 3) или закройте окно (⌘Cmd + W). Конечно, сами клавиши никуда с клавиатуры не денутся и сохранят прежние названия, однако они будут выполнять новые заданные вами функции. Тех, кто привык к «слепому набору», этот факт смущать не должен.
Ниже представлен пример ПК-клавиатуры. Как видно, клавиши модификации на ней отличаются от привычных для пользователей Mac.
А вот клавиатура для компьютеров Apple.
Если сравнить оба снимка, становится понятно, почему стоит переназначить клавиши на ПК-клавиатуре, если вы используете ее с Mac.
Вышеописанный способ пригодится тем, кто выбрал себе для работы отличную ПК-клавиатуру, но привык работать с Mac. Как уже упоминалось, он подходит для всех клавиатур и всех macOS.
🔥 Смотрите также:
- Как создать расписание режимов сна и автоматического включения Mac.
- Как сделать функциональные F-клавиши на Mac действительно функциональными.
- Центр уведомлений в macOS. Как вызывать, настроить и оптимизировать.
🍏 Мы в Telegram и YouTube, подписывайтесь!
Если вы переходите с Windows на Mac, вам может потребоваться некоторое время, чтобы привыкнуть к различиям в расположении клавиш на клавиатуре. Однако, если вы предпочитаете использовать Windows-раскладку клавиатуры даже на компьютере Mac, есть несколько способов, чтобы сделать это без особых проблем.
Первый способ — использовать встроенный инструмент Mac — Клавиатуру Microsoft. Это приложение позволяет вам настроить клавиатуру так, чтобы она работала как на Windows. Вы можете изменить расположение клавиш, а также настроить функциональные клавиши и другие параметры.
Важно отметить, что для использования Клавиатуры Microsoft на вашем Mac, вам нужно сначала установить Microsoft Keyboard Layout Creator и создать собственную раскладку клавиатуры. После этого вы можете использовать эту раскладку в Клавиатуре Microsoft на Mac.
Еще один способ использования Windows-клавиатуры на Mac — использовать сторонние приложения, такие как Karabiner или Parallels Desktop. Эти программы позволяют изменить расположение клавиш и настроить клавиатуру так, чтобы она работала как на Windows. Они также предлагают дополнительные функции, такие как переключение между различными раскладками клавиатуры и настройка горячих клавиш.
Какой бы способ использования Windows-клавиатуры на Mac вы ни выбрали, важно помнить о том, что некоторые сочетания клавиш могут работать иначе на Mac, чем на Windows. Поэтому может потребоваться некоторое время, чтобы привыкнуть к новым сочетаниям клавиш и настроить себя на работу с Windows-клавиатурой на Mac.
Содержание
- Как настроить Windows клавиатуру на Mac: пошаговое руководство
- Почему нужно использовать Windows клавиатуру на Mac
- Подключение Windows клавиатуры к Mac
- Настройка клавиш Windows клавиатуры на Mac
- Использование горячих клавиш Windows клавиатуры на Mac
- Решение проблем с использованием Windows клавиатуры на Mac
- Полезные советы по использованию Windows клавиатуры на Mac
Как настроить Windows клавиатуру на Mac: пошаговое руководство
Если вы являетесь пользователем Mac и привыкли к раскладке клавиатуры Windows, то настройка Windows клавиатуры на Mac может значительно упростить вашу работу и повысить вашу производительность. В этом пошаговом руководстве мы покажем вам, как настроить Windows клавиатуру на Mac.
Шаг 1: Откройте меню «Настройки» на вашем Mac, щелкнув на значке «Apple» в верхнем левом углу экрана и выбрав «Настройки системы».
Шаг 2: В меню «Настройки» выберите раздел «Клавиатура».
Шаг 3: В разделе «Клавиатура» выберите вкладку «Ввод источников» в верхней части окна.
Шаг 4: В левой части окна нажмите на кнопку «+» для добавления нового источника ввода.
Шаг 5: В списке источников ввода найдите раздел «Английский» и выберите «Раскладка клавиатуры (Windows)».
Шаг 6: После того, как вы добавили «Раскладку клавиатуры (Windows)», у вас появится возможность выбрать нужные вам опции. Вы можете выбрать раскладку клавиатуры (например, QWERTY или Dvorak) и определить горячие клавиши для переключения между разными раскладками.
Шаг 7: Когда вы закончили настройку Windows клавиатуры на Mac, нажмите кнопку «Готово».
Шаг 8: Теперь вы можете использовать Windows клавиатуру на Mac. Чтобы переключиться между разными раскладками, нажмите комбинацию клавиш, которую вы определили ранее.
Настройка Windows клавиатуры на Mac может быть очень полезной для пользователей, привыкших к определенным комбинациям клавиш и раскладке клавиатуры Windows. Благодаря нашему пошаговому руководству вы сможете быстро и легко настроить Windows клавиатуру на своем Mac и продолжить работать в привычной среде.
Почему нужно использовать Windows клавиатуру на Mac
Использование Windows клавиатуры на Mac может быть полезным и удобным во многих случаях. Вот несколько причин, почему это может стать хорошей идеей:
1. Привычное расположение клавиш: Если вы привыкли к расположению клавиш на Windows клавиатуре, переход на Mac клавиатуру может быть некоторым вызовом. Использование Windows клавиатуры на Mac позволит вам сохранить привычное расположение клавиш и избежать переобучения.
2. Доступ к дополнительным функциям: Windows клавиатура обычно имеет больше функциональных клавиш и сочетаний клавиш, которые могут быть полезными при работе с различными программами и приложениями. Использование Windows клавиатуры на Mac даст вам доступ к этим дополнительным функциям.
3. Совместимость с программами и играми: Некоторые программы и игры могут быть разработаны с учетом использования Windows клавиатуры. Если вы работаете с таким программным обеспечением, использование Windows клавиатуры на Mac может облегчить вашу работу и улучшить производительность.
4. Более дешевый заменяемый продукт: В случае повреждения или необходимости замены клавиатуры, Windows клавиатуры обычно стоят меньше, чем оригинальные Mac клавиатуры. Поэтому использование Windows клавиатуры может быть экономически выгодным решением.
5. Персонализация и настройка: Windows клавиатуры обычно предлагают больше возможностей для настройки и персонализации клавиш и их функций. Если вам важны эти возможности, использование Windows клавиатуры на Mac может дать вам больше свободы и гибкости в настройке своего рабочего пространства.
Итак, использование Windows клавиатуры на Mac может быть полезным, особенно если вы привыкли к расположению клавиш на Windows клавиатуре или работаете с программами и играми, которые предназначены для использования с Windows клавиатурой.
Подключение Windows клавиатуры к Mac
Если у вас есть клавиатура, предназначенная для работы с Windows, вы можете подключить ее к компьютеру Mac. Это может быть полезно, если вы привыкли к раскладке клавиатуры Windows или если у вас есть дополнительные функциональные клавиши, которых нет на клавиатуре Mac.
Чтобы подключить Windows клавиатуру к Mac, выполните следующие шаги:
- Сначала убедитесь, что ваша клавиатура работает и подключена к компьютеру. Если у вас есть проводная клавиатура, просто подключите ее к порту USB. Если у вас есть беспроводная клавиатура, убедитесь, что она подключена и включена.
- Затем откройте меню «Apple» в верхнем левом углу экрана и выберите пункт «Системные настройки».
- В окне «Системные настройки» выберите пункт «Клавиатура».
- Во вкладке «Клавиатура» нажмите на кнопку «Источники ввода».
- В появившемся окне нажмите на кнопку «+» для добавления нового источника ввода.
- В списке источников ввода выберите «Раскладки клавиатуры» -> «Другая клавиатура».
- Выберите язык и раскладку клавиатуры, соответствующие вашей Windows клавиатуре.
- Нажмите на кнопку «Добавить».
- Теперь ваша Windows клавиатура будет подключена к Mac и готова к использованию.
Обратите внимание, что некоторые специфические функциональные клавиши на Windows клавиатуре могут не работать на Mac. Однако, большинство основных клавиш будет функционировать нормально.
Если вы хотите использовать специфические функциональные клавиши на Windows клавиатуре, вы можете попробовать установить специальное программное обеспечение для настройки клавиш и раскладки клавиатуры на Mac.
Настройка клавиш Windows клавиатуры на Mac
Mac-компьютеры обычно поставляются с клавиатурой, разработанной специально для них. Однако, если вы ранее использовали Windows компьютер и привыкли к его клавиатуре, вы можете настроить клавиши на Mac-компьютере, чтобы использовать их в стиле Windows.
Вот несколько простых шагов, которые вам понадобятся для настройки клавиш Windows клавиатуры на Mac:
- Нажмите на иконку «Apple» в верхнем левом углу экрана и выберите «Параметры системы» из выпадающего меню.
- В параметрах системы выберите «Клавиатура».
- Переключитесь на вкладку «Модификаторы клавиш», расположенную в верхней части окна.
- Настройте нужные вам клавиши: «Опция», «Управление» и «Команду», чтобы они работали так же, как на Windows клавиатуре.
- Если вы хотите настроить клавиши для конкретной программы, переключитесь на вкладку «Короткие клавиши» и выберите нужную программу из списка.
- Нажмите кнопку «Добавить», чтобы добавить новую настройку для выбранной программы.
Примечание: После настройки клавиш Windows клавиатуры на Mac, вы должны использовать символы клавиши Windows как символы команд Mac, чтобы выполнить определенные действия.
Теперь вы сможете использовать Windows клавиатуру на Mac с настроенными клавишами, чтобы улучшить вашу работу и повысить комфортность использования клавиатуры!
Использование горячих клавиш Windows клавиатуры на Mac
Если вы переключились на Mac, но все еще предпочитаете использовать Windows клавиатуру, у вас есть возможность настроить горячие клавиши на Mac так, чтобы они работали аналогично Windows. Это даст вам удобство и продуктивность при работе на новом устройстве. В этом руководстве мы рассмотрим основные горячие клавиши Windows клавиатуры и как настроить их на Mac.
Первое, что вам может потребоваться сделать, это настроить раскладку клавиатуры на Mac для соответствия клавишам Windows. Для этого откройте «Настройки системы» и перейдите на вкладку «Клавиатура». Затем выберите вкладку «Раскладка» и нажмите на кнопку «Раскладка клавиатуры». В списке найдите «Английский (США, Windows)» и выберите его. Теперь ваша клавиатура будет работать так, как будто она Windows.
Теперь давайте рассмотрим некоторые ключевые горячие клавиши Windows клавиатуры и их эквиваленты на Mac:
| Горячая клавиша Windows | Горячая клавиша Mac |
|---|---|
| Ctrl + C | Cmd + C |
| Ctrl + X | Cmd + X |
| Ctrl + V | Cmd + V |
| Ctrl + Z | Cmd + Z |
| Ctrl + S | Cmd + S |
| Ctrl + A | Cmd + A |
Используя эти эквиваленты горячих клавиш на Mac, вы сможете быстро и удобно выполнять все необходимые действия без необходимости привыкать к новым комбинациям клавиш. Не забывайте, что настройки горячих клавиш можно настроить в «Настройках системы» в разделе «Клавиатура».
Таким образом, использование горячих клавиш Windows клавиатуры на Mac не представляет сложностей и позволяет вам оставаться продуктивным и комфортно работать на новом устройстве.
Решение проблем с использованием Windows клавиатуры на Mac
Использование Windows клавиатуры на компьютере Mac может вызывать некоторые проблемы, так как некоторые клавиши и их функции могут отличаться от привычных на Windows. Однако существуют несколько способов решить эти проблемы.
1. Изменение раскладки клавиатуры: на Mac предусмотрено несколько вариантов раскладки клавиатуры, включая раскладку, похожую на Windows. Чтобы изменить раскладку, перейдите в меню «Системные настройки» и выберите «Клавиатура». Затем выберите вкладку «Макет» и установите нужную раскладку, например, «Американская клавиатура».
2. Использование функциональных клавиш: на Mac некоторые функциональные клавиши могут иметь разное назначение относительно Windows. Например, клавиша «Delete» на Mac выполняет функцию «Backspace». Чтобы использовать функциональные клавиши в соответствии с Windows, удерживайте клавишу «fn» (функция) на клавиатуре Mac.
3. Использование сторонних приложений: существуют приложения, которые позволяют настроить клавиатуру Mac для полного совпадения с Windows. Некоторые из таких приложений включают Karabiner и KeyRemap4MacBook. Установите одно из этих приложений и настройте клавиатуру согласно своим нуждам.
4. Покупка Windows клавиатуры: если все вышеперечисленные решения не подходят, вы всегда можете приобрести отдельную клавиатуру, предназначенную для использования с Windows. Подключите ее к компьютеру Mac и все настройки будут уже установлены для использования с Windows.
Следуя этим простым рекомендациям, вы сможете использовать Windows клавиатуру на компьютере Mac без каких-либо сложностей.
Полезные советы по использованию Windows клавиатуры на Mac
Если у вас есть Windows клавиатура, а вы работаете на Mac, то существует несколько полезных советов, которые помогут вам настроить и использовать клавиатуру более эффективно.
1. Измените раскладку клавиатуры: по умолчанию, Mac использует раскладку клавиатуры, отличную от той, которую вы использовали в Windows. Чтобы изменить раскладку клавиатуры на Mac, перейдите в «Настройки системы», выберите «Клавиатура» и затем «Ввод источников». Здесь вы можете добавить новую раскладку или изменить текущую на ту, которую вы привыкли использовать на Windows.
2. Подстройте клавиатурные сочетания: Mac использует несколько отличающиеся клавиатурные сочетания от тех, которые вы использовали на Windows. Например, вместо клавиши «Ctrl» на Mac используется клавиша «Cmd». Чтобы привести сочетания клавиш в соответствие с вашими привычками, вы можете перейти в «Настройки системы», выбрать «Клавиатура» и затем «Сочетания клавиш». Тут вы сможете изменить или добавить новые клавиатурные сочетания.
3. Настройте правильное поведение клавиш: если вы привыкли к определенному поведению клавиш на Windows, вам может понадобиться изменить параметры на Mac. Например, на Windows клавиша «Backspace» удаляет символ слева от курсора, а на Mac — справа от курсора. Вы можете изменить поведение клавиш в «Настройки системы» -> «Клавиатура» -> «Специальные функции клавиш». Здесь вы сможете изменить поведение клавиш «Backspace», «Delete» и других.
4. Настройте дополнительные функции клавиш: многие Windows клавиатуры имеют дополнительные функции, такие как мультимедийные клавиши или клавиши быстрого доступа к приложениям. Для активации этих функций на Mac, вам может понадобиться дополнительное программное обеспечение. Некоторые клавиатуры имеют свое программное обеспечение, которое можно загрузить с официального веб-сайта производителя. Также существуют сторонние приложения, которые позволяют настроить дополнительные функции клавиш на Mac.
5. Используйте клавиатурные ярлыки: Mac имеет множество встроенных клавиатурных ярлыков, которые помогают выполнить различные команды быстро и легко. Некоторые из них могут отличаться от тех, которые вы использовали на Windows. Ознакомьтесь с доступными клавиатурными ярлыками на Mac и используйте их для повышения производительности.
Важно: перед началом использования Windows клавиатуры на Mac, проверьте ее совместимость с операционной системой Mac. Также обратите внимание, что некоторые функции или клавишные сочетания могут не работать правильно на Mac.
Следуя этим полезным советам, вы сможете настроить и использовать Windows клавиатуру на Mac гораздо более удобно и эффективно.
Вы можете использовать практически любую клавиатуру с вашим iMac, Macbook или Mac Mini. Хотя у Apple есть клавиатуры под собственным брендом, как проводные, так и беспроводные, она не ограничивает вас в их использовании. Если у вас нет клавиатуры Apple или вы застряли на стандартной клавиатуре, предназначенной для ПК с Windows, она будет работать так же хорошо. Возможно, вам придется сообщить своему Mac, что вы используете другую клавиатуру, и потребуется немного проб и ошибок, чтобы выяснить, какие клавиши Ctrl и Command, но это все. Вот как вы используете клавиатуру Windows с Mac.
Определить новую клавиатуру
Подключите Windows / обычную клавиатуру к Mac. Обычная клавиатура, проводная или беспроводная, будет подключаться к Mac без необходимости в дополнительном программном обеспечении. macOS автоматически попросит вас идентифицировать новую клавиатуру, которую вы подключили, однако, если это не так, вы можете заставить ее распознать новую клавиатуру.
Откройте «Системные настройки» и выберите «Клавиатура». Щелкните Изменить тип клавиатуры. Откроется окно идентификации клавиатуры. Следуйте инструкциям на экране, чтобы помочь macOS распознать вашу клавиатуру.
На клавиатуре Windows или обычной клавиатуре ПК можно использовать следующие клавиши-модификаторы Mac;
Windows / Клавиша Пуск: Командная клавиша
Клавиша Shift: клавиша Shift
Клавиша Ctrl: клавиша управления
Alt Key: Option Key
В очень редких случаях клавиши Command и Option могут меняться местами.
Определить ключи
Если у вас есть клавиатура, на которой вы не можете идентифицировать все клавиши, вы должны дать Тестер клавиатуры попытка. Посетите его на своем Mac и нажимайте клавиши на клавиатуре. Это приложение сразу же определит, какая у вас клавиатура. Когда вы нажимаете клавишу, он сообщит вам, какую клавишу вы нажали. Это полезно, если вы используете обычную клавиатуру или если вы включили раскладку клавиатуры, которую не знаете или не помните, которую добавляли.
Стандартные клавиатуры отлично работают с iMac и Mac Minis. Владельцы Mac часто обнаруживают, что меньшая и компактная версия клавиатуры Apple непродуктивна, и предпочитают использовать обычные клавиатуры с выделенной цифровой панелью и клавишами Home, End и т. Д. Apple делает клавиатуры большего размера, но это более дешевый вариант, если вы не хотите тратить слишком много денег на оборудование.
Также растет рынок механических клавиатур, которые Apple еще не начала производить. Если вам нравится ваш Mac, но вам нужна механическая клавиатура, клавиатура, созданная для ПК с Windows, может быть вашим единственным вариантом.
Компания Apple выпускает не так уж много типов внешних клавиатур, как правило, это стандартная Magic Keyboard для iMac, Mac Pro, Mac mini, Mac Studio. Если вы владеете подобным устройством, то наверняка используете «эпловскую» клавиатуру. Но достаточно часто случает так, что, например, родная «клава» вышла из строя, либо же ее нет в наличии. А обычную клавиатуру для ПК можно быстро купить в любом магазине, либо же достать с полки, где она давно пылилась.
Конечно же ее можно подключить к Мак, но это приведет к некоторым неудобствам. По той простой причине, что расположение кнопок и их функционал несколько отличается. Тем не менее, в настройках macOS эту проблему можно быстро решить, сегодня я расскажу как.
Читайте как выбрать MacBook для программиста
Настройка ПК клавиатуры для Apple Mac

Итак, приведу собственный случай. Я пользуюсь MacBook Pro 15”, который выполняет роль «рабочей лошадки», всегда находясь рядом или в рюкзаке. Но дома стоит огромный внешний монитор с кабелем подключения HDMI. Для просмотра фильмов, он подходит как нельзя более кстати. Достаточно лишь воткнуть шнур в разъем на ноутбуке и его можно закрывать — изображение автоматически откроется на внешнем дисплее. Но, учитывая, что Макбук закрыт, пользоваться его клавиатурой не получается. А каждый раз открывать неудобно. Дома нашлась старая Виндовс-клавиатура, которая и была успешно «воткнута» в USB-порт (как и мышка).
Как установить Windows на Apple Mac
Никаких проблем с подключением или совместимостью не возникает. Клава сразу же определяется и нормально работает. Вот только совершать привычные действия с комбинацией кнопок не удастся. Ведь на том месте, где у «маковской» клавиатуры кнопки Command и Option (alt), на «пкашной» — ALT и флажок «виндовс». То есть, простые комбинации вроде копировать-вставить, или переключить язык — не срабатывают.

Спешу вас обрадовать, это легко исправить перенастройкой клавиш. Следуйте этой инструкции:
- Подключите к Mac любую внешнюю клавиатуру.
- Перейдите в «Системные настройки» — «Клавиатура».
- В отрывшемся окошке кликните на вкладку «Клавиатура» и нажмите на кнопку «Клавиши модификации».
- Назначаем клавиатуру, для которой будут применены изменения.
- Во всплывающем окошке выбираем пункт Option и переопределяем его на Command.
- Пункт Command наоборот переопределяем на Option.
- Нажимаем «Ок» и проверяем работоспособность.

Таким образом мы как бы возвращаем привычные «маковские» клавиши на место. Теперь пальцы по старой памяти будут быстро находить нужные. Кнопка «Windows» будет использоваться в качестве Option, а ALT — в качестве Command. Надеюсь, это простое решение станет полезным, приглашаю почаще читать мой техноблог!
С компьютерами Mac можно использовать практически любую клавиатуру, предназначенную для ПК под управлением Windows, будь то USB- или Bluetooth-клавиатура. Правда, клавиши модификации на клавиатурах для Mac и ПК отличаются. Это может привести к ошибочным сочетаниям клавиш или другим непредвиденным нажатиям клавиш при использовании ПК-клавиатуры с Mac.
Проблему можно легко решить, переназначив клавиши Windows и ALT на ⌘Cmd и ⌥Option (Alt) на подключенной к «Маку» клавиатуре для ПК. В таком случае вы сможете использовать привычные сочетания клавиш, характерные для стандартной клавиатуры Apple. Многим пользователям Mac, вынужденным работать с ПК-клавиатурой, это по-настоящему облегчит жизнь.
💚 ПО ТЕМЕ: Есть ли Ctrl + Alt + Del на Mac (macOS)?
Нижеописанный способ работает со всеми ПК-клавиатурами со стандартной раскладкой CTRL / Windows / ALT и всеми версиями macOS.
1. Подключите ПК-клавиатуру к Mac через USB или Bluetooth, как вы обычно это делаете;
2. Откройте меню Apple и выберите «Системные настройки»;
3. Перейдите в раздел «Клавиатура»;
4. Нажмите «Сочетание клавиш»;
5. Кликните на опцию «Клавиши модификации» в левом нижнем углу панели настроек;
6. В меню «Выберите клавиатуру» укажите нужную ПК-клавиатуру;
7. Откройте меню клавиши ⌥Option (Alt) и выберите ⌘Cmd;
8. Откройте меню клавиши ⌘Cmd и выберите ⌥Option (Alt);
9. Нажмите на Готово.
Примечание: В более старых версиях macOS путь немного отличается – «Системные настройки» → «Клавиатура» → «Вкладка Клавиатура» → «Клавиши модификации…»:
9. Когда вы проделаете все вышеописанное, при подключении к Mac клавиша WINDOWS на вашей ПК-клавиатуре станет ⌥Option (Alt), а ALT станет ⌘Cmd.
Имейте в виду, что на некоторых клавиатурах для ПК под управлением Windows функции клавиш CTRL и ALT также отличаются от клавиш на Mac. К счастью, их можно переназначить с помощью вышеописанного способа.
Для того чтобы проверить, удалось ли переназначить клавиши, попробуйте использовать привычные сочетания клавиш. К примеру, сделайте скриншот (⌘Cmd + ⇧Shift + 3) или закройте окно (⌘Cmd + W). Конечно, сами клавиши никуда с клавиатуры не денутся и сохранят прежние названия, однако они будут выполнять новые заданные вами функции. Тех, кто привык к «слепому набору», этот факт смущать не должен.
Ниже представлен пример ПК-клавиатуры. Как видно, клавиши модификации на ней отличаются от привычных для пользователей Mac.
А вот клавиатура для компьютеров Apple.
Если сравнить оба снимка, становится понятно, почему стоит переназначить клавиши на ПК-клавиатуре, если вы используете ее с Mac.
Вышеописанный способ пригодится тем, кто выбрал себе для работы отличную ПК-клавиатуру, но привык работать с Mac. Как уже упоминалось, он подходит для всех клавиатур и всех macOS.
🔥 Смотрите также:
- Как создать расписание режимов сна и автоматического включения Mac.
- Как сделать функциональные F-клавиши на Mac действительно функциональными.
- Центр уведомлений в macOS. Как вызывать, настроить и оптимизировать.
🍏 Мы в Telegram и YouTube, подписывайтесь!
Если вы перешли c Windows на Mac (или вы Хакинтошник), но решили пользоваться Windows-клавиатурой, то наверняка вы столкнулись с определенными трудностями. Как их избежать или минимизировать, вы можете узнать из этой статьи.
Прежде чем вы начнете вникать, как настроить Windows клавиатуру на macOS, рекомендую к дальнейшему приобретению универсальные клавиатуры!
| Название модели | Украина | Россия |
| Logithech K380 (универсальная, короткая) | ALI | ALI |
| Xiaomi Miiiw (универсальная, полноценная) | ALI | ALI |
| Xiaomi MIIIW комплект (универсальная, полноценная) | ALI | ALI |
Эти клавиатуры идеально покажут себя в работе и в Mac и Windows, так как позволяют менять раскладку, одним кликом!
Наверное первое что вас подтолкнет вернуться к использованию Windows, так это отсутствие привычных горячих клавиш (хоткей) в macOS. Если вы еще решили при этом использовать Windows клавиатуру, то вам будет еще сложней.
Все дело в том, что расположение некоторых функциональных клавиш в Windows и Mac кардинально отличаются.
Чтобы было еще более понятно, давайте непосредственно взглянем на две клавиатуры.
Клавиатура Maс: | ⌃ (CTRL) | ⌥ (ALT Option) | ⌘ (WIN) |
Клавиатура Windows: | ⌃ (CTRL) | ⌘ (WIN) | ⌥ (ALT Option) |
Теперь надеюсь все стало понятно? Но это только одно отличие, есть и второе…
CTRL в macOS и Windows не одно и тоже! Если в Windows копирование происходит по CTRL — C и вставить по CTRL — V, то в Mac это CMD — C и
CMD — V соответственно. Другими словами в WIndows CTRL = CMD в macOS.
Сложность использования клавиатуры Windows в Mac заключается в том, что функциональные кнопки находятся по разным местам, а также имеют разные значения!
Но не вскрывать же теперь клавиатуру и не переставлять кнопки или клеить наклейки? Можно обойтись малой кровью и немного перенастроить macOS под использование Windows клавиатуры.
Настраиваем Windows клавиатуру на Mac
(и Хакинтош)
Для этого перейдите в «Системные настройки» > «Клавиатура» > «Клавиши модификации»
И теперь перенастроить клавиши в открывшемся меню.
Если вы привыкли использовать клавишу CTRL (она же ⌃) для того чтобы копировать, вырезать, вставить текст тогда настройте клавиатуру следующим образом:
- CTRL (⌃) на Command ⌘ (WIN)
- Option ⌥ (ALT) на CTRL (⌃)
- Command на Option
Если вы хотите приблизить Windows клавиатуру к MAC, тогда поменяйте местами:
- Option ⌥ (ALT) на Command ⌘ (WIN)
- Для Command выбрать Option
Еще немного о хоткей на MAC
Для того чтобы удалять в Mac используете сочетание нескольких клавиш Command ⌘ — Backspace, вместо привычной кнопки Delete.
Вот так вот немного изменив расположение клавиш можно легко упростить работу на Mac с клавиатурой для Windows.
У вас еще остались вопросы? Пишите их в комментариях, рассказывайте, что у вас получилось или наоборот!
Вот и все! Больше полезных статей и инструкций читайте в разделе Статьи и Хаки Android. Оставайтесь вместе с сайтом Android +1, дальше будет еще интересней!
Вы можете использовать практически любую клавиатуру с вашим iMac, Macbook или Mac Mini. Хотя у Apple есть клавиатуры под собственным брендом, как проводные, так и беспроводные, она не ограничивает вас в их использовании. Если у вас нет клавиатуры Apple или вы застряли на стандартной клавиатуре, предназначенной для ПК с Windows, она будет работать так же хорошо. Возможно, вам придется сообщить своему Mac, что вы используете другую клавиатуру, и потребуется немного проб и ошибок, чтобы выяснить, какие клавиши Ctrl и Command, но это все. Вот как вы используете клавиатуру Windows с Mac.
Определить новую клавиатуру
Подключите Windows / обычную клавиатуру к Mac. Обычная клавиатура, проводная или беспроводная, будет подключаться к Mac без необходимости в дополнительном программном обеспечении. macOS автоматически попросит вас идентифицировать новую клавиатуру, которую вы подключили, однако, если это не так, вы можете заставить ее распознать новую клавиатуру.
Откройте «Системные настройки» и выберите «Клавиатура». Щелкните Изменить тип клавиатуры. Откроется окно идентификации клавиатуры. Следуйте инструкциям на экране, чтобы помочь macOS распознать вашу клавиатуру.
На клавиатуре Windows или обычной клавиатуре ПК можно использовать следующие клавиши-модификаторы Mac;
Windows / Клавиша Пуск: Командная клавиша
Клавиша Shift: клавиша Shift
Клавиша Ctrl: клавиша управления
Alt Key: Option Key
В очень редких случаях клавиши Command и Option могут меняться местами.
Определить ключи
Если у вас есть клавиатура, на которой вы не можете идентифицировать все клавиши, вы должны дать Тестер клавиатуры попытка. Посетите его на своем Mac и нажимайте клавиши на клавиатуре. Это приложение сразу же определит, какая у вас клавиатура. Когда вы нажимаете клавишу, он сообщит вам, какую клавишу вы нажали. Это полезно, если вы используете обычную клавиатуру или если вы включили раскладку клавиатуры, которую не знаете или не помните, которую добавляли.
Стандартные клавиатуры отлично работают с iMac и Mac Minis. Владельцы Mac часто обнаруживают, что меньшая и компактная версия клавиатуры Apple непродуктивна, и предпочитают использовать обычные клавиатуры с выделенной цифровой панелью и клавишами Home, End и т. Д. Apple делает клавиатуры большего размера, но это более дешевый вариант, если вы не хотите тратить слишком много денег на оборудование.
Также растет рынок механических клавиатур, которые Apple еще не начала производить. Если вам нравится ваш Mac, но вам нужна механическая клавиатура, клавиатура, созданная для ПК с Windows, может быть вашим единственным вариантом.
Содержание
- Используем клавиатуру Windows с Mac OS X
- Первый опыт
- Windows клавиатура на Mac — меняем раскладку
- В чем трудности использования Windows клавиатуры в Mac?
- Настраиваем Windows клавиатуру на Mac (и Хакинтош)
- Еще немного о хоткей на MAC
- Как комфортно работать с обычной Windows-клавиатурой на Mac OS X
- Как настроить и пользоваться Windows-клавиатурой на Mac
- Как использовать с Mac ПК-клавиатуру с переназначенными клавишами Windows и ALT
- Подключение и использование клавиатуры и мыши Apple в Windows 10
- Как подключить клавиатуру или мышь Apple к Windows 10
- Адаптируйте клавиши клавиатуры Apple к Windows 10
- Отключите периферийные устройства от ПК.
- Устранение неполадок при подключении клавиатуры или мыши через Bluetooth
- Клавиатура или мышь не работают
- Ошибка подключения к Windows 10
- Постоянно отключается
Используем клавиатуру Windows с Mac OS X
Первый опыт
Если вы просто подключите случайным образом выбранную клавиатуру Windows к порту USB на вашем Mac, то велика вероятность того, что работать она будет. Правда, стоит сказать, что и неудобств вы при этом тоже испытаете немало. Печатать вы сможете, но в поведении клавиатуры будет немало странностей. Чтобы Mac OS X распознала такую клавиатуру, необходимо открыть окно параметров предпочтительной настройки системы (System Preferences). Откройте панель Keyboard and Mouse (System Preferences → Keyboard & Mouse) и выберите опцию Keyboard. Затем щелкните по кнопке Change Keyboard Type (рис. 8.24).
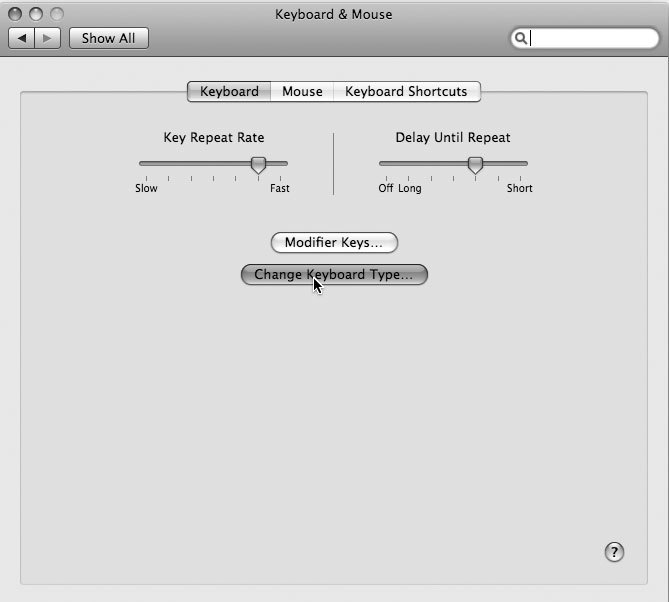
Запустившаяся программа Assistant предложит вам нажать несколько клавиш, после чего Mac OS X сможет распознать тип новой клавиатуры (рис. 8.25).
На данном шаге вы можете увлечься заменой раскладки клавиатуры и переразметить ее так, чтобы добиться наибольшего сходства с поведением клавиатуры Mac. Это достигается за счет модификации клавиатурных комбинаций — здесь вы вольны делать все, что вам угодно. Процесс этот несложен, но довольно длителен. На панели Keyboard and Mouse щелкните мышью по кнопке Keyboard Shortcuts, и вы увидите длинный список клавиатурных комбинаций. Вы можете модифицировать этот список, наведя курсор на нужную вам запись в этом списке и выполнив на ней двойной щелчок мышью. После этого вы сможете переназначить данной операции другую клавиатурную комбинацию.
Если вы хотите, чтобы подключенная клавиатура Windows вела себя в точности так же, как и клавиатура Mac, вам придется пройтись по всем позициям этого списка и заменить клавишу Alt на клавишу Command. Когда все это будет проделано, вы сможете работать с клавиатурой Windows точно так же, как и с привычной клавиатурой Mac (рис. 8.26). Возможно, вы уже заметили, что функциональных клавиш на клавиатурах Apple существенно меньше, чем новых функций, которые Apple продолжает добавлять. Это особенно справедливо для клавиатур ноутбуков. Но не беспокойтесь: если вы хотите вернуть ваши функциональные клавиши, вы можете сделать это точно так же, как это осуществляется при модификации клавиатур Windows.
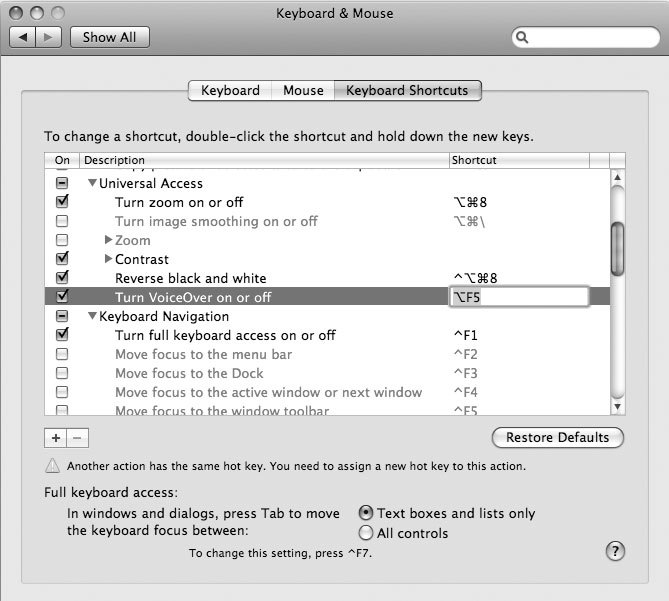
Некоторые клавиатуры, разработанные для Windows, демонстрируют большую совместимость с Mac OS X, по сравнению с остальными. Например, клавиатуры Logitech (это всего лишь один из известных брендов) имеют привязки к клавишам, управляющим громкостью звуков на вашем Mac. Если эти клавиши работают, то единственной клавишей, которой вам будет действительно не хватать, окажется клавиша Eject. На клавиатурах Mac эта клавиша есть, но на клавиатурах Windows она отсутствует.
Вполне возможно, что существует какой-нибудь хитрый трюк, позволяющий добавить аналог клавиши Еject для извлечения съемных носителей на клавиатуру Windows. Но если вы уже устали от всей этой возни с переразметкой и переназначением клавиатурных комбинаций, то есть и другой путь более простой и короткий. Просто добавьте опцию Eject на строку меню. Это делается даже не просто, а очень просто. Просмотрите свою папку System, пройдя по следующему пути: System/Library/Core Services/Menu Extras. Перейдя в нужный каталог, выполните двойной щелчок мышью по файлу Eject.menu, и дополнительное меню Eject появится в вашей строке меню (рис. 8.27).
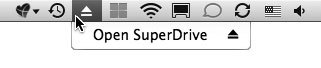
Если вы надеетесь на то, что все изобилие выделенных клавиш на клавиатурах Windows можно приспособить для того, чтобы они делали что-то полезное и на Mac, используя для этого панель клавиатурных комбинаций, то вам не повезло. Mac OS X не узнает, например, дополнительную клавишу Email; попытка использовать ее в качестве функциональной клавиши (или в каких-то других целях) не приведет ни к чему. Mac будет только пищать, как бы говоря вам «я знаю, что вы что-то нажимаете, но мне все равно — я не слушаю».
Источник
Если вы перешли c Windows на Mac (или вы Хакинтошник), но решили пользоваться Windows-клавиатурой, то наверняка вы столкнулись с определенными трудностями. Как их избежать или минимизировать, вы можете узнать из этой статьи.
Прежде чем вы начнете вникать, как настроить Windows клавиатуру на macOS, рекомендую к дальнейшему приобретению универсальные клавиатуры!
| Название модели | Украина | Россия |
| Logithech K380 (универсальная, короткая) | ALI | ALI |
| Xiaomi Miiiw (универсальная, полноценная) | ALI | ALI |
| Xiaomi MIIIW комплект (универсальная, полноценная) | ALI | ALI |
Эти клавиатуры идеально покажут себя в работе и в Mac и Windows, так как позволяют менять раскладку, одним кликом!
В чем трудности использования Windows
клавиатуры в Mac?
Наверное первое что вас подтолкнет вернуться к использованию Windows, так это отсутствие привычных горячих клавиш (хоткей) в macOS. Если вы еще решили при этом использовать Windows клавиатуру, то вам будет еще сложней.
Все дело в том, что расположение некоторых функциональных клавиш в Windows и Mac кардинально отличаются.
Чтобы было еще более понятно, давайте непосредственно взглянем на две клавиатуры.
Клавиатура Maс: | ⌃ (CTRL) | ⌥ (ALT Option) | ⌘ (WIN) |
Клавиатура Windows: | ⌃ (CTRL) | ⌘ (WIN) | ⌥ (ALT Option) |
Теперь надеюсь все стало понятно? Но это только одно отличие, есть и второе…
CTRL в macOS и Windows не одно и тоже! Если в Windows копирование происходит по CTRL — C и вставить по CTRL — V, то в Mac это CMD — C и
CMD — V соответственно. Другими словами в WIndows CTRL = CMD в macOS.
Сложность использования клавиатуры Windows в Mac заключается в том, что функциональные кнопки находятся по разным местам, а также имеют разные значения!
Но не вскрывать же теперь клавиатуру и не переставлять кнопки или клеить наклейки? Можно обойтись малой кровью и немного перенастроить macOS под использование Windows клавиатуры.
Настраиваем Windows клавиатуру на Mac
(и Хакинтош)
Для этого перейдите в «Системные настройки» > «Клавиатура» > «Клавиши модификации»
И теперь перенастроить клавиши в открывшемся меню.
Если вы привыкли использовать клавишу CTRL (она же ⌃) для того чтобы копировать, вырезать, вставить текст тогда настройте клавиатуру следующим образом:
Если вы хотите приблизить Windows клавиатуру к MAC, тогда поменяйте местами:
Еще немного о хоткей на MAC
Для того чтобы удалять в Mac используете сочетание нескольких клавиш Command ⌘ — Backspace, вместо привычной кнопки Delete.
Вот так вот немного изменив расположение клавиш можно легко упростить работу на Mac с клавиатурой для Windows.
У вас еще остались вопросы? Пишите их в комментариях, рассказывайте, что у вас получилось или наоборот!
Вот и все! Больше полезных статей и инструкций читайте в разделе Статьи и Хаки Android. Оставайтесь вместе с сайтом Android +1, дальше будет еще интересней!
Источник
Как комфортно работать с обычной Windows-клавиатурой на Mac OS X
В этом материале речь пойдёт о сторонних клавиатурах, а если быть более точным — Windows-аналогах, работающих в паре с Mac, о том, какие существуют неудобства повседневного использования и как их исправить.
Magic Keyboard, Magic Mouse 2, Magic Trackpad 2 и даже собственные клавиатуры MacBook далеко не идеальны. Всё безусловно зависит от выполняемых задач. Magic Mouse 2 не очень удобна при использовании в играх и не имеет дополнительных программируемых клавиш, Magic Trackpad 2 вообще заточен под творческие личности, а клавиатуры также не могут похвастаться дополнительными возможностями, которыми обладают геймерские инструменты от именитых производителей периферии.
Ну вот, вы стали или хотите стать счастливым обладателем какой-нибудь геймерской, просто программируемой клавиатуры, ну или у вас затерялась внешняя USB-клава с цифровым блоком, которую хочется подключить к MacBook. А может быть у вас вообще хакинтош? По сути, все клавиши идентичны — Ctrl — Control (⌃), Windows — Command (⌘), Alt — Option (⌥), но вот единственная проблема заключается в том, что ручки-то помнят, что на Mac последовательность слева на право следующая ⌃ | ⌥ | ⌘, а на Windows ⌃ | ⌘ | ⌥. И именно рокировка клавиш Option и Command частенько будет приводить к промахам и не тем действиям, которые хочет выполнить мозг.
Дабы не прибегать к сторонним утилитам, вроде Ukelele, можно отделаться и штатными настройками OS X и изменить расположение клавиш на свой вкус:
1. Пройдите в меню → Системные настройки → Клавиатура.

2. Во вкладке «Клавиатура» в правом нижнем углу нажмите кнопку со странным переводом «Клавиши модификации…».

3. Выберите подключённую внешнюю клавиатуру (USB Keyboard) и назначьте для клавиш следующие действия:
— для клавиши Option (⌥) → Command (⌘);
— для клавиши Command (⌘) → Option (⌥).
Источник
Как настроить и пользоваться Windows-клавиатурой на Mac
С компьютерами Mac можно использовать практически любую клавиатуру, предназначенную для ПК под управлением Windows, будь то USB- или Bluetooth-клавиатура. Правда, клавиши модификации на клавиатурах для Mac и ПК отличаются. Это может привести к ошибочным сочетаниям клавиш или другим непредвиденным нажатиям клавиш при использовании ПК-клавиатуры с Mac.
Проблему можно легко решить, переназначив клавиши Windows и ALT на ⌘Cmd и ⌥Option (Alt) на подключенной к «Маку» клавиатуре для ПК. В таком случае вы сможете использовать привычные сочетания клавиш, характерные для стандартной клавиатуры Apple. Многим пользователям Mac, вынужденным работать с ПК-клавиатурой, это по-настоящему облегчит жизнь.
Как использовать с Mac ПК-клавиатуру с переназначенными клавишами Windows и ALT
Нижеописанный способ работает со всеми ПК-клавиатурами со стандартной раскладкой CTRL / Windows / ALT и всеми версиями macOS.
1. Подключите ПК-клавиатуру к Mac через USB или Bluetooth, как вы обычно это делаете;
2. Откройте меню Apple и выберите «Системные настройки»;
3. Кликните на «Клавиатура»;
4. Выберите вкладку «Клавиатура» и кликните на опцию «Клавиши модификации» в правом нижнем углу панели настроек;
5. В меню «Выберите клавиатуру» укажите нужную ПК-клавиатуру;
6. Откройте меню клавиши ⌥Option (Alt) и выберите ⌘Cmd;
7. Откройте меню клавиши ⌘Cmd и выберите ⌥Option (Alt);
9. Когда вы проделаете все вышеописанное, при подключении к Mac клавиша WINDOWS на вашей ПК-клавиатуре станет ⌥Option (Alt), а ALT станет ⌘Cmd.
Имейте в виду, что на некоторых клавиатурах для ПК под управлением Windows функции клавиш CTRL и ALT также отличаются от клавиш на Mac. К счастью, их можно переназначить с помощью вышеописанного способа.
Для того чтобы проверить, удалось ли переназначить клавиши, попробуйте использовать привычные сочетания клавиш. К примеру, сделайте скриншот (⌘Cmd + ⇧Shift + 3) или закройте окно (⌘Cmd + W). Конечно, сами клавиши никуда с клавиатуры не денутся и сохранят прежние названия, однако они будут выполнять новые заданные вами функции. Тех, кто привык к «слепому набору», этот факт смущать не должен.
Ниже представлен пример ПК-клавиатуры. Как видно, клавиши модификации на ней отличаются от привычных для пользователей Mac.
А вот клавиатура для компьютеров Apple.
Если сравнить оба снимка, становится понятно, почему стоит переназначить клавиши на ПК-клавиатуре, если вы используете ее с Mac.
Вышеописанный способ пригодится тем, кто выбрал себе для работы отличную ПК-клавиатуру, но привык работать с Mac. Как уже упоминалось, он подходит для всех клавиатур и всех macOS.
Источник
Подключение и использование клавиатуры и мыши Apple в Windows 10
Как подключить клавиатуру или мышь Apple к Windows 10
Далее мы увидим окно, подобное следующему. Первое, на что мы должны обратить внимание, это то, что соединение Bluetooth активируется переключателем вверху. В случае его отключения мы его активируем.
Теперь мы должны нажать » Добавить Bluetooth или другие устройства »Для поиска новых устройств для подключения к ПК.
Мы выберем Bluetooth и позволим Windows искать все устройства вокруг. Через несколько секунд мы должны увидеть и нашу новую клавиатуру, и мышь.
Мы нажимаем на это устройство, чтобы подключиться к нему, и оно запрашивает у нас (по крайней мере, в случае клавиатуры) подтверждение. Мы вводим код, который появляется на клавиатуре (и нажимаем Enter), и нажимаем » Поисковик », Чтобы завершить настройку.
Теперь мы ждем несколько секунд, пока Windows 10 завершит подключение и настройку периферийного устройства на нашем ПК, и все.
Теперь мы можем без проблем начать использовать периферийные устройства.
Адаптируйте клавиши клавиатуры Apple к Windows 10
Если мы хотим, мы можем использовать Microsoft инструмент (бесплатный и с открытым исходным кодом) под названием » Microsoft PowerToys », Который позволит нам очень просто сопоставить нужные нам ключи. Чтобы использовать его, все, что нам нужно сделать, это загрузить и установить на ПК. После установки мы запускаем его, и в его конфигурации мы переходим к » Диспетчер клавиатуры » раздел.
Мы активируем эту «игрушку» и можем вносить необходимые изменения. Мы можем сопоставить определенные клавиши на нашей клавиатуре (например, Control + Alt + Win чтобы они располагались в правильном порядке) или создайте новые сочетания клавиш. Последнее полезно, например, для связывания определенных функций с клавишами F вверху, клавишами, которые по умолчанию мы не можем использовать.
С помощью этого простого шага мы заставим нашу клавиатуру Mac правильно работать в Windows 10.
Отключите периферийные устройства от ПК.
Щелкаем по нему и выбираем вариант » Удалить устройство «. Через несколько секунд клавиатура будет отключена от ПК и станет доступной для другого ПК или для нашего iPad.
Устранение неполадок при подключении клавиатуры или мыши через Bluetooth
Эти периферийные устройства, когда они работают, делают это правильно. Однако из-за того, что Apple ограничивает свою экосистему, легко столкнуться с некоторыми проблемами. К счастью, большинство из них очень легко исправить. Посмотрим, какие ошибки встречаются чаще всего при подключение Magic Keyboard или Magic Mouse к Windows 10 и как их исправить.
Клавиатура или мышь не работают
Если он по-прежнему не работает, возможно, у нас разрядился аккумулятор. В этом случае мы должны подключить его к зарядному устройству на некоторое время, пока он не достигнет уровня заряда, достаточного для нормальной работы.
Ошибка подключения к Windows 10
Если мы продолжим с проблемами, следующим шагом будет отключение и повторное подключение Bluetooth. Если это донгл, и он существует уже некоторое время, мы должны заменить его на более новую модель, которая имеет Bluetooth класса 4 (BLE) или 5, чтобы избежать проблем с совместимостью.
Обновление драйверов Bluetooth также может помочь нам решить эти проблемы.
Постоянно отключается
Если у нас есть устройство, уже подключенное и работающее, и происходит потеря связи с ПК, то следующим шагом, который мы должны проверить, является то, что у периферийного устройства достаточно батареи. Если у нас заканчивается батарея, это может быть причиной того, что она автоматически отключается.
Мы также должны убедиться, что клавиатура или мышь не подключаются автоматически к другим компьютерам. Если он подключен к другому компьютеру, iPhone или iPad, это может быть причиной его отключения от нашего ПК для работы на другом.
Источник
Mac могут использовать почти все клавиатуры, созданные для ПК с Windows, будь то USB или Bluetooth, но вы можете заметить, что раскладка некоторых клавиш-модификаторов на клавиатуре Mac отличается от раскладки клавиатуры Windows. В частности, клавиши WINDOWS и ALT на клавиатуре Windows переключаются по сравнению с раскладкой клавиш OPTION / ALT и COMMAND на клавиатуре Mac. Это может привести к ошибочным сочетаниям клавиш или другому неожиданному поведению нажатия клавиш при использовании клавиатуры ПК с Mac.
Простое решение этой проблемы — переназначить клавиши Windows и ALT, а также клавиши command и option / alt на клавиатуре ПК с Windows, подключенной к Mac, так что раскладки клавиатуры будут имитировать ожидания, основанные на стандартной раскладке клавиш-модификаторов Apple, а не на клавиатуре ПК. Для большинства пользователей Mac, которые подключают клавиатуру ПК к своему Mac, это значительно улучшит их набор текста при использовании клавиатуры ПК.
Этот трюк работает одинаково со всеми клавиатурами Windows и ПК со стандартной раскладкой клавиш CTRL / Windows / ALT и всеми версиями Mac OS:
- Подключите клавиатуру ПК с Windows к Mac, как обычно, через USB или Bluetooth.
- Откройте меню Apple и выберите «Системные настройки».
- Нажмите «Клавиатура».
- Выберите вкладку «Клавиатура» и нажмите кнопку «Клавиши-модификаторы» в правом нижнем углу панели настроек.
- Выберите клавиатуру ПК из раскрывающегося меню «Выбрать клавиатуру» в верхней части экрана клавиш-модификаторов, чтобы убедиться, что вы изменяете правильную клавиатуру, подключенную к Mac.
- Щелкните раскрывающийся список рядом с «OPTION Key» и выберите «Command».
- Щелкните раскрывающийся список рядом с «Ключ КОМАНДЫ» и выберите «Вариант».
- Нажмите «ОК» и проверьте заново переназначенные клавиши клавиатуры *
После завершения у вас будет новая цифровая раскладка клавиш клавиатуры ПК с Windows при использовании на Mac:
- Клавиша WINDOWS становится клавишей ALT / OPTION в Mac OS
- Клавиша ALT становится клавишей COMMAND в Mac OS
* ЗАМЕТКА: На некоторых клавиатурах ПК также переключаются клавиши «CNTRL» и «ALT» по сравнению со стандартной раскладкой клавиш Mac. Если возможно, смените их тем же трюком с ключом-модификатором, который описан выше.
Простой способ подтвердить, что клавиши-модификаторы клавиатуры переключаются должным образом, — это вызвать сочетание клавиш, например снимок экрана (Command Shift 3) или команду Close Window (Command + W). Он должен работать так, как вы ожидаете, исходя из раскладки клавиатуры Mac.
Очевидно, что это не изменит фактический внешний вид физической клавиатуры, поэтому вам придется привыкнуть к тому, что клавиши говорят одно, а делают другое. Но если вы в основном набираете текст и никогда не смотрите на руки при наборе текста, это не должно быть проблемой.
По сути, вы меняете местами клавиатуру Windows ПК с Windows и клавиши ALT (которые становятся клавишами Command и Option / ALT при подключении к Mac), что ставит их в соответствие с раскладкой этих кнопок по умолчанию для Mac и Apple. Таким образом, клавиша Windows на клавиатуре ПК с Windows становится новой клавишей ALT / OPTION на Mac, а клавиша ALT на клавиатуре ПК с Windows становится новой клавишей КОМАНДА на Mac, как и на клавиатуре Apple.
Например, вот клавиатура ПК с Windows с другой раскладкой клавиш-модификаторов, чем раскладка клавиатуры Apple:
А вот клавиатура Apple с раскладкой клавиш-модификаторов, отличной от клавиатуры ПК с Windows:
Таким образом, вы можете понять, почему переключение поведения клавиш-модификаторов при подключении клавиатуры ПК к Mac может быть полезным.
Этот трюк должен быть особенно полезен для пользователей Mac, у которых есть любимая клавиатура ПК, которую они хотят использовать, или, возможно, по той или иной причине они предпочитают конкретную клавиатуру ПК с Windows. И да, этот совет работает одинаково независимо от клавиатуры ПК с Windows, подключенной к Mac, и независимо от операционной системы Mac или самого Mac. Таким образом вы можете переключать клавиши-модификаторы в любом выпуске и с любой клавиатурой.
Кстати, если вы приходите на Mac из мира Windows, возможно, именно поэтому у вас в первую очередь используется клавиатура Windows PC на Mac, вы, вероятно, оцените изучение эквивалентов кнопок Home и END на компьютере. Клавиатура Mac, эквивалент кнопки Print Screen на Mac, потенциальное использование клавиши Delete в качестве Forward DEL на Mac или обнаружение того, как использовать Page Up и Page Down на клавиатуре Mac, а также понимание того, что и где OPTION или Клавиша ALT есть и на Mac.
Итак, попробуйте это, если у вас есть клавиатура Windows, которую вы хотите использовать с Mac, или если вы хотите попробовать внешнюю клавиатуру ПК на Mac, тогда вперед и не стесняйтесь, потому что простая замена этих двух клавиш-модификаторов может устранение одного из самых больших неудобств при использовании клавиатуры ПК с Windows на Mac.
Если у вас есть другие полезные советы по использованию клавиатуры Windows или ПК на Mac, поделитесь ими с нами в комментариях ниже!
Comfort Curve Keyboard 2000 Wireless Desktop 3000 More…Less
INTRODUCTION
When you use a Windows (PC) keyboard on a Macintosh computer, the keyboard shortcuts that you use map to different keys. In particular, the primary key that is used in keyboard shortcuts in combination with other keys is frequently different. The following are the primary key substitutions on the Windows keyboard, and their Macintosh equivalents.
|
Windows |
Macintosh |
|---|---|
|
CONTROL |
COMMAND (for most shortcuts) or CONTROL |
|
ALT |
OPTION |
|
Windows/Start |
COMMAND/Apple |
|
BACKSPACE |
DELETE |
|
DELETE |
DEL |
|
SHIFT |
SHIFT |
|
ENTER |
RETURN |
More Information
The following are typical Windows keyboard shortcuts and their Macintosh equivalents that apply to the operating system.
System Shortcuts
|
Action |
Windows |
Macintosh |
|---|---|---|
|
Backward delete |
BACKSPACE |
DELETE |
|
Capture whole screen to Clipboard |
PRINT SCREEN |
COMMAND+CONTROL+SHIFT+3 |
|
Capture front most window |
ALT+PRINT SCREEN |
COMMAND+SHIFT+3 |
|
Close active window |
CONTROL+W |
COMMAND+W |
|
Copy a file/folder |
CONTROL+ drag icon |
OPTION+ drag icon |
|
Copy to Clipboard |
CONTROL+C |
COMMAND+C |
|
Create an alias or shortcut |
Mouse right-click, then select Create Shortcut |
Select item, then COMMAND+L |
|
Delete to Clipboard |
CONTROL+X |
COMMAND+X |
|
Exit a dialog box without changes |
ESC |
ESC |
|
Find/Search |
CONTROL+F |
COMMAND+F |
|
Force exit from unresponsive application |
CONTROL+ALT+DELETE |
COMMAND+OPTION+ESC |
|
Forward delete |
DELETE |
DEL (Mac notebooks: Function (fn)+DELETE) |
|
View item information or properties |
ALT+ENTER |
COMMAND+I |
|
Log off Current User |
Windows logo key +L |
COMMAND+SHIFT+Q |
|
Maximize window |
CONTROL+F10 |
CONTROL+F3, then UP ARROW or DOWN ARROW to select minimized windows on Dock, then ENTER |
|
Minimize windows |
Windows logo key +M |
COMMAND+M |
|
New folder |
CONTROL+N |
COMMAND+SHIFT+N |
|
Open file |
CONTROL+O |
COMMAND+O |
|
Paste Clipboard content |
CONTROL+V |
COMMAND+V |
|
|
CONTROL+P |
COMMAND+P |
|
Exit/quit program |
ALT+F4 |
COMMAND+Q |
|
Rename file/folder |
Select item, then F2 |
Select item, then ENTER |
|
Save file |
CONTROL+S |
COMMAND+S |
|
Select all items |
CONTROL+A |
COMMAND+A |
|
Select more than one item in a list (noncontiguous) |
CONTROL, then click each item |
COMMAND, then click each item |
|
Send items to Recycle Bin/Trash |
Select items, then DELETE |
Select items, then COMMAND+DELETE |
|
Send/receive e-mail |
CONTROL+K |
COMMAND+K |
|
Shut down |
Windows logo key +U+U |
COMMAND+OPTION+CONTROL+Eject key |
|
Switch to next window |
CONTROL + F6 |
COMMAND+~ (tilde) |
|
Switch to previous window |
CONTROL+SHIFT+F6 |
COMMAND+SHIFT+~ (tilde) |
|
Toggle through open applications |
ALT+TAB |
COMMAND+TAB |
|
Type special characters |
ALT+ character key |
OPTION+ character key |
|
Undo |
CONTROL+Z |
COMMAND+Z |
Microsoft Office / iWork
The following are typical Windows keyboard shortcuts and their Macintosh equivalents that are specific to the Microsoft Office and Apple iWork office suites.
|
Action |
Windows |
Macintosh |
|---|---|---|
|
All Caps |
CONTROL+SHIFT+A |
COMMAND+SHIFT+A |
|
Bold |
CONTROL+B |
COMMAND+B |
|
Extend selection word left |
CONTROL+SHIFT+LEFT ARROW |
OPTION+SHIFT+LEFT ARROW |
|
Extend selection word right |
CONTROL+SHIFT+RIGHT ARROW |
OPTION+SHIFT+RIGHT ARROW |
|
Font menu |
CONTROL+D |
COMMAND+D (Office) or COMMAND+T (iWork) |
|
Italic |
CONTROL+I |
COMMAND+I |
|
Move to beginning of current or previous word |
CONTROL+LEFT ARROW |
OPTION+LEFT ARROW |
|
Move to end of current or next word |
CONTROL+RIGHT ARROW |
OPTION+RIGHT ARROW |
|
Move to end of current line |
CONTROL+END |
OPTION+END |
|
New document, new e-mail message, and so on |
CONTROL+N |
COMMAND+N |
|
Underline |
CONTROL+U |
COMMAND+U |
Windows Internet Explorer / Safari Shortcuts
The following are typical Windows keyboard shortcuts and their Macintosh equivalents that are specific to the Microsoft Internet Explorer and Apple Safari Web browsers.
|
Action |
Windows |
Macintosh |
|---|---|---|
|
Back |
ALT+LEFT ARROW or BACKSPACE |
COMMAND+LEFT ARROW or DELETE |
|
Find word/phrase on a page |
CTRL+F |
COMMAND+F |
|
Forward |
ALT+RIGHT ARROW or SHIFT+BACKSPACE |
COMMAND+RIGHT ARROW or SHIFT+DELETE |
|
Browse to home page |
ALT+HOME |
COMMAND+SHIFT+H |
|
Open new browser window |
CTRL+N |
COMMAND+N |
|
Open new tab |
CTRL+T |
COMMAND+T |
|
Print page |
CTRL+P |
COMMAND+P |
|
Refresh Web page |
CTRL+R |
COMMAND+R |
|
Switch to next tab |
CTRL+TAB |
COMMAND+} (right brace) |
|
Switch to previous tab |
CTRL+SHIFT+TAB |
COMMAND+{ (left brace) |
|
Toggle full screen |
F11 |
None |
|
Increase text size |
CTRL+PLUS SIGN (+) |
COMMAND+PLUS SIGN (+) |
|
Reduce text size |
CTRL+MINUS SIGN (-) |
COMMAND+MINUS SIGN (-) |
Need more help?
Существует множество отличных клавиатур там , которые спроектированы и разработаны с использованием машин Windows. Просто потому, что она изначально была разработана для Windows, нет причин, по которым вы не сможете использовать отличную клавиатуру на Mac. Большинство поставщиков предлагают версии для Windows и Mac, а также механические клавиатуры . поставляются с колпачками клавиш Windows и macOS для обмена. Но если вы застряли с клавиатурой Windows, вот как вы можете использовать ее с Mac.

На прошлой неделе мы столкнулись с аналогичной ситуацией, когда наш Клавиатура-бабочка MacBook Air начала странно работать с клавишей пробела . Нам пришлось использовать другую клавиатуру, но она была доступна только с клавишами Windows. Мы переназначили клавиши и начали использовать их, как это было разработано для Mac.
Прежде чем мы покажем вам, как использовать клавиатуру Windows с Mac, давайте разберемся, чем клавиатура Windows отличается от Mac на основных уровнях.
Изменение порядка
Существует пять основных различий клавиш между клавиатурой Windows и Mac. Клавиша Enter в Windows работает как клавиша возврата на Mac. Точно так же клавиша Backspace в Windows будет работать как Delete на Mac. Однако у вас не возникнет проблем с этими клавишами.
Проблемы начинаются, когда вы пытаетесь использовать другие функции Mac с помощью клавиши Windows.
Начиная слева, Control, Клавиши Option и Command заменяются клавишами Control, Windows и Alt на клавиатуре Windows.
Все клавиши-модификаторы на клавиатуре Windows отображают 1: 1 с клавишами на Mac из точки функциональности view.
Например, клавиша Control делает то же самое на Mac, что и на клавиатуре Windows. Клавиша Option работает аналогично клавише Alt, а клавиша Windows работает так же, как клавиша Command на Mac.
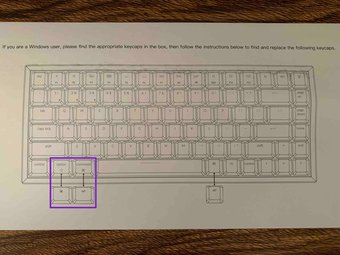
Проблема в с порядком ключей. В Windows у вас есть Control | Windows | Клавиши Option (Alt) встроены вместо Control | Вариант | Расположение команд на Mac.
Из-за мышечной памяти вы будете продолжать нажимать клавишу Alt (Option для Mac) вместо клавиши Command и Windows (Command на Mac) вместо функции Option.
Конечно, вы можете продолжать использовать клавиатуру Windows с новым расположением клавиш, но это может создать головную боль для тех, кто печатает на Mac в течение многих лет. К счастью, у Apple есть способ решить эту проблему.
Также на сайте Guiding Tech .has-webp.camp-list-804 {background-image: linear-gradient (слева, rgba (42,0,113,.3), rgba (42,0,113,.8) 50%), url (‘https://cdn.guidingtech.com/imager/assets/2020/09/1187215/split-screen-on-mac_1584714de1996cb973b8f66854d0c54f.webp?1600080396’);background-size:cover;background-position:center center}.has-no-js.camp-list-804 ,.has-no-webp.camp-list-804 {background-image: linear-gradient (слева, rgba (42,0,113,.3), rgba (42,0,113,.8) 50%), url (‘https://cdn.guidingtech.com/imager/assets/2020/09/1187215/split-screen-on-mac_1584714de1996cb973b8f66854d0c54f.jpg?1600080396’);background-size:cover;background-position:center center} #macos
Нажмите здесь, чтобы перейти на страницу со статьями для macos
Клавиши-модификаторы переназначения
Вот что вам нужно сделать. Вместо нового Control | Команда | Вариант макета, вам нужно вернуться в Control | Вариант | Командная расстановка. Присмотритесь и обратите внимание, что вам нужно только попросить систему изменить клавиши Option и Command.
Apple добавила встроенную опцию, позволяющую изменять клавиши на клавиатуре. Вот как им пользоваться.
Шаг 1. Подключите клавиатуру к Mac и щелкните маленький значок Apple в верхнем левом углу.
Шаг 2. Откройте меню системных настроек.
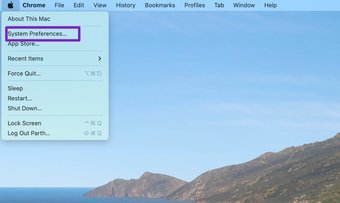
Шаг 3. Перейдите в раздел”Клавиатура”>”Модификатор”Ключи.
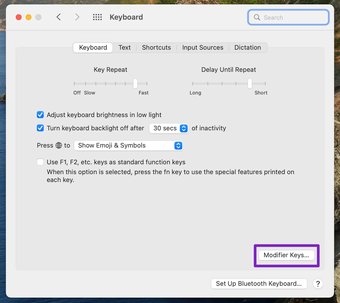
Шаг 4. В раскрывающемся меню выберите имя подключенной клавиатуры USB или Bluetooth.

Шаг 5. Сохраните клавиши Caps Lock и Control как есть.
Шаг 6: Для клавиши Option измените действие на Command, а для Command Key измените действие на Option.
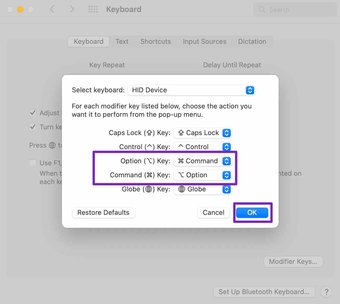
Шаг 7: Нажмите OK на кнопке, и все готово.
С этого момента клавиша Windows на клавиатуре Windows будет работать как клавиша Option, а клавиша Alt рядом с пробелом будет работать как командную клавишу. Больше никаких путаниц и суеты для тренировки ума.
Используйте стороннее приложение
Как видно из приведенных выше снимков экрана, способ Apple по умолчанию ограничен в некоторых способами. Используя сторонний инструмент настройки клавиш, вы можете настроить клавиатуру по своему желанию. Одно из таких приложений-Karabiner-Elements.
Приложение позволяет переназначать каждую клавишу на клавиатуре. Вы также можете создавать свои собственные правила или выбирать из предопределенных правил. Приложение можно загрузить бесплатно, и вы можете ознакомиться с подробными руководствами по каждой функции на веб-сайте.
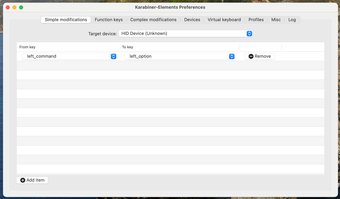
Это помогает при использовании маленькой/минимальной механической клавиатуры без стрелки или функциональные клавиши. Вы можете использовать комбинации клавиш и включить клавиши со стрелками для клавиш command + hjkl и т. Д. Вы уловили идею, верно?
Загрузить Karabiner-Elements для Mac
Как пользователь Mac, не расстраивайтесь, проверяя эти выделенные клавиатуры Windows на Amazon . Вы можете легко купить их, изменить клавиши Option и Command и продолжить использовать клавиатуру Windows на Mac без каких-либо проблем. Итак, какую стороннюю клавиатуру Windows вы планируете использовать с Mac? Поделитесь своим выбором в комментариях ниже.
Далее: вы часто сталкиваетесь с мерцанием экрана на MacBook? Прочтите сообщение ниже, чтобы узнать, как решить эту проблему.
Последнее обновление: 28 июля 2021 г.
Вышеупомянутая статья может содержать партнерские ссылки, которые помогают поддерживать Guiding Tech. Однако это не влияет на нашу редакционную честность. Содержание остается непредвзятым и аутентичным.
Новоиспечённые владельцы Mac, как правило, впадают в ступор, как только начинают работать с его клавиатурой. Отыскать нужные знаки препинания в русской раскладке непросто, если всю жизнь работал с обычными ПК. Тема особенно актуальна для тех, кто купил MacBook за границей и не может воспользоваться кириллическими обозначениями на клавишах.
Проблема решается просто. Щёлкаем на пиктограмму используемого языка и выбираем в ниспадающем меню пункт «Открыть настройки клавиатуры…»:
Появится окно с предлагаемыми источниками ввода. Нажимаем на кнопку «+» слева снизу, и перед нами открывается длиннющий список доступных раскладок клавиатуры. Выбираем раздел «Русский» и из предложенных вариантов останавливаемся на «Русская — ПК». Жмём «Добавить»:
Теперь у нас две русских раскладки и одна английская. Стандартная русская раскладка нам не нужна, так что щёлкаем по ней, жмём «–» и в итоге получаем одну английскую раскладку и одну русскую:
В итоге получаем привычную раскладку. Но в некоторых случаях бывает так, что после всего проделанного одного не хватает – буквы «ё»: она не находится в привычном месте. Если этот случай о вас, смотрите дальнейшие инструкции. Проблема решается использованием «кастомной» раскладки. Её можно либо скачать, либо сделать самому.
Далее опишу процесс создания раскладки вручную для тех, кто не хочет скачивать готовую.
Шаг 1. Создаём раскладку
Для начала вернём на время в список доступных раскладок «Русскую». Затем качаем бесплатное приложение Ukelele.
Вместе с приложением в загруженном образе диска есть много готовых раскладок. Копируем файлы Russian.keylayout и Russian.icns из Ukelele_2.2.8/System Keyboards/Cyrillic в удобную папку – например, в предварительно созданную ~/Documents/Keyboard/.
Файлы можно переименовать, но обязательно одинаково, чтобы отличались у них только расширения. Я назвал их Russian_keys.
Открываем Russian_keys.keylayout с помощью Ukelele. Перед нами почти идеальная раскладка:
«Почти», потому что буква «ё» пока находится не на своём месте. Дважды щёлкаем по клавише шаблона раскладки, где хотим видеть «ё», и вводим её:
Замечу, что отдельно нужно ввести заглавную букву «Ё» для случая зажатой клавиши Shift. Для этого нажимаем и удерживаем её на физической клавиатуре – и так же, как до этого, редактируем клавишу шаблона. После этого выбираем File —> Save.
Шаг 2. Подключаем раскладку
Копируем оба созданных или скачанных файла — раскладку и иконку — в папку /Library/Keyboard Layouts/.
Затем возвращаемся в меню выбора источников ввода, убираем оттуда все русские раскладки и добавляем новую: выбираем раздел «Другие», где и находим нашу долгожданную раскладку «Russian». Всё, привычная раскладка в нашем распоряжении!

🤓 Хочешь больше? Подпишись на наш Telegram.

iPhones.ru
Новоиспечённые владельцы Mac, как правило, впадают в ступор, как только начинают работать с его клавиатурой. Отыскать нужные знаки препинания в русской раскладке непросто, если всю жизнь работал с обычными ПК. Тема особенно актуальна для тех, кто купил MacBook за границей и не может воспользоваться кириллическими обозначениями на клавишах. Проблема решается просто. Щёлкаем на пиктограмму используемого…
- macOS,
- инструкции,
- клавиатура
На чтение 4 мин. Просмотров 32 Опубликовано 09.07.2019
Содержание
- Да, вы можете сохранить эту клавиатуру Windows, которую вы так любите
- Отличия клавиатуры для Windows и Mac
- Переключение клавиш команд и опций
- Горячие клавиши
Да, вы можете сохранить эту клавиатуру Windows, которую вы так любите
Как новички, так и старые профессионалы используют Windows-клавиатуры с Mac. Зачем бросать совершенно хорошую клавиатуру, просто потому, что вы поменяли платформы? Многие люди используют клавиатуру Microsoft со своим Mac. Некоторым людям нравится, как они чувствуют себя лучше, чем клавиатуры, поставляемые Apple.
Дело в том, что вы не обязаны использовать клавиатуру Apple, если не хотите; любая проводная USB-клавиатура или беспроводная клавиатура на основе Bluetooth будет нормально работать с Mac.
На самом деле Apple даже продает Mac Mini без клавиатуры или мыши, что позволяет заказчикам поставлять свои собственные. Есть только одна маленькая проблема с использованием клавиатуры, не принадлежащей Apple: выяснение некоторых эквивалентов клавиатуры.
Отличия клавиатуры для Windows и Mac
На клавиатуре Windows есть как минимум пять клавиш, которые могут иметь разные имена или символы, чем на клавиатуре Mac, что может затруднить выполнение инструкций, связанных с Mac. Например, в руководстве по программному обеспечению может быть сказано, чтобы вы удерживали нажатой клавишу «Command» (⌘), которая отсутствует на клавиатуре Windows. Это там, это выглядит немного иначе.
Вот пять наиболее часто используемых специальных клавиш на Mac и их эквиваленты для Windows.
|
Ключ Mac |
Ключ Windows |
|
контроль |
Ctrl |
|
вариант |
Alt |
|
Команда (трилистник) |
Windows |
|
удалять |
возврат на одну позицию |
|
Вернуть |
Войти |
Зная эквиваленты клавиатуры, вы можете использовать их для управления различными функциями Mac, в том числе с помощью ярлыков запуска Mac OS X.
Еще одна полезная информация для новых пользователей Mac – узнать, какие символы клавиш меню соответствуют каким клавишам на клавиатуре. Символы, используемые в меню Mac, могут быть немного странными для новичков в Mac, а также для пожилых людей, которые могут быть более мышиными, чем пользователи клавиатуры. Скажите «Привет» клавишам модификатора клавиатуры вашего Mac, объясните символы и то, как они отображаются на клавиатуре.
Переключение клавиш команд и опций
Последняя проблема, с которой вы можете столкнуться, зависит от того, какую платформу вы использовали до того, как начали использовать клавиатуру Windows на вашем Mac. Эта проблема связана с памятью пальцев. Помимо клавиатур Windows и Mac, имеющих немного разные имена, они также меняют местами две часто используемые клавиши-модификаторы: клавиши Command и Option .
Если вы долгое время работали с Mac, переходя на клавиатуру Windows, клавиша Windows , эквивалентная клавише Command , занимает физическую позицию Опциональная клавиша на клавиатуре Mac. Аналогично, Alt key на клавиатуре Windows – это то место, где вы ожидаете найти Command key на Mac. Если вы привыкли использовать клавиши-модификаторы на старой клавиатуре Mac, у вас могут возникнуть проблемы с переучиванием клавиш.
Вместо того, чтобы заново изучать расположение клавиш, вы можете использовать панель настроек «Клавиатура» в Системных настройках, чтобы переназначить клавиши-модификаторы, что позволит вам сохранить навыки владения пальцами, которыми вы уже обладаете.
-
Запустите Системные настройки, щелкнув его значок в Dock или щелкнув меню Apple в левой части строки меню, а затем выбрав Системные настройки .
-
В открывшемся окне «Системные настройки» выберите панель настроек Клавиатура .
-
Нажмите кнопку Ключи модификатора .
-
Используйте всплывающее меню рядом с клавишами Option и Command , чтобы выбрать действие, которое вы хотите выполнить с помощью клавиш-модификаторов. В этом примере вы хотите, чтобы клавиша Option (клавиша Alt на клавиатуре Windows) выполняла действие Command, а клавиша Command (клавиша Windows на клавиатуре Windows) для выполнения действия Option.
-
Не волнуйтесь, если это звучит немного запутанно, это будет иметь больше смысла, когда вы увидите раскрывающуюся панель перед собой. Кроме того, если что-то немного запуталось, вы можете просто нажать кнопку Восстановить значения по умолчанию , чтобы вернуть все обратно на место.
-
Внесите изменения и нажмите кнопку ОК .
-
Затем вы можете закрыть Системные настройки.
После устранения проблемы с заменой клавиши-модификатора у вас не должно возникнуть проблем с использованием любой клавиатуры Windows на вашем Mac.
Горячие клавиши
Те, кто плохо знаком с Mac, но умеет использовать сочетания клавиш для ускорения их рабочего процесса, может быть немного озадачен нотацией, используемой в системе меню Mac, чтобы указать, когда комбинация клавиш доступна.
Если для элемента меню доступно сочетание клавиш, оно будет отображаться рядом с элементом меню в следующей записи:
Обозначение пунктов меню
| ^ | Control |
| ⌥ | Опция |
| ⌘ | Command |
| ⌫ | Удалить |
| ⏎ | Возврат или Ввод |
| ⇧ | Сдвиг |
ключ