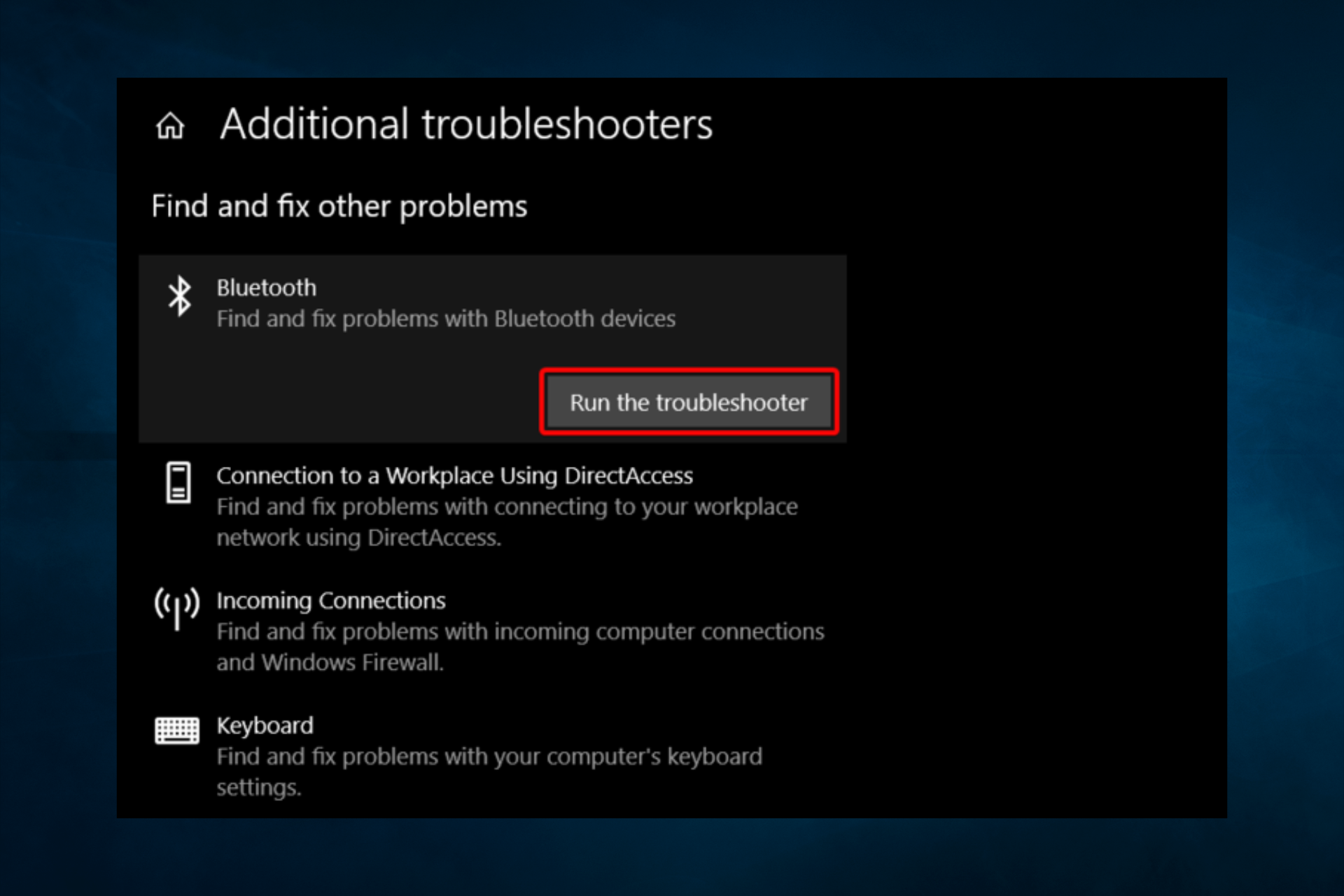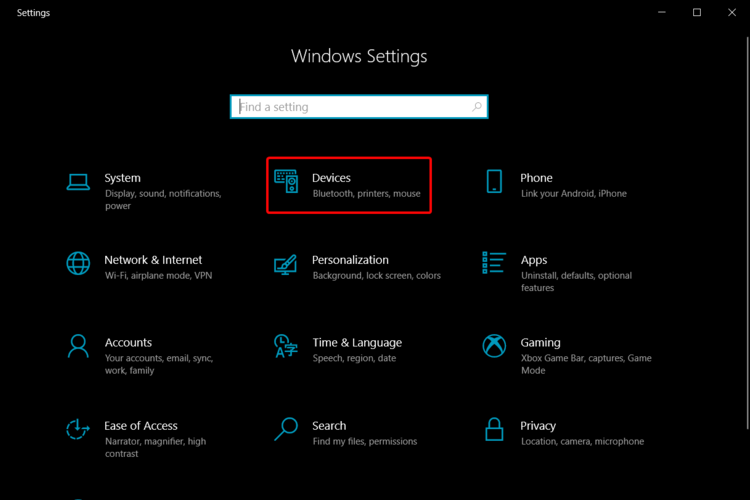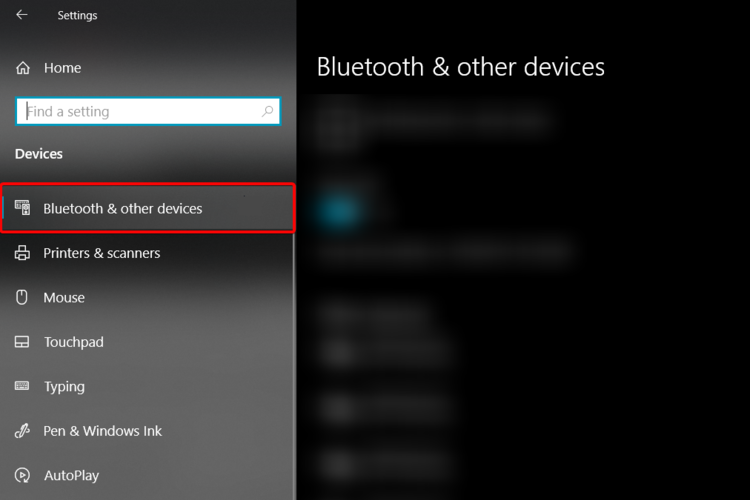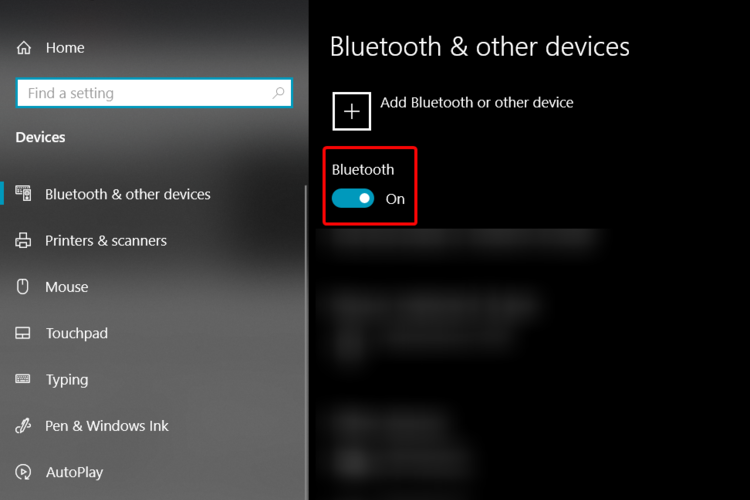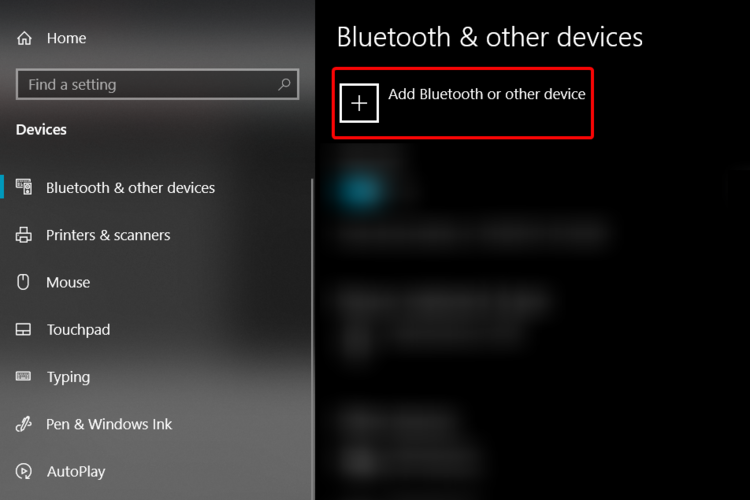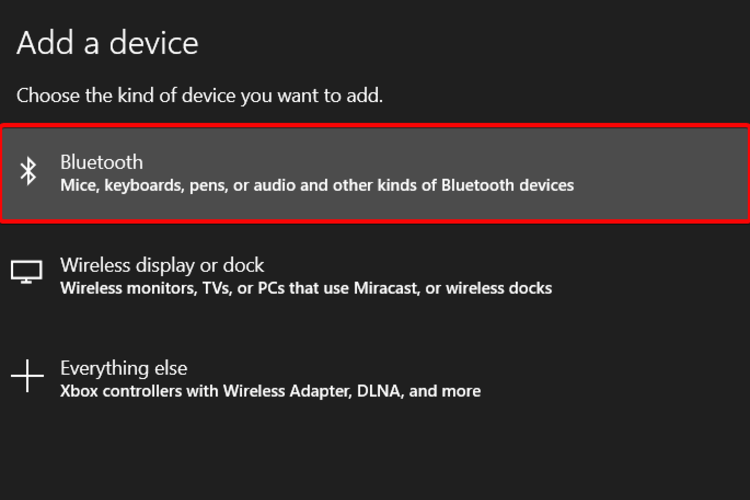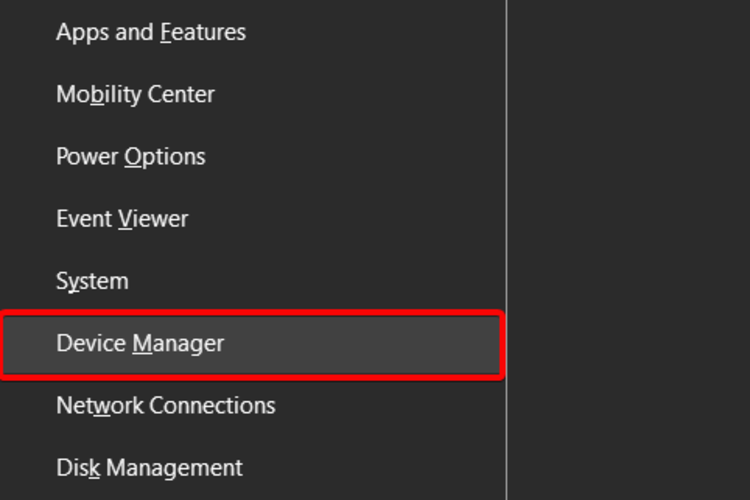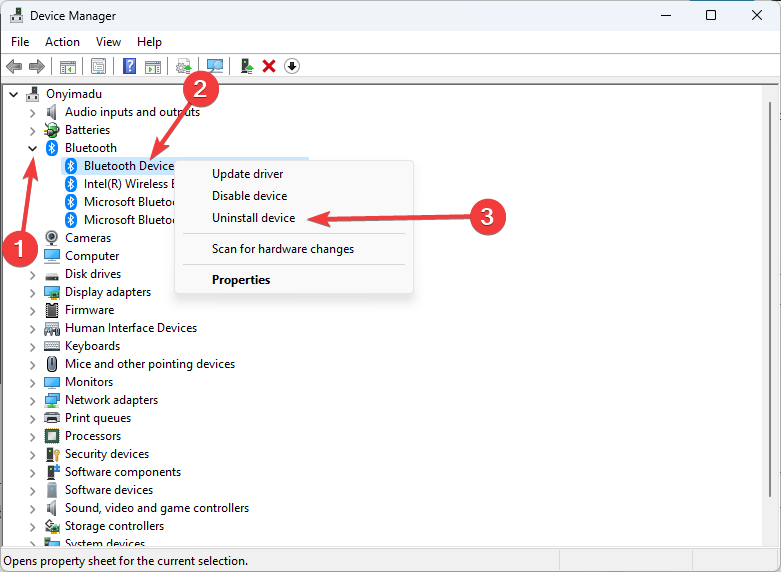Для простого подключения и настройки выпущено специальное приложение
Компания Samsung Electronics продолжает своё сотрудничество с Microsoft. На прошлой неделе было выпущено приложение SmartThings, а теперь корейский производитель представил приложение для Windows 10 для управления наушниками Samsung Galaxy Buds.

После того, как пользователь загрузит приложение из Microsoft Store, он сможет использовать приложение для простого сопряжения Galaxy Buds с компьютером под управлением операционной системой Windows 10, будь то ноутбук Samsung, десктопный ПК или другое устройство с поддержкой Bluetooth.
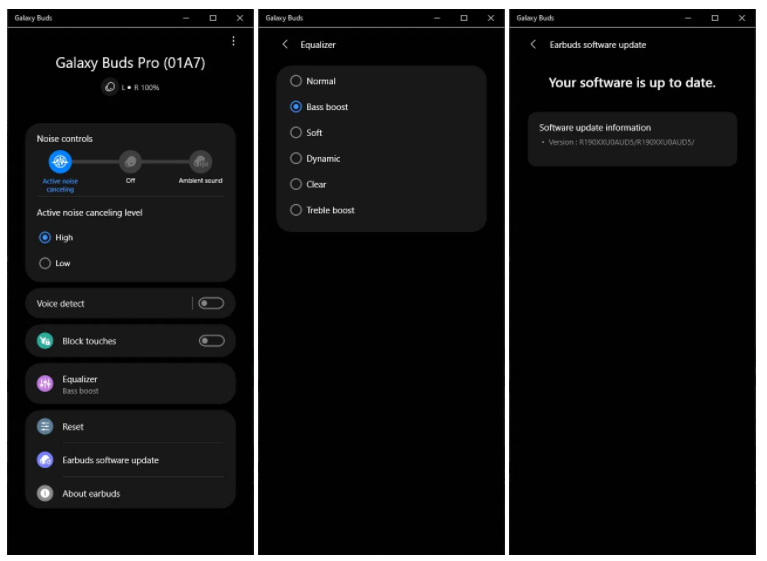
В приложении присутствуют элементы управления для настройки системы шумоподавления, эквалайзера, а также для обновлений программного обеспечения наушников.
На данный момент приложение совместимо только с Galaxy Buds Pro. Samsung отмечает, что поддержка Galaxy Buds Live и Galaxy Buds+ скоро появится в приложении для Windows 10.
18 мая 2021 в 13:01
| Теги: Samsung
| Источник: 9to5Google, Microsoft Store
Картинки. Что-то сломалось на хостинге и наши картинки пропали, скоро найдем и зальем. Будет лучше чем прежде 
Galaxy Buds — популярный гаджет, который сегодня можно совместить с любым стационарным, переносным устройством, если узнать, как подключить Galaxy Buds к компьютеру. Однако перед подключением надо изучить ряд особенностей процедуры для ОС.
Наушники Galaxy Buds
Galaxy Buds является серией внутриканальных Bluetooth гарнитур от Samsung. Первую модель организаторы выпустили в марте 2019 года. Они включаются в список лучших устройств, по версии потребителей, из-за высокого качества сборки, повышенной чувствительности, отличной передачи голосов, длительной автономности и возможности подключения к приборам с разной ОС.
Можно ли подключить к ПК?
Galaxy Buds относятся к моделям без проводов, с помощью которых возможно прослушивать аудиофайлы, отвечать на ряд входящих вызовов после подключения к ПК даже при выполнении ряда других задач. Их разрешено использовать с мобильным телефоном и персональным компьютером. Процедура подключения будет зависеть от вида ОС.
Как подключить?
Galaxy Buds разрешено подсоединить к персональному устройству, работающему на операционной системе Windows. Вначале надо подключить беспроводной гаджет. Потом кликнуть пусковое меню компьютера, отыскать блютус строчку. Зайдя в раздел перенастроек системы, надо в перечне отыскать гарнитуру и подсоединиться к ней.
Возникла проблема при подключении Galaxy Buds к телефону? Изучите эту статью.
Как подключить наушники к Windows 7?
Подсоединить гарнитуру к ноутбуку, ПК Windows 7 несложно несколькими способами.
1 способ
- Вначале нужно включить наушники, убедиться в поддержке ПК блютус.
- Потом следует включить Bluetooth соединение на ПК и сделать его видимым для всех пользователей.
- Затем необходимо выбрать Пуск, Устройства и Принтеры, добавить устройство.
- Останется выбрать появившуюся гарнитуру и зажать Далее.
- Пройти процедуру подключения, высветившуюся в меню.
По другой схеме действий требуется добавить новый гаджет. Перевести наушник с колонкой в спецрежим автоподключения. В Windows 7 обнаружить наушники в поисковом окне и переподключиться к ним. После нажатия на подключение начнется драйверная установка и сопряжение.
Как подключить Galaxy Buds к устройствам на Windows 10?
Наушники Самсунг Бадс подходят владельцам телефонов, ноутов и персональных устройств, работающих на Windows 10. Чтобы они функционировали с перечисленными моделями, нужно выполнить простую схему:
- раскрыть кейс музыкальной гарнитуры;
- перейти в главное меню персонального компьютера или лэптопа;
- перейти в раздел Bluetooth;
- в представленном перечне кликнуть на Galaxy Buds.
Если в перечне не показался гаджет, нужно нажать «Добавить Bluetooth» с иным оборудованием. Операционная система начнет обновлять систему и высветит доступные гаджеты для работы. Тогда должен быть значок Galaxy Buds.
Как подключить к MacOS
Для переподключения Galaxy Buds к гарнитурам MacOS потребуется совершить пару действий:
- Вначале надо переподключить Bluetooth на панели ноутбука.
- Раскрыть раздел с настройками Bluetooth, кейс с беспроводной гарнитурой и выбрать перечень доступных гаджетов для соединения по Bluetooth.
- Потом нужно нажать «Создать пару» и использовать гаджеты по назначению: прослушивать музыку, аудиофайлы и прочее.
Как подключить Samsung Buds к ноутбуку
Вначале надо включить Bluetooth на ноутбуке, открыть его настройки. Вторым шагом следует открыть кейс Galaxy Buds, а далее в настройках Bluetooth выбрать их среди раскрытого перечня гаджетов. Нажать «Создать пару», начать музыкальное прослушивание.
Как подключить Galaxy Buds Pro/Live к компьютеру
Чтобы Galaxy Buds Live/Pro работали через стационарный компьютер или переносной лэптоп, надо раскрыть кейс с беспроводной гарнитурой. Зайти в главное меню, раскрыть раздел Bluetooth. В появившемся реестре доступных для подключения приборов выбрать Galaxy Buds Live/Pro.
Причины отсутствия беспроводных наушников на компьютере
Нередко возникают ошибки, и ПК не распознает Galaxy Buds Plus/Pro/Live. Часто вопрос сопряжен с неисправно работающими наушниками, самим модулем, отсутствием установки драйвера. Если в перечне Bluetooth наушники не имеют стрелки, то устройства отключены. Следует нажать правой кнопкой мыши по ним и включить.
Если Galaxy Buds не подсоединяются, стоит обратиться в сервисный центр для получения дополнительной помощи. Однако прежде, чем обращаться в службу технической поддержки, необходимо выполнить следующие действия:
- Проверить уровень заряда гарнитуры. Следует полностью зарядить батарею до первого использования или при отсутствии их длительного применения. Для заряда необходимо 30 минут. Подзарядку необходимо делать вместе с чехлом, в котором они находятся. Заряд не пойдет, если наушники не будут вставлены в свои гнезда или кейс не будет правильно закрыт.
Обратите внимание! Не рекомендуется подзаряжать наушники от ПК или лептопа. Они подзаряжаются медленнее и разряжаются быстрее, чем от сети. - Посмотреть соединение Bluetooth к Galaxy Buds и ряду другой техники. Если наушники не находятся на ПК, надо закрыть чехол, открыть и вновь попробовать переподключиться, или убедиться в том, что гарнитура находится в зоне досягаемости оборудования (не более 10 метров). Промежуток зависит от места окружения эксплуатации оборудования.
В случае если амбушюры не включают режим сопряжения спустя три минуты, он отключается автоматически. Тогда нужно положить гарнитуру назад в кейс, перезагрузить, открыть и попробовать процедуру подключения заново. Также можно самостоятельно войти в сопряжение сенсорной панели, придерживая клавишу внизу. - Изучить наличие препятствий на пути к подключению по Bluetooth. Стабильному подсоединению могут помешать стенки с электрооборудованием. В такой ситуации необходимо перезагрузить устройство, попробовать переключиться заново.
- Проверить обновления программного обеспечения на гарнитуре и компьютере. Обновления компьютера, как правило, загружаются автоматически. Об этом система оповещает пользователя всплывающими окнами. Если уведомления не поступало, можно перейти в «диск: С» системы и посмотреть папку загрузок. Далее отсортировать файлы по дате.
Для обновления ПО наушников необходимо скачать, запустить сервис Galaxy Wearable на смартфоне, нажать Обновить ПО, загрузить, установить апдейты. Автоматически загрузить обновления с помощью интернета. Последний файл обновления находится в уведомлениях в приложении. - Проверить необходимость перезагрузки гарнитуры. Если после приведенных выше шагов для решения проблемы пользователь еще испытывает трудности по подключению, можно сбросить загрузку гарнитуры и перезагрузить ее. Для этого надо вставить амбушюры в слот зарядки, закрыть кейс и подержать кнопку перезагрузки. Спустя 10 секунд останется извлечь амбушюры из футляра.
Заключение
В результате, подсоединить Galaxy Buds к ПК можно в любой момент. Они работают с программным обеспечением Manager Windows 7 и 10. Главное — действовать по инструкции от производителя. В случае появления ошибок, требуется загрузить обновления, перезагрузить гарнитуру и выполнить другие шаги.
Please Note: Availability of this hack may be affected by your device model or OS
You’ve dreamt of having some Galaxy Buds+ of your own for a little while and now they’ve finally arrived. You carefully open the box, avoiding even a single crease to the packaging, and your new wireless earbuds smile up at you. It’s time for films, podcasts and games!
Well, not just yet. First you need to pair them with your chosen device. Not to worry though, because connecting to a Windows computer is super easy. All you need to do is head to Bluetooth & other devices in your Settings, find your Galaxy Buds+ and wait for the pairing sequence to complete.
How to set it up:
- Make sure that your Windows computer is switched on
- Disconnect your Galaxy Buds+ from any other devices and place them inside their case
- Check you have closed the case
- On your computer, open the Windows menu and then click Settings
- Find the Windows menu in the bottom-left corner of the screen. It looks like four rectangles
- From Settings, click Devices. Find the Bluetooth & other devices section and make sure the toggle under Bluetooth has been switched to On
- Next, click Add Bluetooth or other device. A menu bar titled Add a device will appear. Select Bluetooth
- Open the Galaxy Buds+ case to begin the pairing sequence
- Your computer will now find your wireless earbuds. When they appear, click Galaxy Buds+ and then Done
- Wait until the set-up is complete and start enjoying your content!
If you’ve got something to add, let us know in the comments below!
The Community Team
Discover more:
Samsung Hacks: Direct share
Samsung Hacks: View a smartphone on your TV
Samsung Hacks: How to clean your smartphone

Наушники Samsung Galaxy надежны и просты в использовании. Эти беспроводные наушники являются жесткими конкурентами популярных Apple AirPods. У вас не возникнет проблем с совместимостью, когда вы захотите подключить наушники Galaxy к телефону, планшету и даже ПК среди других устройств.
Чтобы подключить Samsung Galaxy bud к ПК, зарядите его и переведите в режим сопряжения, нажав обе сенсорные панели. Перейдите к опции «Bluetooth» на своем ПК, найдите Galaxy Buds в списке доступных устройств и коснитесь его для подключения.
Несмотря на то, что Samsung производит наушники Galaxy, это не означает, что вы можете использовать их только на устройствах Samsung. Вы можете использовать наушники Galaxy на любом устройстве с поддержкой Bluetooth.
В этом руководстве показано, как подключить наушники Galaxy buds к ПК с Windows или Mac.
Как подключить Galaxy Buds к ПК с Windows и Mac
Пока есть разные модели наушников Galaxy, все они совместимы с широким спектром устройств. Подключить их к компьютеру довольно просто, будь то ПК с Windows или Mac. Шаги для этого не сложны, поскольку Samsung интегрировала все нужные функции, необходимые для подключения к любому устройству с поддержкой Bluetooth.
Способ №1: Использование ПК с Windows
Более 1,5 миллиарда человек используют ПК с Windows, поэтому возможность слушать любимые песни или смотреть любимые телепередачи по беспроводной сети — это функция, которая понравится каждому пользователю. Действия по подключению вашего ПК с Windows к Galaxy bud немного отличаются от действий по подключению его к мобильному устройству.
Выполните следующие действия, если вы никогда не подключали наушники Galaxy к ПК с Windows.
Вот как подключить наушники Galaxy к ПК с Windows.
- Выньте наушники из футляра и переведите их в режим сопряжения, нажимая сенсорные панели, пока не услышите серию звуковых сигналов.
- На ПК с Windows перейдите в «Настройки» и нажмите «Устройства».
- На боковой панели нажмите «Bluetooth и другие устройства», а затем включите переключатель Bluetooth.
- Нажмите значок «плюс» (+), чтобы «Добавить устройство Bluetooth», и найдите наушники Galaxy.
- Выберите наушники Galaxy, чтобы соединить их с компьютером, и вы сможете слушать звук с наушников на своем ПК.
Способ № 2: Использование компьютера Mac
Вы также можете подключить компьютер Mac к наушникам Galaxy. Вопреки тому, что вы, возможно, думали об Apple, пытающейся сохранить свою экосистему, наушники Galaxy также работают на ПК с macOS. Пока Bluetooth на ПК Mac работает, вы можете подключить к нему наушники Galaxy.
Вот как подключить Galaxy bud к Mac PC.
- Выньте наушники из футляра и переведите их в режим сопряжения, нажимая сенсорные панели, пока не услышите серию звуковых сигналов.
- Нажмите на логотип Apple в верхнем левом углу экрана и выберите «Системные настройки».
- Найдите значок Bluetooth и выберите его.
- Поскольку Bluetooth наушников Galaxy включен, он автоматически отображается в списке устройств Bluetooth.
- Нажмите на кнопку «Подключиться» рядом с наушниками Galaxy; он подключится к компьютеру Mac, и вы сможете слушать аудио с вашего компьютера Mac.
Когда вы хотите подключить наушники Samsung Galaxy к устройству Samsung, автоматическое всплывающее окно позволяет выполнить сопряжение одним касанием.
Заключение
Подключить наушники Galaxy к компьютеру довольно просто. Если вы ищете универсальные наушники, вкладыши Samsung — идеальные наушники для вас. Вы можете подключить его к широкому спектру устройств, отличных от Samsung.
Если вы ранее подключали наушники Galaxy к своему устройству, и вам сложно подключить их к устройству, забудьте об устройстве, отключите его, а затем снова подключите, это должно исправить ошибку.
Часто задаваемые вопросы
Да, вы можете подключить наушники Galaxy к телевизору Samsung, если это смарт-телевизор с включенным Bluetooth. Чтобы подключить наушники Galaxy к телевизору Samsung, перейдите в «Настройки», перейдите к «Звук», нажмите «Вывод звука», нажмите «Список динамиков Bluetooth» и нажмите на наушники Samsung Galaxy, чтобы выполнить сопряжение.
Да, вы можете подключить наушники Galaxy к iPhone. Чтобы подключить его к iPhone, загрузите Приложение Samsung Galaxy Buds в App Store и выберите модель используемого наушника. Затем подключите наушники к своему устройству, перейдя в «Настройки», нажав «Bluetooth» и выбрав другие устройства. Он выведет Galaxy bud, и вы сможете легко подключить его к своему iPhone одним нажатием.
Your first call should be enabling Bluetooth on your PC
by Loredana Harsana
Loredana is a passionate writer with a keen interest in PC software and technology. She started off writing about mobile phones back when Samsung Galaxy S II was… read more
Updated on
- Samsung Galaxy Buds are great if you need an automatic connection to your PC’s Bluetooth.
- Users often reported that there are times when Buds can’t connect to their computer, saying that Bluetooth doesn’t recognize the device.
- To start fixing this problem, ensure your Galaxy Buds are unpaired to another device.
- Since you want to solve this annoying issue, you should consider updating your Windows system.
You probably can’t connect Galaxy Buds to your PC. But here are the essential details.
Windows 10 offers you a variety of useful features, including using Samsung Galaxy Buds, which are ideal for a wireless experience. They are supposed to connect to Bluetooth mode automatically.
However, some users reported that they sometimes couldn’t connect Galaxy Buds to a PC. Here are some possible causes and remedies for this error.
How we test, review and rate?
We have worked for the past 6 months on building a new review system on how we produce content. Using it, we have subsequently redone most of our articles to provide actual hands-on expertise on the guides we made.
For more details you can read how we test, review, and rate at WindowsReport.
Why won’t my Samsung Buds connect to my computer?
While connection should be seamless, we have realized that a few common factors inhibit this process. From what we gathered from users, the top elements include the following:
- Bluetooth settings – This is one of the biggest issues. If your Bluetooth is not enabled, you will not be able to connect. You may also need a Bluetooth adaptor if the built-in Bluetooth is faulty.
- Your device is hidden – There are chances you have not allowed the Buds to be discoverable. And this will hinder any connection efforts.
- Glitches on your Computer – There may be tiny issues that you would need the computer to troubleshoot before you can complete the connection automatically.
Here are some tested solutions, no matter what the trigger is. Note that these fixes will work if you can’t pair Galaxy Buds to a PC or laptop and would also work for Pro versions.
What to do if I can’t connect Galaxy Buds to my PC?
1. Enable Bluetooth
- Press Windows + I to open the Settings app, then select Devices.
- On the left side, select Bluetooth & other devices.
- Check if the toggle button is blue on the activated mode.
Since your Windows 10 PC supports Bluetooth, you’ll need to turn it on. Then, apply the above procedure to achieve your goal quickly.
2. Make your Galaxy Buds discoverable
- Place your earbuds in the charging case and close the lid.
- Wait 5-6 seconds and open the case.
- Galaxy Buds should automatically enter Bluetooth pairing mode.
NOTE
If your device is already paired with another one, insert your Galaxy Buds into your ears and hold both touchpads for a few seconds until they enter pairing mode.
3. Discover your Galaxy Buds on the PC
- Press Windows + I to open the Settings app, then select Devices.
- On the left side, select Bluetooth & other devices.
- Click on the + button next to Add Bluetooth or other device.
- Select Bluetooth.
- Turn on your Galaxy Buds.
- The PC should now discover your device automatically.
4. Use the Hardware and Device Troubleshooter
- Press Windows + I to open the Settings app, and click on the Update & Security section.
- On the left side, select Troubleshoot, then go to Additional troubleshooters.
- Click on the Bluetooth section under Find and fix other problems.
- Select Run the troubleshooter.
5. Update Windows
- Press Windows + I to open the Settings app, and click on the Update & Security section.
- On the left side, select Windows Update. Then click on Check on updates button.
- Fix: XP-Pen is Detected as a Keyboard on Windows 11
- Fix: NAS Drive Not Showing in Windows 11
6. Reinstall the Bluetooth driver
- Unpair your Galaxy Buds.
- Press Windows + X keys and select Device Manager.
- Expand the Bluetooth section, right-click on your Bluetooth device that appeared below, and select Uninstall device.
- In the opened window, click on the Uninstall button and wait until it is completed.
- Repeat these steps to uninstall all Bluetooth devices, including Galaxy Buds.
- Reboot your computer.
This was our list of best solutions when you couldn’t connect Galaxy Buds to your PC. We hope you found this article to be essential support for your issue.
When none of these lead to a result, you should consider pairing your buds on another computer to ensure the connectivity works.
Also, if you encounter any troubles regarding audio devices on your PC, you can always check a complete fix guide when you can’t find Bluetooth headphones on Windows 10.
If you have any suggestions for the presented issue, please don’t hesitate to comment in the section below.