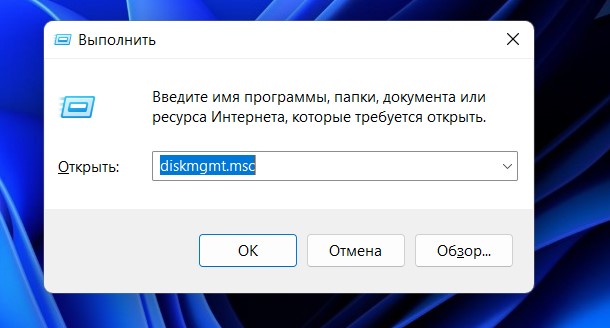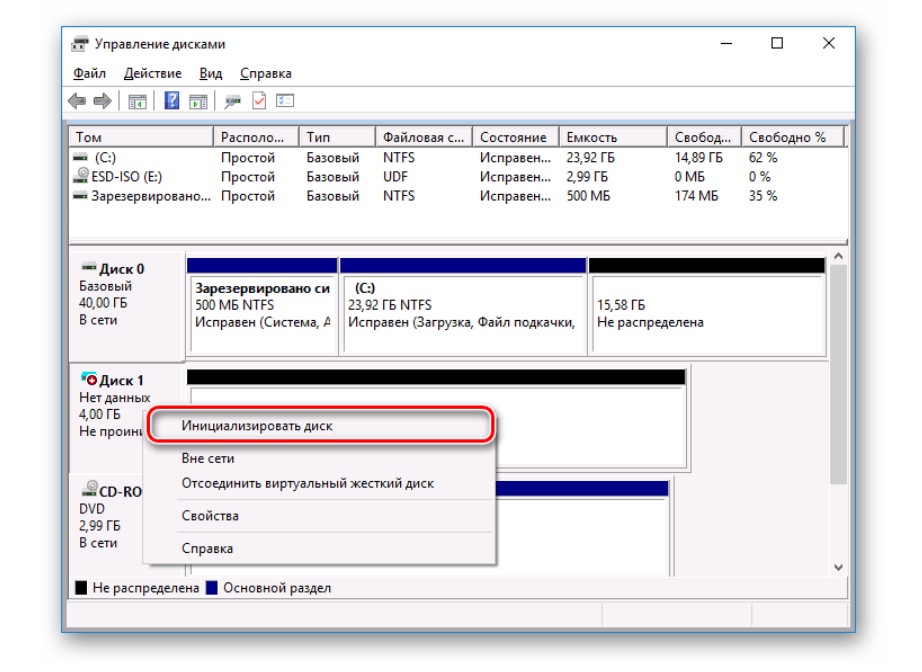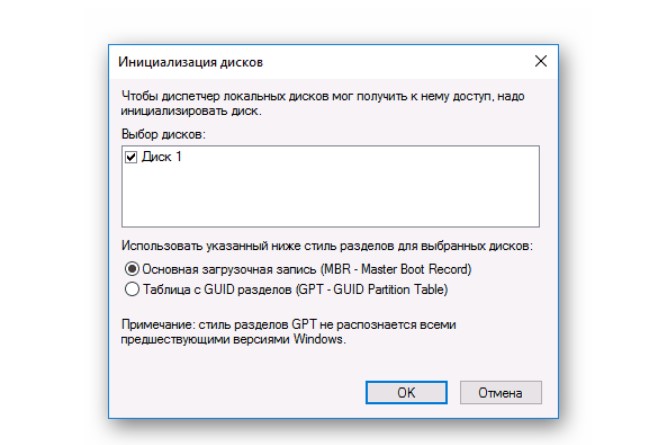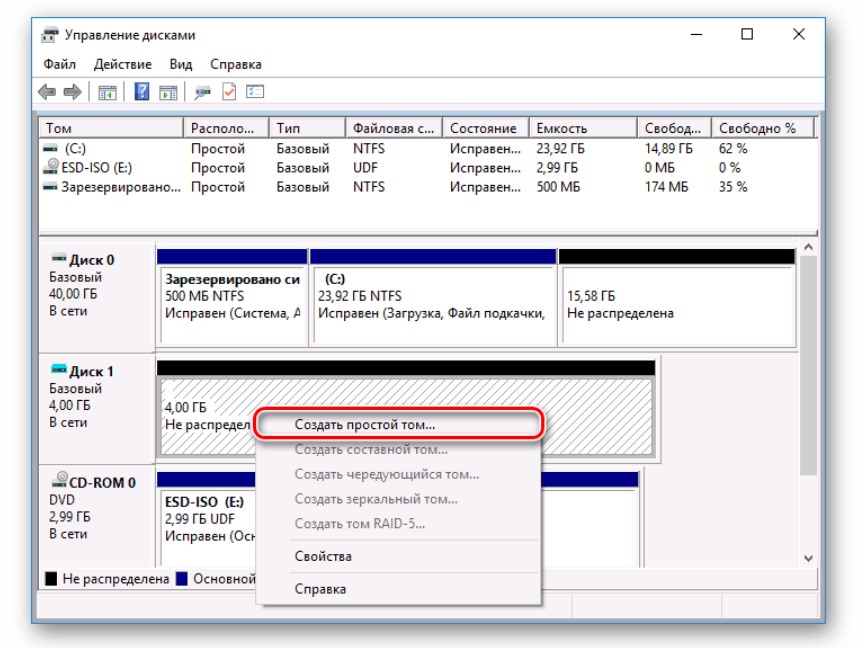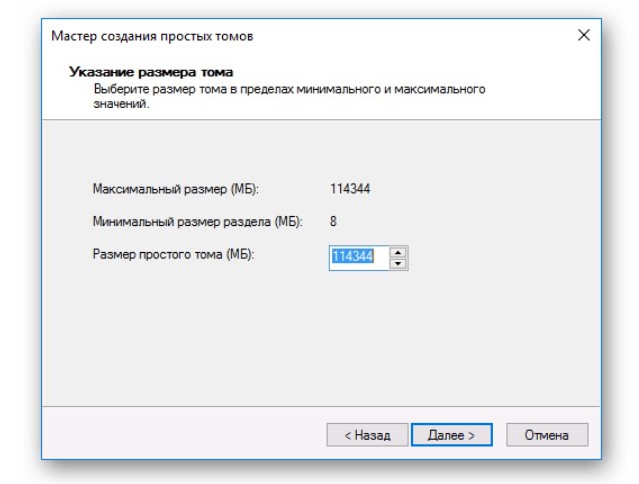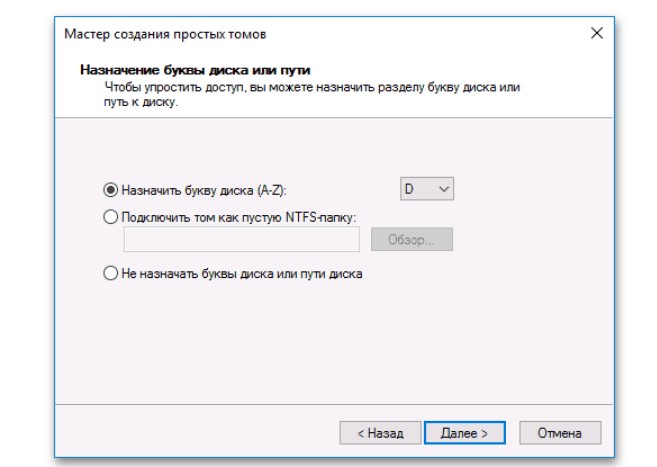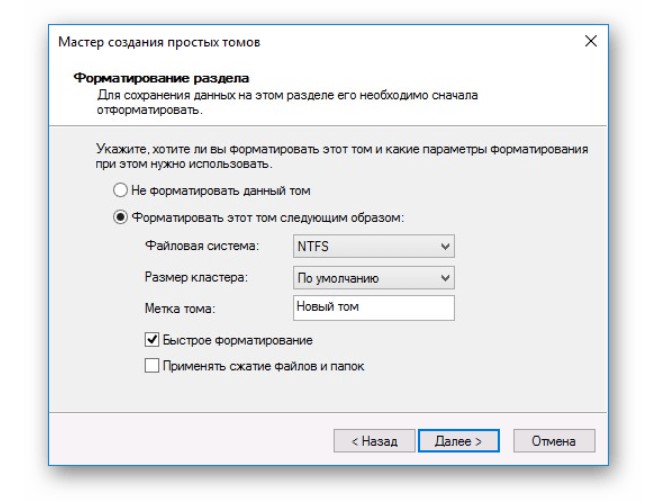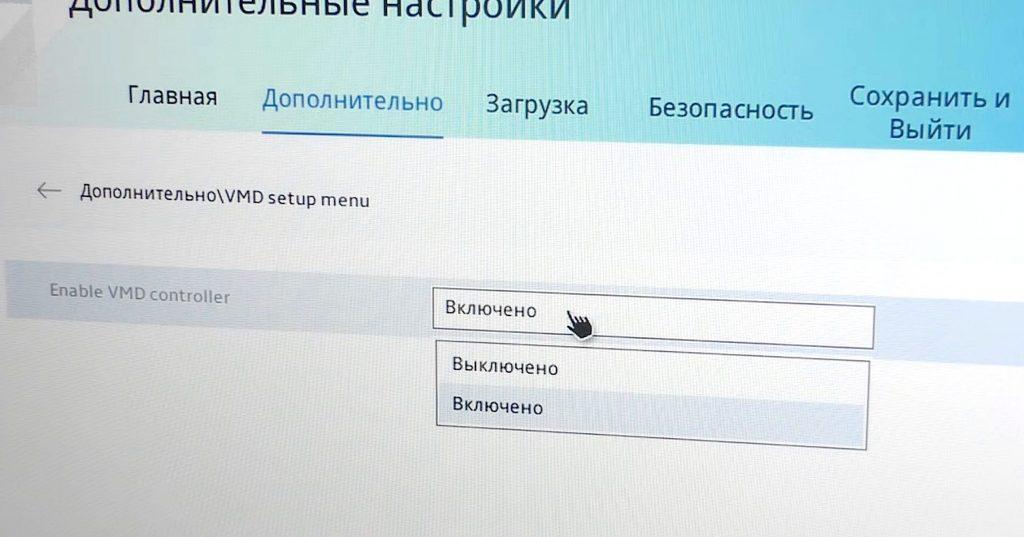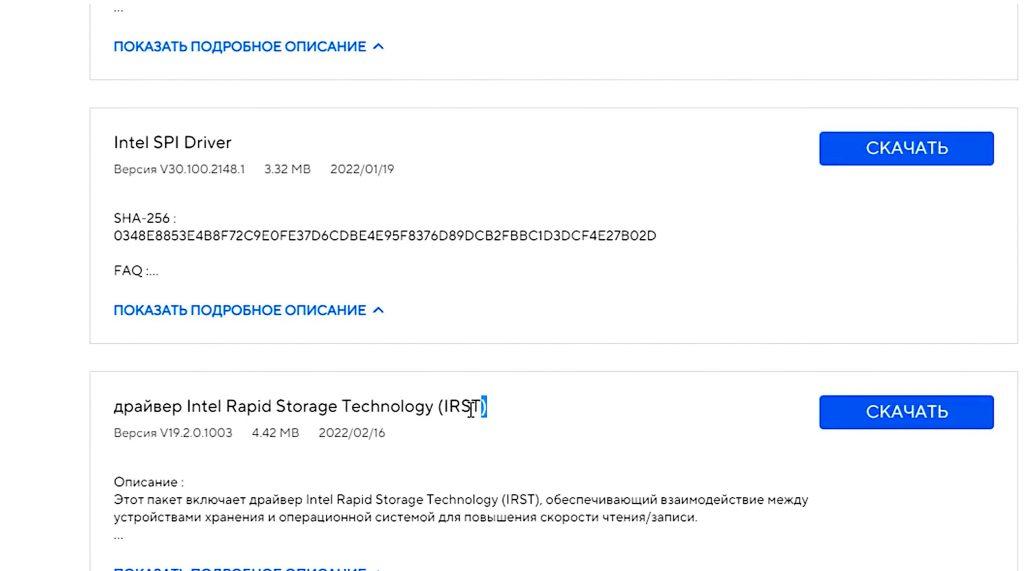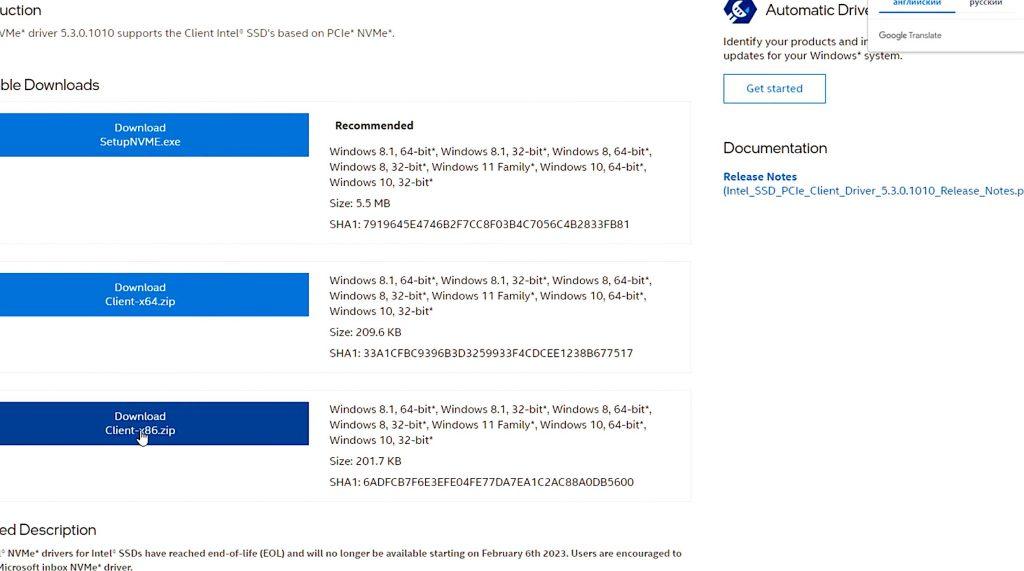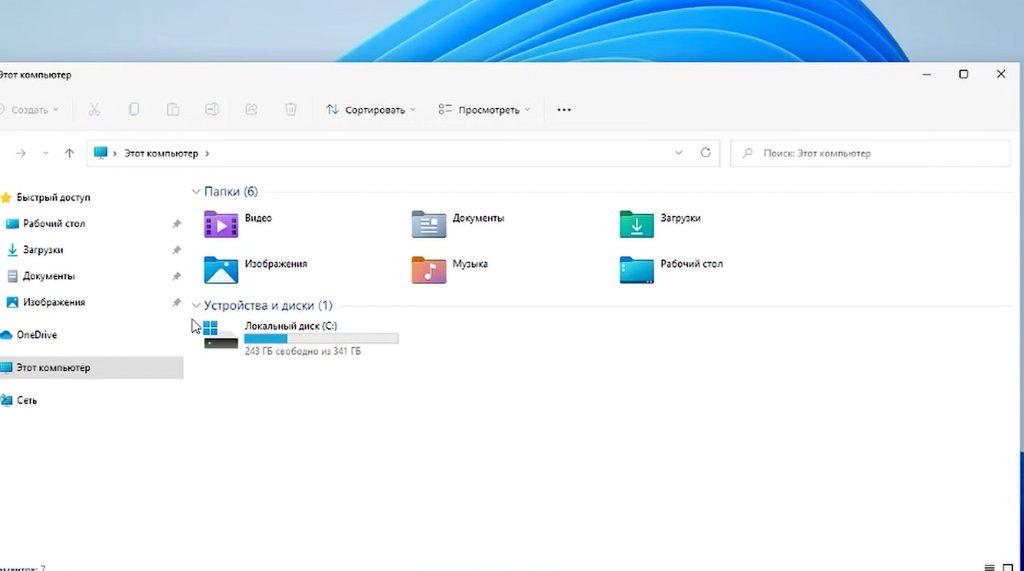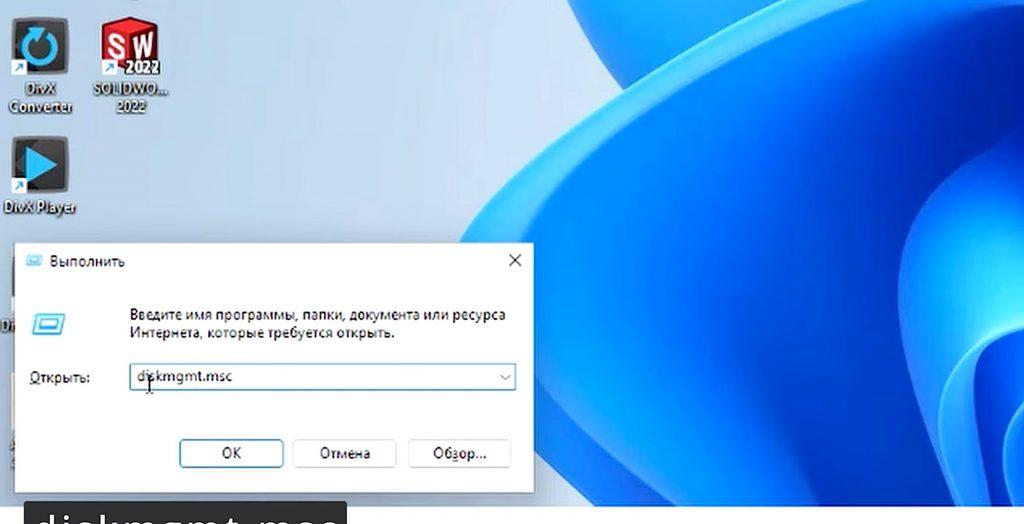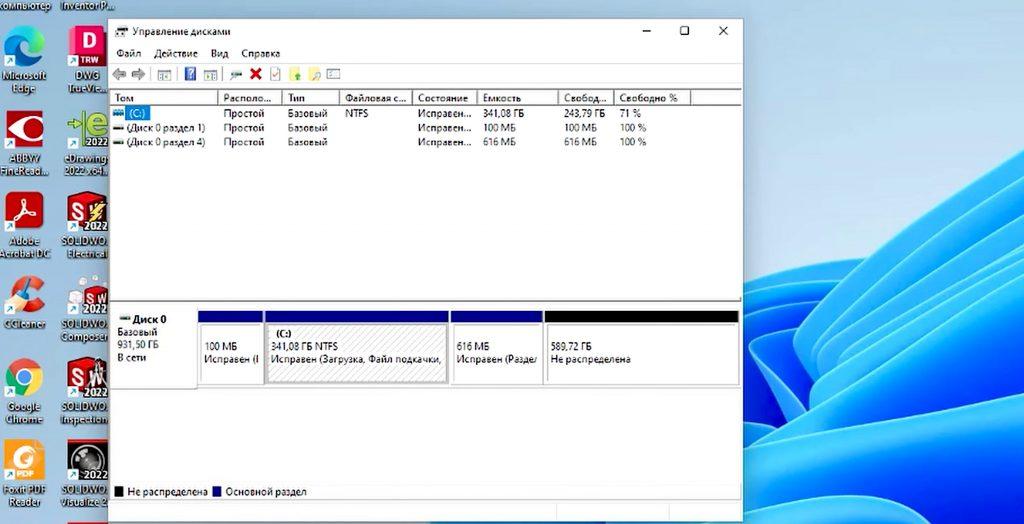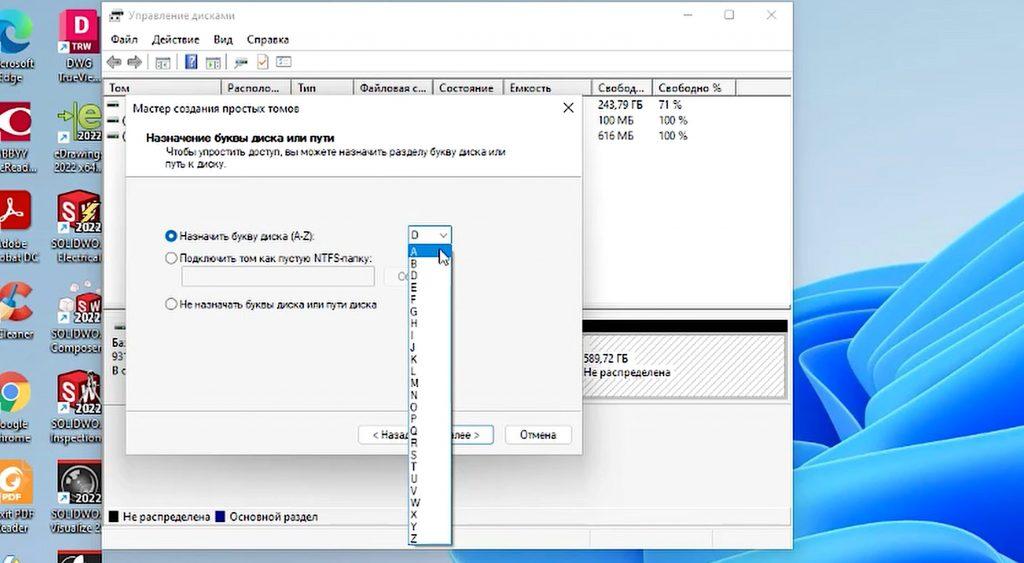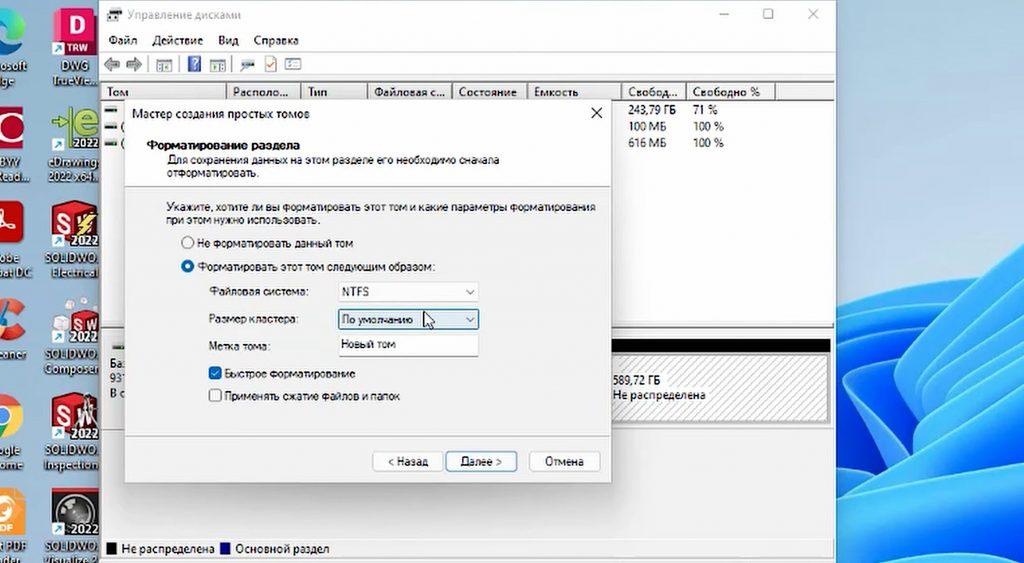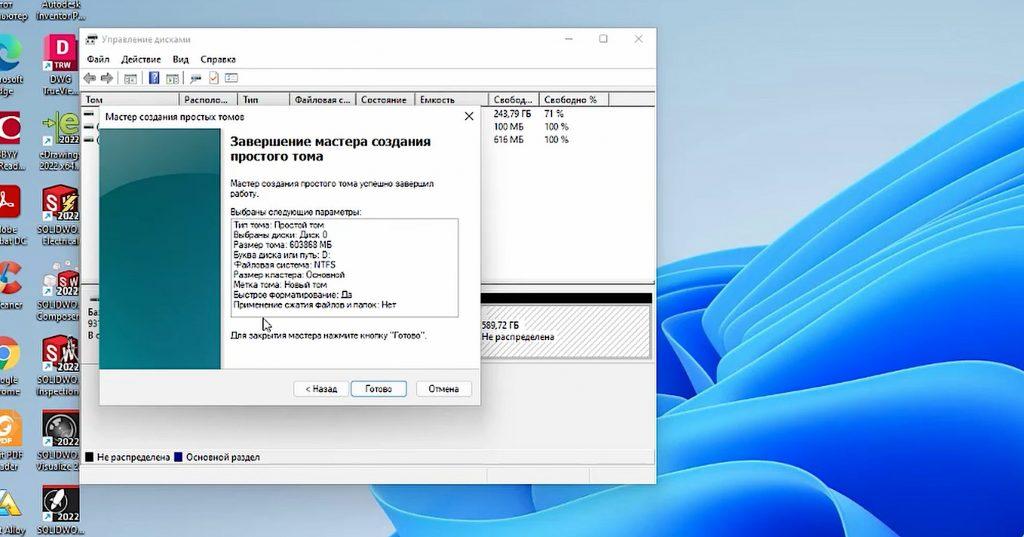Способ 1: «Параметры»
Для того чтобы инициализировать диск (жесткий или твердотельный – неважно) в актуальной версии Windows 11, можно воспользоваться одним из разделов в системных настройках.
- Запустите «Параметры», воспользовавшись для этого меню «Пуск», клавишами «Win+I» или любым другим удобным для вас способом.
- Находясь в открывшейся по умолчанию вкладке «Система», перейдите к доступному в ней разделу «Память».
- Далее разверните подраздел «Дополнительные параметры хранилища».
- В списке подключенных к компьютеру или ноутбуку накопителей найдите тот, который требуется «Инициализировать», и воспользуйтесь соответствующей кнопкой, расположенной напротив его наименования.
- Во всплывающем окне выберите тип стиля раздела, который будет применен к диску:
- «GPT» – актуальный вариант для жестких и твердотельных накопителей, позволяющий использовать тома размером более 2 Тб;
- «MBR» — вариант, который использовался в ОС предыдущих версий, на сегодняшний день считается устаревшим.
Определившись с выбором, нажмите на кнопку «Инициализировать».
- Рассматриваемую в рамках настоящей статьи задачу на данном этапе можно считать решенной. Однако инициализированный диск будет не распределен, то есть недоступен для пользования. Для того чтобы это исправить, воспользуйтесь кнопкой «Создать том».
- В появившемся окне введите метку (по сути – название) тома, выберите букву и файловую систему («NTFS»). Если планируете использовать все пространство накопителя, оставьте указанный по умолчанию (полный) объем, в противном случае укажите желаемый (оставшаяся область будет не распределена).
По желанию разверните меню «Дополнительно» и внесите в нем изменения. Нажмите «Форматировать» и ожидайте завершения данной процедуры, после чего созданный диск появится в «Проводнике» и станет доступным к использованию.
Читайте также: Как создать новый диск через «Параметры» Виндовс 11
Способ 2: «Управление дисками»
В Виндовс 11, как и в предшествующей ей «десятке», все еще остается много инструментов из старых версий ОС. Одним из них можно воспользоваться для инициализации диска.
- Запустите средство «Управление дисками». Проще всего это сделать через поиск, куда следует ввести соответствующий запрос, или контекстное меню кнопки «Пуск» (правый клик или клавиши «Win+X» для вызова).
Читайте также: Как открыть «Управление дисками» в Windows 11
- В списке подключенных к компьютеру или ноутбуку устройств хранения данных найдите нужный накопитель (в отличие от остальных, он будет иметь «шапку» черного, а не синего цвета), кликните по области с его подписью («Диск Х») правой кнопкой мышки (ПКМ) и выберите пункт «Инициализировать диск».
Обратите внимание! Обычно, если накопитель функционирует исправно, вам сразу будет предложено его инициализировать, выполнив действия из следующего шага инструкции. При этом показанный на изображении выше пункт меню вполне может отсутствовать.
- В появившемся окошке выберите предпочтительный стиль раздела (как уже было сказано выше, для актуальных версий ОС это «GPT» — «GUID»). Для перехода к следующему шагу кликните «ОК».
- После того как новый диск изменит свой статус на «Не распределен», кликните ПКМ по его пустой области (она будет заштрихована) и выберите пункт «Создать простой том».
- В первом окне запустившегося Мастера воспользуйтесь кнопкой «Далее».
- Не изменяйте указанное значение размера, если планируете использовать все дисковое пространство, и снова нажмите «Далее».
- Укажите букву диска и переходите «Далее».
- Выберите формат файловой системы («NTFS»), «Размер кластера» оставьте «По умолчанию», в поле «Метка тома» по желанию укажите название. Отметьте галочкой пункт «Быстрое форматирование», после чего кликните «Далее».
- В завершающем окне перепроверьте заданные параметры и нажмите на кнопку «Готово» для его закрытия и подтверждения внесенных изменений.
- Ожидайте, пока новый диск будет создан, появится в «Проводнике» и станет доступным к использованию.
Читайте также: Как создать новый диск через «Управление дисками» в Виндовс 11
Еще статьи по данной теме:
Помогла ли Вам статья?
Updated by
Sherly on Sep 08, 2023
In this short how-to guide, we’ll learn the complete procedure of how to install a new hard drive on Windows 11 and Windows 10 without any data loss or compromising the system’s performance. This could be a bit tricky job for non-technical individuals who need to upgrade their hard drives. So, if you also want to upgrade your hard drive, it’s crucial to learn proper methods and understand everything to avoid any potential loss. After thoroughly reading this short how-to guide from EaseUS, you’ll be able to perform this task on your own. So, let’s follow the guide and discreetly install a new hard drive on Windows 11 or Windows 10.
| ⚙️Complex Level | Technical knowledge is required |
| ⏱️Duration | 10-20 Minutes |
| 💻Tools | The new hard drive, SATA data cable, power cable, screwdriver, some screws, a hard drive tray |
| ✏️Stages |
|
Please look at the picture below for a better of the necessary tools.
Now, let’s learn how to install or add a new hard drive on Windows 11 but remember that before starting the operation, you have to arrange the necessary tools and equipment that we mentioned above.
Kindly carefully follow these instructional steps:
Step 1. Insert your hard drive into the hard drive tray and tie it using screws.
Step 2. Access the computer case and connect the SATA data cable to your computer’s motherboard.
Step 3. Set the SATA cable and Power cable in the designated area for the hard drive installation.
Step 4. Connect the power cable and SATA cable to your hard drive.
After successfully and correctly installing a new hard drive on your Windows 11, you must take a few more necessary steps, such as initializing and partitioning the hard drive. Because without initializing and partitioning the hard drive, you can’t use it, and you’ll see the «Windows 11 hard drive not showing up» error.
So, please follow the 2nd stage steps to initialize and partition the new hard drive for use.
Stage 2. Initialize and Partition the New Hard Drive for Use
Now you have to initialize and partition the hard drive if you successfully installed it on your PC. This stage is crucial because it’s necessary to initialize and partition after Installation so that it can work correctly and usually.
There are several ways to initialize and partition a new hard drive, but we use a very simple and easy method to complete the operation through EaseUS Partition Master. This is a tool we can use to initialize and partition a new hard drive easily, and it also offers several useful features to manage partitions completely. So, if you want to easily initialize and partition a new hard drive, use EaseUS Partition Master; this tool can initialize and partition a new hard drive in no time and effortlessly.
Please follow the two guides below with instructional steps, the first is for initializing a new hard drive, and the second is for partitioning a new hard drive. Both are crucial, so read carefully.
Guide 1. Initialize a New Hard Drive on Windows 11
Step 1. Open EaseUS Partition Master and got to Partition Manager.
Step 2. Right-click the target disk — HDD or SSD and select «Initialize to MBR» or «Initialize to GPT». Click «Execute Task» and «Apply» to save the changes.
0:00-0:18 Initialize to MBR; 0:19-0:44 Initialize to GPT;
Read the following article to select a suitable partition style (GPT or MBR).
Guide 2. Partition a New Hard Disk on Windows 11
Step 1. Open EaseUS Partition Master, go to Partition Manager and click «Partition this disk» on the popped-up New Disk Guide window.
Step 2. Set the number of partitions you need to create, and set the partition style to your disk — MBR or GPT.
Or, you can accept the default setting offered by EaseUS Partition Master. Once done, click «Proceed».
Step 3. Click «Execute 1 Task» and «Apply» to finalize partitioning the new HDD/SSD or external disk.
Key Features of EaseUS Partition Master:
- Initialize a hard drive
- Migrate Windows 11 to the new SSD/HDD
- Install a second hard drive on Windows PC
- Initialize disk to MBR/GPT
- Format the hard drive to FAT32/exFAT/NTFS for Windows 11
What do you need more? Download the EaseUS Partition Master to successfully initialize and partition your new hard drive and enjoy several other valuable features!
Why Install a New Hard Drive on Windows 11
Upgrading your hard drive offers advantages such as increased storage capacity, improved performance, enhanced gaming experience, efficient file management, and backup and redundancy options.
Here are some reasons/advantages of installing a new hard drive:
- Expanded Storage Capacity: Installing a new hard drive provides more space for files, applications, and multimedia content.
- Improved Performance: Upgrading to a faster solid-state drive (SSD) can result in shorter boot times, quicker application launches, and improved system responsiveness.
- Enhanced Gaming Experience: A new hard drive, particularly an SSD, reduces loading screens and offers faster data transfer, improving gaming performance.
- Efficient File Management: Professionals with large files benefit from the increased storage capacity, enabling better organization and easy access to work files.
- Backup and Redundancy: Installing a new hard drive allows for dedicated backup storage or the implementation of redundancy measures, protecting valuable data from loss or corruption.
If you found this article helpful, please share it with your friends who may benefit. Together, we can help fellow computer users optimize their storage, improve system performance, and enjoy seamless performance.
Conclusion
Installing a new hard drive on Windows 11 or Windows 10 can be a beneficial upgrade for your computer system. It offers advantages such as increased storage capacity, improved performance, enhanced gaming experience, efficient file management, and backup and redundancy options. By following the proper procedures outlined in this guide, you can safely install a new hard drive without compromising your data or system performance.
Remember to initialize and partition the newly installed hard drive after the physical installation process. EaseUS Partition Master is a reliable tool that can assist you in completing this task efficiently. If you found this guide helpful, don’t hesitate to share it with others who might benefit from it. Together, we can empower computer users to make the most out of their storage solutions and enhance their overall computing experience.
You may also like:
Install a New Hard Drive on Windows 11 FAQs
Let’s read the below frequently asked questions if you have any queries or questions about how to install a new hard drive on your Windows 11:
1. Why is my Windows 11 new hard drive not showing up?
If your new hard drive is not appearing in Windows 11, it could be due to several reasons. Start by ensuring the drive is properly connected and powered. Then, access Disk Management in Windows 11 to check if the drive is recognized but needs to be initialized and partitioned. If it is still not showing up, you may need to update your system drivers or consult a professional technician.
2. How to format a new hard drive on Windows 11?
To format a new hard drive on Windows 11, follow these steps:
Step 1. Go t Disk Management.
Step 2. Right-click on a new drive and choose the Format option.
Step 3. Confirm the name of the drive in the ‘Volume label’ section and choose the NTFS option in the ‘File System’ setting.
Step 4. Check the ‘Perform a quick format’ option. And to save space, (Optional) check the ‘Enable file and folder compression’ option when storing files. Finally, click the OK button.
3. How to install Windows 11 on a new hard drive?
To install Windows 11 on a new hard drive, you can follow these general steps:
Step 1. Create a bootable USB with the Windows 11 installation media.
Step 2. Insert the USB drive into your laptop/PC and restart it.
Step 3. Enter the boot menu, select your USB using the arrow keys from your keyboard, and press Enter button.
Step 4. It’ll bring you to the installation screen, and you have set up Windows.
Step 5. Hit Next and then Install Now. Follow further on-screen instructions.
В последнее время лично у меня новые диски успешно распознаются в системе и сразу же готовы к работе. Но в былые времена, помню, что диск или не обнаруживался вовсе, или требовал дополнительной инициализации. Я не исключаю, что и сейчас кто-то вдруг столкнулся с проблемой, что купил новенький диск, а в итоге ничего с ним сделать не может. Поэтому эта статья посвящается теме инициализации диска в Windows 10 и Windows 11.
В статье будет показано как инициализировать и простой жесткий диск, и новенькие SSD (включая NVMe) – разницы вообще никакой нет. Проблема встречается и там, и там.
Содержание
- Шаг 1 – Инициализация диска
- Шаг 2 – Создание раздела
- Видео по теме
- Задать вопрос автору статьи
Шаг 1 – Инициализация диска
Предлагаю без воды сразу же перейти к делу:
- Все операции с дисками в Windows на текущий день производятся через утилиту «Управление дисками». Можете найти ее через поиск Windows, или щелкнуть правой кнопкой мыши по кнопке «Пуск» и выбрать одноименный вариант в контекстном меню, или просто запускаем «Выполнить» ( + R) и выполняем команду diskmgmt.msc.
- Тут находим список наших дисков, включая те, которые еще не инициализированы системы. Щелкаем правой кнопкой мыши по этому «неизвестному» диску и выбираем пункт «Инициализировать диск».
- Обычно, здесь оставляем все как есть – выбираем наш диск и подтверждаем основную загрузочную запись MBR.
После подтверждения Windows должна успешно инициализировать диск, и он превратится в один большой неразмеченный раздел (имеет надпись «Не распределен»). По сути, на этом статью можно было бы и закончить, но я предпочитаю доводить все до разумного конца.
Шаг 2 – Создание раздела
- Снова щелкаем правой кнопкой мыши по нашему уже инициализированному диску и выбираем пункт «Создать простой том…».
- Должен запустить «Мастер создания простого тома». Не буду останавливаться здесь на каждом шаге, только самое важное. На этапе указания размера тома – оставляем максимальный раздел как есть:
- Можно вручную выбрать букву диска. Я предпочитаю присваивать дискам буквы по порядку. Небольшое дополнение – буквы доступны только из неиспользуемых в системе не текущий момент.
- На этапе форматирования раздела не забудьте поставить галочку «Быстрое форматирование», а то процесс форматирования может затянуться надолго.
Вот и все, нам удалось его полностью проинициализировать. После подтверждения всех ваших действий в мастере диск должен отобразиться в «Проводнике» или «Моем компьютере» – пользуемся и радуемся.
Видео по теме
Windows 11 не видит жесткий диск? Проверьте, виден ли он через БИОС, попробуйте инициализировать / отформатировать устройство, сменить букву или скачать новые драйвера. Ниже подробно рассмотрим, в чем могут быть причины подобных сбоев, и как их правильно устранить на ПК / ноутбуке с Виндовс 11.
Причины, почему Windows 11 не видит жесткий диск
В Интернете часто встречаются вопросы, почему Виндовс 11 не видит жесткий диск (второй или внешний). Причины такой ситуации могут быть различными:
- Техническая неисправность устройства.
- Отсутствие корректной инициализации.
- Неправильное деление жесткого HDD.
- Проблемы с драйверами.
- Прочие ситуации.
В целом, ситуации, когда Виндовс 11 не видит жесткий диск, являются весьма распространенной. Такая проблема может произойти как с новым, так и с б/у устройством. С неисправностью нередко сталкиваются пользователи внешних HDD, которые подключаются через USB или внутренних с подключением по SATA. Но в любом случае проблему на Windows 11 можно решить при выполнении ряда приведенных ниже шагов.
Что делать
В ситуации, когда Windows 11 не видит внешний жесткий диск, проблему можно решить разными способами, начиная с перезагрузки и обновления драйверов, заканчивая инициализацией и заменой неисправного устройства. Приведем основные шаги подробнее.
Перезагрузитесь
Для начала перезапустите ПК / ноутбук, чтобы убедиться, что Виндовс 11 не видит жесткий диск из-за временных системных ошибок. Зачастую перезапуск позволяет вернуть корректную работу системы и, соответственно, всех подключенных элементов.
Проверьте БИОС
Если Windows 11 не видит диск, зайдите в BIOS и посмотрите — определяется это оборудование или нет. В нормальном режиме БИОС должен накопитель даже в том случае, если он не прошел процесс форматирования. Для входа в BIOS необходимо запустить перезагрузку, а потом нажать кнопку Del, F2 или другую в зависимости от производителя.
Данные обо всех накопителях можно найти в BIOS / UEFI сразу на главном экране. Если ПК или ноутбук с Windows 11 видит диск, в секции Hard Disk отображается модель накопителя. В случае, когда изделия определяются, можно переходить к следующему шагу. Если же нет, сделайте следующие шаги:
- Проверьте, видит ли жесткий диск другой компьютер / ноутбук с Виндовс 11. При наличии переходника с SATA на USB можно существенно упростить процесс.
- Проведите диагностику с помощью специальной программы, к примеру, Hard Disk Sentinel. Ее можно скачать по ссылке hdsentinel.com.
- Убедитесь в целостности всех шлейфов, кабелей и разъемов на факт повреждений, изгибов или иных проблем. В случае с Optibay (переходнике для ноутбуков) обратите внимание на переключатель совместимости. Для решения проблемы попробуйте переключить режим «А» на «В», к примеру. При этом выполняйте работу в отключенном состоянии.
- Попробуйте сбросить БИОС к оптимальной предустановке. Для этого можно на время извлечь установленную батарейку.
- Установите более мощный блок питания. Иногда Windows 11 не видит жесткий диск из-за дефицита питания. Установка более такого БП помогает справиться с возникшей проблемой.
Обновите ПО
При возникновении трудностей с определением внешнего или второго накопителя проблему можно решить путем установки драйвера. Иногда устройство не видит его из-за повреждения ПО, а решение такого вопроса позволяет исправить проблему. Общий алгоритм такой:
- Скачайте и загрузите драйвера SATA для своей материнской платы с учетом производителя.
- Войдите в БИОС и поставьте режим SATA RAID.
- Обновите драйвера.
После этого перезапустите ОС и проверьте, видит Windows 11 жесткий диск или нет.
Инициализируйте накопитель или отформатируйте его
В ряде случаев Виндовс автоматически инициализирует подключенный жесткий диск. Иногда этого не происходит, и тогда приходится проходить следующие шаги:
- Жмите Win+R.
- Введите diskmgmt.msc.
- Кликните «ОК».
- Посмотрите, какие накопители подключены к ПК / ноутбуку. Если они горят красным цветом, жмите на строчку правой кнопкой мышки и выберите пункт «Инициализировать диск».
- Укажите таблицу разделов или оставьте ту, что по рекомендует Windows 11.
При покупке нового накопителя учтите, что многие из них продаются не отформатированными. Следовательно, Виндовс 11 не видит второй жесткий диск, а вы не можете им пользоваться. В такой ситуации необходимо форматировать HDD. Для этого сделайте следующее:
- Жмите правой кнопкой мышки по интересующей области.
- Выберите опцию создания простого тома.
- Установите размер и жмите «Далее».
- Поставьте букву (любую свободную).
- Укажите файловую систему. Для переносного USB-диска подходит exFAT, а в остальных случаях — NTFS.
- Выберите пункт форматирования и жмите «Далее».
- После этого проверьте видит жесткий диск Windows 11 или нет. В этом случае в секции раздела должна быть надпись «Исправен».
Поменяйте букву
В ситуации, когда Виндовс 11 не видит накопитель, можно обойтись сменой буквы. Проблема была характерна и для 10-й версии, а ее суть состоит в отключении функции автоматического присваивания буквы. Для исправления ситуации пройдите такие шаги:
- Жмите Win+R на рабочем столе Windows 11.
- Введите diskmgmt.msc.
- Кликните «ОК».
- Жмите правой кнопкой мышки на интересующий накопитель.
- Выберите пункт «Изменить букву …».
- Используйте любой другой вариант.
- Жмите на кнопку «ОК».
Проверьте ПК / ноутбук на вирусы
В некоторых случаях Windows 11 не видит установленный жесткий диск из-за действия вирусов, блокирующих отображение. В таком случае нужно проверить Виндовс на наличие вредоносных программ, а при их наличии удалить.
Замените устройство
В наиболее сложных случаях проблема может быть связана с механической неисправностью жесткого диска. В таком случае решением может быть только замена. Если вы только купили накопитель, это можно сделать по гарантии.
Как видно, существует не так много причин, почему Windows 11 не видит накопитель после подключения. За исключением механической неисправности такую проблему легко исправить своими силами. В комментариях расскажите, какой из предложенных методов вам помог, и что еще можно сделать.
Отличного Вам дня!
Одна из распространенных проблем – при установке на новые ноутбуки c WIndows 11, система не видит жесткий диск. Как произвести правильную установку и дальнейшую инициализацию?
1. Выбираем «Выборочную установку для опытных пользователей». Появляется вопрос «Где вы хотите установить Windows?», но диск для установки отсутствует.
2. Закрываем данное окно, отказываемся от всех предлагаемых действий по установке.
3. Нажимаем F2 на клавиатуре, чтобы войти в BIOS (в некоторых случаях это может быть комбинация Fn+F2.
4. Переходим к расширенным настройкам – «Дополнительно», отключаем контроллер.
5. Переходим в последнюю вкладку «Сохранить и выйти». Сохраняем изменения и выходим, подтверждаем.
6. Теперь при повторной попытке установки Windows в открывшемся окне мы видим в списке, что определяется наш жесткий диск и можем устанавливать ОС.
7. Если это не помогло и все равно SSD диск не определяется, невозможно установить Windows, полностью отключаем ноутбук (удерживаем кнопку включения), извлекаем флешку. Затем подключаем флешку к другому компьютеру или к ноутбуку
8. Переходим на сайт asus.com, выбираем «Поддержка», «Центр загрузок», тип продукта (ноутбуки), серия продуктов, модель. Переходим во вкладку «Драйверы и утилиты», выбираем операционную систему, далее переходим во вкладку «Chipset» – «Показать все».
9. Скачиваем драйвер IRST, запускаем установочный файл. Принимаем условия соглашения, выбираем «Извлечь», указываем путь, куда будет извлечен (чаще всего, это локальный диск C, папка «Драйверы») и «Установить».
10. Устанавливаем, завершаем процесс. Открываем «Этот компьютер», локальный диск C, папка «Драйверы», и внутри лежат файл с драйверами. Эти драйверы необходимы для того, чтобы наш SSD диск определился при установке.
11. Можем скопировать данную папку на флешку с Windows.
12. Если на сайте производителя вы не можете найти нужные драйверы, переходим на сайт Intel (intel.com). Выбираем раздел «Memory and Storage», открываем нужный и скачиваем файл zip.
13. После скачивания извлекаем драйвер с помощью WinRAR или другого архиватора. Копируем файлы драйверов на флешку. Если первый драйвер не подойдет, выбираем следующий. После этого жесткие диски должны быть определены.
Как вернуть исчезнувший раздел?
Что делать, если имеем следующую проблему. Перед установкой Windows 11 накопитель был разделен на два раздела. ОС была установлена на один из них. После установки возникает следующая проблема: при переходе в «Этот компьютер», мы видим всего один раздел. Другая часть объемом около 500 Гб попросту исчезла и не инициализировалась.
1. Для начала переходим в окно «Управление жесткими дисками». Первый способ: на панели задач правой клавишей мыши кликаем по значку Windows или нажимаем на клавишу Windows на клавиатуре. Кликаем правой кнопкой и находим «Управление дисками».
2. Второй способ как перейти в раздел «Управление жесткими дисками» – перейти в меню Пуск и в поле поиска печатаем запрос – «Управление дисками и томами». Либо же в поиске вводим слово «Выполнить» и в строке «Открыть» пишем diskmgmt с расширением msc.
3. 2. В открывшемся окне видим 589 гигабайт с меткой «не распределена», получается это наша скрытая область.
Также в таблице мы видим список всех накопителей, подключенных к компьютеру. В этот список входят как встроенные, так и съемные накопители информации.
Снизу под таблицей имеются прямоугольники, которые показывают информацию о состоянии жестких дисков.
4. Находим область, обозначенную как не распределена, выбираем ее, кликаем по ней левой клавишей мыши и выбираем строку «Создать простой том». После этого открывается мастер создания простого тома, при желании можно указать размер. Наш диск разобьется еще на один том.
5. Присваиваем букву раздела, у нас имеется выпадающий список. Стоит отметить, что букв, которые уже присвоены, нет в этом списке. Например, задаем нашему жесткому диску букву «D», присваиваем.
6. В последнем пункте можно не указывать букву диска, но в дальнейшем это придется сделать, иначе такой том нельзя будет использовать для хранения данных.
7. Выбираем первый пункт «Назначить букву диска от А до Z». Присваиваем этому диску букву «D» и нажмем на кнопку «Далее».
8. В окне «Форматирование раздела» нас попросят задать параметры форматирования. Можно вообще не форматировать, но опять же, возникнут трудности в будущем при использовании этого диска и его придется все равно форматировать.
9. Во втором пункте «Форматировать этот том следующим образом» существует два варианта: exFAT и NTFS. Выбираем NTFS. При желании можно отформатировать и exFAT, но тогда есть ограничения на размер хранимых файлов. Размер одного файла будет не более 4 Гб. Файловая система NTFS позволяет эффективно использовать диск и управлять дисковым пространством.
10. В подпункте «Размер кластера» выберем «По умолчанию». Максимальный размер составляет 2 мегабайта. Рекомендуется оставлять все как есть, по умолчанию, и ничего не менять.
11. В подпункте «Метка тома» можно задать название нашему тому. Название будет представлять из себя уникальное имя, которое назначается жесткому диску или другому носителю.
12. В Windows метка тома не требуется. Метка тома диска может быть изменена в любое время, но обычно устанавливается во время форматирования диска. Может включать название с максимальной длиной символов, равной 32 символов. Это то, что касается NTFS, мы здесь ничего менять не будем. В пункте «Быстрое форматирование» нужно следить за тем, чтобы стояла отмеченная галочка, так как у нас диск новый и на нем нет данных.
13. Учитывайте, что если у вас были какие-то данные на этом жестком диске, то при форматировании они все удалятся.
14. Нажимаем на кнопку «Далее». Здесь у нас приводится краткий список того, что будет выполнено. Соглашаемся с этим и нажимаем на кнопку «Готово».
15. Ждем окончание форматирования нашего нового тома диска D. Сразу видим, что рядом открылось окошко – это объем хранилища D.
16. Если мы перейдем в «Этот компьютер», мы увидим, что у нас появилась еще одна часть нашего диска. Диск установлен на 1 терабайт, получается, что до этого 589 гигабайт не было видно, а сейчас диск инициализировался полностью.
Post Views: 155