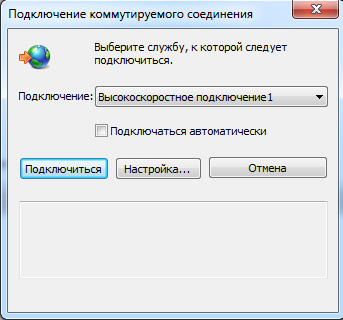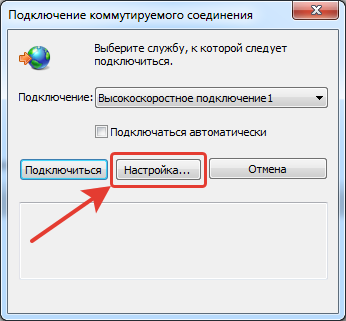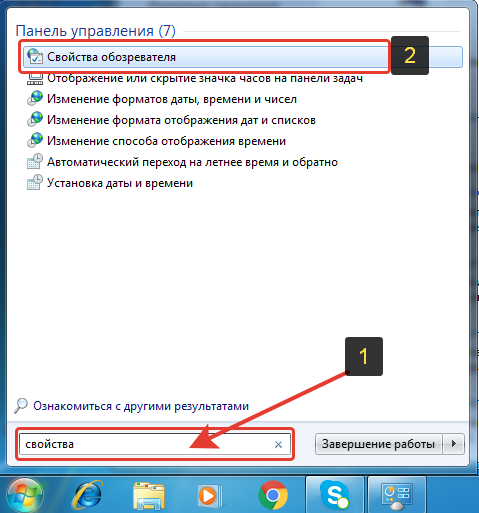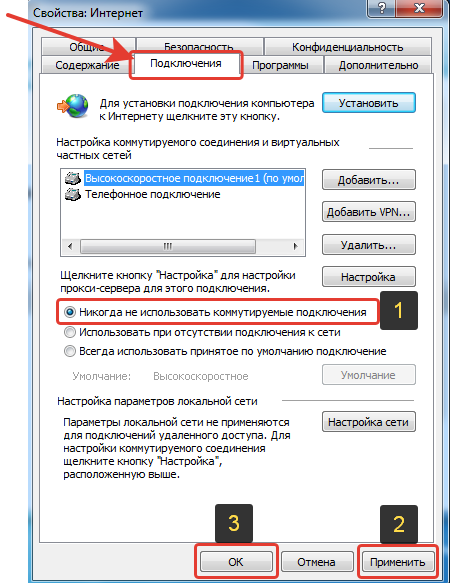У некоторых пользователей постоянно выскакивает вот такое окошко Подключение коммутируемого соединения:
И это, несмотря на то, что есть постоянное соединение с Интернетом, например, с помощью Wi-Fi (вай-фай)!
Причем, закрытием этого окошка, проблема не решается. Это же окошко Подключение коммутируемого соединения появляется снова и снова.
Безусловно, это может сильно раздражать, поэтому в этой небольшой статье мы поговорим о том, что это вообще за такое сообщение о подключении коммутируемого соединения и что сделать, чтобы это окошко не появлялось снова.
Что такое подключение коммутируемого соединения
Вообще доступ к Интернету можно получить разными способами.
Это можно сделать, например, через мобильный телефон, подключенный к компьютеру, в котором используется мобильный Интернет.
Можно выйти в Интернет и через отдельный модем от сотовых операторов типа Магефон, МТС и т.п. Такой модем просто вставляется в USB компьютера для подключения.
К Интернету можно также подключиться и через выделенную линию с помощью провода с высокоскоростным подключением.
Такие соединения, как правило, предоставляются с использованием Имени пользователя и пароля. Т.е. на компьютере создается сетевое подключение, указывается Имя пользователя и пароль и с помощью него можно выйти в Интернет.
Но, технологии развиваются, и сейчас для удобства пользователей стало популярным использовать также беспроводные сети Wi-Fi.
Таким образом, у многих пользователей появилось беспроводное постоянное подключение к Интернету, и необходимость в использовании ранее настроенных соединений отпала!
Например, приобретается роутер с Wi-Fi, вставляется в него модем от оператора связи (Мегафон, МТС и т.п.), ноутбук находит новое беспроводное сетевое соединение и производится подключение.
А так как подключения, с помощью других вышеописанных способов в компьютере были ранее уже настроены, то и появляются сообщения: Подключение коммутируемого соединения.
Как убрать подключение коммутируемого соединения
Если на своем компьютере Вы теперь постоянно используете беспроводную сеть Wi-Fi, то, чтобы больше не появлялось сообщение о подключении коммутируемого соединения, просто при очередном его появлении, нажмите на кнопку Настройки, в появившемся окошке во вкладке Подключения поставьте Никогда не использовать коммутируемые подключения, жмите Применить и ОК:
После этого, данное окошко больше появляться не будет.
Если же Вы не хотите ждать появления этого окошка, то можете через меню Пуск зайти в Панель управления:
Далее перейти в раздел Сеть и Интернет (Сетевые подключения):
Затем перейти в Свойства обозревателя:
И там найти уже показанную выше вкладку Подключения и выбрать Никогда не использовать коммутируемые подключения.
Вот так очень просто можно убрать появления окошка о подключении коммутируемого соединения!
Введение
Не так давно ко мне обратились за помощью с одной надоедливой проблемой на компьютере с Windows. Заключалась она в том, что после загрузки Windows регулярно начинает появляться окно «Подключение коммутируемого соединения». Такой тип подключения к интернету предполагает ввод логина и пароля для соединения и в данный момент используется уже очень редко. К примеру, я последний раз пользовался таким подключением лет так 8-10 назад. Как бы то ни было, если в системе собьётся одна единственная настройка (будь то случайным образом вручную или в следствие вирусной активности), то постоянно, при работе с программами, требующими подключения к интернету, будет появляться данное окно, которое нужно всё время закрывать. Это раздражает. А иногда случается и так, что окно это вовсе не закрывается, оно зависает и его даже сдвинуть не получается. В такой ситуации спасает только ручное завершение нужного процесса, что для чайников в компьютерах может оказаться очень сложной задачей 
Окно «Подключение коммутируемого соединения» выглядит вот так:
Я замечал, что чаще всего данное окно начинает появляется при неправильных настройках подключения к интернету, в момент работы в таких программах, как, например, Скайп, которые требуют постоянного подключения к интернету.
Отключение появления окна «Подключение коммутируемого соединения»
Рассмотрим, как избавиться от назойлового окна, которое реально мешает работать. Самый простой способ заключается в том, что при появлении данного окна, нажмите кнопку «Настройка».
Вы попадёте в раздел настроек Windows под названием «Свойства обозревателя».
Если же окно долго не появляется и вы пропускаете его, забывая войти в настройки и включить нужную опцию, то можно вручную попасть в нужные настройки и включить там нужную опцию.
Для этого в поиске Windows наберите «Свойства обозревателя» (1). Часто достаточно даже набрать только слово «Свойства» из запроса. В списке результатов видите соответствующий найденный раздел настроек Windows (2).
Открываем его.
В открывшемся окне переходим на вкладку «Подключения». На этой вкладке отметьте пункт «Никогда не использовать коммутируемые подключения» (1), после чего нажмите «Применить» (2) и «ОК» (3).
Именно из-за выставленной здесь другой опции, например, «Всегда использовать принятое по умолчанию подключение», вы можете сталкиваться с проблемной появления этого надоедливого окна.
Выставив здесь указанную выше опцию, окно больше не будет появляться.
Вот так легко можно избавиться от данного окна, не прибегая к помощи всяких антивирусов и не выискивая проблему в используемых на компьютере программах, например, в Skype 
Заключение
Данная проблема хоть и не массовая, но всё-таки встречается и я на своём опыте убедился, что далеко не все пользователи Windows способны её решить самостоятельно, без посторонней помощи. Оно и понятно, ведь для этого нужно знать, в какие именно настройки влазить и что отключать, а в системе всяких этих настроек тысячи 
Хорошего вам дня и отличного настроения! 
Коммутируемые соединения в ОС Windows 7 могут быть удобными, но иногда возникает необходимость отключить определенное подключение. Например, это может потребоваться при переключении на другое соединение или для улучшения скорости интернета.
В данной статье мы рассмотрим подробную инструкцию о том, как отключить коммутируемое соединение в Windows 7. Мы описываем два простых способа — через системные настройки и через командную строку. Выбирайте подходящий для вас метод и следуйте инструкциям.
Первый способ заключается в использовании системных настроек. Для этого необходимо перейти в меню «Пуск» и выбрать «Панель управления». Затем найдите и откройте раздел «Сеть и интернет». В данном разделе вы увидите пункт «Центр управления сетями и общим досупом», откройте его.
После открытия «Центра управления сетями и общим досупом» выберите раздел «Изменение параметров адаптера». Здесь вы увидите список всех доступных подключений, включая коммутируемые соединения. Щелкните правой кнопкой мыши по нужному подключению и выберите «Отключить». Вам может потребоваться подтверждение администратора.
Содержание
- Коммутируемое соединение в Windows 7: что это и как его отключить
- Суть коммутируемого соединения в Windows 7
- Почему необходимо отключить коммутируемое соединение
- Подробная инструкция по отключению коммутируемого соединения в Windows 7
- Дополнительные советы и рекомендации
Коммутируемое соединение в Windows 7: что это и как его отключить
Отключение коммутируемого соединения может быть необходимо, если вы больше не используете модем или другое устройство для подключения к сети, или если хотите изменить способ подключения. Чтобы отключить коммутируемое соединение в Windows 7, следуйте этим простым шагам:
- Щелкните правой кнопкой мыши на значке «Сеть» на панели задач и выберите «Открыть центр управления сетями и общим доступом».
- В разделе «Изменение настроек сети» выберите «Изменение параметров адаптера».
- Найдите коммутируемое соединение в списке доступных подключений.
- Щелкните правой кнопкой мыши на коммутируемом соединении и выберите «Отключить».
После выполнения этих шагов коммутируемое соединение будет отключено, и вы сможете использовать другой способ подключения к сети.
Отключение коммутируемого соединения в Windows 7 особенно полезно, если вы перешли на более современный способ доступа к интернету, например, через Ethernet или Wi-Fi. Это также может быть полезно при установке и настройке нового оборудования для подключения к сети.
Суть коммутируемого соединения в Windows 7
Коммутируемое соединение в Windows 7 представляет собой соединение, которое устанавливается и разрывается вручную пользователем. Оно отличается от постоянного соединения, которое постоянно поддерживается и автоматически переподключается при необходимости. Коммутируемые соединения используются для подключения к сетям, таким как Интернет, по требованию.
Установка коммутируемого соединения в Windows 7 позволяет пользователю выбирать, когда и как подключаться к сети. Это можно сделать с помощью диалогового окна «Подключение к Интернету», доступного из панели управления. Пользователь может выбирать сеть, указывать учетные данные и настраивать параметры подключения.
Коммутируемое соединение в Windows 7 может быть полезным, когда необходимо ограничить время подключения к Интернету или снизить расходы на мобильную связь. Пользователь может управлять подключением, выбирая, когда подключаться и когда отключаться.
Отключение коммутируемого соединения в Windows 7 также осуществляется пользователем по его желанию. Это может быть полезно, когда нет необходимости оставаться подключенным к сети, либо для экономии энергопотребления устройства. Отключение соединения осуществляется через диалоговое окно «Подключение к Интернету» путем выбора соответствующей опции.
Почему необходимо отключить коммутируемое соединение
Коммутируемое соединение может замедлить работу компьютера и ограничить доступ к интернету. Поэтому в ряде случаев может быть полезно отключить его:
- Проблемы с интернет-соединением: если у вас возникли проблемы с подключением к интернету, отключение коммутируемого соединения может помочь исправить ситуацию. Это может быть полезно, если вы испытываете постоянные обрывы связи, низкую скорость передачи данных или другие проблемы с подключением.
- Снижение нагрузки на компьютер: коммутируемое соединение может использовать большое количество системных ресурсов компьютера. Если вы работаете с ресурсоемкими задачами, такими как мультимедийное редактирование или игры, отключение коммутируемого соединения может улучшить общую производительность компьютера.
- Конфиденциальность и безопасность: коммутируемое соединение может представлять угрозу для безопасности компьютера и конфиденциальности данных. Оно может быть использовано злоумышленниками для перехвата информации или внедрения вредоносного кода. Отключение коммутируемого соединения поможет защитить ваши данные и предотвратить возможные атаки.
Внимание: перед отключением коммутируемого соединения убедитесь, что у вас есть альтернативный способ подключения к интернету, чтобы не потерять доступ к сети.
Подробная инструкция по отключению коммутируемого соединения в Windows 7
Коммутируемое соединение в Windows 7 может быть отключено с помощью нескольких простых шагов:
- Кликните правой кнопкой мыши на значке «Пуск» в левом нижнем углу экрана.
- В контекстном меню выберите пункт «Панель управления».
- В открывшемся окне «Панель управления» найдите и кликните на ссылку «Сеть и интернет».
- Выберите раздел «Центр управления сетями и общим доступом».
- В разделе «Посмотреть активные сетевые подключения» найдите коммутируемое соединение, которое вы хотите отключить.
- Щелкните правой кнопкой мыши на коммутируемом соединении и выберите пункт «Отключить».
После выполнения этих шагов ваше коммутируемое соединение будет успешно отключено. Если вам понадобится включить его вновь, повторите указанные шаги, только вместо пункта «Отключить» выберите пункт «Включить».
Дополнительные советы и рекомендации
- Перед отключением коммутируемого соединения в Windows 7, убедитесь, что у вас есть альтернативный способ подключения к Интернету, в противном случае вы останетесь без доступа к сети.
- Прежде чем отключать соединение, сохраните все открытые файлы и закройте активные приложения, чтобы избежать потери данных.
- Если вы не знаете, какое именно соединение отключить, обратитесь к администратору сети или провайдеру интернет-услуг.
- При отключении коммутируемого соединения может потребоваться перезагрузка компьютера, чтобы изменения вступили в силу. Будьте готовы к этому.
- Если вы планируете активировать коммутируемое соединение в будущем, рекомендуется записать или запомнить его настройки на случай, если вам понадобится их восстановить.
- Отключение коммутируемого соединения может повлиять на работу других приложений или устройств, которые зависят от сетевого подключения. Убедитесь, что вы учитываете это при принятии решения.
- Если после отключения коммутируемого соединения у вас возникают проблемы с подключением к Интернету или сетью, попробуйте выполнить обратные действия и восстановить соединение.
Следуя этим советам и рекомендациям, вы сможете безопасно и правильно отключить коммутируемое соединение в Windows 7.
На чтение 3 мин Опубликовано Обновлено
Windows 7 – популярная операционная система, однако иногда возникают ситуации, когда необходимо ее удалить. Существует множество способов удаления ОС, однако в данной статье мы рассмотрим удаление Windows 7 через подключение коммутируемого соединения. Данный метод подходит не только для удаления Windows 7, но и для других версий операционной системы.
Коммутируемое соединение позволяет подключить компьютер к удаленному серверу или компьютеру. Это удобный способ удаленно управлять системой и выполнять операции удаления или установки программного обеспечения. Для удаления Windows 7 через коммутируемое соединение потребуются административные права, поэтому убедитесь, что у вас есть соответствующие разрешения.
Прежде чем начать процесс удаления Windows 7, рекомендуется создать резервную копию всех важных данных. Также убедитесь, что у вас есть установочный диск или USB-накопитель с новой операционной системой, которую вы планируете установить вместо Windows 7.
После подключения к удаленному компьютеру вам понадобится выполнить следующие шаги для удаления Windows 7. Сначала откройте меню «Пуск» и выберите «Панель управления». Затем откройте раздел «Программы» и выберите «Удаление программы». Найдите в списке устанавливаемых программ Windows 7 и щелкните по ней правой кнопкой мыши. В контекстном меню выберите «Удалить». Следуйте инструкциям на экране и подтвердите удаление операционной системы.
Как удалить Windows 7 при помощи коммутируемого соединения
Если вы хотите удалить операционную систему Windows 7 с помощью коммутируемого соединения, следуйте этим простым шагам:
| Шаг 1: | Подготовьтесь к удалению операционной системы. Убедитесь, что у вас есть резервная копия всех необходимых файлов и данных. Также убедитесь, что у вас есть права администратора. |
| Шаг 2: | Откройте меню «Пуск» и выберите «Панель управления». |
| Шаг 3: | В «Панели управления» найдите раздел «Система и безопасность» и выберите «Система». |
| Шаг 4: | На странице «Система» найдите раздел «Дополнительные параметры системы» и щелкните на кнопке «Параметры». |
| Шаг 5: | В открывшемся окне «Системные свойства» перейдите на вкладку «Дополнительно» и выберите кнопку «Настройка» в разделе «Загрузка и восстановление». |
| Шаг 6: | В разделе «Системы» установите флажок напротив пункта «Удалить запись с настройками операционной системы по умолчанию» и нажмите кнопку «ОК». |
| Шаг 7: | Перезагрузите компьютер и выберите другую операционную систему, если у вас есть другая установленная операционная система. |
| Шаг 8: | Дождитесь, пока компьютер перезагрузится, и затем удалите папку с операционной системой Windows 7. |
| Шаг 9: | Убедитесь, что вся информация и файлы из операционной системы Windows 7 были сохранены в безопасном месте. |
После выполнения этих шагов операционная система Windows 7 будет удалена с помощью коммутируемого соединения.
Подготовка к удалению операционной системы
Перед удалением операционной системы Windows 7 через подключение коммутируемого соединения, необходимо выполнить несколько подготовительных шагов:
- Создайте резервную копию всех важных данных и файлов, которые находятся на компьютере с операционной системой Windows 7. Это позволит избежать потери данных в случае ошибки при удалении операционной системы.
- Убедитесь, что у вас есть установочный диск или USB-накопитель с новой операционной системой, на которую вы планируете перейти после удаления Windows 7.
- Отключите все внешние устройства, подключенные к компьютеру, кроме ключевых устройств, таких как клавиатура и мышь. Это поможет избежать возможных конфликтов и проблем при удалении операционной системы.
- Загрузитесь в BIOS компьютера и установите загрузочное устройство с установочным диском или USB-накопителем новой операционной системы на первое место в списке приоритетов загрузки. Это позволит компьютеру автоматически загрузиться с новой операционной системой после удаления Windows 7.
После выполнения всех этих подготовительных шагов вы будете готовы к удалению операционной системы Windows 7 через подключение коммутируемого соединения.
|
0 / 0 / 0 Регистрация: 28.11.2013 Сообщений: 94 |
|
|
1 |
|
постоянно вылазиет окошко «Подключение коммутируемого соединения»31.03.2014, 10:36. Показов 9110. Ответов 3
здравствуйте. столкнулся с такой вещью. ноут выключен (или в спящем режиме) —> включаю его. Выскакиевает окошко «Подключение коммутируемого соединения» (см. на фото). Жму на крестик чтобы убрать это окно. Оно исчезает. Через секунду опять появляется. Я опять убираю его. И так обычно от 5 до 10 раз приходится закрывать его, пока оно окончательно от меня не отстанет. При очередном включении ноута опять тоже самое. Где-то пол года такая ерунда. так достаёт. может кто нить сталкивался с такой проблемой? поди где-то в настройках Windows надо какую-нибудь галочку убрать)) не знаю. (у меня Windows 7 на ноутбуке).
0 |
|
Модератор 8718 / 3343 / 244 Регистрация: 25.10.2010 Сообщений: 13,601 |
|
|
31.03.2014, 13:24 |
2 |
|
В появившемся окне — «настройка», поищите пункт «ни когда не использовать коммутируемые подключения»
1 |
|
Модератор 6615 / 3501 / 520 Регистрация: 13.05.2013 Сообщений: 11,022 |
|
|
01.04.2014, 00:32 |
3 |
|
lest_, в Панели управления — Центр управлениями сетями… — Изменение параметров адаптера удалите данное подключение.
1 |
|
0 / 0 / 0 Регистрация: 28.11.2013 Сообщений: 94 |
|
|
01.04.2014, 16:50 [ТС] |
4 |
|
получилось. спасибо.
0 |
|
IT_Exp Эксперт 87844 / 49110 / 22898 Регистрация: 17.06.2006 Сообщений: 92,604 |
01.04.2014, 16:50 |
|
Помогаю со студенческими работами здесь В приложении вконтакте вылазиет постоянно «Ошибка сокета» Ошибка «ExecuteReader требует открытого и доступного соединения. Текущее состояние соединения закрыто. « Как написать регулярное выражение для выдергивания английских букв и символов: «+», «,», «:», «-«, » «, «!», «?» и «.» Реклама «читайте также» и постоянно появление вкладок с «левыми» сайтами Искать еще темы с ответами Или воспользуйтесь поиском по форуму: 4 |