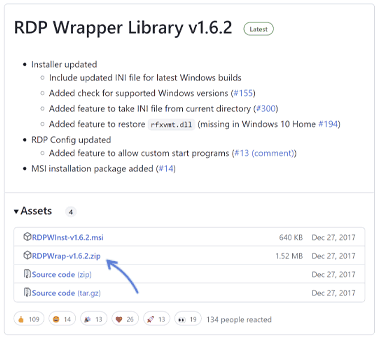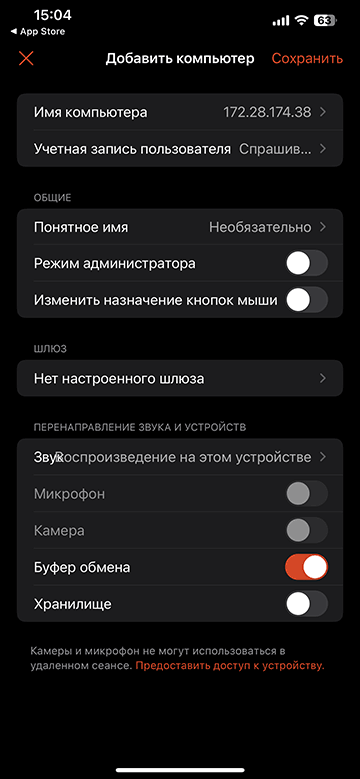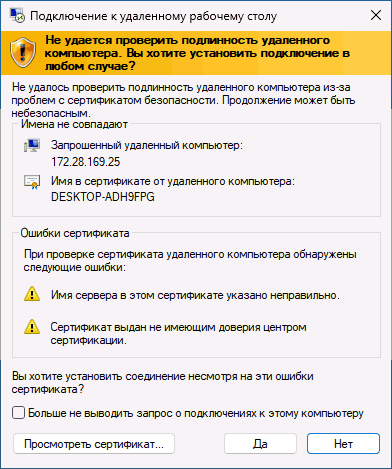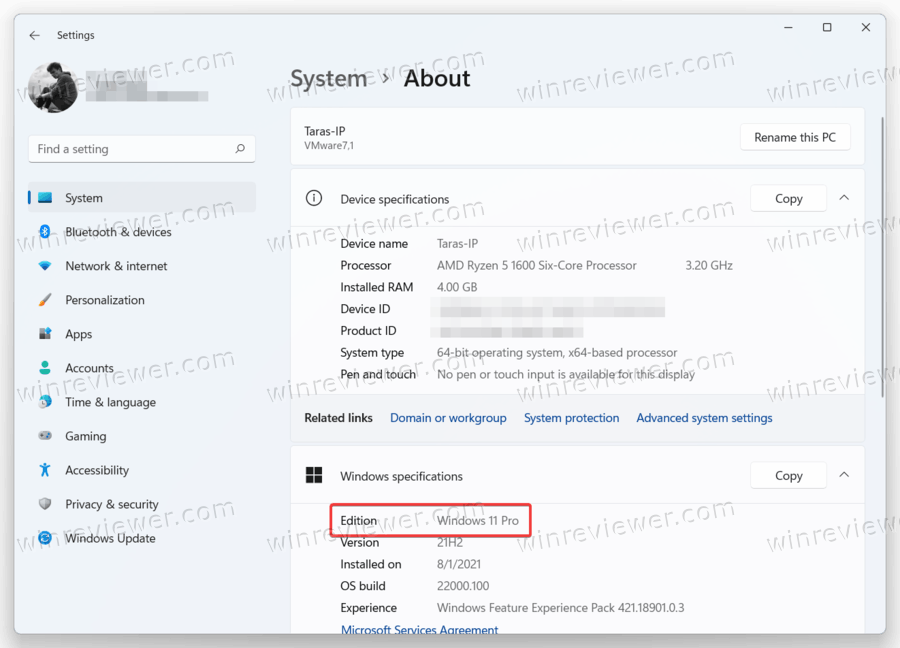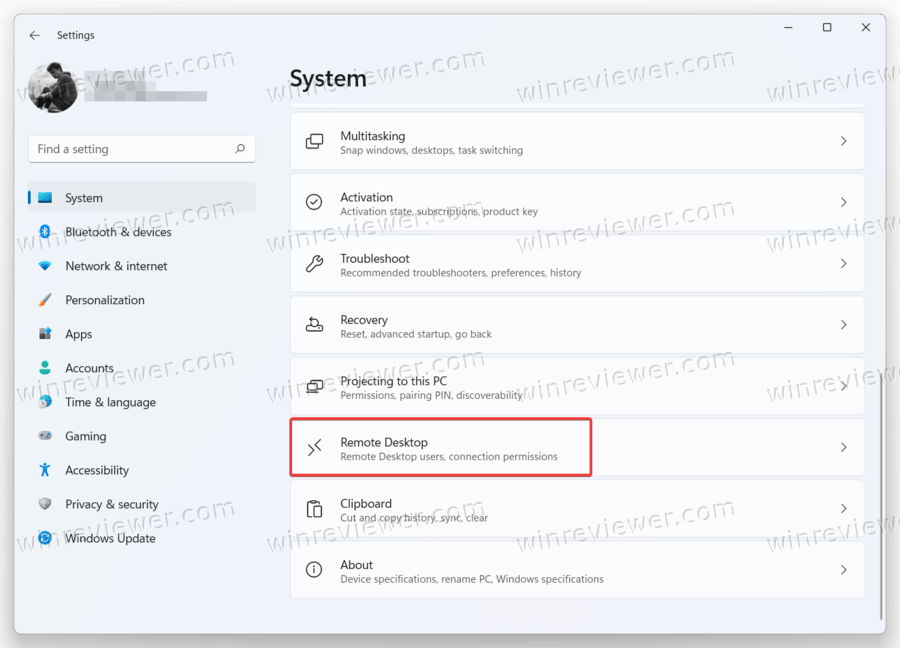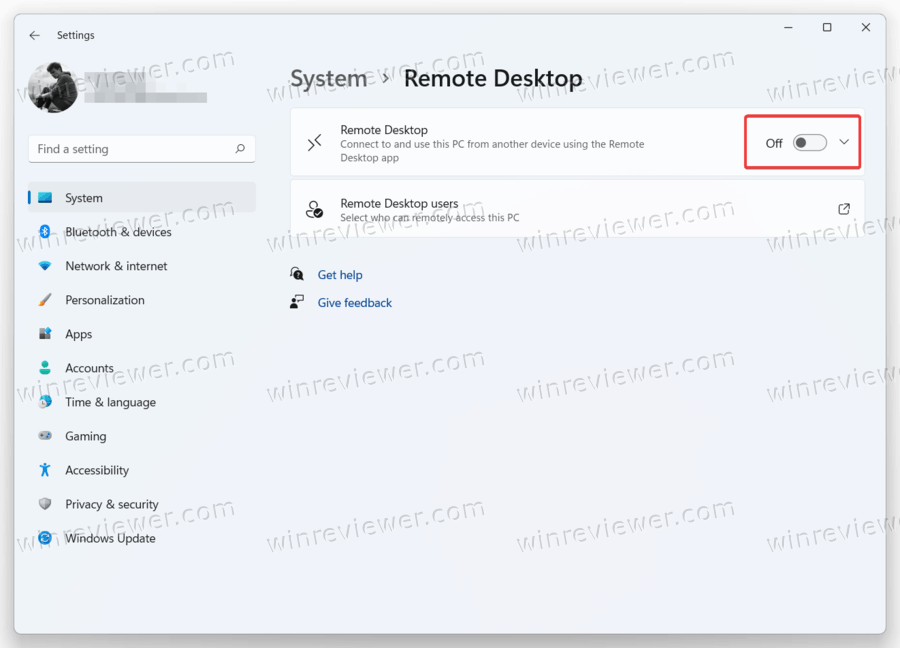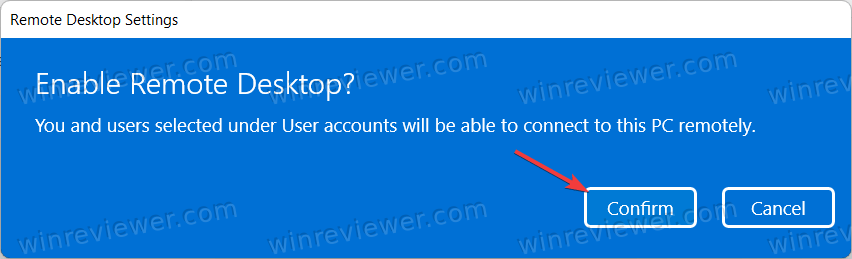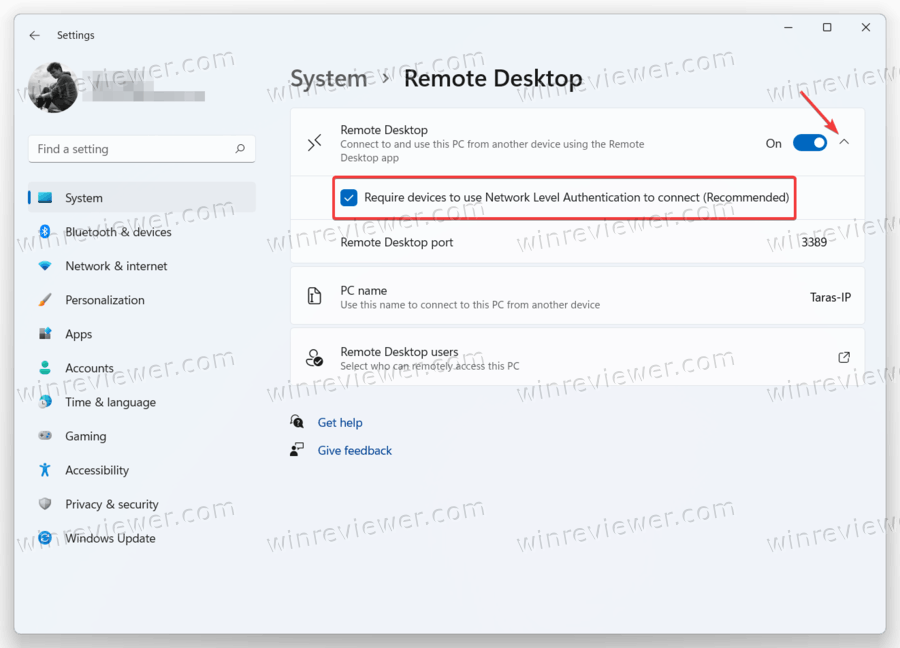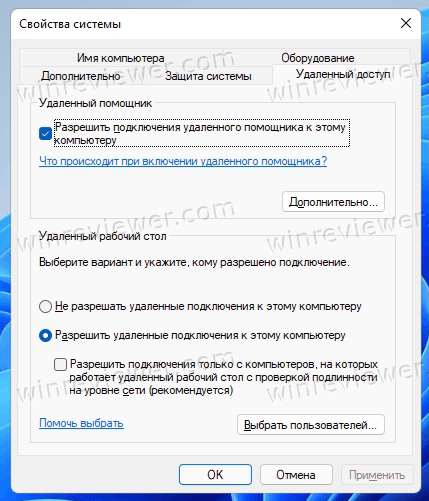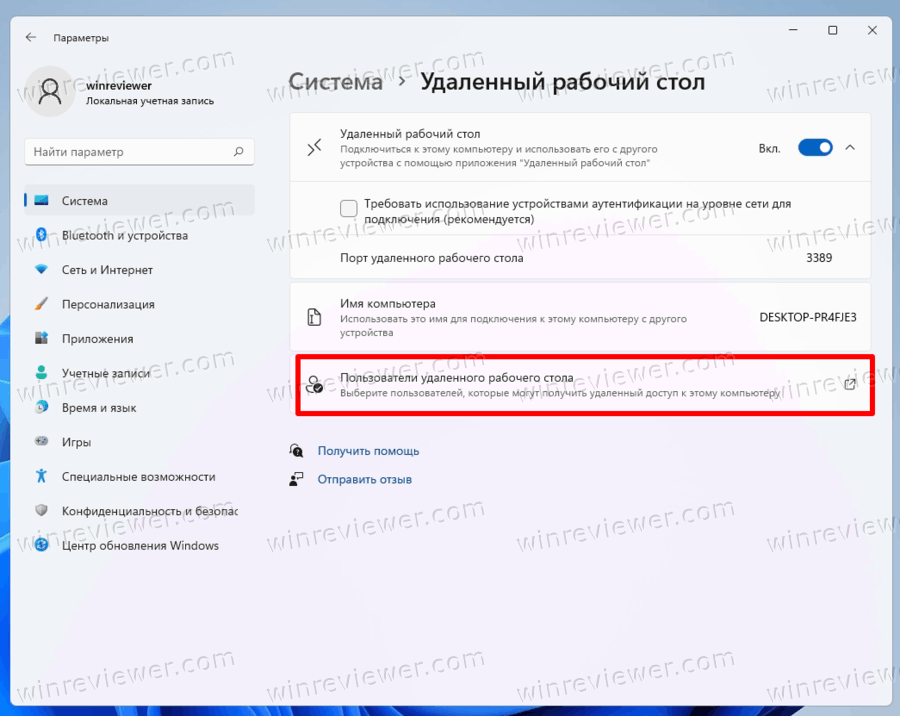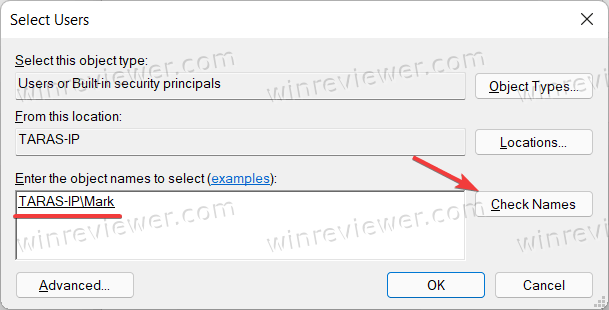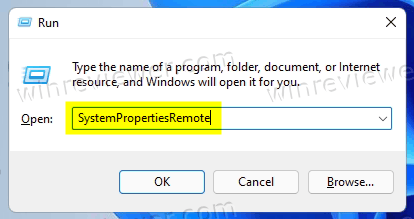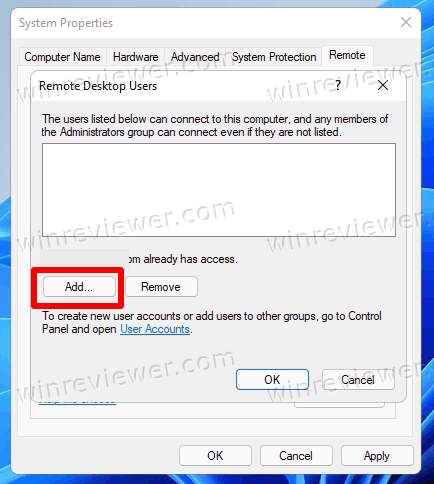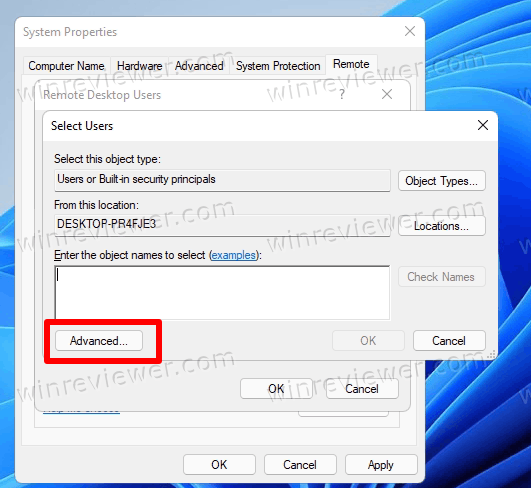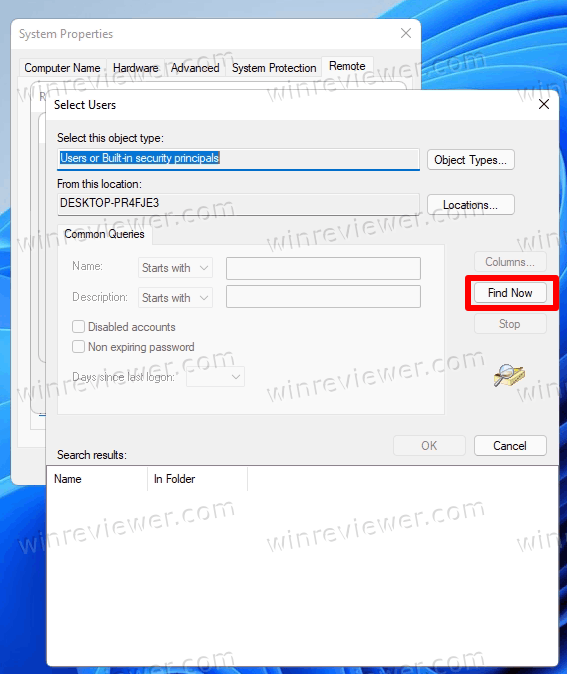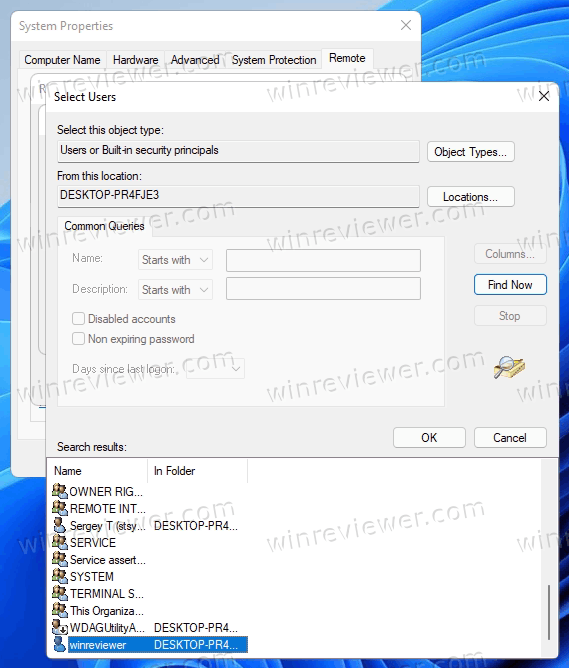Используйте удаленный рабочий стол на устройстве с Windows, Android или iOS, чтобы дистанционно подключиться к компьютеру с Windows 10. Вот как настроить компьютер для разрешения удаленных подключений, а затем подключиться к настроенному компьютеру.
Примечание: В то время как сервер удаленного рабочего стола (например, компьютер, к которому вы подключаетесь) должен работать под управлением версии Windows Pro, клиентский компьютер (устройство, с которым вы подключаетесь) может работать под управлением любой версии Windows (Pro или Home). или даже другой операционной системы.
-
Включите удаленные подключения на компьютере, к которому требуется подключиться.
-
Убедитесь, что у вас установлена Windows 11 Pro. Чтобы проверить это, выберитеПуск и откройте Параметры . Затем в разделе Система , выберите О системе и в разделе Характеристики Windows найдите Выпуск. Сведения о том, как получить Windows 11 Pro, см. в статьеОбновление Windows Home до Windows Pro.
-
Когда будете готовы, нажмитеПуск и откройтеПараметры . Затем в разделе Система выберите Удаленный рабочий стол, установите для параметра Удаленный рабочий стол значение Включить, затем выберитеПодтвердить.
-
Запишите имя этого компьютера в поле Имя компьютера. Оно понадобится позже.
-
-
Используйте удаленный рабочий стол для подключения к настроенному компьютеру.
-
На локальном компьютере с Windows: В поле поиска на панели задач введите Подключение к удаленному рабочему столу и выберите Подключение к удаленному рабочему столу. В окне «Подключение к удаленному рабочему столу» введите имя компьютера, к которому необходимо подключиться (из шага 1), а затем нажмите кнопку Подключиться.
-
На устройстве с Windows, Android или iOS: Откройте приложение «Удаленный рабочий стол» (можно скачать бесплатно в Microsoft Store, Google Play и Mac App Store) и добавьте имя компьютера, к которому вы хотите подключиться (см. шаг 1). Выберите имя удаленного компьютера, которое вы добавили, и дождитесь завершения подключения.
-
-
Включите удаленные подключения на компьютере, к которому требуется подключиться.
-
Убедитесь, что у вас установлена Windows 10 Pro. Чтобы это проверить, перейдите в Пуск > Параметры > Система > О системе и найдите Выпуск. Сведения о том, как получить Windows 10 Pro, см. в статье Обновление Windows 10 Домашняя до Windows 10 Pro.
-
Когда будете готовы, выберите Пуск > Параметры > Система > Удаленный рабочий стол, и выберите Включить удаленный рабочий стол.
-
Запомните имя компьютера в разделе Как подключиться к этому ПК. Оно понадобится позже.
-
-
Используйте удаленный рабочий стол для подключения к настроенному компьютеру.
-
На локальном компьютере с Windows: В поле поиска на панели задач введите Подключение к удаленному рабочему столу и выберите Подключение к удаленному рабочему столу. В окне «Подключение к удаленному рабочему столу» введите имя компьютера, к которому необходимо подключиться (из шага 1), а затем нажмите кнопку Подключиться.
-
На устройстве с Windows, Android или iOS Откройте приложение «Удаленный рабочий стол» (можно скачать бесплатно в Microsoft Store, Google Play и Mac App Store) и добавьте имя компьютера, к которому вы хотите подключиться (см. шаг 1). Выберите имя удаленного компьютера, которое вы добавили, и дождитесь завершения подключения.
-
Включить удаленный рабочий стол
Нужна дополнительная помощь?
Нужны дополнительные параметры?
Изучите преимущества подписки, просмотрите учебные курсы, узнайте, как защитить свое устройство и т. д.
В сообществах можно задавать вопросы и отвечать на них, отправлять отзывы и консультироваться с экспертами разных профилей.
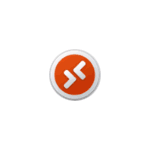
В этой инструкции подробно о том, как включить удаленный рабочий стол в Windows 11, в том числе в Домашней редакции, подключиться к удаленному рабочему столу и решить возможные проблемы с подключением.
Включение удаленного рабочего стола в Windows 11 Pro
Модули удаленного рабочего стола представлены в двух частях:
- Сервер (Хост) — для устройства, к которому выполняется подключение. Есть только в Windows 11 Pro и Enterprise (но есть обходной путь и для Home, который также будет рассмотрен далее). Эта функция по умолчанию отключена и её требуется включить.
- Клиент — для устройства, с которого выполняется подключение. Этот модуль по умолчанию доступен в Windows, независимо от редакции.
Чтобы включить удаленный рабочий стол (возможность подключаться к этому компьютеру) в Windows 11 можно использовать один из следующих способов.
Параметры
Базовый вариант — включение удаленного рабочего стола в Параметрах Windows 11:
- Откройте Параметры — Система — Удаленный рабочий стол.
- Включите переключатель «Удаленный рабочий стол».
- Подтвердите включение удаленного рабочего стола.
Здесь же можно настроить другие параметры: в частности, включить или отключить аутентификацию на уровне сети.
Свойства системы
Второй способ — окно «Свойства системы»:
- Нажмите клавиши Win+R на клавиатуре, введите sysdm.cpl в окно «Выполнить» и нажмите Enter.
- В открывшемся окне перейдите на вкладку «Удаленный доступ».
- Включите опцию «Разрешить удаленные подключения к этому компьютеру», при необходимости задайте пользователей компьютера, под аккаунтами которых возможен вход в систему с использованием удаленного рабочего стола.
Командная строка или PowerShell
Включение удаленного рабочего стола возможно и посредством команд, выполненных от имени администратора.
Далее — команды командной строки и Windows PowerShell соответственно, и в том и другом случае команда изменяет значение параметра реестра, отвечающего за включение и отключение удаленного рабочего стола:
reg add "HKEY_LOCAL_MACHINE\SYSTEM\CurrentControlSet\Control\Terminal Server" /v fDenyTSConnections /t REG_DWORD /d 0 /f Set-ItemProperty -Path "HKLM:\System\CurrentControlSet\Control\Terminal Server" -name "fDenyTSConnections" -value 0
Как включить удаленный рабочий стол в Windows 11 Home (Домашняя)
Несмотря на то, что в Windows 11 редакции Home или Домашняя отсутствует возможность включить сервер удаленного рабочего стола Microsoft Remote Desktop, сами компоненты для этой функциональности в системе присутствуют. Задача — их активировать. Для этого можно использовать сторонний инструмент RDP Wrapper Library, который можно скачать с GitHub разработчика https://github.com/stascorp/rdpwrap/releases
Достаточно загрузить архив, распаковать в удобное расположение и запустить Install.bat для установки, по завершении которой рекомендуется перезагрузить компьютер.
Удаленный рабочий стол будет включен и подключение к компьютеру с Windows 11 Домашняя станет возможным. Настройки хоста Microsoft RDP будут доступны в утилите RDPConf, находящейся в том же архиве:
Как подключиться к удаленному рабочему столу
Подключение к удаленному рабочему столу возможно:
- Из встроенной утилиты «Подключение к удаленному рабочему столу» в Windows, которую можно найти через поиск на панели задач, либо запустить с помощью Win+R — mstsc.exe
- Для Windows 11 и Windows 10 также можно использовать приложение «Удаленный рабочий стол (Майкрософт)» из магазина Microsoft Store.
- Через приложение Удаленный рабочий стол (Microsoft Remote Desktop), которое доступно бесплатно в официальных магазинах приложений для Android, iPhone или Mac.
Для подключения к компьютеру в локальной сети потребуется его IP-адрес (IPv4) в этой сети, к которому выполняется подключение (можно посмотреть с помощью командной строки и команды ipconfig), либо имя компьютера, а также учетные данные для входа.
Сам процесс подключения с другого компьютера Windows с использованием встроенного инструмента состоит из следующих шагов:
- Запустите подключение к удаленному рабочему столу (Win+R — mstsc) и введите IP-адрес или имя удаленного компьютера.
- При необходимости, нажав кнопку «Параметры» вы можете настроить параметры экрана при удаленном подключении и изменить дополнительные параметры взаимодействия.
- После установки подключения вам будет предложено ввести имя пользователя и пароль для входа в удаленную систему — это должен быть аккаунт пользователя именно на удаленном компьютере, которому разрешен вход через RDP, обязательно с паролем (если пароль у учетной записи отсутствует, создайте его). По умолчанию доступ есть у пользователей группы «Администраторы», других пользователей можно добавить в настройках удаленного доступа в свойствах системы (Win+R — sysdm.cpl).
- Если всё прошло успешно, соединение будет установлено, и вы увидите рабочий стол удаленного компьютера.
Подключение с устройств на других ОС выполняется тем же образом: добавление компьютера, ввод IP-адреса и данных аккаунта для подключения и последующая установка соединения.
Для подключения к удаленному рабочему столу через Интернет вам потребуется:
- Знать ваш IP-адрес в Интернете. Если компьютер подключен кабелем и без роутера, обычно этого достаточно и можно выполнить подключение по этому IP-адресу (однако учитывайте, что он может меняться, если у вас не включена услуга выделенного IP у провайдера).
- Если подключение выполняется через роутер, в настройках роутера, к которому подключен удаленный компьютер потребуется пробросить подключения к порту 3389 на соответствующий порт компьютера, подключенного к этому роутеру по его IP в локальной сети (который тоже имеет смысл сделать статическим в настройках подключения). Более простой метод — настройка виртуальной локальной сети между компьютерами (даже за роутером и в Интернете), например, с помощью Meshnet.
Решение проблем при подключении по RDP к удаленному рабочему столу
Если при подключении к удаленному рабочему столу сообщается об ошибках, подключение выполняется бесконечно или возникают иные проблемы, можно попробовать следующие подходы к решению:
- Проверьте, что служба «Службы удаленных рабочих столов» (Remote Desktop Services) не отключена. Тип запуска для неё следует установить «Вручную».
- Попробуйте снять отметку «Требовать использование устройствами аутентификации на уровне сети для подключения» на хосте (компьютере, к которому выполняется подключение).
- При подключении вы можете увидеть сообщение о том, что не удается проверить подлинность удаленного компьютера из-за проблем с сертификатом безопасности. Если речь идет о вашем компьютере в локальной сети, переживать не о чем — можно выполнять подключение.
- Убедитесь, что порт 3389 открыт в текущем профиле брандмауэра защитника Windows (Как открыть порт в Windows), либо проверьте, чтобы для всех правил группы «Дистанционное управление рабочим столом» в брандмауэре защитника Windows подключение было разрешено. В крайнем случае можно попробовать полностью отключить брандмауэр и посмотреть, решит ли это проблему, а при наличии стороннего ПО для защиты компьютера в сети — проверить, не является ли оно причиной ошибок подключения.
- Попробуйте отключить использование протокола UDP для подключения. Для этого в реестре перейдите к разделу
HKEY_LOCAL_MACHINE\SOFTWARE\Policies\Microsoft\Windows NT\Terminal Services\Client
и создайте параметр DWORD с именем fClientDisableUDP и значением 1
- Подключение по UDP можно отключить в редакторе локальной групповой политики (Win+R — gpedit.msc). В разделе Конфигурация компьютера — Административные шаблоны — Компоненты Windows — Службы удаленных рабочих столов — Клиент подключения к удаленному рабочему столу дважды нажмите по параметру «Отключение UDP на клиенте» и установите значение «Включено» (именно это значение отключит UDP).
- Проверьте используемые для RDP номера портов в разделе реестра
HKEY_LOCAL_MACHINE\SYSTEM\CurrentControlSet\Control\Terminal Server\WinStations\RDP-Tcp
имя параметра — PortNumber на случай, если они по какой-либо причине были изменены и отличаются от стандартного 3389.
- Если проблема возникла после обновлений Windows, можно попробовать удалить обновления, либо использовать точки восстановления системы.
Если остаются вопросы или есть чем поделиться, ниже открыты комментарии. Также в контексте темы может пригодиться: Как отключить удаленный рабочий стол в Windows 11 и 10, Программы для удаленного доступа к компьютеру.
Upgraded to Windows 11 Home, and unable to find Remote Desktop feature? Here’s how you can enable it in Windows 11 Home.
One of the difference between Windows 11 Home and Professional edition is the Remote Desktop or RDP feature. It is available by default in Windows 11 Professional, but no in Home edition, just like Windows 10 Home.
However, good news is that the component which are required for RDP server are available in Windows 11 home as well, but disable by default. This means that with a little workaround, you can enable Remote Desktop feature in Windows 11 home.
Steps to Enable RDP in Windows 11 Home
Step 1: Download RDP Wrapper Library from here: https://github.com/stascorp/rdpwrap
Step 2: Once downloaded, run the installation file which would have name as filename as RDPWInst-v1.6.2.msi.
Step 3: Wait till the installation is completed. Once it is is done, it is recommended to restart your computer.
That is it. You have successfully enabled Remote Desktop functionality in Windows 11 home.
Make sure the computer you want to connect to have RDP connection setting set as allowed.
Use Windows RDP Alternatives
Although you can enable remote desktop in Windows 11 Home with RDP Wrapper, we recommend that you opt for its alternatives.
There are many free Windows Remote Desktop alternatives such as TeamViewer and Chrome Remote Desktop.
Есть несколько способов в Windows 11 включить удаленный рабочий стол (RDP). Как и многие старые версии Windows, Windows 11 имеет встроенную поддержку удаленных подключений, которая позволяет вам управлять компьютером с другого устройства с помощью клиентского программного обеспечения RDP (протокол удаленного рабочего стола). В Windows 11 удаленный доступ по умолчанию отключен, что означает, что вам нужно изменить несколько настроек, прежде чем пытаться получить доступ к компьютеру с другого устройства. В этой статье показано, как включить удаленный рабочий стол в Windows 11.
Стоит отметить, что протокол удаленного рабочего стола универсален и работает со старыми версиями Windows. Это означает, что вы можете управлять ПК с Windows 11 из Windows 7, Windows 8, Windows 10 и наоборот.
Однако обратите внимание, что ваш компьютер должен работать под управлением Windows 11 Professional, Educational или Enterprise SKU, если вы хотите получить к нему доступ с помощью RDP. Хотя Windows 11 Home может работать как «клиент» (устройство, которое подключается к удаленному ПК), вы не можете получить доступ к компьютеру с Windows 11 Home. К счастью, существует множество сторонних бесплатных альтернатив для удаленного управления, так что это не должно быть проблемой.
Совет: вы можете проверить версию и редакцию Windows, открыв Параметры Windows> Система> О системе> Характеристики Windows.
В отличие от Windows 10, где классическая панель управления является единственным способом включения удаленных подключений, в Windows 11 есть два интерфейса для управления RDP.
Чтобы включить протокол удаленного рабочего стола в Windows 11, сделайте следующее.
Включите RDP в Windows 11 в Параметрах
- Откройте Параметры в Windows 11, нажав Win + I.
- Перейдите в Система> Удаленный рабочий стол.
- Включите переключатель Удаленный рабочий стол.
- Щелкните Подтвердить.
Теперь ваш компьютер готов к удаленным подключениям. Остальные настройки оставьте по умолчанию. Если вы планируете подключаться к Windows 11 удаленно с компьютера с Windows XP или Vista, снимите флажок «Требовать использования устройствами проверки подлинности на уровне сети».
В противном случае оставьте его включенным для большей безопасности соединения.
Включить удаленный рабочий стол в панели управления Windows 11
Рассмотрим классический метод, который также работает в Windows 10, Windows 8 и Windows 7.
Чтобы включить удаленный рабочий стол в Windows 11, сделайте следующее.
- Нажмите Win + R и введите команду
SystemPropertiesAdvancedв поле «Выполнить». - Вы также можете перейти в то же окно в меню «Настройки Windows»> «Система»> «О системе» и щелкнуть / коснуться любой ссылки в разделе «Связанные ссылки».
- Щелкните вкладку «Удаленный доступ» и выберите «Разрешить удаленные подключения к этому компьютеру».
- Опять же, если вам нужно получить доступ к компьютеру из Windows XP или Vista, снимите флажок «Разрешить подключения только с компьютеров, на которых работает удаленный рабочий стол с проверкой подлинности на уровне сети».
Разрешить пользователям доступ к Windows 11 через RDP
По умолчанию Windows 11 разрешает удаленный доступ всем существующим пользователям с правами администратора. Если вы хотите добавить еще одного пользователя, сделайте следующее:
- Перейдите в Настройки Windows> Система> Удаленный рабочий стол.
- Щелкните Пользователи удаленного рабочего стола.
- В новом окне нажмите Добавить.
- Затем введите имя пользователя и нажмите Проверить имена. Примечание. Если вы хотите добавить пользователя, который входит в систему с помощью учетной записи Microsoft, введите его адрес электронной почты.
- Щелкните ОК, чтобы сохранить изменения.
Как добавить пользователей RDP с помощью классического апплета панели управления
В качестве альтернативы вы можете указать учетные записи пользователей, которые смогут подключаться к вашему устройству по RDP, с помощью классического апплета панели управления. Есть команда, открывающая его напрямую.
Чтобы добавить пользователей RDP с помощью Панели управления, сделайте следующее.
- Нажмите Win + R и введите
SystemPropertiesRemote, затем нажмите Enter. - Нажмите кнопку Выбрать пользователей …
- В следующем диалоговом окне нажмите кнопку «Добавить».
- Введите имя пользователя, затем щелкните Проверить имена.
- Если вы не помните имя пользователя, нажмите кнопку «Дополнительно …».
- В диалоговом окне «Выбор пользователей …» нажмите «Найти сейчас».
- Наконец, выберите учетную запись пользователя, для которой вы хотите разрешить подключение через RDP, и нажмите OK.
Теперь вы можете управлять ПК с Windows 11 удаленно, используя доступные учетные записи.
Источник: Winaero
💡Узнавайте о новых статьях быстрее. Подпишитесь на наши каналы в Telegram и Twitter.
Судя по тому, что вы читаете этот текст, вы дочитали эту статью до конца. Если она вам понравилась, поделитесь, пожалуйста, с помощью кнопок ниже. Спасибо за вашу поддержку!
Advertisement
Remote Desktop Protocol called RDP is most used tool to access the remote computers from anywhere around the world. I this section we will show you hw to can enable RDP in Window 11 Home Edition.
If your Window 11 home edition says “Your Home edition of Windows 11 doesn’t support Remote Desktop” then you are at the right place to see how we will enable it without upgrading to Windows 11 Pro edition. So, lets dive into some easy steps to enable RDP in Window 11 Home Edition
1. At first download the RDP Wrapper version 1.6.2 from git. Download this file RDPWrap-v1.6.2.zip.
2. Now check before installing it , check if the RDP port is opened in your Windows 11 by using below command
netstat -an | find “3389”
C:\Users\sunny>netstat -an | find "3389"
C:\Users\sunny>In the above output we can see that port 3389 is not opened which is used by RDP connection.
3. Next, extract the zip file and run the windows batched file “install” inside it. This will install the RDP wrapper program.
4. Once step 3 is done , click on “RDPConf” to see to check the RDP configuration. You will see that the RDP is in non listening and non supported state. This is because RDP wrapper program is for Window 10 and below.

5. Now to run RDP wrapper in Window 11, we need to edit the “rdpwrap” file in “C:\Program Files\RDP Wrapper“.
6. To edit the “rdpwrap” file, first allow Full control to the file from Security tab as shown below

7. Once Full control is allowed, open the file and overwrite the file content with below file:
https://raw.githubusercontent.com/sebaxakerhtc/rdpwrap.ini/master/rdpwrap.ini
8. Once done restart the remote desktop services by right click and the click restart.

9. Finally, run RDPConf again from the zip folder to check RDP is enabled and supported and also check from windows command line with “nettstat -an | find “3389”“.

C:\Users\sunny>netstat -an | find "3389"
TCP 0.0.0.0:3389 0.0.0.0:0 LISTENING
TCP [::]:3389 [::]:0 LISTENING
UDP 0.0.0.0:3389 *:*
UDP [::]:3389 *:*
C:\Users\sunny>6,831
Advertisement