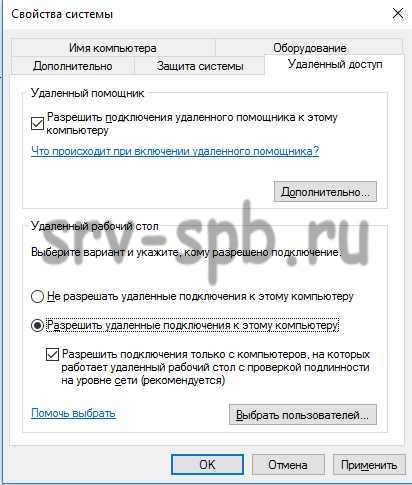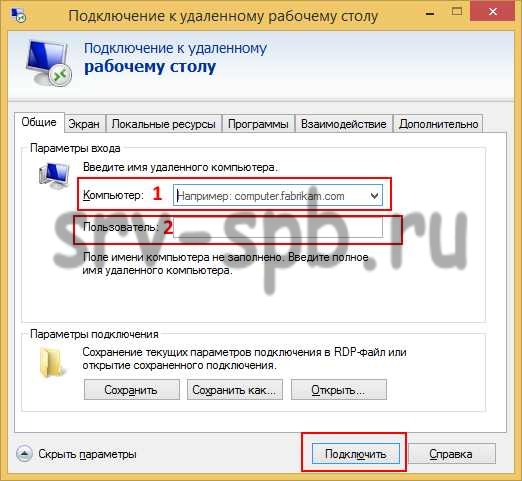RDP-клиент используется для подключения к серверу терминалов по протоколу Remote Desktop Protocol, или через удаленный рабочий стол. Об установке сервера терминалом можно также прочитать на данном сайте.
- Установка сервера терминалов в Windows Server 2012 R2
- Установка сервера терминалов в Windows Server 2008 R2
Запустить программу «Подключение к удаленному рабочему столу» можно из меню «Пуск» — «Все программы» — «Стандартные» — «Подключение к удаленному рабочему столу», либо же выполнив команду mstsc.exe (для этого необходимо нажать комбинацию клавиш WIN+R и вписать имя команды в появившемся окне «Выполнить»). Соответственно, сам исполняющий файл mstsc.exe находится в директории C:\Windows\System32. Для удобства можно вынести ярлык на рабочий с заданными настройками.
В появившемся окне нужно ввести ip-адрес или имя того сервера к которому вы хотите подключиться.
При подключении вам будет предложено ввести свои учетные данные. После ввода вы попадете на рабочий стол вашего сервера.
Для изменения параметров необходимо нажать на ссылку «Показать параметры» в главном окне программы.
В появившемся меню можно настроить необходимые вам параметрами, которые будут использоваться при подключении.
На первой вкладке «Общие» можно сохранить учетные данные, для того что бы не вводить их каждый раз. Для этого нужно установить флаг «Разрешить мне сохранять учетные данные».
На второй вкладке «Экран» настраивается размер подключаемого удаленного рабочего стола и глубина цвета для удаленного сеанса. Так же можно убрать совсем выезжающую сверху панель подключения, но я вам не советую этого делать, так как закрыть подключение через Alt+F4 не получиться, если в настройках стоит использование сочетание клавиш «на удаленном компьютере», а закрыть соединение можно будет только через «Диспетчер задач».
На вкладке «Локальные ресурсы» настраиваются передача звука — запись и воспроизведение. Для настройки необходимо нажать кнопку «Параметры».
Также здесь настраивается «Использование сочетаний клавиш», о которых я писал выше.
Можно на данной вкладке настроить включение или отключение «Принтеров» и «Буфер обмена», которые будут использоваться во время удаленного сеанса, путем снятия или, наоборот, установки флага тех параметров, которые вам необходимы.
А если нажать на кнопку «Подробнее», то можно будет поставить подключение «Смарт карт», если, конечно, у вас есть Смарт карта с учетными данными, также можно подключить любой диск или DVD и СD-ROM локального компьютера с которого происходит подключение.
На вкладке «Программы» можно настроить запуск той программы, которая будет автоматически запускаться при входе пользователя на удаленный рабочий стол. Здесь же настраивается рабочий каталог пользователя.
На следующей вкладке «Взаимодействие», можно указать скорость соединения с терминальным сервером и указать те параметры, которые нужны или не нужны для повышения производительности. Хотя в наше время высокоскоростного интернета эти настройки уже не актуальны, поэтому можно смело оставить автоопределение.
На вкладке «Дополнительно» настраивается проверка подлинности сервера.
Также можно настроить подключение через шлюз удаленных рабочих столов, нажав кнопку «Параметры».
Для сохранения всех выставленных параметров нужно перейти на вкладку «Общие» и сохранить настройки в виде ярлыка подключения по RDP в любом удобном для вас месте и с любым названием.
Через полученный таким образом ярлык вы будете подключаться к удаленному рабочему столу с раннее сделанными и сохраненными настройками.
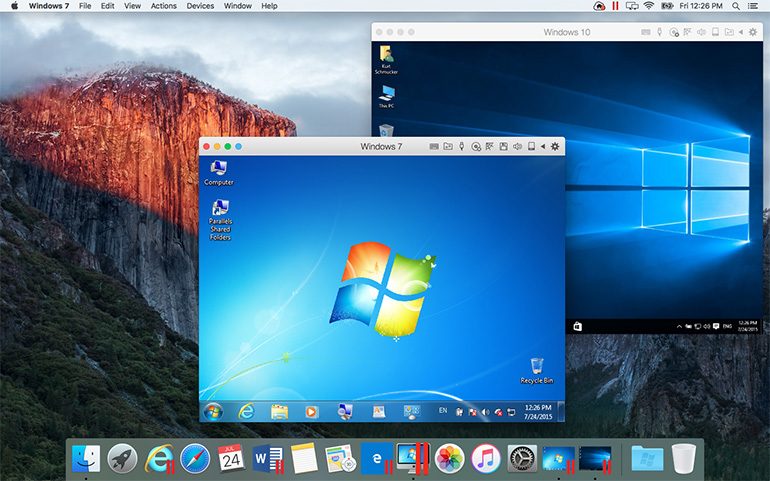
Функция удаленный рабочий стол позволяет подключаться к этому компьютеру и управлять им с удаленного устройства, используя клиентское приложение доступное для iOS, Android, Mac и Windows. Вы сможете работать с другого устройства так, будто работаете не посредственно за этим ПК. Если же проводить сравнение с остальными программами для удаленного управления компьютером, то встроенная программа Microsoft Remote Desktop действительно опережает конкурентов.
В этой статье мы рассмотрим как подключиться к удаленному рабочему столу Windows 10 используя встроенную программу Microsoft Remote Desktop. А также разберем как настроить разрешение на подключение к удаленному рабочему столу. Этот способ работал ещё с времен Windows Vista, а сейчас стал ещё лучше.
Разрешение подключения к удаленному рабочему столу
По умолчанию в операционной системе Windows запрещены все удаленные подключения к рабочему столу Вашего компьютера. Это своеобразный ещё один уровень защиты Вашего компьютера. Здесь мы рассмотрим как настроить Microsoft Remote Desktop. Поэтому в первую же очередь нужно разрешить удаленные подключения к Вашему компьютеру.
- Открываем Параметры Windows 10 нажав горячие клавиши Win+I.
- Переходим в раздел Система > Удаленный рабочий стол.
- Здесь же перетаскиваем ползунок Включить удаленный рабочий стол на положение Вкл.
Выше предложенный вариант сработает только на операционных системах Windows 10 последних версий. Для предыдущих операционных систем Windows также нужно разрешить подключения к удаленному рабочему столу. Это можно сделать следующим способом:
- Открываем свойства компьютера через контекстное меню или с помощью клавиш Win+PauseBreak.
- Дальше нажимаем на пункт Настройка удаленного доступа.
- В открывшимся окне устанавливаем галочку на пункт Разрешить подключения удаленного помощника к этому компьютеру и Разрешить удаленные подключения к этому компьютеру.
Дальше нужно разрешить удаленный доступ к компьютеру в брандмауэре Windows. А также можно рассмотреть вариант, как отключить брандмауэр в Windows 10. Итак, чтобы разрешить обмен данными с приложениями в Брандмауэре Защитника Windows нужно:
- Открыть стандартную панель задач выполнив команду control в окне Win+R.
- Перейти по пути: Система и безопасность > Брандмауэр Защитника Windows (или же открываем Пуск > Параметры > Обновление и безопасность > Безопасность Windows > Брандмауэр и защита сети).
- Здесь же нужно выбрать Разрешенные взаимодействия с приложением и компонентом в брандмауэре Защитника Windows (в этом случае выбираем Разрешить работу с приложением через брандмауэр).
- В открывшимся окне нужно нажать кнопку Изменить параметры и включить Удаленное управление Windows, в предыдущих версиях нужно отметить пункт Удаленный рабочий стол.
Если у вас возникают проблемы с подключением, то, возможно, нужно открыть порт удаленного рабочего стола — 3389. Это уже делается в настройках каждого маршрутизатора персонально. В некоторых случаях нужно искать пункт Port Forwarding, у меня же Virtual Server. Покажем основные настройки, которые нужно настроить при открытии порта:
| Название службы | Можно использовать любое название |
| Протокол | TCP |
| Диапазон портов | 3389 (можно указать от и до этого) |
| Локальный IP | Используйте свой локальный IPv4-адрес |
Узнать свой IP-адрес можно в статье как посмотреть IP-адрес компьютера. Здесь нам нужно узнать локальный IP-адрес, а для подключения к удаленному компьютеру через интернет нужно будет знать внешний IP-адрес компьютера.
Подключение к удаленному компьютеру по локальной сети
Чтобы подключиться к удаленному компьютеру по локальной сети нужно использовать устройства под управлением операционных систем Android, Windows, Mac, iOS. Для этого нужно официальные приложения с магазина приложений. В Windows программа Microsoft Remote Desktop уже встроенная. Поэтому здесь покажем как пользоваться именно этой программой Microsoft Remote Desktop.
- Выполняем команду mstsc в окне Win+R или же с помощью поиска в меню пуск находим классическое приложение Подключение к удаленному рабочему столу.
- Дальше в пункте Компьютер можно ввести имя компьютера или же локальный IP-адрес.
- В открывшимся окне вводим Имя пользователя и пароль, если же на компьютере используется учетная запись Майкрософт как основная, тогда придется вводить данные от учетной записи.
Подключение к удаленному компьютеру через интернет
Для подключения к удаленному компьютеру через интернет с помощью программы Microsoft Remote Desktop нужно использовать внешний IP-адрес. Если же Вы разобрались с первым пунктом нашей статьи и разрешили подключение к удаленному рабочему столу, тогда проблем не будет.
- Выполняем команду mstsc в окне Win+R или же с помощью поиска в меню пуск находим классическое приложение Подключение к удаленному рабочему столу.
- Здесь уже нужно использовать внешний IP-адрес компьютера, который можно легко узнать на сайте 2ip.ru.
- Дальше аналогично вводим имя пользователя компьютера, к которому хотите подключиться и пароль.
Выводы
В этой инструкции мы разобрались как настроить Microsoft Remote Desktop и собственно как подключиться к удаленному рабочему столу Windows 10. Хоть и процесс настройки программы для удаленного доступа может показаться немного сложным, поскольку наверное Вы никогда не открывали порты в маршрутизаторе, но сделать всё очень даже реально.
(2 оценок, среднее: 4,50 из 5)
Администратор и основатель проекта Windd.pro. Интересуюсь всеми новыми технологиями. Знаю толк в правильной сборке ПК. Участник программы предварительной оценки Windows Insider Preview. Могу с лёгкостью подобрать комплектующие с учётом соотношения цены — качества. Мой Компьютер: AMD Ryzen 5 3600 | MSI B450 Gaming Plus MAX | ASUS STRIX RX580 8GB GAMING | V-COLOR 16GB Skywalker PRISM RGB (2х8GB).
Традиционный сценарий использования ПК предполагает, что вы подходите к компьютеру, садитесь в кресло и физически контактируете с устройством. Однако есть и другой вариант — настройка RDP Windows 10 и использование удаленного подключения. У такого метода масса достоинств: не нужно тратить время, чтобы добраться до рабочего места, можно со слабого устройства выполнять задачи на более мощном компьютере или даже попросить более компетентного специалиста подключиться и оказать помощь.
Но прежде, чем браться за настройку RDP в Windows 10, убедитесь, что у вас установлена версия Pro или выше: в Home отключены нужные системные компоненты. Плюс, потребуется защитить паролем вашу учетную запись:
- если его нет – установите через соответствующий раздел в Панели управления;
- выберите сложный пароль. Если его можно подобрать за 4 секунды – это плохой пароль.
Включение доступа и добавление пользователей
Первый шаг настройки – корректировка настроек Windows 10, чтобы сделать соединение через интернет с использованием RDP в принципе возможным. Откройте Пуск и нажмите на шестеренку Параметры.
Откройте раздел с настройкой системы.
Просмотрите детальные сведения (можно сразу открыть этот экран комбинацией Win-Pause или Win-Break).
Запомните, какое имя указано для компьютера. Далее перейдите к настройке удаленного доступа.
Если в системе настроено автоматическое переведение в «спячку», то будет показано предупреждение.
Нажмите Электропитание и далее настройки схемы, чтобы убрать помехи к использованию RDP в Win 10.
Выберите из списка «Никогда», если хотите, чтобы ПК был постоянно доступен.
Альтернативный способ – активировать режим повышенной производительности, тогда компьютер не будет отключаться.
В подразделе удаленного рабочего стола разрешите подключаться к компьютеру.
При желании можно провести настройку RDP Windows 10 для нескольких пользователей, нажав кнопку чуть ниже переключателя.
По умолчанию доступ дается администраторам, но можно добавить произвольного пользователя (например, специально созданного для этих целей).
Впишите его имя в системе.
Пользователь появится в списке допуска к RDP.
В зависимости от версии ОС, порядок действий может несколько отличаться. Например, официальное руководство предлагает перейти к параметрам рабочего стола непосредственно в подразделе «Система» или же открыть в браузере адрес «ms-settings:remotedesktop».
Настройка и управление IP
Вместо имени компьютера часто используется IP. Чтобы его просмотреть, правым кликом по значку текущего подключения вызовите Центр управления сетями.
Далее кликните непосредственно по каналу связи с интернетом (например, Ethernet) для просмотра состояния.
В просмотре состояния нажмите Сведения.
Отобразится детальная информация, из которой нужно запомнить или записать IP.
Если адрес выдается динамическим образом, то при повторных включениях ПК он может измениться, и тогда потребуется его каждый раз заново узнавать. Вместо этого, иногда настраивают статический адрес, который остается неизменным при перезагрузках.
Важно! Если у вашей сети есть ответственный администратор, проконсультируйтесь с ним о допустимости такой настройки. Впрочем, это относится и к разрешению удаленного доступа в целом.
В окне просмотра состояния перейдите к свойствам. Далее выберите протокол IPv4 и откройте детальный просмотр.
В качестве адреса укажите значение, которое не попадает в используемый для динамического использования диапазон. Соответствующую настройку можно опять-таки найти в роутере.
Традиционно маска указывается в виде 255.255.255.0, так что IP должен отличаться от адреса шлюза (его не меняем) только последним числом.
В качестве DNS можно указать используемые в вашей сети значения или же воспользоваться публичными сервисами: 8.8.8.8 от Google, 1.1.1.1 от Cloudflare и так далее.
Если используется фиксированный адрес и прямое подключение (то есть у вашего ПК «белый» IP, уточните данную информацию у своего провайдера), его также можно просмотреть при помощи внешних сервисов вроде https://2ip.ru.
Настройка порта RDP
Если система, которой выполняется RDP подключение, находится за роутером, то может потребоваться настройка порта. Для этого стандартным образом подключитесь к роутеру через веб-интерфейс (используемый для этого адрес необходимо уточнить в инструкции к оборудованию). Далее найдите в настройках раздел Port Forwarding (перенаправление портов). Потребуется добавить в него правило со следующими параметрами:
- название может быть произвольным;
- в качестве порта выберите 3389 TCP;
- IP введите от своего ПК;
- локальный порт также пропишите 3389;
- выберите протокол TCP из списка.
После этого станет возможно подключаться удаленно и работать с ПК.
Подключение к удаленному рабочему столу в Windows 10
После настройки для подключения в режиме RDP можно использовать стандартную программу.
Минимальные требования для соединения – указать имя или IP целевого компьютера.
Далее система сама запросит данные для входа в учетную запись. Используйте один из тех аккаунтов, которые добавили на этапе настройки. Можно поставить галочку, чтобы в будущем не вводить их заново.
Если показывается уведомление об отсутствии сертификата, его допустимо проигнорировать (вы же уверены в своем ПК, верно?).
Также в окне подключения можно раскрыть детальные параметры подключения:
Важно! В отличие от настройки RDP на Windows Server 2016, здесь одновременно работать может только один пользователь, независимо от того, прямо за компьютером или удаленно. Так что если попробуете подключиться к системе, куда уже кто-то вошел, появится предупреждение. Можно или отключить активного пользователя, или самому подключиться позже.
Если вам нужно настроить РДП с одновременной работой, переходите на серверные ОС, такие как Windows Server 2012 r2.
После этого откроется окно с удаленной системой. По умолчанию режим полноэкранный, а сверху показывается панель подключения.
Если нажать на ней крестик, то пользователь останется залогинен в удаленной системе.
Чтобы полностью выйти в меню Пуск удаленной машины выберите «Отключиться».
Узнайте также:
- Как открыть RAR файл на Windows 10,
- Настройка роутера с помощью My.Keenetic.
Устранение неполадок при подключении к удаленному рабочему столу
Если брандмауэр Windows не дает соединиться, откройте его настройки в параметрах.
Нажмите на изменение параметров над списком.
Укажите для удаленного рабочего стола обе галочки.
В случае, если не срабатывает подключение по порту, нужно уточнить наличие такой возможности у провайдера.
Если показывается ошибка об отсутствии ответа со стороны ПК, к которому вы подключаетесь – убедитесь, что он вообще включен и что он не ушел в спящий режим.
Также может потребоваться переключить в параметрах, в разделе подключения, тип сети с общественной на доверенный.
Выберите частную, в противном случае компьютер может быть не виден даже при работе по локальной сети.
Используйте удаленный рабочий стол на устройстве с Windows, Android или iOS, чтобы дистанционно подключиться к компьютеру с Windows 10. Вот как настроить компьютер для разрешения удаленных подключений, а затем подключиться к настроенному компьютеру.
Примечание: В то время как сервер удаленного рабочего стола (например, компьютер, к которому вы подключаетесь) должен работать под управлением версии Windows Pro, клиентский компьютер (устройство, с которым вы подключаетесь) может работать под управлением любой версии Windows (Pro или Home). или даже другой операционной системы.
-
Включите удаленные подключения на компьютере, к которому требуется подключиться.
-
Убедитесь, что у вас установлена Windows 11 Pro. Чтобы проверить это, выберитеПуск и откройте Параметры . Затем в разделе Система , выберите О системе и в разделе Характеристики Windows найдите Выпуск. Сведения о том, как получить Windows 11 Pro, см. в статьеОбновление Windows Home до Windows Pro.
-
Когда будете готовы, нажмитеПуск и откройтеПараметры . Затем в разделе Система выберите Удаленный рабочий стол, установите для параметра Удаленный рабочий стол значение Включить, затем выберитеПодтвердить.
-
Запишите имя этого компьютера в поле Имя компьютера. Оно понадобится позже.
-
-
Используйте удаленный рабочий стол для подключения к настроенному компьютеру.
-
На локальном компьютере с Windows: В поле поиска на панели задач введите Подключение к удаленному рабочему столу и выберите Подключение к удаленному рабочему столу. В окне «Подключение к удаленному рабочему столу» введите имя компьютера, к которому необходимо подключиться (из шага 1), а затем нажмите кнопку Подключиться.
-
На устройстве с Windows, Android или iOS: Откройте приложение «Удаленный рабочий стол» (можно скачать бесплатно в Microsoft Store, Google Play и Mac App Store) и добавьте имя компьютера, к которому вы хотите подключиться (см. шаг 1). Выберите имя удаленного компьютера, которое вы добавили, и дождитесь завершения подключения.
-
-
Включите удаленные подключения на компьютере, к которому требуется подключиться.
-
Убедитесь, что у вас установлена Windows 10 Pro. Чтобы это проверить, перейдите в Пуск > Параметры > Система > О системе и найдите Выпуск. Сведения о том, как получить Windows 10 Pro, см. в статье Обновление Windows 10 Домашняя до Windows 10 Pro.
-
Когда будете готовы, выберите Пуск > Параметры > Система > Удаленный рабочий стол, и выберите Включить удаленный рабочий стол.
-
Запомните имя компьютера в разделе Как подключиться к этому ПК. Оно понадобится позже.
-
-
Используйте удаленный рабочий стол для подключения к настроенному компьютеру.
-
На локальном компьютере с Windows: В поле поиска на панели задач введите Подключение к удаленному рабочему столу и выберите Подключение к удаленному рабочему столу. В окне «Подключение к удаленному рабочему столу» введите имя компьютера, к которому необходимо подключиться (из шага 1), а затем нажмите кнопку Подключиться.
-
На устройстве с Windows, Android или iOS Откройте приложение «Удаленный рабочий стол» (можно скачать бесплатно в Microsoft Store, Google Play и Mac App Store) и добавьте имя компьютера, к которому вы хотите подключиться (см. шаг 1). Выберите имя удаленного компьютера, которое вы добавили, и дождитесь завершения подключения.
-
Включить удаленный рабочий стол
Нужна дополнительная помощь?
Нужны дополнительные параметры?
Изучите преимущества подписки, просмотрите учебные курсы, узнайте, как защитить свое устройство и т. д.
В сообществах можно задавать вопросы и отвечать на них, отправлять отзывы и консультироваться с экспертами разных профилей.

Добрый день, дорогие читатели и посетители моего блога. В этой статье я рассказываю, как подключиться к удаленному рабочему столу windows 10, что для этого необходимо сделать и как настроить rdp на windows 10. Итак, поехали…
Что нового в remote desktop протоколе версии 10
В своей статье rdp клиент для windows xp я рассказывал, что нового появилось в протоколе rdp версии 7.1. Давайте теперь посмотрим, что нового добавилось в обновленной версии протокола, который появился с выходом Windows 10:
Как подключиться к удаленному рабочему столу windows 10 — настройка
Прежде чем пробовать подключаться, надо включить удаленный рабочий стол Windows 10. Сделать это можно выполнив следующие простые шаги:
Первый и второй пункт можно пропустить нажав сочетание горячих клавиш «Win + Pause (Break)» — откроется окно «Система»
- Первым делом нажимаем кнопку пуск (обвел красным)
- Появится окно как на картинке выше, ничего не нажимая, начинаем на русском языке набирать слово «Система», в результате появится следующие:
нажимаем слово «Система» обвел красным
- Откроется окно с характеристиками системы. Там необходимо нажать: «Настройка удаленного доступа». Обвел красным:
- Появится окошко, в котором необходимо поставить переключатель на значение: «Разрешить удаленное подключение к этому компьютеру».
- Нажимаем кнопку ОК.
Все, настройка удаленного рабочего стола windows 10 закончена. Теперь все пользователи у кого есть права администратора на этом компьютере смогут подключаться к удаленному рабочему столу windows 10. Давайте на всякий случай рассмотрим, как подключиться к удаленному рабочему столу windows 10 с Windows 7.
Запуск подключения к удаленному рабочему столу Windows 10
Итак, предположим, что у вас где-то удаленно крутится Windows 10. Вы включили на этом Windows 10 удаленный рабочий по инструкции выше, и теперь не знаете, как со своего рабочего Windows 7 подключиться к удаленному рабочему столу windows 10. Вот вам простая инструкция:
- Нажимаем сочетании клавиш «Windows+R», откроется окно выполнить, в нем вбиваем команду mstsc, нажимаем окно:
- В результате выполнения команды откроется программа «Подключение к удаленному рабочему столу», где в поле «Компьютер (1)» надо вбить IP адрес, или DNS имя компьютера, в поле «Пользователь (2)» вбить имя пользователя, у которого есть доступ на уделенный компьютер. Далее нажимаем «Подключить». Если все правильно сделали, произойдет подключение к удаленному рабочему столу WIndows 10.
Вот собственно и все. Теперь вы научились подключаться к удаленному рабочему столу windows и у вас не возникнет вопроса как подключить удаленный рабочий стол windows 10. Процесс подключения на всех ОС Windows одинаковый. По аналогии вы можете подключиться и с Windows XP, Windows 8 и т.д. Для любознательных, можете почитать о том, как изменить стандартный порт 3389 или как настроить rdp в windows 2012 r2.
Я с радостью отвечу на все ваши комментарии вопросы. Делитесь мнением, мне это очень важно.
С уважением, Александр Глебов.
Загрузка…
Интересные статьи по теме:














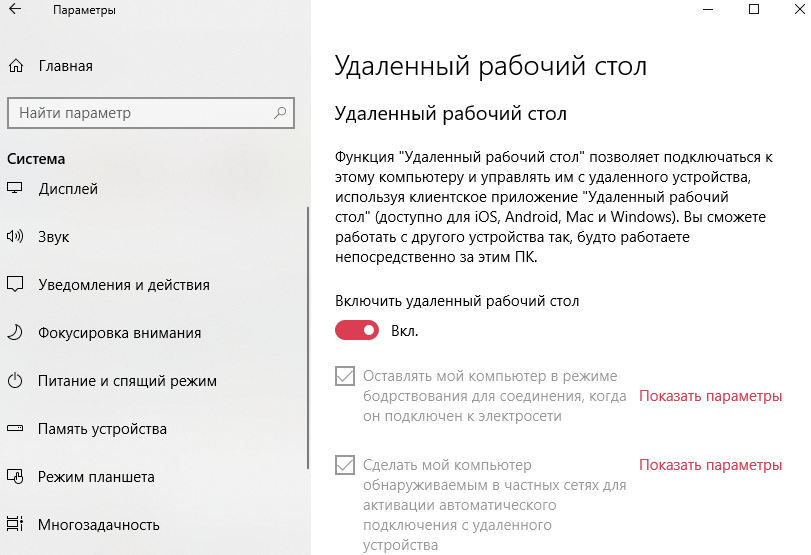
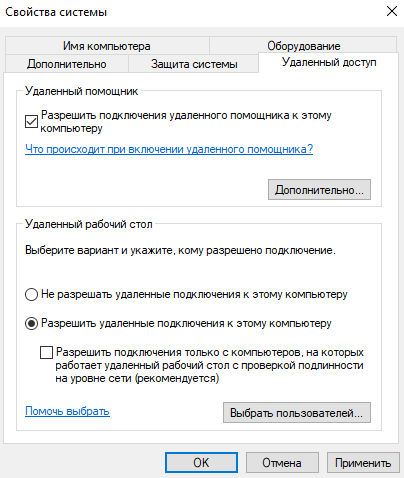
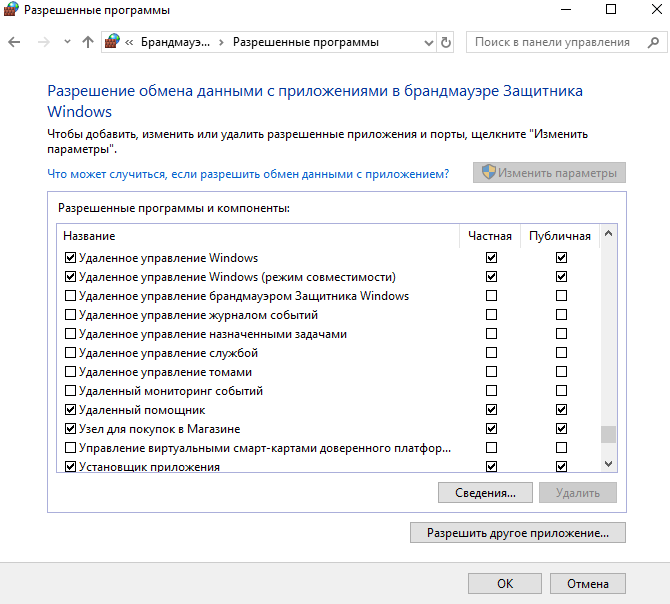
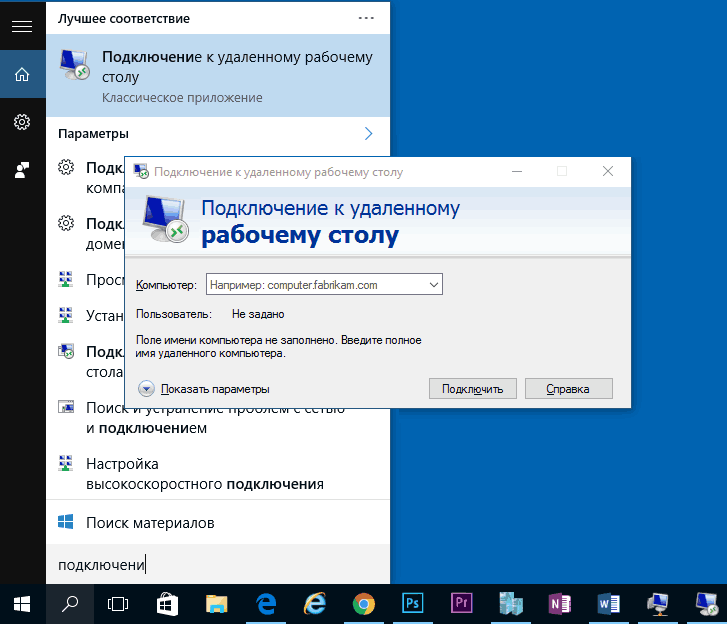


































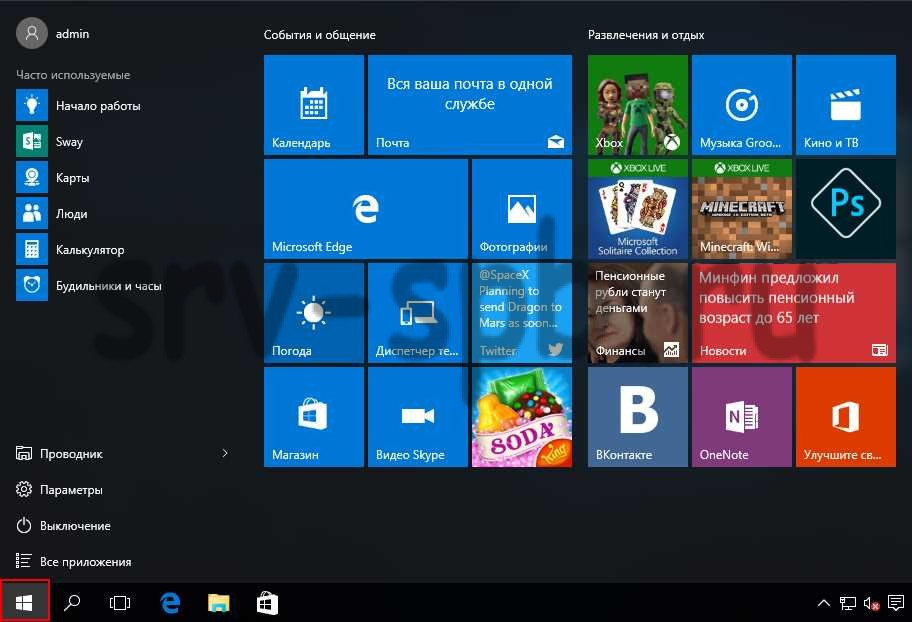
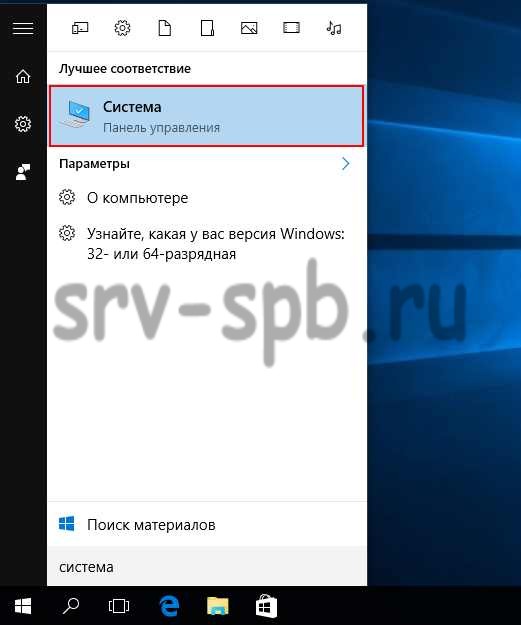 нажимаем слово «Система» обвел красным
нажимаем слово «Система» обвел красным