Используйте удаленный рабочий стол на устройстве с Windows, Android или iOS, чтобы дистанционно подключиться к компьютеру с Windows 10. Вот как настроить компьютер для разрешения удаленных подключений, а затем подключиться к настроенному компьютеру.
Примечание: В то время как сервер удаленного рабочего стола (например, компьютер, к которому вы подключаетесь) должен работать под управлением версии Windows Pro, клиентский компьютер (устройство, с которым вы подключаетесь) может работать под управлением любой версии Windows (Pro или Home). или даже другой операционной системы.
-
Включите удаленные подключения на компьютере, к которому требуется подключиться.
-
Убедитесь, что у вас установлена Windows 11 Pro. Чтобы проверить это, выберитеПуск и откройте Параметры . Затем в разделе Система , выберите О системе и в разделе Характеристики Windows найдите Выпуск. Сведения о том, как получить Windows 11 Pro, см. в статьеОбновление Windows Home до Windows Pro.
-
Когда будете готовы, нажмитеПуск и откройтеПараметры . Затем в разделе Система выберите Удаленный рабочий стол, установите для параметра Удаленный рабочий стол значение Включить, затем выберитеПодтвердить.
-
Запишите имя этого компьютера в поле Имя компьютера. Оно понадобится позже.
-
-
Используйте удаленный рабочий стол для подключения к настроенному компьютеру.
-
На локальном компьютере с Windows: В поле поиска на панели задач введите Подключение к удаленному рабочему столу и выберите Подключение к удаленному рабочему столу. В окне «Подключение к удаленному рабочему столу» введите имя компьютера, к которому необходимо подключиться (из шага 1), а затем нажмите кнопку Подключиться.
-
На устройстве с Windows, Android или iOS: Откройте приложение «Удаленный рабочий стол» (можно скачать бесплатно в Microsoft Store, Google Play и Mac App Store) и добавьте имя компьютера, к которому вы хотите подключиться (см. шаг 1). Выберите имя удаленного компьютера, которое вы добавили, и дождитесь завершения подключения.
-
-
Включите удаленные подключения на компьютере, к которому требуется подключиться.
-
Убедитесь, что у вас установлена Windows 10 Pro. Чтобы это проверить, перейдите в Пуск > Параметры > Система > О системе и найдите Выпуск. Сведения о том, как получить Windows 10 Pro, см. в статье Обновление Windows 10 Домашняя до Windows 10 Pro.
-
Когда будете готовы, выберите Пуск > Параметры > Система > Удаленный рабочий стол, и выберите Включить удаленный рабочий стол.
-
Запомните имя компьютера в разделе Как подключиться к этому ПК. Оно понадобится позже.
-
-
Используйте удаленный рабочий стол для подключения к настроенному компьютеру.
-
На локальном компьютере с Windows: В поле поиска на панели задач введите Подключение к удаленному рабочему столу и выберите Подключение к удаленному рабочему столу. В окне «Подключение к удаленному рабочему столу» введите имя компьютера, к которому необходимо подключиться (из шага 1), а затем нажмите кнопку Подключиться.
-
На устройстве с Windows, Android или iOS Откройте приложение «Удаленный рабочий стол» (можно скачать бесплатно в Microsoft Store, Google Play и Mac App Store) и добавьте имя компьютера, к которому вы хотите подключиться (см. шаг 1). Выберите имя удаленного компьютера, которое вы добавили, и дождитесь завершения подключения.
-
Включить удаленный рабочий стол
Нужна дополнительная помощь?
Нужны дополнительные параметры?
Изучите преимущества подписки, просмотрите учебные курсы, узнайте, как защитить свое устройство и т. д.
В сообществах можно задавать вопросы и отвечать на них, отправлять отзывы и консультироваться с экспертами разных профилей.
Расскажем, как организовать работу, если нужно подключиться к другому ПК дистанционно или что-то в нем починить. Вы узнаете, как получить удаленный доступ к компьютеру без TeamViewer, какие бесплатные программы для удаленного доступа к компьютеру использовать, и как обойтись вообще без них.
Оглавление:
1. Бесплатные аналоги TeamViewer
2. Российские программы для удаленного доступа к компьютеру
3. Встроенные инструменты Windows
4. Подведем итоги: какую программу выбрать?
Бесплатные аналоги TeamViewer
Весной 2022 года TeamViewer ушел из России. Причины те же, что и у других крупных зарубежных поставщиков софта — санкции, политика и т.д. Программа для удаленного доступа, которую поставляла компания, больше недоступна. Новые подключения к платформе невозможны, продление старых подписок тоже. Действующие контракты еще работают, но только для тех организаций, что не входят в санкционный список, и до того времени, пока не кончится срок лицензии.
Ранее с помощью TeamViewer бизнес мог управлять устройствами на расстоянии, контролировать работу сотрудников из любой точки мира, чинить неполадки и вести мониторинг сети. Софт работал на любых операционных системах и «машинах» — был адаптирован к офисным и домашним ноутбукам, смартфонам и даже промышленным роботам. Теперь, когда ведущий поставщик софта ушел, российские пользователи вынуждены искать ему замену.
TeamViewer — чем заменить?
Мы проанализировали самые популярные аналоги Тимвивера, оставшиеся на рынке, и решили выбрать лучшие из бесплатных. Описанные ниже программы распространяются либо полностью свободно и могут использоваться в коммерческих целях без ограничений, либо имеют Free-версии с урезанным функционалом.
Чтобы вам было проще читать, договоримся, что хост — это сервер, то есть второй ПК, к которому требуется подключение. Клиент — это локальный компьютер, то есть администратор, который будет «гостем» на принимающей стороне.
AnyDesk (free версия)
Если вы — крупная компания, бесплатной версии AnyDesk не хватит. Но если администратор один, а устройств на удаленке 2-3, платный тариф брать не обязательно — будете работать, будто пользуетесь лично.
Подключиться ко второму устройству можно через девятизначный номер или псевдоним. Второй вариант удобнее, так как имена проще запоминаются. Принимающая сторона при этом может ограничивать администратора, например блокировать клавиатуру, мышь или буфер обмена. Если установлен автоматический доступ к ПК, возиться с соединением не придется — клиент и хост связываются по запросу, сразу.
Плюсы:
Минусы:
DWService
Еще один способ удаленного управления ПК, но уже полностью бесплатный. В основе сервиса — открытый исходный код, а значит его можно менять и использовать в коммерческих целях. Чтобы соединить два компьютера, нужно установить DWService на стороне хоста, а клиента подключить через браузер. Также можно использовать программу разово, то есть не устанавливать «на постоянку», а запустить для одного сеанса.
Плюсы:
Минусы:
Jump Desktop
Если пользоваться лично, приложение бесплатно. Работает на Windows и macOS. Есть версия для iOS, а значит управлять другими ПК администратор системы может даже с айфона или айпада. Подключение к хосту занимает около пяти минут, но дальше проблем с производительностью не будет. Jump Desktop использует собственную технологию Fluid Remote Desktop, благодаря которой экран работает плавно, с частотой 60 FPS.
Каждый раз для связи с хостом пароль вводить не нужно. Система запоминает учетные записи локальных пользователей и связывает их автоматически. При необходимости автосоединение можно отключить и вернуться к обычному способу входа.
Плюсы:
Минусы:
TightVNC
Устанавливает не слишком безопасное соединение, поэтому для внедрения в коммерческую среду не рекомендуем. Тем не менее разработчики говорят об этом открыто и уже работают над разработкой встроенного шифрования.
Софт распространяется полностью бесплатно, подходит для всех, даже устаревших, версий Windows и позволяет устанавливать удаленное подключение к компьютеру по IP. Весной этого года разработчики выпустили несколько важных обновлений — теперь в TightVNC вы можете копировать текст с клиента и вставлять его на хост. Также имеется обмен файлами между несколькими устройствами.
Плюсы:
Минусы:
LiteManager Free
Free версия позволяет добавлять в команду до 30 устройств и управлять ими дистанционно. Подходит как для частных лиц, так и для небольших организаций — использование в коммерческих целях не запрещено. В LiteManager Free можно дистанционно запускать и останавливать процессы через диспетчер задач, загружать файлы на хост или скачивать их на ПК администратора. Чтобы вести переписку, есть текстовый чат.
Если скорость интернета упала, включите «Экономичный режим», уменьшите цветность экрана и значения FPS. Качество картинки снизится, но канал станет свободнее и задержки станут менее заметными.
Плюсы:
Минусы:
Rust Desk
Кроссплатформенное ПО с открытым исходным кодом. Имеет портативную версию, которая не требует установки, и веб-клиент, чтобы пользоваться через браузер. Вы можете связываться с другими ПК через сервер компании или использовать собственный, с нуля написанный сервер — как это сделать, описано на официальном сайте Rust Desk.
Функционал стандартен — дистанционное управление компьютером, обмен файлами, текстовый чат. Официальной техподдержки нет. Чтобы решать проблемы с установкой и ошибками, люди идут в сообщества программы в Discord и на Reddit и задают вопросы там.
Плюсы:
Минусы:
Iperius Remote
Простая и бесплатная программа для удаленного управления компьютером, в которой хост и администратор могут писать в чат, а также обмениваться файлами. Для частных лиц работает без ограничений. Iperius Remote «дружит» со всеми операционками Windows, начиная с 7 версии, Windows Server и macOS.
У Iperius Remote есть приложение для мобильных, чтобы вы могли управлять рабочим ноутбуком с телефона. Подключиться даёт к любому ПК, но только к одному. Для связи с новым устройством придется перезапускать сессию.
Плюсы:
Минусы:
Российские программы для удаленного доступа
к компьютеру
Логично, что в период санкций и всевозможных блокировок отечественный софт становится популярнее. К тому же техподдержка всегда отвечает на русском, а исходный код принадлежит российским разработчикам. Можно надеяться, что «родное» ПО продолжит работать стабильно, а для бизнеса это особенно важно.
ОфисМЕТРИКА
Программа российского производства для контроля и мониторинга экранов. Позволяет отслеживать действия на устройствах, показывает, какие сайты открывались и какие запускались службы. Администратор видит отчеты в формате графиков, где можно посмотреть, когда компьютер был активен, а когда «простаивал». Информация о посещенных страницах и действиях в проводнике отображается, при наведении на ленту.
ОфисМЕТРИКА делает скриншоты с определенным интервалом и выгружает их на специально выделенный для компании сервер. На ресурсах самого софта ничего не хранится, а значит просматривать информацию может только фирма-заказчик. Приложение не перехватывает конфиденциальные данные и не записывает пароли. Скачать программу для удаленного доступа, чтобы опробовать ее функционал, можно с официального сайта.
Плюсы:
Минусы:
Cкачайте программу №1 для мониторинга рабочего времени
Скачать бесплатно!
Отлично работает на Windows 11, 10, 8, 7 и XP
RuDesktop
Еще одна простая и быстрая программа для подключения к удаленному рабочему столу. Во время сессии можно менять качество изображения, если скорость соединения стала недостаточной. Сеансы через RuDesktop защищены — сервис «пустит» в систему только тех, кто знает пароль, а во время удаленной работы будет шифровать данные.
Чтобы подключиться к хосту, нужно знать его номер — комбинация генерируется системой и состоит из 9 цифр. Пароль задает пользователь на «принимающей» стороне. После соединения администратор сможет управлять процессами на втором компьютере, скачивать файлы, устанавливать программы, переписываться с хостом в чате.
Плюсы:
Минусы:
Radmin
Компания гордится тем, что сотрудничает с банками, правительственными и военными структурами РФ. Radmin используют, например, айтишники в Газпромбанке. С помощью программы можно дистанционно обновлять рабочие ноутбуки, устанавливать корпоративные службы и офисные драйвера, чинить ПК и сервера компании.
Сервис будет работать на всех версиях Windows. Для устаревших операционных систем можно использовать ранние сборки приложения. Клиент и хост могут общаться не только в текстовом формате, но и голосом. К одному монитору могут подключаться 5 человек сразу.
Плюсы:
Минусы:
Ассистент
ПО сертифицировано Федеральной службой по техническому и экспортному контролю. Служит для управления компьютерами и серверами организации, мониторинга и техподдержки. Ассистент помогает запускать и останавливать процессы, перезагружать систему, блокировать мышь и устройства ввода, загружать файлы или скачивать их.
Во время сессии несанкционированные входы исключены. Авторизация защищена двухфакторной аутентификацией, дополнительно используется разовый или постоянный пароль. Все события записываются в журнал сессии, а для разных групп пользователей настраиваются индивидуальные права администрирования.
Плюсы:
Минусы:
Ammyy Admin
Легко запускается и не требует сложных настроек. После включения Ammyy Admin достаточно ввести ID хоста, получить разрешение на соединение и сессия начнётся. Администратору будет открыт удаленный доступ к рабочему столу, возможность общаться с пользователем в чате и обмениваться с ним файлами. Чтобы быстро обсудить проблему, можно запустить голосовую связь.
При кажущейся простоте Ammyy Admin надежен — использует гибридное шифрование и без ввода пароля никого в сессию «не пустит». Работает сравнительно быстро, особенно если использовать платную версию. На тарифах Premium и Corporate данные передаются через выделенные роутеры, которые меньше загружены.
Плюсы:
Минусы:
Getscreen
Программа для удаленного доступа к другому компьютеру для разовых сессий. Работает элементарно — нужно скачать агент приложения, сгенерировать ссылку и отправить ее тому, кому нужна помощь. Пригодится для администрирования и техподдержки внутри небольшой компании или для использования дома.
Getscreen позволяет пересылать файлы через буфер обмена и писать сообщения в чате. Если печатать некогда, пользователю «на том конце» можно позвонить прямо через сервис. Или можно передать права другому администратору, если он добавлен в вашу систему.
Плюсы:
Минусы:
Встроенные инструменты Windows
Удаленное управление Windows можно организовать собственными силами системы. Все, что нужно — это ПК и мессенджер, чтобы переслать администратору логины и пароли.
RDP протокол удаленного рабочего стола Windows
Этот протокол уже встроен в систему Windows по умолчанию. С его помощью ваш ноутбук может выступать как клиентом, так и хостом. Используя RDP, можно просматривать мониторы сотрудников, управлять их ПК и оказывать техподдержку.
Инструкция для Windows 10 и 11:
1. Зажмите Win + R и наберите SystemPropertiesRemote.
2. Кликните «Разрешить удалённые подключения».
3. Выберите пользователей, которые смогут подсоединяться к хосту. Пользователи-администраторы подключаются автоматически.
Microsoft Remote Assistance
Это предустановленная в операционку утилита для дистанционного соединения двух ПК. С ее помощью нельзя обмениваться файлами, зато можно управлять приложениями, выполнять перезагрузку и писать в чате. Remote Assistance генерирует уникальные пароли для каждой сессии, поэтому для новых сессий старые не подойдут.
Шаг 1. Действия хоста:
1. Через поисковую строку найдите «Удалённый помощник» или MsrA, если пользуетесь Windows 10. Вызовите контекстное меню и запустите утилиту от имени администратора.
2. Кликните «Пригласить того, кому вы доверяете, для оказания помощи».
3. Отметьте «Сохранить приглашение как файл».
4. Сгенерированный парольи созданный файл отправьте второму ПК.
Шаг 2. Действия клиента:
1. Откройте полученный файл и введите пароль.
2. В верхней части меню выберите «Запросить управление». Когда его одобрят, вы сможете не только просматривать подключенный монитор, но и управлять системой.
Microsoft Remote Desktop
В отличие от Assistance, который позволяет подключаться только с Windows, Remote Desktop могут использовать клиенты с macOS, Android и iOS. А еще эта программа удалённого администрирования открывает доступ к буферу обмена для передачи и скачивания файлов. После подключения экран принимающей стороны блокируется, так что работать на ПК, когда у вас «в гостях» администратор, не получится. Не самый безопасный способ (возможна утечка данных), но для дома сгодится.
Шаг 1. Действия хоста:
1. Найдите на компьютере «Параметры», откройте «Система» → «Удалённый рабочий стол». Активируйте, передвинув бегунок.
2. Через сервис Мой IP выясните свой публичный и локальный IP. Публичный IP передайте администратору вместе с логином и паролем от учётной записи Windows.
3. Создайте на своем роутере перенаправление портов. Как это делается, найдите в инструкции на сайте производителя роутера. Ориентируйтесь на модель устройства. Перейдите в параметры роутера и создайте виртуальный сервер, в котором нужно пропишите локальный IP и порт 3389.
Шаг 2. Действия клиента:
1. Зажмите Win + R и пропишите в строке mstsc. Сохраните через Enter.
2. В появившемся окошке введите IP хоста, а также логин и пароль его учетной записи.
Удаленный рабочий стол для браузера Google Chrome
Чтобы начать, нужно скачать программу из магазина расширений. Приложение универсально, работает со всеми ОС — десктопными и мобильными. Подключаться можно со смартфона к ПК или связывать два ноутбука между собой. Сервис работает просто и идеально подходит для новичков.
Шаг 1. Действия хоста:
1. Откройте приложение и выберите «Удалённый доступ».
2. Задайте логин и пароль для подключения и передайте его клиенту.
3. Чтобы получить техподдержку, выберите «Удалённая поддержка». Создайте код и передайте его администратору.
Шаг 2. Действия клиента: используйте полученные данные для подключения второго ПК.
Подведем итоги: какую программу выбрать
- Если вы работаете в паре или втроем и заботитесь о безопасности передаваемых данных, используйте AnyDesk.
- Для крупных организаций больше подойдут программы удаленного доступа, которые работают в России, например Radmin или Ассистент. Это проверенные надежные платформы, которые обеспечат полную конфиденциальность сессий и позволят настроить разные права для разных администраторов.
- Для домашнего использования можно установить расширение для браузера Google Chrome. Дистанционный рабочий стол настраивается просто, поэтому сложностей с установкой не будет.
- Без установки работают Rust Desk, LiteManager Free — их можно запускать с флешки. Если скачивать ничего не хочется, пользуйтесь встроенными инструментами Windows — Microsoft Remote Desktop, Microsoft Remote Assistance или протоколом RDP.
- Если вам нужна программа для контроля удаленного персонала, то обратите внимание на ОфисМЕТРИКУ. Софт поможет узнать, чем сотрудники занимаются в рабочее время и отладить процессы.
Установите программу для удаленного доступа
Скачать сейчас!
Отлично работает на Windows 10, 8, 7, Vista, XP
Вам также может быть интересно:
TRANSLATION_NOT_FOUND
-
Windows
-
macOS
-
Android
-
iOS
-
Linux
-
FreeBSD
-
Raspberry Pi
-
Chrome OS
Ознакомьтесь с AnyDesk для Windows
- Новые динамические правила клиента
- Динамическая конфигурация клиента на my.anydesk II
- Обновления бесплатно
- Компактный клиент
- Бесперебойное подключение для удаленного рабочего стола
- Совместимость с более ранними версиями Windows
Скачать
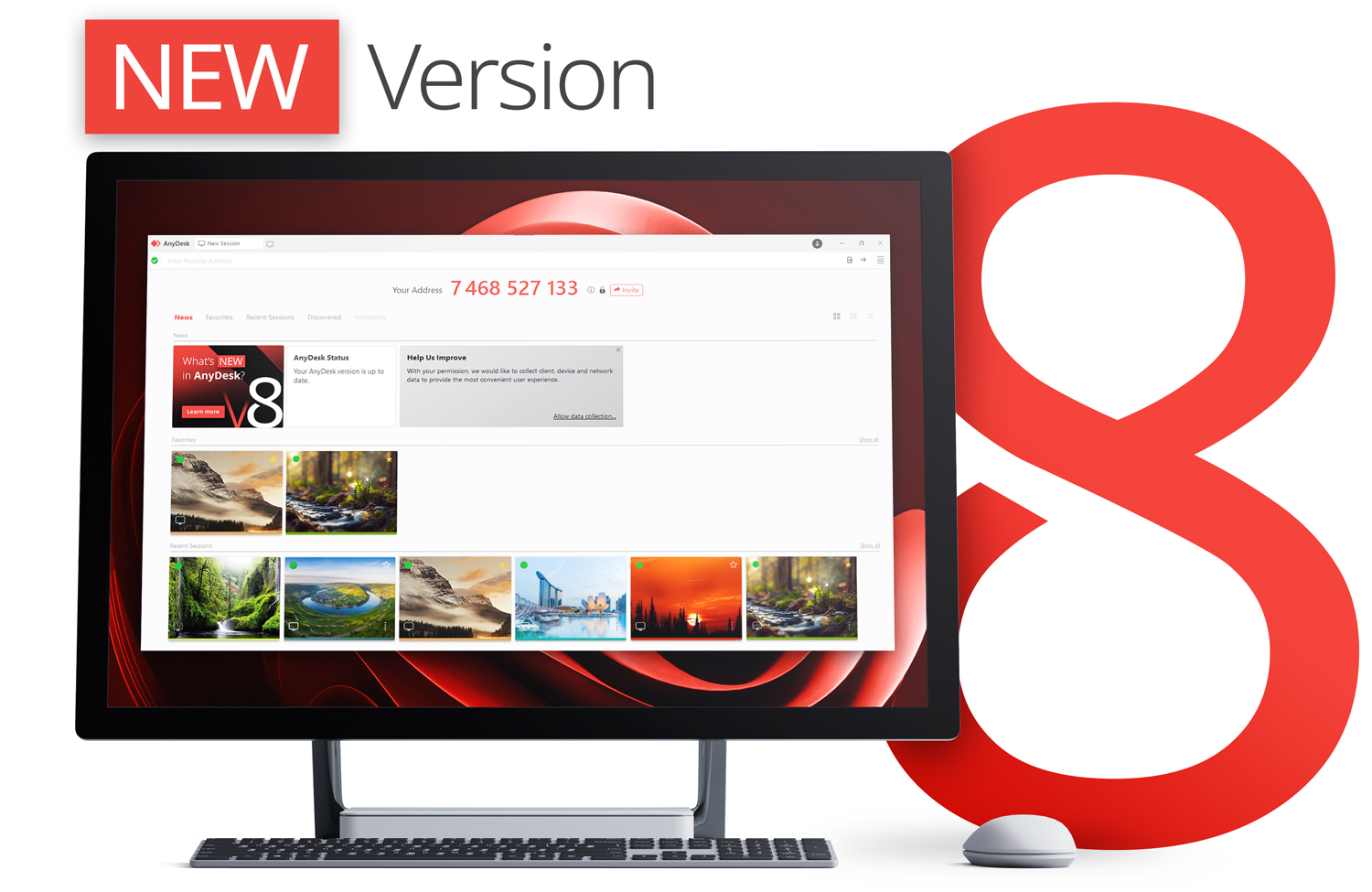
Основные преимущества
Динамическая производительность
Легко подключайтесь к удаленному рабочему столу в Windows и представляйте высококачественную удаленную поддержку своим клиентам благодаря нашим тщательно продуманным функциям.
Скачать снова
Гибкость
Настройте AnyDesk и добавьте собственную брендовую информацию и логотип, чтобы подчеркнуть свой корпоративный стиль. Легко управляйте всеми настройками и конфигурациями в Windows.
Скачать снова
Совместимость
AnyDesk совместим не только с Windows 10 и более ранними версиями. Вы также можете осуществлять подключение ко множеству других операционных систем разных версий, включая iOS, macOS, Linux и Android.
Скачать снова
Руководство: простое руководство по установке
Узнайте, как легко установить AnyDesk на любую платформу
To view this video please enable JavaScript, and consider upgrading to a web browser that
supports HTML5 video
Требуется больше информации? В нашем справочном онлайн-центре есть ответы на все вопросы.
Справочный центр
Хотите узнать об актуальных обновлениях в нашей последней версии AnyDesk?
Читать далее
Нам доверяют более 170 000 клиентов
Дополнительные функции
Администрирование
AnyDesk способствует простому управлению контактами и подключениями удаленного рабочего стола. Вы можете осуществлять администрирование всех параметров и конфигураций в Windows с помощью групповых политик. Сосредотачивайтесь на проектах, а не на администрировании.
Читать далее
Безопасность
Благодаря технологии шифрования TLS 1.2 и постоянной проверке соединений AnyDesk обеспечивает комплексную конфиденциальность и защиту ваших данных. Только авторизованные рабочие столы смогут запрашивать удаленный доступ к вашему устройству с помощью AnyDesk.
Читать далее
Локальное решение
Вы можете создать автономную частную сеть, которая обеспечит полную защиту ваших данных при работе с удаленными рабочими столами, с помощью локального решения AnyDesk. Вся информация будет оставаться в пределах вашей собственной сети.
Читать далее
Обычный пользователь ПК или ноутбука на базе Windows 10 использует свое устройство обыденно: садится, включает и начинает напрямую работать на устройстве. Но есть, скажем так, нетрадиционный вариант, который редко применяется пользователями — удаленное подключение через настройку RDP на Windows 10.
Метод имеет определенные достоинства:
- не нужно тратить время на проезд, находясь вдалеке от рабочего места;
- удаленное решение проблем с устройством компетентным специалистом;
- возможность работы со слабого устройства на более мощном;
- предоставляет возможность работы в полном доступе к удаленному ПК.
Но имеются и недостатки:
- ограничение на количество одновременных RDP-сессий;
- подключение через RDP только к старшим редакциям Windows (Pro и выше);
- если пользователь работает на своем ПК без удаленного доступа, то RDP будет отключен;
- подключение через RDP осуществляется только на один ПК.
Удаленные пользователи могут подключаться к своим компьютерам Windows 10 через службу удаленных рабочих столов (RDP) в редакциях Pro и Enterprise, но не в домашних Home/Single Language. Но есть ограничение на количество одновременных RDP-сессии — допускается одновременная работа только одного удаленного пользователя. Если вы попробуете открыть вторую RDP-сессию, появится предупреждение с запросом отключить сеанс первого пользователя.
Если пользователь работает за консолью компьютера локально, то при удаленном подключении по RDP его локальный сеанс будет отключен. Также удаленный RDP-сеанс принудительно завершается, если пользователь авторизуется на консоли системы.
Что такое RPD и MSTSC

RDP — (англ. Remote Desktop Protocol — протокол удалённого рабочего стола) — проприетарный протокол прикладного уровня. Официальное название Майкрософт для клиентского ПО — Remote Desktop Connection или Terminal Services Client (TSC), для версий Windows просто MSTSC.
В свою очередь MSTSC расшифровывается как клиент служб терминалов Windows. Мы будем использовать в данном обзоре утилиту mstsc.exe — стандартное программное обеспечение современных ОС семейства Windows, предназначенное для подключения к удаленным рабочим столам с использованием протокола RDP.
Как настроить
Подключение происходит в несколько этапов:
- определение возможностей вашего издания Windows 10;
- корректировка настроек Windows;
- настройка и управление IP;
- настройка порта RDP.
Прежде всего надо убедиться, что ваша Windows 10 как минимум Pro-версии, так как компоненты и сервис для RDP-сервера, которые делают возможным удаленное подключение заблокированы.
Не забываем, что ваша учетная запись должна быть защищена паролем. Если его нет, то следует его установить.
В разделе параметров Windows выбираем учетные записи — варианты входа — пароль — изменить.



Придумывая пароль, учитывайте, что ваши данные могут попасть к злоумышленникам, если комбинация будет слишком простой.
Первое, что входит в корректировку настроек Windows, — включение доступа и добавление пользователей. Чтобы сделать Интернет-соединение с использованием RDP, откройте Пуск и нажмите на шестеренку «Параметры».

Открываем раздел с настройкой системы.

Чтобы найти пункт «Настройка удаленного доступа», необходимо зайти в «Просмотр основных сведений о вашем компьютере».

Если в системе имеется автоматический «спящий режим», то будет показано предупреждение.

Решается данная проблема в схемах настройках схем электропитания.

В пункте «Переводить компьютер в спящий режим режим» выбираем: «Никогда», если вы хотите, чтобы удаленный ПК был постоянно доступен.

Альтернативный способ — активация схемы повышенной или максимальной производительности, тогда компьютер не будет отключаться. Но этой схемы
Если вы решили воспользоваться максимальной производительностью, но не нашли эту схему в настройках, тогда ее придется добавить вручную через командную строку, поскольку Microsoft в новых ревизиях (выше 1703) больше не встраивает данные схемы «дефолту».

В cвойствах системы в подразделе удаленного доступа разрешите удаленные подключения к компьютеру.

При желании можно провести настройку для нескольких пользователей, нажав кнопку «Выбрать пользователей».

По умолчанию доступ дается администраторам, но можно добавить другого пользователя (к примеру, специально созданного для этих задач).

Вписываем его имя в системе.

Если у вас возникли проблемы с вписыванием имени другого пользователя, но вы предполагаете, что его данные имеются на вашем компьютере, то нажмите «дополнительно».

Затем в «Типы объектов» выберите «Пользователи» и нажмите поиск.

Вы получите небольшой список.

Пользователь появится в списке допуска к удаленному рабочему столу (RDP).

В зависимости от сборки ОС, порядок действий может несколько отличаться. Например, официальное руководство предлагает перейти к параметрам рабочего стола непосредственно в подразделе «Система» или же открыть в браузере адрес «ms-settings:remotedesktop», вводить нужно без кавычек.

Настройка и управление IP
Вместо имени компьютера часто используется IP. Чтобы его просмотреть нужно зайти в «Панель управления» и вызвать «Сеть и интернет».

Далее выбираем центр управления сетями и общего доступа.

Затем кликаем непосредственно по самому подключению.

В просмотре состояния нажмите Сведения.

Отобразится детальная информация, из которой нужно запомнить или записать IPv4.

Если адрес выдается динамическим образом, то при повторных включениях ПК он может измениться, тогда потребуется узнавать его каждый раз заново. Вместо этого, иногда настраивают статический адрес, который остается неизменным при перезагрузках.
Если у вашей сети есть администратор, проконсультируйтесь с ним о допустимости такой настройки. Впрочем, это относится и к разрешению удаленного доступа в целом.
В окне просмотра состояния перейдите к свойствам. Далее выберите протокол IPv4 и откройте детальный просмотр.

В качестве адреса укажите значение, которое не попадает в используемый для динамического использования диапазон. Соответствующую настройку можно опять-таки найти в роутере.
Традиционно маска указывается в виде 255.255.255.0, так что IP должен отличаться от адреса шлюза (его не меняем) только последним числом.

В качестве DNS можно указать используемые в вашей сети значения или же воспользоваться публичными сервисами: 8.8.8.8 от Google, 1.1.1.1 от Cloudflare и так далее.
Настройка порта RDP
Приступаем к непосредственной настройке порта RDP для удаленного доступа.
Если система, которой выполняется RDP-подключение, находится за роутером, то может потребоваться настройка порта. Для этого стандартным образом подключитесь к роутеру через веб-интерфейс (используемый для этого адрес необходимо уточнить в инструкции к оборудованию). Далее найдите в настройках раздел Port Forwarding (перенаправление портов). Потребуется добавить в него правило со следующими параметрами:
- название может быть произвольным;
- в качестве порта выберите 3389 TCP;
- IP введите от своего ПК;
- локальный порт также пропишите 3389;
- выберите протокол TCP из списка.

После этого можно подключаться удаленно и работать с ПК.
Подключение к удаленному рабочему столу в Windows 10
После настройки для подключения в режиме RDP можно использовать стандартную программу.

Минимальные требования для соединения — указать имя или IP компьютера, с которым вы хотите работать.

Далее система сама запросит данные для входа в учетную запись. Используйте один из тех аккаунтов, которые добавили на этапе настройки. Можно поставить галочку, чтобы в будущем не вводить их заново.
Если показывается уведомление об отсутствии сертификата, его допустимо проигнорировать (вы же уверены в своем ПК, верно?).


Также в окне подключения можно раскрыть детальные параметры подключения:
В отличие от настройки RDP на Windows 10 Server, здесь одновременно может работать только один пользователь. Независимо от того, прямо за компьютером или удаленно. Так что, если попробуете подключиться к системе, куда уже кто-то вошел, появится предупреждение. Можно или отключить активного пользователя, или самому подключиться позже.
Если вам нужно настроить RDP с одновременной работой, переходите на серверные ОС, такие как Windows Server 2012 r2/2016.

После этого откроется окно с удаленной системой. По умолчанию режим полноэкранный, а сверху показывается панель подключения.
Если нажать на ней крестик, то пользователь останется в удаленной системе.

Чтобы полностью выйти в меню Пуск удаленной машины выберите «Отключиться».

~320 млн.
активных устройств за год
600,000+
клиентов по всему миру
Платформа TeamViewer
Облачная платформа для удаленных подключений TeamViewer обеспечивает безопасный удаленный доступ к любому устройству независимо от платформы в любое время и из любого места.
TeamViewer можно использовать для подключения к компьютерам, смартфонам, серверам, устройствам Интернета вещей, роботам и т. п. Быстрые и эффективные соединения посредством глобальной сети доступа… даже во внешних пространствах или в зонах со слабой полосой пропускания.
Гибкая и масштабируемая платформа для удаленного доступа и поддержки TeamViewer лежит в основе целого ряда программных решений с бесчисленными вариантами применения, также доступны варианты предварительной интеграции с популярными приложениями для ИТ и для бизнеса.
Узнать больше
Безопасность TeamViewer
ИТ-безопасность — это часть нашей ДНК. Вместе с признанными мировыми профессионалами в сфере безопасности наши эксперты внедряют самые высокие стандарты защиты в программное обеспечение для удаленного подключения и во все другие решения.
Мы – международная компания из Германии, в своей работе мы руководствуемся Генеральным регламентом ЕС по защите персональных данных (GPDR), используем центры обработки данных, сертифицированные согласно ISO/IEC 27001, а также систему управления качеством с сертификацией ISO 9001:2015.
Все удаленные подключения TeamViewer имеют сквозное шифрование, поэтому никто не может видеть ваши данные – даже мы.
Загрузить отчет по безопасности (pdf)
Компания TeamViewer
TeamViewer – это ведущая международная ИТ-компания со штаб-квартирой в городе Гёппинген на юге Германии. Наша цель – создать условия для неограниченных подключений как для частных лиц, так и для компаний любого размера и любой направленности. С момента основания компании в 2005 году программное обеспечение TeamViewer было установлено более чем на 2,5 млрд. устройств по всей планете.
TeamViewer постоянно внедряет инновации в сфере удаленных подключений, дополненной реальности, Интернета вещей и цифровых технологий для привлечения клиентов. Наша программа устойчивого развития предусматривает стремление к климатической нейтральности, снижению выбросов, обеспечению равенства и доступа к технологиям для всех людей.
Начиная с 2019 года акции TeamViewer AG (TMV) торгуются на Франкфуртской фондовой бирже и используются для расчета фондового индекса MDAX.
Узнать больше
Надежные решения для связи
Наши решения для удаленного доступа и поддержки обеспечивают быстрые и безопасные подключения для каждого. С помощью новейших технологий, быстрой и надежной глобальной сети мы сближаем людей, создавая для них всемирное рабочее пространство.
Отслеживайте, защищайте и контролируйте свою ИТ-инфраструктуру из любой точки мира
Оптимизируйте и автоматизируйте стандартные ИТ-задачи, такие как мониторинг, защита конечной системы, корректировка параметров и создание резервных копий данных вашей инфраструктуры с помощью инструментов TeamViewer Remote Management, легко реализуемых в TeamViewer.
Познакомьтесь с TeamViewer Remote Management
Внедряйте цифровые технологии в своей компании, используя решения для удаленной поддержки и доступа нового поколения
Удобство для клиентов и сотрудников независимо от используемых устройств и платформ: наше облачное корпоративное решение для удаленного подключения поддерживает технологию единого входа, условного доступа, многоарендности и не только.
Познакомьтесь с TeamViewer Tensor
Дополненная реальность для работников на передовой линии
Внедряйте цифровые технологии для рабочих мест и цифровые процессы поддержки для работников на передовой линии с помощью подсказок в дополненной реальности — простая интеграция с носимыми и мобильными устройствами для повышения производительности, эффективности и качественного обслуживания по всей цепочке создания стоимости.
Познакомьтесь с TeamViewer Frontline
Повышайте качество обслуживания клиентов, чтобы получить постоянную лояльность к бренду
Наращивайте онлайн-продажи вместе с TeamViewer Engage: внедряйте усовершенствованные автоматизированные алгоритмы для цифрового обслуживания клиентов, онлайн-продаж и консультаций, включая чат-боты, чаты в реальном времени, совместный просмотр страниц и видеочаты.
Познакомьтесь с TeamViewer Engage
Подключение, управление и поддержка для встроенных устройств без лишних сложностей
Оптимизируйте производственные процессы и сокращайте время простоя оборудования до минимума за счет подключения, мониторинга, управления и удаленного контроля всех машин, датчиков и устройств с применением TeamViewer IoT – безопасно и из любой точки.
Познакомьтесь с TeamViewer IoT
Визуальная удаленная поддержка на основе технологий дополненной реальности
Выявляйте и устраняйте любые проблемы в любых точках, предлагайте удаленные подсказки и удаленную поддержку пользователей с применением умных очков, смартфона или планшета вместе с системой удаленной поддержки TeamViewer Assist AR на базе дополненной реальности.
Познакомьтесь с TeamViewer Assist AR
Партнеры по интеграции
Интегрируйте функции удаленного доступа и поддержки TeamViewer в свои бизнес-приложения.

















