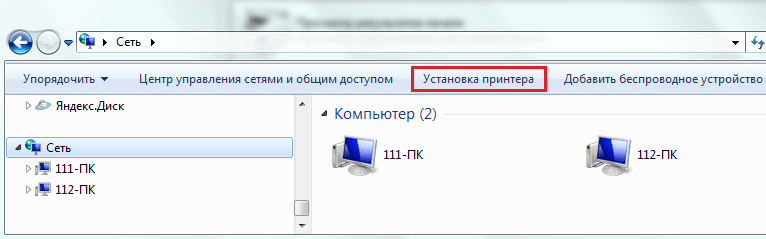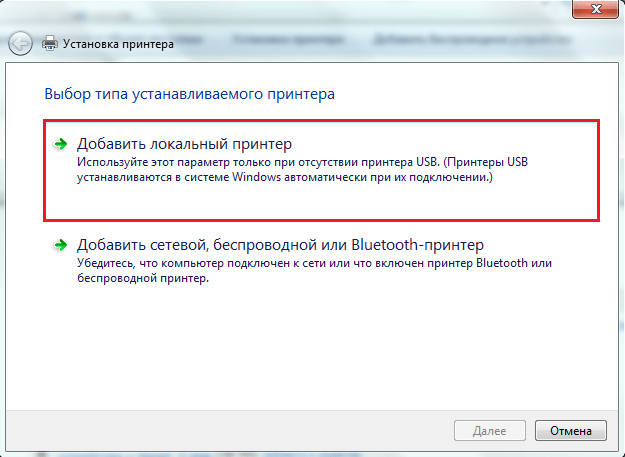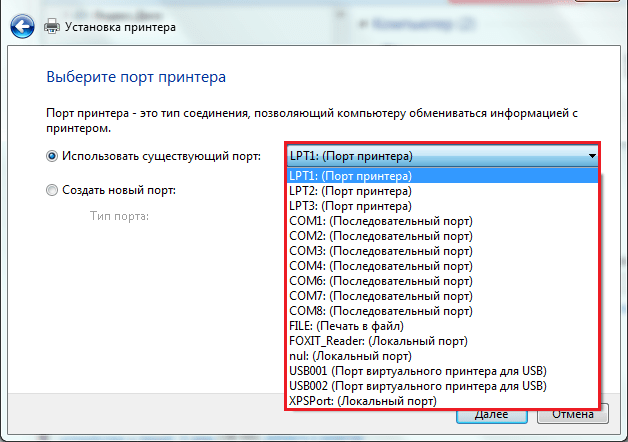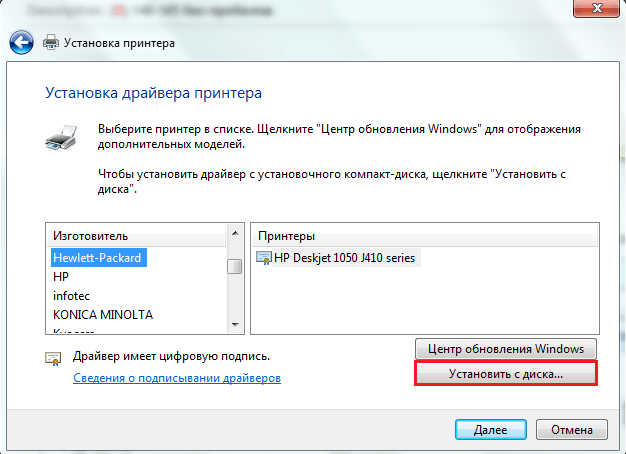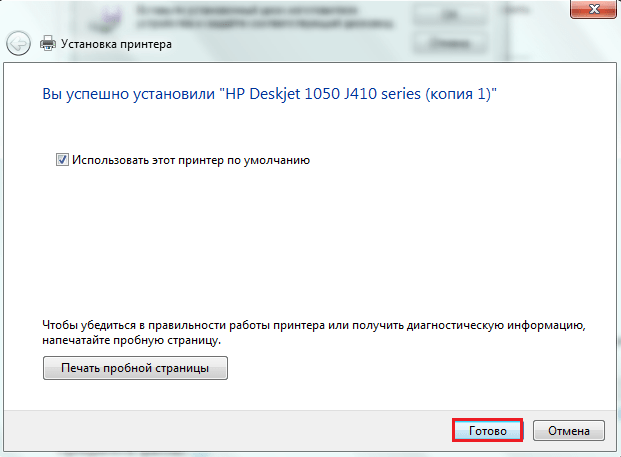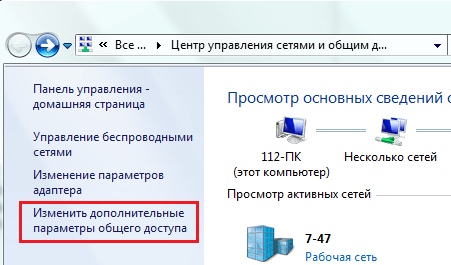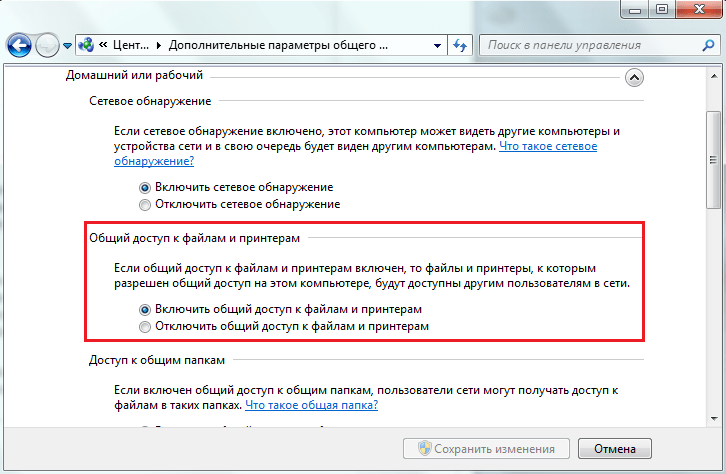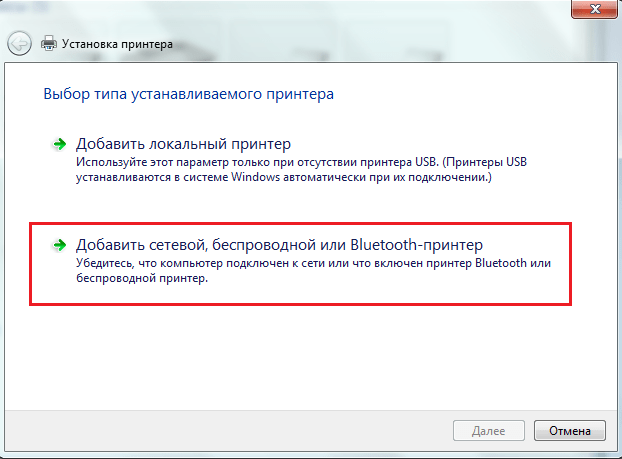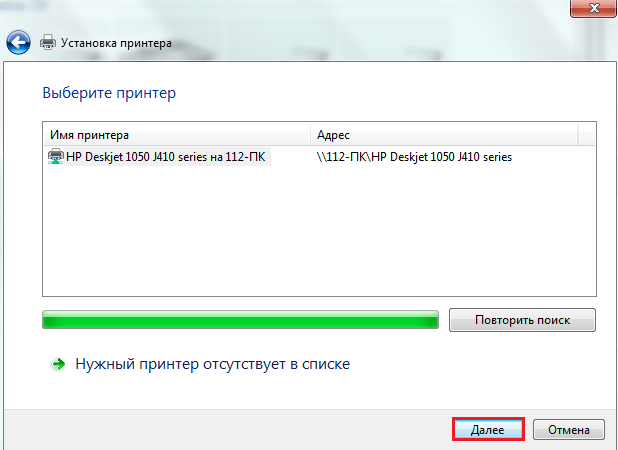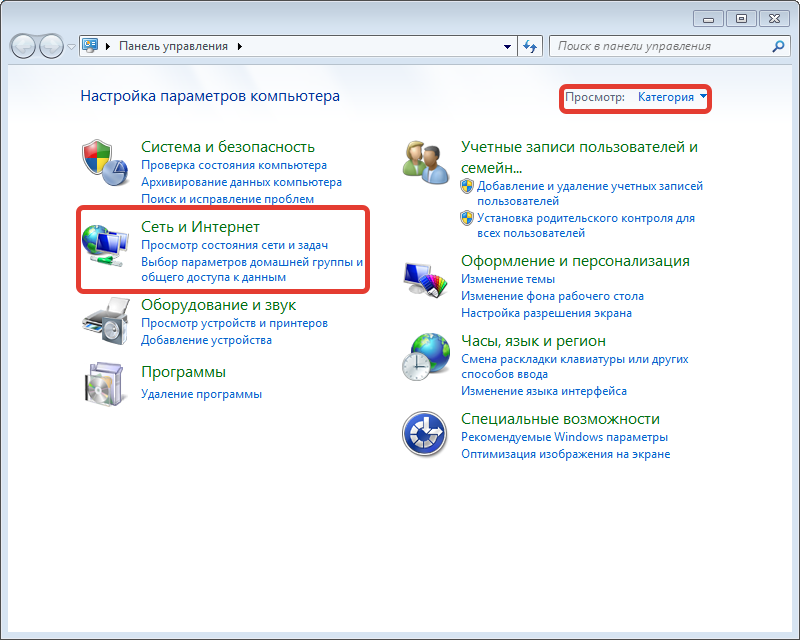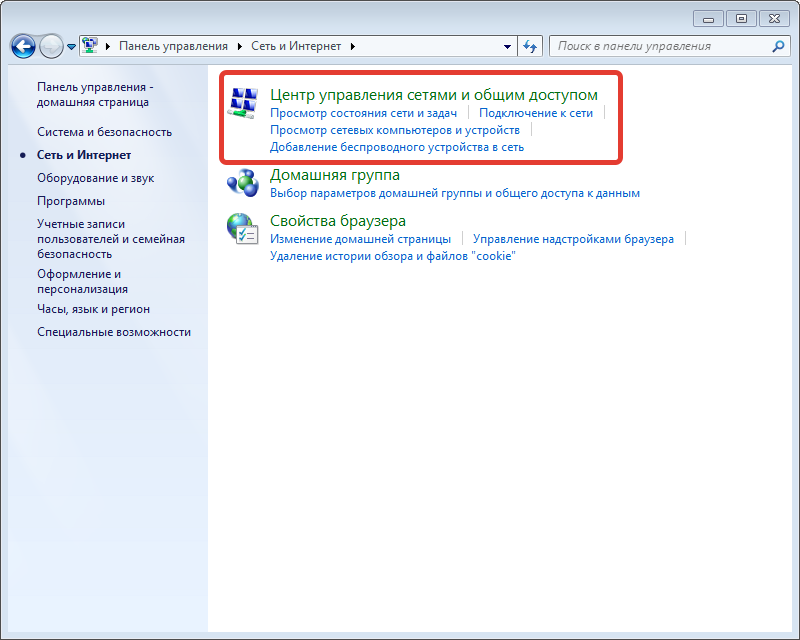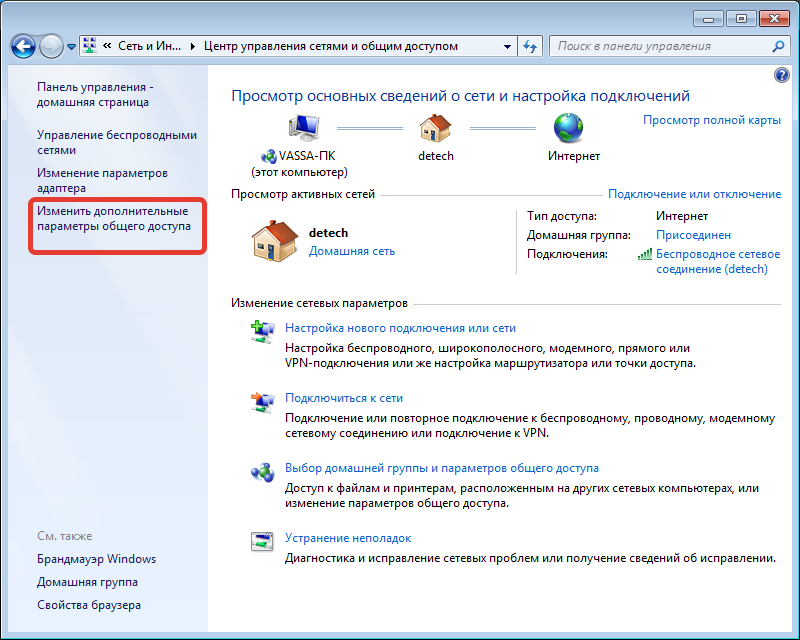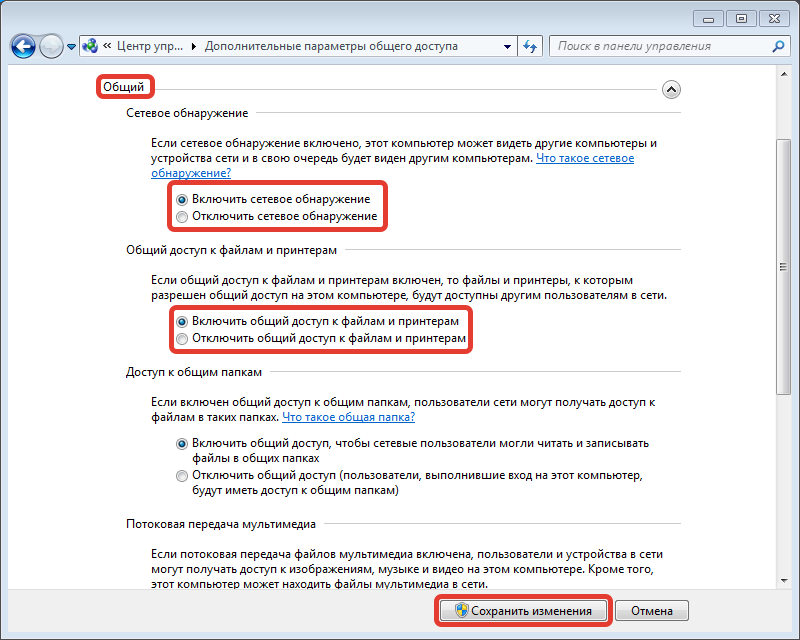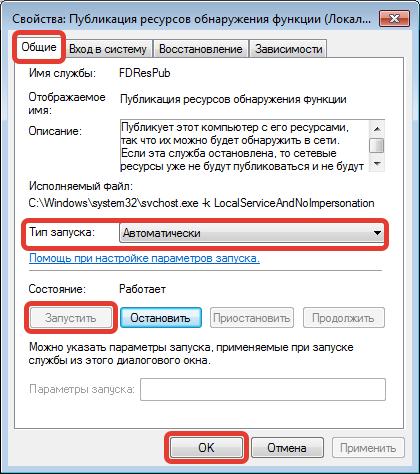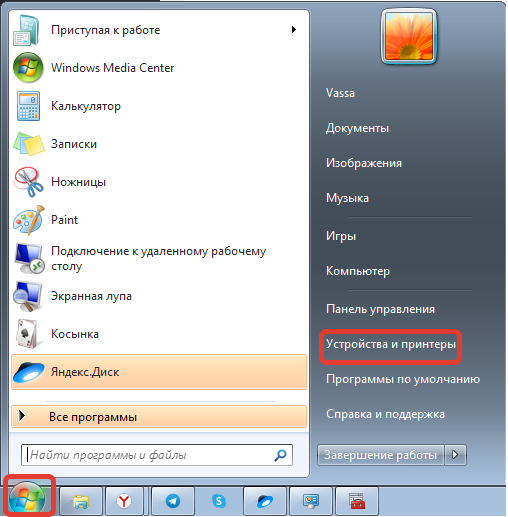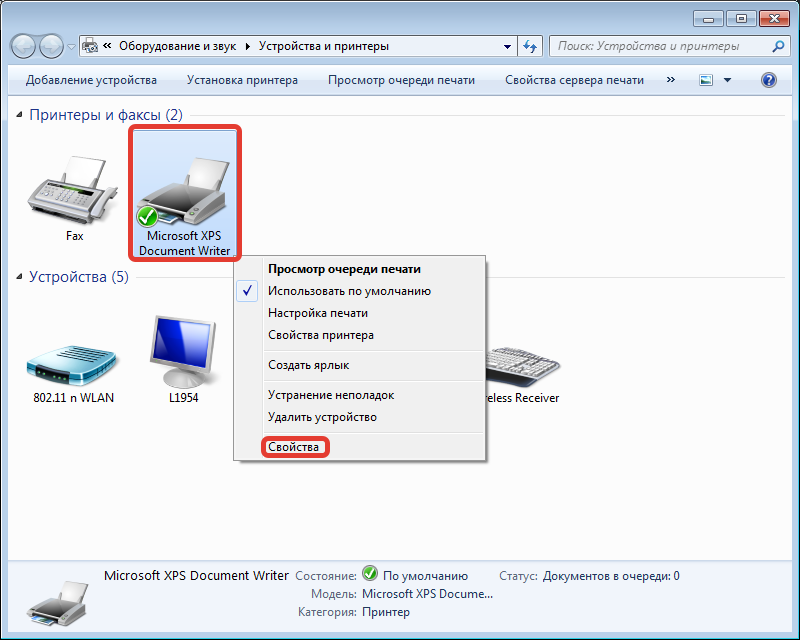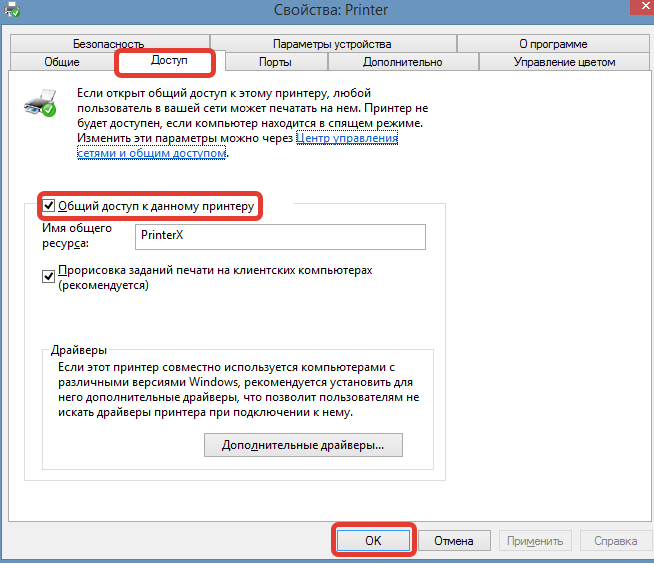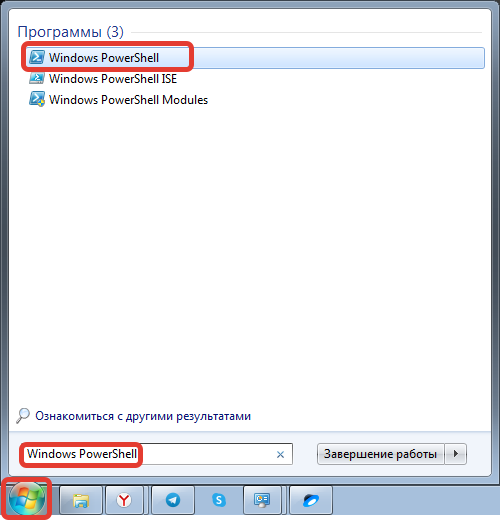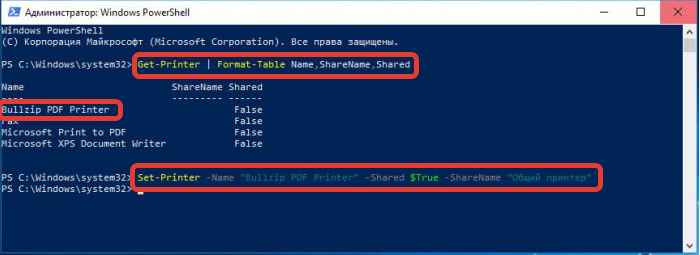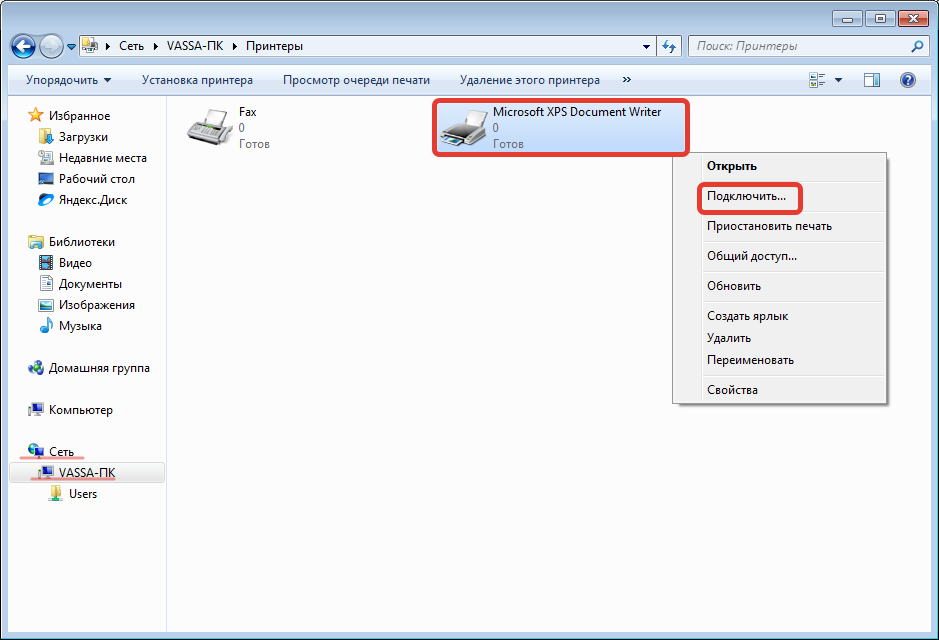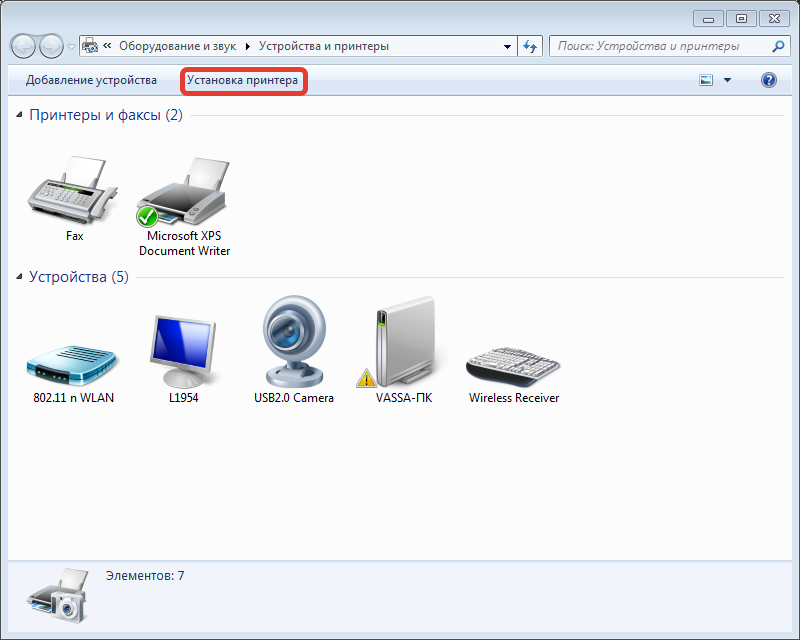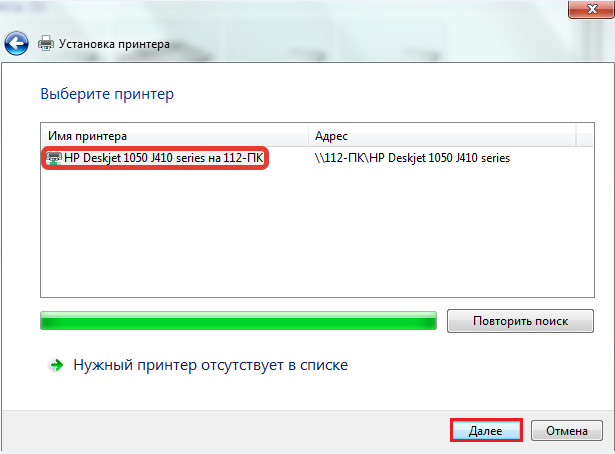Если у вас дома или офисе есть несколько компьютеров/ ноутбуков, вы настроили между ними локальную сеть (как это сделать написано в статьях Настройка домашней локальной сети в Windows7 и Настройка домашней локальной сети в Windows XP) и хотите печатать на принтер со всех компьетров/ ноутбуков сети- то это статья для вас. В данной статье принтер будет подключен к одному из компьютеров в сети по средствам USB кабеля и расшарен (настроен на общий доступ) в локальной сети, так сказать станет сетевым принтером.
Первым делом подключим принтер к компьютеру с помощью USB кабеля в любой работающий порт компьютера. При выборе компьютера в который будет подключен принтер необходимо учесть, что компьютер не должен работать на пределе своих возможностей, т.е. постоянно быть загружен, так же учтите, что сетевой принтер будет доступен лишь в том случае, когда компьютер- включен.
После этого на компьютер к которому мы подключили принтер (включив при этом сам принтер) нажимаем «Пуск«- «Устройства и принтеры«.
В открывшемся окне нажимаем «Установка принтера«.
В окне Установка принтера, выбираем «Добавить локальный принтер«.
В следующем окне выбираем «Использовать существующий порт» и выбираем USB порт.
Следующим шагом выбираем драйвера для принтера, зачастую в списке драйверов их нет, в таком случае нажимаем «Установить с диска» и указываем путь где у вас находятся драйвера. Драйвера на принтер можно найти либо на диске, который шел с принтером, либо в Интернете (если будете скачивать драйвера с интернета, учтите, что они бесплатные и если на каком либо сайте предлагают заплатить за скачивание, рекомендую найти другой сайт, лучше всего драйвера скачивать с сайта производителя принтера).
Следующим шагом будет предложено вписать имя принтера, как он будет называться у вас на компьютере.
После этого будет происходить установка принтера на ваш компьютер, по окончании которой появится окно с возможностью настроить принтер для общего доступа, что бы это сделать необходимо выбрать «Разрешить общий доступ к принтеру, что бы его могли использовать другие«, вписать имя принтера, которое будет использоваться в сети и по желанию указать комментарии.
По окончании всех настроек будет предложено выбрать использовать ли принтер по умолчанию (если притер используется один, оставляем галочку) и для проверки работоспособности принтера, нажимаем кнопку «Печать пробной страницы«.
После этого вы увидите подключенный принтер в списке устройств.
Теперь пришла очередь настроить этот притер на других компьютерах сети, но тут могут возникнуть некоторые трудности, в частности, когда вы начнете подключать этот сетевой принтер к другому компьютеру у вас появиться окно ввода логина и пароля.
Что бы этого избежать необходимо на компьютере к которому подключен принтер нажать на кнопке Сетевого подключения.
В открывшемся окне Центр управления сетями и общим доступом нажать на «Изменить дополнительные параметры общего ресурса«.

— Включить сетевое обнаружение;
— Включить общий доступ к файлам и принтерам;
— Отключить общий доступ с парольной защитой.
Теперь переходим к компьютеру к которому мы хотим подключить общий, сетевой принтер. Нажимаем «Пуск«- «Устройства и принтеры«.
В окне подключенных устройств выбираем «Установка принтера«.
В следующем окне выбираем «Добавить сетевой, беспроводной или Bluetooth- принтер«.
Начнется поиск принтера в сети, после того как вы увидите принтер который хотите подключить нажмите на нем и кнопку «Далее«.
Во время установки принтера возможно появления окна установки драйвера, если окно появилось, нажмите «Установить драйвер«.
После этого появится окно успешной установки принтера, нажимаем «Далее«.
Затем, в следующем окне появится возможность выбрать подключаемый принтер по умолчанию и для проверки работы принтера, напечатать пробную страницу.
На этом настройку сетевого принтера можно считать оконченной.
Я очень надеюсь, моя статья помогла Вам! Просьба поделиться ссылкой с друзьями:
Если у вас есть несколько компьютеров, объединенных локальной сетью, то можно подключить их к одному принтеру. Это удобно, когда нужно печатать документы с разных машин. Физически принтер будет подключен только к одному компьютеру, но им смогут полноценно пользоваться и другие участники сети.
- Подключение принтера
- Включение общего доступа
- Настройка принтера на других компьютерах
Подключение принтера
Выбираем компьютер, к которому будет подключен принтер. Главное условие — он должен быть постоянно включен. Если компьютер не работает, то подсоединённый к нему сетевой принтер недоступен для использования на других машинах.
- Подключаем принтер с помощью USB-кабеля или другого проводного интерфейса (LPT, COM).
- Открываем меню «Пуск» и переходим в раздел «Устройства и принтеры».
- Нажимаем на кнопку «Установка принтера».
Подключаем новый принтер
- Выбираем опцию «Добавить локальный принтер».
Добавляем локальный принтер для физического подключения
- Отмечаем пункт «Использовать существующий порт» и выбираем тип подключения.
Выбираем интерфейс, через который подключен принтер
- Устанавливаем драйверы принтера. В поле «Изготовитель» выбираем бренд, в соседней колонке находим подходящую модель. Если в списке нет нашего принтера, устанавливаем драйверы с диска (при его наличии) или скачиваем ПО с официального сайта разработчика.
Большинство моделей устанавливается в автоматическом режиме
- Добавляем имя принтера.
- После завершения установки появится окно «Использование общих принтеров». В нём отмечаем пункт «Разрешить общий доступ» и вписываем имя ресурса — именно под ним устройство будет отображаться на всех участниках локальной сети.
- Выбираем использование принтера по умолчанию, если нужно, чтобы печать всегда шла через него. Нажимаем на кнопку «Печать пробной страницы», чтобы проверить правильность конфигурации.
- Закрываем мастер добавления оборудования.
Проверяем работоспособность принтера
После завершения установки возвращаемся в раздел «Устройства и принтеры». В нём должно отобразиться оборудование, которое мы только что подключили.
Включение общего доступа
Мы убедились в том, что принтер работает. Но пока он подключен только к одному компьютеру. Надо изменить его конфигурацию таким образом, чтобы отправлять документы на печать можно было с других компьютеров, которые входят в локальную сеть.
- Открываем «Панель управления».
- Переходим в «Центр управления сетями и общим доступом».
- В меню слева кликаем по ссылке «Изменить дополнительные параметры общего доступа».
Настраиваем общий доступ
- Включаем сетевое обнаружение и общий доступ к файлам и принтерам.
Открываем доступ к принтеру
- Пролистываем настройки вниз и отключаем общий доступ с парольной защитой.
Этими настройками мы разрешили другим участникам локальной сети использовать принтер. При этом парольная защита выключена, то есть для отправки документа на печать не нужно будет вводить пароль.
Настройка принтера на других компьютерах
Принтер готов к совместному использованию участниками локальной сети. Осталось добавить его на другие компьютеры и убедиться в том, что система удалённой печати работает.
- Переходим к другому компьютеру, который подключен к локальной сети.
- Открываем меню «Пуск» и переходим в раздел «Устройства и принтеры».
- Нажимаем на кнопку «Установка принтера».
- Выбираем опцию «Добавить сетевой, беспроводной или Bluetooth-принтер».
Устанавливаем удалённое подключение к принтеру
- Начнётся поиск доступных принтеров. После того, как нужное устройство отобразится в списке, выбираем его и нажимаем на кнопку «Далее». Если его нет, кликаем по ссылке «Нужный принтер отсутствует» и выбираем его вручную.
Выбираем принтер, к которому ранее открыли общий доступ
- При появлении окна «Вы доверяете этому принтеру» нажимаем на кнопку «Установить драйвер».
- После завершения инсталляции нажимаем «Далее».
- Ждём «Печать пробной страницы», чтобы убедиться в том, что удалённая печать работает.
Фактически на этом настройка сетевого принтера завершена. Аналогичным образом устройство добавляется на другие компьютеры, подключенные к локальной сети.
Post Views: 910
Download Article
Download Article
Windows 7 allows you to set up a printer on a network using a few methods. A printer can be connected to a network by itself as a stand-alone device, or it can be connected to one specific computer that can share it with every other computer that is connected to that network or homegroup. Continue reading to learn how to set up a printer on a network using Windows 7.
-
1
Obtain the name that has been given to the network printer.
- Contact your network administrator if you are unfamiliar with the name of the network printer you need to install.
-
2
Turn on the network printer.
Advertisement
-
3
Click on the Start button or Windows logo from the bottom left-hand corner of your computer screen.
-
4
Select «Devices and Printers» by clicking on it.
-
5
Select «Add a Printer» by clicking on it to bring up the Add Printer wizard.
-
6
Click on «Add a network, wireless or Bluetooth printer.»
-
7
Click on the name of the printer you want to set up from the list of available printers that appear.
-
8
Click on the «Next» button.
-
9
Click on «Install driver» if you are prompted to install the printer driver.
- You may be prompted to type in the administrator password if you are connected to a network.
-
10
Click on the «Finish» button to finish installing the printer and close the Add Printer wizard.
Advertisement
-
1
Go to the computer that your printer is physically plugged into.
-
2
Click on the Windows logo or Start button on the bottom of the computer screen.
-
3
Click on «Control Panel.»
-
4
Type «homegroup» into the search field, which can be found in the upper-right corner of the Control Panel window.
-
5
Click directly on «HomeGroup» when it appears in the search results.
- You may also click on the «Share Printers» link within the HomeGroup section.
-
6
Place a check mark next to «Printers.»
-
7
Click on «Save changes.»
- By default, there should already be a check mark next to «Printers.»
-
8
Walk over to the computer with which you want to share the printer.
-
9
Click on the Start button.
-
10
Select «Control Panel.»
-
11
Type «homegroup» into the search box.
-
12
Select «HomeGroup» from the search results window.
-
13
Click on «Install Printer.»
-
14
Click «Install driver» from the dialog box that appears if you need to install the current driver for your printer.
-
15
Access the printer as if it was physically connected by using the print dialog box from any program on your computer.
- You must power on the computer the printer is connected to in order to print documents from the other computer.
Advertisement
-
1
Click on the Start button and choose «Devices and Printers.»
-
2
Locate the name of your printer and right-click on it.
-
3
Click on «Printer Properties.»
-
4
Click on «Print Test Page» from the tab with the General heading.
Advertisement
-
1
On the host computer, make sure printer sharing has been turned on.
-
2
Move to the remote computer.
- Control Panel > Devices & Printers
-
3
If a printer icon exists, right click and select «Remove Device»
-
4
At the top, click «Add Printer»
-
5
Select «Add a network printer»
-
6
If no printers appear or none are listed:
-
7
Click «The printer that I want isn’t listed»
-
8
Pick «Select a shared printer by name»
- Example: \\IP-35_64BIT-PC\HP LaserJet 6P > Next
-
9
If you don’t know the exact printer name & path, print a test page from the host computer.
-
10
It will be listed next to «Computer Name»
-
11
In the final dialog box, select «Print test page» if desired.
Advertisement
Ask a Question
200 characters left
Include your email address to get a message when this question is answered.
Submit
Advertisement
-
Bluetooth and Wi-Fi printers can also be connected to a network without being connected to another computer or print server.
-
Any printer with a USB port can be shared on a homegroup network in Windows 7.
Thanks for submitting a tip for review!
Advertisement
About This Article
Thanks to all authors for creating a page that has been read 205,945 times.
Is this article up to date?
Чтобы сделать принтер сетевым на Windows 7, потребуется выполнить ряд подготовительных мероприятий, связанных с предоставлением доступа к персональному компьютеру (ПК) другим устройствам. После этого следует непосредственно настройка локального сервера с установкой соответствующих драйверов. После всех предварительных манипуляций можно выполнить подключение.
Содержание
- Предварительная настройка Windows 7
- Настройка локального доступа
- Подключение к сетевому принтеру
Чтобы настроить сетевой принтер в Windows 7, необходимо предварительно отредактировать параметры общего доступа. Нужно это для возможности обнаружения устройства другими пользователями, иначе оборудование будет скрыто.
Пошаговое руководство по настройке параметров приватности:
- Зайти в «Пуск» → «Панель управления».
- Перейти в «Сеть и интернет». Режим отображения элементов должен быть «Категория».
- Кликнуть по гиперссылке «Центр управления сетями и общим доступом».
- На боковой панели щелкнуть по надписи «Изменить дополнительные параметры общего доступа».
- В блоке «Общий» отметить два пункта, указанных на изображении ниже.
- Сохранить настройку, нажав по одноименной кнопке.
Только что заданные параметры будут неактивны, если соответствующая служба отключена. Чтобы проверить это, необходимо сделать следующее:
- Зайти в интерпретатор команд с помощью клавиш Win + R, ввести services.msc и нажать ОК.
- В появившемся окне найти строку «Публикация ресурсов обнаружения функции» и дважды кликнуть левой кнопкой мыши.
- На вкладке «Общие» из списка «Тип запуска» выбрать пункт «Автоматически». При необходимости нажать кнопку Запустить.
- Подтвердить изменения, кликнув ОК.
После произведенных процедур оборудование будет готово к соединению.
Важно! Все устройства должны находиться в одной сети, иначе подключение будет невозможно.
Настройка локального доступа
Чтобы установить соединение с оборудованием, потребуется настроить локальный доступ. Делается это непосредственно через параметры подключенного устройства.
Важно! Изменения вносятся на ПК, к которому подключен принтер.
Пошаговая инструкция:
- Раскрыть «Пуск» и войти в «Устройства и принтеры».
- Щелкнуть правой кнопкой мыши (ПКМ) по требуемому устройству, выбрать опцию «Свойства».
- Зайти в раздел «Доступ», установить отметку рядом с «Общий доступ к данному принтеру».
- Подтвердить изменения.
Обратите внимание! Здесь же можно изменить имя оборудования — ввести название, которое будет отображаться у других пользователей.
Выполнить настройку можно еще через оболочку PowerShell, для этого потребуется:
- Воспользовавшись поиском по системе в меню «Пуск», найти и запустить Windows PowerShell.
- Отобразить список подключенного оборудования, выполнив команду Get-Printer | Format-Table Name,ShareName,Shared.
- Используя данные, полученные из предыдущей команды, предоставить возможность соединения. Для этого выполняется команда формата Set-Printer -Name “название_устройства_со_списка” -Shared $True -ShareName “новое_название”.
После следует перезапустить компьютер для применения настроек.
Подключение к сетевому принтеру
Подключить принтер по сети к компьютеру в Windows 7 после всех подготовительных мероприятий можно несколькими способами. Первый заключается в следующем:
- Открыть файловый менеджер Проводник через значок на панели задач.
- На боковой панели слева развернуть ветку «Сеть», нажать по нужному компьютеру.
- В списке устройств щелкнуть ПКМ по названию и выбрать опцию «Подключить».
- Дождаться завершения операции, при необходимости согласиться установить драйверы.
Второй метод добавления подразумевает отсутствие нужного устройства в сетевой папке файлового менеджера. Необходимо:
- Развернуть меню «Пуск», проследовать в «Устройства и принтеры».
- На панели сверху кликнуть по Установка принтера.
- Выбрать «Добавить сетевой, беспроводной или Bluetooth-принтер».
- Определить в списке требуемый и кликнуть Далее.
- Закончить процедуру подключения, нажав Готово.
После окончания всех действий появится возможность производить печать документов через компьютер, включенный в общую сеть. Настроить соединение можно с любого устройства, если не изменять заданную конфигурацию.
( 1 оценка, среднее 5 из 5 )
В современных условиях удаленная работа становится все более популярной и востребованной. Одним из основных инструментов для работы на удаленном рабочем столе является принтер. В этой статье мы рассмотрим пошаговую инструкцию о том, как подключить принтер к удаленному рабочему столу Windows 7.
Для начала необходимо удостовериться, что ваш принтер совместим с операционной системой Windows 7. В противном случае, вам может потребоваться установить драйверы для данной операционной системы на официальном сайте производителя принтера.
Когда вы удостоверились, что ваш принтер поддерживает Windows 7, следующим шагом будет подключение принтера к компьютеру, на котором настроен удаленный рабочий стол. Для этого, подключите принтер к компьютеру с помощью USB-кабеля или следуя инструкциям, предлагаемым производителем вашего принтера.
После успешного подключения принтера к компьютеру, следующим шагом будет настройка удаленного рабочего стола Windows 7 для распознавания подключенного принтера. Для этого откройте удаленный рабочий стол и перейдите в меню «Настройки». Найдите вкладку «Локальные ресурсы» и кликните на нее. В открывшемся окне выберите пункт «Принтеры» и установите галочку рядом с «Подключить принтеры». После этого сохраните настройки и перезагрузите удаленный рабочий стол.
Содержание
- Перед началом установки
- Проверка совместимости принтера и операционной системы
- Получение доступа к удаленному рабочему столу
- Установка драйверов для принтера
- Подключение принтера к удаленному рабочему столу
- Тестирование состояния принтера
- Решение возможных проблем при подключении принтера
- Вопрос-ответ
- Какую версию Windows 7 поддерживает подключение принтера к удаленному рабочему столу?
- У меня нет физического доступа к компьютеру с Windows 7, могу ли я все равно подключить принтер к удаленному рабочему столу?
- Могу ли я подключить несколько принтеров к удаленному рабочему столу Windows 7?
Перед началом установки
Перед тем как приступить к установке принтера на удаленный рабочий стол Windows 7, необходимо выполнить несколько предварительных шагов. Важно убедиться, что у вас есть все необходимые инструменты и настройки, чтобы процесс установки принтера прошел гладко и успешно.
- Проверьте совместимость. Убедитесь, что принтер, который вы хотите подключить, совместим с операционной системой Windows 7. Уточните информацию о совместимости на официальном веб-сайте производителя принтера.
- Подготовьте драйверы. Скачайте и установите необходимые драйверы для принтера. Обычно они поставляются на компакт-диске вместе с принтером или могут быть загружены с официального веб-сайта производителя.
- Проверьте подключение. Убедитесь, что принтер подключен к компьютеру, на котором настроен удаленный рабочий стол. Удостоверьтесь, что принтер включен и правильно подключен к питанию и компьютеру.
- Установите удаленный рабочий стол. Если у вас еще нет удаленного рабочего стола на компьютере, на котором хотите установить принтер, то убедитесь, что он настроен и готов к использованию. Для этого перейдите в настройки системы и выполните необходимые действия.
Следуя этим предварительным шагам, вы готовы приступить к установке принтера на удаленный рабочий стол Windows 7.
Проверка совместимости принтера и операционной системы
Перед подключением принтера к удаленному рабочему столу Windows 7 важно убедиться в его совместимости с данной операционной системой. Несовместимость может вызвать неполадки в работе принтера или даже его неработоспособность.
Для начала, необходимо узнать модель принтера и проверить документацию на совместимость с операционной системой Windows 7. Производители принтеров обычно предоставляют список совместимых операционных систем в описании товара или на своем официальном сайте. Также можно обратиться к руководству пользователя принтера или поискать информацию на онлайн-форумах и сообществах.
Если принтер совместим с операционной системой Windows 7, необходимо проверить наличие драйверов. Драйверы – это программное обеспечение, которое позволяет операционной системе взаимодействовать с принтером. Обычно драйверы можно скачать с официального сайта производителя принтера. Особое внимание следует уделить версии драйвера, так как неподходящая версия может вызвать проблемы.
Если принтер несовместим с операционной системой Windows 7 или отсутствуют драйверы, можно рассмотреть альтернативные варианты, такие как установка виртуальной машины с совместимой операционной системой для подключения принтера или приобретение нового принтера, совместимого с Windows 7.
Получение доступа к удаленному рабочему столу
Удаленный рабочий стол предоставляет возможность управлять компьютером удаленно с помощью другого устройства. Для получения доступа к удаленному рабочему столу на компьютере с операционной системой Windows 7 необходимо выполнить несколько простых шагов.
Во-первых, необходимо убедиться, что на обоих компьютерах установлена операционная система Windows 7 Professional, Enterprise или Ultimate. На компьютере, к которому будет осуществляться удаленный доступ, необходимо также настроить соответствующие параметры.
Для этого необходимо перейти в панель управления и выбрать раздел «Система и безопасность». Затем следует выбрать пункт «Система» и в левой части окна нажать на ссылку «Удаленный доступ к компьютеру». В открывшемся окне следует установить галочку напротив пункта «Разрешить удаленное подключение к этому компьютеру».
Далее необходимо установить пароль для доступа к компьютеру удаленно. Для этого нужно нажать на кнопку «Добавление пользователя» и ввести имя пользователя и пароль. После этого следует нажать на кнопку «ОК» и закрыть все окна панели управления.
Таким образом, после выполнения указанных действий будет осуществлен доступ к удаленному рабочему столу компьютера с операционной системой Windows 7. Это позволит управлять компьютером удаленно и использовать все его функциональные возможности на другом устройстве.
Установка драйверов для принтера
Для того чтобы принтер работал корректно на удаленном рабочем столе Windows 7, необходимо установить соответствующие драйверы. В этом случае, удаленная машина сможет распознать принтер и передавать ему задания на печать.
Перед началом установки драйверов, рекомендуется проверить, есть ли у вас последняя версия драйверов для вашего принтера. Это можно сделать, посетив официальный веб-сайт производителя принтера и загрузив последнюю версию драйвера для вашей операционной системы.
После того, как вы загрузили драйвер, выполните следующие шаги:
- Нажмите правой кнопкой мыши по кнопке «Пуск» в левом нижнем углу экрана и выберите пункт «Устройства и принтеры».
- В окне «Устройства и принтеры» выберите пункт «Добавить принтер».
- В появившемся окне выберите опцию «Сетевой принтер, или принтер, подключенный к другому компьютеру», и нажмите кнопку «Далее».
- Выберите «Установить принтер, не найденный в списке», а затем щелкните на кнопке «Далее».
- Нажмите на ссылку «Указать местоположение драйвера (рекомендуется)», и укажите путь к загруженному драйверу.
- Дождитесь завершения установки драйвера и нажмите кнопку «Готово».
После выполнения указанных выше шагов, драйверы для принтера будут установлены, и вы сможете печатать документы с удаленного рабочего стола Windows 7.
Подключение принтера к удаленному рабочему столу
Подключение принтера к удаленному рабочему столу Windows 7 является важным шагом для обеспечения комфортного использования удаленного доступа к компьютеру. В случае, когда у вас возникла необходимость распечатать документы с удаленного рабочего стола, следуйте следующим простым шагам.
- Удостоверьтесь, что ваш принтер подключен и включен. Также проверьте, что он работает нормально и установлено соответствующее программное обеспечение.
- С подключенного к удаленному рабочему столу компьютера, откройте «Пуск» и перейдите в «Панель управления».
- В «Панели управления» выберите «Устройства и принтеры».
- В открывшемся окне «Устройства и принтеры» найдите и выберите «Добавить принтер».
- В появившемся окне «Добавление принтера» выберите «Сетевой, беспроводной или Bluetooth принтер» и нажмите «Далее».
- Подождите, пока компьютер выполнит поиск доступных принтеров. Когда принтер будет обнаружен, выберите его и нажмите «Далее».
- Следуйте инструкциям на экране, чтобы завершить процесс установки принтера.
После завершения процесса установки, ваш принтер будет готов к использованию с удаленного рабочего стола. Теперь вы сможете распечатывать документы прямо с удаленного компьютера на вашем локальном принтере.
Тестирование состояния принтера
Перед подключением принтера к удаленному рабочему столу Windows 7 необходимо проверить его состояние. Это позволит убедиться, что ваш принтер работает корректно и готов к использованию.
Существуют несколько способов проверки состояния принтера:
-
Использование панели управления принтерами: откройте меню «Пуск», выберите «Панель управления», затем «Принтеры и устройства». В списке принтеров найдите ваш принтер и проверьте его состояние. Обычно, если принтер готов к печати, его состояние будет отображаться как «Готов».
-
Печать тестовой страницы: откройте меню «Пуск», выберите «Панель управления», затем «Принтеры и устройства». Найдите ваш принтер и щелкните правой кнопкой мыши по его значку. В появившемся контекстном меню выберите «Печать тестовой страницы». Если принтер работает исправно, он должен напечатать тестовую страницу без ошибок.
-
Проверка через командную строку: откройте командную строку, введите команду «net print» и нажмите Enter. В результате будут отображены доступные принтеры и их состояние. Если принтер готов к печати, его состояние будет отображаться как «Ready».
Решение возможных проблем при подключении принтера
1. Проверьте подключение кабелей:
- Убедитесь, что принтер подключен к компьютеру правильно и все кабели находятся в рабочем состоянии.
- Перезапустите принтер и компьютер после проверки подключения кабелей.
2. Проверьте наличие драйверов:
- Убедитесь, что на компьютере установлены правильные драйверы для принтера, совместимые с вашей операционной системой.
- Если драйверы не установлены или устарели, загрузите и установите их с официального веб-сайта производителя принтера.
3. Проверьте настройки удаленного рабочего стола:
- Убедитесь, что на удаленном компьютере включена опция «Подключание локальных устройств и ресурсов» в настройках удаленного рабочего стола.
- Проверьте, что в списке подключенных устройств на удаленном рабочем столе отображается ваш принтер.
4. Проверьте наличие доступа к принтеру:
- Убедитесь, что у вас есть права доступа к принтеру на удаленном компьютере.
- Проверьте настройки безопасности и разрешения для вашей учетной записи на удаленном компьютере.
5. Попробуйте использовать альтернативные методы:
- Вместо подключения принтера через удаленный рабочий стол, попробуйте подключиться к принтеру напрямую через сетевой протокол или использовать облачные сервисы печати.
- Проверьте совместимость принтера с использованием удаленного рабочего стола. Некоторые принтеры могут иметь ограничения или не поддерживать данную функциональность.
Если вы все еще испытываете проблемы с подключением принтера к удаленному рабочему столу Windows 7, рекомендуется обратиться за помощью к специалистам технической поддержки или к производителю принтера.
Вопрос-ответ
Какую версию Windows 7 поддерживает подключение принтера к удаленному рабочему столу?
Подключение принтера к удаленному рабочему столу поддерживается на всех версиях операционной системы Windows 7: Starter, Home Basic, Home Premium, Professional, Ultimate.
У меня нет физического доступа к компьютеру с Windows 7, могу ли я все равно подключить принтер к удаленному рабочему столу?
Да, вы можете подключить принтер к удаленному рабочему столу Windows 7, даже если у вас нет физического доступа к компьютеру. Для этого вам понадобится удаленное подключение к компьютеру с помощью удаленного рабочего стола или специального программного обеспечения для удаленного доступа, например, TeamViewer. После подключения к удаленному компьютеру, вы сможете следовать пошаговой инструкции и подключить принтер к удаленному рабочему столу.
Могу ли я подключить несколько принтеров к удаленному рабочему столу Windows 7?
Да, вы можете подключить несколько принтеров к удаленному рабочему столу Windows 7. Для этого вам нужно будет повторить процесс подключения для каждого принтера отдельно, следуя указанной в статье инструкции.