Когда сетевое соединение нестабильно, возникает ситуация, что сеть есть, а интернет не работает. В таких случаях не стоит сразу звонить по телефону в техническую службу провайдера, ведь их услуги не всегда бесплатные, а попытаться самостоятельно что-то сделать. Сначала следует выяснить, почему пропала связь, а потом проанализировать методики решения проблемы.
Почему не работает интернет через роутер хотя подключение есть
Когда доступ к интернету есть, а интернета нет, первое, что проверяют опытные пользователи — это внешние неисправности: кабель, работоспособность роутера и ПК. Если не происходит передача данных, следует осмотреть технику и убедиться, что все провода подключены, а индикаторы активны. Внутренние повреждения могут скрываться в некорректных настройках из-за чего Wi-Fi на Windows 7, 8, 8.1, 10 не может загружаться. Следует зайти в программу провайдера и проверить правильность введенной информации.
Часто неполадки возникают, когда человек меняет компьютерное оборудование и на старых устройствах интернет может показывать, а на новом — нет. Иногда человек просто забыл оплатить интернет-соединение, и провайдер временно приостановил работу канала. Поэтому на приборах будет показывать наличие связи, но на деле передача данных проводиться не будет. В таких случаях система чаще всего пишет «Нет доступных подключений» или «Интернет, без доступа в сеть».
Внимание! Если компьютерная программа пишет, что «Сетевой кабель не подключен», значит, кабель LAN не подключен или поврежден. Важно убедиться, надежен ли контакт или компьютер просто его не видит.
Проверка сетевого подключения по локальной сети (Ethernet)
«Не могу войти в интернет» — такое часто слышишь от людей, которые не разбираются в компьютерном оборудовании или стали пользователем сети совсем недавно. Когда техника настроена, то ее не требуется постоянно подключать к сети, она делает это в автоматическом режиме. Если соединения не произошло, то стоит проверить локальный канал и активировать его вручную.
Пошаговая инструкция: зайти в список подключений Windows через основное меню или нажать комбинацию — Win+R, затем прописать ncpa.cpl и подтвердить действия клавишей Enter. Далее, просмотреть статус строки подключения. О том, что она деактивирована сообщит серый значок. Его нужно перевести в действующий режим.
Другие ситуации:
- При статусе «Неопознанная сеть», требуется выбрать свой канал и включить соединение.
- Если указано, что «Сетевой кабель не подключен» нужно проверить провода и убедиться, что они плотно входят в гнезда.
- Проверить роутер. Если индикаторы горят зеленым, то он работает исправно, а если есть желтые или красные огоньки, значит, причина отсутствия интернета — вина провайдера. Если лампы не горят вообще, значит — сломался адаптер.
- При отсутствии строчки «Ethernet» нужно подключаться напрямую, потому что соединение вообще не настроено. Иногда для этого процесса потребуется устанавливать дополнительные сетевые драйвера.
- Если сообщение «Без доступа к Интернету» с восклицательным знаком, потребуется проводить проверку настроек.
Иногда достаточно просто перезагрузить систему или отключить сеть, а потом повторно подключиться к интернету, чтобы все заработало.
Для справки! Процедура рестарта маршрутизатора особенно актуальна, если выключали электроэнергию и после включения, компьютер не может поймать сигнал роутера.
Проверить есть ли интернет на компьютере
Есть вай-фай есть, но нет интернета на компьютере, следует удостовериться в том, что соединение присутствует на компьютерной технике. Не все приборы могут подключаться автоматически, даже если была предварительная настройка.
Ниже представлены самые распространенные проблемы при такой ситуации и методы решения:
- Если соединение не активируется через роутер, значит, причина неисправности в порте WAN. Требуется проверка каждого кабеля. Для уверенности, следует отсоединить все провода и вставить их в гнезда обратно. Дополнительно можно провести визуальный осмотр на наличие внешних повреждений.
- Если сбились настройки интернета, то их придется проверять вручную. Иногда, чтобы восстановить доступ в интернет, придется откатывать установочные параметры до заводских и повторять процесс, который проводится при первичном подключении.
- Возможно, проблемы на линии провайдера. Можно позвонить на телефон горячей линии и узнать, ведутся ли технические работы. Некоторые интернет-операторы заранее сообщают о запланированных мероприятиях, но никто не застрахован от внезапной поломки.
Для справки! Нередко вандалы портят кабель сети Internet в подъезде. В этом случае нужно вызывать технического специалиста провайдера.
Проблемы в сети: отсутствует доступ к DNS, неверно введены параметры прокси-сервера или TCP/IP. Понять, что причина в этом поможет попытка открыть какой-нибудь сайт. При такой поломке пользователь сможет зайти в основную интернет-вкладку и при вводе запроса в поисковик, получит список нужных ссылок, но во время перехода по любой из них выплывает табличка, сообщающая об отсутствии интернет соединения. Как можно исправить ситуацию:
- Зайти в список сетевого соединения.
- Нажать правой кнопкой по «Интернет-подключению».
- Выбрать позицию — «Свойства».
- Найти протокол под номером 4 и снова нажать «Свойства».
- Выбрать вкладку, в которой указаны адреса серверов.
- Установить правильные значения.
- Сохранить.
Если такие мероприятия не помогли, то можно заказать процедуру получения адресных файлов в автоматическом режиме, нажав соответствующую клавишу. Когда процесс завершится, потребуется очистить кэш DNS, перезагрузить компьютерное устройство и подключиться. Существует также альтернативный метод (универсальный):
- выбрать компьютерную панель управления;
- зайти в пункт «Просмотр»;
- выбрать вкладку «Значки»;
- перейти в поле «Свойства браузера»;
- в разделе «Подключения» кликнуть «Настройка сети»;
- снять все отметки и вновь попробовать выйти в сеть.
В настройках также присутствует кнопка «Автоматическое определение параметров», которую можно включить и позволить, чтобы система самостоятельно попробовала присоединиться к сети. Если нет подключения сразу после установки интернет-оборудования, то, скорее всего, человек неправильно провел настройки или вообще к ним не приступал.
Важно! Каждый провайдер предоставляет договор обслуживания, где прописан логин и пароль для входа в личный кабинет. Без этих действий не получится установить интернет после того, как заключен контракт с сетевым оператором.
Проверить соединение между компьютером и роутером
Требуется проверка встроенной диагностики, если интернет есть но не работает, которая присутствует в каждом современном компьютерном устройстве. Программа для операционной системы есть не только на планшетной и мобильной технике, но также на компьютере, работающем на базе Windows 10, 7, XP и macOS. Чтобы запустить средство устранения сетевых неполадок, предусмотрен пошаговый алгоритм действий:
- Зайти на панель задач на компьютере, который не присоединяется к сети.
- В поисковике не нужно ничего вводить, просто нажать клавишу Enter, чтобы система выдала варианты.
- Выбрать параметр «Сеть и Интернет», затем перейти в блок «Изменения сетевых параметров ».
- Найти кнопку «Средство устранения сетевых неполадок».
- Нажав ее, компьютер выдаст инструкцию, которая позволит запустить проверку.
- Выбрать «Пуск», затем перейти в «Панель управления».
- Выбрать «Сеть и Интернет».
- Перейти в «Центр управления сетями и общим доступом».
- Кликнуть на пункт «Устранение неполадок».
- Активировать позицию «Подключение к Интернету».
Существует масса современных программ под названием «Беспроводная диагностика».
На заметку! Самые популярные утилиты, которые проверят, присутствует ли связь: Ping, PathPing/Traceroute и Telnet для Виндовс, Айфон и т.д. Они покажут, почему есть вай-фай, но нет интернета на компьютере.
Способы решения проблемы с неработающим интернетом
Если есть доступ к интернету, но нет интернета, можно подключить канал и другими способами. Чтобы выбрать методику, потребуется сначала выяснить, в чем скрывается причина неполадок. Самые «непонятные» случаи:
- Иногда некорректно ведет себя браузер, поэтому если интернет способен грузить приложения, следует искать неисправность там.
- Дело в сетевых драйверах адаптера.
- Сетевая карта отключена.
Выход можно найти всегда, не обращаясь к техническую службу. Ниже прописаны варианты, что делать, в конкретной ситуации.
Проблемы с кабелем
Если сеть есть, а интернета нет, то подключиться очень часто не позволяет неисправность кабеля. Следует проверить надежность его вхождения в разъемы и на наличие внешних повреждений. Если провод надломлен, его потребуется заменить.
Отключено сетевое подключение
Когда вай-фай есть, а интернета нет на компьютере, нужно проверить подключения. Для этого пользователь выбирает позицию «Управления сетями», находит свой канал и активирует его. Если он и так включен, проблема глубже.
На ПК вирусы, которые заблокировали доступ
Современный ноутбук не выходит в интернет, когда есть вредоносный файл в его памяти. Следует с помощью антивирусной программы проверить компьютерную систему и удалить неполадки. Если, отключив антивирус, выход в интернет активируется, значит, вирус точно есть и программа блокирует доступ, защищая технику.
Внимание! Вирус часто появляется, когда у человека не установленный надежный антивирус или он периодически посещает небезопасные ресурсы.
Перезагрузка или повторное подключение
Если интернет включен, но не работает, нужно совершить перезагрузку системы. После этого мероприятия потребуется повторное подключение по стандартной схеме. Зайти в «Управления сетями», выбрать свой канал и активировать его.
Программы для защиты (файервол)
Иногда компьютер не заходит в интернет из-за приложения Файервол. Чтобы отключить сервис, блокирующим вход, сначала нужно деактивировать брандмауэр Windows. Это можно сделать через «Панель Управления». Если это не помогло, то следует проверить другие веб-приложения, установленные на компьютере.
Картинка 8 Включение бърандмауэра
Драйверы сетевой карты компьютера и отключение LAN в BIOS
Когда произведена стандартная диагностика и модуль устранения неполадок не выявил проблему, но интернета нет, возможно, отсутствуют драйвера. Без них компьютер не может выходить в сеть. Если драйвера в списке отсутствуют, то их придется устанавливать.
Важно помнить, что системные файлы индивидуальны для каждого вида устройства. Дополнительно проводится проверка адаптера. Если он отключен, следует активировать его, сохранить настройки и перезагрузить компьютер.
Полезно! Чтобы скачать драйвера именно для своего компьютера, в интернет-поисковике необходимо прописать полное название своего оборудования.
Нередко Ethernet адаптер отключен в БИОС (UEFI) компьютерного устройства. Найти позицию можно в разделах с надписью LAN или воспользоваться стандартной инструкцией.
Сгорела сетевая плата
Иногда проблема скрывается в сетевой карте. Чтобы убедиться в ее работоспособности предусмотрен алгоритм действий:
- Зайти в «Диспетчер задач» Windows или нажать клавиши Win+R.
- Ввести devmgmt.msc, затем Enter.
- Перейти в пункт «Вид».
- Включить клавишу «Показать скрытые устройства».
- Найти «Сетевые адаптеры» и активировать позицию.
Если включение не получилось, значит, сетевая карта повреждена.
Когда сеть есть, но человек не может выйти в интернет, в первую очередь нужно проводить перезагрузку и повторное ручное подключение. Если в предложенных списках человек не смог найти проблему, тогда нужно обращаться к техническим мастерам, которые уже сами установят, в чем кроется причина неполадок: в устройства или сетевом канале.
После подключения к Wi-Fi сети в Windows 11 может возникнуть проблема, когда подключение без доступа к интернету. Ноутбук или компьютер к беспроводной сети подключен, но интернет не работает. А возле самой сети отображается статус «Без подключения к Интернету». В этой статье вы найдете решения, с помощью которых сможете самостоятельно определить в чем причина и исправить эту проблему.
Сначала покажу, как выглядит эта проблема в Windows 11, чтобы вы понимали, что это именно ваш случай.
Если в двух словах, то подключение к сети (к роутеру) есть, а интернет не работает. В браузере будет ошибка, либо бесконечная загрузка. Программы, которым нужен интернет, работать не будут.
Почему нет интернета по Wi-Fi в Windows 11?
В этой статье мы рассмотрим случай, когда подключение именно по Wi-Fi. Такая же проблема может быть и при подключении по кабелю, но это уже тема для другой статьи.
В чем может быть причина?
- В Wi-Fi сети. Точнее в роутере (точке доступа), к которому подключен наш ноутбук. Если, например, есть проблемы на стороне интернет-провайдера, что-то с кабелем, которым роутер подключен к интернету, или роутер неправильно настроен, сломался и т. д., то подключение к Wi-Fi сети может быть без доступа к интернету. В этом случае проблему со стороны Windows 11 решить не получится.
- В Windows 11 (на стороне ноутбука, ПК). Возможно, интернет не работает из-за каких-то проблем в системе. Например, неправильно заданы сетевые настройки, ограничение доступа со стороны каких-то программ, антивируса и т. д. Проблемы с DNS.
Как выяснить в чем дело?
- Подключить к этой сети другие устройства (возможно, они уже подключены). Если интернет на них работает, значит с сетью (роутером) все в порядке и проблема скорее всего в компьютере.
- Подключить проблемный компьютер к другой Wi-Fi сети и проверить, есть ли доступ к интернету. Если все работает, то возможно проблема на стороне роутера, интернет-провайдера.
Бывают случаи, когда конкретный компьютер или ноутбук не дружит с конкретной Wi-Fi сетью. Так же возможна ситуация, когда ваш ноутбук добавлен в черный список роутера, на нем настроен родительский контроль, или он был автоматически заблокирован точкой доступа (особенно, если это общественная Wi-Fi сеть в кафе, ресторане, отеле и т. д.).
Что делать, если проблема в Wi-Fi сети (роутере)?
Если вы выяснили, что причина на стороне роутера (например, интернет не работает на всех устройствах), то сделайте следующее:
- Перезагрузите роутер. Просто отключите питание на минуту.
- Выясните, нет ли проблем со стороны интернет-провайдера. Оплачен ли интернет. Можно позвонить в поддержку.
- Посмотрите статью: роутер перестал раздавать интернет.
- Отдельная статья, если проблема возникала при настройке роутера: при настройке роутера пишет «Без доступа к интернету».
Дальше мы рассмотрим возможные решения со стороны компьютера.
Как исправить «Без подключения к Интернету» в Windows 11?
Перовым делом я советую выполнить эти простые действия:
- Перезагрузить компьютер. Так же не забываем перезагрузить роутер (если проблема с домашней сетью и у вас есть к нему доступ).
- Включить и выключить режим «в самолете».
- Попробуйте на время отключить антивирус, или удалить его совсем. Очень часто это помогает. Особенно, если у вас антивирус Avast, AVG, Comodo.
- Отключите или удалите VPN (если он у вас настроен/установлен).
- Если у вас ноутбук и он работает от батареи – попробуйте подключить питание от сети. Если это поможет, то нужно в диспетчере устройств, в свойствах беспроводного адаптера на вкладке «Электропитание» запретить отключение адаптера для экономии электроэнергии.
- Вспомните, возможно вы перед этим меняли какие-то настройки, или устанавливали приложения, антивирус. Если делали это – вернуть настройки обратно, удалить приложение.
- Можно попробовать забыть (удалить) Wi-Fi сеть и подключиться к ней заново.
- Если Windows 11 показывает плохой уровень Wi-Fi сети, попробуйте разместить ноутбук ближе к роутеру.
- Проверьте настройки и отключите прокси сервер.
Если вам не удалось исправить проблему и соединение в Windows 11 все еще без подключения к интернету, то попробуйте применить более серьезные решения.
1. Сброс настроек сети
Чтобы не проверять все сетевые настройки, не удалять Wi-Fi сеть вручную, я рекомендую выполнить сброс всех сетевых настроек. После этих действий, возможно, понадобиться заново выполнить подключение к Wi-Fi сети.
Откройте Параметры, перейдите в раздел «Сеть и Интернет», нажмите там на пункт «Дополнительные сетевые параметры» и «Сброс сети». Нажмите на кнопку «Сбросить сейчас» и подтвердите сброс нажав «Да».
Подробная инструкция: сброс настроек сети в Windows 11. По ссылке так же показан еще один способ – через командную строку.
Перезагрузите компьютер, подключитесь к Wi-Fi сети и проверьте, есть ли доступ к интернету.
2. Измените DNS-серверы для адаптера «Беспроводная сеть»
По моим наблюдениям, очень часто интернет подключен но не работает именно из-за DNS-серверов. Такая проблема была на предыдущих версиях Windows. A Windows 11, я думаю, не исключение. Как правило, при подключении к роутеру система автоматически получает DNS-серверы. Либо от интернет-провайдера, либо от роутера (если они там изменены). Я рекомендую прописать DNS от Google. Можно прописать их в свойствах конкретной Wi-Fi сети, но лучше сделать это для всех беспроводных подключений (изменить адреса в свойствах адаптера Беспроводная сеть).
- Нам нужно открыть окно «Сетевые подключения». Самый простой способ в Windows 11: нажать сочетание клавиш Win+R, ввести (скопировать/вставить) команду ncpa.cpl и нажать Ok.
- Нужно нажать правой кнопкой мыши на адаптер «Беспроводная сеть» и выбрать «Свойства».
- Дальше выделяем пункт «IP версии 4 (TCP/IPv4)» и нажимаем на кнопку «Свойства». Откроется еще одно окно, в котором нужно поставить переключатель возле «Использовать следующие адреса DNS-серверов» и ввести следующие адреса: 8.8.8.8 и 8.8.4.4 (как на скриншоте ниже). Нажмите Ok.
Если интернет не появился, попробуйте перезагрузить компьютер.
Если у вас в этом окне уже изначально были прописаны какие-то адреса, то установите автоматическое получение IP и DNS.
Более подробно об этих DNS и как они работают вы можете почитать в отдельной статье: 8.8.8.8 – что за адрес? Как заменить DNS на Google Public DNS.
3. Включите режим совместимости FIPS
- Нажмите сочетание клавиш Win+R, введите команду ncpa.cpl и нажмите Ok. Или откройте окно «Сетевые подключения» другим удобным для вас способом.
- Нажмите на адаптер «Беспроводная сеть» правой кнопкой мыши и выберите «Состояние».
- Нажмите на кнопку «Свойства беспроводной сети», дальше на вкладку «Безопасность» и на кнопку «Дополнительные параметры». Установите галочку возле пункта «Включить для этой сети режим совместимости с Федеральным стандартом обработки информации (FIPS)». Нажмите «Ok».
Нажмите «Ok» в двух окнах. Перезагрузите компьютер.
4. Отключите IPv6 и другие компоненты
Нужно открыть окно «Сетевые подключения» (Win+R, команда ncpa.cpl), затем открыть свойства адаптера «Беспроводная сеть» (нажав на него правой кнопкой мыши) и убрать галочку возле компонента «IP версии 6 (TCP/IPv6)».
Важно: если там у вас есть другие компоненты (например, в названии которых есть «Avast», «Comodo», «NOD32»), которых нет у меня на скриншоте выше, то попробуйте их отключить. Оставьте только такой набор компонентов, как у меня (если прокрутить окно, там еще два компонента в самом низу должны быть включены, ну и IPv6 можете оставить) – все остальные отключите (снимите галочки).
Бывает, что разные программы и антивирусы добавляют в список компонентов данного подключения свои компоненты, и соединение в Windows 11 становится без подключения к интернету.
5. Переустанавливаем Wi-Fi адаптер
- Откройте диспетчер устройств. Его можно найти и открыть через поиск в меню Пуск, нажав на меню Пуск правой кнопкой мыши, или командой devmgmt.msc в окне «Выполнить» (открывается сочетанием клавиш Win+R).
- Находим и открываем вкладку «Сетевые адаптеры». После чего находим там беспроводной адаптер (в его названии будет слово Wi-Fi, Wireless, WLAN, 802.11, AC, AX).
- Нажимаем на этот адаптер правой кнопкой мыши и выбираем «Удалить устройство».
Подтвердите удаление и перезагрузите Windows 11. После перезагрузки адаптер должен установиться автоматически.
6. Обновление или замена драйвера Wi-Fi адаптера
Бывает, что Wi-Fi подключен но интернет не работает из-за проблем с драйвером беспроводного адаптера. В Windows 11 такое тоже возможно. Поэтому, я рекомендую обновить драйвер. А если это не поможет – заменить его из списка уже установленных в системе.
Лучший способ обновить драйвер – вручную скачать его с сайта производителя ноутбука или адаптера, конкретно для модели которая у вас и под Windows 11, и запустить установку. Если в диспетчере устройств нажать правой кнопкой мыши на адаптер (как на скриншоте выше) и выбрать «Обновить драйвер» (Автоматический поиск драйверов), то система скорее всего сообщит вам, что наиболее подходящие драйверы для этого устройства уже установлены.
Чтобы заменить драйвер, делаем так:
- В диспетчере устройств нажимаем на Wi-Fi адаптер правой кнопкой мыши и выбираем «Обновить драйвер». Дальше – «Найти драйвер на этом компьютере».
- Нажмите на «Выбрать драйвер из списка доступных драйверов на компьютере». В следующем окне выделите в списке один из драйверов (по очереди можно проверить все) и нажмите «Далее».
После установки драйвера, возможно, интернет заработает.
Отдельная статья, в которой я показывал как обновить, заменить или откатить драйвер Wi-Fi адаптера в Windows 11.
На данный момент в статье собраны все известные мне решения этой проблемы в Windows 11. Если какое-то решение вам помогло – напишите в комментариях, какое именно решение сработало у вас. Если вам удалось исправить ошибку «Без подключения к Интернету» другим способом, которого нет в статье – буду благодарен, если поделитесь им. А я обязательно все оформлю и добавлю решение в статью.
Задавайте вопросы в комментариях, описывайте свою проблему, прикрепляйте скриншоты. Постараюсь подсказать и помочь разобраться конкретно в вашем случае.
Не работает Интернет на компьютере по кабелю или через роутер

Примечание: мой опыт говорит о том, что примерно в 5 процентах случаев (а это не так мало) причиной того, что Интернет внезапно перестал работать с сообщением «Не подключено. Нет доступных подключений» в области уведомлений и «Сетевой кабель не подключен» в списке подключений говорит о том, что кабель LAN действительно не подключен: проверьте и переподключите (даже если визуально кажется, что проблем нет) кабель как со стороны разъема сетевой карты компьютера, так и со стороны разъема LAN на роутере, если подключение выполняется через него.
- Что делать, если Интернет не работает только в браузере
- Проверка сетевого подключения Ethernet
- Драйверы сетевой карты компьютера
- Включение сетевой карты в БИОС (UEFI)
- Дополнительная информация
Интернет не только в браузере
Начну с одного из самых распространенных случаев: Интернет не работает в браузере, но при этом продолжают соединяться с Интернетом Skype и другие мессенджеры, торрент-клиент, Windows может проверять наличие обновлений.
Обычно в такой ситуации значок соединения в области уведомлений показывает, что доступ в Интернет есть, хотя по факту это не так.
Причинами в данном случае могут быть нежелательные программы на компьютере, изменившиеся настройки сетевых подключений, проблемы с DNS серверами, иногда — неправильно удаленный антивирус или выполненное обновление Windows («большое обновление» в терминологии Windows 10) с установленным антивирусом.
Данную ситуацию я подробно рассматривал в отдельном руководстве: Сайты не открываются, а Skype работает, в нем подробно описаны способы исправить проблему.
Проверка сетевого подключения по локальной сети (Ethernet)
Если первый вариант не подходит к вашей ситуации, то рекомендую выполнить следующие шаги для проверки подключения к Интернету:
- Зайти в список подключений Windows, для этого вы можете нажать клавиши Win+R на клавиатуре, ввести ncpa.cpl и нажать Enter.
- Если статус подключения «Отключено» (серый значок), нажмите по нему правой кнопкой мыши и выберите пункт «Подключить».
- Если статус соединения «Неопознанная сеть», посмотрите инструкции «Неопознанная сеть Windows 7» и «Неопознанная сеть Windows 10».
- Если вы видите сообщение о том, что Сетевой кабель не подключен — возможно, он действительно не подключен или подключен плохо со стороны сетевой карты или роутера. Также это могут быть проблемы со стороны провайдера (при условии, что роутер не используется) или неисправность роутера.
- Если в списке нет Ethernet подключения (Подключения по локальной сети), с большой вероятностью вам пригодится раздел про установку сетевых драйверов сетевой карты далее в инструкции.
- Если статус подключения «нормальный» и отображается имя сети (Сеть 1, 2 и т.д. или имя сети, заданное на роутере), но Интернет всё равно не работает, пробуем шаги, описанные далее.
Остановимся на пункте 6 — подключение по локальной сети показывает, что всё нормально (включено, есть имя сети), но при этом Интернета нет (этому может сопутствовать сообщение «Без доступа к Интернету» и желтый восклицательный знак рядом со значком соединения в области уведомлений).
Подключение по локальной сети активно, но Интернета нет (без доступа к Интернету)
В ситуации, когда подключение по кабелю работает, но Интернета нет, возможны несколько распространенных причин проблемы:
- Если подключение осуществляется через роутер: что-то не так с кабелем в порте WAN (Internet) на роутере. Проверьте все подключения кабелей.
- Так же, для ситуации с роутером: сбились настройки Интернет-подключения на роутере, проверьте (см. Настройка роутера). Даже если настройки верны, проверьте статус подключения в веб-интерфейсе роутера (если не активно, то по какой-то причине не удается установить соединение, возможно, виной 3-й пункт).
- Временное отсутствие доступа в Интернет со стороны провайдера — такое случается не часто, но случается. В этом случае Интернет будет недоступен и на других устройствах через ту же сеть (проверьте, если есть возможность), обычно проблема исправляется в течение дня.
- Проблемы с параметрами сетевого подключения (доступ к DNS, параметры прокси-сервера, параметры TCP/IP). Способы решения для данного случая описаны в упоминавшейся выше статье Сайты не открываются и в отдельном материале Не работает Интернет в Windows 10.
Для 4-го пункта из тех действий, который можно попробовать в первую очередь:
- Зайти в список соединений, нажать правой кнопкой по Интернет-подключению — «Свойства». В списке протоколов выбрать «IP версии 4», нажать «Свойства». Установить «Использовать следующие адреса DNS-серверов» и указать 8.8.8.8 и 8.8.4.4 соответственно (а если, там уже были установлены адреса, то, наоборот, попробовать «Получить адрес DNS-сервера автоматически). После этого желательно очистить кэш DNS.
- Зайти в панель управления (вверху справа, в пункте «Просмотр» поставьте «Значки») — «Свойства браузера». На вкладке «Подключения» нажмите «Настройка сети». Снимите все отметки, если хотя бы одна установлена. Или, если не установлена ни одна — попробуйте включить «Автоматическое определение параметров».
Если эти два способа не помогли, попробуйте более изощренные методы решения проблемы из отдельных инструкций, приведенных выше в 4-м пункте.
Примечание: если вы только что установили роутер, подключили его кабелем к компьютеру и на компьютере нет Интернета, то с большой вероятностью вы просто пока не настроили ваш роутер правильно. Как только это будет сделано, Интернет должен появиться.
Драйверы сетевой карты компьютера и отключение LAN в BIOS
Если проблема с Интернетом появилась после переустановки Windows 10, 8 или Windows 7, а также в тех случаях, когда в списке сетевых подключений отсутствует подключение по локальной сети, проблема с большой вероятностью вызвана тем, что не установлены необходимые драйверы сетевой карты. Реже — тем, что Ethernet адаптер отключен в БИОС (UEFI) компьютера.
В данном случае следует выполнить следующие шаги:
- Зайдите в диспетчер устройств Windows, для этого нажмите клавиши Win+R, введите devmgmt.msc и нажмите Enter.
- В диспетчере устройств в пункте меню «Вид» включите показ скрытых устройств.
- Проверьте, есть ли в списке «Сетевые адаптеры» сетевая карта и есть ли в списке какие-либо неизвестные устройства (если таковые отсутствуют, возможно, сетевая карта отключена в БИОС).
- Зайдите на официальный сайт производителя материнской платы компьютера (см. Как узнать, какая материнская плата на компьютере) или, если это «фирменный» компьютер, то на официальный сайт производителя ПК и в разделе «Поддержка» загрузите драйвер для сетевой карты. Обычно он имеет название, содержащее LAN, Ethernet, Network. Самый простой способ найти нужный сайт и страницу на нем — ввести в поисковике запрос, состоящий из модели ПК или материнской платы и слова «поддержка», обычно первый результат и является официальной страницей.
- Установите этот драйвер и проверьте, заработал ли Интернет.
Возможно, в данном контексте окажется полезным: Как установить драйвер неизвестного устройства (если в списке в диспетчере задач есть неизвестные устройства).
Параметры сетевой карты в БИОС (UEFI)
Иногда может оказаться, что сетевой адаптер отключен в БИОС. В данном случае вы точно не увидите сетевых карт в диспетчере устройств, а подключения по локальной сети — в списке подключений.
Параметры встроенной сетевой карты компьютера могут располагаться в разных разделах BIOS, задача — найти и включить её (установить значение Enabled). Тут может помочь: Как зайти в БИОС/UEFI в Windows 10 (актуально и для других систем).
Типичные разделы БИОСа, где может находиться нужный пункт:
- Advanced — Hardware
- Integrated Peripherals
- On-board device configuration
В случае, если в одном из таких или похожих разделов LAN (может называться Ethernet, NIC) адаптер отключен, попробуйте включить его, сохранить настройки и перезагрузить компьютер.
Дополнительная информация
Если к текущему моменту разобраться с тем, почему не работает Интернет не удалось, равно как и заставить его заработать, может оказаться полезной следующая информация:
- В Windows, в Панель управления — Устранение неполадок есть средство для автоматического исправления проблем с подключением к Интернету. Если оно не исправит ситуацию, но сообщит описание проблемы, попробуйте выполнить поиск в интернете по тексту этой проблемы. Один из распространенных случаев: Сетевой адаптер не имеет допустимых параметров настройки IP.
- Если у вас Windows 10, посмотрите следующие два материала, могут сработать: Не работает Интернет в Windows 10, Как сбросить сетевые настройки Windows 10.
- Если у вас новый компьютер или материнская плата, а провайдер ограничивает доступ к интернету по MAC-адресу, то следует сообщить ему новый MAC-адрес.
Надеюсь, какой-то из вариантов решения проблемы с Интернетом на компьютере по кабелю подошел для вашего случая. Если же нет — опишите ситуацию в комментариях, постараюсь помочь.
Сейчас я покажу несколько способов исправления проблемы, когда интернет есть, но пишет «Без доступа к интернету» (Windows 10, 8, 7) или «Нет подключения к интернету, защищено», что подходит для Wi-Fi адаптера и проводного соединения Ethernet. Один из них, уверен, поможет вам устранить эту ошибку сети в системе.
Казалось бы, что такого в этом случае, интернет же отлично работает. Однако, мой многолетний опыт показывает, что если сообщение с ошибкой доступа высвечивается даже когда все ОК, то последствия все-таки есть, кроме редких случаев наличия «бага» в ОС после ее обновлений.
Например, когда у меня такая же проблема возникла в Win 10, то несмотря на работающий интернет, я не мог загружать приложения из магазина Microsoft Store, заходить в свои аккаунты в любом стандартном приложении Виндовс (почта, календарь и др.), а программа «Записки» убеждала меня, что я не подключен к интернету и синхронизация не может выполняться.
Поэтому, рекомендую это решить по моей инструкции ниже.
Подключение к интернету отсутствует (Windows 10), но интернет есть: что делать?
Все описанные ниже варианты подходят практически для любых версий Windows, кроме самой старой XP. Т.е. для: 10, 8, 7. Применить действия можно как для беспроводного Вай-Фай подключения, так и соединения по кабелю.
Рекомендую вам начать с варианта №1, поскольку именно он уже дважды помогал мне буквально за 2 минуты решить проблему с непонятным сообщением об ограничении доступа к интернету. В некоторых случаях могут помочь остальные способы.
Способ 1: изменение параметра реестра, отвечающего за подключение к интернету
Итак, если на ПК интернет работает, но пишет «Без доступа к интернету», сразу проделываем следующее…
Заходим в реестр, так и написав в запросе поиска системы. Либо зажмите клавиши Win + R (Win — клавиша слева внизу, между Ctrl и Alt) и в открывшемся окне «Выполнить» наберите команду regedit и нажмите «ОК».

Теперь нужно перейти по следующему пути:
HKEY_LOCAL_MACHINE\SYSTEM\CurrentControlSet\Services\NlaSvc\Parameters\Internet
Если у вас Win 10 или новее, то просто скопируйте этот путь и вставьте в адресную строку вверху, удалив стандартный. Или же просто перемещайтесь по папкам в левой части окна, пока не доберетесь до раздела «Internet».
В нем увидите параметр «EnableActiveProbing», в содержимом которого должно быть значение = 1. Если «0» или что-то другое, то кликните два раза левой кнопкой мыши по данному ключу и введите в окне «1», нажмите «ОК» для сохранения. Этот «ключ» как раз отвечает за корректную проверку доступа в глобальную сеть.

После этого перезагрузите компьютер, и если после подключения к сети по Вай-Фай или кабелю система снова пишет «Без доступа к интернету», хотя он работает, то проделайте действия по следующим способам.
Если EnableActiveProbing вообще нет в нужном разделе реестра, то создайте его вручную.
Для этого кликните правой кнопкой мыши в окне раздела, выберите «Параметр DWORD (32 бита)», назовите его точно также «EnableActiveProbing», введите значение 1 и сохраните.

Помните, что если что-то не получается, напишите в комментарии внизу о возникшей сложности по моей инструкции и я постараюсь помочь!
2: запустить средство диагностики (устранения неполадок) компьютера
Далее, если предыдущий метод не помог, рекомендую запустить средство диагностики доступа к сети, которое во многих случаях само находит проблему, причину возникновения и устраняет ее.
Для в Windows 10:
- Перейдите в «Пуск», откройте «Параметры» (кнопка «шестеренка»).
- Выберите категорию «Обновления и безопасность».
- Откройте раздел «Устранение неполадок», а в нем «Дополнительные средства устранения неполадок»
- В открывшемся окне, в блоке «Подключение к интернету» нажмите «Запустить средство устранения неполадок» и следуйте инструкциям мастера.

В более ранних версиях системы нужно открыть «Панель управления», найти утилиту «Устранение неполадок» и выбрать категорию «Сеть и интернет».
3: настройка беспроводного и проводного сетевого адаптера / сброс сети
Теперь необходимо проверить настройки адаптера Wi-Fi / Ethernet и настроить при необходимости.
Сначала перезапустите адаптер:
- В Win 10 кликните по значку активного подключения в трее и нажмите на «Параметры сети и интернет». В более ранних выпусках операционной системы, нужно кликнуть правой кнопкой по той же иконке и выбрать «Центр управления сетями и общим доступом».
- Перейдите в раздел «Параметры сетевого адаптера».
- Щелкните правой кнопкой по работающему подключению, выберите «Отключить», а после этого снова «Включить» и произойдет переподключение к роутеру.

Проверяем компоненты / протоколы и свойства сетевой карты:
- Также нажмите правой кнопкой по адаптеру, но теперь выберите пункт «Свойства». В списке компонентов проверьте, нет ли лишних, например, с названием антивирусного продукта, который у вас установлен (или когда-то был) в Винде. Если есть, его нужно удалить или деактивировать, сняв галочку, поскольку он может блокировать доступ к некоторым настройкам. Пример стандартно предустановленных компонентов оставлю ниже.
- Далее кликните дважды по строке «IP версии 4 (TCP/IPv4)» и проверьте, чтобы в окне были включены опции «Получить IP-адрес автоматически» и «Получить адрес DNS-сервера автоматически». Также можно попробовать прописать здесь вручную адрес шлюза 192.168.0.1 или … 1.1 в конце (это адрес вашего роутера, указан с обратной стороны); маску подсети 255.255.255.0 и IP-адрес 192.168.0.25 (или любую цифру в конце от 21). А в строках DNS внизу указать 8.8.8.8 и 8.8.4.4.

После выполнения двух пунктов не забудьте сохранить изменения, нажав сначала «Применить», а затем «ОК».

А если проблема с ошибкой «Без доступа к интернету» (при условии, что на самом деле он работает), появляется при подключении по Wi-Fi адаптеру, то необходимо еще проверить, включен ли режим «(FIPS)». Для этого:
- Щелкните правой кнопкой по беспроводному адаптеру, выберите «Состояние».
- В окне откройте «Свойства беспроводной сети».
- Перейдите на вкладку «Безопасность» и выберите «Дополнительные параметры».
- Если увидите, что функция «Включить для этой сети режим совместимости с Федеральным стандартом обработки информации (FIPS)» включена, то попробуйте ее отключить и сохранить настройки. Или, наоборот, если отключена, тогда включите. По умолчанию она обычно выключена, но в вашем случае ее активация может решить проблему.

Выполняем полный сброс сети
Если действия по спискам выше не привели к результату, то делаем полный сброс настроек сети. При этом будут восстановлены на стандартные все настройки каждого адаптера.
Важно! При сбросе удаляется также пароль подключения по Wi-Fi к роутеру (ключ безопасности), нужно будет вводить его заново. Он должен быть у вас сохранен либо он находится обычно на наклейке с обратной стороны роутера.
По этой ссылке есть моя = инструкция по сбросу сети в Windows 10 » Просто повторите несколько простых действий.
Если у вас более ранняя версия системы (Win 7, например), то делаем следующее:
- Открыть консоль CMD. Для этого нужно набрать в поиске меню «Пуск» запрос «командная строка», кликнуть правой кнопкой мыши по найденной утилите и выбрать «Запуск от имени Администратора».
- В окне командной строки поочередно выполните 5 команд и перезагрузите компьютер для проверки подключения. Команды копируйте и вставляйте по очереди прямо из списка ниже и нажимайте клавишу Enter на клавиатуре для их выполнения.

Перечень команд:
netsh int ip resetnetsh int tcp resetipconfig /flushdnsnetsh winsock resetroute -f
4: Обновление / переустановка драйвера сетевых карт Wi-Fi и Ethernet на ПК
В некоторых случаях «ложные» проблемы и ошибки доступа к интернету связаны с некорректной работой драйвера адаптеров сети Wi-Fi или Ethernet. Стоит попробовать обновить драйвер или переустановить его.
Откройте диспетчер устройств. Можно найти через поиск системы, либо набрать команду devmgmt.msc в окне «Выполнить», которое открывается клавишами Win + R.

Найдите нужный сетевой адаптер, кликните по нему правой кнопкой мыши и выберите «Обновить драйвер», а в следующем окне «Автоматический поиск».

Также имеет смысл установить драйвера с официального сайта устройства. В зависимости от того, ноутбук у вас или стационарный ПК, вам нужно найти в поисковой системе (Яндекс или Google, без разницы) официальный ресурс, выпустивший устройство и там найти раздел для скачивания драйверов.
Например, у меня ноутбук Asus N76VJ, я открою браузер и так и наберу его название в поиске, затем выберу одну из первых страниц (после рекламы) и попаду на нужный веб-сайт Asus. Если бы у меня был стационарный ПК, то я бы искал либо по модели сетевой карты (если она внешняя), либо по модели материнской платы (в случае если сетевуха интегрирована в плату).
На странице для загрузки найдите нужное устройство, загрузите и установите драйвер.

Не забудьте перезагрузить компьютер и пусть ПК повторно подключается к роутеру по беспроводному соединению или по кабелю.
5: Быстрые варианты решения неполадки
В конце концов рекомендую опробовать все быстрые варианты исправить проблему, не связанные непосредственно с настройками сети на компьютере:
- Отключите всю работающую защиту на компьютере. Особенно это касается сторонних установленных антивирусов, например, Касперского.
- Перезагрузите маршрутизатор (роутер), в некоторых случаях проблема именно в его глюках. Также роутер может просто подвисать, но тогда чаще всего не работает вообще никакое подключение.
- Если ноутбук работает от аккумулятора и именно в это время появляется сообщение о том, что нет подключения к интернету (но по факту он доступен и все сайты открываются как обычно), то проверьте, не исчезает ли проблема при работе от электросети. Т.е. подключите зарядное устройство к ноуту.
А также обязательно проверьте новые обновления для системы. В 10-й и 11 Windows нужно открыть параметры через меню «Пуск», перейти в раздел «Обновления и безопасность» и если уже есть список доступных обновлений, все их установите, кроме помеченных как «необязательные». Если в списке их нет, то запустите проверку, дождитесь поиска и установите все предложенное.
У некоторых пользователей не ставятся регулярно апдейты, которые как раз содержат заплатки и исправления, в том числе подобных неисправностей.

В более ранних версиях ОС, обновления можно найти через поисковую строку, так и написав «Обновления».
Причины ошибки: интернет есть, но пишет «Без доступа к интернету» (Windows 10 и др.)
Основных причин поведения компьютера, по которым Wi-Fi или проводное Ethernet подключение сообщает об ошибке «Без доступа к интернету», но интернет при этом есть, может быть несколько:
- Баг обновлений (признавала сама компания Microsoft);
- Установка программ VPN;
- Последствия вирусной активности;
- Неверные настройки сетевых адаптеров;
- Некорректные драйвера на сетевые карты;
- Неправильно настроенный антивирус;
- В некоторых случаях может глючить роутер.
Это самое основное, но иногда источником проблемы могут быть даже поврежденные системные файлы (сталкивался крайне редко).
Основные выводы о проблеме
Когда я сам ради интереса набрал в поиске запрос «интернет есть, но пишет без доступа к интернету windows 10», то попадались сайты с совершенно некорректными «ответами». Например, о том, что делать, если реально не работает интернет.
Получается фактически никто нормально не разъяснил описываемую в этой заметке ситуацию и, надеюсь, я этот пробел сумел поправить и вы нашли решение в моем материале.
И чтобы не запустить ситуацию, советую сразу пройтись по шагам и выполнить нужные действия, потому что запросто можно столкнуться с логически вытекающей другой проблемой, которую возможно придется решать уже в более срочном порядке.
Никогда не отказываю в помощи, которая в моих силах. Поэтому не стесняйтесь задавать вопросы в комментариях, если что-то непонятно пояснил или что-то пошло не так по инструкции 😊 С радостью каждому помогу!
Нет доступа в интернет в Windows 10: как найти источник проблемы
Чтобы вы быстро вернуть доступ к Сети, вы должны систематически проверять вероятные источники ошибок:
- Если вы используете подключение по локальной сети, первое, что вам нужно сделать, это убедиться, что сетевой правильно подключен к компьютеру и роутеру. Кроме того, провод не должен иметь повреждений или поломок. Если вы обнаружите, что он поврежден, необходимо заменить его как можно скорее.
- Если вы хотите подключить компьютер через Wi-Fi, убедитесь, что Wi-Fi включен как на вашем компьютере, так и на роутере. Да, это самая банальная, но и самая частая причина проблемы со связью.
- Если компьютер не находит роутер через Wi-Fi, то либо роутер слишком далеко, либо Wi-Fi отключен. Убедитесь, что находитесь в зоне покрытия сети.
- Кроме того, проверьте, что вы используете правильный сетевой ключ (пароль от Wi-Fi).
- В некоторых случаях антивирусная система или брандмауэр могут блокировать подключение к интернету. На короткое время отключите обе службы, чтобы проверить, не является ли это причиной отсутствия соединения.
- Также может помочь отключение роутера от электросети примерно на 10 секунд и перезагрузка компьютера.
VPN мешает получить доступ в интернет
Возможным источником проблемы может оказаться неподдерживаемое программное обеспечение VPN:
- Щелкните правой кнопкой мыши на кнопку «Пуск» и выберите «Командная строка».
- Введите команду «netcfg –s n» и подтвердите свое действие нажатием Enter.
- Вы получите список всех сетевых протоколов, драйверов и служб. Найдите здесь запись «DNI_DNE».
- Если вы ее нашли, введите в командной строке следующую команду: «reg delete HKCR\CLSID\{988248f3-a1ad-49bf-9170-676cbbc36ba3} /va /f netcfg -v -u dni_dne». Снова подтвердите ввод с помощью Enter.
- Если после этого появляется сообщение об ошибке, необходимо удалить ключ вручную. В разделе «Выполнить» введите «regedit», чтобы открыть редактор реестра.
- Перейдите к ключу «HKEY_CLASSES_ROOT\CLSID\{988248f3-a1ad-49bf-9170-676cbbc36ba3}» и удалите его.
- После проведения всей процедуры перезагрузите компьютер.
Wi-Fi подключен, а интернета нет — что делать?
Если в Windows 10 нет доступа к интернету, несмотря на подключенный Wi-Fi, попробуйте предпринять следующие действия:
- Убедитесь, что конфигурация IP правильно настроена для доступа в Сеть. Вы можете сделать это, перейдя на вкладку «Подключения» на панели управления и проверив, введены ли DHCP-сервер, DNS-сервер, внутренний IP-адрес и шлюз роутера.
- Если это не так, откройте вкладку «Свойства» и кликните по «Протокол интернета версии 4». Зайдя в этот раздел, нажмите на «Свойства» и поставьте флажок «Получить IP-адрес автоматически».
- Проверьте настройки прокси-сервера: поскольку трафик маршрутизируется через прокси, интернет не будет работать при неверных настройках. Чтобы проверить их, перейдите на вкладку панели управления «Подключение к интернету» и нажмите «Подключения».
- Откройте «Параметры локальной сети». В области «Прокси-сервер» не должно быть флажка у «Использовать прокси-сервер для локальных подключений». Если он есть, снимите его.
Если интернет-подключение не восстановилось, обратитесь к интернет-провайдеру. Возможно, проблема заключается в неполадках на его стороне.
Читайте также:
- Сбои в работе компьютера: с чем это может быть связано=«content_internal_link»>
- Что такое ненужные файлы и надо ли их удалять?=«content_internal_link»>







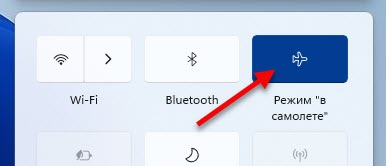

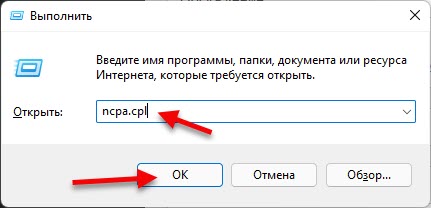

 Если интернет не появился, попробуйте перезагрузить компьютер.
Если интернет не появился, попробуйте перезагрузить компьютер.
 Нажмите «Ok» в двух окнах. Перезагрузите компьютер.
Нажмите «Ok» в двух окнах. Перезагрузите компьютер.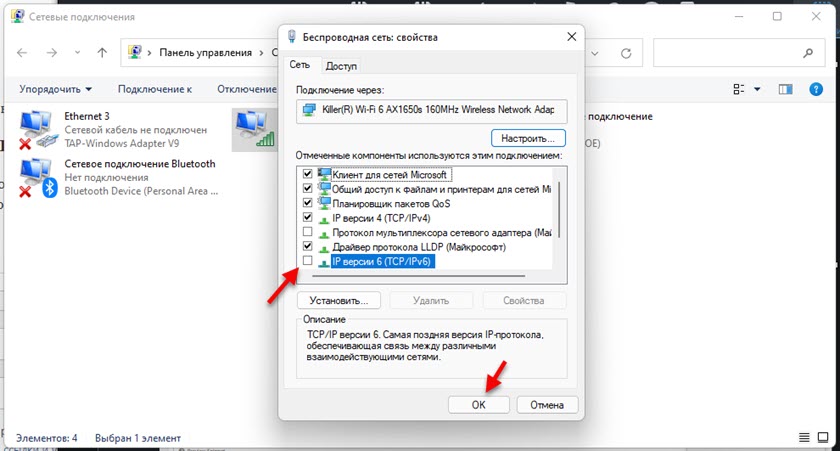
 Подтвердите удаление и перезагрузите Windows 11. После перезагрузки адаптер должен установиться автоматически.
Подтвердите удаление и перезагрузите Windows 11. После перезагрузки адаптер должен установиться автоматически.
 После установки драйвера, возможно, интернет заработает.
После установки драйвера, возможно, интернет заработает.







