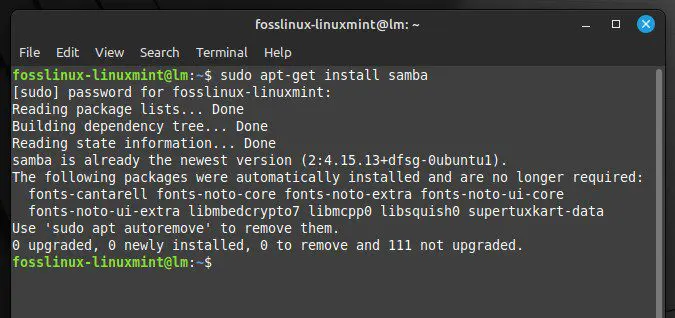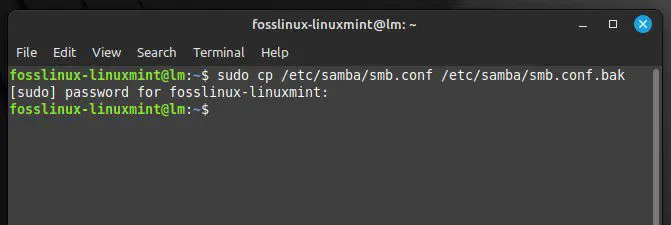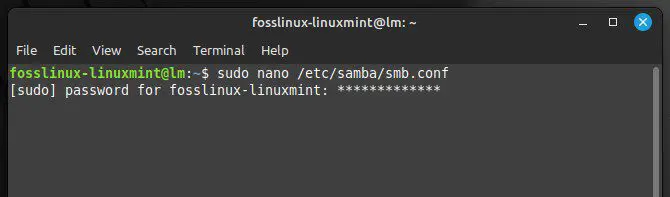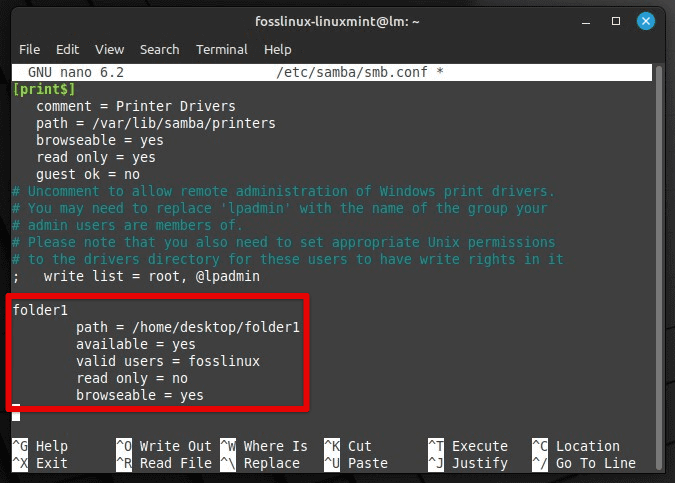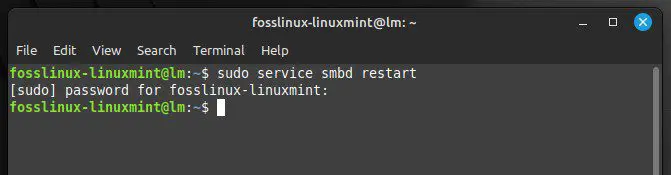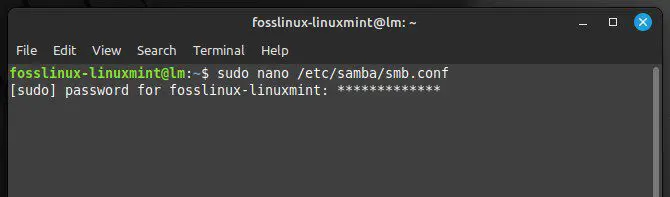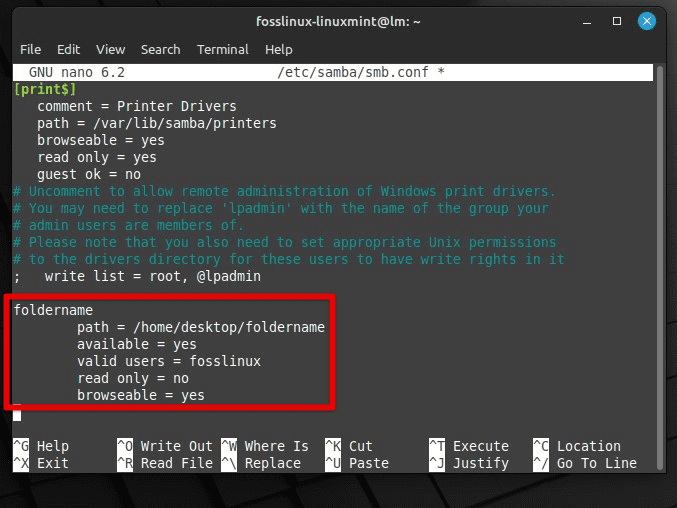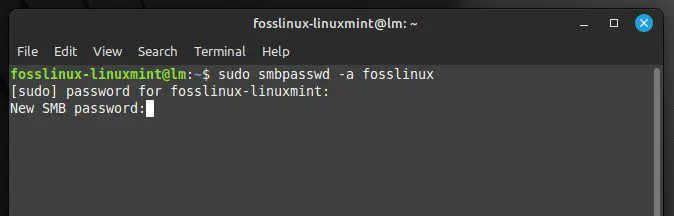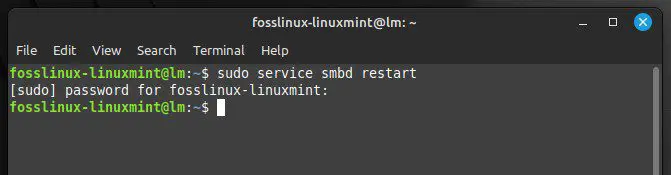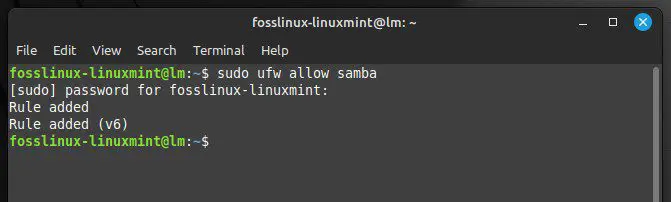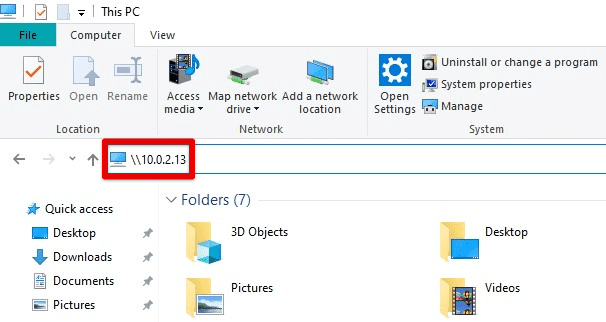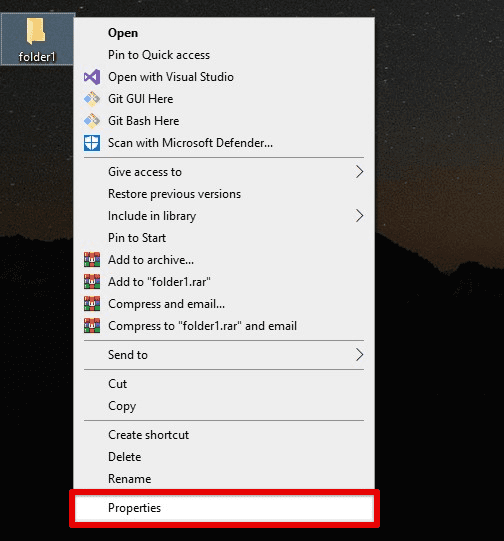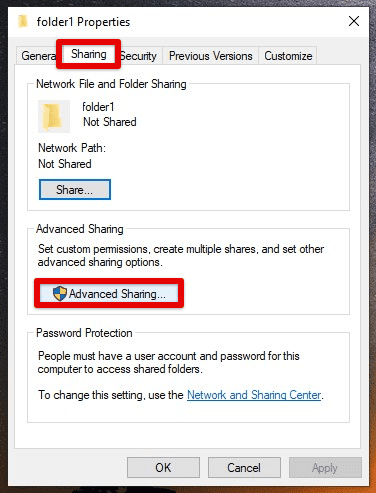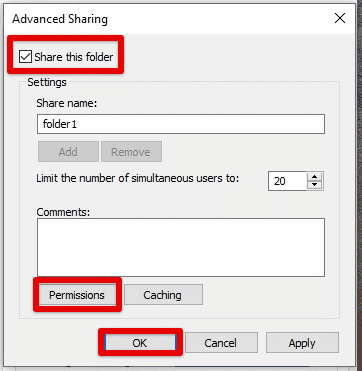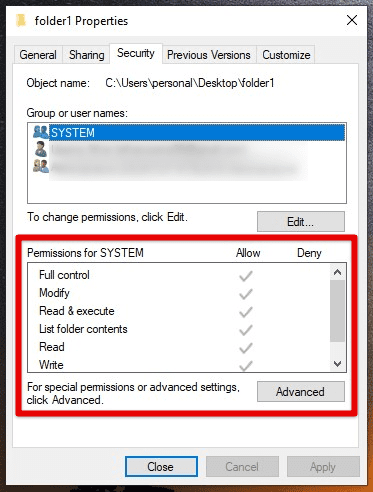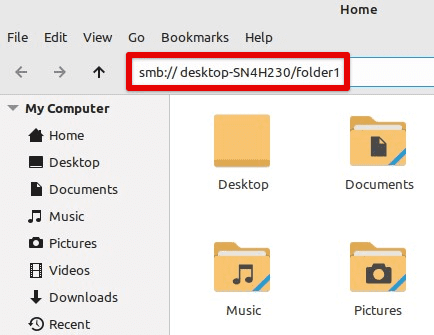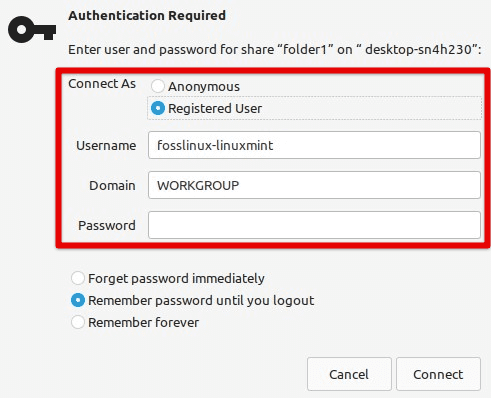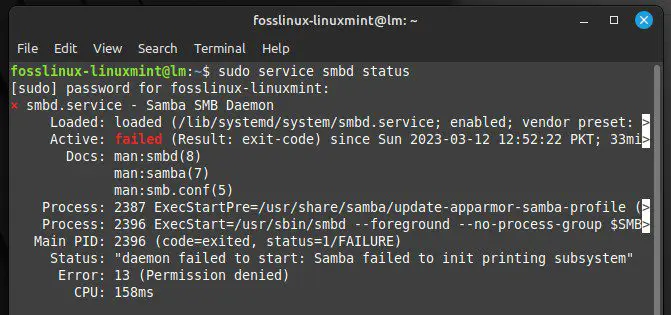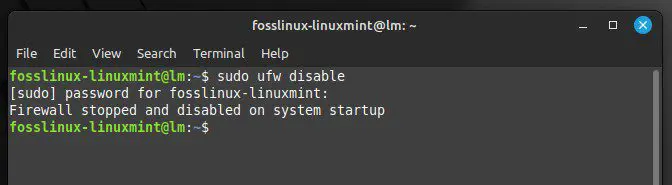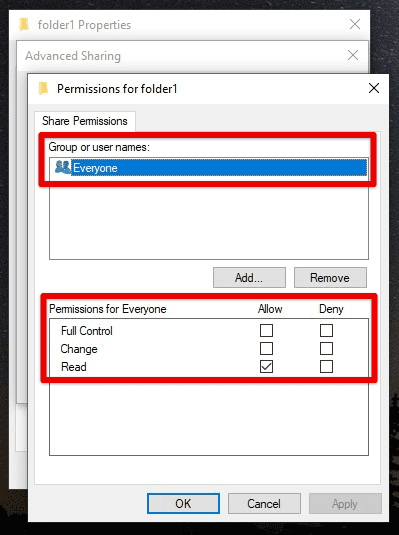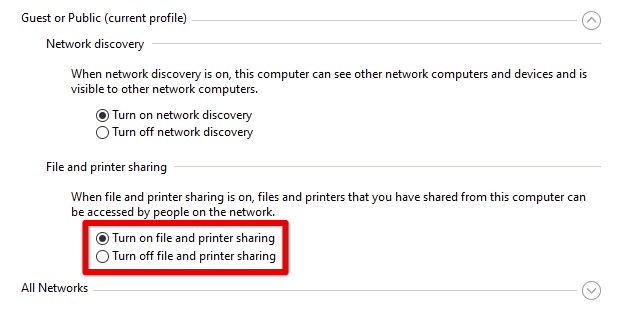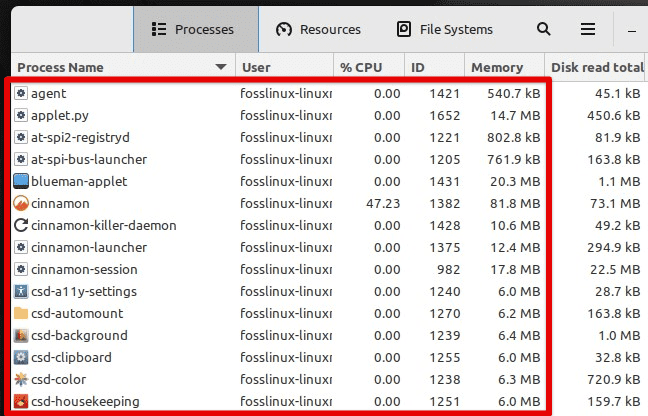Пожалуй нет ни одного офиса, в котором не применялись бы общие ресурсы локальной сети, будь то папки или принтеры. Крупные и средние компании используют возможности Active Directory, компании поменьше – используют штатные средства ОС Windows или Samba, но на серверах под управлением ОС Linux. Рассмотрим все случаи, как настроить Samba.
Что такое Samba?
Samba – серверное приложение, реализующее доступ клиентских терминалов к папкам, принтерам и дискам про протоколу SMB/CIFS.
Настройка общих папок в Linux
Установка и настройка Samba-сервер для Ubuntu выполняется следующими этапами.
Обновляем информацию о репозиториях и устанавливаем обновления для существующих пакетов в системе:
apt-get update && apt-get upgrade
Устанавливаем пакет Samba:
apt-get install -y samba samba-client
Создадим резервную копию файла конфигурации:
cp /etc/samba/smb.conf /etc/samba/smb.conf_sample
Создадим директории для файлов, например в каталоге /media:
mkdir /media/samba
Важно! По умолчанию, директория /media располагается в корне системы /, для нее редко создается свой раздел. По этой причине возможно переполнение корневого раздела. Во избежание этой неприятной ситуации, рекомендуем монтировать отдельный жесткий диск в /media/samba.
Создаем каталог для всех пользователей:
mkdir /media/samba/public
Изменим права доступа к каталогу:
chmod -R 0755 /media/samba/public
Также следует воспользоваться командой chown для смены владельца и/или группы.
Создаем директорию для ограниченного круга лиц:
mkdir /media/samba/private
С помощью системных инструментов создадим группу пользователей:
groupadd smbgrp
Добавляем пользователей Samba:
useradd user1
Созданных пользователей добавляем в группу:
usermod -aG smbgrp user1
Изменим группу, которой принадлежит приватная директория:
chgrp smbgrp /media/samba/private
С помощью инструментов Samba создадим пароль для добавленного пользователя:
smbpasswd -a user1
С помощью текстового редактора, например, nano, редактируем конфигурационный файл samba:
nano /etc/samba/smb.conf
Удаляем все строки из файла. Вставляем следующие:
[global]
workgroup = WORKGROUP
security = user
map to guest = bad user
wins support = no
dns proxy = no
[public]
path = /media/samba/public
guest ok = yes
force user = nobody
browsable = yes
writable = yes
[private]
path = /media/samba/private
valid users = @smbgrp
guest ok = no
browsable = yes
writable = yes
Сохраняем используя сочетание Ctrl + X, затем нажимаем Y и Enter.
Объясним значения строк. конфигурационный файл состоит из трех секций:
global – данная секция отвечает за общие настройки Samba-сервера;
public и private – секции описания настроек директорий общего доступа.
В секции global присутствуют пять параметров:
- workgroup – рабочая группа. Для упрощения работы пользователей WORKGROUP указывается, как группа по умолчанию. Если в вашей сети имя рабочей группы изменено, то следует изменить это значение и для Samba;
- security – уровень безопасности сервера. Значение user означает авторизацию по паре логин/пароль;
- map to guest – параметр определяет способ обработки запросов. Значение bad user означает, что запросы с неправильным паролем будут отклонены, даже если такое имя пользователя существует;
- wins support – включить или выключить поддержку WINS;
- dns proxy – возможность проксирования запросов к DNS.
Настройки директорий выполняются в соответствующих секциях:
path – полный путь до директории на жестком диске;
guest ok – возможность доступа к каталогу без пароля (гостевой);
browsable – показывать ли каталог (“шару”) на сервере среди прочих. Если параметр установлен как “no”, то доступ будет возможен по полному пути, например ip-addresshidden_directory;
force user – пользователь от которого ведется работа с каталогом. Для повышения безопасности сервера, обычно используют nobody. Главное, не использовать пользователя root – это небезопасно.
writable – установка значения как “yes” позволяет пользователю выполнять действия над файлами внутри каталога – переименование, добавление, удаление, перемещение в подкаталог и копирование;
valid users – список пользователей у которых есть доступ к каталогу. Если пользователей несколько, их имена указываются через запятую. Если необходим доступ для пользователей принадлежащих группе, перед именем группы устанавливается символ ”at” @ (“собака”).
Важно! Имя директории общего доступа, отображаемое пользователям, равно имени секции в которой оно описано.
Проверяем настройки с помощью команды:
testparm -s
Перезапускаем сервер:
service smbd restart
service nmbd restart
Настроим межсетевой экран. Для этого в правилах откроем TCP-порты 139 и 445, а также UDP-порты 137 и 138, но только для тех подсетей, которым доверяете. Для указания собственного диапазона адресов, замените значение после ключа “-s”:
iptables -A INPUT -p tcp -m tcp --dport 445 -s 10.0.0.0/24 -j ACCEPT
iptables -A INPUT -p tcp -m tcp --dport 139 -s 10.0.0.0/24 -j ACCEPT
iptables -A INPUT -p udp -m udp --dport 137 -s 10.0.0.0/24 -j ACCEPT
iptables -A INPUT -p udp -m udp --dport 138 -s 10.0.0.0/24 -j ACCEPT
Для сохранения правил и применения их после перезагрузки сервера следует воспользоваться пакетом iptables-persistent. Установим его:
apt-get install iptables-persistent
Входе установки пакета, программа предложит запомнить существующие правила iptables. Подтверждаем это действие.
Для проверки существующих правил используем:
iptables -L
Настройка общих папок в Windows
По аналогии с Linux, настроим общий доступ к папкам public и private, но в ОС Windows.
Для создания общего доступа к каталогу без парольной защиты, необходимо настроить ограничения защиты в панели управления. Для этого открываем:
Панель управления → Сеть → Центр управления сетями и общим доступом → Расширенные настройки общего доступа.
В обновленном окне открываем раздел “Все сети” и ищем секцию “Общий доступ с парольной защитой”. Устанавливаем параметр в положение “Отключить общий доступ с парольной защитой”. Для сохранения значений параметра кликаем по кнопке “Сохранить изменения”.
Теперь откроем доступ к самому каталогу. Кликаем по папке правой кнопкой мыши, в контекстном меню выбираем “Свойства”. Открываем вкладку “Доступ” и кликаем по “Расширенная настройка”.
В открывшемся окне расширенных настроек общего доступа отмечаем галочкой “Открыть общий доступ к этой папке”, в поле “Имя общего ресурса” указываем название, которое будет отображено пользователям. Кликаем по кнопке “Разрешения”.
В открывшемся окне, в группах пользователей выбираем “Все”, а в разрешениях для группы, устанавливаем галку “Полный доступ”. Нажимаем “OK” в этом и остальных окнах.
В окне свойств папки public кликаем по кнопке “Общий доступ”.
В открывшемся окне добавляем пользователя “Все”, а также делегируем права на “Чтение и запись”. Кликаем по кнопке “Поделиться”.
В обновленном окне нажимаем “Готово”.
Настроим папку общего доступа, но для ограниченного круга лиц.
Кликаем правой кнопкой мыши по папке, выбираем “Свойства”.
В открывшемся окне переходим на вкладку “Доступ”. Кликаем по кнопке “Расширенные настройки”.
В новом открывшемся окне, устанавливаем галку “Открыть общий доступ к этой папке”. Затем кликаем по кнопке “Разрешения”.
В открывшемся окне, в поле “Группы или пользователи” выбираем “Все” и нажимаем кнопку “Удалить”.
Таким образом установлен запрет на анонимный доступ к папке.
Окно обновится. Кликаем по кнопке “Добавить”.
В открывшемся окне кликаем по кнопке “Дополнительно”.
Окно изменится в размере. Кликаем по кнопке “Поиск”. Двойным кликом выбираем пользователя, которому необходим доступ к этому каталогу, например, buhgalter.
В открывшемся окне, при желании, можем добавить еще одного пользователя через “Дополнительно” – “Поиск”. Аналогичным образом можно добавить группу пользователей, например, “Администраторы”, при этом следует понимать, что доступ будет предоставлен всем пользователям из этой группы.
Установим права доступа для пользователя “buhgalter”. Если требуется полный доступ к директории, устанавливаем галку в соответствующем месте.
Нажимая кнопки “OK” возвращаемся к окну свойств папки, в котором кликаем по кнопке “Общий доступ”.
В данном окне необходимо найти и добавить пользователя “бухгалтер”.
В окне выбора пользователей и групп кликаем по кнопке “Дополнительно”.
Окно снова изменит свои размеры. Кликаем по кнопке “Поиск”. В найденном ниже списке пользователей и групп выбираем искомого пользователя. Выбираем его двойным кликом.
В оставшемся окне проверяем правильно ли указан пользователи и нажимаем кнопку “OK”.
Устанавливаем требуемый уровень разрешений для пользователя и кликаем по кнопке “Поделиться”.
Кликаем по кнопке “Готово”.
Подключение к общим папкам из Linux
Для подключения к общим папкам из среды Linux требуется установка отдельного программного обеспечения – smbclient. Установим:
sudo apt-get install smbclient
Для подключения к серверу используется следующий формат команды:
smbclient -U <Имя_пользователя> <IP-адрес><Имя_каталога_на_сервере>
Пример:
smbclient -U buhgalter 10.0.0.1public
Для того, Чтобы не вводить эту команду каждый раз, можно настроить монтирование общей директории как сетевого диска. Для этого установим пакет cifs-utils:
sudo apt-get install cifs-utils
Монтирование выполняется по следующему шаблону:
mount -t cifs -o username=<Имя_пользователя>,password= //<IP-адрес>/<Общий каталог> <Точка монтирования>
Пример:
mount -t cifs -o username=Everyone,password= //10.0.0.1/public /media
Важно! Если требуется подключение к общим папкам расположенным на Windows-сервере, то в для не защищенных паролем директорий, в качестве имени пользователя, следует использовать “Everyone”. Для подключения к Linux-серверу рекомендуем использовать в качестве имени пользователя “nobody”. В случае доступа к защищенным директориям следует использовать те учетные данные, которые вы указали.
Подключение к общим папкам из Windows
Подключение к удаленным папкам из среды Windows выполняется немного иначе. Для этого в проводнике или окне запуска программ (Windows + R), следует использовать следующий шаблон:
<IP-адрес><имя_папки>
Указав просто IP-адрес сервера вы получите список общих папок.
При подключении к Windows-серверу, система безопасности может потребовать ввод учетных данных. Для подключения к общей открытой папке используем Everyone, а поле пароля оставляем пустым.
При подключении к Linux-серверу из ОС Windows, следует использовать указанный ранее шаблон:
<IP-адрес><имя_папки>
или просто адрес сервера:
<IP-адрес>
Как создать общий сетевой ресурс в Samba
Создайте директорию, которую в хотите сделать общей:
mkdir /home//
Создайте бэкап, если что-то пойдет не так:
sudo cp /etc/samba/smb.conf ~
Отредактируйте файл “/etc/samba/smb.conf”:
sudo nano /etc/samba/smb.conf
Добавьте следующее содержимое в файл:
[]
path = /home//
valid users =
read only = no
Заполните файл своими данными, сохраните его и затем закройте
Перезапустим Samba:
sudo service smbd restart
Использую данную команду проверьте вашу директорию smb.conf на ошибки:
testparm
Чтобы получить доступ к вашему общему сетевому ресурсу:
sudo apt-get install smbclient
# Просмотр всех общих ресурсов:
smbclient -L /// -U
# Подключение:
smbclient /// -U
Note 1: Чтобы подключиться к вашему общему сетевому ресурсу используйте имя вашего пользователя () и пароль, который находится “smb:////”
Учтите, что “” значение передается в “[]”,
другими словами, имя общего ресурса, которое вы ввели в “/etc/samba/smb.conf”.
Note 2: Группа пользователей samba по умолчанию это – “WORKGROUP”.
Contents
-
Client Access — Browsing SMB shares
- Ubuntu Clients
- Windows Clients (XP,Server,Vista, Win7)
-
Samba Client — Manual Configuration
- Connecting using CIFS
- Connecting using SMBFS (deprecated)
The samba package is a meta-package intended to be installed on file and printer sharing servers. Clients do not need this meta-package (you are acting as a client if you need to access files on another computer). For example, installing samba is not necessary if you only need your Ubuntu system to do any of the following:
-
Access shared folders, drives and printers on a Windows computer (that is, act as a client with Windows servers). To do this, you only need the smbfs plugin. See MountWindowsSharesPermanently for more information.
- Have your Windows computer use (via a network) a printer that is attached to a Linux computer. CUPS can be configured to make the printer accessible to the network.
-
Share directories between two Linux computers. You can use NFS or setup an SSH server on one computer and access it from other computers using an scp or sftp client, or Places -> Connect to Server… and choose «SSH» as the service type.
Ubuntu Clients
Ubuntu and Gnome make it easy to access files on a Windows network share. Open the Places Menu, then click on Network. You will see a Windows network icon. Double-click to open it. The next window shows all the domains/workgroups found on your network. Inside each domain/workgroup you will see all the computers on the domain/workgroup with sharing enabled. Double-click on a computer icon to access its shares and files.
-
If you want to be able to share folders with nautilus (the file browser), install the nautilus-share package (installed by default in Ubuntu 9.10 Desktop edition):
sudo apt-get install nautilus-share
Alternate: From the menu at the top select «Location» -> «Connect to a server». In the «Service type» pull down select «Windows share». Enter the server ip address in the «Server:» box and the share name in the «Share:» box. Click «Connect» and then «Connect» again on the second dialog box
Alternate 12.04: Double clicking on ‘Windows network’ did not work for me. So I went to ‘Go’ menu in the nautilus file browser and clicked ‘Location’. I got an address bar at the top of the window. I entered «smb://192.168.2.148» (substitute the IP address of your Samba server) — I was presented with user/password window — After typing in user/passwd I was able to see the samba shares on the server and browse the files/folders.
Note: The default installation of Samba does not synchronize passwords. You may have to run «smbpasswd» for each user that needs to have access to his Ubuntu home directory from Microsoft Windows.
Windows Clients (XP,Server,Vista, Win7)
Microsoft Windows clients connect and browse through their corresponding network interface.
Example: XP clients can open Windows Network Neighborhood or My Network Places to browse available SMB shares.
Samba Client — Manual Configuration
This section covers how to manually configure and connect to a SMB file server from an Ubuntu client. smbclient is a command line tool similar to a ftp connection while smbfs allows you to mount a SMB file share. Once a SMB share is mounted it acts similar to a local hard drive (you can access the SMB share with your file browser (nautilus, konqueror, thunar, other).
Connecting to a Samba File Server from the command line
Connecting from the command line is similar to a ftp connection.
List public SMB shares with
smbclient -L //server -U user
Connect to a SMB share with
smbclient //server/share -U user
Enter you user password.
You can connect directly with
smbclient //server/share -U user%password
but your password will show on the screen (less secure).
Once connected you will get a prompt that looks like this :
smb: \>
Type «help» , without quotes, at the prompt for a list of available commands.
Connecting using CIFS
CIFS is included in the smbfs package and is a replacement for smbfs (I know, the terminology here is a little confusing).
Reference : http://linux-cifs.samba.org/
As above, install by any method, smbfs, on Ubuntu 12.10, smbfs has been replaced by cifs-utils.
Allow non-root users to mount SMB shares
By default only root may mount SMB shares on the command line. To allow non-root users to mount SMB shares you could set the SUID, but I advise you configure sudo. You should configure sudo with visudo
You may either allow the group «users» to mount SMB shares, or add a group, samba, and add users you wish to allow to mount SMB shares to the samba group.
sudo groupadd samba sudo adduser user samba
Change «user» to the username you wish to add to the samba group.
sudo visudo
In the «group» section add your group you wish to allow to mount SMB shares
Add a line in the "group" section : ## Members of the admin group may gain root privileges %admin ALL=(ALL) ALL %samba ALL=(ALL) /bin/mount,/bin/umount,/sbin/mount.cifs,/sbin/umount.cifs
Change «%samba» to «%users» if you wish to allow members of the users group to mount SMB shares.
The following will mount the myshare folder on myserver to ~/mnt (it will be in your home directory):
mkdir ~/mnt sudo mount -t cifs //myserver_ip_address/myshare ~/mnt -o username=samb_user,noexec
Note: «samba_user» = the user name on the samba server (may be different from your log-in name on the client).
The «noexec» option prevents executable scripts running from the SMB share.
You will be asked for BOTH your sudo and then your samba_user password.
To umount,
sudo umount ~/mnt
Automagically mount SMB shares
In order to have a share mounted automatically every time you reboot, you need to do the following:
With any editor, create a file containing your Windows/Samba user account details:
gksu gedit /etc/samba/user
KDE users must use kdesu rather than gksu and instead of Gedit they can use Kwrite as editor.
… it should contain two lines as follows:
username=samba_user password=samba_user_password
Note: «samba_user» = the user name on the samba server (may be different from your log-in name on the client). «samba_user_password» is the password you assigned to the samba_user on the samba server.
Save the file and exit gedit.
Change the permissions on the file for security:
sudo chmod 0400 /etc/samba/user # permissions of 0400 = read only
Now create a directory where you want to mount your share (e.g. /media/samba_share):
sudo mkdir /media/samba_share
Now, using any editor, and add a line to /etc/fstab for your SMB share as follows:
sudo cp /etc/fstab /etc/fstab.bak gksu gedit /etc/fstab
Add a line for your SMB share:
//myserver_ip_address/myshare /media/samba_share cifs credentials=/etc/samba/user,noexec 0 0
The share will mount automatically when you boot. The «noexec» option prevents executable scripts running from the SMB share.
To mount the share now, without rebooting,
sudo mount /media/samba_share
You can unmount the share with :
sudo umount /media/samba_share
If you wish to increase security at the expense of convenience, use this line in /etc/fstab
//myserver_ip_address/myshare /media/samba_share cifs noauto,credentials=/etc/samba/user,noexec 0 0
The noexec» option prevents executable scripts running from the SMB share.
Edit /etc/samba/user, remove the password (leave just the samba user).
Now the share will NOT automatically mount when you boot and you will be asked for your samba password.
Mount the share with :
sudo mount /media/samba_share
CIFS may cause a shutdown error.
CIFS VFS: Server not responding.
There is a fix in the troubleshooting section of this forum post.
Back to top
Connecting using SMBFS (deprecated)
Note: This method still works, but as outlined under the «CIFS» section above is «deprecated» (no longer maintained and pending removal from the kernel).
Mounting a share on the local filesystem allows you to work around programs that do not yet use GnomeVFS to browse remote shares transparently. To mount a SMB share, first install smbfs:
sudo apt-get update sudo apt-get install smbfs
To allow non root accounts to mount shares, change the permissions on the smbmnt program thus:
sudo chmod u+s /usr/bin/smbmnt /usr/bin/smbumount
Note: This may be a security risk as after setting the SUID bit anyone can mount a SMB share. I advise you configure sudo, as above.
The working line in /etc/sudoers is as follows (see CIFS section above):
%samba ALL=(ALL) /bin/mount,/bin/umount,/sbin/mount.cifs,/sbin/umount.cifs,/usr/bin/smbmount,/usr/bin/smbumount
This allows any user in the samba group to mount SMB shares (you will need to create a samba group and add users).
The following will mount the myshare folder on myserver to ~/mnt (it will be in your home directory):
mkdir ~/mnt smbmount //myserver/myshare ~/mnt
To umount,
smbumount ~/mnt
In order to have a share mounted automatically every time you reboot, you need to do the following:
Open a shell as root
sudo -s
Create a file containing your Windows/Samba user account details:
vi /etc/samba/user
…it should contain two lines as follows:
username=george password=secret
Change the permissions on the file for security:
chmod 0600 /etc/samba/user
Now create a directory where you want to mount your share (e.g. /mnt/data):
mkdir /mnt/data
Now edit the file system table (/etc/fstab) and add a line as follows:
//server/share /mnt/data smbfs credentials=/etc/samba/user,rw,uid=bob 0 0
…where ‘bob’ is the non-root user you log into ubuntu with, ‘server’ is the name or address of the Windows machine and ‘share’ is the name of the share.
To mount the share now, just use the following command as root. It will mount automatically on subsequent reboots.
mount /mnt/data
to be continued…
Ubuntu Client
On the Ubuntu client using the menu at the top, go to «Places» -> «Network». You will see an icon «Windows network» and should be able to browse to your shared folder. You will be asked for a password, leave it blank. Click the «Connect button.
(no need for a password).
If you would like to mount your SMB share using your (server) hostname rather than the IP Address, edit /etc/hosts and add your samba server (syntax IP Address hostname).
192.168.1.100 hostname
Where «hostname» = the name of your samba server.
Windows Client
On Windows open «My Computer» and navigate to «My Network Places». Navigate to your Ubuntu server and your share will be available without a password.
Alternate : From the menu at the top select «Tools» -> «Map Network Drive». Select an available letter for your SMB share (Default is z: ). In the «Folder:» box enter \\samba_server_ipaddress\share. Tic (Select with the mouse) the option «Reconnect at login» if you want the share to be automatically mounted when you boot Windows. Click the «Finish» box. A dialog box will appear, enter your samba user name and password. Click «OK».
If you would like to mount your SMB share using your (server) hostname rather than the IP Address, edit C:\WINDOWS\system32\drivers\etc\hosts and add your samba server (syntax IP Address hostname).
192.168.1.100 hostname
Where «hostname» = the name of your samba server.
In my previous article, Interoperability: Getting started with Samba, I covered installing and configuring Samba shares on a Linux server. The real power of Samba comes when Windows clients can communicate with Linux file servers. In this article, I will cover how you can access Samba shares from both Linux and Windows clients.
Install the Samba client packages
To access Samba share from Linux clients we need to install a few Samba client packages.
On the client machine, install the samba-common and samba-client packages.
# yum install samba-client samba-common -yCheck for available shares
Let’s check if we can access our shares from the server. We can use either the hostname or ip address of the server. If you use the hostname, make sure DNS is working.
# smbclient -U user -L 192.168.1.122
Enter SAMBA\user's password:
Sharename Type Comment
--------- ---- -------
print$ Disk Printer Drivers
myshare Disk my share
IPC$ IPC IPC Service (Samba 4.9.1)
user Disk Home Directories
Reconnecting with SMB1 for workgroup listing.
Server Comment
--------- -------
Workgroup Master
--------- -------
SAMBA SAMBA-SERVERCreate a directory that we can use as our mount point. I’m going to create a directory under /mnt, but you can use any directory you would like to. You may need to configure SELinux on that directory.
# mkdir /mnt/myshareNow, mount the share.
# mount -t cifs -o username=user //192.168.1.122/myshare /mnt/share
Password for user@//192.168.1.122/myshare: ********Now that we’ve mounted our share, we can check the mounts with the following command:
# df -hPersistent mount
Let’s make that directory mount persistently so it can withstand a reboot. Using the text editor of your choice, edit the /etc/fstab file. You can do this in multiple ways, but I’m going to demonstrate two ways to mount the Samba share at boot in /etc/fstab.
# vim /etc/fstabThe first option provides a username and password for the Samba user in the fstab.
//192.168.1.122/myshare /mnt/share cifs username=user,password=password,_netdev 0 0The other option is to create a credential file. You can call this file anything, but I would like to call it cred. I would like to place credentials files in the home directory of the user. In our demonstration it will be /home/user/.cred.
//192.168.1.122/myshare /mnt/share cifs credentials=/home/user/.cred,_netdev 0 0The _netdev option is important since we are mounting a network device. Clients may hang during the boot process if the system encounters any difficulties with the network.
Now create that .cred file inside the user’s home directory.
# vim /home/user/.credNext, add the Samba user’s username and password.
username=user
password=passwordFinally, mount all filesystems.
# mount -aAccess a share from a Windows client
I will be using Windows 10 as my client machine with a workgroup called SAMBA. We need to create a local user account on the Windows machine that matches the username and password of the Samba user account we created in my previous article. Although account creation is not necessary, this will make things simpler when accessing the share.
Like I mentioned above, this step is optional and you can skip it completely. Although there are multiple approaches to adding a new local user on a Windows machine, for the simplicity of this article I will be using PowerShell. Launch PowerShell as an administrator and issue following commands:
PS > $password = Read-Host -AsSecureString
PS > New-LocalUser -Name “user” -Password $passwordNow that we have created a new local user account matching the Samba user account, we can log in to Windows with our newly created user account.
Access a share from Windows Explorer
To access the Samba share from Windows Explorer, start typing the IP address to our share in the search area. I am using the hostname of the Samba server. In my case, it is centos. You can also access the share by using the IP address of the Samba server.
You might be prompted to enter the username and password to access the share if you skipped the local user creation process. If you get prompted for credentials, enter the Samba username and password we created in the previous article.
You will need to enter the Samba share path every time you want to access the share. There is a better way to access the share by mapping a drive to Samba share in Windows.
Mapping a drive to a Samba share
To map a drive to the Samba share, open PowerShell and issue following command:
PS > NET USE M: \\centos\myshareWrap up
Accessing a Samba share on Linux and Windows is easy. With this basic setup, you will be able to access file shares from client machines in your network. With somewhat more configuration, you can deploy Samba shares in a domain environment. Samba can do more than file share. If you would like to learn more about Samba, read this article about Windows and Linux interoperability. This is a basic set up, but you can do so much more with Samba.
[ Want to test your sysadmin skills? Take a skills assessment today. ]
Обмен файлами между двумя операционными системами иногда может быть довольно сложным. Хотя Linux Mint и Windows используют разные файловые системы, по-прежнему доступно несколько способов обмена файлами между ними. В этой статье мы предоставим пошаговые инструкции по передаче файлов с помощью Samba, широко используемого протокола обмена файлами, который позволяет системам Windows и Linux взаимодействовать друг с другом.
Обмен файлами между Windows и Linux
Мы также рассмотрим, как настроить общие папки на компьютерах с Windows и подключиться к ним из Linux Mint. К концу этой статьи вы четко поймете, как беспрепятственно обмениваться файлами между этими двумя системами, что сделает вашу работу проще и продуктивнее. Linux Mint всегда был известен своим простым интерфейсом и простотой использования. Одним из его многочисленных преимуществ является возможность совместного использования файлов и папок по сети, что может быть полезно для компаний или отдельных лиц, которым необходимо совместно работать над проектами или передавать данные между компьютерами. Узнайте, как легко обмениваться файлами и папками в сети Linux Mint.
Настройка Samba в Linux Mint
Samba — это пакет программного обеспечения с открытым исходным кодом, который позволяет компьютерам Linux и Windows совместно использовать файлы, принтеры и другие ресурсы. Samba использует протокол SMB/CIFS (Server Message Block/Common Internet File System) для связи с системами Windows. Давайте рассмотрим пошаговую процедуру настройки Samba в Linux Mint.
Откройте терминал в вашей системе Linux Mint. Выполните следующую команду, чтобы установить Samba:
sudo apt-get install samba
После завершения установки выполните следующую команду, чтобы создать резервную копию файла конфигурации Samba:
sudo cp /etc/samba/smb.conf /etc/samba/smb.conf.bak
Теперь откройте файл конфигурации Samba в текстовом редакторе с помощью следующей команды:
sudo nano /etc/samba/smb.conf
Прокрутите вниз до конца файла и добавьте следующие строки:
folder1
path = /home/desktop/folder1
available = yes
valid users = fosslinux
read only = no
browseable = yes
Замените «folder1» на имя, которое вы хотите присвоить общей папке, «/home/desktop/folder1» на фактический путь и «fosslinux» на имя пользователя учетной записи, которая должна иметь доступ к общей папке. Сохраните и закройте файл, нажав «Ctrl + O» и «Ctrl + X».
Перезапустите службу Samba, выполнив в терминале следующую команду:
sudo service smbd restart
Теперь Samba настроена в вашей системе Linux Mint, и вы можете приступить к ее настройке для обмена файлами с компьютерами Windows.
Настройка Samba для обмена файлами
Теперь, когда вы установили Samba, пришло время настроить ее для обмена файлами с Windows. Откройте файл конфигурации Samba в текстовом редакторе, выполнив следующую команду:
sudo nano /etc/samba/smb.conf
Прокрутите вниз до конца файла и добавьте следующие строки:
foldername path = /home/desktop/foldername available = yes valid users = fosslinux read only = no browseable = yes
Замените «foldername» на имя, которое вы хотите дать общей папке, «/home/desktop/foldername» на фактический путь и «fosslinux» на имя пользователя учетной записи, которая должна иметь доступ к общей папке. Сохраните и закройте файл, нажав «Ctrl+O» и «Ctrl+X».
Установите пароль Samba для этого пользователя, выполнив следующую команду:
sudo smbpasswd -a fosslinux
Опять же, не забудьте заменить «fosslinux» на имя пользователя с вашей стороны. Вам будет предложено ввести пароль, как только вы запустите указанную выше команду.
После установки пароля перезапустите службу Samba с помощью следующей команды:
sudo service smbd restart
Откройте брандмауэр Linux Mint, чтобы разрешить трафик Samba.
sudo ufw allow samba
Теперь система Linux Mint полностью настроена для обмена файлами. Вы можете приступить к подключению к общей папке из Windows.
Подключение к Samba из Windows
После того, как вы настроили Samba в Linux Mint и настроили ее для обмена файлами, вы можете подключиться к общей папке с компьютера под управлением Windows. В этом разделе приведены пошаговые инструкции о том, как это сделать. Запустите Windows на своем устройстве и перейдите в проводник. В адресной строке введите следующее:
10.0.2.13
Замените «10.0.2.13» фактическим IP-адресом вашего устройства Linux. Далее вам будет предложено ввести имя пользователя и пароль, которые вы создали в файле конфигурации Samba. Введите имя пользователя и пароль и нажмите «ОК», чтобы продолжить.
Теперь вы должны увидеть общую папку в проводнике на вашем компьютере с Linux Mint. Чтобы получить доступ к общей папке в будущем, создайте ярлык, щелкнув по нему правой кнопкой мыши и выбрав «Закрепить в быстром доступе» или «Добавить в избранное». Теперь вы можете легко делиться любыми файлами, скопированными в эту папку из Linux Mint.
Настройка общего доступа в Windows
Помимо настройки Samba в Linux Mint, вам может понадобиться настроить общую папку со стороны Windows. Это завершит двустороннее соединение передачи между этими системами. Щелкните правой кнопкой мыши папку, которой хотите поделиться, и выберите «Свойства».
Перейдите на вкладку «Общий доступ» и нажмите кнопку «Расширенный общий доступ». Установите флажок рядом с «Поделиться этой папкой» и введите имя, которое будет использоваться для этой общей папки.
Нажмите кнопку «Разрешения» и установите соответствующие разрешения для пользователей, имеющих доступ к его содержимому. Наконец, нажмите «ОК», чтобы сохранить эти изменения.
Перейдите в «Безопасность» и установите соответствующие разрешения. Нажмите «ОК», чтобы сохранить и эти изменения.
Если устройство Windows находится за брандмауэром, вам придется явно разрешить входящий трафик для обмена файлами. Перейдите в Панель управления, нажмите «Система и безопасность», а затем нажмите «Брандмауэр Windows». Затем перейдите в «Дополнительные настройки» и выберите «Правила для входящих подключений». Затем нажмите «Новое правило» и выберите «Общий доступ к файлам и принтерам» из списка. Оттуда и далее следуйте инструкциям на экране, чтобы завершить процесс.
Подключение к Windows из Linux Mint
После настройки общего доступа в Windows последним шагом будет подключение к общей папке Windows из Linux Mint. В этом разделе есть пошаговые инструкции, как сделать это с помощью Samba. Откройте файловый менеджер в Linux Mint. Нажмите на адресную строку вверху и введите следующее:
smb:// desktop-SN4H230/folder1
Замените «desktop-SN4H230» и «folder1» на имя вашего компьютера с Windows и общей папки соответственно. Вам будет предложено ввести имя пользователя и пароль, которые вы создали при настройке общей папки в Windows. Введите учетные данные, а затем нажмите «ОК», чтобы продолжить.
Теперь вы сможете видеть общую папку на обоих устройствах одновременно. Все, что вы скопируете в один каталог, также появится на другой стороне. Чтобы легко получить доступ к общей папке, создайте закладку, щелкнув ее правой кнопкой мыши и выбрав «Добавить закладку».
Устранение распространенных проблем
Хотя обмен файлами между Linux Mint и Windows, как правило, прост, могут возникнуть некоторые общие проблемы, с которыми вы можете столкнуться. В этом разделе обсуждаются некоторые из этих проблем и приводятся шаги по их устранению.
Невозможно подключиться к Samba из Windows
Убедитесь, что Samba работает в Linux Mint, выполнив в терминале следующую команду:
sudo service smbd status
Убедитесь, что ваш брандмауэр не блокирует трафик Samba. Попробуйте временно отключить брандмауэр, чтобы проверить, можно ли установить соединение.
sudo ufw disable
Убедитесь, что общая папка на вашем устройстве Linux Mint имеет правильные разрешения. Если нет, измените разрешения, чтобы предоставить всем, у кого есть учетные данные, прямой доступ к его содержимому. Также проверьте правильность имени пользователя и пароля, введенных при подключении к Samba из Windows.
Не удалось подключиться к общей папке из Linux Mint
Убедитесь, что компьютер Windows включен и подключен к сети. Кроме того, проверьте, включены ли для папки правильные разрешения с панели управления. Попробуйте изменить их, чтобы разрешить общий доступ.
Также важно убедиться, что устройства Linux Mint и Windows подключены к одной и той же проводной или беспроводной сети. Очень часто пользователи в конечном итоге используют неправильный IP-адрес при настройке соединения. Поэтому убедитесь, что имя хоста или IP-адрес, используемые для подключения к другому устройству, указаны правильно и проверены. Для проверки попробуйте пропинговать компьютер Windows из Linux Mint.
Невозможно увидеть общую папку в файловом менеджере Linux Mint
В большинстве случаев эта проблема возникает, когда синхронизируемая папка не используется должным образом со стороны Windows. Попробуйте повторно поделиться им и перепроверить настройки конфигурации. Еще раз убедитесь, что компьютер включен и подключен к той же сети.
Еще одна важная вещь — подтвердить, что ваш компьютер с Windows настроен на общий доступ к файлам. Перейдите в Панель управления > Центр управления сетями и общим доступом > Изменить дополнительные параметры общего доступа. Здесь вы можете проверить, включен ли общий доступ к файлам и принтерам.
Низкая скорость передачи
Если вы можете установить соединение, но обмен файлами занимает больше времени, чем ожидалось, попробуйте подключить системы через проводное соединение. Это уменьшит задержку. Хотя, это можно сделать только в том случае, если оба устройства находятся рядом.
Также убедитесь, что сеть, через которую вы передаете файлы, не перегружена. Вы можете попробовать поделиться файлами в другое время, когда трафик ниже, чем обычно. Еще один важный фактор, который следует учитывать, заключается в том, что и Linux Mint, и Windows должны иметь достаточно ресурсов для обработки передачи файлов. Закройте все ненужные программы или процессы, чтобы освободить системную память на обоих концах.
Следуя этим шагам по устранению неполадок, вы сможете решить наиболее распространенные проблемы, с которыми вы можете столкнуться при обмене файлами между Linux Mint и Windows.
Заключение
Samba — это мощный инструмент, который может упростить и упростить обмен файлами между различными операционными системами. С некоторой настройкой и устранением неполадок вы можете максимально использовать возможности обмена файлами. В этой статье мы обсудили, как обмениваться файлами между Linux Mint и Windows с помощью Samba.
If you work with different operating systems, it’s handy to be able to share files between them. This article explains how to set up file access between Linux (Fedora 33) and Windows 10 using Samba and mount.cifs.
Samba is the Linux implementation of the SMB/CIFS protocol, allowing direct access to shared folders and printers over a network. Mount.cifs is part of the Samba suite and allows you to mount the CIFS filesystem under Linux.
Caution: These instructions are for sharing files within your private local network or in a virtualized host-only network between a Linux host machine and a virtualized Windows guest. Don’t consider this article a guideline for your corporate network, as it doesn’t implement the necessary cybersecurity considerations.
Access Linux from Windows
This section explains how to access a user’s Linux home directory from Windows File Explorer.
1. Install and configure Samba
Start on your Linux system by installing Samba:
dnf install sambaSamba is a system daemon, and its configuration file is located in /etc/samba/smb.conf. Its default configuration should work. If not, this minimal configuration should do the job:
[global]
workgroup = SAMBA
server string = %h server (Samba %v)
invalid users = root
security = user
[homes]
comment = Home Directories
browseable = no
valid users = %S
writable = yesYou can find a detailed description of the parameters in the smb.conf section of the project’s website.
2. Modify LinuxSE
If your Linux distribution is protected by SELinux (as Fedora is), you have to enable Samba to be able to access the user’s home directory:
setsebool -P samba_enable_home_dirs onCheck that the value is set by typing:
getsebool samba_enable_home_dirsYour output should look like this:
3. Enable your user
Samba uses a set of users and passwords that have permission to connect. Add your Linux user to the set by typing:
smbpasswd -a <your-user>You will be prompted for a password. This is a completely new password; it is not the current password for your account. Enter the password you want to use to log in to Samba.
To get a list of allowed user types:
pdbedit -L -vRemove a user by typing:
smbpasswd -x <user-name>4. Start Samba
Because Samba is a system daemon, you can start it on Fedora with:
systemctl start smbThis starts Samba for the current session. If you want Samba to start automatically on system startup, enter:
systemctl enable smbOn some systems, the Samba daemon is registered as smbd.
4. Configure the firewall
By default, Samba is blocked by your firewall. Allow Samba to access the network permanently by configuring the firewall.
You can do it on the command line with:
firewall-cmd --add-service=samba --permanentOr you do it graphically with the firewall-config tool:
5. Access Samba from Windows
In Windows, open File Explorer. On the address line, type in two backslashes followed by your Linux machine’s address (IP address or hostname):
You will be prompted for your login information. Type in the username and password combination from step 3. You should now be able to access your home directory on your Linux machine:
Access Windows from Linux
The following steps explain how to access a shared Windows folder from Linux. To implement them, you need Administrator rights on your Windows user account.
1. Enable file sharing
Open the Network and Sharing Center either by clicking on the
Windows Button > Settings > Network & Internet
or by right-clicking the little monitor icon on the bottom-right of your taskbar:
In the window that opens, find the connection you want to use and note its profile. I used Ethernet 3, which is tagged as a Public network.
Caution: Consider changing your local machine’s connection profile to Private if your PC is frequently connected to public networks.
Remember your network profile and click on Change advanced sharing settings:
Select the profile that corresponds to your connection and turn on network discovery and file and printer sharing:
2. Define a shared folder
Open the context menu by right-clicking on the folder you want to share, navigate to Give access to, and select Specific people… :
Check whether your current username is on the list. Click on Share to tag this folder as shared:
You can display a list of all shared folders by entering \\localhost in File Explorer’s address line:
Image by:
<p class=»rtecenter»><sup>(Stephan Avenwedde, <a href=»https://opensource.com/%3Ca%20href%3D»https://creativecommons.org/licenses/by-sa/4.0/» rel=»ugc»>https://creativecommons.org/licenses/by-sa/4.0/» target=»_blank»>CC BY-SA 4.0</a>)</sup></p>
3. Mount the shared folder under Linux
Go back to your Linux system, open a command shell, and create a new folder where you want to mount the Windows share:
mkdir ~/WindowsShareMounting Windows shares is done with mount.cifs, which should be installed by default. To mount your shared folder temporarily, use:
sudo mount.cifs //<address-of-windows-pc>/MySharedFolder ~/WindowsShare/ -o user=<Windows-user>,uid=$UIDIn this command:
<address-of-windows-pc>is the Windows PC’s address info (IP or hostname)<Windows-user>is the user that is allowed to access the shared folder (from step 2)
You will be prompted for your Windows password. Enter it, and you will be able to access the shared folder on Windows with your normal Linux user.
To unmount the shared folder:
sudo umount ~/WindowsShare/You can also mount a Windows shared folder on system startup. Follow these steps to configure your system accordingly.
Summary
This shows how to establish temporary shared folder access that must be renewed after each boot. It is relatively easy to modify this configuration for permanent access. I often switch back and forth between different systems, so I consider it incredibly practical to set up direct file access.