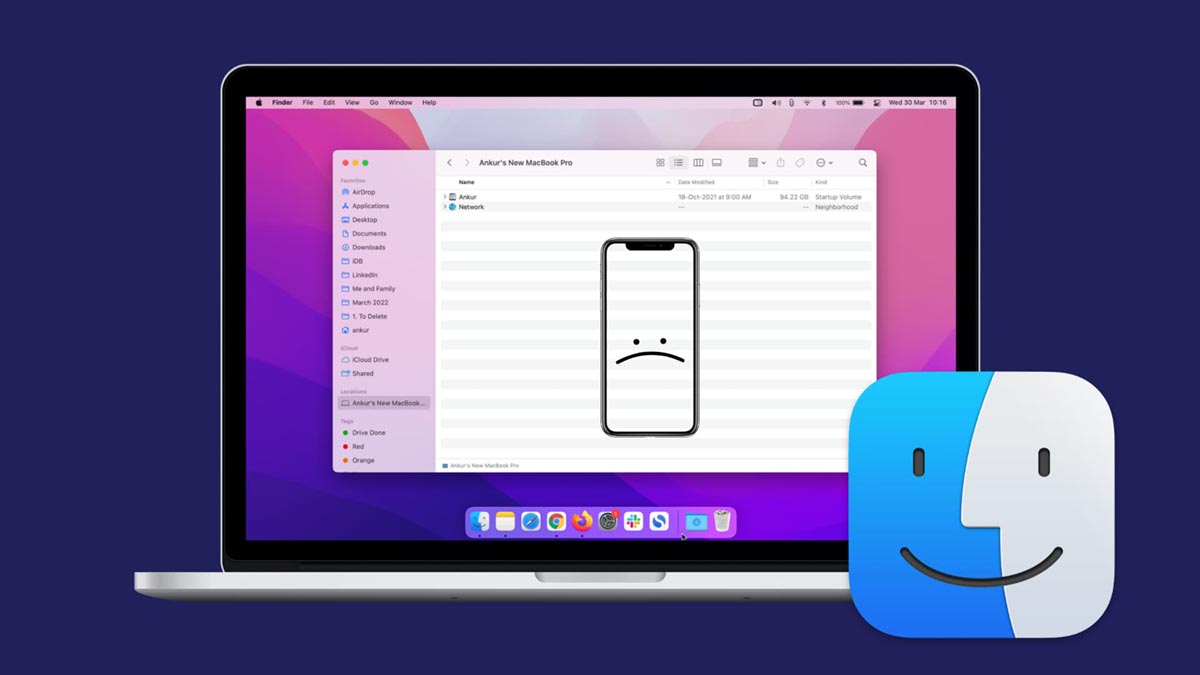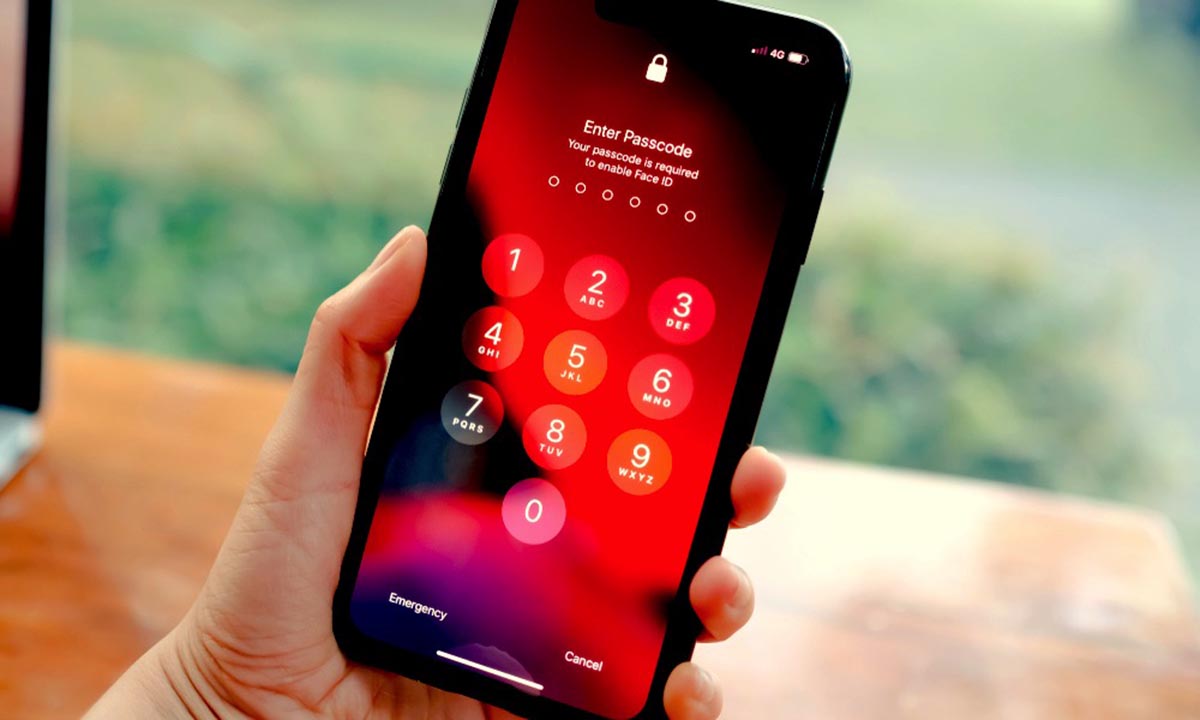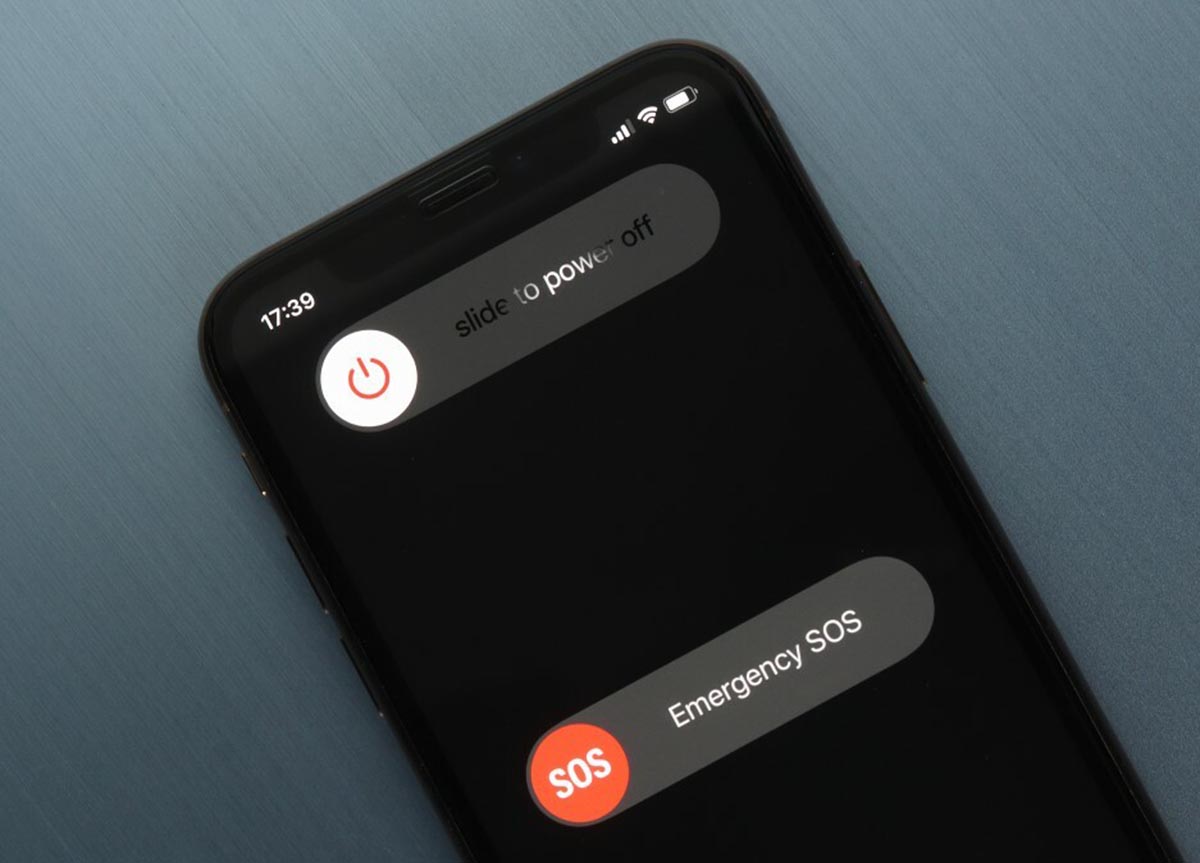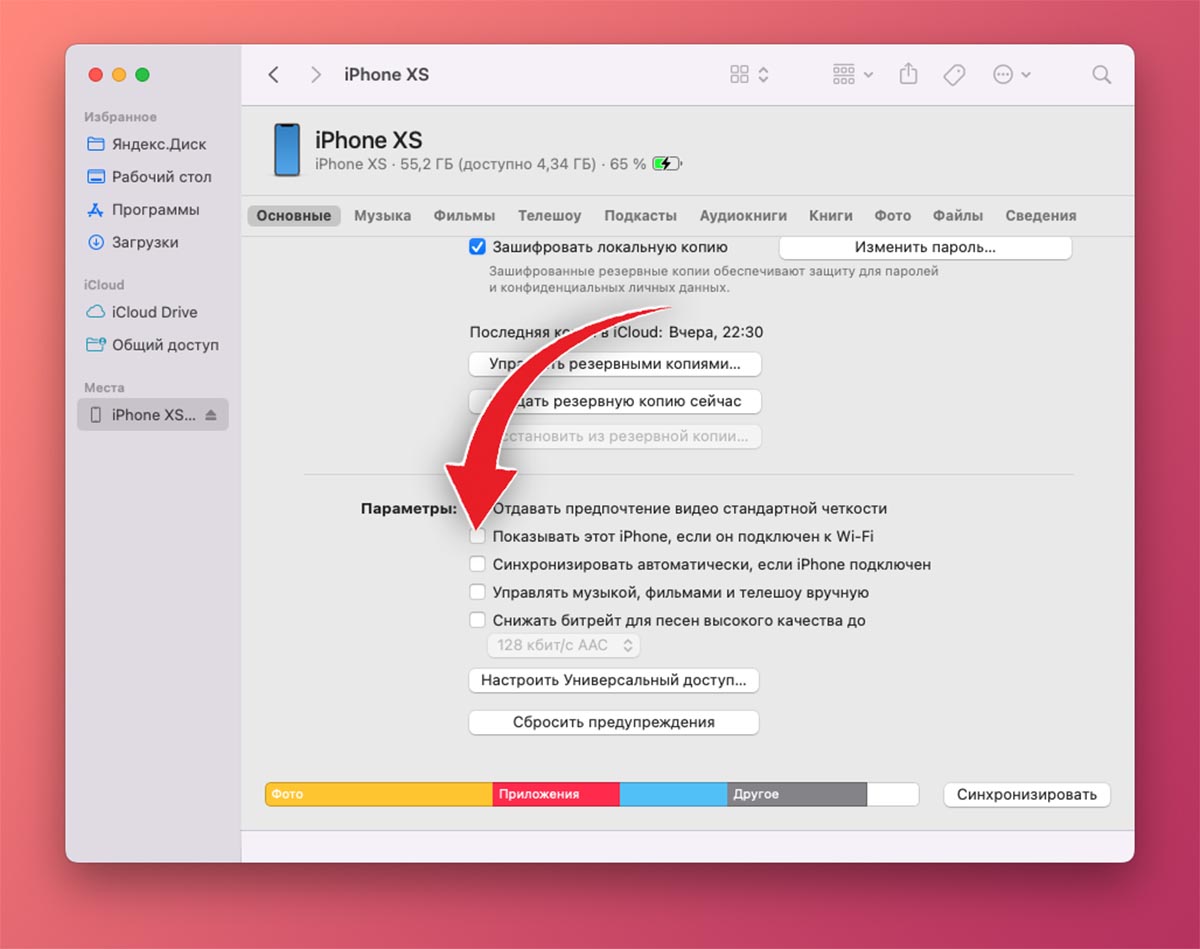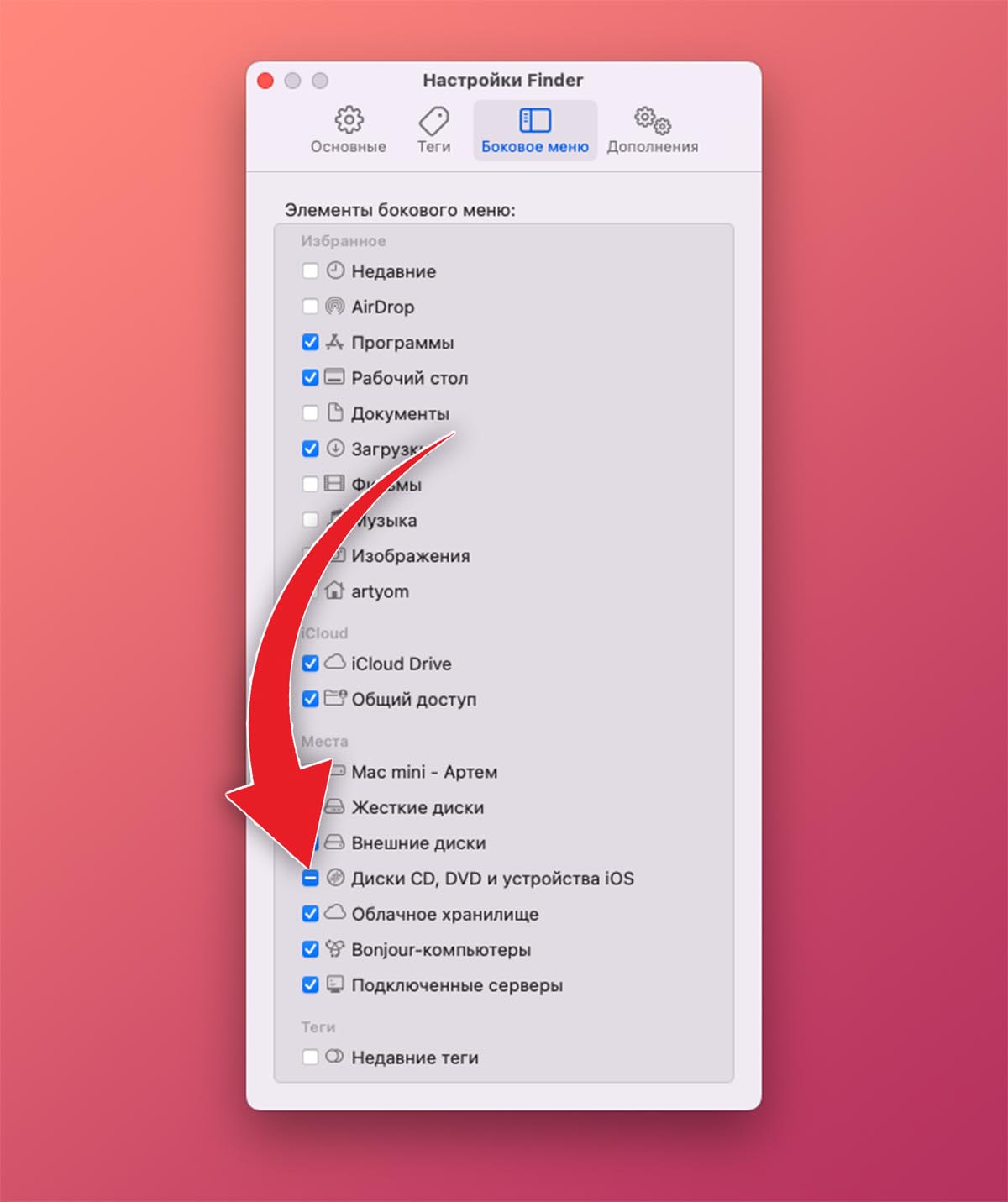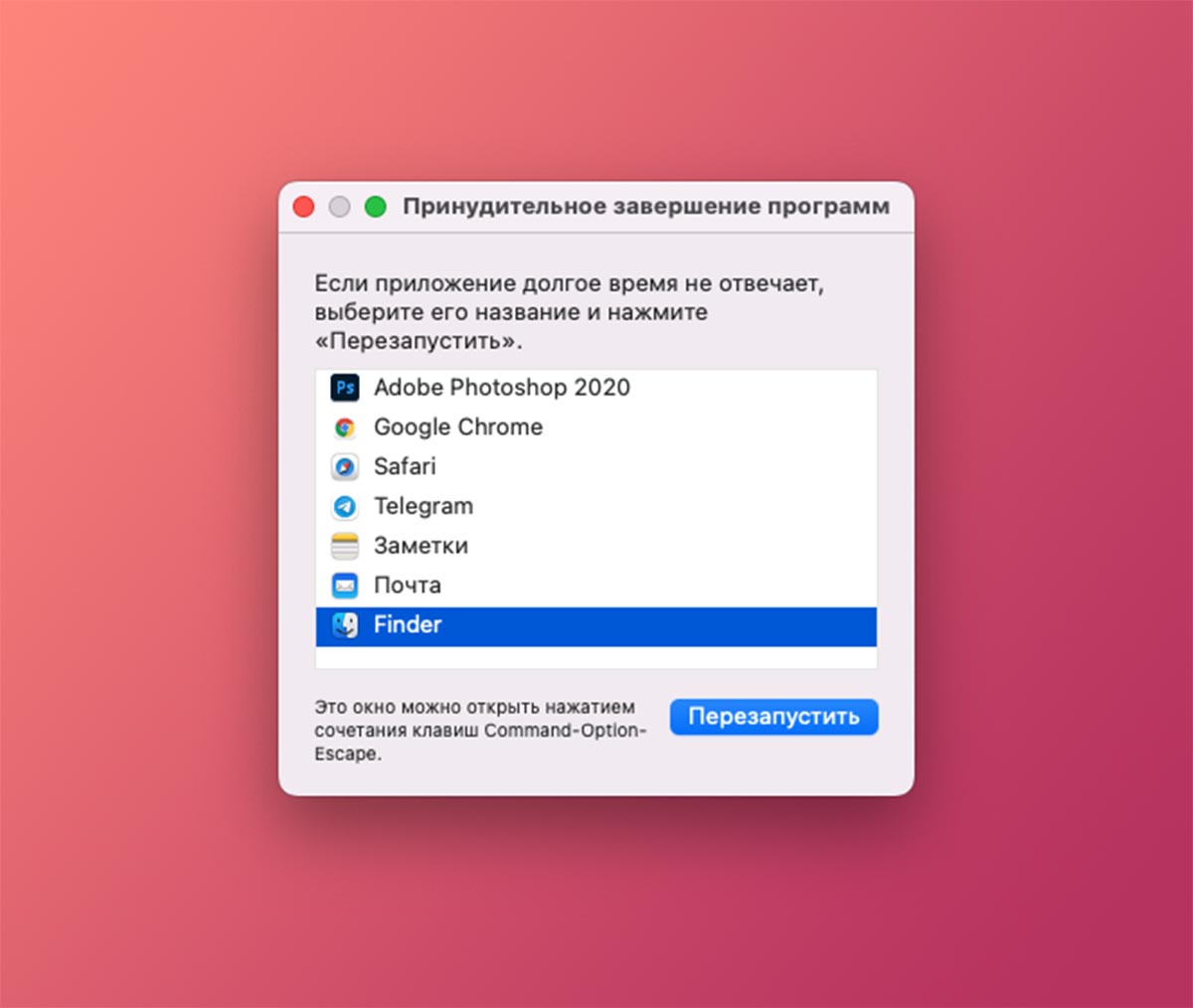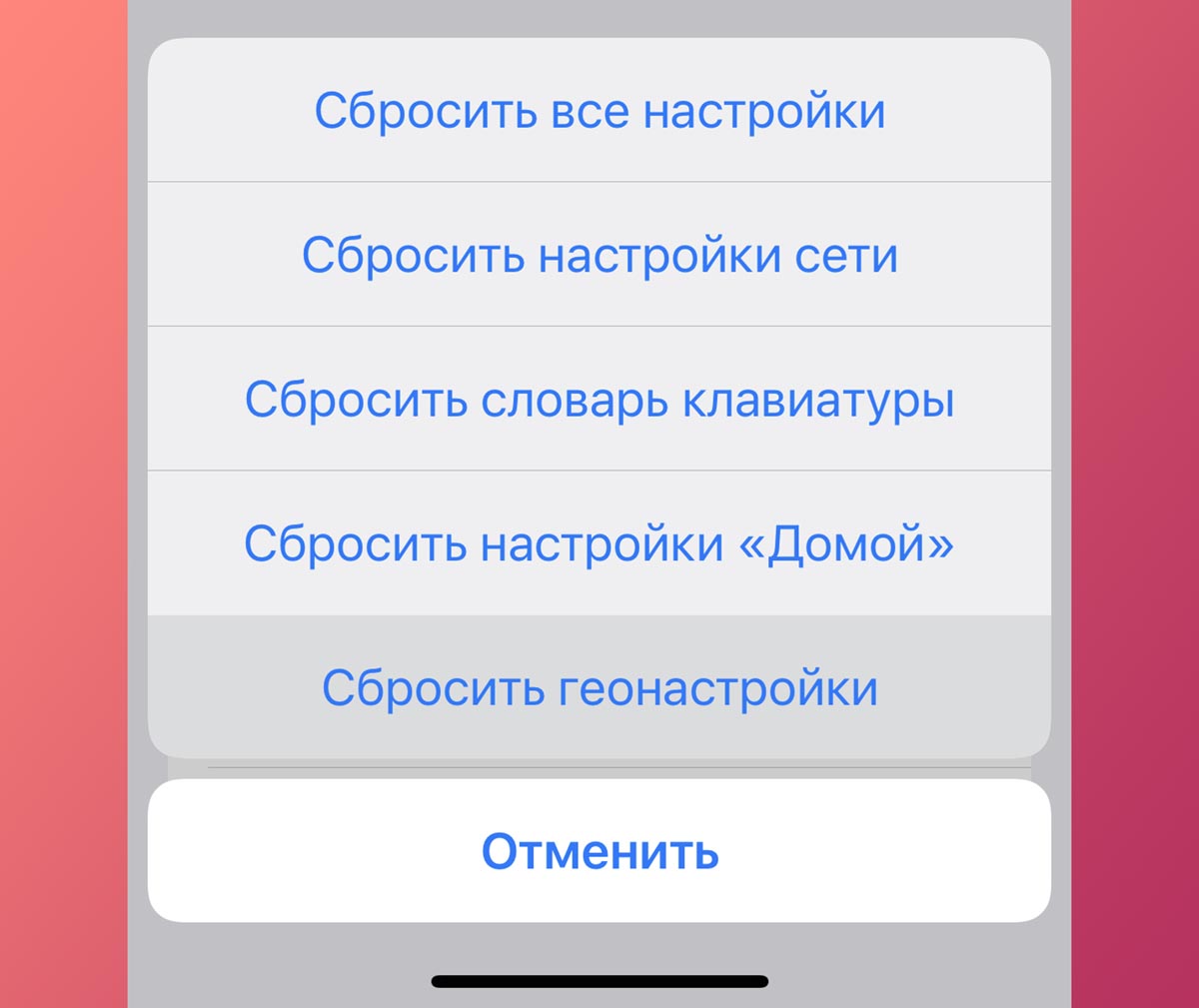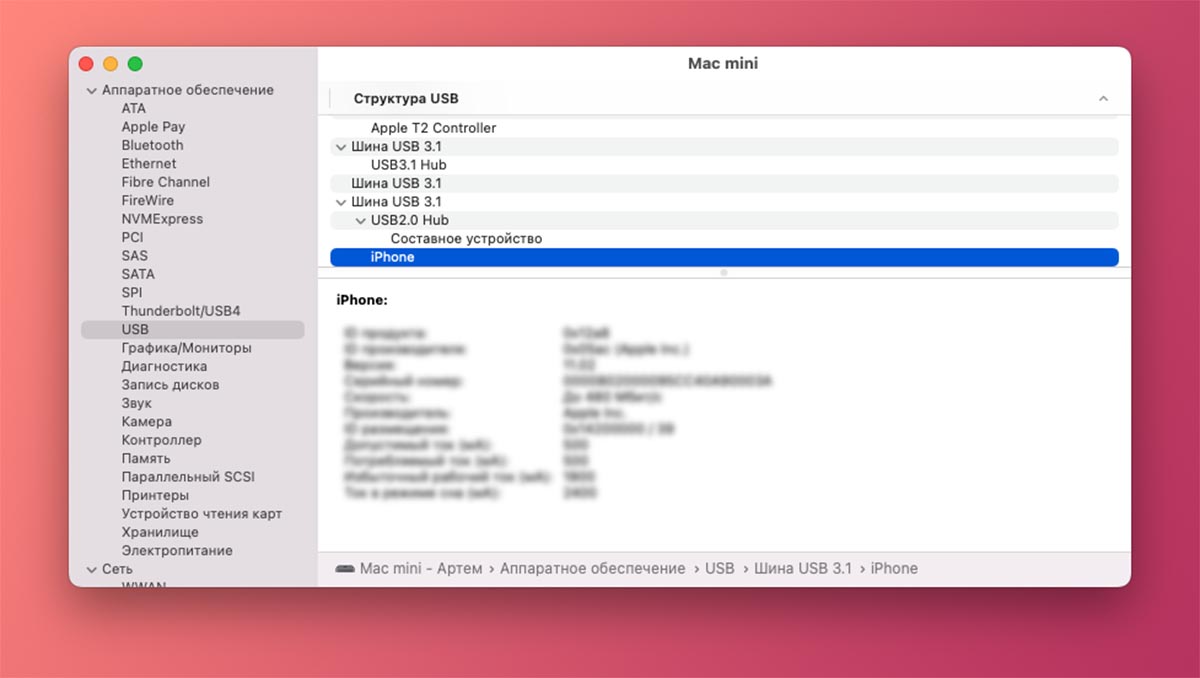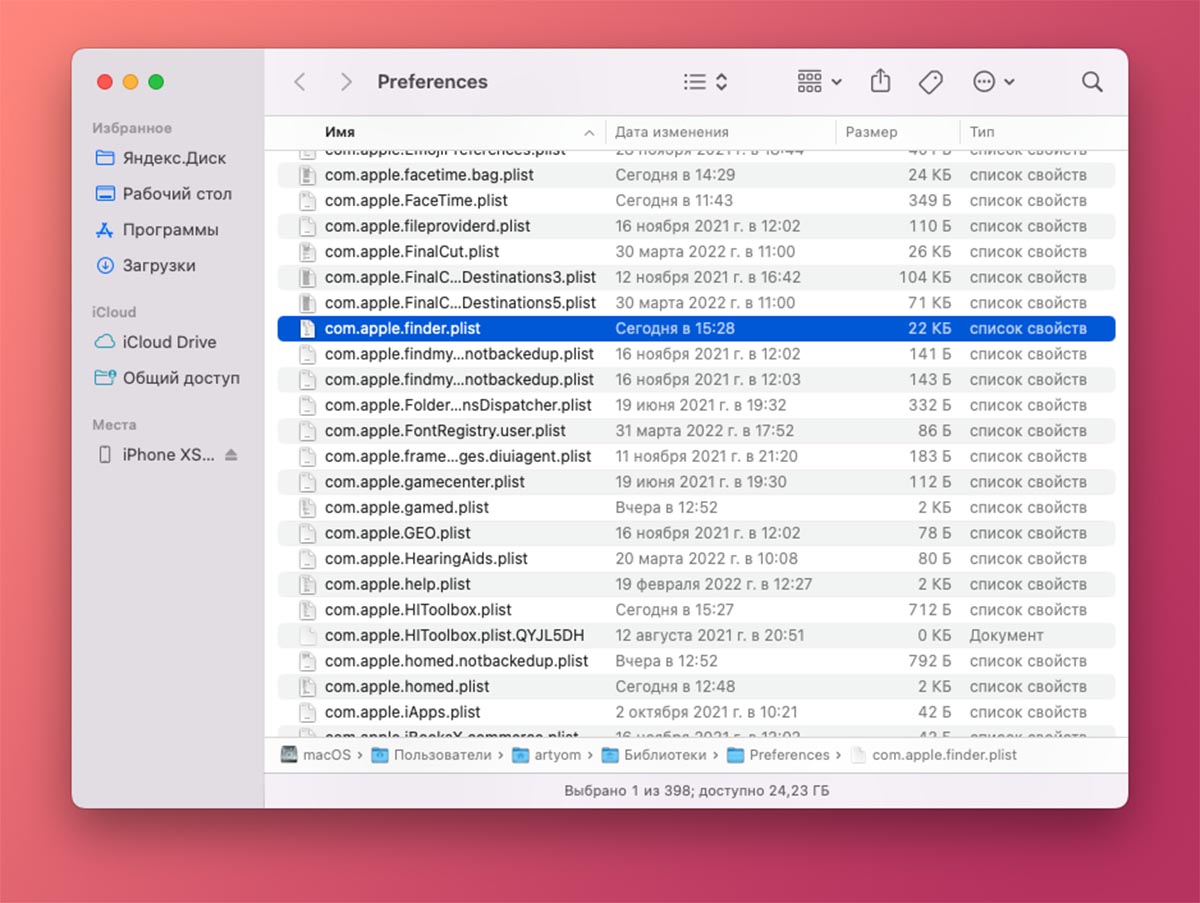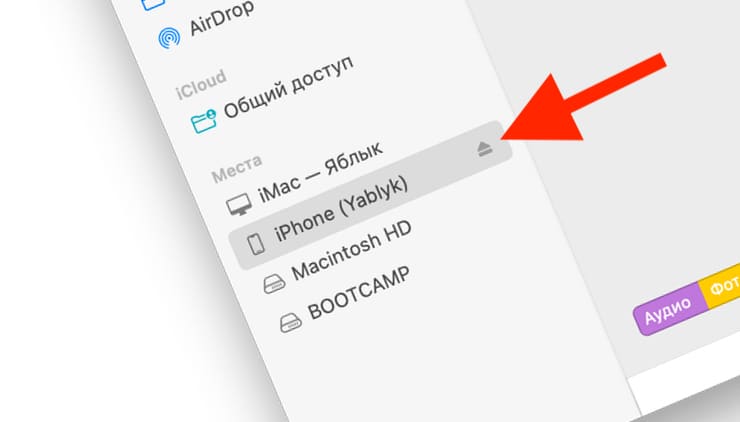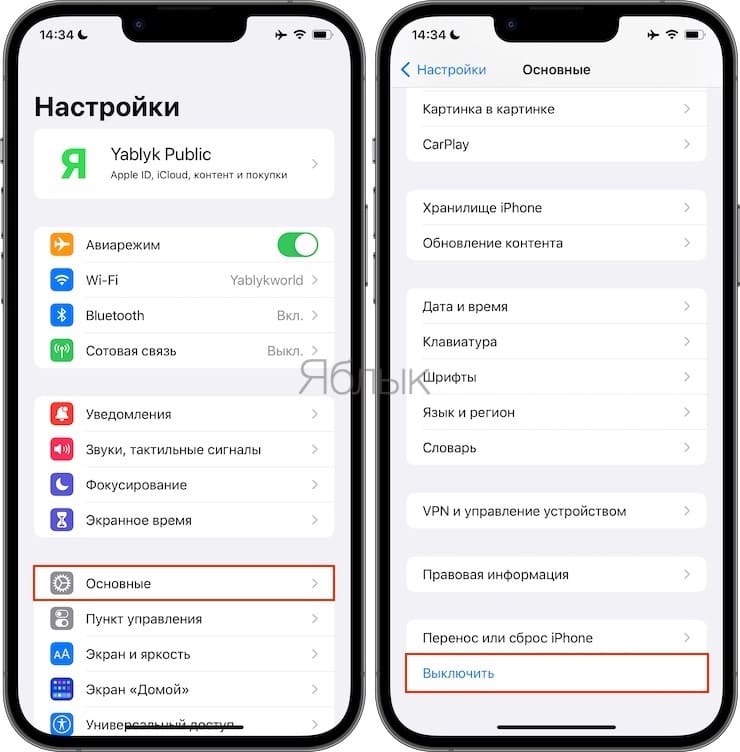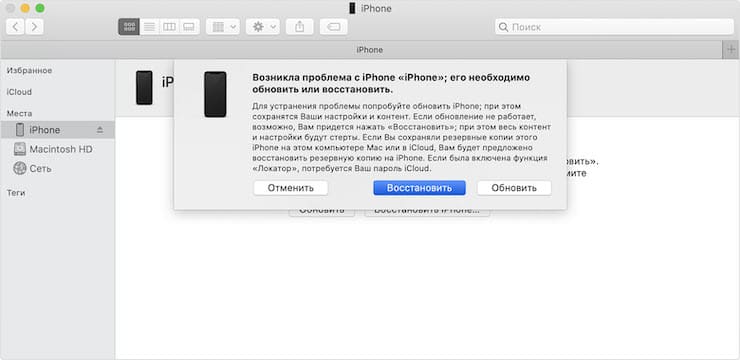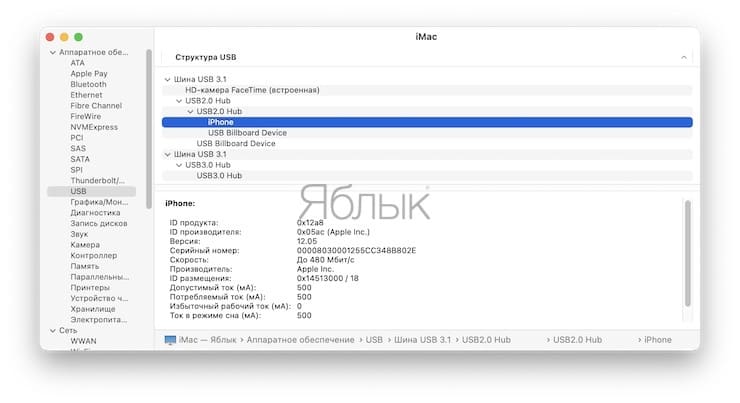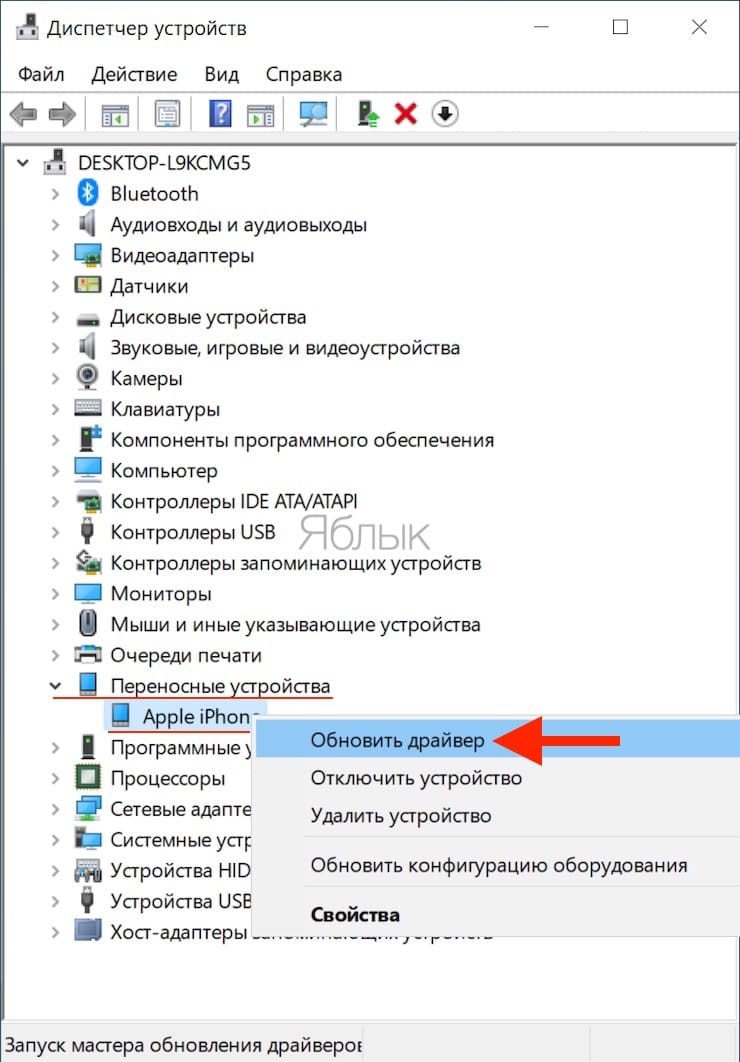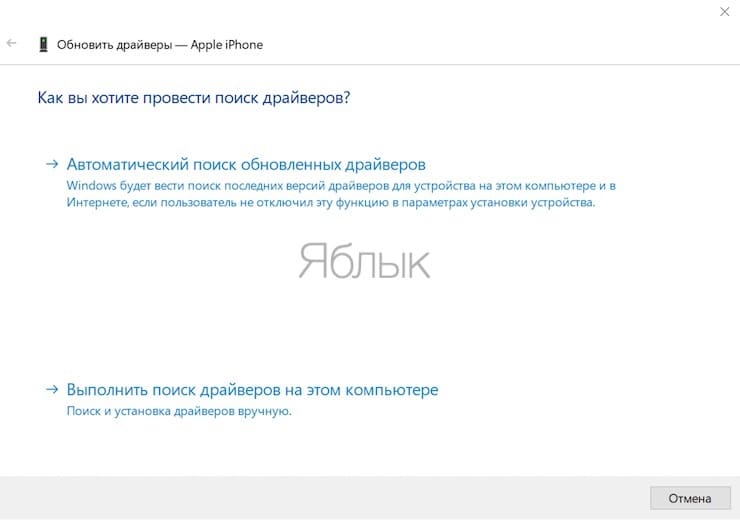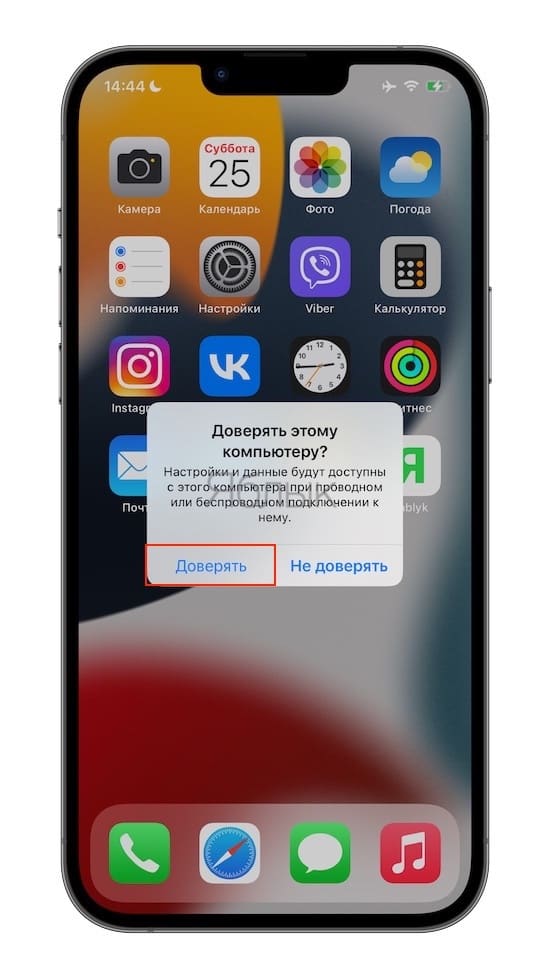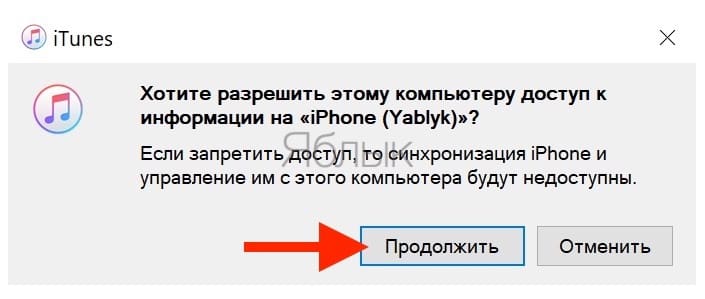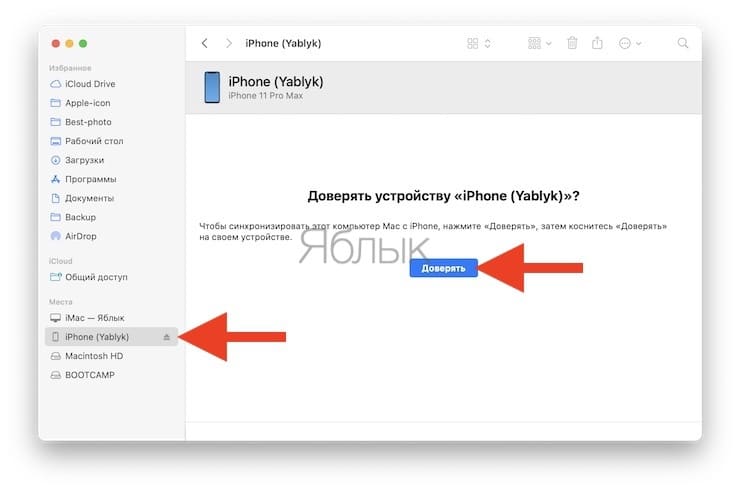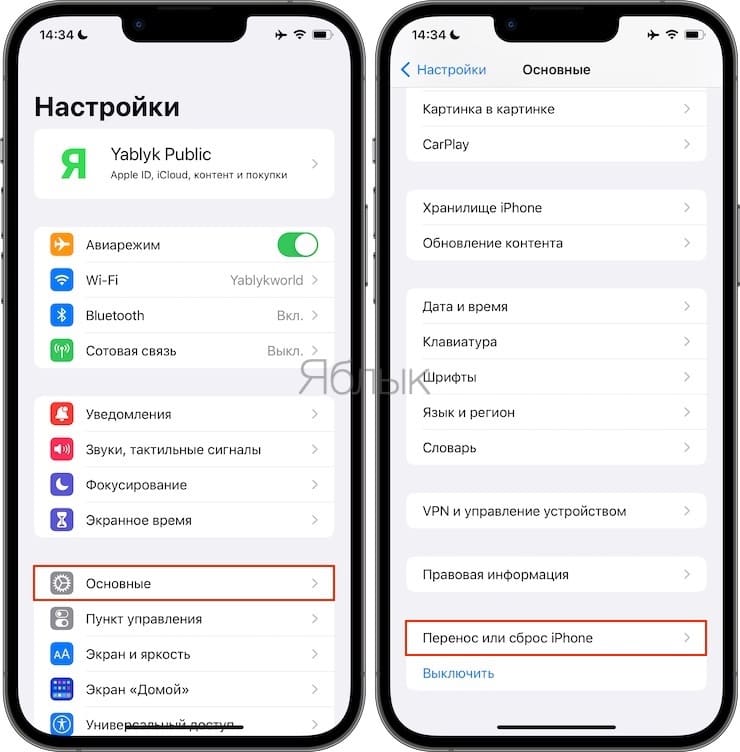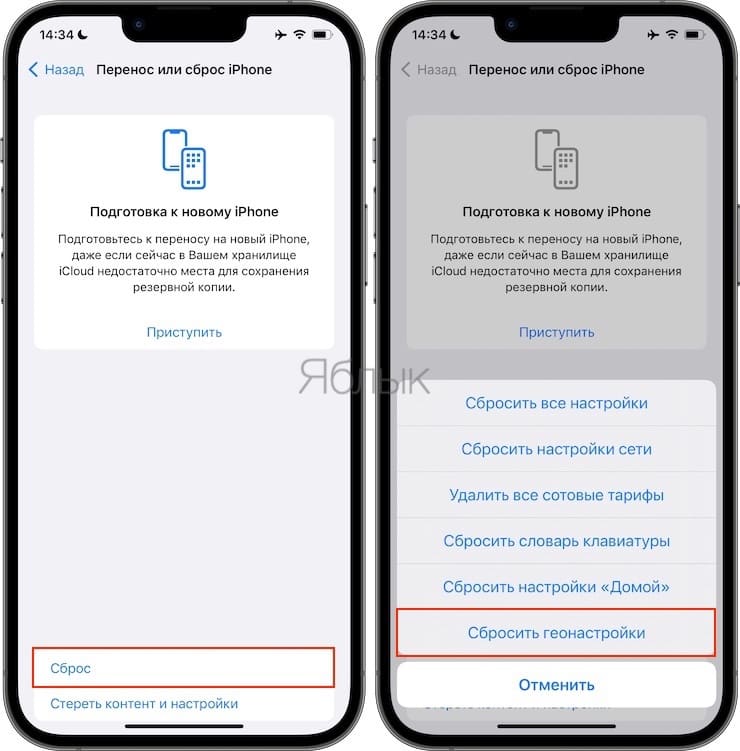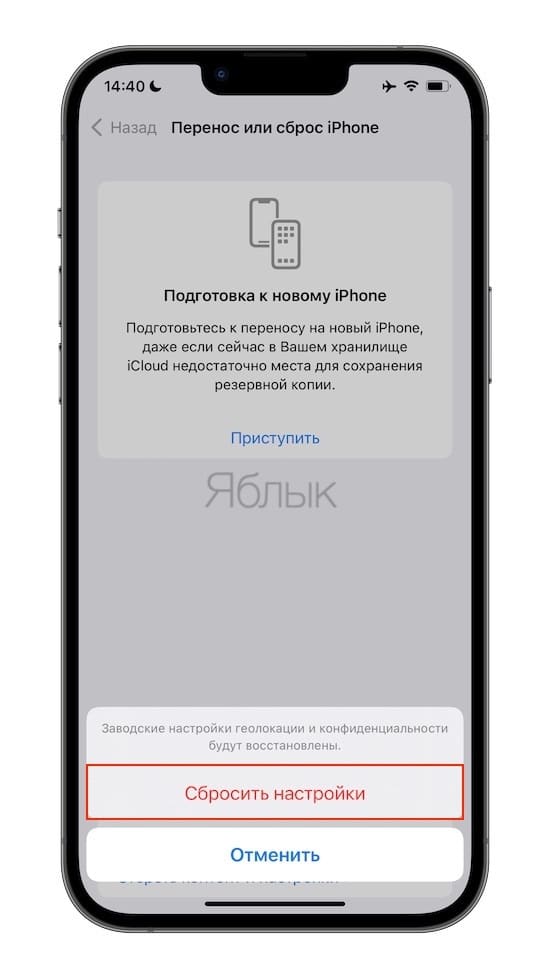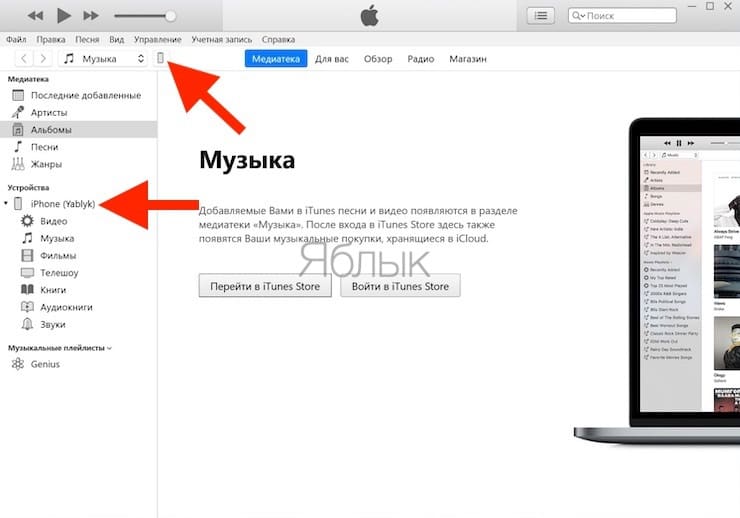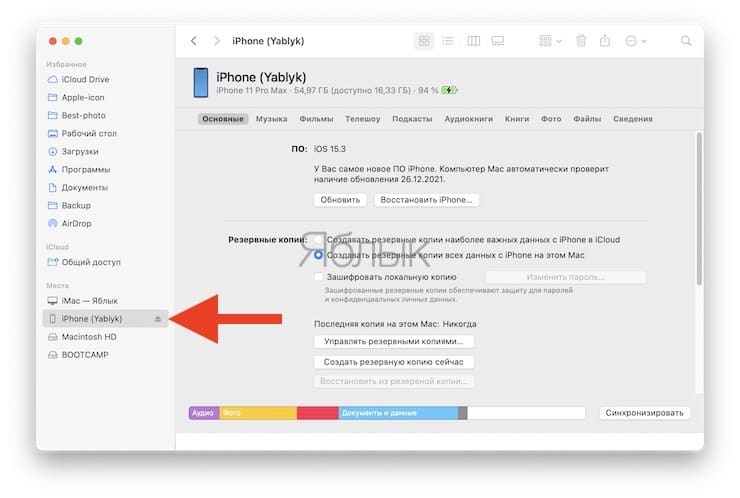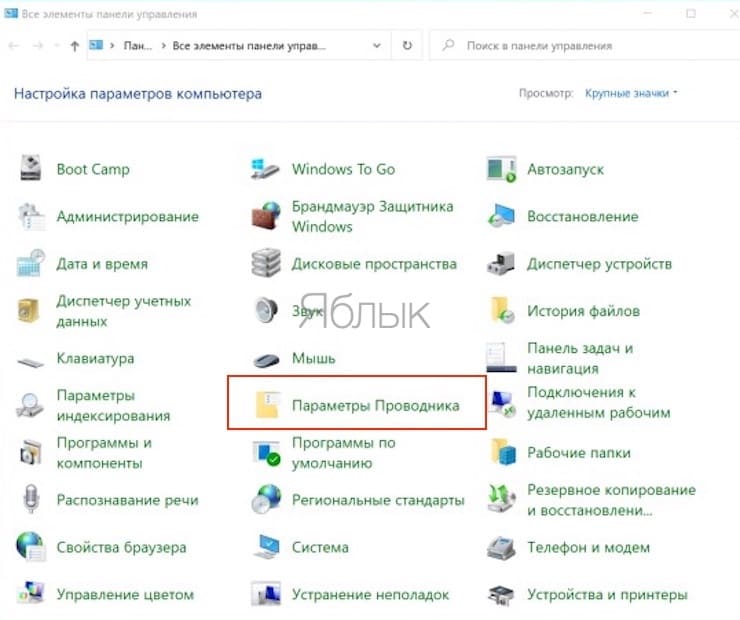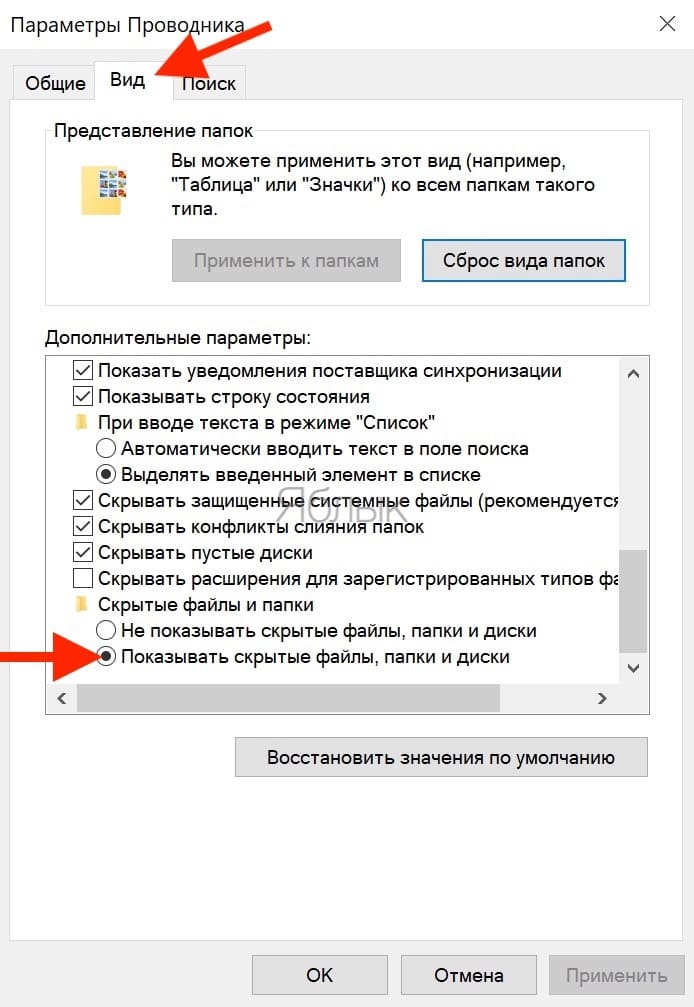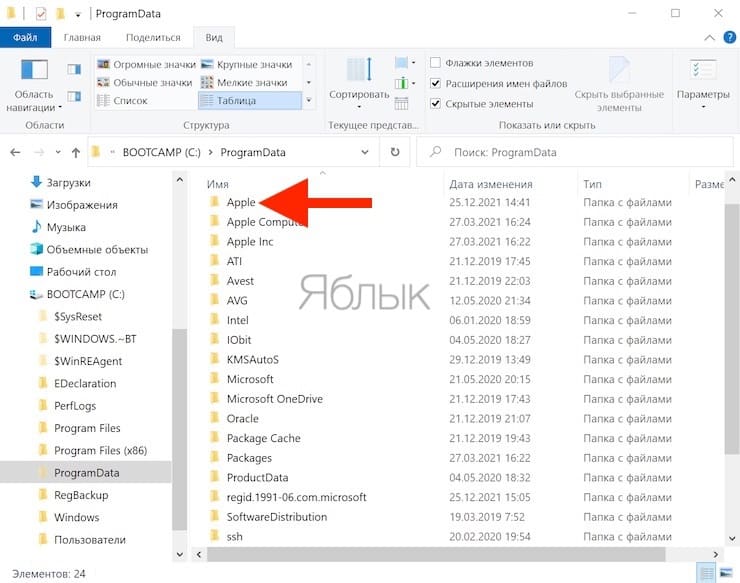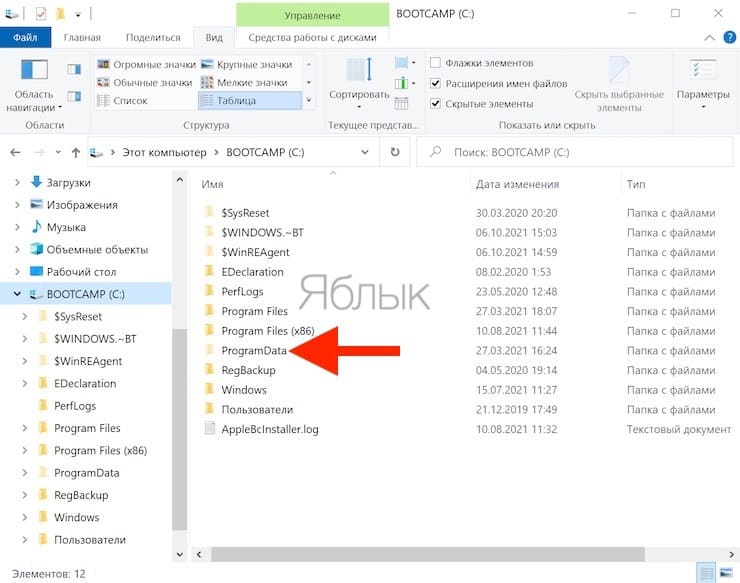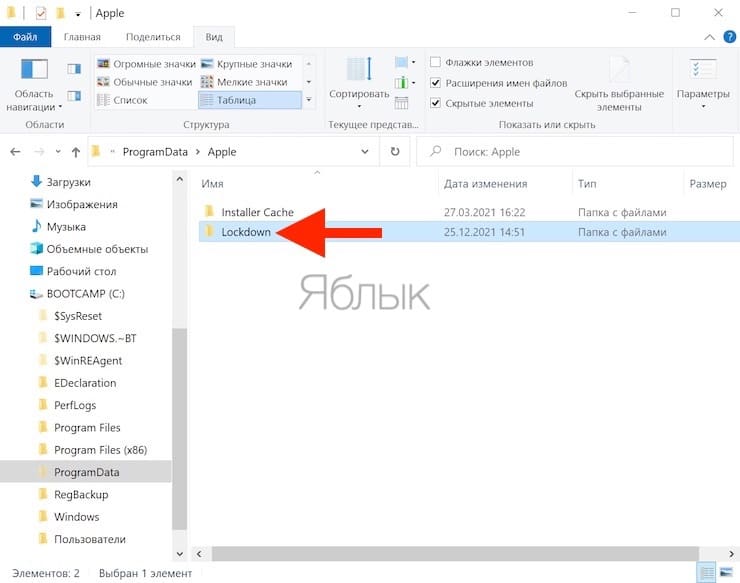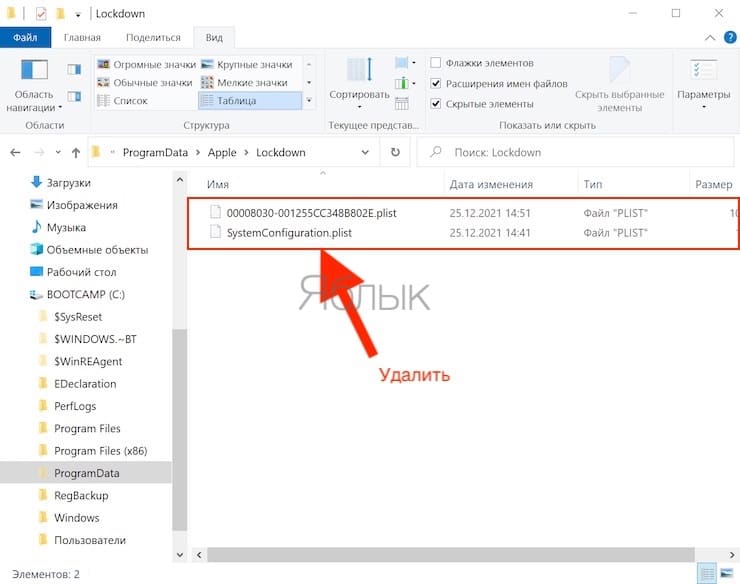К нам часто обращаются читатели с различными вопросами о решении каких-либо проблем, связанных с мобильными устройствами и программным обеспечением. Один из самых популярных: «Компьютер (iTunes) не видит iPhone, что мне делать?».
iPhone не подключается к компьютеру (Mac или Windows)?
Наша техника постепенно отказывается от проводов, даже заряжаться гаджеты научились без подключения к источникам питания. Правда, время о времени приходится подключать свои устройства к компьютерам, касается это и владельцев iPhone. Причин для этого может быть много: резервное копирование, быстрая передача музыки или видео, или даже нечто иное. Кабель – универсальное решение, которое всегда поможет. Но владельцам iPhone придется сперва найти свой кабель с разъемом Lightning. Следующим шагом будет подключение к iTunes или Finder, если вы работаете на Mac с macOS Catalina или более новыми версиями системы.
Найти в Интернете рабочий способ выхода из такой ситуации можно, но приходится пробиваться через горы различной информации. В этой статье мы решили объединить все возможные способы решения и разобраться, почему, все-таки «Айфон не виден компьютеру».
Но всегда есть вероятность, что процесс даст сбой. Ваш iTunes может не распознать подключения iPhone или же вы получите загадочную ошибку с кодом 0xE. Из-за этого приложение просто не сможет работать. Аналогичные проблемы могут случиться и при использовании Finder в более новых версиях macOS. Проблема кажется серьезной, но иногда исправить ее можно на удивление легко.
Проверьте подключение и перезагрузите устройства
Перед тем, как приступать к другим, более сложным способам, необходимо проверить несколько самых простых факторов. Во-первых, убедитесь, что ваше устройство с iOS разблокировано и у вас есть доступ к главному экрану. Если это не так, то отключите кабель от своего устройства, а потом снова подключите его. Убедитесь, что один конец кабеля точно вставлен в iPhone, а второй – в компьютер.
Следующий простой шаг – перезагрузка iPhone. Это обычный совет, но в ряде проблем он с успехом помогает. Для этого зайдите в Настройки → Основные → Выключить, чтобы выключить устройство. Затем нажмите и удерживайте боковую кнопку, чтобы включить смартфон.
Компьютер не распознает iPhone или iPad в режиме восстановления
Если не удается перевести iPhone или iPad в режим восстановления, например, для того чтобы сбросить забытый код-пароль, то, проверьте свои действия по этой инструкции (для iPhone, для iPad). Дело в том, что процесс ввода в режим восстановления отличается в зависимости от модели iPhone или iPad.
Проверьте кабель Lightning / попробуйте другой
Другая распространенная проблема, которая может стать причиной не появления iPhone в iTunes или Finder – это плохой кабель. Сперва посмотрите на оба его конца. Если они покажутся вам потрепанными или сморщенными, то это плохой симптом. Но кабель может оказаться поврежденным даже без каких-то видимых внешних признаков. Возможно, один из внутренних зубцов погнулся или же контакт пропал из-за попадания на разъем влаги.
И даже если ваш кабель в идеальной физической форме, с ним все равно могут быть проблемы, если он не сертифицирован MFi. Этот стандарт означает, что Apple разрешила использовать данный кабель со своим оборудованием. Если в запасе у вас имеются запасные кабели с разъемом Lightning, то попробуйте использовать другой аксессуар. Возможно, он решит вашу проблему. А если вам требуется другой кабель, то купите его или возьмите у знакомых на время.
Осмотрите порты компьютера и iPhone (iPad)
Но кабель – это не единственная часть физического соединения, которая может помешать iTunes обнаружить iPhone (iPad). В порт Lightning могут попасть пыль и мусор, что приведет к плохому контакту и проблемам с подключением.
При наличии загрязнений почистите Lightning порт на мобильном устройстве. Для таких целей отлично подойдет инструмент для извлечения SIM-карты, который идет в комплекте с большинством телефонов. Другой простой подручный инструмент – зубочистка. Но действуйте осторожно, чтобы не повредить сам порт.
Источником проблем может стать и USB-порт на компьютере. Если iPhone не подключается к iTunes, а вы при этом используете USB-концентратор, то попробуйте подключить смартфон к компьютеру напрямую. Если и при таком соединении iTunes не видит смартфон, то попробуйте задействовать другой порт.
Обновите iTunes (для пользователей Windows)
Если вы получаете сообщение о невозможности iTunes подключиться к iPhone, то попробуйте обновить само приложение.
В Windows существует два разных способа обновить iTunes. Выбор вашего варианта зависит от того, как вы устанавливали это приложение: с веб-сайта Apple или через Microsoft Store.
Если программа iTunes загружалась с веб-сайта Apple, то в строке меню приложения выберите «Справка», а там нажмите на «Проверить наличие обновлений». А дальше просто следуйте инструкциям по обновлению iTunes через приложение Apple Software Update.
Если же вы используете версию из Microsoft Store, она должна автоматически проверять наличие обновлений. Но вы можете запустить и ручную проверку, открыв приложение Microsoft Store. Нажмите кнопку меню с тремя точками в правом верхнем углу и выберите «Загрузки и обновления». Затем выберите «Проверить обновления». Или же найдите на боковой панели «Библиотеку», а в ней вы найдете кнопку «Проверить обновления».
Проверьте системный отчет (для пользователей Mac)
Если вы уже выполнили все предложенные шаги на своем Mac, а ваш iPhone по-прежнему не подключается к Finder, то пора начать углубляться в вопрос.
Удерживая нажатой клавишу ⌥Option (Alt), щелкните по логотипу Apple в верхнем левом углу экрана. Затем выберите меню «Информация о системе». В появившемся окне выберите пункт USB из списка слева.
Если вы видите в основном окне упоминание своего телефона, но Finder (или iTunes на старых версиях macOS) не могут подключиться к нему, то проблема, скорее всего, в программном обеспечении. Попробуйте обновить macOS или удалить стороннее программное обеспечение безопасности, например, антивирусные приложения.
С другой стороны, если ваш iPhone не отображается в разделе меню USB, возможно, проблема носит аппаратный характер. Попробуйте подключить телефон к другому компьютеру или повторите приведенные выше советы по проверке кабелей и портов.
Переустановите USB-драйвер для мобильного устройства Apple (для пользователей Windows)
Если вы используете Windows и ни один из вышеперечисленных шагов не помог вам, вероятно, можно найти виновника. Драйвер Apple Mobile Device USB способен вызвать проблемы, поэтому его переустановка может исправить ситуацию. Так часто случается, когда ваш компьютер вообще никак не реагирует на подключение iPhone, не дает обратной связи и iTunes.
Независимо от того, каким способом вы загрузили iTunes, начните с отключения iPhone от компьютера, если вы еще этого не сделали. Затем разблокируйте телефон и убедитесь, что перед вами главный экран.
Теперь снова подключите свой iPhone. Если откроется одна из версий iTunes, закройте ее.
Если вы загрузили iTunes с сайта Apple
Откройте окно Проводника. Вверху окна введите в адресную строку следующее и нажмите «Ввод»:
%ProgramFiles%\Common Files\Apple\Mobile Device Support\Drivers
В открывшейся панели щелкните правой кнопкой мыши по файлу usbaapl64.inf или usbaapl.inf (будет только один из них) и выберите «Установить».
И хотя в этой папке вы можете увидеть другие файлы с похожими именами, вам следует устанавливать только файл с расширением .inf. Если вы не видите в «Проводнике» расширений файлов, перейдите на вкладку «Вид» вверху и установите флажок на «Расширения имен файлов».
После завершения установки драйвера отключите iPhone и перезагрузите компьютер. Теперь снова подключите свой смартфон к компьютеру и запустите iTunes.
Если вы загрузили iTunes из Microsoft Store
Переустановить драйвер USB для мобильных устройств Apple будет проще, если вы установили iTunes через Microsoft Store. Щелкните правой кнопкой мыши кнопку «Пуск» и выберите «Диспетчер устройств».
Прокрутите вниз, пока не найдете раздел «Переносные устройства». Разверните этот раздел и найдите свой iPhone. Затем щелкните по его значку правой кнопкой мыши и выберите «Обновить драйвер».
Во всплывающем окне выберите «Автоматический поиск драйверов».
После завершения работы установщика попробуйте открыть iTunes. Надеемся, теперь приложение распознает ваш iPhone. Если у вас все еще есть проблемы с iTunes, не распознающим подключения iPhone, вы можете попробовать полностью удалить и переустановить приложение.
Обратите внимание на доверие к устройству
Впервые подключив iPhone или iPad к новому компьютеру (или после переустановки ОС на старом), пользователь получает запрос «Доверять этому компьютеру?» и должен ответить на него утвердительно, чтобы получить доступ к настройкам и контенту на мобильном устройстве.
Уведомление в iTunes (Windows)
Уведомление в Finder (macOS)
Если же отклонить запрос, то в дальнейшем может возникнуть проблема синхронизации, а чтобы ее решить необходимо будет воспользоваться инструкцией ниже.
Если ранее вы случайно нажали кнопку «Не доверять», то это можно исправить. На вашем iPhone откройте Настройки → Основные → Перенос или сброс iPhone → Сброс → Сбросить геонастройки.
Теперь при последующем подключении телефона к компьютеру вы снова увидите вопрос о доверии. На этот раз не забудьте нажать «Доверять».
После этих действий iPhone должен определиться в iTunes (Windows):
Если вдруг этот способ не помог, попробуйте вручную удалить содержимое каталога Lockdown. Для этого потребуется включить отображение скрытых папок и файлов (Пуск → Панель управления → Параметры папок),
а затем перейти по адресу C:\ProgramData\Apple\Lockdown (для Windows 7, 8, 10) или C:\Documents and Settings\All Users\Application Data\Apple\Lockdown (Windows XP).
Если удаление сертификатов с Windows-ПК не решило проблему, придется воспользоваться более сложным методом:
1. Правой кнопкой мыши кликаем по ярлыку «Компьютер», выбираем «Свойства» и находим «Диспетчер устройств»;
2. В разделе «Контроллеры USB» правой кнопкой мыши вызываем контекстное меню пункта «Apple Mobile Device USB Driver» и жмем «Обновить драйверы…»;
3. Далее последовательно выбираем «Выполнить поиск драйверов на этом компьютере» → «Выбрать из списка уже установленных драйверов» → «Установить с диска…».
4. В появившемся окне жмем «Обзор» и переходим в каталог C:\Program Files\Common Files\Apple\Mobile Device Support\Drivers, где нас интересует файл с названием «usbaapl», который и требуется установить.
iTunes по-прежнему не распознает ваш iPhone?
В подавляющем большинстве случаев один из приведенных нами советов поможет решить вашу проблему. Тем не менее, ваш iPhone может не отображаться в iTunes или Finder по многим причинам. Когда у вас закончатся способы решения проблемы, возможно, настала пора обратиться в службу поддержки Apple.
�� Смотрите также:
�� Мы в Telegram и YouTube, подписывайтесь!
Насколько публикация полезна?
Нажмите на звезду, чтобы оценить!
Средняя оценка 5 / 5. Количество оценок: 6
Оценок пока нет. Поставьте оценку первым.
А что,если я не нашла пункта “Apple Mobile Device”?
Спасибо большое!! Фишка с остановкой и запуском сервиса прокатила! (windows 8.1)
Вот спасибо. я задолбалась искать ответ в инете. А тут оказывается драйвера. ничего в этом не понимаю, но получилось даже у меня, делала ка написано. Спасибо огромное. все работает. урааааааа.
не чего не получилось, что делать?
нет ничего не помогло, есть еще варианты?
мне не помогло что мне делать?
Здравствуйте! Сегодня я столкнулся с подобной проблемой, которая на данный момент решена. Решил отписаться тут, вдруг кому-нибудь пригодится (кстати тоже ни один из описанных способов мне непомог).
Расписываю действия по шагам:
1. В диспетчере устройств нажмите правой кнопкой мыши устройство Apple iPhone (Apple iPad или Apple iPod) и выберите команду Обновить драйвер в контекстном меню.
2. Выберите пункт «Выполнить поиск драйверов на этом компьютере».
3. Выберите пункт «Выбрать драйвер из списка уже установленных драйверов».
4. Нажмите кнопку «Установить с диска». (Если кнопка «Установить с диска» недоступна, выберите категорию устройства, например «Мобильный телефон» или «Запоминающее устройство» (если доступно), и нажмите кнопку «Далее». Затем появится кнопка «Установить с диска».)
5. В диалоговом окне «Установка с диска» нажмите кнопку «Обзор».
6. Перейдите к папке C:\Program Files\Common Files\Apple\Mobile Device Support\Drivers.
7. Дважды щелкните файл usbaapl. (В 64-разрядной версии Windows этот файл называется usbaapl64. Если файл usbaapl64 отсутствует в указанной папке или папки Drivers не существует, поищите его в папке C:\Program Files (x86)\Common Files\Apple\Mobile Device Support\Drivers вместо этого).
8. Нажмите кнопку «ОК» в диалоговом окне «Установка с диска».
9. Нажмите кнопку «Далее» и завершите процедуру установки драйвера. Откройте программу iTunes для проверки правильности распознавания устройства.
Лично мне данный способ помог!
Удачи в решении проблем!
Спасибо огромное, уже потерял надежду, а оказывается дело в драйвере, который автоматом ставиться не правильно.
Почему компьютер не видит iPhone, iPod или iPad через USB
Печально известная ситуация: вы подключаете смартфон или планшет Apple к компьютеру, он его не распознаёт, но заряжает. При этом iTunes не видит iPhone, iPad, или iPod, либо отображается неизвестная ошибка или ошибка с кодом 0xE.
Чаще всего с проблемой сталкиваются владельцы iPod classic, nano и shuffle, iPhone 4, 5s, 6 и 7 при подключении их к Windows 10 или любой другой операционной системе Microsoft. Намного реже с этим сталкиваются владельцы компьютеров на macOS.
Apple использует iTunes (или Finder на Mac с macOS Catalina) для управления устройствами на iOS и iPadOS, их обновления и восстановления. Ниже расскажем почему компьютер не видит iPhone через USB и что делать для решения проблемы.
Проверка соединения
Прежде чем приступить к выполнению программных действий по устранению неполадки, убедитесь, что проблема не связана с кабелем.
Для этого выполните 4 действия:
- Убедитесь, что кабель надёжно подключён к устройству iOS и к компьютеру.
- Попробуйте вставить кабель в другой разъём на Mac или ПК.
- Проверьте порт Lightning или USB-C на наличие грязи и пыли. Часто пыль забивается внутрь разъёма, что мешает контакту.
- Подключите iPhone к компьютеру через другой кабель. Если это поможет, нужно просто заменить кабель.
Если после выполнения этих действий ваш iPhone не подключается к компьютеру через USB, двигаемся дальше.
Устранение неполадок iTunes на Windows
Если компьютер с Windows и iTunes не видит iPad, iPhone или iPod при подключении, выполните следующие действия:
- Выключите ПК и iPhone, затем снова включите их и соедините кабелем.
- Убедитесь, что при подключении к ПК ваше устройство с iOS или iPadOS разблокировано и на нём отображается экран «Домой».
- Обновите iTunes для Windows до последней версии. Для этого откройте iTunes, выберите «Справка» -> «Проверить наличие обновлений».
- Когда вы подключаете iPhone к компьютеру, обратите внимание на уведомления в телефоне. Нажмите «Доверять этому компьютеру». Чтобы увидеть уведомление нужно разблокировать смартфон.
Если вы видите вопрос «Доверять этому компьютеру?» повторно, возможно, у вас вообще не установлен iTunes. Скачайте последнюю версию iTunes для Windows с официального сайта Apple и установите на ПК.
Обратите внимание, что не нужно переводить устройство в режим восстановления DFU при выполнении любого из этих шагов.
Если описанное выше не помогло, нужно проверить Apple Mobile Device USB Driver.
Проверка Apple Mobile Device USB Driver
Когда Windows-компьютер не видит iPad или iPhone, обязательно нужно проверить установлен ли драйвер Apple Mobile Device USB. При установке iTunes он должен устанавливаться автоматически. Его отсутствие не позволяет Windows увидеть смартфон или планшет.
Откройте диспетчер устройств, кликнув правой кнопкой мыши по меню «Пуск».

Найдите в диспетчере раздел «Контроллеры USB» и откройте его. Внутри должен находиться драйвер Apple Mobile Device USB.

Если его нет, переустановите iTunes.
В случае когда вместо драйвера отображается «Неизвестное устройство», подключите смартфон через другой кабель либо к другому компьютеру. Если это не помогло, несите свой iPhone, iPod или iPad в сервис.
Обновление драйвера Apple Mobile Device
Если драйвер отображается в диспетчере, то для решения проблемы с обнаружением смартфона нужно его обновить.
Делается это очень просто без подключения к интернету. Приведу пример на Windows 10, но для Windows 7 или XP обновление проводится аналогично.
В диспетчере задач находим раздел «Переносные устройства», видим там «Apple iPhone».

Если в диспетчере устройств Windows отсутствует пункт «Apple iPhone», необходимо подключить смартфон к ПК по USB кабелю. Если не помогает — переустановите iTunes.
Открываем «Apple iPhone», переходим на вкладку «Драйвер», жмём кнопку «Обновить драйвер».

Выбираем ручное обновление с поиском на своём компьютере.

В следующем окне нужно выбрать драйвер из тех, что установлен на компьютере.

Далее выбираем USB-устройство MTP и нажимаем «Установить с диска».

Осталось указать место где находится драйвер. Для этого в следующем окне жмём кнопку «Обзор» и проходим в папку:
Program Files / Common Files / Apple / Mobile Device Support / Drivers
В этой папке находится файл драйвера с именем usbaapl64.inf или usbaapl.inf . Выбираем его и устанавливаем.
Теперь отсоедините кабель USB от iPhone и перезагрузите компьютер. После чего подключите устройство к ПК и откройте iTunes. Проблема будет решена.
Устранение неполадок iTunes для Mac
Если Mac не сможет распознать устройство на iOS или iPadOS, следует сделать следующее:
- Проверьте подключение USB, осмотрите разъём кабеля на наличие пыли, попробуйте использовать другой порт USB и другой кабель.
- Убедитесь, что вы нажали кнопку «Доверять» на iOS при подключении к компьютеру Mac (диалоговое окно «Доверять этому компьютеру»).
- Перезагрузите ваше устройство iOS.
- Перезагрузите Mac.
- Проверьте наличие обновлений программного обеспечения на Mac. Например, нужно обновить операционную систему до macOS Catalina либо установить локальное обновление, чтобы Mac подключился к iPhone на iOS 13. Если это необходимо, вы увидите соответствующее сообщение на экране компьютера.
- Если у вас установлен антивирус для Mac, отключите его на время соединения. Это может быть причиной того, что компьютер Mac или ноутбук MacBook не видит iPhone через USB.
Наконец, проверьте, определяется ли ваш iPhone, iPad или iPod на Mac. Для этого в верхнем меню нажмите на яблоко и откройте пункт «Об этом Mac».

Нажмите кнопку «Отчёт о системе…».

В разделе «Аппаратные средства» откройте раздел USB и в правой части окна должен отображаться ваш iPhone, iPod либо iPad.

Если ваше устройство не отображается, остаётся только обратиться в техподдержку Apple или в сервис.
Мы надеемся, что это руководство помогло вам решить проблемы с отображением iPhone, iPad или iPod в iTunes. Если будут вопросы, задавайте их в комментариях, постараемся помочь.
Что делать, если iPhone не отображается в Finder/iTunes на Mac

Многие пользователи техники Apple забыли, когда последний раз подключали свой iPhone к Mac. Действительно, при нынешнем уровне развития беспроводных технологий, облачных сервисов и наличии полезных фишек в экосистеме Apple прямое соединение смартфона с компьютером требуется крайне редко.
Это может быть необходимо для создания локальной резервной копии, переноса большого объема данных со смартфона или восстановления гаджета при системном сбое.
Однако, бывают случаи, когда Mac не видит подключенный iPhone. Гаджет просто не отображается в Finder или iTunes (в старых версиях macOS). Ниже собрали самые распространенные способы решения проблемы.
1. Разблокируйте iPhone
При первом подключении смартфона к компьютеру iPhone должен быть обязательно разблокирован, чтобы выдать необходимое разрешение на обмен данными.
В определенных случаях повторное подключение будет возможно только при условии, что на смартфоне будет снята блокировка экрана.
Разблокируйте гаджет при помощи пароля, Face ID или Touch ID и попробуйте подключить смартфон снова. После успешного сопряжения и отображения гаджета в Finder/iTunes сможете блокировать iPhone без потери связи с компьютером.
2. Перезагрузите смартфон и компьютер
Одна из самых простых и самых первых рекомендаций при любых проблемах с техникой Apple.
Многие процессы и службы возобновляют свою нормальную работу после перезагрузки и дальнейшие рекомендации могут не пригодиться.
3. Проверьте статус беспроводного подключения
Специальная опция позволяет осуществлять беспроводное подключение iPhone к Mac, когда гаджеты находятся в рамках одной Wi-Fi сети. Иногда она мешает работе при проводном подключении.
Найдите подключенный iPhone в боковом меню Finder и на вкладке Основные отключите опцию Показывать этот iPhone, если он подключен к Wi-Fi.
После этого попробуйте заново подключить смартфон к компьютеру по проводу. Если гаджет нормально соединится, сможете заново включить опцию с беспроводным подключением.
4. Включите отображение подключенных гаджетов в параметрах Finder
Возможно, в настройках стандартного проводника просто отключена опция отображения устройств чтения информации, накопителей и мобильных гаджетов.
Для включения откройте параметры Finder (сочетание клавиш Command + ,) и в разделе Боковое меню включите пункт Диски CD, DVD и устройства iOS.
5. Перезапустите Finder или iTunes
Иногда в подобной ситуации помогает банальный перезапуск приложения. Если в случае с iTunes завершить программу получится при помощи док-панели, строки меню или сочетания клавиш (Command + Q), то с Finder все немного иначе.
Чтобы перезапустить программу, потребуется открыть окно принудительного завершения приложений. Это делается через строку меню – Завершить принудительно… или при помощи шортката Command + Option (Alt) + Esc.
В открывшемся меню следует выделить Finder и нажать кнопку Перезапустить. После повторного запуска программы попробуйте подключить смартфон еще раз.
6. Завершите другие приложения, которые могут взаимодействовать с подключенным смартфоном
Некоторые утилиты “перехватывают” подключенный к Mac гаджет и мешают работе с ним стандартному проводнику.
Это могут быть сторонние файловые менеджеры, приложения для чистки или обмена данными с iPhone, либо программы для осуществления джейлбрейка.
Просто завершите все подобные приложения либо вовсе перезагрузите Mac перед повторным подключением смартфона.
7. Попробуйте другой кабель и другой порт компьютера
Проблема может крыться в кабеле Lightning либо в USB-порте компьютера. Попробуйте повторить подключение, используя другой “шнурок” и вместе с этим поочередно протестируйте разные порты самого Mac.
Максимально исключите всевозможные хабы и переходники при подключении. Возможно, так вы выявите физическую поломку Mac или проблемный аксессуар.
8. Сбросьте список доверенных компьютеров
Моет быть, во время предыдущей попытки подключения к данному компьютеру вы не выдали разрешение смартфону для синхронизации. В этом случае перед повторным сопряжением потребуется очистить список доверенных устройств.
Для этого на iPhone перейдите в Настройки – Основные – Перенос или сброс iPhone – Сброс и выберите пункт Сбросить геонастройки. Странно, но именно при таком сбросе происходит очистка нужных нам параметров.
После окончания процедуры повторите подключения и выдайте необходимое разрешение на iPhone.
9. Убедитесь, что Mac видит подключенный смартфон
Для этого откройте меню – Об этом Mac – Отчет о системе. В открывшемся окне найдите раздел USB.
После этого в правой части окна сможете отыскать смартфон в перечне подключенных по USB гаджетов.
10. Удалите кэш данных в Finder
Стандартный менеджер файлов Mac может не видеть смартфон из-за накопленного системного мусора. Для его очистки нужно сделать следующее:
► В Finder перейдите в меню Переход – Переход к папке…
► В открывшееся окно вставьте следующий путь:
► Нажмите клавишу Ввод и в открывшейся папке найдите файл com.apple.finder.plist.
► Сохраните его копию в другую папку и удалите из текущей директории.
► Перезагрузите Mac и повторно проверьте подключение к смартфону.
После всех проделанных манипуляций вам обязательно удастся произвести подключение iPhone к Mac.

iTunes не видит iPhone 14/13/12/11/X/8 в Windows 10 и MacBook
Давайте сейчас я расскажу о причинах почему iTunes не видит ваш iPhone на компьютере/ноутбуке под Windows 10 или Mac OS.
p, blockquote 1,0,0,0,0 —>
Данная статья подходит для всех моделей iPhone 14/13/12/11/X/8 на iOS 16. На более старых версиях могут отличаться или отсутствовать указанные в статье пункты меню и аппаратная поддержка.
p, blockquote 2,0,1,0,0 —>
Программа iTunes не распознает Айфон
Если во время подключения гаджета iPhone к компьютеру при помощи USB кабеля программа iTunes данное устройство не распознает, то можете использовать нижеприведенные советы. Когда при этом появляется ошибка с кодом 0xE, выполняем следующую инструкцию, после каждого из способов пробуя подключить девайс:
- Проверяем, что гаджет iOS разблокирован, а на нем демонстрируется экран «Домой».
- Проверяем, что применяется последняя версия iTunes, которая совместима с компьютером.
- На компьютере Виндовс и Mac должна быть установлена новая версия программного обеспечения.
- Устройство должно быть включено.
- Если появилось предупреждение «Доверять этому компьютеру», то следует разблокировать гаджет и нажать на «Доверять».
- От компьютера отключаем все USB аксессуары, кроме iPhone. Пробуем подключить гаджет к иным USB портам. Используем другой кабель USB от Apple.
- Перезагружаем компьютер и гаджет.
- Подключаем Айфон к другому компьютеру. Если там наблюдается идентичная проблема, то следует обратиться в техподдержку Apple.
iTunes на Mac не видит Айфон
- Подключаем гаджет и проверяем, что он разблокирован, на нем демонстрируется экран «Домой».
- На компьютере Mac удерживаем нажатой кнопку «Option». При этом нажимаем на меню Apple, затем выбираем раздел «Отчет о системе» или «Информация о системе».
- Слева в списке выбираем USB.
- Если Айфон демонстрируется в дереве устройств USB, то нужно удалить программы сторонних производителей, которые предназначены для обеспечения безопасности. Если их нет, то обращаемся в техническую поддержку Apple.
p, blockquote 4,0,0,0,0 —>
iTunes на Виндовс 10 не видит iPhone
В Виндовс 10 после обновления осуществляется установка специального драйвера Microsoft, который предназначен для продукции Apple. Из-за данного драйвера много приложений в Виндовс 10 подключенных гаджетов не видит. Для исправления этой ситуации необходимо осуществить ручную установку корректного драйвера.
p, blockquote 6,0,0,0,0 —>
-
На кнопку «Пуск» нажимаем правой кнопкой мыши, выбираем «Диспетчер устройств».
Когда будет выполнена перезагрузка, Айфон станет видим для iTunes в Виндовс 10.
Печально известная ситуация: вы подключаете смартфон или планшет Apple к компьютеру, он его не распознаёт, но заряжает. При этом iTunes не видит iPhone, iPad, или iPod, либо отображается неизвестная ошибка или ошибка с кодом 0xE.
Чаще всего с проблемой сталкиваются владельцы iPod classic, nano и shuffle, iPhone 4, 5s, 6 и 7 при подключении их к Windows 10 или любой другой операционной системе Microsoft. Намного реже с этим сталкиваются владельцы компьютеров на macOS.
Apple использует iTunes (или Finder на Mac с macOS Catalina) для управления устройствами на iOS и iPadOS, их обновления и восстановления. Ниже расскажем почему компьютер не видит iPhone через USB и что делать для решения проблемы.
Содержание
- Проверка соединения
- Устранение неполадок iTunes на Windows
- Проверка Apple Mobile Device USB Driver
- Обновление драйвера Apple Mobile Device
- Устранение неполадок iTunes для Mac
Проверка соединения
Прежде чем приступить к выполнению программных действий по устранению неполадки, убедитесь, что проблема не связана с кабелем.
Для этого выполните 4 действия:
- Убедитесь, что кабель надёжно подключён к устройству iOS и к компьютеру.
- Попробуйте вставить кабель в другой разъём на Mac или ПК.
- Проверьте порт Lightning или USB-C на наличие грязи и пыли. Часто пыль забивается внутрь разъёма, что мешает контакту.
- Подключите iPhone к компьютеру через другой кабель. Если это поможет, нужно просто заменить кабель.
Если после выполнения этих действий ваш iPhone не подключается к компьютеру через USB, двигаемся дальше.
Устранение неполадок iTunes на Windows
Если компьютер с Windows и iTunes не видит iPad, iPhone или iPod при подключении, выполните следующие действия:
- Выключите ПК и iPhone, затем снова включите их и соедините кабелем.
- Убедитесь, что при подключении к ПК ваше устройство с iOS или iPadOS разблокировано и на нём отображается экран «Домой».
- Обновите iTunes для Windows до последней версии. Для этого откройте iTunes, выберите «Справка» -> «Проверить наличие обновлений».
- Когда вы подключаете iPhone к компьютеру, обратите внимание на уведомления в телефоне. Нажмите «Доверять этому компьютеру». Чтобы увидеть уведомление нужно разблокировать смартфон.
Если вы видите вопрос «Доверять этому компьютеру?» повторно, возможно, у вас вообще не установлен iTunes. Скачайте последнюю версию iTunes для Windows с официального сайта Apple и установите на ПК.
Обратите внимание, что не нужно переводить устройство в режим восстановления DFU при выполнении любого из этих шагов.
Если описанное выше не помогло, нужно проверить Apple Mobile Device USB Driver.
Проверка Apple Mobile Device USB Driver
Когда Windows-компьютер не видит iPad или iPhone, обязательно нужно проверить установлен ли драйвер Apple Mobile Device USB. При установке iTunes он должен устанавливаться автоматически. Его отсутствие не позволяет Windows увидеть смартфон или планшет.
Откройте диспетчер устройств, кликнув правой кнопкой мыши по меню «Пуск».
Найдите в диспетчере раздел «Контроллеры USB» и откройте его. Внутри должен находиться драйвер Apple Mobile Device USB.
Если его нет, переустановите iTunes.
В случае когда вместо драйвера отображается «Неизвестное устройство», подключите смартфон через другой кабель либо к другому компьютеру. Если это не помогло, несите свой iPhone, iPod или iPad в сервис.
Обновление драйвера Apple Mobile Device
Если драйвер отображается в диспетчере, то для решения проблемы с обнаружением смартфона нужно его обновить.
Делается это очень просто без подключения к интернету. Приведу пример на Windows 10, но для Windows 7 или XP обновление проводится аналогично.
В диспетчере задач находим раздел «Переносные устройства», видим там «Apple iPhone».
Если в диспетчере устройств Windows отсутствует пункт «Apple iPhone», необходимо подключить смартфон к ПК по USB кабелю. Если не помогает — переустановите iTunes.
Открываем «Apple iPhone», переходим на вкладку «Драйвер», жмём кнопку «Обновить драйвер».
Выбираем ручное обновление с поиском на своём компьютере.
В следующем окне нужно выбрать драйвер из тех, что установлен на компьютере.
Далее выбираем USB-устройство MTP и нажимаем «Установить с диска».
Осталось указать место где находится драйвер. Для этого в следующем окне жмём кнопку «Обзор» и проходим в папку:
Program Files / Common Files / Apple / Mobile Device Support / Drivers
В этой папке находится файл драйвера с именем usbaapl64.inf или usbaapl.inf. Выбираем его и устанавливаем.
Теперь отсоедините кабель USB от iPhone и перезагрузите компьютер. После чего подключите устройство к ПК и откройте iTunes. Проблема будет решена.
Устранение неполадок iTunes для Mac
Если Mac не сможет распознать устройство на iOS или iPadOS, следует сделать следующее:
- Проверьте подключение USB, осмотрите разъём кабеля на наличие пыли, попробуйте использовать другой порт USB и другой кабель.
- Убедитесь, что вы нажали кнопку «Доверять» на iOS при подключении к компьютеру Mac (диалоговое окно «Доверять этому компьютеру»).
- Перезагрузите ваше устройство iOS.
- Перезагрузите Mac.
- Проверьте наличие обновлений программного обеспечения на Mac. Например, нужно обновить операционную систему до macOS Catalina либо установить локальное обновление, чтобы Mac подключился к iPhone на iOS 13. Если это необходимо, вы увидите соответствующее сообщение на экране компьютера.
- Если у вас установлен антивирус для Mac, отключите его на время соединения. Это может быть причиной того, что компьютер Mac или ноутбук MacBook не видит iPhone через USB.
Наконец, проверьте, определяется ли ваш iPhone, iPad или iPod на Mac. Для этого в верхнем меню нажмите на яблоко и откройте пункт «Об этом Mac».
Нажмите кнопку «Отчёт о системе…».
В разделе «Аппаратные средства» откройте раздел USB и в правой части окна должен отображаться ваш iPhone, iPod либо iPad.
Если ваше устройство не отображается, остаётся только обратиться в техподдержку Apple или в сервис.
Мы надеемся, что это руководство помогло вам решить проблемы с отображением iPhone, iPad или iPod в iTunes. Если будут вопросы, задавайте их в комментариях, постараемся помочь.
Подписывайтесь на наш Telegram, VK.
В наше время синхронизация устройств является неотъемлемой частью нашей повседневной жизни. Если вы являетесь счастливым обладателем какого-либо устройства от Apple, то безусловно знакомы с программой iTunes. Она позволяет подключаться к ПК с Windows или Mac для синхронизации данных и управления устройством.
Чтобы подключиться к своему устройству через iTunes, сначала убедитесь, что на вашем компьютере установлена последняя версия программы iTunes. Если нет, то скачайте и установите ее с официального сайта Apple.
После установки iTunes возьмите соединительный кабель от устройства и подключите его к ПК или Mac. Затем подключите другой конец кабеля к устройству. Компьютер должен распознать устройство, и iTunes автоматически должен запуститься.
Обратите внимание, что если вы используете устройство от Apple впервые, вам может потребоваться завести учетную запись Apple ID. Если у вас уже есть учетная запись, то введите свои данные для входа.
Содержание
- Подключение к Mac или ПК с Windows через iTunes
- Шаг 1: Установка iTunes на компьютере
- Шаг 2: Подключение устройства к компьютеру
- Шаг 3: Открытие iTunes на компьютере
- Шаг 4: Авторизация в iTunes
- Шаг 5: Поиск устройства в iTunes
- Шаг 6: Управление устройством через iTunes
Подключение к Mac или ПК с Windows через iTunes
Использование программы iTunes на компьютере позволяет вам управлять своими устройствами Apple, такими как iPhone, iPad и iPod, а также обмениваться файлами и синхронизировать данные между компьютером и устройством. Для подключения к Mac или ПК с Windows через iTunes следуйте этим простым шагам:
- Убедитесь, что у вас установлена последняя версия iTunes на вашем компьютере. Если нет, загрузите и установите ее с официального веб-сайта Apple.
- Подключите устройство Apple к компьютеру с помощью кабеля USB. Ваше устройство должно автоматически распознаться и отображаться в iTunes.
- Откройте программу iTunes. Если устройство не отображается автоматически, нажмите на иконку устройства в верхней части окна iTunes.
- Выберите устройство в списке устройств в левой части окна iTunes. Здесь вы можете управлять различными настройками и функциями устройства.
- Для синхронизации данных, таких как музыка, фотографии или приложения, выберите соответствующую вкладку (например, «Музыка», «Фотографии» или «Приложения») в верхней части окна iTunes. Затем выберите нужные параметры синхронизации и нажмите на кнопку «Применить» или «Синхронизировать».
- Если вы хотите передать файлы с компьютера на устройство или наоборот, выберите вкладку «Файлы» в верхней части окна iTunes. Затем перетащите файлы или папки в нужную папку на вашем устройстве.
Это основные шаги для подключения к Mac или ПК с Windows через iTunes. С помощью программы iTunes вы можете управлять своими устройствами Apple и обмениваться файлами с легкостью.
Шаг 1: Установка iTunes на компьютере
Прежде чем вы сможете подключиться к своему компьютеру Mac или ПК с Windows через iTunes, вам необходимо установить саму программу на вашем компьютере. Процедура установки iTunes проста и занимает всего несколько минут.
Вот пошаговая инструкция по установке iTunes:
- Посетите официальный сайт Apple и перейдите на страницу загрузки iTunes.
- Выберите операционную систему, под которую вы хотите установить iTunes: macOS или Windows.
- Щелкните на кнопку «Загрузить» и дождитесь завершения загрузки файла установщика iTunes.
- Откройте загруженный файл установщика и следуйте инструкциям мастера установки.
- После завершения установки iTunes, запустите программу.
Теперь у вас установлена последняя версия iTunes на вашем компьютере. Вы можете переходить к следующему шагу – подключению к компьютеру Mac или ПК с Windows.
Шаг 2: Подключение устройства к компьютеру
1. Убедитесь, что у вас установлена последняя версия iTunes на вашем компьютере. Если нет, то загрузите и установите ее с официального сайта Apple.
2. Используя USB-кабель, подсоедините ваше устройство к компьютеру. Удостоверьтесь, что оба конца кабеля надежно подключены.
3. Если на устройстве появится сообщение с просьбой разрешить доступ к устройству на этом компьютере, разрешите его.
4. На компьютере запустите iTunes, если она не открылась автоматически при подключении устройства.
5. Вверху слева в iTunes выберите значок устройства, который соответствует вашему устройству. Он будет отображаться рядом с кнопкой «Музыка».
6. Теперь вы можете управлять вашим устройством через iTunes, синхронизировать медиафайлы, создавать резервные копии и многое другое.
Шаг 3: Открытие iTunes на компьютере
После подключения вашего устройства к компьютеру с помощью USB-кабеля, откройте программу iTunes на вашем компьютере. Это может занять несколько секунд, пока программа запустится.
Если у вас еще нет установленной программы iTunes на компьютере, вам придется сначала скачать и установить ее с официального сайта Apple. После установки, откройте программу и перейдите к следующему шагу.
После запуска iTunes вы увидите главное окно программы с различными вкладками и функциями. Готово, теперь вы готовы к настройке подключения вашего устройства к компьютеру через iTunes.
Шаг 4: Авторизация в iTunes
Перед тем, как подключиться к Mac или ПК с Windows через iTunes, вам необходимо авторизовать вашу учетную запись в iTunes. Авторизация позволяет вам получить доступ к вашей музыке, приложениям, фильмам и другому контенту через iTunes.
Чтобы авторизоваться, выполните следующие действия:
| 1. | Откройте iTunes на вашем компьютере. |
| 2. | Выберите «Аккаунт» в верхнем меню iTunes. |
| 3. | Нажмите на «Авторизация» в выпадающем меню. |
| 4. | Введите вашу учетную запись Apple ID и пароль, затем нажмите «Авторизовать». |
После успешной авторизации ваша учетная запись будет связана с iTunes на вашем компьютере, и вы сможете получить доступ к вашему контенту.
Шаг 5: Поиск устройства в iTunes
После того как вы успешно подключили свой Mac или ПК с Windows к iTunes, вам нужно будет найти устройство, с которым вы хотите работать. Для этого выполните следующие действия:
- Откройте iTunes на вашем компьютере. Если iTunes не запущено, запустите его из папки «Программы» или ярлыка на рабочем столе.
- Кликните на кнопку «Устройства» в верхней части окна iTunes.
- В открывшемся меню выберите ваше устройство из списка.
После этого ваши устройства будут отображены в iTunes и вы сможете выполнять различные операции с ними, такие как синхронизация музыки, видео и приложений, создание резервных копий и многое другое.
Шаг 6: Управление устройством через iTunes
После успешного подключения вашего устройства к iTunes вы сможете управлять его настройками и синхронизировать данные.
Для начала, выберите ваше устройство в верхней панели iTunes. Здесь вы найдете информацию о модели, серийном номере, версии прошивки и доступном месте на устройстве.
Через iTunes вы можете:
- Синхронизировать музыку, фотографии, фильмы и другие медиафайлы с вашим устройством.
- Создавать и восстанавливать резервные копии данных.
- Устанавливать и обновлять приложения.
- Управлять общими настройками устройства, включая язык, время и дату, пароли и другие параметры.
Чтобы синхронизировать медиафайлы с вашим устройством, перейдите на вкладку «Музыка», «Фильмы», «Фото», и т.д. Здесь вы сможете выбрать конкретные файлы для синхронизации или использовать автоматическую синхронизацию.
Если вы хотите создать резервную копию данных, выберите вкладку «Резервное копирование». Здесь вы можете выбрать, какие данные вы хотите сохранить и создать новую копию.
Обновление приложений происходит в разделе «Приложения». Здесь вы найдете список установленных приложений и сможете обновить их до последних версий.
Управлять общими настройками можно в разделе «Настройки». Здесь вы сможете изменить язык, установить пароль, настроить уведомления и многое другое.
Не забывайте регулярно синхронизировать и создавать резервные копии данных, чтобы не потерять важную информацию с вашего устройства.
К нам часто обращаются читатели с различными вопросами о решении каких-либо проблем, связанных с мобильными устройствами и программным обеспечением. Один из самых популярных: «Компьютер (iTunes) не видит iPhone, что мне делать?».
💚 ПО ТЕМЕ: Как научить iPhone автоматически отправлять сообщения в определенной ситуации?
Наша техника постепенно отказывается от проводов, даже заряжаться гаджеты научились без подключения к источникам питания. Правда, время о времени приходится подключать свои устройства к компьютерам, касается это и владельцев iPhone. Причин для этого может быть много: резервное копирование, быстрая передача музыки или видео, или даже нечто иное. Кабель – универсальное решение, которое всегда поможет. Но владельцам iPhone придется сперва найти свой кабель с разъемом Lightning. Следующим шагом будет подключение к iTunes или Finder, если вы работаете на Mac с macOS Catalina или более новыми версиями системы.
Найти в Интернете рабочий способ выхода из такой ситуации можно, но приходится пробиваться через горы различной информации. В этой статье мы решили объединить все возможные способы решения и разобраться, почему, все-таки «Айфон не виден компьютеру».
Но всегда есть вероятность, что процесс даст сбой. Ваш iTunes может не распознать подключения iPhone или же вы получите загадочную ошибку с кодом 0xE. Из-за этого приложение просто не сможет работать. Аналогичные проблемы могут случиться и при использовании Finder в более новых версиях macOS. Проблема кажется серьезной, но иногда исправить ее можно на удивление легко.
💚 ПО ТЕМЕ: Ответы на популярные вопросы о работе батареи на iPhone.
Проверьте подключение и перезагрузите устройства
Перед тем, как приступать к другим, более сложным способам, необходимо проверить несколько самых простых факторов. Во-первых, убедитесь, что ваше устройство с iOS разблокировано и у вас есть доступ к главному экрану. Если это не так, то отключите кабель от своего устройства, а потом снова подключите его. Убедитесь, что один конец кабеля точно вставлен в iPhone, а второй – в компьютер.
Следующий простой шаг – перезагрузка iPhone. Это обычный совет, но в ряде проблем он с успехом помогает. Для этого зайдите в Настройки → Основные → Выключить, чтобы выключить устройство. Затем нажмите и удерживайте боковую кнопку, чтобы включить смартфон.
💚 ПО ТЕМЕ: Как проверить, сколько памяти занимают определенные приложения на iPhone и iPad.
Компьютер не распознает iPhone или iPad в режиме восстановления
Если не удается перевести iPhone или iPad в режим восстановления, например, для того чтобы сбросить забытый код-пароль, то, проверьте свои действия по этой инструкции (для iPhone, для iPad). Дело в том, что процесс ввода в режим восстановления отличается в зависимости от модели iPhone или iPad.
💚 ПО ТЕМЕ: Как изменить мелодию вызова (рингтон) на Айфоне.
Проверьте кабель Lightning / попробуйте другой
Другая распространенная проблема, которая может стать причиной не появления iPhone в iTunes или Finder – это плохой кабель. Сперва посмотрите на оба его конца. Если они покажутся вам потрепанными или сморщенными, то это плохой симптом. Но кабель может оказаться поврежденным даже без каких-то видимых внешних признаков. Возможно, один из внутренних зубцов погнулся или же контакт пропал из-за попадания на разъем влаги.
И даже если ваш кабель в идеальной физической форме, с ним все равно могут быть проблемы, если он не сертифицирован MFi. Этот стандарт означает, что Apple разрешила использовать данный кабель со своим оборудованием. Если в запасе у вас имеются запасные кабели с разъемом Lightning, то попробуйте использовать другой аксессуар. Возможно, он решит вашу проблему. А если вам требуется другой кабель, то купите его или возьмите у знакомых на время.
💚 ПО ТЕМЕ: Как покупать игры, приложения, оплачивать Apple Music без привязки карты.
Осмотрите порты компьютера и iPhone (iPad)
Но кабель – это не единственная часть физического соединения, которая может помешать iTunes обнаружить iPhone (iPad). В порт Lightning могут попасть пыль и мусор, что приведет к плохому контакту и проблемам с подключением.
При наличии загрязнений почистите Lightning порт на мобильном устройстве. Для таких целей отлично подойдет инструмент для извлечения SIM-карты, который идет в комплекте с большинством телефонов. Другой простой подручный инструмент – зубочистка. Но действуйте осторожно, чтобы не повредить сам порт.
Источником проблем может стать и USB-порт на компьютере. Если iPhone не подключается к iTunes, а вы при этом используете USB-концентратор, то попробуйте подключить смартфон к компьютеру напрямую. Если и при таком соединении iTunes не видит смартфон, то попробуйте задействовать другой порт.
💚 ПО ТЕМЕ: Как получить ссылку на фото или видео из iPhone (iPad) и поделиться ей, не устанавливая никаких приложений.
Обновите iTunes (для пользователей Windows)
Если вы получаете сообщение о невозможности iTunes подключиться к iPhone, то попробуйте обновить само приложение.
В Windows существует два разных способа обновить iTunes. Выбор вашего варианта зависит от того, как вы устанавливали это приложение: с веб-сайта Apple или через Microsoft Store.
Если программа iTunes загружалась с веб-сайта Apple, то в строке меню приложения выберите «Справка», а там нажмите на «Проверить наличие обновлений». А дальше просто следуйте инструкциям по обновлению iTunes через приложение Apple Software Update.
Если же вы используете версию из Microsoft Store, она должна автоматически проверять наличие обновлений. Но вы можете запустить и ручную проверку, открыв приложение Microsoft Store. Нажмите кнопку меню с тремя точками в правом верхнем углу и выберите «Загрузки и обновления». Затем выберите «Проверить обновления». Или же найдите на боковой панели «Библиотеку», а в ней вы найдете кнопку «Проверить обновления».
💚 ПО ТЕМЕ: Уведомления по расписанию на iPhone и iPad: как настраивать сводки?
Проверьте системный отчет (для пользователей Mac)
Если вы уже выполнили все предложенные шаги на своем Mac, а ваш iPhone по-прежнему не подключается к Finder, то пора начать углубляться в вопрос.
Удерживая нажатой клавишу ⌥Option (Alt), щелкните по логотипу Apple в верхнем левом углу экрана. Затем выберите меню «Информация о системе». В появившемся окне выберите пункт USB из списка слева.
Если вы видите в основном окне упоминание своего телефона, но Finder (или iTunes на старых версиях macOS) не могут подключиться к нему, то проблема, скорее всего, в программном обеспечении. Попробуйте обновить macOS или удалить стороннее программное обеспечение безопасности, например, антивирусные приложения.
С другой стороны, если ваш iPhone не отображается в разделе меню USB, возможно, проблема носит аппаратный характер. Попробуйте подключить телефон к другому компьютеру или повторите приведенные выше советы по проверке кабелей и портов.
💚 ПО ТЕМЕ: Темная тема в iOS экономит заряд батареи: на каких моделях iPhone это сработает?
Переустановите USB-драйвер для мобильного устройства Apple (для пользователей Windows)
Если вы используете Windows и ни один из вышеперечисленных шагов не помог вам, вероятно, можно найти виновника. Драйвер Apple Mobile Device USB способен вызвать проблемы, поэтому его переустановка может исправить ситуацию. Так часто случается, когда ваш компьютер вообще никак не реагирует на подключение iPhone, не дает обратной связи и iTunes.
Независимо от того, каким способом вы загрузили iTunes, начните с отключения iPhone от компьютера, если вы еще этого не сделали. Затем разблокируйте телефон и убедитесь, что перед вами главный экран.
Теперь снова подключите свой iPhone. Если откроется одна из версий iTunes, закройте ее.
Если вы загрузили iTunes с сайта Apple
Откройте окно Проводника. Вверху окна введите в адресную строку следующее и нажмите «Ввод»:
%ProgramFiles%\Common Files\Apple\Mobile Device Support\Drivers
В открывшейся панели щелкните правой кнопкой мыши по файлу usbaapl64.inf или usbaapl.inf (будет только один из них) и выберите «Установить».
И хотя в этой папке вы можете увидеть другие файлы с похожими именами, вам следует устанавливать только файл с расширением .inf. Если вы не видите в «Проводнике» расширений файлов, перейдите на вкладку «Вид» вверху и установите флажок на «Расширения имен файлов».
После завершения установки драйвера отключите iPhone и перезагрузите компьютер. Теперь снова подключите свой смартфон к компьютеру и запустите iTunes.
Если вы загрузили iTunes из Microsoft Store
Переустановить драйвер USB для мобильных устройств Apple будет проще, если вы установили iTunes через Microsoft Store. Щелкните правой кнопкой мыши кнопку «Пуск» и выберите «Диспетчер устройств».
Прокрутите вниз, пока не найдете раздел «Переносные устройства». Разверните этот раздел и найдите свой iPhone. Затем щелкните по его значку правой кнопкой мыши и выберите «Обновить драйвер».
Во всплывающем окне выберите «Автоматический поиск драйверов».
После завершения работы установщика попробуйте открыть iTunes. Надеемся, теперь приложение распознает ваш iPhone. Если у вас все еще есть проблемы с iTunes, не распознающим подключения iPhone, вы можете попробовать полностью удалить и переустановить приложение.
💚 ПО ТЕМЕ: Как создавать напоминания на iPhone, привязанные к месту.
Обратите внимание на доверие к устройству
Впервые подключив iPhone или iPad к новому компьютеру (или после переустановки ОС на старом), пользователь получает запрос «Доверять этому компьютеру?» и должен ответить на него утвердительно, чтобы получить доступ к настройкам и контенту на мобильном устройстве.
Уведомление в iTunes (Windows)
Уведомление в Finder (macOS)
Если же отклонить запрос, то в дальнейшем может возникнуть проблема синхронизации, а чтобы ее решить необходимо будет воспользоваться инструкцией ниже.
Если ранее вы случайно нажали кнопку «Не доверять», то это можно исправить. На вашем iPhone откройте Настройки → Основные → Перенос или сброс iPhone → Сброс → Сбросить геонастройки.
Теперь при последующем подключении телефона к компьютеру вы снова увидите вопрос о доверии. На этот раз не забудьте нажать «Доверять».
После этих действий iPhone должен определиться в iTunes (Windows):
Или в macOS:
Если вдруг этот способ не помог, попробуйте вручную удалить содержимое каталога Lockdown. Для этого потребуется включить отображение скрытых папок и файлов (Пуск → Панель управления → Параметры папок),
а затем перейти по адресу C:\ProgramData\Apple\Lockdown (для Windows 7, 8, 10) или C:\Documents and Settings\All Users\Application Data\Apple\Lockdown (Windows XP).
Если удаление сертификатов с Windows-ПК не решило проблему, придется воспользоваться более сложным методом:
1. Правой кнопкой мыши кликаем по ярлыку «Компьютер», выбираем «Свойства» и находим «Диспетчер устройств»;
2. В разделе «Контроллеры USB» правой кнопкой мыши вызываем контекстное меню пункта «Apple Mobile Device USB Driver» и жмем «Обновить драйверы…»;
3. Далее последовательно выбираем «Выполнить поиск драйверов на этом компьютере» → «Выбрать из списка уже установленных драйверов» → «Установить с диска…».
4. В появившемся окне жмем «Обзор» и переходим в каталог C:\Program Files\Common Files\Apple\Mobile Device Support\Drivers, где нас интересует файл с названием «usbaapl», который и требуется установить.
iTunes по-прежнему не распознает ваш iPhone?
В подавляющем большинстве случаев один из приведенных нами советов поможет решить вашу проблему. Тем не менее, ваш iPhone может не отображаться в iTunes или Finder по многим причинам. Когда у вас закончатся способы решения проблемы, возможно, настала пора обратиться в службу поддержки Apple.
🔥 Смотрите также:
- Режим энергосбережения на iPhone: для чего нужен и как включить: 4 способа.
- Как автоматически улучшить качество фото на iPhone и iPad.
- Как поделиться контактом на iPhone.
🍏 Мы в Telegram и YouTube, подписывайтесь!
Загрузить PDF
Загрузить PDF
В этой статье мы расскажем вам, как подключить iPhone или iPad к iTunes на компьютере под управлением Windows или macOS.
-
1
Определитесь с компьютером, на котором будете управлять своей медиатекой iTunes. Жесткий диск такого компьютера должен иметь большую емкость, компьютер должен быть подключен к стабильному и быстрому интернету, а также у вас должен быть постоянный доступ к компьютеру.
-
2
Установите iTunes (в Windows). Если у вас компьютер Mac или вы уже установили iTunes в Windows, перейдите к следующему шагу.
- Откройте меню «Пуск»
и выберите «Microsoft Store» (Магазин Microsoft).
- Нажмите «Поиск» в правом верхнем углу и введите itunes.
- Щелкните по «iTunes» в результатах поиска.
- Нажмите «Установить» и следуйте инструкциям на экране.
- Откройте меню «Пуск»
-
3
Запустите iTunes. В Windows он находится в меню «Пуск»
. На компьютере Mac щелкните по значку в виде музыкальной ноты в доке, который находится внизу экрана.
- Если вы впервые запускаете iTunes, следуйте инструкциям на экране, чтобы настроить его.
- Чтобы научиться пользоваться iTunes, прочитайте эту статью.
-
4
Обновите iTunes. Выполните следующие действия в зависимости от операционной системы:[1]
- На компьютере Mac обновите систему macOS.[2]
Для этого откройте меню Apple, щелкните по «Системные настройки», а затем нажмите «Обновление программного обеспечения».
- Если вы установили iTunes через Microsoft Store, обновления будут установлены автоматически.
- Если вы пользуетесь Windows и загрузили iTunes из Apple, откройте меню «Справка» в iTunes, выберите «Проверить обновления» и следуйте инструкциям на экране.
- На компьютере Mac обновите систему macOS.[2]
-
5
Войдите в iTunes с помощью своего Apple ID. Если вы что-нибудь покупали в магазине iTunes (приложения, книги, фильмы и тому подобное), авторизация откроет вам доступ к вашим покупкам. Чтобы войти в систему, выполните следующие действия.[3]
- Откройте меню «Аккаунт» вверху окна.
- Нажмите «Войти в систему».
- Введите имя пользователя и пароль Apple ID.
- Нажмите «Войти».
Реклама
-
1
Настройте автоматическую синхронизацию. Перед тем как подключить устройство к компьютеру, выполните следующие действия:
- Откройте меню «Изменить» в верхнем левом углу и выберите «Настройки».
- Перейдите на вкладку «Устройства».
- Чтобы iPhone/iPad автоматически синхронизировался при подключении к iTunes, снимите флажок у «Запретить автоматическую синхронизацию устройств iPod, iPhone и iPad», а затем нажмите «ОК».
- Если вы не хотите, чтобы устройство синхронизировалось автоматически, установите флажок у «Запретить автоматическую синхронизацию устройств iPod, iPhone и iPad», а затем нажмите «ОК». Сделайте так, если вы подключаетесь к iTunes на чужом компьютере (или компьютере, который не является вашим основным компьютером).
-
2
Подключите iPhone/iPad к компьютеру с помощью USB-кабеля. Используйте кабель, который поставляется с устройством (или любой другой совместимый кабель). В верхнем левом углу iTunes появится кнопка, отмеченная значком в виде телефона или планшета — эта кнопка называется «Устройство».[4]
- Если у вас новый iPhone/iPad, в интернете поищите информацию о том, как подключить новое устройство к iTunes.
-
3
Нажмите кнопку «Устройство». Она находится в верхнем левом углу iTunes.
- Если появилось сообщение о том, что устройство уже синхронизировано с другой библиотекой iTunes, будьте осторожны. Если нажать «Стереть и синхронизировать», контент на устройстве (например, музыка или фотографии) будет удален и заменен на контент с компьютера.
-
4
Выберите тип контента, который хотите синхронизировать. В левом столбце «Настройки» отобразится ряд категорий (например, «Музыка», «Фильмы»). Нажмите на одну из категорий, чтобы просмотреть параметры ее синхронизации.
-
5
Задайте параметры синхронизации категории. Параметры зависят от категории, но в любом случае установите флажок у «Синхронизация» в верхней части главной панели.
- Можно выбрать определенные типы данных для синхронизации. Например, в категории «Музыка» выберите синхронизацию всей медиатеки или определенных списков воспроизведения.
-
6
Нажмите Применить. Эта опция находится в нижнем правом углу. Если iTunes настроен на автоматическую синхронизацию, запустится синхронизация выбранных элементов. В противном случае вам придется синхронизировать вручную.
-
7
Повторите описанные действия, чтобы синхронизировать другие типы контента. Нажмите «Применить», когда закончите настраивать параметры синхронизации каждой категории.
-
8
Нажмите Синхронизировать. Запустится процесс синхронизации выбранных данных.
-
9
Щелкните по Готово. Эта кнопка находится в правом нижнем углу.
-
10
Настройте беспроводную синхронизацию (по желанию). Если вы не хотите пользоваться USB-кабелем для синхронизации с iTunes, активируйте синхронизацию по беспроводной сети. Для этого:[5]
- Подключите телефон/планшет и компьютер к одной беспроводной сети.
- Нажмите кнопку «Устройство» в окне iTunes.
- Нажмите «Обзор» на левой панели (в разделе «Настройки»).
- Установите флажок у «Синхронизировать <ваше устройство> через Wi-Fi».
- Нажмите «Применить».
Реклама
Об этой статье
Эту страницу просматривали 41 312 раз.