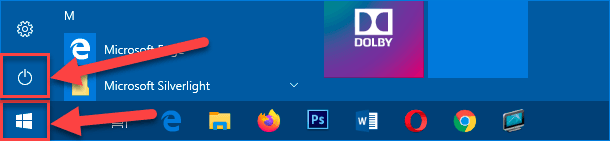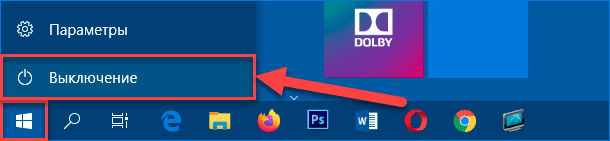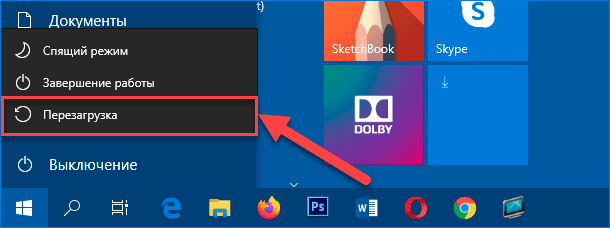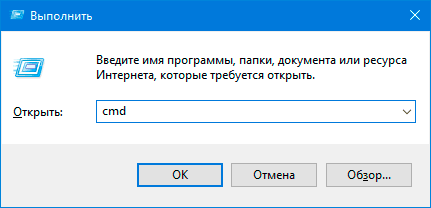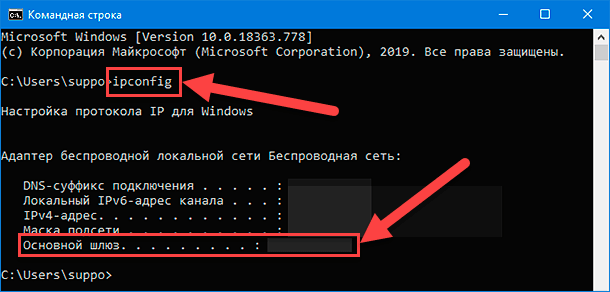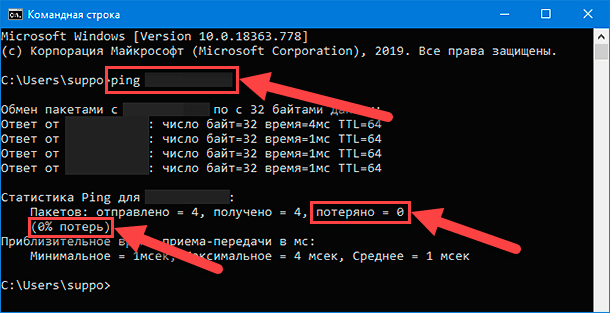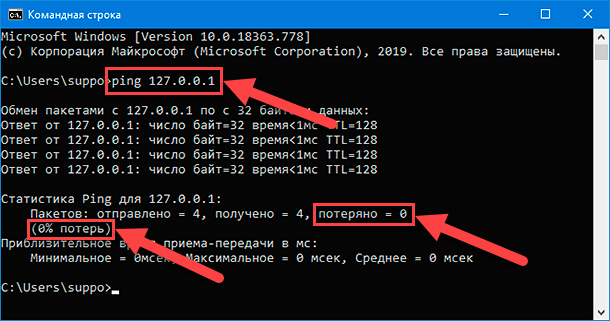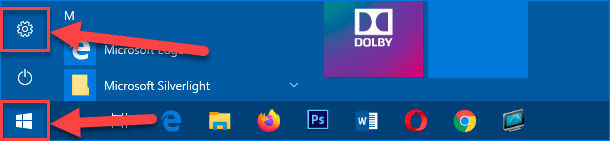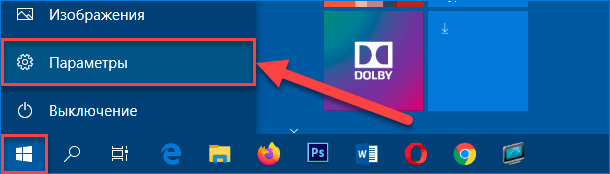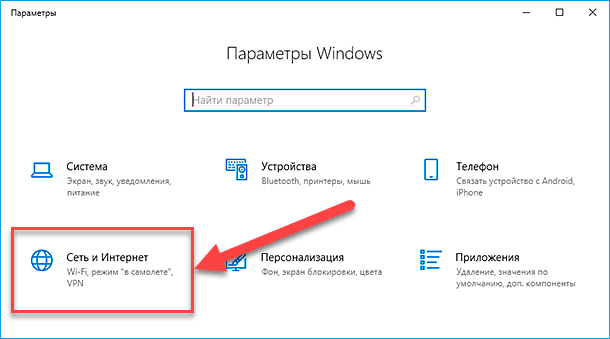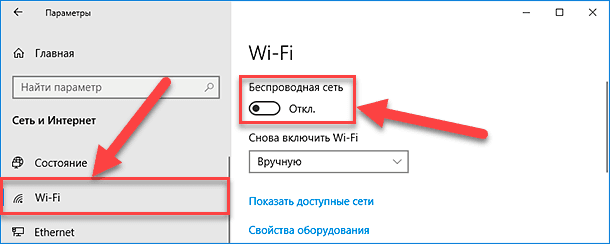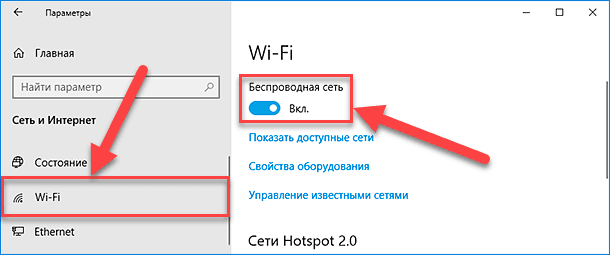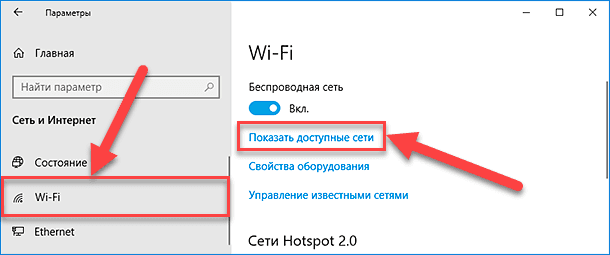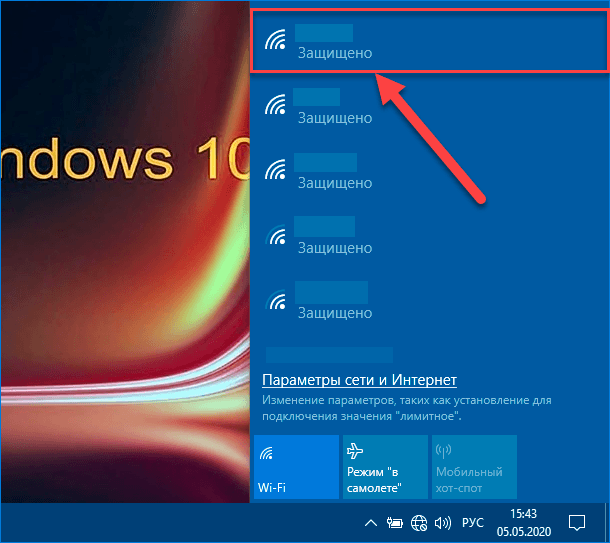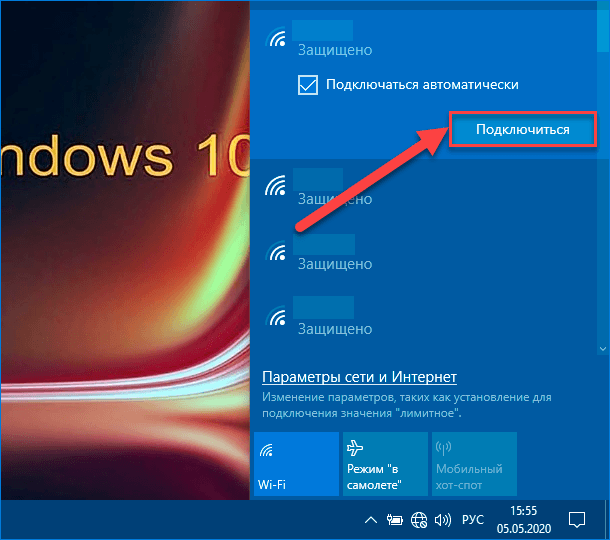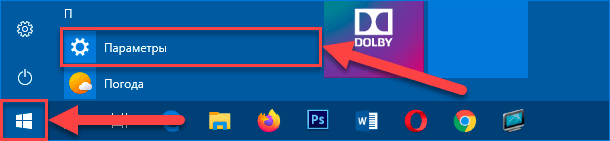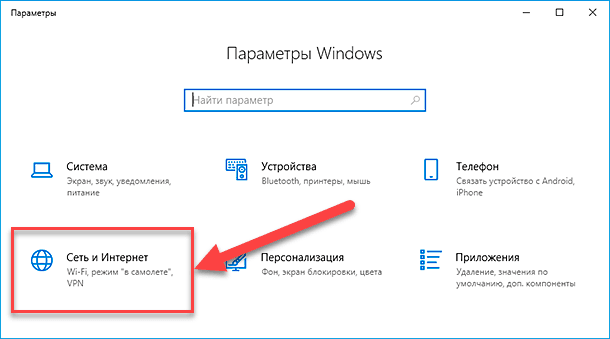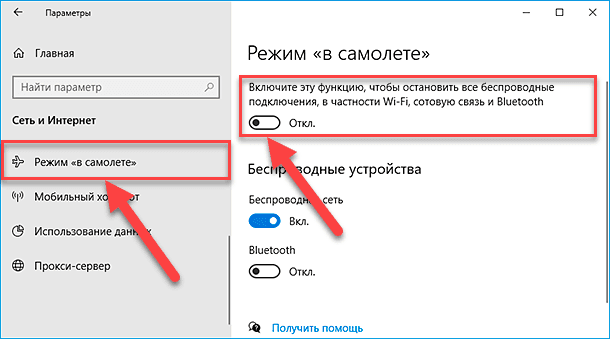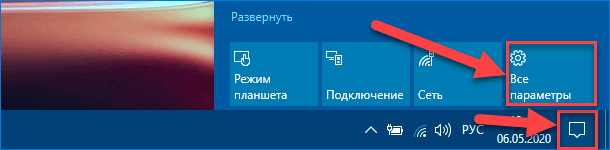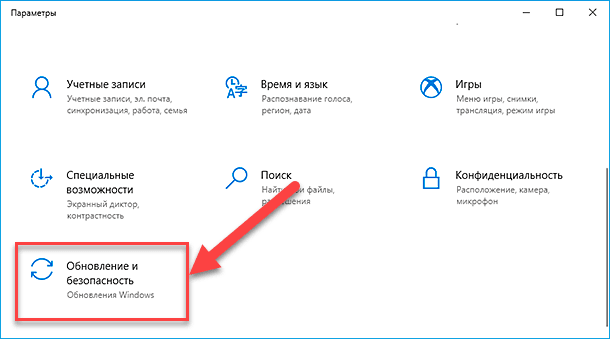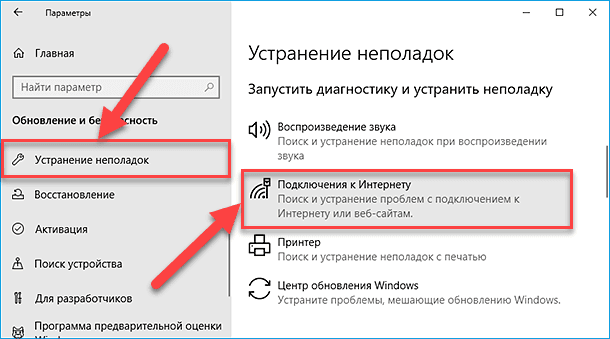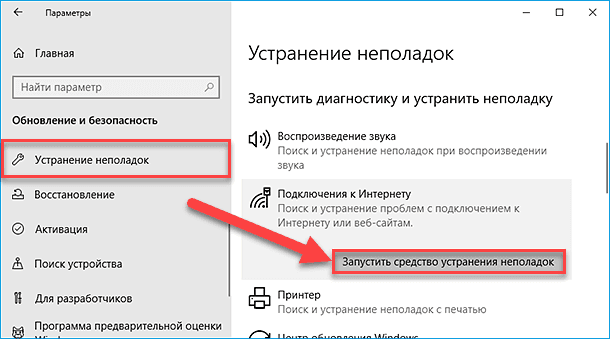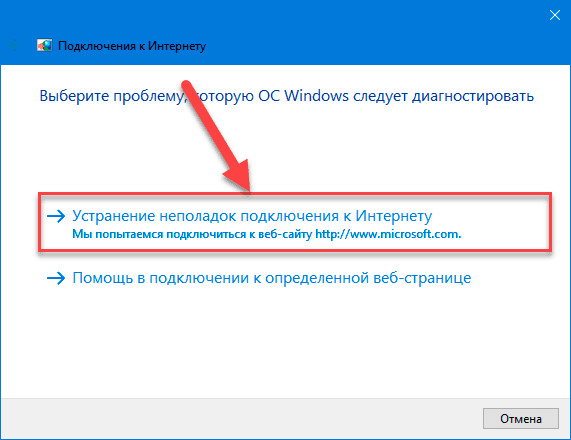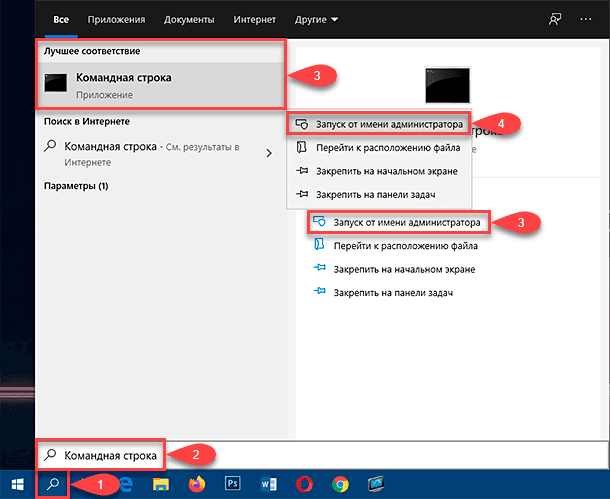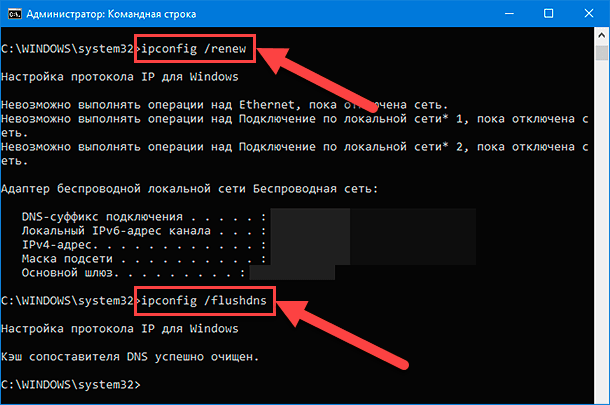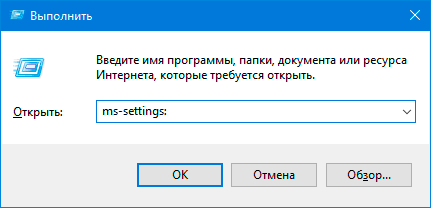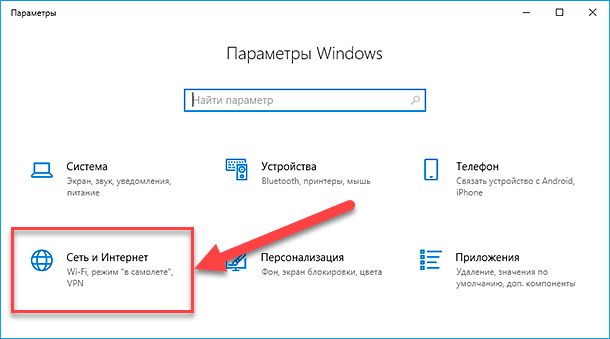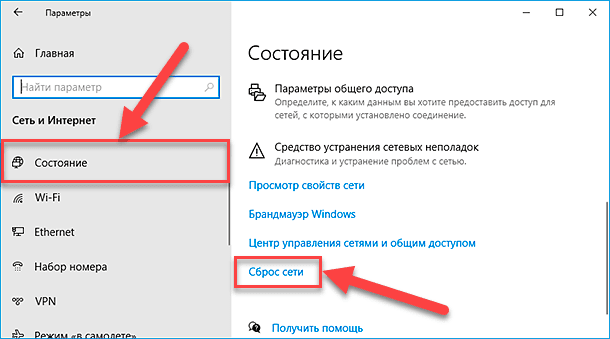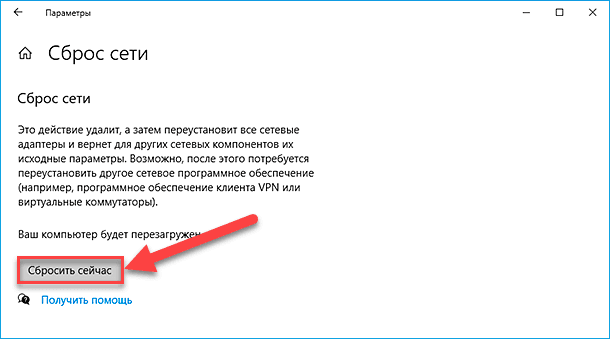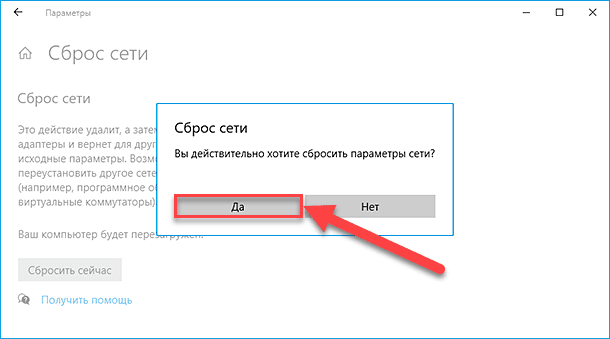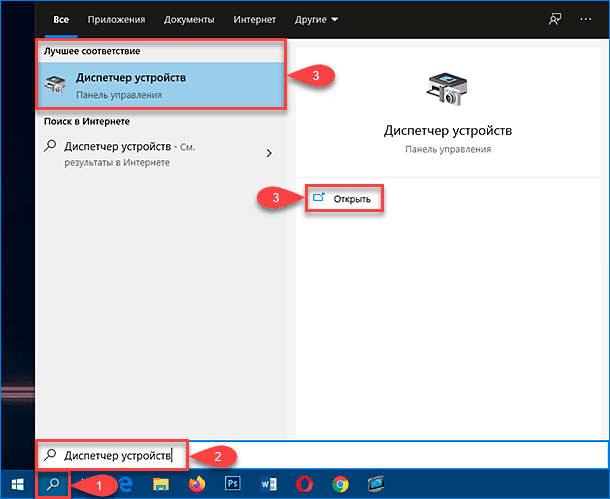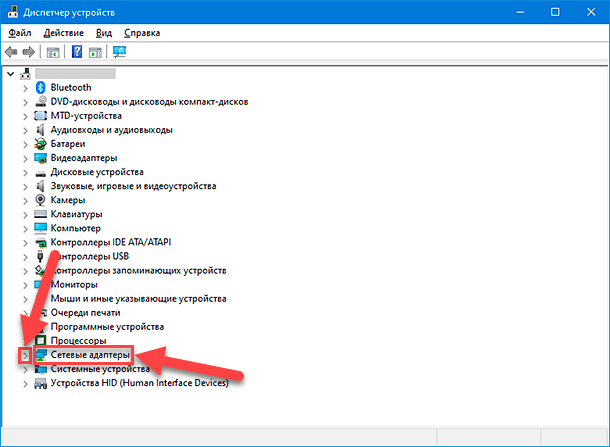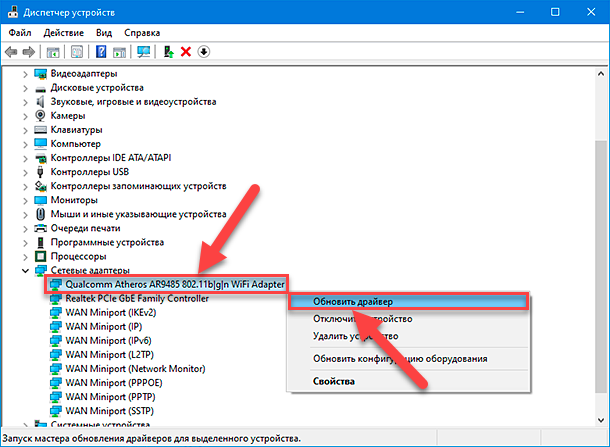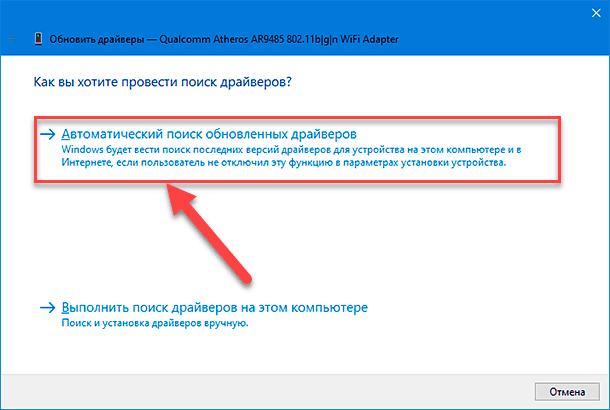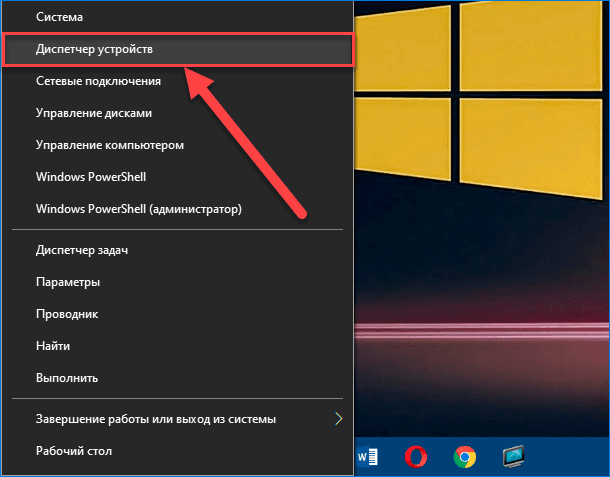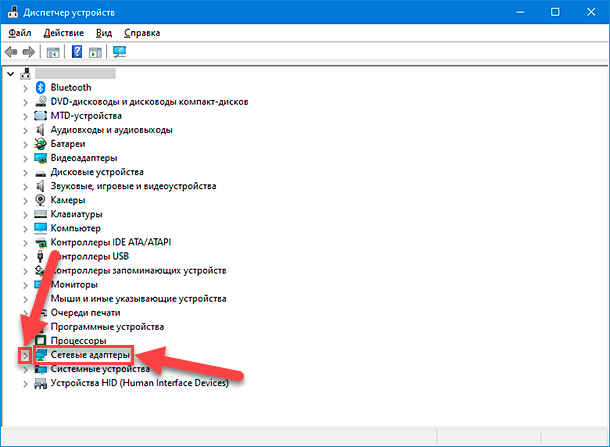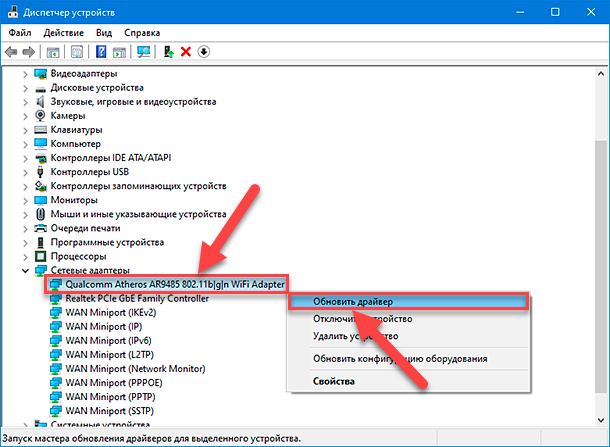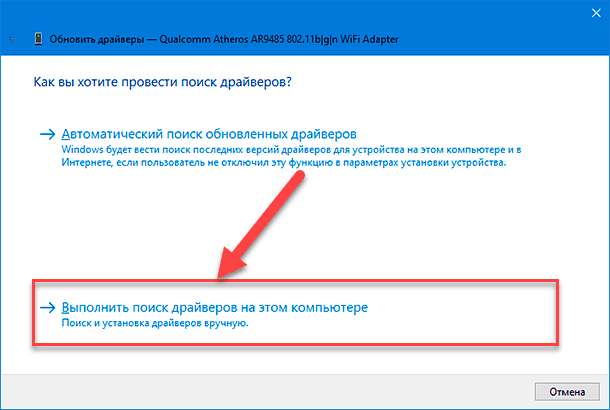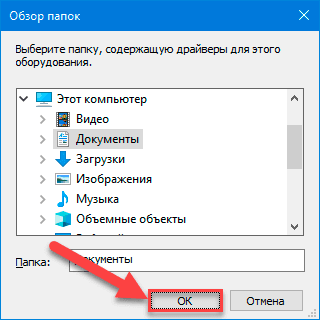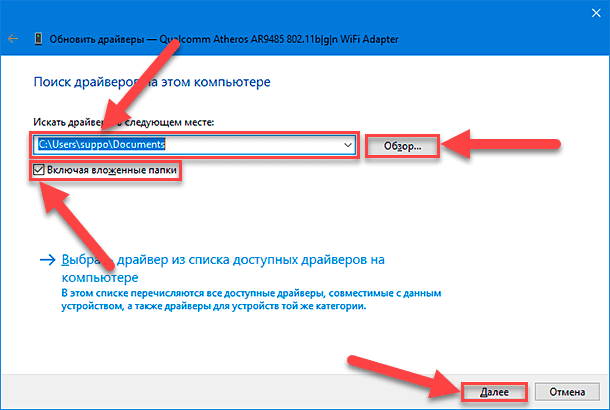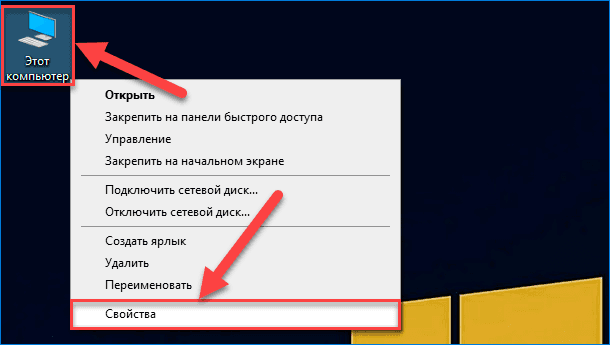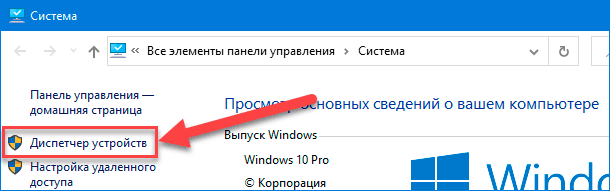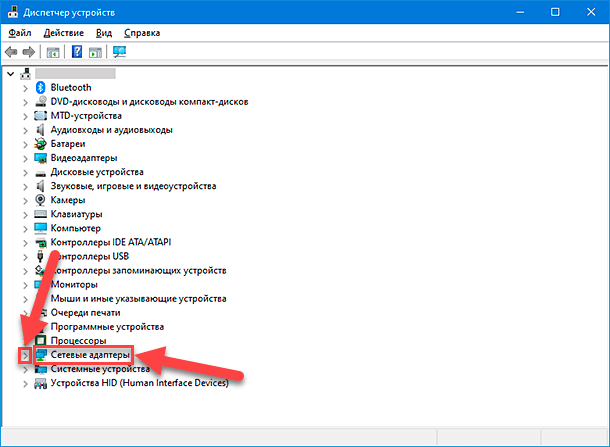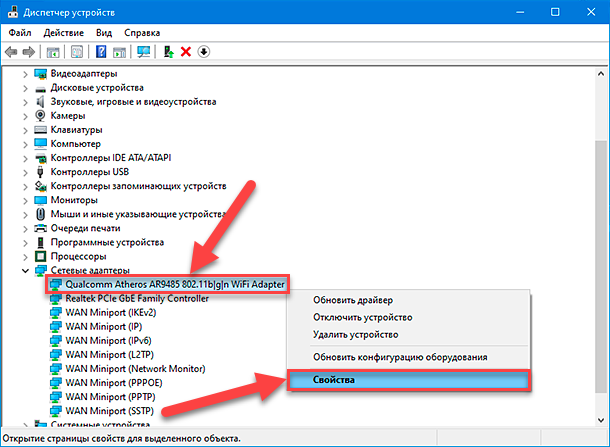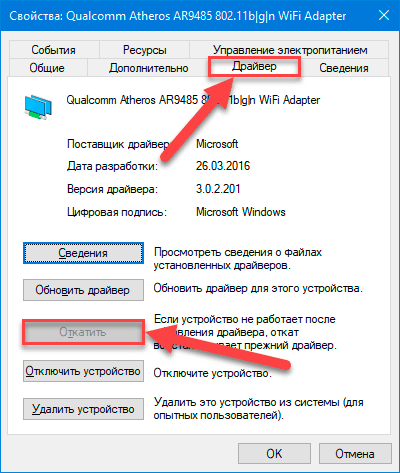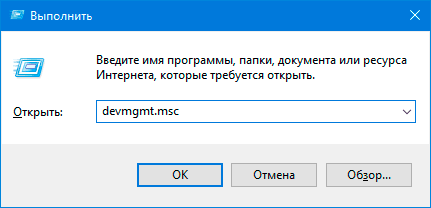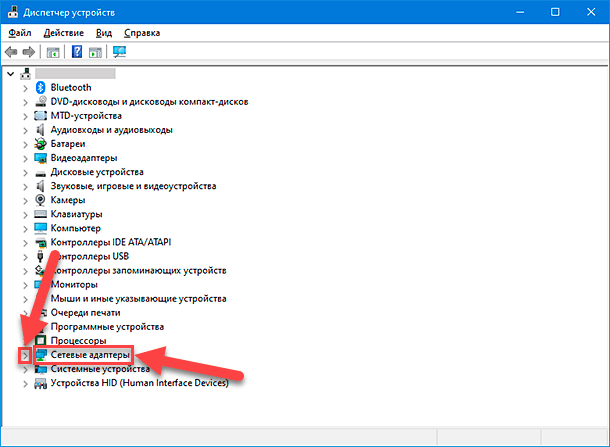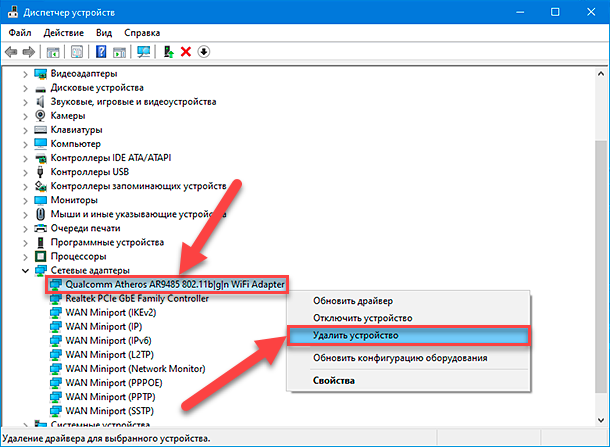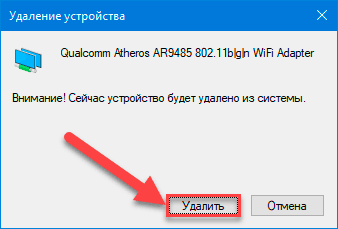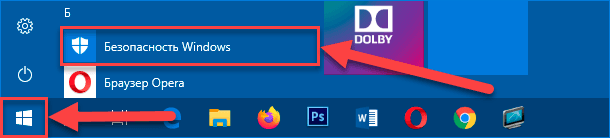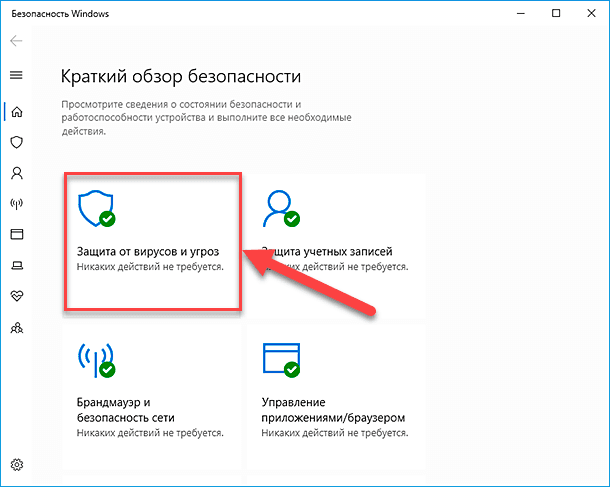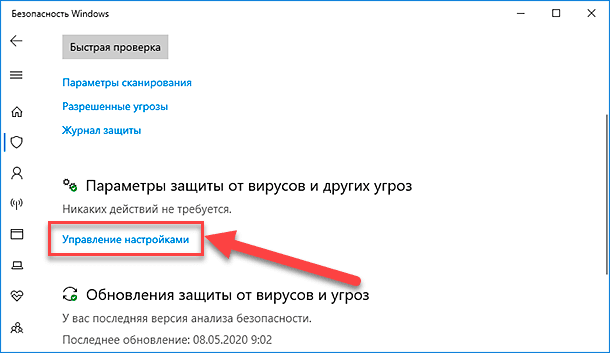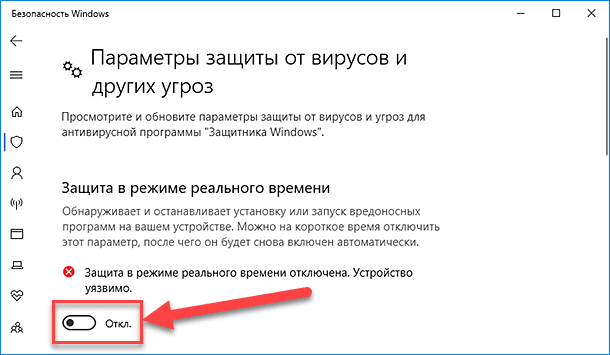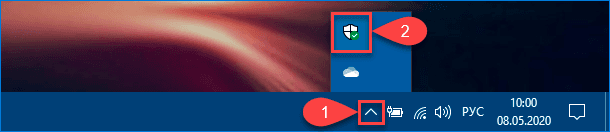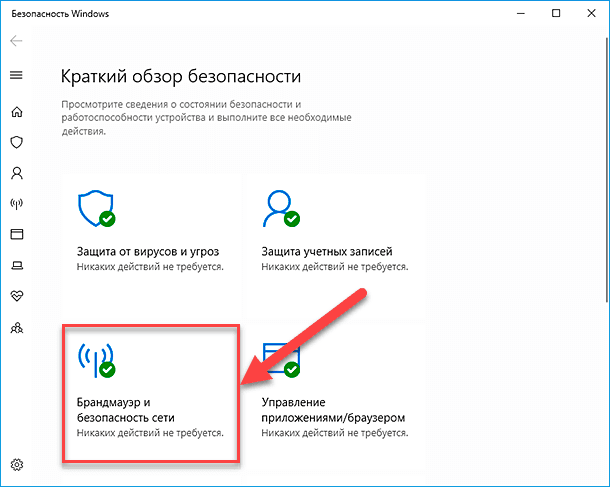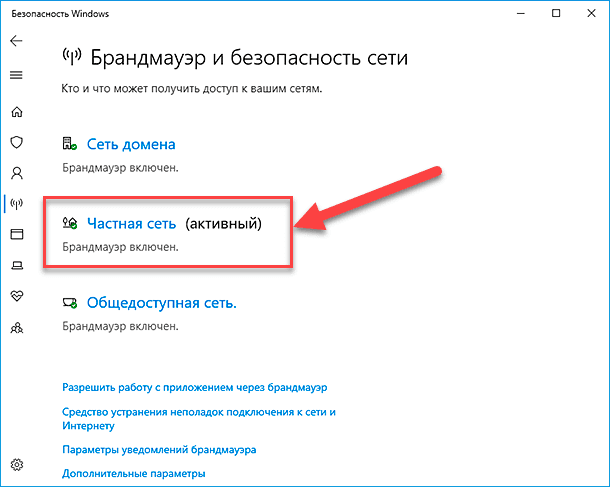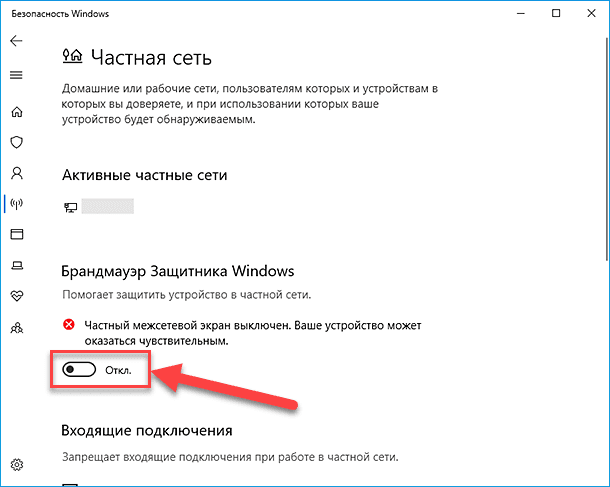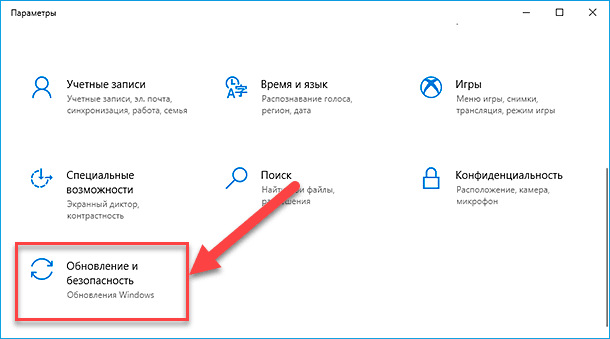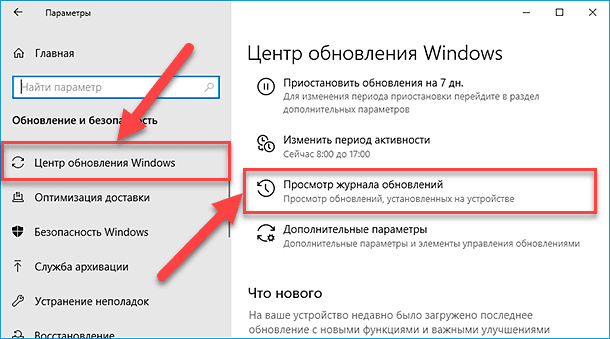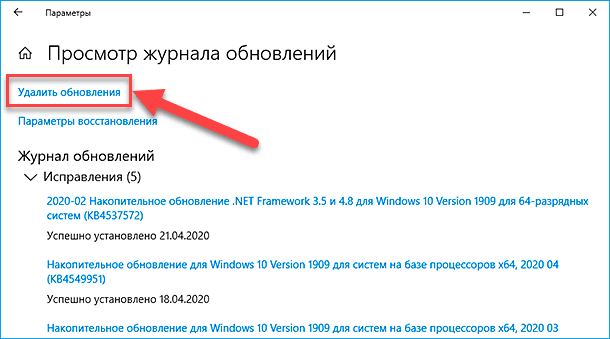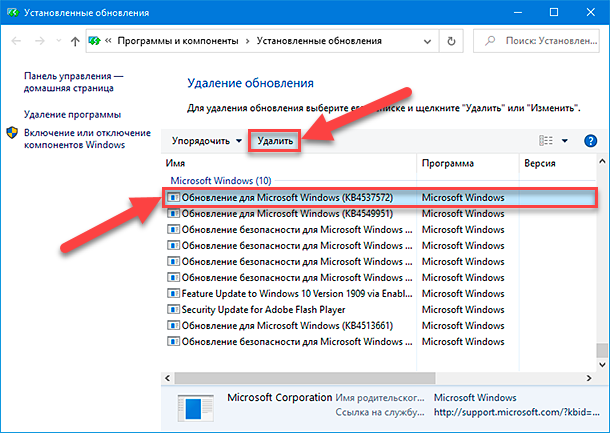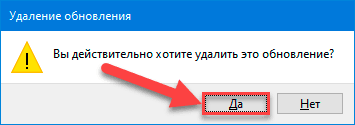Нет ничего хуже, чем в нужный момент потерять соединение с Интернетом. Вроде ещё вчера всё было в порядке, а сегодня, как назло, неприятное сообщение об ошибке браузера. Вы начинаете мысленно проклинать своего провайдера и постоянно обновляете роутер. Но Интернет как не работал, так и не работает. Не спешите судорожно рвать волосы на голове. В нашей статье мы попробуем решить эту неполадку на компьютере под управлением операционной системы Windows 10 .
Содержание
- Встроенное средство устранения неполадок Windows 10
- Выключите брандмауэр
- Перезагрузите сетевой адаптер компьютера
- Прокси-сервер
- Отключите расширенный режим защиты
- Настройки TCP/IP
- Сетевая карта
- Обновление сетевого адаптера
- Изменение свойств управления питанием
- Долг перед провайдером или авария на линии
Начнём с того, что «Десятка» оснащена очень полезным помощником для устранения неполадок. Но он спрятан так, что многие люди даже не догадываются о его существовании. Чтобы найти его, нажмите кнопку Пуск и откройте сначала вкладку «Параметры Windows», затем «Обновление и безопасность», и выберите подпункт «Устранение неполадок». Там есть несколько пунктов, способных помочь с диагностикой в зависимости от вашей неисправности. Но нас, конечно же, интересует только вкладка «Подключения к Интернету». Выберем её и нажмём «Запустить средство устранения неполадок».
С помощью опции «Устранение неполадок подключения к Интернету» система попытается подключиться к microsoft.com, но можно выбрать пункт с возможностью указать конкретный веб-сайт. Так мы убедимся, что Интернет действительно не работает.
Выключите брандмауэр
Некоторые пользователи не очень любят брандмауэры. И в первую очередь потому, что их сложно настроить на правильную работу. Вот вроде бы Интернет работает, а через некоторое время брандмауэр блокирует весь трафик.
Поэтому если используете какой-либо брандмауэр, отключите его. Во многих случаях работа Сети восстановится. Дабы отрубить эту функцию, войдите в «Панель управления». Для этого нажмите комбинацию клавиш Win + R, после чего введите control.
Щёлкните на вкладку «Система и безопасность» -> «Брандмауэр Windows» и зайдите во «Включение и отключение брандмауэра Windows».
На появившемся экране можно полностью отключить брандмауэр.
Система, естественно, «скажет», что это «не рекомендуется», и периодически будет присылать сообщение об ошибке, появляющееся на рабочем столе. Но это стоит сделать, чтоб убедиться, что Интернет не работает именно из-за него.
Когда все станет в порядке, рекомендуется включить брандмауэр заново. С отключенным брандмауэром Windows больше подвержена угрозам!
Перезагрузите сетевой адаптер компьютера
Бывает, чтобы Интернет заработал, нужно перезагрузить сетевой интерфейс и получить новый IP-адрес. Для этого понадобится обратиться к «Командной строке» Windows. А точнее, нажать Win + R и в возникшем окне выбрать «Выполнить», набрать cmd, после чего Enter.
Далее введите команду:
ipconfig /release
Далее нажмите клавишу Enter.
Это превратит ваш IP в четыре нуля. Но не спешите волноваться, это совершенно нормально. Вы просто стёрли свой IP, потому что приказали Командной строке его удалить. Для получения нового адреса введите в командной строке:
ipconfig / renew
После этого нажмите Enter. Вам будет присвоен новый IP и Интернет, вероятно, вернется. Когда на экране снова появится сообщение об ошибке, совершите перезагрузку ПК и повторите попытку.
Прокси-сервер
Ежели вы относитесь к тем, кто всё еще использует Internet Explorer, то вот хороший вариант. Если не знаете, как запустить Internet Explorer, то браузер находится в папке:
C:\Program Files\internet explorer
Находясь прямо в браузере, посмотрите, не включён ли случайно прокси-сервер. Возможно, именно он виновник неприятностей с Интернетом. Чтобы узнать это наверняка, кликните на значок «шестерёнки» вверху, а потом «Свойства обозревателя» — «Подключения» — «Настройка сети».
Теперь убирайте птичку напротив «Использовать прокси-сервер» и ставьте рядом с «Автоматическим определением параметров».
Отключите расширенный режим защиты
Это одна из функций Internet Explorer, которая, как предполагается, повышает уровень безопасности при нахождении в сети. Однако дополнительно она может мешать соединению с Интернетом. Поэтому мы предлагаем выключить её и посмотреть на результат. По умолчанию она обычно отключена, но вдруг вы случайно включили её и позабыли об этом?
Проверить это можно, перейдя в раздел «Свойства браузера» Internet Explorer. Там найдите вкладку «Дополнительно» и прокрутите список вниз, пока не найдете опцию «Включить расширенный защищённый режим». Потом уберите птичку напротив неё, если она там присутствует и проверьте работу сети.
Настройки TCP/IP
Ваш Интернет по-прежнему не работает? Тогда вот вам дополнительно несколько хороших идей. Предлагаю посмотреть, получает ли сеть IP с сервера DHCP (Dynamic Host Configuration Protocol).
- Нажмите Win+R и в графе «Выполнить» наберите ncpa.cpl. Перед вами предстанут все доступные Интернет-соединения.
- Кликните правой клавишей мыши по своей сети и отправьтесь в подпункт «Свойства».
- Там поставьте птичку рядом с «Протокол Интернета 4 (TCP/IPv4)» и загляните внизу в еще один раздел «Свойства».
- Обязательно выделите разделы «Получить IP-адрес автоматически» и «Получить адрес DNS-сервера автоматически».
Сетевая карта
Следующий шаг — перезапустите свою сетевую карту. За этим отправьтесь в «Сетевые подключения» путем описанным выше. Там снова кликайте по используемому Интернет-соединению правой кнопкой мыши, только вместо «Свойств» щелкните на «Отключить».
Потом жмите на Интернет-соединение правой кнопкой мыши ещё раз и далее «Включить».
Обновление сетевого адаптера
Одной из основных причин отсутствия Интернета в Windows 10 являются устаревшие драйвера. Поэтому для исправления этой ситуации нам понадобится выполнить их обновление. Вот как это сделать:
- Нажмите комбинацию клавиш Win+R, наберите devmgmt.msc в диалоговом окне «Выполнить» и далее Enter.
- Перейдите в раздел «Сетевые адаптеры».
- Вашему взору предстанет перечень сетевых адаптеров, где нам необходимо выбрать тот, который используется ПК в данный момент. Нажмите по найденному адаптеру правой кнопкой мыши и затем «Обновить драйвер».
- Перейдите в «Автоматический поиск обновленных драйверов», и Windows 10 приступит к поиску актуальных вариантов.
- Теперь необходимо нажать на символ Интернета внизу экрана и отправится в «Центр управления сетями и общим доступом». Там поищите «Изменение параметров адаптера» и отправляйтесь туда.
- Щелкните правой кнопкой мыши по своей сети и загляните в «Свойства».
- Убирайте птичку рядом с «Протокол Интернета версии 6 (TCP/IPv6)».
- Закройте окно, совершите перезагрузку ПК и посмотрите появился ли Интернет.
Но ежели Wi-Fi так и не заработал, попробуйте удалить сетевой адаптер и переустановить его заново. Для этого:
- Отыщите адаптер так, как это расписано выше в подпунктах 1-3. Шелкните по нему правой кнопкой мыши и выбирайте «Удалить».
- Теперь найдите в верхней части экрана «Диспетчера устройств» раздел «Действие», а в нем «Обновить конфигурацию оборудования». После этого Windows просканирует систему, разыщет сетевой адаптер и переустановит его.
- Когда установка завершится, перезагрузите ПК и проверьте работу Интернета.
Изменение свойств управления питанием
Еще одна возможная причина неполадок с Интернетом — настройки управления питания. Для разрешения этой проблемы, сделайте следующее:
- Нажмите Windows + X, далее «Диспетчер устройств» «Сетевые адаптеры».
- Кликните два раза ПКМ по своему адаптеру и загляните в «Свойства».
- Там отыщите «Управление электропитанием», убирайте птичку возле «Разрешить отключение этого устройства для экономии энергии» и щелкните «OK».
Долг перед провайдером или авария на линии
Если у вас по-прежнему отсутствует Интернет, вероятно, решение задачи до банального просто. Посмотрите наличие денег на лицевом счету и при необходимости пополните его. Вполне возможно, что провайдер просто отключил вас за неуплату.
А лучше позвоните в техподдержку своего провайдера и выясните, не проводятся ли в вашем районе какие-нибудь плановые ремонтные работы.
Проводное подключение Ethernet позволяет быстро получить доступ к Интернету: подключите один конец кабеля Ethernet к домашнему маршрутизатору, а другой — к порту Ethernet на компьютере с Windows. (Если на вашем компьютере нет порта Ethernet, но вы хотите попробовать этот вариант, вы можете получить адаптер USB-Ethernet.)
Если вы не можете получить доступ к Интернету через подключение Ethernet, попробуйте выполнить следующие инструкции, чтобы устранить проблему.
На домашнем маршрутизаторе
Чтобы решить проблему или сузить область поиска решения, в первую очередь выполните следующие действия:
-
Проверьте кабель Ethernet и подключение. Убедитесь, что кабель Ethernet надежно подключен к порту Ethernet на маршрутизаторе и компьютере с Windows 11. Убедитесь, что кабель Ethernet подключен к правильному порту Ethernet маршрутизатора, а не к порту Интернета, который используется для подключения модема и маршрутизатора.
Если один кабель Ethernet не работает и у вас под рукой есть другой, попробуйте подключить этот другой кабель Ethernet. Если он работает, вероятно, проблема заключается в первом кабеле.
-
Перезагрузите модем и беспроводной маршрутизатор. Это поможет установить новое соединение с поставщиком услуг Интернета. При этом все подключения к вашей сети Wi‑Fi будут временно разорваны. Инструкции по перезагрузке модема и маршрутизатора могут отличаться, но основные действия таковы:
Примечание: Если у вас есть комбинированное устройство с кабельным модемом/маршрутизатором Wi-Fi, вам просто нужно выполнить предлагаемые действия на одном устройстве.
-
Отсоедините кабель питания маршрутизатора от источника питания.
-
Отсоедините кабель питания модема от источника питания.
В некоторых модемах есть резервный аккумулятор. Если после отключения модема его индикаторы не гаснут, извлеките аккумулятор.
-
Подождите не менее 30 секунд.
Если вы вынимали из модема аккумулятор, верните его на место.
-
Подключите модем к источнику питания. Индикаторы модема замигают. Подождите, пока они перестанут мигать.
-
Подключите маршрутизатор к источнику питания.
Подождите несколько минут, пока модем и маршрутизатор полностью включатся. Как правило, готовность этих устройств можно проверить по индикаторам состояния.
-
На компьютере попробуйте снова зайти в Интернет с помощью Ethernet-подключения.
На компьютере
-
Проверьте состояние сети в разделе “Параметры”. Откройте Параметры > Сеть и Интернет. Проверьте состояние подключения Ethernet в верхней части экрана. Убедитесь, что под именем сетевого подключения указано Подключено. Если возникает ошибка, например выдается сообщение Требуется действие, выберите Ethernet, чтобы просмотреть параметры подключения Ethernet.
Если один кабель Ethernet не работает и у вас под рукой есть другой, попробуйте подключить этот другой кабель Ethernet. Если он работает, вероятно, проблема заключается в первом кабеле.
-
Подключение к сети Wi-Fi. Если ваш маршрутизатор поддерживает сеть Wi-Fi, попробуйте подключиться к Wi-Fi и посмотрите, удастся ли вам это. Эта рекомендация преследует две цели: помочь вам подключиться к Интернету и ограничить число возможных причин проблемы. Подробнее см. в разделе Подключение к сети Wi-Fi в Windows.
-
Запуск сетевых команд. Попробуйте запустить эти сетевые команды, чтобы вручную сбросить стек TCP/IP, освободить и обновить IP-адрес, а также очистить и сбросить кэш сопоставителя DNS-клиента.
-
Выберите Поиск на панели задач и введите Командная строка. Появится кнопка Командная строка. Справа от нее выберите Запуск от имени администратора > Да.
-
В командной строке выполните в указанном порядке следующие команды, а затем проверьте, помогло ли это решить проблему с подключением:
-
Введите netsh winsock reset и нажмите клавишу ВВОД.
-
Введите netsh int ip reset и нажмите клавишу ВВОД.
-
Введите ipconfig /release и нажмите клавишу ВВОД.
-
Введите ipconfig /renew и нажмите клавишу ВВОД.
-
Введите ipconfig /flushdns и нажмите клавишу ВВОД.
-
-
Удалите драйвер сетевого адаптера Ethernet и выполните перезапуск Если предыдущие шаги не помогли устранить проблему, попробуйте удалить драйвер сетевого адаптера и перезагрузить компьютер. Windows установит последнюю версию драйвера автоматически. Воспользуйтесь этим способом, если сетевое подключение стало работать неправильно после недавнего обновления.
Сначала убедитесь, что у вас есть резервные копии драйверов. Перейдите на веб-сайт изготовителя компьютера и скачайте последнюю версию драйвера для сетевого адаптера. Если компьютер не подключается к Интернету, скачайте драйвер на другом компьютере, сохраните его на USB-устройстве флэш-памяти, а затем установите на своем компьютере. Вам нужно знать изготовителя компьютера и название или номер модели.
-
Выберите поиск на панели задач, введите диспетчер устройств, а затем выберите Диспетчер устройств в списке результатов.
-
Разверните раздел Сетевые адаптеры и найдите сетевой адаптер Ethernet для своего устройства.
-
Выберите сетевой адаптер, нажмите и удерживайте его (или щелкните правой кнопкой мыши), затем выберите Удалить устройство > Попытка удалить драйвер для этого устройства > Удалить.
-
После удаления драйвера нажмите кнопку Пуск > Выключение > Перезагрузка.
После перезапуска компьютера операционная система Windows автоматически выполнит поиск драйверов и установит драйвер сетевого адаптера. Проверьте, помогло ли это решить проблему с подключением. Если Windows не устанавливает драйвер автоматически, попробуйте установить резервную копию драйвера, сохраненную перед удалением.
-
Выполните сброс сети. Сброс сетевых параметров является крайним шагом. Используйте его, только если вышеперечисленные действия не помогли установить подключение.
Возможно, это поможет устранить проблемы с подключением после перехода с Windows 10 на Windows 11, а также проблему, из-за которой вы можете подключиться к Интернету, но не к общим сетевым дискам. Сброс сети позволяет удалить все установленные сетевые адаптеры и их параметры. После перезапуска компьютера все сетевые адаптеры будут переустановлены, а параметрам будут заданы значения по умолчанию.
-
Нажмите кнопку Пуск и введите слово параметры. Выберите Параметры > Сеть и Интернет > Дополнительные параметры сети > Сброс сети.
Открытие параметров состояния сети и Интернета
-
В окне Сброс сетевых параметров выберите пункты Сбросить > Да.
Дождитесь завершения перезагрузки компьютера и проверьте, удалось ли решить проблему.
Примечания:
-
После выполнения сброса сетевых параметров может потребоваться переустановить и настроить другое сетевое программное обеспечение, которое вы можете использовать, например клиент VPN или виртуальные коммутаторы от Hyper‑V (если вы используете то или иное программное обеспечение для виртуализации сети).
-
При выполнении сброса сетевых параметров все ваши известные сетевые подключения могут быть переведены на профиль общедоступной сети. При использовании профиля общедоступной сети обнаружение вашего компьютера другими компьютерами и устройствами, находящимися в сети, будет недоступно, за счет чего повышается степень безопасности вашего компьютера. Тем не менее, если ваш компьютер используется для общего доступа к файлам или принтеру, вам придется заново включить возможность сетевого обнаружения вашего компьютера, выбрав профиль частной сети. Для этого нажмите кнопку Пуск и введите слово параметры. Выберите Параметры > Сеть и Интернет > Ethernet. На экране Ethernet в разделе Тип сетевого профиля выберите Частная.
-
На другом компьютере
-
Попробуйте подключиться к той же сети с другого устройства. Если у вас дома есть другой компьютер с Windows и адаптер USB-Ethernet, попробуйте подключиться с помощью этого компьютера. Если вам это удастся, проблема, скорее всего, возникла из-за вашего первого компьютера. Если вы не можете подключиться к сети Ethernet с любого компьютера, причиной проблемы может быть маршрутизатор, поставщик услуг Интернета или адаптер USB-Ethernet.
На домашнем маршрутизаторе
Чтобы решить проблему или сузить область поиска решения, в первую очередь выполните следующие действия:
-
Проверьте кабель Ethernet и подключение. Убедитесь, что кабель Ethernet надежно подключен к порту Ethernet на маршрутизаторе и компьютере с Windows 10. Убедитесь, что кабель Ethernet подключен к правильному порту Ethernet маршрутизатора, а не к порту Интернета, который используется для подключения модема и маршрутизатора.
Если один кабель Ethernet не работает и у вас под рукой есть другой, попробуйте подключить этот другой кабель Ethernet. Если он работает, вероятно, проблема заключается в первом кабеле.
-
Перезагрузите модем и беспроводной маршрутизатор. Это поможет установить новое соединение с поставщиком услуг Интернета. При этом все подключения к вашей сети Wi‑Fi будут временно разорваны. Инструкции по перезагрузке модема и маршрутизатора могут отличаться, но основные действия таковы:
Примечание: Если у вас есть комбинированное устройство с кабельным модемом/маршрутизатором Wi-Fi, вам просто нужно выполнить предлагаемые действия на одном устройстве.
-
Отсоедините кабель питания маршрутизатора от источника питания.
-
Отсоедините кабель питания модема от источника питания.
В некоторых модемах есть резервный аккумулятор. Если после отключения модема его индикаторы не гаснут, извлеките аккумулятор.
-
Подождите не менее 30 секунд.
Если вы вынимали из модема аккумулятор, верните его на место.
-
Подключите модем к источнику питания. Индикаторы модема замигают. Подождите, пока они перестанут мигать.
-
Подключите маршрутизатор к источнику питания.
Подождите несколько минут, пока модем и маршрутизатор полностью включатся. Как правило, готовность этих устройств можно проверить по индикаторам состояния.
-
На компьютере попробуйте снова зайти в Интернет с помощью Ethernet-подключения.
На компьютере
-
Проверьте состояние сети в разделе “Параметры”. Откройте Параметры > Сеть и Интернет> Состояние. Проверьте состояние подключения Ethernet. Под сетевым подключением Ethernet должно быть указано Вы подключены к Интернету.
Если один кабель Ethernet не работает и у вас под рукой есть другой, попробуйте подключить этот другой кабель Ethernet. Если он работает, вероятно, проблема заключается в первом кабеле.
-
Подключение к сети Wi-Fi. Если ваш маршрутизатор поддерживает сеть Wi-Fi, попробуйте подключиться к Wi-Fi и посмотрите, удастся ли вам это. Эта рекомендация преследует две цели: помочь вам подключиться к Интернету и ограничить число возможных причин проблемы. Подробнее см. в разделе Подключение к сети Wi-Fi в Windows.
-
Запуск сетевых команд. Попробуйте запустить эти сетевые команды, чтобы вручную сбросить стек TCP/IP, освободить и обновить IP-адрес, а также очистить и сбросить кэш сопоставителя DNS-клиента.
-
В поле поиска на панели задач введите Командная строка. Появится кнопка Командная строка. Справа от нее выберите Запуск от имени администратора > Да.
-
В командной строке выполните в указанном порядке следующие команды, а затем проверьте, помогло ли это решить проблему с подключением:
-
Введите netsh winsock reset и нажмите клавишу ВВОД.
-
Введите netsh int ip reset и нажмите клавишу ВВОД.
-
Введите ipconfig /release и нажмите клавишу ВВОД.
-
Введите ipconfig /renew и нажмите клавишу ВВОД.
-
Введите ipconfig /flushdns и нажмите клавишу ВВОД.
-
-
Удалите драйвер сетевого адаптера Ethernet и выполните перезапуск Если предыдущие шаги не помогли устранить проблему, попробуйте удалить драйвер сетевого адаптера и перезагрузить компьютер. Windows установит последнюю версию драйвера автоматически. Воспользуйтесь этим способом, если сетевое подключение стало работать неправильно после недавнего обновления.
Сначала убедитесь, что у вас есть резервные копии драйверов. Перейдите на веб-сайт изготовителя компьютера и скачайте последнюю версию драйвера для сетевого адаптера. Если компьютер не подключается к Интернету, скачайте драйвер на другом компьютере, сохраните его на USB-устройстве флэш-памяти, а затем установите на своем компьютере. Вам нужно знать изготовителя компьютера и название или номер модели.
-
В поле поиска на панели задач введите диспетчер устройств, а затем выберите пункт Диспетчер устройств в списке результатов.
-
Разверните раздел Сетевые адаптеры и найдите сетевой адаптер Ethernet для своего устройства.
-
Выберите сетевой адаптер, нажмите и удерживайте его (или щелкните правой кнопкой мыши), затем выберите Удалить устройство > Попытка удалить драйвер для этого устройства > Удалить.
-
После удаления драйвера нажмите кнопку Пуск > Выключение > Перезагрузка.
После перезапуска компьютера операционная система Windows автоматически выполнит поиск драйверов и установит драйвер сетевого адаптера. Проверьте, помогло ли это решить проблему с подключением. Если Windows не устанавливает драйвер автоматически, попробуйте установить резервную копию драйвера, сохраненную перед удалением.
-
Выполните сброс сети. Сброс сетевых параметров является крайним шагом. Используйте его, только если вышеперечисленные действия не помогли установить подключение.
Возможно, это поможет устранить проблему, из-за которой вы можете подключиться к Интернету, но не к общим сетевым дискам. Сброс сети позволяет удалить все установленные сетевые адаптеры и их параметры. После перезапуска компьютера все сетевые адаптеры будут переустановлены, а параметрам будут заданы значения по умолчанию.
-
Нажмите кнопку Пуск и выберите Параметры > Сеть и Интернет > Состояние > Сброс сети.
Открытие параметров состояния сети и Интернета
-
В окне Сброс сетевых параметров выберите пункты Сбросить > Да.
Дождитесь завершения перезагрузки компьютера и проверьте, удалось ли решить проблему.
Примечания:
-
После выполнения сброса сетевых параметров может потребоваться переустановить и настроить другое сетевое программное обеспечение, которое вы можете использовать, например клиент VPN или виртуальные коммутаторы от Hyper‑V (если вы используете то или иное программное обеспечение для виртуализации сети).
-
При выполнении сброса сетевых параметров все ваши известные сетевые подключения могут быть переведены на профиль общедоступной сети. При использовании профиля общедоступной сети обнаружение вашего компьютера другими компьютерами и устройствами, находящимися в сети, будет недоступно, за счет чего повышается степень безопасности вашего компьютера. Тем не менее, если ваш компьютер используется для общего доступа к файлам или принтеру, вам придется заново включить возможность сетевого обнаружения вашего компьютера, выбрав профиль частной сети. Для этого нажмите кнопку Пуск и выберите Параметры > Сеть и Интернет > Ethernet. На экране Ethernet выберите сетевое подключение Ethernet, которое нужно изменить, и нажмите Частная в области Профиль сети.
-
На другом компьютере
-
Попробуйте подключиться к той же сети с другого устройства. Если у вас дома есть другой компьютер с Windows и адаптер USB-Ethernet, попробуйте подключиться с помощью этого компьютера. Если вам это удастся, проблема, скорее всего, возникла из-за вашего первого компьютера. Если вы не можете подключиться к сети Ethernet с любого компьютера, причиной проблемы может быть маршрутизатор, поставщик услуг Интернета или адаптер USB-Ethernet.
После установки новейшей Windows 10 хочется опробовать всевозможные функции операционной системы, загрузить и установить программы — в общем испробовать ее в работе на все 100%. Но может оказаться, что при первом же запуске по какой-то причине не работает интернет. Это довольно распространенная проблема, решить которую можно, зная особенности вашего подключения к сети.
Способы выхода в веб
В домашних условиях используются:
- Ethernet
- Wi-Fi
- PPPoE
- 3G/4G USB-модемы
Самый распространенный и применяемый большинством провайдеров, предоставляющих безлимитный доступ к ресурсам сети, способ подключения — обычный провод, тянущийся в квартиру и напрямую включаемый в разъем сетевой карты. Именуется такое подключение Ethernet. Кроме прямого подключения провод может сначала идти к роутеру или ADSL модему, а потом уже к компьютеру.
Не менее популярно подключение по Wi-Fi, но за ним обычно стоит тот же Ethernet, только роутер раздает интернет по квартире, используя Wi-Fi сигнал. Некоторые провайдеры предоставляют доступ по высокоскоростному каналу — PPPoE-соединение. По факту тот же провод, но настройка совсем другая. Наконец, последние годы большую популярность приобрели компактные USB-модемы, которые можно взять с собой. Они работают в диапазонах 3G и 4G.
Если после чистой установки Windows 10 или ее обновления с “семерки”/”восьмерки” у вас нет интернета, первым делом определите, какой способ подключения из перечисленных выше вы используете.
Кстати: если сеть не работает после обновления до Windows 10, обратите внимание на установленные программы. Конфликты антивируса и фаервола, например, запросто могут приводить к подобным ошибкам.
Выглядит это так: компьютер прекрасно видит сетевую карту, беспроводные соединения, но даже при подключении не грузит страницы в браузере. Нужно удалить конфликтующие приложения и перезагрузиться.
Решение проблемы
Зная наверняка вид подключения, легче понять “куда копать”. Хорошо, если просто не установлен драйвер на сетевую карту. Это может произойти в случаях:
- если в стандартной поставке компонентов Windows 10 нет драйвера для сетевого оборудования вашей модели (при чистой установке) — просто установите его;
- если драйвер от предыдущей версии ОС не подошел “десятке” — нужна более новая версия, а в некоторых случаях откат к более старой;
- если при обновлении до новой операционной системы драйвер по какой-то причине “слетел” — просто установите по новой.
Определить, заключается ли отсутствие интернета в том, что нет драйвера — очень просто: компьютер не найдет оборудование, будь-то сетевая карта или USB-модем — они не определятся в системе или отобразятся как неизвестные. Разумеется, драйвер для сетевой карты нужно скачивать с официального сайта производителя карточки или материнской платы, если карта встроенная.
Как бы ни был велик соблазн сделать это при помощи программы-автоустановщика всех нужных драйверов, лучше отказаться от такого способа. Велик шанс установки неверного ПО, что после повлечет за собой лишние телодвижения по удалению и вычищению мусора.
Как завести сеть, если у вас Ethernet
В идеале достаточно протянуть провод от провайдера к компьютеру напрямую, подсоединить его к соответствующему разъему и все должно заработать (разумеется, при правильно функционирующем драйвере сетевой карты). Это значит, что ваш провайдер использует технологию DHCP, то есть раздает IP-адреса своим абонентам автоматически.
Но возможен и такой вариант, как “белый” IP, то есть статический, выдаваемый каждому абоненту. Этот адрес, как и используемые DNS, должен был быть вручен вам на распечатке в день подключения интернета. Если такого листка вы не нашли, остается звонить в техподдержку и сообщать им свой номер абонента. Прописать необходимые данные нужно по адресу:
- Центр управления сетями и общим доступом (попасть сюда можно щелкнув правой кнопкой мыши по значку интернет-соединения в нижнем правом углу на панели Windows 10)
- Изменение параметров адаптера
- Ethernet (правой кнопкой мыши)
- Свойства
- Выделив строчку “IP версии 4”, нажать на кнопку “Свойства”
Здесь нужно выбрать пункты “Использовать следующий (IP и DNS)” и прописать ваши цифры. Если интернет не работает, попробуйте перезагрузиться.
Аналогичные действия можно проделать, если шнур идет с начала к роутеру или ADSL-модему, а потом уже к компьютеру. Если все сделано верно, но интернета все равно нет, проверьте, правильно ли работают перечисленные устройства. Еще существует небольшая вероятность, что провайдер осуществляет привязку по MAC-адресу сетевой карты. Уточните этот вопрос в общении с техподдержкой, если таковая потребовалась.
Важно: галочки напротив строк “IP версии 4 и 6” должны стоять. Иногда их нет и это становится причиной нерабочего интернета.
Wi-Fi
Обычно Windows 10 без проблем сама устанавливает драйвер для Wi-Fi и интернет работает при первом же включении. 1xbethttps://zenitbets-official.ru Если сети нет, как и в предыдущей части, проверьте, установлены ли драйверы на Ethernet и Wi-Fi адаптер и включен ли последний (видит ли компьютер другие Wi-Fi сети), проверьте наличие галочек в свойствах Ethernet-адаптера и правильно ли настроен роутер.
PPPoE
После установки новой ОС соединения по PPPoE нет по-умолчанию — его нужно настроить. Может оно “слететь” и при обновлении до Windows 10. Чтобы исправить ситуацию, проделайте следующие шаги:
- Центр управления сетями и общим доступом
- Создание нового соединения
- Подключение к интернету
- Высокоскоростное
После этого в открывшемся окне введите данные для подключения, выданные вам вашим провайдером (логин и пароль). Если их у вас нет, то звоните в техподдержку. Нажмите “Подключить”.
USB-модем
Аналогично предыдущему способу нужно создать новое подключение, предварительно убедившись, что модем “подхвачен” системой (установлен драйвер и устройство правильно определяется). Если драйвера на вашу модель модема для Windows 10 нет, может подойти от “восьмерки” или “семерки”. Шаги по созданию нового подключения аналогичны работе с настройкой PPPoE, только после пункта “Подключение к интернету” выберите “Коммутируемое”(появится в списке при правильной работе модема) и в открывшемся окне введите ваши данные: номер, логин и пароль.
Заметьте: после установки или обновления до Windows 10 при использовании модема 3G или 4G интернета может не быть из-за плохого покрытия или сигнала. То есть сама ОС в в такой ситуации не всегда виновата.

В этой инструкции — подробно о том, что делать, если интернет перестал работать после обновления или установки Windows 10 и о распространенных причинах этого. В равной степени способы подойдут для тех пользователей, которые используют финальные и Insider-сборки системы (причем последние чаще сталкиваются с затронутой проблемой). Также будет рассмотрен случай, когда после обновление Wi-Fi соединение стало «ограничено без доступа в Интернет» с желтым восклицательным знаком. Дополнительно: Как исправить ошибку «Сетевой адаптер Ethernet или Wi-Fi не имеет допустимых параметров настройки IP», Неопознанная сеть Windows 10.
Обновление: в обновленной Windows 10 появился быстрый способ сбросить все сетевые параметры и настройки Интернета в изначальное состояние при появлении проблем с подключениями — Как сбросить настройки сети Windows 10.
Руководство разделено на две части: в первой перечислены более типичные причины пропадания Интернет-соединения после обновления, а во второй — после установки и переустановки ОС. Однако способы из второй части могут подойти и для случаев появления проблемы после обновления.
Интернет не работает после обновления до Windows 10 или установки обновлений в ней
Вы обновились до Windows 10 или установили последние обновления на уже установленную десятку и Интернет (по проводу или Wi-Fi) пропал. Ниже по порядку перечислены шаги, которые следует предпринять в этом случае.
Первый шаг — проверьте, а включены ли все необходимые протоколы для работы Интернета в свойствах подключения. Для этого сделайте следующее.
- Нажмите клавиши Windows + R на клавиатуре, введите ncpa.cpl и нажмите Enter.
- Откроется список подключений, кликните по тому, которое вы используете для выхода в Интернет, правой кнопкой мыши и выберите пункт «Свойства».
- Обратите внимание на список «Отмеченные компоненты используются этим подключением». Для нормальной работы Интернета должен быть включен, как минимум, протокол IP версии 4. Но вообще, обычно по умолчанию включен полный список протоколов, обеспечивающий также поддержку локальной домашней сети, трансформацию имен компьютеров в IP и т.д.
- Если у вас важные протоколы оказались выключенными (а такое случается после обновления), включите их и примените настройки соединения.
Теперь проверьте, появился ли доступ в Интернет (при условии, что проверка компонентов показала, что протоколы по какой-то причине действительно оказались отключены).
Примечание: если для проводного Интернета используются сразу несколько подключений — по локальной сети + PPPoE (высокоскоростное подключение) или L2TP, PPTP (VPN-подключение), то проверьте протоколы и для того и для другого подключения.
Если этот вариант не подошел (т.е. протоколы включены), то следующая по распространенности причина того, что Интернет не работает после обновления до Windows 10 — установленный антивирус или фаервол.
То есть, если перед обновлением у вас был установлен какой-либо сторонний антивирус, и вы, не удаляя его, обновились до 10-ки, это может вызвать проблемы с Интернетом. Такие проблемы были замечены с ПО от ESET, BitDefender, Comodo (включая фаервол), Avast и AVG, но думаю, что список не полный. Причем простое отключение защиты, как правило, не решает проблемы с Интернетом.
Решение — полностью удалить антивирус или фаервол (при этом лучше использовать официальные утилиты удаления с сайтов разработчиков, подробнее — Как полностью удалить антивирус с компьютера), перезагрузить компьютер или ноутбук, проверить, работает ли Интернет, и если работает — то уже после этого установить нужное вам антивирусное ПО заново (а можно и поменять антивирус, см. Лучшие бесплатные антивирусы).
Помимо антивирусного ПО, аналогичную проблему могут вызывать ранее установленные сторонние программы для VPN, если у вас есть что-то подобное, попробуйте удалить такой софт с компьютера, перезагрузить его и проверить работу Интернета.
Если же проблема возникла с Wi-Fi подключением, причем после обновления Wi-Fi продолжает подключаться, но всегда пишет, что соединение ограничено и без доступа в Интернет, в первую очередь попробуйте следующее:
- Зайдите в диспетчер устройств через правый клик по пуску.
- В разделе «Сетевые адаптеры» найдите ваш Wi-Fi адаптер, кликните по нему правой кнопкой мыши, выберите «Свойства».
- На вкладке «Управление электропитанием» снимите отметку «Разрешить отключение этого устройства для экономии энергии» и примените настройки.
По опыту, именно это действие чаще всего оказывается работоспособным (при условии, что ситуация с ограниченным подключением по Wi-Fi возникла именно после обновления до Windows 10). Если это не помогло, попробуйте способы отсюда: Соединение Wi-Fi ограничено или не работает в Windows 10. См. также: Wi-Fi подключение без доступа в Интернет.
Если ничто из приведенных вариантов не помогло исправить проблему, рекомендую также ознакомиться со статьей: Страницы в браузере не открываются, а Skype работает (даже если и он у вас не подключается, в указанной инструкции есть советы, которые могут помочь восстановить Интернет-подключение). Также полезными могут оказаться и советы, которые приведены далее для неработающего интернета после установки ОС.
Если Интернет перестал работать после чистой установки или переустановки Windows 10
Если интернет не работает сразу после установки Windows 10 на компьютер или ноутбук, то с наибольшей вероятностью проблема вызвано драйверами сетевой карты или Wi-Fi адаптера.
При этом некоторые пользователи ошибочно полагают, что если в диспетчере устройств показывает, что «Устройство работает нормально», а при попытке обновить драйвера Windows сообщает, что они не нуждаются в обновлении, то дело точно не в драйверах. Однако это не так.
Первое, чем следует озаботиться после установки системы при подобных проблемах — скачать официальные драйвера для чипсета, сетевой карты и Wi-Fi (при наличии). Сделать это следует с сайта производителя материнской платы компьютера (для ПК) или с сайта производителя ноутбука, конкретно для вашей модели (а не использовать драйвер-паки или «универсальные» драйвера). При этом, если на официальном сайте нет драйверов для Windows 10, можно загрузить и для Windows 8 или 7 в той же разрядности.
При их установке лучше сначала удалить те драйверы, которые Windows 10 установила сама, для этого:
- Зайдите в диспетчер устройств (правый клик по пуску — «Диспетчер устройств»).
- В разделе «Сетевые адаптеры» кликните по нужному адаптеру правой кнопкой мыши и выберите пункт «Свойства».
- На вкладке «Драйвер» удалите имеющийся драйвер.
После этого запустите ранее загруженного с официального сайта файла драйвера, он должен установиться нормально и, если проблема с Интернетом была вызвана именно этим фактором, всё должно заработать.
Еще одна возможная причина, по которой Интернет может не работать сразу после переустановки Windows — для его работы требуется какая-то настройка, создание подключения или изменение параметров имеющегося подключения, такая информация почти всегда имеется на сайте провайдера, проверьте (особенно если вы первый раз установили ОС и не знаете, нужна ли для вашего провайдера настройка Интернета).
Дополнительная информация
Во всех случаях появления необъяснимых проблем с Интернетом не стоит забывать о средствах устранения неполадок в самой Windows 10 — нередко оно может помочь.
Быстрый способ запустить устранение неполадок — кликнуть правой кнопкой мыши по значку подключения в области уведомлений и выбрать пункт «Диагностика неполадок», после чего следовать указаниям мастера автоматического исправления проблем.
Еще одна обширная инструкция на случай, если не работает Интернет по кабелю — Не работает Интернет на компьютере через кабель или роутер и дополнительный материал на случай если нет Интернета только в приложениях из Магазина Windows 10 и Edge, а в остальных программах есть.
Ну и наконец есть официальная инструкция о том, что делать, если не работает Интернет в Windows 10 от самой Microsoft — http://windows.microsoft.com/ru-ru/windows-10/fix-network-connection-issues
Не удается подключиться к сети «Интернет» после установки последнего накопительного обновления операционной системы Windows 10 ? Используйте данное руководство для устранения возникшей проблемы и восстановления востребованного сетевого соединения.

Содержание
- Введение
- Как устранить базовыми методами основные проблемы с сетью в «Windows 10»?
- Перезагрузите компьютер
- Проверьте конфигурацию сети
- Перезапустите «Wi-Fi-соединение»
- Отключите режим «в самолете»
- Перезапустите сетевой маршрутизатор
- Как восстановить отсутствующее сетевое подключение с помощью устранения неполадок сети?
- Как сбросить сетевой стек с помощью консоли командной строки?
- Как сбросить настройки сетевого адаптера с помощью приложения «Параметры»?
- Как обновить драйвер сетевого адаптера с помощью приложения «Диспетчер устройств»?
- Как установить драйвер сетевого адаптера посредством приложения «Диспетчер устройств»?
- Как откатить драйвер сетевого адаптера, применяя возможности приложения «Диспетчер устройств»?
- Как удалить драйвер сетевого адаптера, используя приложение «Диспетчер устройств»?
- Как отключить приложения безопасности для решения проблем с сетью в «Windows 10»?
- Отключите антивирус
- Отключите брандмауэр
- Как удалить недавнее обновление, чтобы исправить проблемы с сетью в «Windows 10»?
- Заключение
- Вопросы и ответы
- Комментарии
Введение
Современные персональные компьютерные устройства обладают огромным внутренним потенциалом, благодаря которому, на постоянной основе, задействуются пользователями во многих областях конечного применения. Они успешно задействуются потребителями как в личных персональных целях, так и массово используются для ведения деловой активности и профессиональной деятельности.
Широкому распространению компьютерных устройств, основными и массовыми представителями которых являются стационарные персональные настольные компьютеры и ноутбуки различной конфигурации и конструкционной формы исполнения, способствует также разработка и повсеместное внедрение инновационного программного обеспечения.
Одним из основных программных решений, обладающих высокой популярностью, среди схожих продуктов различных доверенных разработчиков, выделяется программный инструмент от корпорации Microsoft под названием операционная система «Windows», представленная, на сегодняшний день, в своей новейшей версии «Windows 10». Программная оболочка «Windows 10» успешно управляет всеми запущенными процессами, контролирует их безошибочность и оснащена многими востребованными функциональными инструментами, значительно упрощающими ежедневное использование компьютеров и существенно повышающими общую производительность.
Специалисты корпорации «Microsoft» стремятся регулярно выпускать обновления системы, внося в ее функционал глобальные и локальные изменения. Однако набор обновлений операционной системы «Windows 10» не всегда приводит к улучшению работоспособности и исправлению уязвимостей безопасности, и может повлечь за собой развитие разнообразных ошибок и программных конфликтов.
Например, много раз, после установки нового накопительного обновления, одной из самых распространенных проблем, с которыми пользователи могли столкнуться, являются неполадки с «Интернет-соединением», такие как прерывистая потеря существующего подключения или медленная скорость сопряжения при помощи технологии «Wi-Fi», или полная потеря связи, независимо от того, используется ли беспроводное или проводное соединение, которые не позволят свободно подключаться к сетевым дискам и получать беспрепятственный доступ к сети «Интернет».
Однако, если у пользователей возникли проблемы с «Интернет-подключением» или доступом по локальной сети после выпуска недавнего обновления «Windows 10», то существует несколько простых способов, которые рекомендуют применить специалисты корпорации «Microsoft», чтобы исправить возникшую проблему подключения компьютера к сети.
И далее, в данном руководстве, описывающем отдельные возможности операционной системы «Windows 10», мы расскажем, как решить типичные проблемы с сетевым подключением после установки на компьютер накопительного обновления.
Как устранить базовыми методами основные проблемы с сетью в «Windows 10»?
Если после установки качественного обновления операционной системы «Windows 10» пользовательское компьютерное устройство испытывает проблемы с сетью, то некоторые основные базовые действия по устранению неполадок могут помочь быстро восстановить утраченное сетевое подключение.
Перезагрузите компьютер
Один из самых первых и простых шагов, который безусловно может вызвать некоторое удивление, заключается в исполнении обычной стандартной перезагрузки пользовательского персонального компьютера. Несмотря на кажущуюся очевидность и простоту, данный метод способен исправить многие проблемы в операционной системе «Windows 10», включая также и неполадки с подключением компьютера к сети.
Чтобы произвести востребованную процедуру перезагрузки персонального компьютера под управлением «Windows 10» пользователям понадобится выполнить следующие упорядоченные пошаговые действия.
-
Нажмите на «Панели задач» в нижнем левом углу рабочего стола на кнопку «Пуск» и откройте главное пользовательское меню операционной системы «Windows 10».
-
Наведите курсор компьютерной мыши на кнопку «Выключение», представленную в виде схематического изображения «кнопка питания компьютера», в левом боковом закрепленном меню.
-
В открывшейся всплывающей боковой панели щелкните, левой кнопкой мыши, связанный одноименный раздел «Выключение».
-
В представленном, по результатам выбора, дополнительном контекстном меню управления задействуйте, путем нажатия левой кнопкой мыши, раздел «Перезагрузка» для мгновенного исполнения востребованной операции.
После исполнения указанной пошаговой последовательности простых действий, откройте регулярно используемый предпочитаемый веб-браузер и проверьте, восстановлено ли подключение к сети «Интернет», осуществив переход на любой известный сетевой ресурс (например, откройте поисковый сервис или почтовую службу).
Проверьте конфигурацию сети
Если пользователям не удалось посредством перезагрузки компьютера подключиться к международной сети «Интернет», то на следующем этапе необходимо убедиться, воспользовавшись помощью консоли командной строки, что существующие неполадки не являются следствием проблем с соединением между пользовательским компьютерным устройством и, используемым на регулярной основе, маршрутизатором.
Чтобы произвести проверку текущей конфигурации сети в операционной системе «Windows 10» пользователям предстоит выполнить следующий упорядоченный алгоритм простых пошаговых действий, подразумевающий непосредственное использование приложения Командная строка.
-
Воспользуйтесь для запуска консоли командной строки наиболее приемлемым способом, применяя любой известный или предпочитаемый вариант. Например, нажмите совместно комбинацию горячих клавиш «Windows + R» и откройте диалоговое окно «Выполнить». В ответственном изменяемом поле ввода «Открыть» наберите исполняемую команду «cmd», нажмите на кнопку «ОК» или клавишу «Ввод» на клавиатуре для ее реализации и востребованное приложение «Командная строка» будет мгновенно открыто.
-
В представленном окне консоли в соответствующей строке, отмеченной мигающим курсором, введите следующую команду «ipconfig».
Данное исполняемое действие позволяет узнать адрес «TCP / IP» маршрутизатора. После набора команды нажмите на клавишу «Ввод» на клавиатуре для исполнения.
-
Проверьте в представленном отчете в соответствующем блоке строку «Основной шлюз». Упорядоченная последовательность чисел, разделенная точками на четыре группы, будет являться адресом локального пользовательского маршрутизатора.
Совет. Обычно адрес представлен числовым значением «192.169.1.1» или «192.168.2.1», но в зависимости от модели маршрутизатора, поставщика услуг для беспрепятственного доступа к сети «Интернет» («ISP») или в случае, если пользователи обновили настройки вручную, итоговый адрес в указанной строке будет другим.
-
Теперь ведите следующую команду «ping ROUTER-IP», чтобы произвести проверку и подтвердить, что маршрутизатор доступен и реагирует на соответствующий запрос.
Потом нажмите на клавиатуре на клавишу «Ввод» для запуска процедуры отправки информационного пакета и получения ответа от выбранного узла. Только не забудьте заменить буквенное значение «ROUTER-IP» числовой комбинацией «IP-адреса» маршрутизатора, полученной на предыдущем шаге из строки «Основной шлюз».
Совет. Пользователи также могут использовать команду «ping 127.0.0.1» для проверки работоспособности стека протоколов «TCP/IP» и функции приема и передачи сетевого адаптера на персональном компьютере.
-
В разделе статистики для введенного «IP-адреса» пользовательского маршрутизатора убедитесь в соответствующей строке, что количество потерь пакетов и их процентное соотношение соответственно равны нулю.
После выполнения представленного упорядоченного алгоритма действий изучите полученные сведения. Если не было потеряно ни одного пакета, но подключиться к сети «Интернет» все равно не удается, то с большой долей вероятности можно утверждать, что проблема напрямую связана с маршрутизатором или поставщиком «Интернет-услуг». Обратитесь в службу технической поддержки компании, обеспечивающей доступ к «Интернету», и воспользуйтесь помощью ее специалистов.
Перезапустите «Wi-Fi-соединение»
Если пользователи используют в своей деятельности ноутбук с беспроводным подключением, то одной из возможных причин отсутствия устойчивого сетевого соединения может выступать проблема с адаптером или сигналом, которую пользователи могут быстро исправить, перезагрузив устройство и повторно подключившись к сети. Для выполнения описанной операции пользователям необходимо выполнить следующий порядок простых пошаговых действий.
-
Откройте главное пользовательское меню операционной системы, нажав левой кнопкой мыши на кнопку «Пуск», расположенную на «Панели задач» в нижнем левом углу рабочего стола. В боковом закрепленном меню управления наведите курсор компьютерной мыши на кнопку «Параметры», выполненную в виде схематического изображения «сложной шестеренки».
Во всплывающей вертикальной панели выберите востребованный раздел «Параметры», и одноименное системное приложение будет мгновенно запущено.
-
На главной странице открывшегося окна, содержащей доступ ко всем основным настройкам операционной системы «Windows 10», перейдите во вкладку «Сеть и Интернет».
-
На новой странице, ответственной за параметры сетевых соединений и функциональные настройки соответствующего оборудования, в левой боковой панели выберите раздел «Wi-Fi».
Совет. Если в перечне, доступных в указанной боковой панели, ответственных элементов управления искомый раздел «Wi-Fi» не представлен, то его отсутствие означает, что соответствующая служба операционной системы «Windows 10» не смогла обнаружить беспроводной адаптер.
-
В правой связанной панели окна в головном разделе установите переключатель параметра «Беспроводная сеть» в положение «Откл.» (окраска цветового индикатора тумблера будет изменена с активного синего на нейтральный белый цвет).
-
Теперь установите переключатель параметра «Беспроводная сеть» в положение «Вкл.» (окраска цветового индикатора будет возвращена и поменяется с белой на синюю).
-
Если в ноутбуке не применены настройки для автоматического входа в предпочитаемую беспроводную сеть «Wi-Fi», то нажмите на текстовую ссылку «Показать доступные сети», расположенную непосредственно под переключателем управления «Wi-Fi».
-
Во всплывающей боковой вертикальной панели выберите, из перечня обнаруженных «Wi-Fi» адаптером компьютера беспроводных сетей, искомый востребованный вариант.
-
Щелкните по разделу, озаглавленном названием сети, левой кнопкой мыши, а затем в раскрывающейся вложенной дополнительной панели нажмите на кнопку «Подключиться».
-
При необходимости, введите пароль доступа к беспроводной сети и завершите процедуру подключения.
После того, как представленная упорядоченная последовательность пошаговых действий будет завершена, востребованное подключение к глобальной сети «Интернет» должно быть мгновенно восстановлено.
Отключите режим «в самолете»
Несмотря на тот факт, что пользователи зачастую изначально не используют на своих персональных компьютерных устройствах режим «в самолете», полученные и установленные обновления операционной системы «Windows 10» иногда могут изменять, заданные пользователями, настройки без соответствующего разрешения, и активировать режим «в самолете», приостановив тем самым все запущенные беспроводные подключения. Или пользователи самостоятельно по ошибке могут случайно включить указанный режим, не обратив внимания на данный факт. В любом случае, если не удается подключиться к компьютерной сети «Интернет», необходимо удостовериться, что режим «в самолете» отключен и в настоящий момент на устройстве не активен.
При потребности произвести принудительное отключение данного режима в операционной системе «Windows 10», пользователям понадобиться выполнить, представленный далее, последовательный алгоритм упорядоченных действий.
-
Нажмите на «Панели задач» в нижнем левом углу рабочего стола на кнопку «Пуск» и откройте главное пользовательское меню «Windows». В основном упорядоченном перечне установленных в операционной системе служебных инструментов и приложений сторонних разработчиков, используя для перемещения по доступному содержимому колесо вращения компьютерной мыши или ползунок полосы прокрутки, отыщите и выберите раздел «Параметры», мгновенно открывающий востребованное одноименное приложение.
-
В структурированном списке системный настроек «Windows 10» на новой основной странице запущенного приложения выберите вкладку «Сеть и Интернет».
-
В левой боковой панели открывшейся страницы, применяя описанные ранее стандартные способы перемещения по вложенному списку, найдите и щелкните левой кнопкой мыши раздел Режим «в самолете».
-
В головном разделе связанной правой боковой панели отыщите параметр «Включите эту функцию, чтобы остановить все беспроводные подключения, в частности Wi-Fi, сотовую связь и Bluetooth» и установите ответственный переключатель в положение «Откл.» (окраска индикативного тумблера должна стать нейтрального белого цвета), мгновенно приостанавливающий действие режима «в самолете».
-
(Не обязательно) Перезагрузите компьютерное устройство.
После выполнения описанного последовательного алгоритма упорядоченных действий, подключение к сети «Интернет» должно быть незамедлительно восстановлено.
Перезапустите сетевой маршрутизатор
В дополнение ко всем основным действиям, направленным на устранение неполадок, описанным выше, принудительный перезапуск пользовательского маршрутизатора, обеспечивающего сетевое подключение и предоставляющего выход в сеть «Интернет», также может решить многие потенциальные проблемы, вызывающие отсутствие востребованного подключения.
Чтобы исключить из списка потенциальных источников проблем сетевой роутер или если присутствует уверенность, что возможная причина напрямую с ним связана, то пользователи могут произвести простую операцию по перезапуску маршрутизатора, выполнив простой последовательный порядок пошаговых действий, в большинстве случаев позволяющий восстановить отсутствующее подключение.
- Найдите маршрутизатор.
- Отключите шнур питания, прекратив подачу электроэнергии на роутер.
- Подождите около шестидесяти секунд.
- Подключите шнур питания.
После выполнения данного порядка последовательных действий подождите три-пять минут, требующихся для перезагрузки маршрутизатора, и дважды проверьте подключение.
Как восстановить отсутствующее сетевое подключение с помощью устранения неполадок сети?
Если пользователи на свои персональные компьютерные устройства недавно установили накопительное обновление и больше не имеют возможности подключаться к сети, то можно задействовать средство устранения неполадок для быстрой диагностики и устранения распространенных проблем.
Чтобы запустить указанное средство устранения неполадок с сетью в операционной системе «Windows 10», встроенное разработчиками по умолчанию, пользователям предстоит выполните следующий упорядоченный алгоритм пошаговых действий.
-
Произведите запуск приложения «Параметры», располагающего доступом ко всем основным системным настройкам, воспользовавшись известным, представленным в данном руководстве, или наиболее удобным способом, исходя из личных предпочтений каждого пользователя. Например, нажмите на «Панели задач» в правом нижнем углу рабочего стола на кнопку вызова приложения «Центр уведомлений Windows», расположенную в крайнем правом положении. Во всплывающей боковой вертикальной панели перейдите в раздел кнопок быстрого действия и, среди доступных вариантов, отыщите и нажмите на кнопку «Все параметры», моментально вызывающую требуемое приложение.
-
В открывшемся окне параметров операционной системы, используя ползунок полосы прокрутки или колесо вращения компьютерной мыши, перейдите в конец упорядоченного списка доступных настроек и щелкните левой кнопкой мыши по вкладке «Обновление и безопасность».
-
На новой странице, используя при необходимости стандартные методы перемещения, в левой боковой панели отыщите и выберите раздел «Устранение неполадок».
-
В связанной правой панели окна, посредством описанных способов поиска востребованного содержимого при помощи колеса вращения компьютерной мыши или ползунка полосы прокрутки, перейдите в раздел «Запустить диагностику и устранить неполадку» и выберите востребованное средство устранения проблем «Подключения к Интернету», представленное в виде исполняемого раздела управления, щелкнув его левой кнопкой мыши.
-
В раскрывшейся вложенной панели выбранного средства нажмите на кнопку «Запустить средство устранения неполадок», ответственную за активацию необходимой процедуры.
-
Ответственная служба инструмента исправления неисправностей сетевого подключения в отдельном новом окне произведет процедуры поиска и обнаружения потенциальных проблем, и предложит пользователям на выбор два возможных сценария. Нажмите на раздел «Устранение неполадок подключения к Интернету» для дальнейшей реализации запланированных действий.
-
По исполнению, подготовленные результаты диагностики и возможные способы исправления будут представлены в промежуточном отчете. В зависимости от вида идентифицированных проблем, средство предложит соответствующее решение. Продолжайте следовать инструкция на экране (если применимо) и дождитесь завершения исполняемых операций средства устранения неполадок.
По окончанию, все обнаруженные неисправности должны быть устранены и отсутствующее сетевое подключение восстановлено.
Как сбросить сетевой стек с помощью консоли командной строки?
В случае, если стандартному, предустановленному в операционной системе «Windows 10», средству устранения неполадок не удается решить возникшую проблему с сетью, то пользователи должны попытаться сбросить стек протоколов «TCP / IP», ответственный за организацию взаимодействия узлов в сети, и очистить любую информацию «DNS» на персональном компьютере. Справиться с поставленной задачей можно при помощи следующего алгоритма упорядоченных последовательных шагов.
-
Произведите запуск системного вложенного приложения «Командная строка», обладающего привилегиями администратора, применяя любой из удобных способов. Например, нажмите на «Панели задач» в нижнем левом углу рабочего стола на кнопку «Поиск», представленную в виде схематического изображения «лупы», и добейтесь отображения всплывающей поисковой панели. В поле ввода запроса наберите фразу «Командная строка» или «cmd». Ответственная служба системного приложения произведет поиск подходящих результатов и в разделе «Лучшее соответствие» предложит верный вариант. Щелкните по нему правой кнопкой мыши и в открывшемся всплывающем контекстном меню выберите, из предлагаемых вариантов, раздел «Запуск от имени администратора». Или нажмите на одноименную кнопку, расположенную в правом боковом меню управления поисковой панели, и востребованное приложение «Командная строка» с привилегированными правами администратора будет незамедлительно открыто.
-
В соответствующей строке открывшегося окна консоли командной строки, обладающей правами администратора, введите в отмеченном мигающим курсором месте следующую команду «netsh winsock reset», чтобы сбросить функцию, которая обрабатывает сетевые запросы для приложений, и нажмите на клавишу «Ввод» на клавиатуре.
-
После успешного сброса каталога «Winsock» введите в обработчике команд «Windows 10» следующую команду «netsh int ip reset» для сброса стека «Интернет-протокола» и повторно нажмите на клавиатуре на клавишу «Ввод» для исполнения.
-
На следующем этапе в подготовленной строке консоли введите команду «ipconfig /release», чтобы очистить текущую конфигурацию сети, и подтвердите необходимость ее выполнения нажатием на клавиатуре на клавишу «Ввод».
-
Потом в строке обработчика команд «Windows 10» в отведенном месте введите исполняемую команду для изменения настроек сети «ipconfig /renew» и нажмите на клавишу «Ввод» на клавиатуре, разрешая соответствующую операцию.
-
Теперь в указанном месте строки консоли введите команду «ipconfig /flushdns», чтобы очистить информацию «DNS», кэшированную на компьютерном устройстве, а затем нажмите на клавишу «Ввод», для мгновенного исполнения.
-
Закройте обработчик команд «Windows 10» и перезагрузите компьютер.
После полного исполнения представленного алгоритма упорядоченных последовательных шагов, откройте, предпочитаемый для регулярного использования, веб-браузер и проверьте наличие сетевого «Интернет-подключения», выполнив переход к любому востребованному ресурсу.
Как сбросить настройки сетевого адаптера с помощью приложения «Параметры»?
В операционной системе «Windows 10» пользователи также могут дополнительно использовать функцию «Сброс сети», присутствующую в системном приложении «Параметры», чтобы исправить проблемы с подключением «Wi-Fi» или «Ethernet» после установки накопительного обновления или в любое время при необходимости, когда возможность подключиться к сети отсутствует.
Для успешного исполнения процедуры сброса сетевых адаптеров на пользовательском компьютере необходимо следовать упорядоченному пошаговому алгоритму последовательных действий, представленному далее.
-
Используя любой, из описанных в предыдущих разделах, способ или применив другой удобный вариант, откройте системное приложение «Параметры». Например, для пользователей, предпочитающих текстовый набор системных заданий, можно задействовать следующий действенный быстрый метод. Нажмите совместно комбинацию горячих клавиш «Windows + R» и откройте диалоговое окно «Выполнить». А затем в изменяемом поле строки «Открыть» введите исполняемую команду «ms-settings:», нажмите для подтверждения на кнопку «ОК» или на клавишу «Ввод» на клавиатуре и востребованное приложение настроек операционной системы будет незамедлительно запущено.
-
На главной странице приложения «Параметры» выберите, из представленных вариантов, вкладку «Сеть и Интернет».
-
В левой боковой панели на новой открывшейся странице настроек перейдите в раздел «Состояние».
-
Затем в правой боковой связанной панели окна, применяя для перемещения по доступному содержимому колесо вращения компьютерной мыши или ползунок полосы прокрутки, перейдите в конец представленного списка параметров и нажмите на текстовую ссылку «Сброс сети».
-
На следующей ответственной странице нажмите в одноименном разделе на кнопку «Сбросить сейчас».
-
Во всплывающем предупреждающем служебном сообщении на вопрос «Вы действительно хотите сбросить параметры сети?» выберите в качестве ответа вариант «Да».
После выполнения представленного упорядоченного пошагового алгоритма последовательных действий, компьютер должен автоматически перезагрузится и восстановить полноценное подключение к «Интернету».
Системная функция «Сброс сети» возвращает все сетевые адаптеры, установленные на пользовательском компьютере, к заводским настройкам по умолчанию. Подобная операция дополнительно потребует от пользователей повторно ввести пароль для подключения к беспроводной сети, а также может понадобиться перенастроить или переустановить другое сетевое программное обеспечение, дальнейшая необходимость использования которого напрямую зависит от конкретных требований пользователей.
Как обновить драйвер сетевого адаптера с помощью приложения «Диспетчер устройств»?
Устаревшая версия драйвера сетевого адаптера может вызывать развитие проблем совместимости с новым, недавно изданным и доступным, обновлением операционной системы «Windows 10».
Чтобы исправить потенциальный конфликт и обновить программный инструмент аппаратного управления сетевого адаптера, установленного в компьютере и используемого для обеспечения сетевого подключения, до последней работоспособной версии, пользователям предстоит выполнить простой последовательный порядок пошаговых действий.
-
Приложение «Диспетчер устройств», возможности которого будут задействоваться для востребованного обновления драйвера сетевого адаптера в операционной системе «Windows 10» можно открыть разными способами. Например, нажмите на «Панели задач» в нижнем левом углу рабочего стола на кнопку «Поиск», представленную в виде схематического изображения «лупы», и откройте поисковую всплывающую панель. В поле ввода запроса наберите текстовую фразу «Диспетчер устройств». Ответственная служба поискового приложения проанализирует доступное содержимое и мгновенно представит в разделе «Лучшее соответствие» искомый результат. Щелкните по нему левой кнопкой мыши или нажмите на кнопку «Открыть», расположенную в правом боковом меню управления, и приложение «Диспетчер устройств» будет незамедлительно запущено.
-
Во всплывающем окне приложения в табличной упорядоченной форме будут представлены все доступные аппаратные элементы, установленные и подключенные к конкретному компьютерному устройству. Отыщите в доступном перечне раздел «Сетевые адаптеры» и раскройте его для доступа ко вложенному содержимому, дважды щелкнув левой кнопкой мыши по его названию или нажав на связанную индикативную стрелку управления «вправо».
-
Щелкните правой кнопкой мыши по наименованию проблемного адаптера и в открывшемся контекстном меню выберите, из разнообразных вариантов допустимых действий, раздел «Обновить драйвер».
-
В новом запущенном, по результатам исполненных действий, окне ответственной службы обновления конкретного устройства нажмите на исполняемый раздел управления «Автоматический поиск обновленных драйверов» для обновления существующего программного обеспечения.
Продолжайте следовать предлагаемым инструкциям (если новая версия драйвера обнаружена и готова к установке) до полного завершения процесса обновления.
После выполнения представленного пошагового порядка последовательных действий, при наличии нового усовершенствованного пакета обновлений, драйвер сетевого устройства будет загружен и установлен на пользовательский компьютер.
Конечно, если пользователи не могут подключиться к глобальной сети Интернет, то необходимо загрузить драйвер самостоятельно вручную с веб-сайта поддержки производителя с помощью другого компьютера, обладающего устойчивым сетевым подключением. Затем сохраните пакет драйверов на внешнем запоминающем устройстве и воспользуйтесь инструкциями производителя из руководства пользователя для установки обновленного программного обеспечения (вариант ручной установки пакета обновлений драйвера представлен в следующем разделе).
Как установить драйвер сетевого адаптера посредством приложения «Диспетчер устройств»?
В случае, если не удалось обновить драйвер предыдущим способом, который для поиска и дальнейшего применения использует возможности приложения «Центр обновлений Windows», содержащего все проверенные драйвера с подтвержденной работоспособностью и отсутствием программных конфликтов, пользователям потребуется самостоятельно выполнить установку сетевого адаптера вручную.
Если на официальном веб-сайте поддержки создателя аппаратного устройства, используемого пользователями в компьютере, нет подробного руководства по установке программного обеспечения, ответственного за функциональность оборудования, то разархивируйте предварительно скачанный пакет драйверов и выполните следующий порядок общих действий.
-
Как и в предыдущем разделе, задействуем возможности приложения «Диспетчер устройств», применив для его отображения наиболее удобный или максимально приемлемый, для каждого конкретного пользователя, способ. Например, щелкните правой кнопкой мыши по кнопке «Пуск», расположенной на «Панели задач» в нижнем левом углу рабочего стола, или совместно нажмите комбинацию горячих клавиш «Windows + X» и откройте всплывающее меню «Опытного пользователя». В доступном для использования перечне служебных инструментов отыщите и выберите раздел «Диспетчер устройств», моментально отображающий востребованное приложение.
-
В представленном окне перейдите в раздел «Сетевые адаптеры» и раскройте его, воспользовавшись для отображения вложенных элементов сдвоенным щелчком левой кнопкой мыши по наименованию раздела или нажав на связанную, расположенную рядом, индикативную стрелку управления «вправо».
-
В представленном содержимом щелкните правой кнопкой мыши по адаптеру, испытывающему отдельные проблемы, и выберите во всплывающем контекстном меню раздел «Обновить драйвер».
-
На вопрос ответственной службы обновления «Как вы хотите провести поиск драйверов?» выберите вариант ответа «Выполнить поиск драйверов на этом компьютере», нажав на соответствующий исполняемый раздел управления.
-
На следующей связанной странице нажмите на кнопку «Обзор» и, в изменяемом поле «Искать драйверы в следующем месте», укажите путь к конечному месторасположению разархивированного пакета программного обеспечения, загруженного с веб-сайта производителя устройства, воспользовавшись всплывающим окном «Обзор папок» для последовательного перехода к искомой директории хранения.
-
Подтвердите свой выбор нажатием на кнопку «ОК».
-
В связанной ячейке параметра «Включая вложенные папки» установите индикатор выбора («галочку») для последующего учета всех доступных элементов пакета обновления драйвера.
-
Нажмите на кнопку «Далее».
-
Продолжайте следовать предлагаемым инструкциям (если применимо) до полного завершения запущенного процесса.
После выполнения описанного порядка общих действий, откройте, предпочитаемый для ежедневного использования, сетевой веб-браузер и убедитесь, что «Интернет-соединение» присутствует и функционирует без сбоев.
Как откатить драйвер сетевого адаптера, применяя возможности приложения «Диспетчер устройств»?
Если проблема отсутствующего подключения возникла после обновления драйвера сетевого адаптера и не связана с установкой накопительного пакета улучшений операционной системы «Windows 10», то пользователи могут вернуть старую версию для исправления неполадок с сетью.
Чтобы откатить предыдущую исправную версию драйвера, пользователям необходимо выполнить простой упорядоченный пошаговый алгоритм последовательных действий.
-
Применяя представленный ранее или другой, более приемлемый, способ добейтесь открытия приложения «Диспетчер устройств». К примеру, найдите на рабочем столе ярлык «Этот компьютер», щелкните по нему правой кнопкой мыши и во всплывающем контекстном меню выберите, из доступных для использования вариантов разрешенных действий, раздел «Свойства».
В открывшемся новом окне «Система» в левом боковом закрепленном меню доступа нажмите на текстовую ссылку «Диспетчер устройств», и востребованное для дальнейших действий одноименное приложение будет моментально открыто.
-
Найдите в главном упорядоченном перечне раздел «Сетевые адаптеры» и отобразите доступное вложенное содержимое, нажав на боковую индикативную стрелку управления «вправо» или дважды щелкнув левой кнопкой мыши по востребованному наименованию.
-
Отыщите в отображенном списке устройств проблемный адаптер, щелкните по нему правой кнопкой мыши и в открывшемся контекстном меню, в перечне предложенных вариантов, найдите и выберите раздел «Свойства».
-
В новом отдельном окне свойств выбранного адаптера перейдите во вкладку «Драйвер».
-
5. На выделенной странице вкладки нажмите на кнопку «Откатить», ответственную за восстановление предыдущей версии драйвера.
Подсказка. Если кнопка недоступна и неактивна, это означает, что в системе нет резервной копии драйвера.
-
Следуйте дальнейшим инструкциям, укажите причину, согласно которой вынуждены выполнить процедуру отката драйвера к прежней версии (можно выбрать любой вариант) и подтвердите свой выбор.
-
Перезагрузите компьютер, чтобы внесенные изменения вступили в силу.
После того, как простой упорядоченный пошаговый алгоритм последовательных действий будет исполнен, откройте веб-браузер и попробуйте загрузить разнообразные веб-страницы, чтобы убедиться, что проблема решена и подключение в сети «Интернет» полностью восстановлено.
Как удалить драйвер сетевого адаптера, используя приложение «Диспетчер устройств»?
В случае, если сетевой адаптер («Ethernet» или «Wi-Fi») перестал полноценно функционировать после внедрения в операционную систему «Windows 10» нового накопительного обновления, то возможно, что драйвер адаптера поврежден или обновление могло добавить некоторые нежелательные изменения, способные повлечь за собой отказ в сетевом подключении. В таком случае, пользователи могут удалить драйвер вручную, а затем разрешить ответственной службе «Windows 10» автоматически переустановить исправный драйвер.
Чтобы удалить драйвер сетевого адаптера необходимо выполнить следующий простой пошаговый упорядоченный алгоритм действий.
-
Запустите приложение «Диспетчер устройств», применяя для его отображения известный или наиболее удобный способ, выбрав из ранее представленных или воспользовавшись другим действенным методом. Например, нажмите совместно комбинацию горячих клавиш «Windows + R», открывающих диалоговое окно «Выполнить» и введите в изменяемом поле строки «Открыть» команду «devmgmt.msc», а затем нажмите на кнопку «ОК» или клавишу «Ввод» на клавиатуре для исполнения. Приложение «Диспетчер устройств» будет мгновенно открыто.
-
В запущенном окне приложения перейдите к разделу «Сетевые адаптеры», дважды щелкните его левой кнопкой мыши или нажмите на связанную индикативную стрелку «вправо» и откройте вложенное, доступное для дальнейшего взаимодействия, скрытое содержимое.
-
Выберите из списка отображенных элементов адаптер, испытывающий определенные проблемы, и щелкните по его наименованию правой кнопкой мыши. В открывшемся всплывающем контекстном меню остановите свой выбор на разделе «Удалить устройство», щелкнув его левой кнопкой мыши.
-
В ответственном всплывающем окне для подтверждения принятого решения нажмите на кнопку «Удалить».
-
Теперь перезагрузите компьютер.
После выполнения описанного пошагового алгоритма действий, ответственная служба операционной системы «Windows 10» автоматически переустановит исправный драйвер, что должно устранить проблему с сетевым соединением.
Если системной службе не удалось успешно осуществить востребованную операцию по переустановке драйвера, то возможно, пользователям придется воспользоваться, представленным ранее, алгоритмом упорядоченных действий, позволяющим произвести загрузку и установку драйвера сетевого адаптера вручную.
Как отключить приложения безопасности для решения проблем с сетью в «Windows 10»?
Иногда антивирус или брандмауэр, являющиеся неотъемлемыми встроенными инструментами обеспечения безопасности операционной системы «Windows 10», могут мешать пользователям подключиться к сети «Интернет», применяя в процессе своей деятельности отдельные блокировки. Пользователи могут быстро определить, являются ли указанные приложения безопасности причиной отсутствия устойчивого соединения, временно отключив их и попытавшись произвести востребованное подключение к «Интернету».
Отключите антивирус
Чтобы на компьютере временно отключить антивирус системной службы «Безопасность Windows», сочетающей в себе помимо защиты от вирусов и угроз другие разнообразные защитные функции, пользователям потребуется выполнить следующий алгоритм упорядоченных пошаговых действий.
-
Для отображения востребованного приложения защитной службы операционной системы «Windows 10» можно воспользоваться разными способами. Например, нажмите на «Панели задач» в нижнем левом углу рабочего стола на кнопку «Пуск» и откройте главное пользовательское меню «Windows». Используя для перемещения по упорядоченному списку системных служб и программ сторонних разработчиков колесо вращения компьютерной мыши или ползунок полосы прокрутки, отыщите и выберите раздел «Безопасность Windows», мгновенно открывающий одноименное приложение.
-
На представленной странице «Краткий обзор безопасности» нового всплывающего окна «Безопасность Windows» нажмите на исполняемый раздел управления «Защита от вирусов и угроз».
-
Задействуйте стандартные способы перемещения и перейдите в раздел «Параметры защиты от вирусов и других угроз», в котором нажмите на текстовую ссылку «Управление настройками».
-
На следующей связанной странице, содержащей различные параметры защиты от вредоносного программного обеспечения, отыщите раздел «Защита в режиме реального времени» и установите соответствующий переключатель в положение «Откл.» (индикативная окраска тумблера будет изменена с активной синей на нейтральную белую).
После того, как алгоритм упорядоченных шагов будет выполнен, откройте веб-браузер и проверьте посредством запуска веб-страниц популярных известных сервисов (поисковая или почтовая служба), восстановлено ли подключение к сети «Интернет» на компьютере.
Пользователи всегда смогут отменить предпринятые изменения, просто перезагрузив компьютер или возвратив тумблер раздела «Защита в режиме реального времени» в положение «Вкл.».
Отключите брандмауэр
Чтобы временно отключить брандмауэр в операционной системе «Windows 10», пользователям предстоит воспользоваться следующим пошаговым порядком простых действий.
-
Как и в предыдущем разделе, доступ к брандмауэру пользователи могу получить из приложения «Безопасность Windows». Задействуйте описанный или примените другой, предпочитаемый или наиболее комфортный способ. Например, нажмите на «Панели задач» в нижнем правом углу рабочего стола на кнопку «Отображать скрытые значки», представленную в виде стрелки управления «вверх», а затем во всплывающей одноименной панели нажмите на кнопку «Безопасность Windows», выполненную в формате схематического изображения «щита». Искомое приложение будет моментально запущено.
-
В окне приложения «Безопасность Windows» нажмите левой кнопкой мыши на исполняемый раздел управления «Брандмауэр и безопасность сети».
-
На следующей странице нажмите на текстовую ссылку, озаглавленную названием сети и выделенную отличительной меткой «активный».
-
На ответственной странице выбранной сети перейдите в раздел «Брандмауэр Защитника Windows» и установите связанный переключатель в положение «Откл.» (исходный цвет тумблера будет изменен с активного синего цвета на нейтральный белый).
После выполнения представленных упорядоченных шагов проверьте, восстановилось ли подключение к сети «Интернет», повторно открыв веб-браузер и выполнив переход на любой известный сетевой ресурс.
При желании включить брандмауэр, пользователи могут повторить представленную инструкцию и в шаге «№ 4» обязательно установить переключатель раздела «Брандмауэр Защитника Windows» в исходное положение «Вкл.».
Данные пошаговые действия позволят пользователям отключать только стандартные функции безопасности операционной системы «Windows 10». Но если пользователи используют другое защитное программное обеспечение, то для получения более подробной информации необходимо будет обратиться в ответственную службу поддержки разработчика программного инструмента безопасности.
Как удалить недавнее обновление, чтобы исправить проблемы с сетью в «Windows 10»?
В завершение, как один из возможных вариантов, пользователи могут потерять подключение к сети «Интернет» или получить другие проблемы с сетью, если на компьютерном устройстве установлено обновление, изначально содержащее ошибку взаимодействия или совместимости, допущенную разработчиками. Если утверждение верно, то можно удалить обновление, чтобы устранить проблему, пока специалисты «Microsoft» не выпустят новую исправленную версию, которая устранит подобную проблему навсегда.
Чтобы удалить с пользовательского компьютера проблемное обновление операционной системы «Windows 10», пользователям необходимо выполнить следующий простой упорядоченный алгоритм пошаговых действий.
-
Откройте любым понравившимся или привычным способом приложение «Параметры», применяя описанный в данном руководстве или другой известный метод. Например, используйте вероятно самый быстрый и простой способ. Нажмите совместно комбинацию горячих клавиш «Windows + I» и востребованное приложение будет незамедлительно запущено.
-
Применяя стандартные способы перемещения посредством ползунка полосы прокрутки или колеса вращения компьютерной мыши, перейдите в самый конец перечня настроек операционной системы и выберите вкладку «Обновление и безопасность».
-
В левой боковой панели перейдите в раздел «Центр обновления Windows».
-
В правой связанной боковой панели окна, используя описанные способы перемещения по вложенному содержимому, отыщите и выберите исполняемый раздел управления «Просмотр журнала обновлений», щелкнув по нему левой кнопкой мыши.
-
На новой открывшейся странице нажмите на текстовую ссылку «Удалить обновления».
-
В отдельном всплывающем ответственном окне «Установленные обновления» выберите самое последнее обновление «Microsoft Windows», выделив его щелчком левой кнопкой мыши.
-
На ленте управления нажмите на кнопку «Удалить».
-
На вопрос «Вы действительно хотите удалить это обновление?» во всплывающем системном предупреждении выберите вариант ответа «Да», подтвердив свое решение нажатием на соответствующую кнопку.
-
По исполнению, перезагрузите компьютер.
После выполнения представленного упорядоченного алгоритма пошаговых действий, «Windows 10» произведет откат к предыдущей своей сборке, которая не создавала проблем с адаптером «Wi-Fi» или «Ethernet» и не способствовала потере сетевого подключения.
После удаления обновления, ответственная служба операционной системы не должна пытаться установить данное обновление, пока следующая исправленная версия не станет доступна в приложении «Центр обновления Windows».
Заключение
Операционная система «Windows 10», как один из массовых, популярных и востребованных инструментов управления персональными компьютерными устройствами разнообразной вариативной формы и конфигурации исполнения, направляет свои основные усилия на поддержание высокой производительности задействованного оборудования, его безошибочное функционирование, контроль за исполнением всех запущенных процессов и обеспечивает пользователей многими разнообразными инструментами.
Разработчики операционной системы стремятся поддерживать «Windows 10» в высоком работоспособном состоянии и регулярно выпускают разнообразные пакеты накопительных обновлений, улучшающих систему и исправляющих отдельные неполадки.
Однако иногда выпуск обновлений может привести к потере устойчивого сетевого соединения, и перечень возможных причин довольно различен. Используя представленное руководство по восстановлению утраченного подключения в операционной системе «Windows 10», пользователи могут последовательно произвести диагностику и анализ возможных причин, а затем выполнить исправление обнаруженных неполадок разными способами, напрямую зависящими от вида обнаруженных проблем, и вернуть потерянное сетевое соединение.