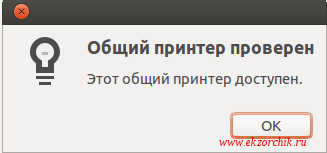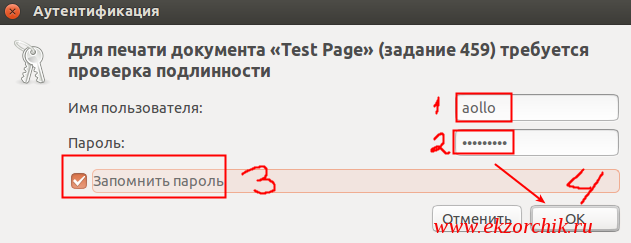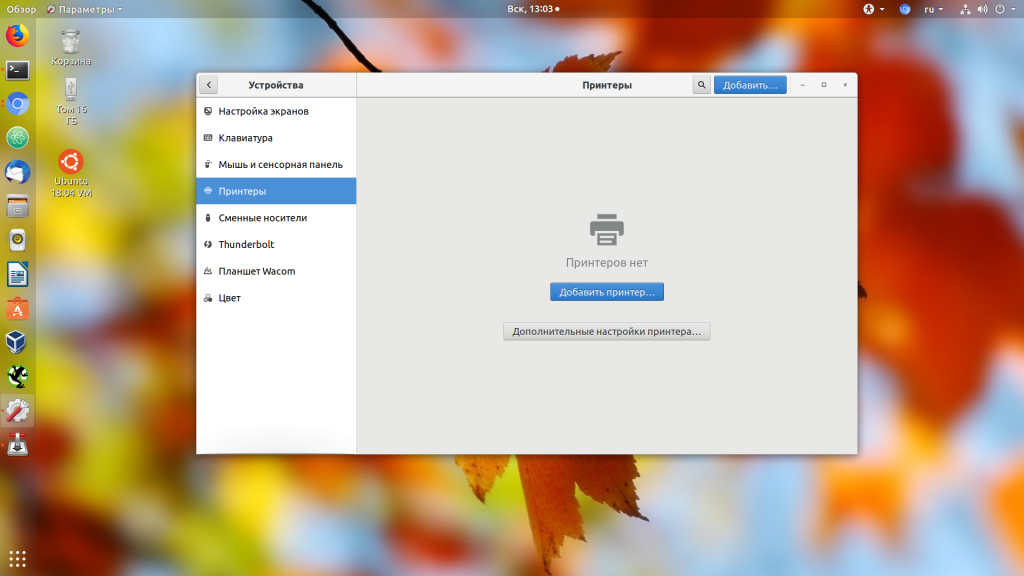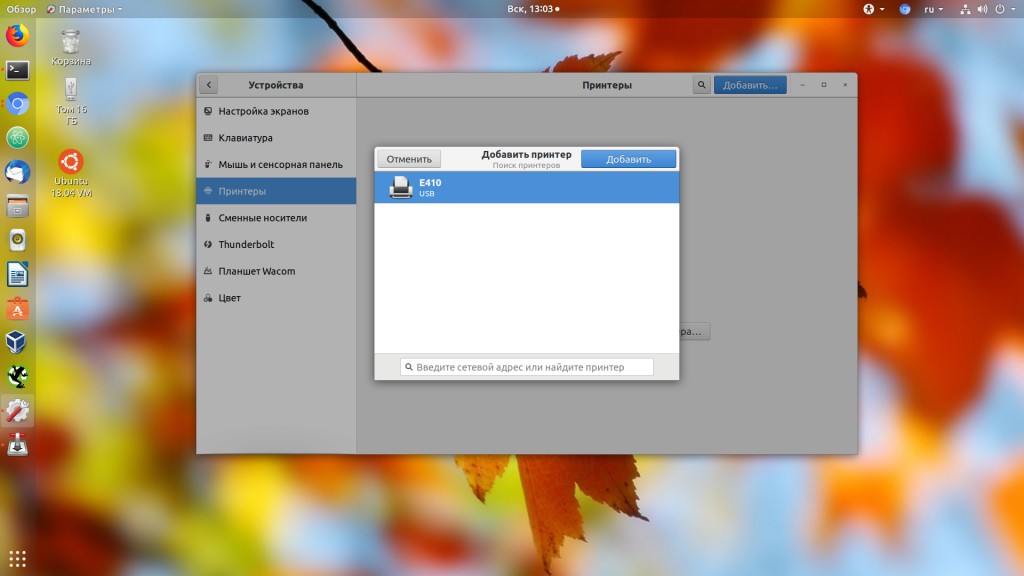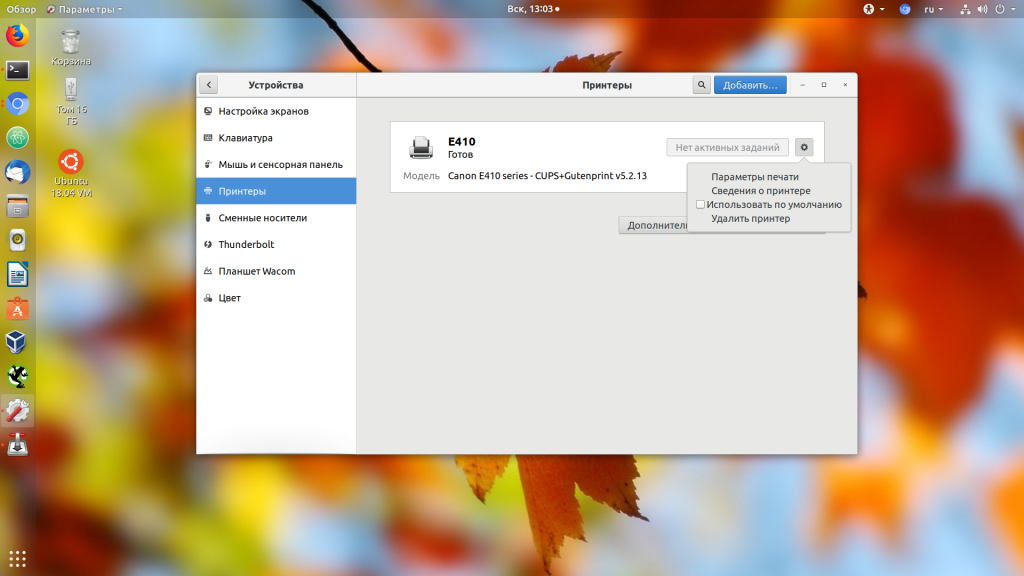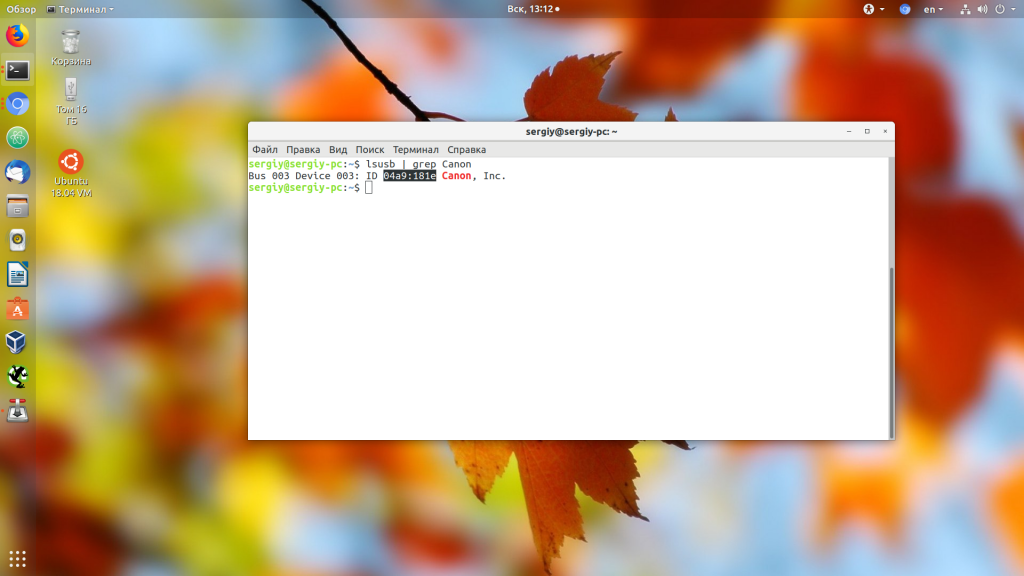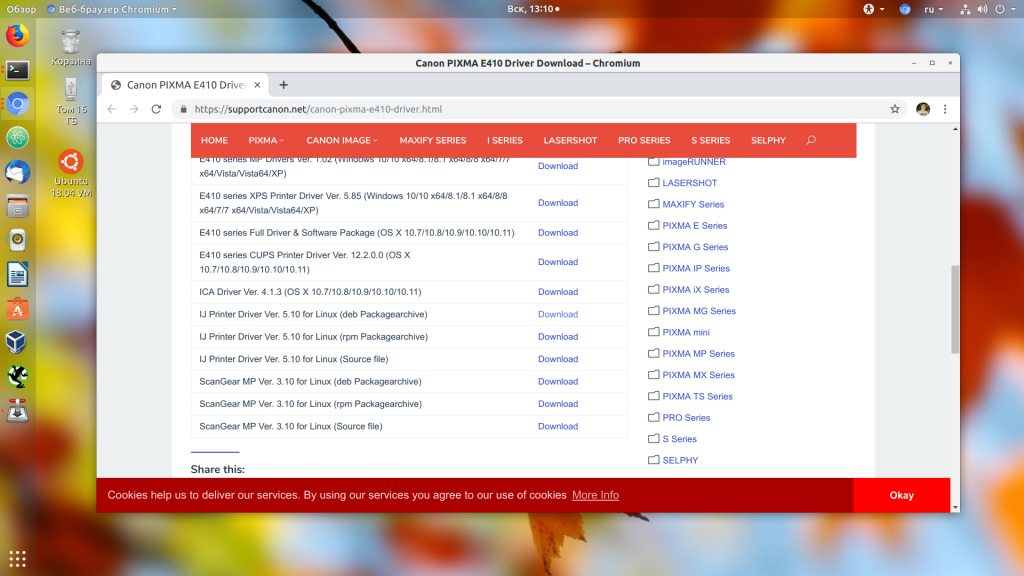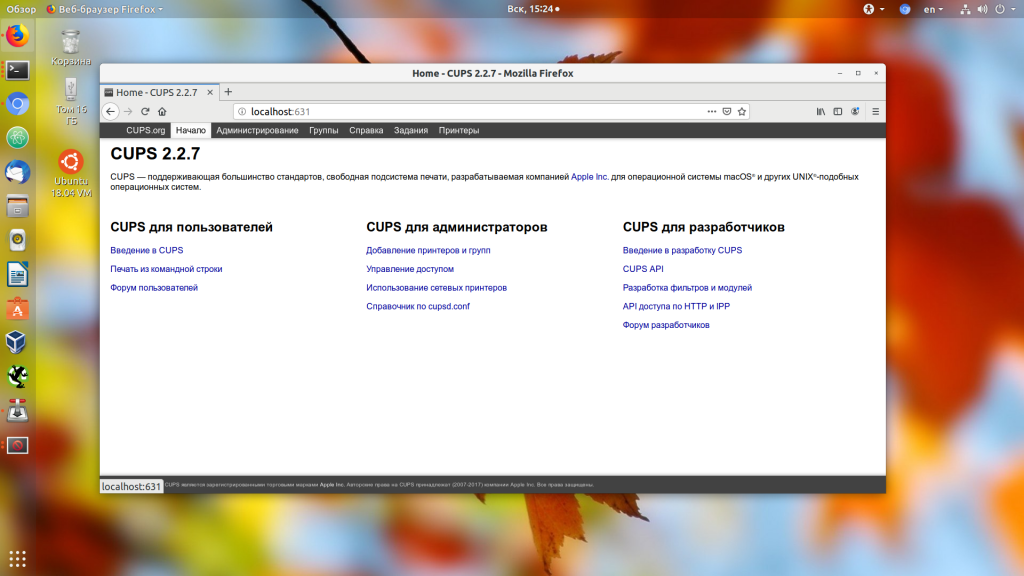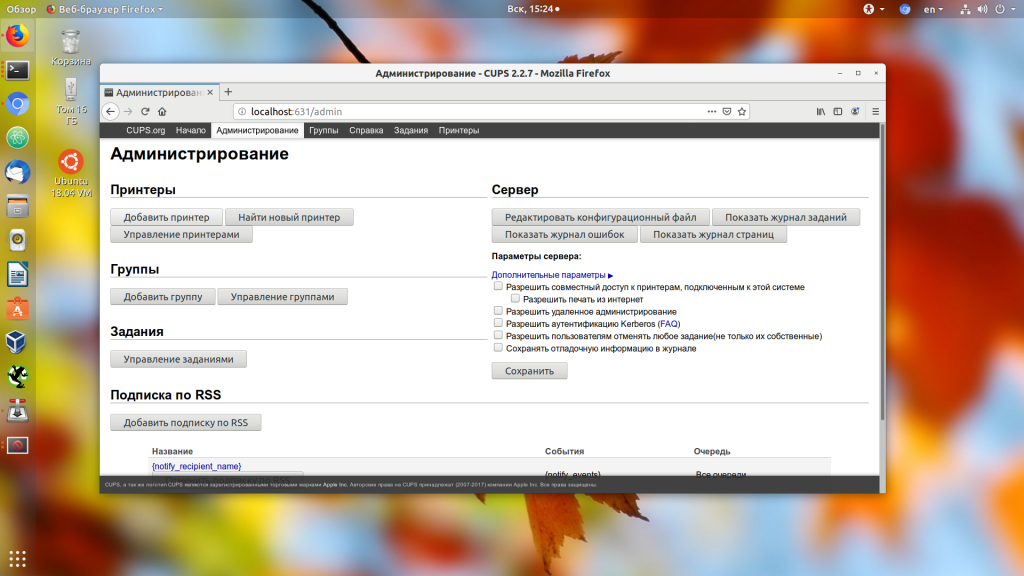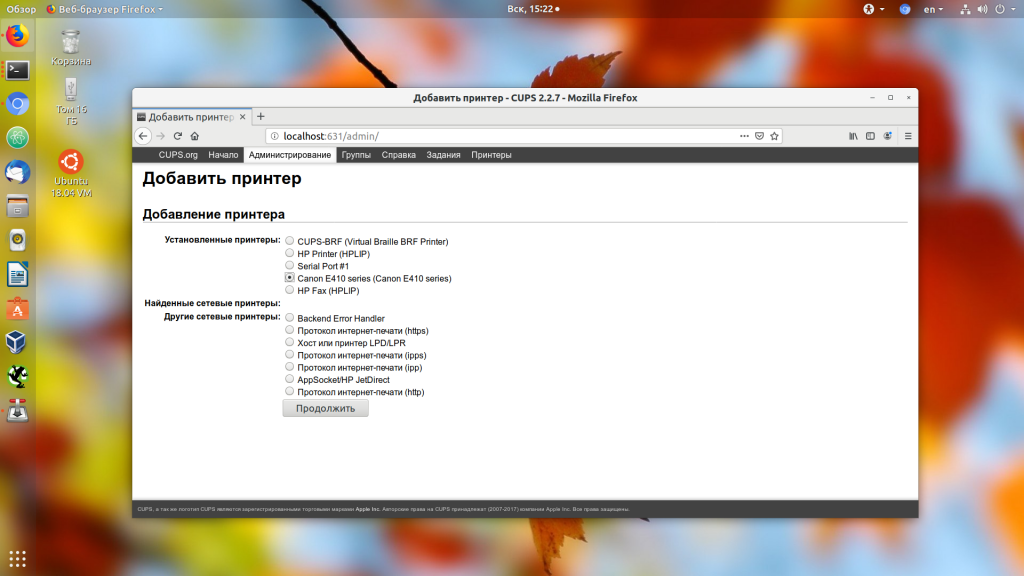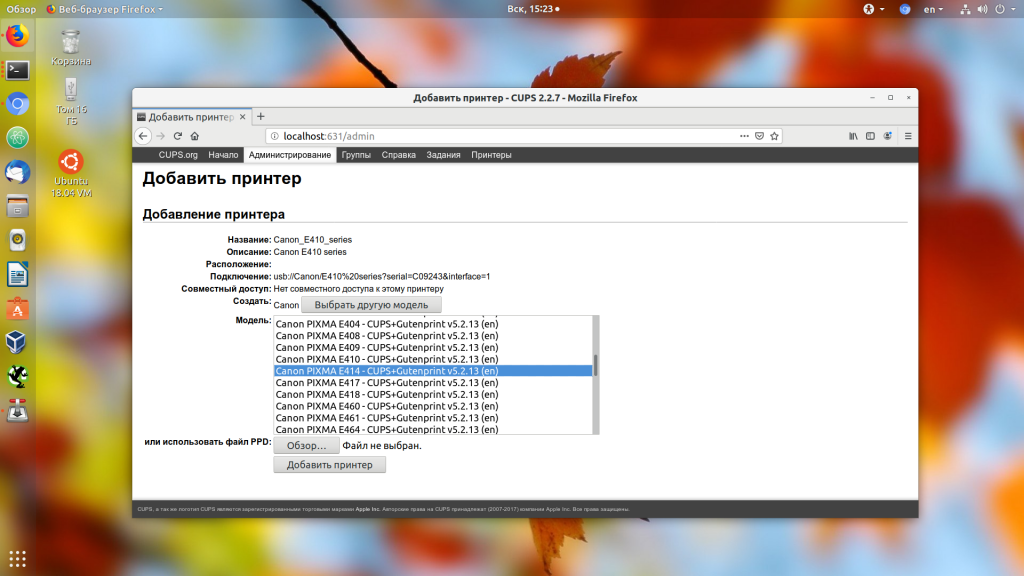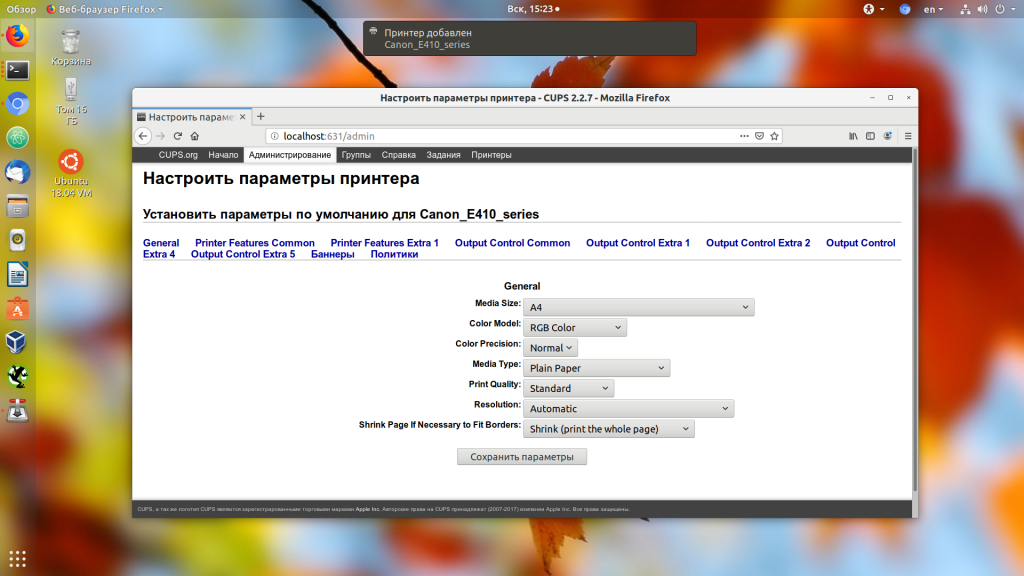Главная → Просто о сложном → Для веб-программистов → Расшаривание принтера в Ubuntu для Windows и наоборот
Расшариваем в Убунту для Виндовс СПОСОБ 1
В Ubuntu проделываем следующее:
Заходим в Система — Администрирование — Печать…
Затем в Сервер — Параметры
Отмечаем галочкой «Публиковать общие принтеры, подключенные к этой системе»
В Windows проделываем следующее:
Заходим в браузер по адресу http://ip-адрес-компьютера-с-принтером:631/printers/
Копируем адрес вида http://192.168.1.2:631/printers/hp-LaserJet-1010
Заходим в раздел «Принтеры и другое оборудование» «Панели управления»
Выбираем пункт «Установка принтера»
Ставим галочку на «Сетевой принтер…». Жмем «Далее»
Ставим галочку на «Подключиться к принтеру в интернете, в домашней сети или в интрасети», вставляем полученный ранее адрес принтера
Выбираем драйвер и завершаем установку*
Расшариваем в Виндовс для Убунту СПОСОБ 2
Думаю как расшарить принтер в винде объяснять не нужно, главное попробуйте расшарить принтер, чтобы можно было печатать из другого виндового компьютера, убедитесь, что принтер действительно расшарен.
Включаем поддержку самбы в винде (как это сделать чуть позже напишу).
В убунту добавляем сетевой принтер, далее выбираем способ: виндовс принтер через самба,
Далее ищем, если не находит, то добавляем по форме: smb://guest@айпи-компьютера/имя_принтера_в_сети
Например: smb://guest@192.168.1.127/Canon_MP250_2
Кстати в Лубунту и ЮнибиксЛубунту по умолчанию нет возможности добавить виндовс принтер через самба, но это легко включить, установив три пакета: libsmbclient, smbclient, pyton-smbc
Расшариваем в Убунту для Убунту СПОСОБ 3
Установить и настроить локальный принтер на том компьютере к которому он подключен
ОТкрываем localhost:631 и нажимаем напротив принтера: Разрешить совместный доступ и Разрешить печать из Интернета (если надо)
Узнаем наш айпи командой «ifconfig -a»
Далее идем на второй компьютер с линуксом, пуск-администрирование-епчать-добавить принтер-найти сетевой принтер.
Если нашел — отлично, если нет то вбиваем ручками, например так: ipp://192.168.0.234:631/printers/blackstar
Расшариваем в Виндовс для Виндовс СПОСОБ 4
Это самый простой и детский спобоб, поэтому его распишу как будет время.
Для всех случаев:
должны быть установлены пакеты samba и cups
cups — интерфес печати для linux
samba — сервер общих ресурсов для windows
Команды установки для терминала
sudo apt-get install cups
sudo apt-get install samba
Команда рестарта cups
sudo /etc/init.d/cups restart
команда рестарта samba
sudo service smbd restart
Также есть хорошая инструкция для совсем нестандартных случаев:
http://forum.ubuntu.ru/index.php?.0
Содержание
Если к компьютеру подключен принтер, к нему можно предоставить общий доступ для любого пользователя сети. Тип принтера не имеет значения, если он установлен и подключен к компьютеру с помощью кабеля универсальной шины USB или кабеля другого типа. Любой выбранный пользователь сети сможет использовать принтер, если ему удастся найти в сети компьютер, к которому подключен принтер.
Термины и названия пунктов меню сделаны для Windows XP и Ubuntu 10.04 Lucid Lynx.
Принтер установлен на Windows (samba)
~ Подключаем принтер к компьютеру и устанавливаем на него драйвера в ОС Windows; ~ Проверяем корректно ли функционирует принтер, если все порядке переходим к следующему шагу; ~ Делаем общий доступ к данному принтеру. //Панель управления->Принтеры и факсы// щелкаем правой клавишей мыши по установленному принтеру, и выбираем в появившемся меню пункт "Общий доступ". В появившемся окне напротив пункта "Общий доступ к данному принтеру" ставим флажок и нажимаем кнопку "ОК". ~ В Ubuntu: //Система->Администрирование->Печать// в открывшемся окне нажимаем кнопку "Добавить": //Сетевой принтер->Windows Printer via Samba//. Кнопка "Browse" открывает окно с выбором сети, компьютера и принтера.
Принтер установлен на Ubuntu
Если у Вас принтер фирмы Hewlett Packard, желательно обновить пакет Hewlett-Packard’s Linux Imaging and Printing software.
Чтобы избежать проблем с печатью графики, необходимо сменить драйвер, устанавливаемый по умолчанию на pcl3
~ Устанавливаем принтер в Ubuntu: //Система->Администрирование->Печать// нажмите кнопку "Добавить", система определит подключенный к компьютеру принтер и устанавит его. Если этого не произошло, обратитесь к документации по установке Вашего принтера. ~ Делаем общий доступ к данному принтеру. В окне "Печать" меню //Сервер->Settings//. Ставим галочки в пунктах: * Show printers shared by other systems; * Publish shared printers connected to this system. ~ Нажимаем на установленный принтер и проверяем галочки Shared.
Установка сетевого принтера на Ubuntu
Стоит сразу отметить, что в большинстве случаев десктопная ubuntu сама найдет сетевой принтер, если на сервере выставлена опция публикации принтера в сети. Если принтер по каким-то причинам не нашелся, действуем по инструкции:
-
Открываем окно печати: Система→Администрирование→Печать;
-
В окне «Печать» нажимаем кнопку «Добавить», затем переходим Сетевой принтер→Проткол сетевой печати (ipp) и в поле «Host» пишем:
http://192.168.0.1:631/printers/Laserjet-2300
-
192.168.0.1 — ip адрес компьютера к которому подключен принтер;
-
Laserjet-2300 — имя подключенного принтера (точно такое же наименование, как и на компьютере c ip адресом 192.168.0.1).
Если вы не уверены какой ввести адрес для доступа к принтеру, просто откройте браузер, введите адрес
http://<адрес сервера>:631/
(в нашем примере адрес сервера 192.168.0.1) и на появившейся странице найдите ссылку «принтеры», а на открывшеся странице выберите нужный принтер. Полученный адрес в браузере и будет искомым.
-
Нажимаем на кнопку «Verify» для проверки доступности принтера.
Установка сетевого принтера на Windows
-
Теперь установим сетевой принтер на Windows: Пуск→Настройка→Принтеры и факсы
-
В открывшемся окне «Принтеры и факсы»: Установка принтера→Далее→Сетевой принтер или принтер подключенный к другому компьютеру→Подключиться к принтеру в Интернете, в домашней сети или в интрасети и вводим в поле такой же адрес, как и в примере для ubuntu.
-
Возможно придется поставить драйвер для подключаемого принтера.
Ссылки
-
МАРДЖОРИ — печать в Ubuntu и Windows.
Прочитано:
15 255
Есть USB принтер HP LaserJet P2055d который подключен через USB шнур к компьютеру с осью Windows 7 Pro x64 Russian и он расшарен. Так вот нужно из рабочей станции Ubuntu Trusty подключить данный принтер дабы не перетыкать USB от компьютера с Windows к Ubuntu.
У меня рабочее окружение: Gnome Classic on Ubuntu Trusty
Запускаю: Приложения — Системные утилиты — Параметры системы — (Оборудование) Принтеры — Добавить — разворачиваю «Сетевой принтер» и в выводе почему-то отсутствует строка мастера: Windows Printer via SAMBA которая должна идти после «Узел LPD/LPR или принтер».
Чтобы это дело поправить нужно:
aollo@system:~$ sudo apt-get install python-smbc smbclient -y
aollo@system:~$ sudo service cups restart
и снова запустив мастер по управлению принтера вижу, что строка/меню теперь доступно для настройки:
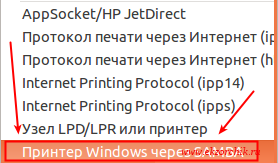
- Принтер SMB: smb://10.7.8.178/ITUSB
- Аутентификация: Запросить у пользователя, если требуется проверка подлинности
После нажимаю «Проверить» и ввожу данные для авторизации на доменной станции где был расшарен принтер HP LaserJet P2055, поля авторизации следующие:
- Имя пользователя: <domain_user>
- Домен: <domen>.local
- Пароль: <domain_user_password>
и нажимаю OK, сразу же последовал ответ: «Общий принтер проверен. Этот общий принтер доступен.»
Нажимаю Ok — Вперед, после идет поиска драйверов, на выбор дается три варианта:
- Выберите принтер из базы данных
- Предоставить PPD-файл
- Поиск драйвера принтера для загрузки
Выбираю первый вариант.
После указываю драйвер:
Выберите драйвер: LaserJet p2055d
и нажимаю Вперед, Вперед, затем именую принтер:
- Имя принтера: itusb
- Описание: itusb
и нажимаю «Применить» — «Печать пробной страницы», но печать почему-то не пошла, открыв снова мастер настройки принтеров в системе: «Принтеры» и на добавленном принтере щелкнув левой кнопкой мыши для перехода в меню «Просмотр очереди печати» обнаружил, что «Состояние» со значением «Отложено до аутентификации»

- Имя пользователя: aollo
- Пароль: <мой_пароль_на_системе_trusty_desktop>
- Запомнить пароль: отмечаю галочкой
и нажимаю OK
Не помогло, все равно пишет «Отложено до аутентификации».
aollo@system:~$ sudo nano /etc/cups/printers.conf
<DefaultPrinter itusb>
#AuthInfoRequired username,password
</Printer>
aollo@system:~$ sudo service cups restart
И это тоже не сработало, в итоге заново настроил принтер, но
- Принтер SMB: smb://<domen>.local/10.7.8.178/itusb
- Марка и модель: HP LaserJet p2055
после авторизовался и отправляю на печать печать идет, а содержимое файла /etc/cups/printers.conf вернулось к исходному состоянию без правок выше.
Но вот, что да тестовая страница отправляется, но когда мне потребовалось отправить на печать документ у меня снова окно «Проверки доступа», ввел идентификационные данные от моей системы Ubuntu Trusty и документ успешно был распечатан.
Также спустя пару часов, печать пошла и без какого либо запроса ввода логина и пароля для проверки подлинности.
Делаю вывод, что разобрал шаги по добавлению расшаренного принтера с Windows системы которая к тому же имеет место быть в домене. На этом я прощаюсь, с уважением автор блога Олло Александр aka ekzorchik.
Содержание
Если к компьютеру подключен принтер, к нему можно предоставить общий доступ для любого пользователя сети. Тип принтера не имеет значения, если он установлен и подключен к компьютеру с помощью кабеля универсальной шины USB или кабеля другого типа. Любой выбранный пользователь сети сможет использовать принтер, если ему удастся найти в сети компьютер, к которому подключен принтер.
Термины и названия пунктов меню сделаны для Windows XP и Ubuntu 10.04 Lucid Lynx.
Принтер установлен на Windows (samba)
~ Подключаем принтер к компьютеру и устанавливаем на него драйвера в ОС Windows; ~ Проверяем корректно ли функционирует принтер, если все порядке переходим к следующему шагу; ~ Делаем общий доступ к данному принтеру. //Панель управления->Принтеры и факсы// щелкаем правой клавишей мыши по установленному принтеру, и выбираем в появившемся меню пункт "Общий доступ". В появившемся окне напротив пункта "Общий доступ к данному принтеру" ставим флажок и нажимаем кнопку "ОК". ~ В Ubuntu: //Система->Администрирование->Печать// в открывшемся окне нажимаем кнопку "Добавить": //Сетевой принтер->Windows Printer via Samba//. Кнопка "Browse" открывает окно с выбором сети, компьютера и принтера.
Если у Вас принтер фирмы Hewlett Packard, желательно обновить пакет Hewlett-Packard’s Linux Imaging and Printing software.
Чтобы избежать проблем с печатью графики, необходимо сменить драйвер, устанавливаемый по умолчанию на pcl3
~ Устанавливаем принтер в Ubuntu: //Система->Администрирование->Печать// нажмите кнопку "Добавить", система определит подключенный к компьютеру принтер и устанавит его. Если этого не произошло, обратитесь к документации по установке Вашего принтера. ~ Делаем общий доступ к данному принтеру. В окне "Печать" меню //Сервер->Settings//. Ставим галочки в пунктах: * Show printers shared by other systems; * Publish shared printers connected to this system. ~ Нажимаем на установленный принтер и проверяем галочки Shared.
Установка сетевого принтера на Ubuntu
Стоит сразу отметить, что в большинстве случаев десктопная ubuntu сама найдет сетевой принтер, если на сервере выставлена опция публикации принтера в сети. Если принтер по каким-то причинам не нашелся, действуем по инструкции:
-
Открываем окно печати: Система→Администрирование→Печать;
-
В окне «Печать» нажимаем кнопку «Добавить», затем переходим Сетевой принтер→Проткол сетевой печати (ipp) и в поле «Host» пишем:
http://192.168.0.1:631/printers/Laserjet-2300
-
192.168.0.1 — ip адрес компьютера к которому подключен принтер;
-
Laserjet-2300 — имя подключенного принтера (точно такое же наименование, как и на компьютере c ip адресом 192.168.0.1).
Если вы не уверены какой ввести адрес для доступа к принтеру, просто откройте браузер, введите адрес
http://<адрес сервера>:631/
(в нашем примере адрес сервера 192.168.0.1) и на появившейся странице найдите ссылку «принтеры», а на открывшеся странице выберите нужный принтер. Полученный адрес в браузере и будет искомым.
-
Нажимаем на кнопку «Verify» для проверки доступности принтера.
Установка сетевого принтера на Windows
-
Теперь установим сетевой принтер на Windows: Пуск→Настройка→Принтеры и факсы
-
В открывшемся окне «Принтеры и факсы»: Установка принтера→Далее→Сетевой принтер или принтер подключенный к другому компьютеру→Подключиться к принтеру в Интернете, в домашней сети или в интрасети и вводим в поле такой же адрес, как и в примере для ubuntu.
-
Возможно придется поставить драйвер для подключаемого принтера.
Ссылки
-
МАРДЖОРИ — печать в Ubuntu и Windows.
Главная → Просто о сложном → Для веб-программистов → Расшаривание принтера в Ubuntu для Windows и наоборот
Расшариваем в Убунту для Виндовс СПОСОБ 1
В Ubuntu проделываем следующее:
Заходим в Система — Администрирование — Печать…
Затем в Сервер — Параметры
Отмечаем галочкой «Публиковать общие принтеры, подключенные к этой системе»
В Windows проделываем следующее:
Заходим в браузер по адресу http://ip-адрес-компьютера-с-принтером:631/printers/
Копируем адрес вида http://192.168.1.2:631/printers/hp-LaserJet-1010
Заходим в раздел «Принтеры и другое оборудование» «Панели управления»
Выбираем пункт «Установка принтера»
Ставим галочку на «Сетевой принтер…». Жмем «Далее»
Ставим галочку на «Подключиться к принтеру в интернете, в домашней сети или в интрасети», вставляем полученный ранее адрес принтера
Выбираем драйвер и завершаем установку*
Расшариваем в Виндовс для Убунту СПОСОБ 2
Думаю как расшарить принтер в винде объяснять не нужно, главное попробуйте расшарить принтер, чтобы можно было печатать из другого виндового компьютера, убедитесь, что принтер действительно расшарен.
Включаем поддержку самбы в винде (как это сделать чуть позже напишу).
В убунту добавляем сетевой принтер, далее выбираем способ: виндовс принтер через самба,
Далее ищем, если не находит, то добавляем по форме: smb://guest@айпи-компьютера/имя_принтера_в_сети
Например: smb://guest@192.168.1.127/Canon_MP250_2
Кстати в Лубунту и ЮнибиксЛубунту по умолчанию нет возможности добавить виндовс принтер через самба, но это легко включить, установив три пакета: libsmbclient, smbclient, pyton-smbc
Расшариваем в Убунту для Убунту СПОСОБ 3
Установить и настроить локальный принтер на том компьютере к которому он подключен
ОТкрываем localhost:631 и нажимаем напротив принтера: Разрешить совместный доступ и Разрешить печать из Интернета (если надо)
Узнаем наш айпи командой «ifconfig -a»
Далее идем на второй компьютер с линуксом, пуск-администрирование-епчать-добавить принтер-найти сетевой принтер.
Если нашел — отлично, если нет то вбиваем ручками, например так: ipp://192.168.0.234:631/printers/blackstar
Расшариваем в Виндовс для Виндовс СПОСОБ 4
Это самый простой и детский спобоб, поэтому его распишу как будет время.
Для всех случаев:
должны быть установлены пакеты samba и cups
cups — интерфес печати для linux
samba — сервер общих ресурсов для windows
Команды установки для терминала
sudo apt-get install cups
sudo apt-get install samba
Команда рестарта cups
sudo /etc/init.d/cups restart
команда рестарта samba
sudo service smbd restart
Также есть хорошая инструкция для совсем нестандартных случаев:
http://forum.ubuntu.ru/index.php?.0
Contents
- Overview
- Background
-
Ubuntu print server
- Ubuntu print server compatible with Windows (Samba)
- Printing from Ubuntu
- Printing from Windows
- Troubleshooting
Overview
Ubuntu supports printer sharing over networks, so you can print from your Ubuntu machine, your Windows machine, etc, to another Ubuntu or Windows machine that has a printer attached (ie a «Ubuntu print server» or «Windows print server»).
Background

Ubuntu uses the Common UNIX Printing System («CUPS») to handle printing. CUPS uses the Internet Printing Protocol («IPP») as the basis for managing print jobs and queues. Other protocols are also supported (LPD, SMB, AppSocket a.k.a. JetDirect), some with reduced functionality.
CUPS printer configuration and management is handled by the Printer Admin utility launched from the Gnome menu — System -> Administration -> Printing (If the menu item does not exist you need to add the command system-config-printer to the menu). Also IPP provides web services so after you have configured CUPS appropriately, you can access the printers and jobs via your web browser.
When a locally attached printer is defined, eg using the Printer Admin utility, that printer is automatically published from this «print server» host to the network, depending on the server directives in the CUPS configuration file. A remote Ubuntu «client» host can then be able to see and use the printer attached to the server. The network printer automatically appears in the client’s Printer Admin utility. It simply pops up if CUPS is up and configured correctly and disappears if you stop CUPS at either the Print Server or your local machine.
Ubuntu print server
The Print Server is the Ubuntu computer that is directly connected to the printers.
-
On the server machine (the one the printer is attached to), open System -> Administration -> Printing (If the menu item does not exist you need to add system-config-printer to the menu). . This will open the Printer Configuration window.
-
Select Server in the menu bar, and then Settings. This will open the Basic Server Settings window.
- Check the second box:
Publish shared printers connected to this server If this computer acts as both a Print Server and a client (it does need access to a printer connected to another computer), select also the first box, «Show printers shared by other systems».
-
OK
-
Right click the printer and check the Shared option, if not checked yet
-
Check that users that you want to be able to use the printer are not excluded. See Properties>Access Control. The default settings may be set to «deny printing for everyone except …»

But you might want to «allow printing for everyone».

Ubuntu print server compatible with Windows (Samba)
If your Ubuntu print server shall be able to work also with Windows clients, you must first make sure that the SAMBA package is installed (e.g. using Synaptic package manager). Then, do a little configuration change to SAMBA. In brief, you must uncomment the following lines in /etc/samba/smb.conf — open terminal and run:
gksudo gedit /etc/samba/smb.conf
In the [printers] section:
browseable = yes guest ok = yes
When done, restart Samba:
sudo service smbd restart sudo service nmbd restart
There is a dedicated page in the official documentation which gives more details.
Also, one would want to allow the following ports through a firewall (ufw for example) via:
sudo ufw allow 139/tcp sudo ufw allow 445/tcp sudo ufw allow 137/udp sudo ufw allow 138/udp
For more on this, please see here.
Printing from Ubuntu
Now let’s configure the client (the Ubuntu computer from where you want to print):
-
System -> Administration -> Printing
-
Add — Network printer
-
Click Find network printer
- Specify the host IP address or name. (It may also work without, try) (IP address worked for me, hostname did not.)
-
Click Find
- Printers on the target machine should be found, no matter whether they are connected using CUPS or SAMBA.
- BUT if both protocols are available, e.g. because you have shared your printer on a Linux box both using CUPS and Samba, prefer CUPS (ipp://) over Samba (smb://), because you won’t be prompted to install a driver in general.
-
- You **may** be prompted to select a driver. Select your model in the list.
- (to be done) What to do if driver is not in the list
Printing from Windows
Once your Ubuntu print server is set up using SAMBA as described above, you can add the printer in Windows as follows:
- Start
- Devices and Printers
- Add a printer
- Add a network, wireless or Bluetooth printer
-
Click The printer that I want isn’t listed (unless a miracle happens)
-
Enter the address manually (\servernameMyPrinter). Be sure to respect uppercase/lowercase.


Note that searching or browsing for printers in Windows is notoriously unreliable, as it heavily depends on the network setup. Therefore, it is recommended to enter the printer address manually as shown.
Windows will then probably complain about a missing driver, and offer you to choose one manually. This is the easiest option, so select your printer manufacturer and model from the dialog box. (Alternatively, the Samba configuration could be improved so that the driver would be automatically downloaded.) If your printer model isn’t listed, you may try the «Generic» printer.
Tips: You can avoid intermediate SAMBA buffer using direct connection to CUPS/IPP Ubuntu server from Windows workstation. You should manually specify «http://hostname:631/printers/MyPrinter» IPP URL and select printer driver.
Windows print dialog window (Ctrl-P) can take long time (about 30 seconds) to appear. You can reduce the connection time to CUPS IPP printer by disabling option Automatically detect settings in «Control Panel/Internet Explorer -> Internet Options -> Connections -> LAN settings».
Troubleshooting
1. Bypassing firewall.
If there is an firewall either on print server or the client side, there might appear a communications problem. Use this command to update the firewall to get through.
iptables -A INPUT -p tcp —dport 631 -j ACCEPT
- This rule is used for IPP only. If you’re using other protocol, such as SAMBA, you have to adapt.
You might need to use this rule on both sides (server & client) if the firewall is being used on both of them. To apply this rule after each start/restart of the system, use /etc/rc.local .
2. Networking issues.
Be careful about using different network masks/subnets on your network where you would like to share the printer.
If the subnets differs, e.g. on the print server there would be a /24 (255.255.255.0) netwok mask configured, and e.g. on the clients there would be a /16 (255.255.0.0) network mask — perhaps provided by the DHCP server, this might cause a problem that clients won’t be able to detect any shared printer on the server, even if other communications between print server and clients would be possible (e.g. ICMP, ssh) and successful.
If such situation happens, you have to unify the network masks/subnets on all of your stations, e.g. use /24 (255.255.255.
3. IP address
Generally, it is a good idea to assign your print server a static IP address. Instead, using its host name is also possible, but functionality will then depend on proper configuration of your home router, name service, etc.
4. IPv6 Windows (since XP) can print over IPv6 to Ubuntu Linux (tested between Windows XP SP3 and Ubuntu Linux 8.10). Make sure both the Windows and Ubuntu have IPv6 connectivity. You should tick «Allow Printing from the Internet» on the Ubuntu machine. Then use the URL (which resolves to IPv6) of the Ubuntu machine as described above.
5. Mac OS X 10.5.
Will not find your network printer unless you go to the terminal and run cupsctl BrowseRemoteProtocols=cups (see the CUPS 1.4 documentation at http://www.cups.org/documentation.php/doc-1.4/sharing.html). After doing so, you may need to set the network printer as your default printer for it to show up in program «print» menus.
CategoryNetworking
Несмотря на приход цифровой эпохи, печать все ещё остается одной из основных возможностей компьютера. Но в Linux с печатью все не так уж просто. В последние годы ситуация очень сильно улучшилась, появились универсальные протоколы, для взаимодействия с принтерами, с помощью которых система может выполнять печать даже без установки драйверов, но со старыми устройствами ещё могут быть проблемы.
Большинство производителей принтеров не выпускали отдельных драйверов для Linux, поэтому при выборе принтера, сначала нужно смотреть поддерживается ли он вашей операционной системой. В этой статье мы разберем как подключить принтер к Ubuntu на примере принтера Canon Pixma e414 и дистрибутива Ubuntu 18.04, однако общий алгоритм действий подойдет и для других дистрибутивов Linux.
1. Добавление принтера в систему
Статья ориентирована в первую очередь на современные принтеры, которые подключаются к компьютеру по USB. Сначала подключите принтер к питанию, включите его, а потом подключите USB провод от принтера к компьютеру.
Сначала нужно проверить не определяет ли ваша система принтер автоматически. Как я уже говорил, современные принтеры поддерживают универсальный протокол обмена данными и он поддерживается в новых версиях дистрибутивов. Для этого откройте утилиту Настройки, затем пункт Устройства и Принтеры:
Здесь нажмите кнопку Добавить принтер:
Система выполнит поиск принтеров, а затем выведет список найденных устройств. Если принтер был обнаружен, выберите его и нажмите кнопку Добавить.
Когда принтер появится в основном окне вы можете нажать на шестеренку и установит галочку Использовать по умолчанию, чтобы всегда применять этот принтер для печати. Более точная настройка принтера ubuntu может быть выполнена с помощью пункта Параметры печати. Здесь же можно посмотреть очередь печати. Теперь можете что-то напечатать, например, с помощью LibreOffice, чтобы убедиться, что все работает.
2. Поиск и установка драйверов
Если первый способ не сработал, вам придется попытаться найти драйвера для этого принтера в интернете. Даже если принтер заработал, но в нём есть встроенный сканер, то без драйверов вы не сможете заставить его работать.
Драйвера можно найти с помощью Google или на официальном сайте. Для поиска драйверов также можно использовать Vendor ID вашего принтера, который вы можете посмотреть с помощью команды lsusb:
lsusb
Чтобы понять какая из записей принадлежит принтеру можно выполнить команду с подключенным принтером и без него, а потом сравнить или же искать в выводе название принтера. Например, у меня это Canon. Для этого принтера можно найти драйвера на официальном сайте. Отдельно для Canon e414 драйверов нет, но он будет работать с драйверами e410.
Загрузите версию драйвера для Linux в формате deb, а также утилиту для сканирования ScanGear. Затем распакуйте архивы с пакетами и установите сами пакеты. Разработчики поставляют в архиве не только пакет, но и скрипт для установки, поэтому после распаковки достаточно запустить скрипт .sh:
tar xvzf cnijfilter2-5.10-1-deb.tar.gz
sudo sh ./cnijfilter2-5.10-1-deb/install.sh
После установки утилита попросит подключить принтер. Выберите вариант подключения USB, нажмите Enter, затем введите цифру найденного принтера и нажмите снова Enter. Утилита зарегистрирует принтер в системе и теперь вы сможете им пользоваться.
Аналогичные действия надо проделать для утилиты сканирования:
tar xvzf scangearmp2-3.10-1-deb.tar.gz
sudo sh ./scangearmp2-3.10-1-deb/install.sh
Теперь можно запустить что-нибудь на печать. Для запуска утилиты сканирования используйте команду:
scangear2
Установка принтера Ubuntu завершена. В моем Canon E414 сканер настроить так и не удалось, а печать прекрасно работает. Если этот драйвер у вас не сработал для Canon, то можно попробовать UFRII драйвер, тот драйвер устарел и не обновляется, зато драйвер UFR регулярно получает обновления. Загрузить его можно по ссылке. Установка аналогична предыдущему варианту, только после завершения установки надо добавить принтер через CUPS. Как это делается смотрите ниже.
3. Ручная настройка CPUS
Common Unix Printer Service — это служба для настройки и управления принтерами, разработанная в Apple для MacOS и других операционных систем на базе Unix. Она может использоваться для подключение принтера в linux локально, а также для группы компьютеров и имеет веб-интерфейс для удобного управления. Если в вашей системе программа ещё не установлена, вы можете установить её командой:
sudo apt install cups
Затем нужно добавить текущего пользователя в группу lpamin и перевойти в систему:
sudo usermod -aG lpadmin $USER
Теперь, откройте веб-интерфейс, который доступен по адресу localhost:631:
Стоит отметить, что работать интерфейс будет только в Firefox, в Chromium утилита будет сообщать о проблемах с доступом. Затем перезапустите сервис. В интерфейсе надо открыть вкладку Администрирование, затем нажать кнопку Добавить принтер:
В следующем окне появится список обнаруженных принтеров. Выберите нужный и нажмите кнопку Continue:
Далее будет выведена информация о принтере, здесь можно настроить его имя и выбрать нужно ли делать принтер доступным по сети.
На этом шаге вы можете выбрать версию модели вашего принтера, если она была определена неверно.
На последнем шаге добавления принтера вы можете настроить формат бумаги по умолчанию, а также несколько других параметров. После завершения подключения принтера к Ubuntu можно переходить к печати.
Выводы
В этой статье мы рассмотрели, как выполняется установка принтера в Ubuntu на примере Canon. Как видите, все может работать по умолчанию, без необходимости установки драйверов. А если все же понадобятся драйвера, то теперь вы знаете, что нужно делать. Для принтеров от других производителей последовательность действий будет такой же, только драйвера будут другие и в другом формате.
Статья распространяется под лицензией Creative Commons ShareAlike 4.0 при копировании материала ссылка на источник обязательна .
Прочитано:
14 023
Есть USB принтер HP LaserJet P2055d который подключен через USB шнур к компьютеру с осью Windows 7 Pro x64 Russian и он расшарен. Так вот нужно из рабочей станции Ubuntu Trusty подключить данный принтер дабы не перетыкать USB от компьютера с Windows к Ubuntu.
У меня рабочее окружение: Gnome Classic on Ubuntu Trusty
Запускаю: Приложения — Системные утилиты — Параметры системы — (Оборудование) Принтеры — Добавить — разворачиваю «Сетевой принтер» и в выводе почему-то отсутствует строка мастера: Windows Printer via SAMBA которая должна идти после «Узел LPD/LPR или принтер».
Чтобы это дело поправить нужно:
aollo@system:~$ sudo apt-get install python-smbc smbclient -y
aollo@system:~$ sudo service cups restart
и снова запустив мастер по управлению принтера вижу, что строка/меню теперь доступно для настройки:
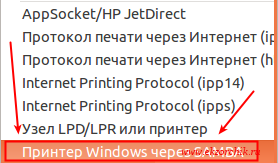
- Принтер SMB: smb://10.7.8.178/ITUSB
- Аутентификация: Запросить у пользователя, если требуется проверка подлинности
После нажимаю «Проверить» и ввожу данные для авторизации на доменной станции где был расшарен принтер HP LaserJet P2055, поля авторизации следующие:
- Имя пользователя: <domain_user>
- Домен: <domen>.local
- Пароль: <domain_user_password>
и нажимаю OK, сразу же последовал ответ: «Общий принтер проверен. Этот общий принтер доступен.»
Нажимаю Ok — Вперед, после идет поиска драйверов, на выбор дается три варианта:
- Выберите принтер из базы данных
- Предоставить PPD-файл
- Поиск драйвера принтера для загрузки
Выбираю первый вариант.
После указываю драйвер:
Выберите драйвер: LaserJet p2055d
и нажимаю Вперед, Вперед, затем именую принтер:
- Имя принтера: itusb
- Описание: itusb
и нажимаю «Применить» — «Печать пробной страницы», но печать почему-то не пошла, открыв снова мастер настройки принтеров в системе: «Принтеры» и на добавленном принтере щелкнув левой кнопкой мыши для перехода в меню «Просмотр очереди печати» обнаружил, что «Состояние» со значением «Отложено до аутентификации»

- Имя пользователя: aollo
- Пароль: <мой_пароль_на_системе_trusty_desktop>
- Запомнить пароль: отмечаю галочкой
и нажимаю OK
Не помогло, все равно пишет «Отложено до аутентификации».
aollo@system:~$ sudo nano /etc/cups/printers.conf
<DefaultPrinter itusb>
#AuthInfoRequired username,password
</Printer>
aollo@system:~$ sudo service cups restart
И это тоже не сработало, в итоге заново настроил принтер, но
- Принтер SMB: smb://<domen>.local/10.7.8.178/itusb
- Марка и модель: HP LaserJet p2055
после авторизовался и отправляю на печать печать идет, а содержимое файла /etc/cups/printers.conf вернулось к исходному состоянию без правок выше.
Но вот, что да тестовая страница отправляется, но когда мне потребовалось отправить на печать документ у меня снова окно «Проверки доступа», ввел идентификационные данные от моей системы Ubuntu Trusty и документ успешно был распечатан.
Также спустя пару часов, печать пошла и без какого либо запроса ввода логина и пароля для проверки подлинности.
Делаю вывод, что разобрал шаги по добавлению расшаренного принтера с Windows системы которая к тому же имеет место быть в домене. На этом я прощаюсь, с уважением автор блога Олло Александр aka ekzorchik.
Contents
- Overview
- Background
-
Ubuntu print server
- Ubuntu print server compatible with Windows (Samba)
- Printing from Ubuntu
- Printing from Windows
- Troubleshooting
Overview
Ubuntu supports printer sharing over networks, so you can print from your Ubuntu machine, your Windows machine, etc, to another Ubuntu or Windows machine that has a printer attached (ie a «Ubuntu print server» or «Windows print server»).
Background

Ubuntu uses the Common UNIX Printing System («CUPS») to handle printing. CUPS uses the Internet Printing Protocol («IPP») as the basis for managing print jobs and queues. Other protocols are also supported (LPD, SMB, AppSocket a.k.a. JetDirect), some with reduced functionality.
CUPS printer configuration and management is handled by the Printer Admin utility launched from the Gnome menu — System -> Administration -> Printing (If the menu item does not exist you need to add the command system-config-printer to the menu). Also IPP provides web services so after you have configured CUPS appropriately, you can access the printers and jobs via your web browser.
When a locally attached printer is defined, eg using the Printer Admin utility, that printer is automatically published from this «print server» host to the network, depending on the server directives in the CUPS configuration file. A remote Ubuntu «client» host can then be able to see and use the printer attached to the server. The network printer automatically appears in the client’s Printer Admin utility. It simply pops up if CUPS is up and configured correctly and disappears if you stop CUPS at either the Print Server or your local machine.
Ubuntu print server
The Print Server is the Ubuntu computer that is directly connected to the printers.
-
On the server machine (the one the printer is attached to), open System -> Administration -> Printing (If the menu item does not exist you need to add system-config-printer to the menu). . This will open the Printer Configuration window.
-
Select Server in the menu bar, and then Settings. This will open the Basic Server Settings window.
- Check the second box:
Publish shared printers connected to this server If this computer acts as both a Print Server and a client (it does need access to a printer connected to another computer), select also the first box, «Show printers shared by other systems».
-
OK
-
Right click the printer and check the Shared option, if not checked yet
-
Check that users that you want to be able to use the printer are not excluded. See Properties>Access Control. The default settings may be set to «deny printing for everyone except …»

But you might want to «allow printing for everyone».

Ubuntu print server compatible with Windows (Samba)
If your Ubuntu print server shall be able to work also with Windows clients, you must first make sure that the SAMBA package is installed (e.g. using Synaptic package manager). Then, do a little configuration change to SAMBA. In brief, you must uncomment the following lines in /etc/samba/smb.conf — open terminal and run:
gksudo gedit /etc/samba/smb.conf
In the [printers] section:
browseable = yes guest ok = yes
When done, restart Samba:
sudo service smbd restart sudo service nmbd restart
There is a dedicated page in the official documentation which gives more details.
Also, one would want to allow the following ports through a firewall (ufw for example) via:
sudo ufw allow 139/tcp sudo ufw allow 445/tcp sudo ufw allow 137/udp sudo ufw allow 138/udp
For more on this, please see here.
Printing from Ubuntu
Now let’s configure the client (the Ubuntu computer from where you want to print):
-
System -> Administration -> Printing
-
Add — Network printer
-
Click Find network printer
- Specify the host IP address or name. (It may also work without, try) (IP address worked for me, hostname did not.)
-
Click Find
- Printers on the target machine should be found, no matter whether they are connected using CUPS or SAMBA.
- BUT if both protocols are available, e.g. because you have shared your printer on a Linux box both using CUPS and Samba, prefer CUPS (ipp://) over Samba (smb://), because you won’t be prompted to install a driver in general.
-
- You **may** be prompted to select a driver. Select your model in the list.
- (to be done) What to do if driver is not in the list
Printing from Windows
Once your Ubuntu print server is set up using SAMBA as described above, you can add the printer in Windows as follows:
- Start
- Devices and Printers
- Add a printer
- Add a network, wireless or Bluetooth printer
-
Click The printer that I want isn’t listed (unless a miracle happens)
-
Enter the address manually (\\servername\MyPrinter). Be sure to respect uppercase/lowercase.


Note that searching or browsing for printers in Windows is notoriously unreliable, as it heavily depends on the network setup. Therefore, it is recommended to enter the printer address manually as shown.
Windows will then probably complain about a missing driver, and offer you to choose one manually. This is the easiest option, so select your printer manufacturer and model from the dialog box. (Alternatively, the Samba configuration could be improved so that the driver would be automatically downloaded.) If your printer model isn’t listed, you may try the «Generic» printer.
Tips: You can avoid intermediate SAMBA buffer using direct connection to CUPS/IPP Ubuntu server from Windows workstation. You should manually specify «http://hostname:631/printers/MyPrinter» IPP URL and select printer driver.
Windows print dialog window (Ctrl-P) can take long time (about 30 seconds) to appear. You can reduce the connection time to CUPS IPP printer by disabling option Automatically detect settings in «Control Panel/Internet Explorer -> Internet Options -> Connections -> LAN settings».
Troubleshooting
1. Bypassing firewall.
If there is an firewall either on print server or the client side, there might appear a communications problem. Use this command to update the firewall to get through.
iptables -A INPUT -p tcp —dport 631 -j ACCEPT
- This rule is used for IPP only. If you’re using other protocol, such as SAMBA, you have to adapt.
You might need to use this rule on both sides (server & client) if the firewall is being used on both of them. To apply this rule after each start/restart of the system, use /etc/rc.local .
2. Networking issues.
Be careful about using different network masks/subnets on your network where you would like to share the printer.
If the subnets differs, e.g. on the print server there would be a /24 (255.255.255.0) netwok mask configured, and e.g. on the clients there would be a /16 (255.255.0.0) network mask — perhaps provided by the DHCP server, this might cause a problem that clients won’t be able to detect any shared printer on the server, even if other communications between print server and clients would be possible (e.g. ICMP, ssh) and successful.
If such situation happens, you have to unify the network masks/subnets on all of your stations, e.g. use /24 (255.255.255.
3. IP address
Generally, it is a good idea to assign your print server a static IP address. Instead, using its host name is also possible, but functionality will then depend on proper configuration of your home router, name service, etc.
4. IPv6 Windows (since XP) can print over IPv6 to Ubuntu Linux (tested between Windows XP SP3 and Ubuntu Linux 8.10). Make sure both the Windows and Ubuntu have IPv6 connectivity. You should tick «Allow Printing from the Internet» on the Ubuntu machine. Then use the URL (which resolves to IPv6) of the Ubuntu machine as described above.
5. Mac OS X 10.5.
Will not find your network printer unless you go to the terminal and run cupsctl BrowseRemoteProtocols=cups (see the CUPS 1.4 documentation at http://www.cups.org/documentation.php/doc-1.4/sharing.html). After doing so, you may need to set the network printer as your default printer for it to show up in program «print» menus.
CategoryNetworking