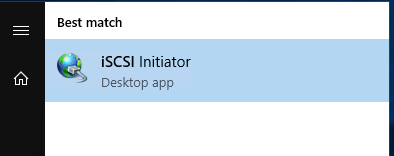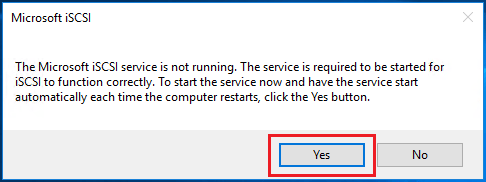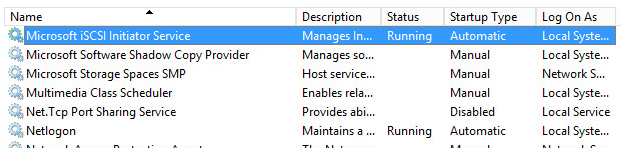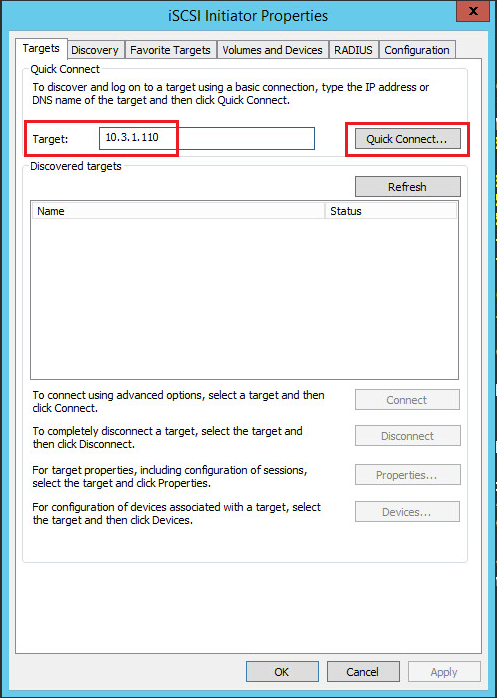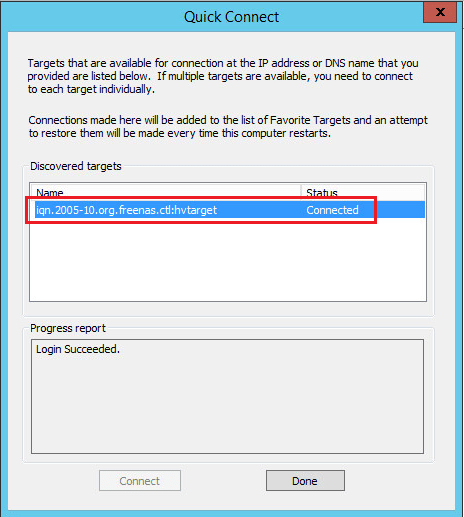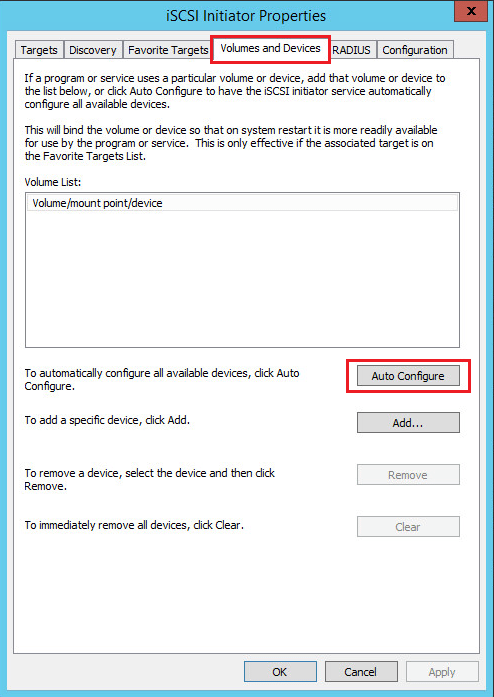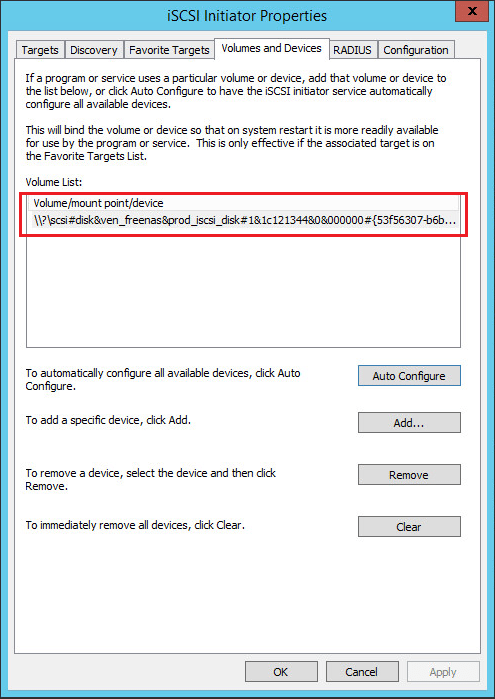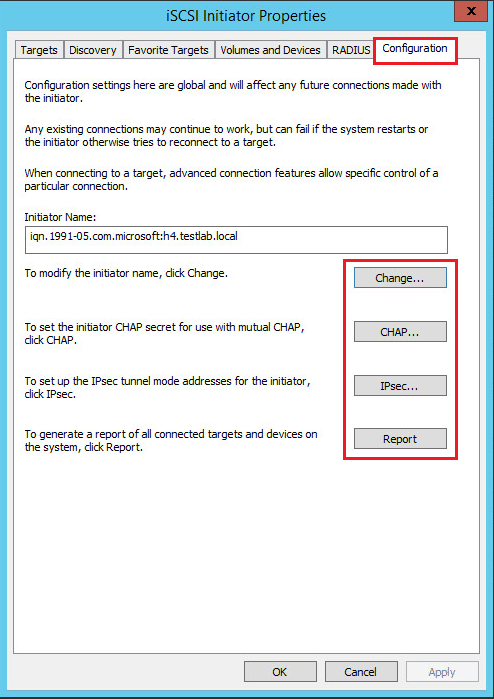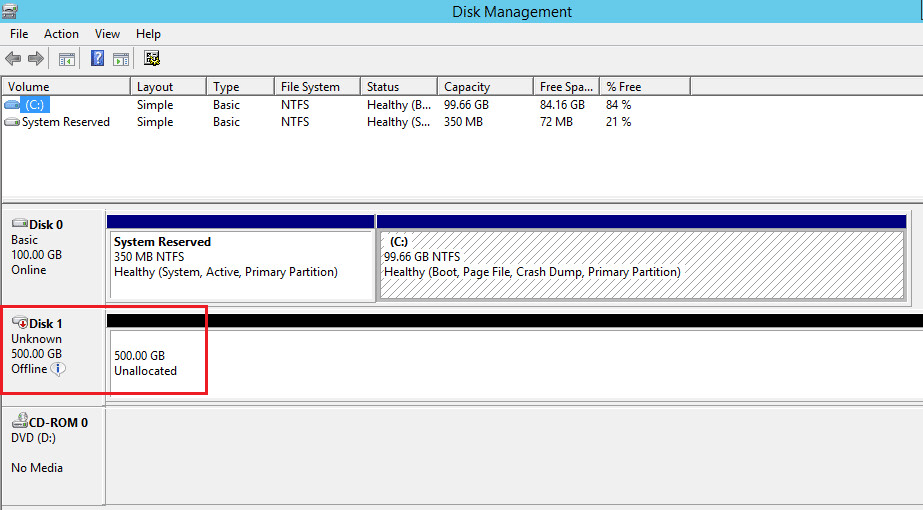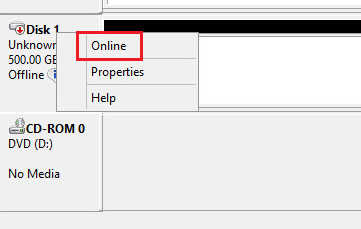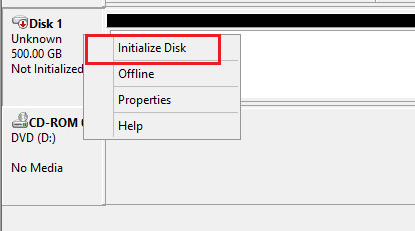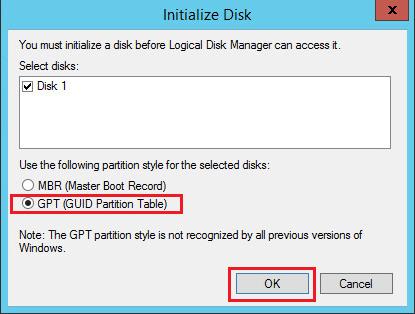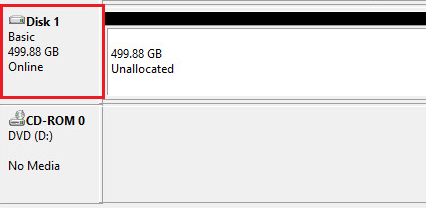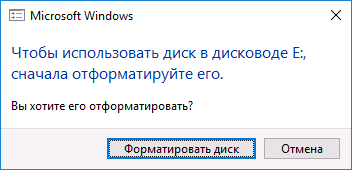Если вы настраиваете отказоустойчивый кластер Windows Server 2016 или вы строите кластер Hyper-V Windows Server 2016, вам понадобится общее хранилище для размещения файлов виртуальных машин, т.к. хранение данных и файлов на локальных дисках не очень хорошо с точки зрения отказоустойчивости кластера. Довольно популярным протоколом для доступа к сетевым хранилищам, который используется сегодня повсюду, является iSCSI (Internet Small Computer System), который позволяет передавать команды SCSI через обычную TCP/IP сеть и разработан для установления взаимодействия и управления системами хранения данных, серверами и клиентами. Давайте рассмотрим, как подключить общее хранилище iSCSI на Windows Server 2016.
- Как подключить iSCSI диск по сети в Windows Server 2016
- Инициализация iSCSI диска в консоли управления дисками Windows Server 2016
Содержание:
Как подключить iSCSI диск по сети в Windows Server 2016
В качестве iSCSI initiator в нашем случае будет использоваться наш сервер Windows Server 2016, а в качестве сетевого хранилища — виртуальное устройство FreeNAS, которое используется как iSCSI target. Необходимо проверить настройки брандмауэра, чтобы исключить все возможные проблемы с блокировкой портов и трафика между устройствами. Как правило, для связи, протокол iSCSI использует 860 и 3260 TCP-порты.
В Windows Server 2016 есть приложение «iSCSI initiator», открыть его можно перейдя в окно поиска и набрав «iSCSI initiator». Запустить приложение можно так же набрав iscsicpl.exe.
При первом запуске «iSCSI initiator» появится диалоговое окно с информацией о том, что служба Microsoft iSCSI не запущена. Если вы нажмете «Yes», то служба запустится и, в дальнейшем, будет запускаться автоматически.
После нажатия в диалоговом окне кнопки «Yes» запустится служба Microsoft iSCSI Initiator Service, это можно увидеть, открыв консоль управления службами (services.msc), а тип ее запуска изменился на «Automatic».
Теперь, когда у нас открыто диалоговое окно свойств iSCSI инициатора, мы можем указать IP-адрес нашего хранилища iSCSI Target. В нашем случае особых настроек для FreeNAS target не потребуется, поэтому нужно только указать его IP адрес и нажать на кнопку «Quick Connect». В результате вы автоматически подключитесь к iSCSI target.
Обратите внимание, что при нажатии кнопки «Quick Connect» можно увидеть статус подключения и target name, которая совпадает с настройками target в FreeNAS.
Затем вам нужно щелкнуть по вкладке «Volumes and Devices», чтобы настроить том iSCSI. Здесь также необходимо выбрать параметр «Auto Configure», после этого будут автоматически добавлены и настроены все доступные устройства.
Теперь можно увидеть, что iSCSI диск подключен.
Если необходимо поменять определенные параметры или значения в конфигурации подключения iSCSI, их можно настроить, перейдя на вкладку Configuration. К ним относятся учетные данные CHAP, настройки IPsec и т.д. Вы также можете формировать отчеты о подключенных объектах и устройствах, а также изменять имя инициатора на вкладке Configuration.
Инициализация iSCSI диска в консоли управления дисками Windows Server 2016
Нам осталось сделать ещё кое-что. Необходимо добавить дисковый раздел в Windows Server 2016 в консоли управления дисками (Disk Management), чтобы этот раздел мог использоваться в системе . Обратите внимание, что после повторного сканирования подключенных устройств хранения появился ещё один диск (с индексом Disk1). Изначально после добавления он находится в статусе «Offline».
Щелкните правой кнопкой мыши по новому тому с неразмеченной областью) и выберите пункт меню «Online». После этого диск станет активным.
Затем нам нужно инициализировать диск. Для этого снова щелкните правой кнопкой мыши и выберите пункт «Initialize Disk».
Далее в появившемся окне «Initialize disk» нужно выбрать таблицу разделов, MBR или GPT. Если вам нужна поддержка больших дисков (более 2 Тб), выберите пункт GPT.
Итак, мы добавили новый диск, который был отформатирован и теперь готов к работе.
Процесс добавления общего хранилища iSCSI в Windows Server 2016 очень прост. После того, как было организовано соединение между initiator и iSCSI- target, нам необходимо выполнить определенные настройки в графическом интерфейсе. Затем, нам остается добавить новый том в консоли управления дисками (Disk management) в Windows, после чего сетевое дисковое хранилище можно использовать.
Это инструкция по подключению iSCSI диска в Windows Server 2016. При заказе услуги iSCSI хранилище в SIM-Networks вы получите сообщение, подобное приведенному ниже (учтите, что значения чисел в адресе сервера могут отличаться от примера-иллюстрации, а вместо букв X,Y или Z в сообщении будут указаны реальные значения для настройки вашего доступа):
Услуга «iSCSI Backup» активирована.
Параметры доступа:
- Адрес сервера (iscsi-target): 185.59.101.184
- Логин: YYY
- Пароль: ZZZ
- Доступ к услуге на данный момент ограничен всего одним IP-адресом — XXX.XXX.XXX.XXX
Подключение диска iSCSI
1. Зайдите в «Панель Управления -> Администрирование» и запустите Инициатор iSCSI.
2. В разделе «Свойства» инициатора iSCSI перейдите на вкладку «Обнаружение» и нажмите кнопку «Обнаружить портал».
3. В открывшемся окне заполните поле «IP адрес» сервера iSCSI.
4. Откройте раздел дополнительных параметров подключения к серверу (нажмите кнопку «Дополнительно»). Выберите значения полей «Локальный адаптер» и «IP-адрес инициатора», как на рисунке ниже (где IP-адрес инициатора — это IP вашего локального сетевого адаптера, через который разрешено подключение к серверу iSCSI).
5. Сохраните настройки, убедитесь в получении изображения, подобного приведенному ниже:
6. В разделе «Свойства» инициатора iSCSI перейдите на вкладку «Конечные объекты», выберите появившийся объект с неактивным состоянием и нажмите кнопку «Подключить».
7. В открывшемся окне «Подключение к конечному объекту», нажмите кнопку «Дополнительно…»
8. Заполните поля раздела, как на рисунке ниже. Параметры «Имя» и «Секрет» — это «Логин» и «Пароль» из письма, отправленного вам при активации услуги.
9. Сохраните настройки. Убедитесь, что значение поля «Состояние» обнаруженного конечного объекта – «Подключено», как на рисунке ниже. Выйдите из раздела «Свойства» Инициатора iSCSI, сохранив настройки.
Инициализация и форматирование диска iSCSI
Подключенный iSCSI диск необходимо подготовить к работе (инициализировать и отформатировать).
10. В разделе «Администрирование» откройте вкладку «Управление компьютером».
11. Перейдите в раздел «Управление дисками».
12. Убедитесь, что ваш диск отображается, его состояние – «Вне сети».
13. Выберите из контекстного меню пункт «В сети».
14. Выполните инициализацию диска.
15. Проверьте, что статус диска изменился на «В сети», но на нём отсутствуют разделы и файловая система.
16. Из контекстного меню на не размеченном диске выберите «Создать простой том».
17. После открытия «Мастера создания простого тома» нажмите кнопку «Далее».
18. Укажите в соответствующем поле размер раздела, или оставьте без изменений значение «по умолчанию» (если необходимо использовать весь диск под один раздел).
19. Назначьте букву диска для нового раздела.
20. Выберите тип файловой системы и метку тома.
21. Нажмите кнопку «Готово» и убедитесь в завершении форматирования тома.
Важно! Во время форматирования может возникнуть окно с предложением отформатировать диск. Необходимо игнорировать этот запрос, закрыть окно и дождаться окончания форматирования.
22. Проверьте, что новый том находится в состоянии «Исправен».
23. Убедитесь, что новый том отображается среди дисков в «Проводнике».
Проверка доступности диска iSCSI для записи
24. Для проверки тома, перейдите к соответствующему диску в «Проводнике» и создайте, к примеру, текстовый файл, как на рисунке ниже:
25. Убедитесь, что при создании файла проблем не возникло – это означает, что новый том iSCSI подключен, отформатирован и работает исправно.
Эта статья была полезной?
Протокол iSCSI (Internet Small Computer System) представляет собой протокол SCSI, работающий с системами хранения данных поверх протокола IP. С помощью iSCSI вы сможете подключать ваши сервера к сетевым хранилищам по обычной TCP/IP сеть без использования FC. В этой статье мы рассмотрим, как настроить iSCSI-хранилище на одном Windows Server 2019 и использовать его на других серверах(в Windows Server 2016 и 2012 R2 все настраивается аналогично). Первый пример использования iSCSI: файловому серверу необходимо дополнительное место, и мы по сети подключаем к нему виртуальный диск с другого сервера-хранилища по iSCSI. Другой пример – построение отказоустойчивого кластера, когда для нескольких серверов необходимо общее хранилище.
Для использования ISCSI-диска нужно на сервере-хранилище настроить виртуальный диск (это обычный vhd/vhdx файл) и опубликовать его в виде iSCSI таргета, к которому подключаются iSCSI инициаторы (другие сервера и устройства).
Содержание:
- Настройка iSCSI target в Windows Server
- Настройка iSCSI Initiator в Windows Server 2019
Настройка iSCSI target в Windows Server
Сначала нужно включить iSCSI target (активировать роль iSCSI Target Server), зайдя в File and Storage Services -> File and iSCSI Services.
Теперь на iSCSI сервере нужно создать виртуальный диск. Для этого необходимо зайти в Server Manager -> File and Storage Services -> iSCSI, нажать To create an iSCSI virtual disk, start the New iSCSI Virtual Disk Wizard.
В мастере создания виртуального iSCSI диска нужно выбрать физический раздел, на котором его нужно разместить. Далее нужно присвоить имя iSCSI диска, указать размер диска и его тип (Fixed Size, Dynamically expanding или Differencing), имя iSCSI таргета.
На шаге Access Servers нужно указать серверы (iSCSI инициаторы), которые смогут подключаться к данному iSCSI таргет, выбрав один из вариантов подключения:
- IQN (придется сначала включить iSCSI initiator на сервере и скопировать IQN);
- DNS Name
- IP Address;
- MAC Address.
Пусть используется вариант с IP-адресом.
Следующий шаг в этом мастере – это настройка протокола аутентификации CHAP. Его следует использовать, если необходимо проверять подлинность подключения от инициатора. Далее он включается, вписывается имя пользователя и 12-значный пароль (или длиннее), затем Next -> Next -> Finish. Проверьте, что виртуальный диск iscsiDisk2.vhdx создался в каталоге D:\iSCSIVirtualDisks.
Можно создать iSCSI диск с помощью PowerShell. Создадим виртуальный диск размером 200 Гб:
New-IscsiVirtualDisk -Path С:\iSCSIVirtualDisks\iscsiDisk2.vhdx -Size 200GB.
По умолчанию создается динамический диск размером 4,096 Кб, независимо от того, сколько было указано параметром Size. Динамический диск будет расширяться по мере необходимости.
Если нужно использовать диск фиксированного размера (такие диске резервируют место на физическом носителе при создании), то его создать той же командой с дополнительным параметром UseFixed:
New-IscsiVirtualDisk -Path С:\iSCSIVirtualDisks\iscsiDisk2.vhdx -Size 200GB –UseFixed
Для дисков с высокой активностью и повышенными требованиями к IOPS нужно использовать диски фиксированного размера, т.к. для динамических дисков расходуются дополнительные ресурсы на операции приращения.
Далее таргету присваивается имя, здесь же можно разрешить к нему доступ с IP-адреса сервера-инициатора:
New-IscsiServerTarget -TargetName "iscsiTarget33" -InitiatorId @("IPAddress:172.17.244.8")
При желании вместо IP-адреса можно использовать IQN имя (iSCSI Qualified Name – уникальный идентификатор iSCSI устройства в сети):
New-IscsiServerTarget -TargetName iscsiTarget33 -InitiatorIds “IQN: 1991-05.com.microsoft:win2019test.ddd.com”
Затем желательно проверить результат:
Get-IscsiServerTarget | fl TargetName, LunMappings
Получить полное имя таргета можно с помощью командлета
Get-IscsiTarget
, а затем подключить таргет:
Connect-IscsiTarget -NodeAddress iqn.1991-05.com.microsoft:win2019test-iscsitarget33-target
Настройка iSCSI Initiator в Windows Server 2019
Следующий шаг – подключение к созданному iSCSI диску со второго сервера-инициатора. Перейдите в панель управления Control Panel, запустите iSCSI initiator (или выполните команду
iscsicpl.exe
).
В консоли управления службами services.msc поставьте автоматический тип запуска для службы Microsoft iSCSI Initiator Service, Или используйте команду:
Set-Service -Name MSiSCSI -StartupType Automatic
Перейдите на вкладку Discovery, нажмите на кнопку Discover Portal и введите ввести IP-адрес первого сервера (iSCSI-таргет). Чтобы трафик ходил только через определённый сетевой интерфейс, нужно нажать кнопку Advanced, и изменить значения по умолчанию в выпадающих списках: Local Adapter –> Microsoft iSCSI Initiator, Initiator IP –> 172.17.244.8.
Для подключения к iSCSI хранилищу необходимо открыть порты 860 и 3260 в Windows Firewall.
Теперь переключитесь на первую вкладку Targets, на ней появится новое подключение. Чтобы включить его, нажмите Connect -> Advanced, выберите значения из выпадающих полей, включите галочку Enable CHAP log on, укажите имя пользователя и 12-значный пароль.
Осталось инициализировать сам iSCSI-диск, который сначала находится в состоянии Offline. Для этого на сервере-инициаторе необходимо в консоли Disk Management в контекстном меню нового диска выбрать пункт Online, а затем – Initialize Disk. Создайте на новом диске один или несколько разделов, присвойте метку и букву диска. Отформатируйте в файловой системе NTFS.
Для быстрой инициализации и форматирования нового диска можно использовать следующий однострочный PowerShell (см. пример в статье об управления дисками и разделами из PowerShell):
Get-Disk |Where-Object PartitionStyle -eq 'RAW' |Initialize-Disk -PartitionStyle MBR -PassThru |New-Partition -AssignDriveLetter -UseMaximumSize |Format-Volume -FileSystem NTFS -Confirm:$false
Примечание: iSCSI-диски не поддерживают файловую систему ReFS.
Теперь этот виртуальный диск, подключенный с другого сервера по протоколу iSCSI можно использовать как обычный локально подключенный диск.
Также вы можете подключить iSCSI диск на инициаторе из PowerShell. Чтобы получить IQN таргета, используйте командлет
Get-iSCSITarget
.
Чтобы подключится к iSCSI таргет выполните команду:
Connect-IscsiTarget –IsPersistent $False и введите IQN.
Если использовалась дополнительная проверка аутентификации CHAP, то необходимо будет это указать, используя следующую конструкцию:
Get-iScsiTarget | Connect-iScsitarget –AuthenticationType ONEWAYCHAP –ChapUserName <username> -ChapSecret <secret>
Если вы хотите обеспечить высокую доступность и балансировку нагрузки для iSCSI дисков, можно использовать несколько избыточные сетевые компоненты (сетевые карты, коммутаторы) и модуль MPIO.
В этой статье мы разберем как настроить инициатор iSCSI и использовать его для подключения к виртуальному диску iSCSI на target сервере.
В моей предыдущей статье «Настройка и установка iSCSI target Server в Windows Server 2016/2019 объяснил следующее:
- как установить роль iSCSI на Windows Server 2016.
- как создать новый виртуальный диск iSCSI и настроить доступ к серверу.
iSCSI initiator — используется для подключения к внешнему хранилищу на основе iSCSI. Рабочие станции и серверы используют его для монтирования целевого тома в качестве локального тома. Он использует сеть Ethernet на основе IP для связи с target server iSCSI.
Устанавливаем MPIO (multipath i/o)
MPIO нужно настраивать на сервере к которому мы будет подключать диски. К серверу на котором будет стоять Роль iSCSI initiator


После добавления поддержки iSCSI устройств , сервер потребует перезагрузку!
Включаем iSCSI initiator
По умолчанию служба iSCSI остановлена. Чтобы использовать его, мы должны запустить службу. Чтобы запустить службу, откройте « Диспетчер серверов » -> Нажмите « Инструменты » и выберите « Инициатор iSCSI ». См. следующее изображение:


start-service MSiSCSI
Настройка iSCSI initiator
Перед настройкой , на всех интерфейсах которые будут взимодействовать с iscsi target сервером отключите IPV6

Чтобы настроить инициатор, откройте Диспетчер серверов -> Нажмите Инструменты и нажмите « Инициатор iSCSI ». Откроется диалоговое окно для его настройки. Здесь вы можете указать IP-адрес или DNS-имя целевого сервера iSCSI ИЛИ целевого портала iSCSI. См. следующее изображение:




Настройка MPIO






Здесь нам надо настроить политику использования путей. Выбирать можно из следующих вариантов:
• Fail Over Only — используется только один путь, указанный в качестве основного (active), остальные пути находятся в режиме ожидания (standby). При недоступности основного пути все подключения переводятся на резервный путь. Как только основной путь становится доступен, все подключения возвращаются обратно на основной путь;
• Round Robin — все возможные пути используются по очереди, для балансировки нагрузки;
• Round Robin with Subset — можно указать несколько основных путей, используемых как в предыдущем режиме Round Robin, а также один или несколько дополнительных путей. Пока доступен хотя бы один из основных путей, система использует их в режиме Round Robin. Если же ни один из основных путей недоступен, то используются дополнительные пути в порядке уменьшения приоритета. Когда восстанавливается работоспособность хотя бы одного из основных путей, система возвращается в режим балансировки.
• Least Queue Depth — запросы направляются на тот путь, который в данный момент имеет наименьшее число запросов в очереди;
• Weighted Paths — для каждого пути назначается некий вес (или стоимость), которая обозначает приоритет использования данного пути. Чем больше вес, тем ниже приоритет, соответственно для операций выбирается доступный путь с наименьшим приоритетом;
• Least Blocks — все запросы направляются на тот путь, в очереди которого на передачу стоит наименьшее число блоков данных.
Для обеспечения отказоустойчивости выберем самый простой вариант — политику Fail Over Only.
Включение виртуальных дисков
In this article, I am going to explain how we can configure the iSCSI initiator and use it to connect to the iSCSI virtual disk on the target server.
In my previous article, Installing and configuring the iSCSI target Server on Windows Server 2016, I have explained the following:
- Install iSCSI target role on windows server 2016
- Create a new iSCSI virtual disk and configure the access server
The iSCSI initiator (Internet small computer system interface) is used to connect to the iSCSI based external storage. Workstations and servers use it to mount the target-based volume as a local volume and can be managed accordingly. It uses an IP-based Ethernet network to communicate with the iSCSI target server.
In the previous article, I have already configured the iSCSI target server and created a virtual disk on “SAN.Dc.Local” server. We will configure the initiator on “Dc. Local” server and connect the virtual disk that is created on SAN.DC.Local. Following is the setup that I have created on my workstation.
|
Host Name |
IP Address |
Operating System |
Role |
|
DC.Local |
192.168.0.100 |
Windows Server 2016 |
iSCSI initiator |
|
SAN.Dc.Local |
192.168.0.130 |
Windows Server 2016 |
iSCSI Target Server |
Enable the iSCSI initiator
By default, the iSCSI service is stopped. To use it, we must start the service. To start the service, open “Server Manager” -> Click on “Tools” and select “iSCSI initiator”. See the following image:

A message box opens that says, we must start the services on the computer, and the service will be started automatically.” Click on Yes. See the following image:

Alternatively, you can start the service from Administrative tools. Open Control Panel -> Administrative Tools -> open Services -> Find “Microsoft iSCSI Initiator Service” service. Right-click on it and click on Start. See the following image.

To configure the initiator, open the Server manager -> Click on tools and click on “iSCSI initiator”. A dialog box to configure it opens. Here you can specify the IP Address or DNS Name of the iSCSI target server OR iSCSI target portal. See the following image:

To connect to the iSCSI virtual disk, enter the DNS or IP Address of the iSCSI target server. We have configured the iSCSI target server on “SAN.DC.Local” hence, enter the DNS Name and click on “Quick Connect.” See the following image:

As you can see in the following image, the initiator has been connected to the iSCSI virtual disk.

Click on Done to close the dialog box.
Now to use the iSCSI virtual disk, we must initialize it. To do that, open Control Panel -> Open Administrator Tools -> Computer Management ->Click on “Disk management,” which is on the left pan of Computer Management Snap-in. See the following image:

As you can see in the above image, an unallocated partition has been created. To use it first, we must bring it online. To do that, right-click on “Disk 1” and click on Online. See the following image:

Once the disk is online, we must initialize it so that the logical disk manager can access it. To do that, right-click on “Disk 1” and click on “Initialize disk.” See the following image:

A dialog box “Initialize Disk” opens. Click on OK.

Once the disk is online, let us create a volume. To do that, right-click on “Disk 1” and click on “New Simple Volume.”

The New Simple Volume Wizard starts. The first screen shows details about the wizard. Click on Next. On Specify Volume Size screen, enter the desired size of the disk in text-box named, “Simple volume size in MB”. Click on Next. See the following image:
On the Assign Drive Letter or Path screen, you can specify the drive letter. Choose the desired drive letter from “Assign the following drive letter” drop-down box and click on Next. See the following image:

On the Format partition screen, you can specify the File system type, allocation unit size, and volume name. You can choose the FAT32 or NTFS file system type from the “File System” drop-down box. You can choose the size of the allocation unit from the “Allocation unit size” drop-down box and provide the desired volume name in the “Volume Label” text box. If you want to enable the file and folder compression, click on the “Enable file and folder compression” checkbox. Once all settings are configured, click on Next. See the following image:

On “Completing the New Simple Volume Wizard”, review all the settings and click on Finish to create a new volume. See the following image

Once the volume has been created, you can access it from windows explorer, as you can see in the following image that the drive “iSCSI Share” has been created successfully.

You can view the list of sessions connected to the iSCSI virtual disk using the server manager. To do that, log in to “SAN.DC.Local” and open Server Manager -> Click on “File and Storage Services” -> Click on iSCSI -> In iSCSI target section, you can see that the iSCSI target is connected. If you want more details of it, right-click on it and choose properties. See the following image:

In the properties dialog box, select “initiators” In the list box, you can view the IQN of the initiator and session count by each IQN. See the following image:

Summary
In this article, I have covered the following:
- Enable the iSCSI initiator service and use it to connect to the virtual disk that has been created on SAN.Dc.Local
- How to create an iSCSI volume using the “Create Simple Volume” wizard
- View the list of initiators connected to the iSCSI virtual disk
- Author
- Recent Posts
Nisarg Upadhyay is a SQL Server Database Administrator and Microsoft certified professional who has more than 8 years of experience with SQL Server administration and 2 years with Oracle 10g database administration.
He has expertise in database design, performance tuning, backup and recovery, HA and DR setup, database migrations and upgrades. He has completed the B.Tech from Ganpat University. He can be reached on nisargupadhyay87@outlook.com