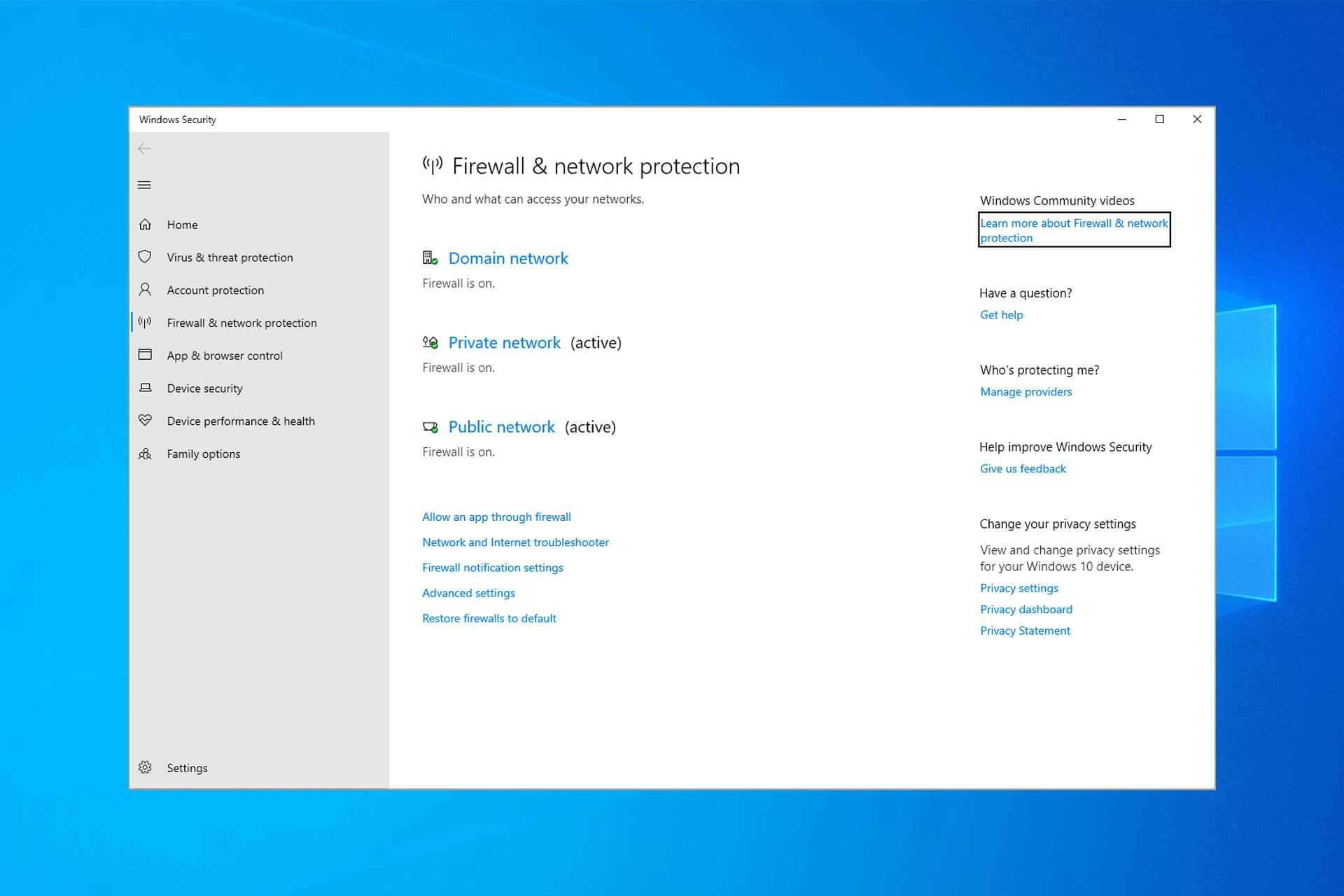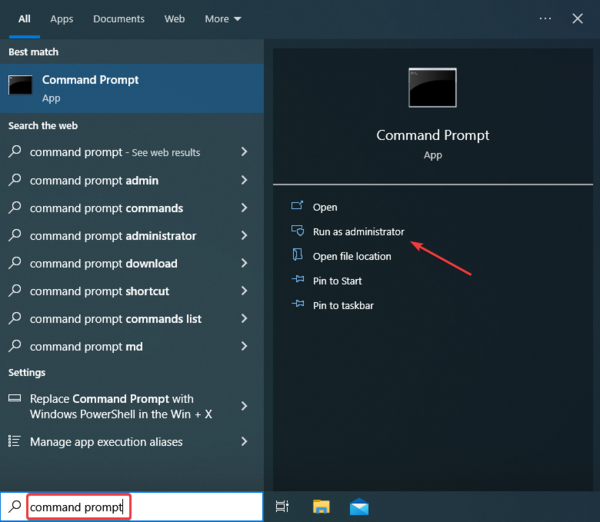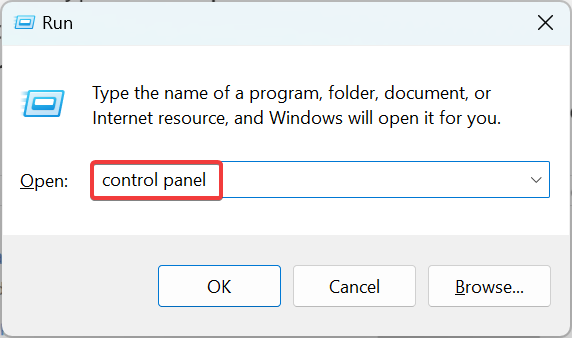Содержание
- Создать правила порта для исходящего трафика Create an Outbound Port Rule
- Почему брандмауэр блокирует интернет и как разблокировать?
- Общая информация
- Настройка и отключение
- Отключение файрвола
- Настройка исключений
- Сброс настроек
- Заключение
- Доступ в интернет заблокирован брандмауэром или антивирусом
- Первые действия
- Брандмауэр Windows
- Антивирусник
- Настройки брандмауэра
- Дезактивация
- Значения по умолчанию
- Работа с исключениями
- Дополнительные параметры
- Касперский
Создать правила порта для исходящего трафика Create an Outbound Port Rule
Область применения Applies to
- Windows 10 Windows 10
- Windows Server 2016 Windows Server 2016
По умолчанию Защитник Windows брандмауэр разрешает весь исходящие сетевые трафик, если он не соответствует правилу, запрещая этот трафик. By default, Windows Defender Firewall allows all outbound network traffic unless it matches a rule that prohibits the traffic. Чтобы заблокировать исходящие сетевые трафик на указанном номере порта TCP или UDP, создайте правила брандмауэра Защитник Windows брандмауэра с дополнительными службами безопасности в консоли управления групповыми политиками. To block outbound network traffic on a specified TCP or UDP port number, use the Windows Defender Firewall with Advanced Security node in the Group Policy Management console to create firewall rules. Этот тип правила блокирует любой исходящие сетевые трафик, которые совпадают с указанными номерами портов TCP или UDP. This type of rule blocks any outbound network traffic that matches the specified TCP or UDP port numbers.
Учетные данные администратора Administrative credentials
Для выполнения этих процедур необходимо быть членом группы «Администраторы домена» или получить другие делегирование разрешений на изменение таких групп. To complete these procedures, you must be a member of the Domain Administrators group, or otherwise be delegated permissions to modify the GPOs.
Создание правила исходящие порты To create an outbound port rule
Откройте консоль управления групповыми политиками для Защитник Windows брандмауэра с расширенными мерами безопасности. Open the Group Policy Management Console to Windows Defender Firewall with Advanced Security.
В области навигации щелкните «Правила исходящие жатия». In the navigation pane, click Outbound Rules.
Щелкните «Действие» и выберите «Новое правило». Click Action, and then click New rule.
На странице «Тип правила» мастера «Новые правила исходящие» щелкните «Настраиваемые», а затем нажмите кнопку **** «Далее». On the Rule Type page of the New Outbound Rule wizard, click Custom, and then click Next.
Примечание. Хотя правила можно создать, **** выбрав программу или порт, эти варианты ограничивают количество страниц, представленных мастером. Note: Although you can create rules by selecting Program or Port, those choices limit the number of pages presented by the wizard. Если выбрать настраиваемый, вы увидите все страницы и сможете с наибольшей гибкостью создавать правила. If you select Custom, you see all of the pages, and have the most flexibility in creating your rules.
На странице «Программа» щелкните «Все программы» и нажмите кнопку «Далее». On the Program page, click All programs, and then click Next.
На странице «Протокол и порты» выберите тип протокола, который необходимо заблокировать. On the Protocol and Ports page, select the protocol type that you want to block. Чтобы ограничить правило указанным номером порта, необходимо выбрать TCP или UDP. To restrict the rule to a specified port number, you must select either TCP or UDP. Так как это правило исходящие, обычно настраивается только номер удаленного порта. Because this is an outbound rule, you typically configure only the remote port number.
При выборе другого протокола только пакеты, поле протокола которых в IP-загорелом поле соответствует этому правилу, блокируются Защитник Windows брандмауэра. If you select another protocol, then only packets whose protocol field in the IP header match this rule are blocked by Windows Defender Firewall. Сетевой трафик для протоколов разрешен, если другие правила, которые его не блокируют. Network traffic for protocols is allowed as long as other rules that match do not block it.
Чтобы выбрать протокол по его **** номеру, выберите «Настраиваемый» в списке и введите номер в поле «Номер протокола». To select a protocol by its number, select Custom from the list, and then type the number in the Protocol number box.
Настроив протоколы и порты, нажмите кнопку «Далее». When you have configured the protocols and ports, click Next.
На странице «Область» можно указать, что правило применяется только к сетевому трафику с IP-адресов, введенного на этой странице, или с них. On the Scope page, you can specify that the rule applies only to network traffic to or from the IP addresses entered on this page. Настройте его соответствующим образом и нажмите кнопку «Далее». Configure as appropriate for your design, and then click Next.
На странице действий выберите «Заблокировать подключение» и нажмите кнопку «Далее». On the Action page, select Block the connection, and then click Next.
На странице «Профиль» выберите типы сетевых расположений, к которым применяется это правило, и нажмите кнопку «Далее». On the Profile page, select the network location types to which this rule applies, and then click Next.
На странице «Имя» введите имя и описание правила и нажмите кнопку «Готово». On the Name page, type a name and description for your rule, and then click Finish.
Почему брандмауэр блокирует интернет и как разблокировать?
Отсутствие доступа к интернету может быть из-за разных причин. Чаще всего это происходит из-за повреждения кабеля или поломки роутера, а также из-за просрочки обязательного платежа.
Однако, иногда интернет может быть отключен самой операционной системой Windows с помощью внутренней программы под названием Брандмауэр. Но что представляет собой приложение? Что делать, если Брандмауэр блокирует доступ в интернет? Почему так происходит? Ниже мы в деталях рассмотрим все эти вопросы.
Общая информация
Брандмауэр Защитника Windows (сетевой экран, файрвол) – это специальное приложение, которое занимается фильтрацией всего трафика, который поступает на компьютер. Фильтрация при этом осуществляется на основании специальных правил, которые задаются пользователем или самой программой.
Главной функцией файрвола является защита компьютера от неправомерного доступа со стороны третьих лиц. Сетевой экран может устанавливаться отдельно в виде вспомогательной утилиты под управлением пользователя.
В операционной системе Windows существует свой собственный сетевой экран, который выполняет фильтрацию трафика без ведома пользователя. В большинстве случаев фильтрация проходит адекватно, а человек при работе с интернетом не ощущает никаких проблем.
Однако, иногда файрвол может «взбеситься», что приводит к блокировке доступа к сети. Почему Брандмауэр блокирует интернет:
- С вашего ПК идет большое количество исходящего трафика, который похож на спам (обычно это происходит при заражении шпионскими программами, которые используют ресурсы компьютера для совершения внешних действий без ведома пользователя);
- Из-за серьезного сбоя программного обеспечения, что приводит к неадекватной работе всех автономных программ ОС Windows (в том числе – к сбою файрвола);
- При установке некоторых антивирусных программ (алгоритмы некоторых антивирусов весьма похожи на вирусную активность, поэтому экран делает блокировку);
- После очистки компьютера от вирусов (иногда после очистки на ПК остаются остатки вирусных программ, которые сами по себе не представляют опасности, но которые не пропускает фильтр файрвола);
- Загрузка некоторых обновлений, что приводит к изменению настроек защиты (подобный сценарий на практике встречается достаточно редко);
- После установки внешних программ, которые являются потенциально опасными или шпионскими.
Что делать, если подключение заблокировано Брандмауэром или антивирусным ПО? Об этом следующее видео:
Настройка и отключение
Что делать, если Брандмауэр блокирует доступ к интернету? Его рекомендуется отключить вручную. Ниже мы рассмотрим основные сценарии отключения.
Отключение файрвола
Чтобы снять блокировку Брандмауэра с интернета, можно отключить сетевой экран вручную. Делается это так:
- Зайдите в меню Пуск и выберите пункт «Панель управления»;
- Выберите пункт «Мелкие значки» и вариант «Брандмауэр…»;
- В открывшемся меню ознакомьтесь с текущей активностью сетевого экрана, а для отключения выберите строку «Включение и отключение…»;
- Выберите оба пункта «Отключить…» как для домашних, так и для общественных сетей. Подтвердите свой выбор и сохраните настройки.
Настройка исключений
Иногда бывает так, что Брандмауэр заблокировал не сам доступ к интернету, а лишь программу для работы с ним (например, браузер). Как разблокировать доступ в таком случае? Нужно добавить браузер в список исключений Защитника Windows.
Этот сценарий лучше, по сравнению с полным отключением. Ведь файрвол может блокировать действительно вредоносный контент.
Настройка исключений делается так:
- Откройте меню для работы с файрволом (Пуск -> Панель управления -> Брандмауэр);
- Выберите строку «Разрешение взаимодействия…»;
- В открывшемся меню в списке найдите свой основной браузер, поставьте рядом с ним галочку, а также две дополнительных галочки в столбцах сетей «Частная» и «Публичная»;
- Для подтверждения настроек нажмите кнопку «Ок».
Сброс настроек
Бывает иногда так, что при осуществлении настроек вы сделали что-то не так или перемудрили с ними. В такой ситуации надо восстановить стандартные настройки. Для этого нужно открыть меню для работы с сетевым экраном (Пуск -> Панель управления -> Брандмауэр). Потом следует выбрать строку «Восстановить значения по умолчанию», подтвердить свой выбор и выполнить перезагрузку операционной системы для вступления изменений в силу.
Еще одна статья по теме на нашем портале тут.
Заключение
Подведем итоги. Сетевой экран может блокировать доступ к сети по разным причинам. Основные сценарии – заражение компьютера пользователя вирусом или шпионской программой, установка некоторых антивирусов, обновление операционной системы Windows и другое.
Чтобы восстановить доступ, необходимо вручную отключить Брандмауэр Защитника Windows. Сделать это можно с помощью меню для работы с сетевым экраном. Лучшим вариантом будет не полное отключение программы (поскольку файрвол может фильтровать и по-настоящему вредные утилиты), а добавление ПО в список исключений.
Доступ в интернет заблокирован брандмауэром или антивирусом
Привет, мои дорогие! Помню, однажды столкнулась с проблемой – доступ в интернет заблокирован, а почему это случилось, непонятно. Мне стало интересно разобраться в теме, и я решила это сделать на нашем портале – вдруг кому-то еще пригодится. Ну что, начинаем?
Прежде чем лезть в настройки ОС или роутера, проверьте, нормально ли подключен кабель интернета, есть ли деньги на счете. Также проверьте, какой тип у вашей сети. Если общественная, смените на частную. Если с этим порядок, читайте дальше!
Первые действия
Что может блокировать доступ в интернет? Причин великое множество, но чаще всего это происходит из-за работы защитных программ – брандмауэр, антивирусник.
Брандмауэр Windows
Это встроенный в операционную систему межсетевой экран. Это часть комплекса программного обеспечения по защите компьютера от вредоносных проникновений. Это некая стена между информацией из интернета и ПК.
Однако, бывает, что этот инструмент запрещает доступ даже к проверенным сайтам. Чтобы определить, что именно Брандмауэр блокирует интернет, нужно его отключить. Если после этого доступ восстановлен, значит, дело действительно в нем.
Антивирусник
Антивирусная программа (антивирус) – это программа для обнаружения вирусов, а также вредоносных ПО. Также восстанавливает зараженные файлы и предотвращает заражение файлов и операционной системы. Примеры – антивирус Касперского, AVAST, ESET NOD32 и другие.
Чтобы понять, что причина проблемы именно в такой программе, отключите ее и проверьте, восстановился ли доступ к интернету. А теперь переходим к конкретным действиям по работе с защитниками компьютера. Я расскажу, какие настройки нужно провести, чтобы никогда не видеть сообщение: «Доступ к интернету заблокирован. Возможно, подключение заблокировано брандмауэром или антивирусной программой».
Настройки брандмауэра
Межсетевой экран Windows можно настроить по белому и черному списку. Белый – разрешен доступ только к разрешенным ресурсам, остальные запрещены. Черный список – запрещен доступ только к запрещенному, все остальное разрешено. Для лучшей защиты советуют применять шаблон белого списка. А теперь подробнее о возможностях настройки (на примере Windows 10).
Дезактивация
Как отключить защитника Windows, смотрите тут:
Если у вас на ПК установлен сторонний антивирус, защитный инструмент Windows можно отключить. Как это сделать:
- Заходим в «Панель управления», режим просмотра выбираем «Мелкие значки»;
- Среди параметров компьютера найдите «Брандмауэр Защитника Windows»;
- В открывшемся окне вы увидите статус защиты для частных и гостевых сетей;
- В меню слева найдите пункт «Включение и отключение брандмауэра Защитника Windows»;
- Откроются настройки параметров для каждого типа сети, где можно отключить или включить защиту;
- Еще лично у меня стоят галочки у пунктов «Уведомлять, когда брандмауэр Защитника Windows блокирует новое подключение». Никаких неудобств из-за этого не возникает.
Обратите внимание на пункт «Блокировать все входящие подключения…». Если поставить там галочку, то все приложения и браузеры не смогут получать данные из интернета.
Значения по умолчанию
Если вы или кто-то до вас что-то намудрил в настройках защиты, можно выполнить сброс настроек (только учтите, что потом придется все настраивать заново). Там же, где включается/отключается брандмауэр, есть пункт «Восстановить значения по умолчанию». Нажимаем и следуем подсказкам системы.
Работа с исключениями
Для этого есть раздел «Разрешение взаимодействия с приложением или компонентом…». Добавление какой-либо программы в исключения позволяет создать разрешающее правило.
Перед вами будет список программ и компонентов. Поставьте галочки напротив тех, которым вы разрешаете обмен данными, и выберите тип сети.
Дополнительные параметры
В этом разделе располагается главный инструмент брандмауэра – правила. Они запрещают или разрешают сетевые подключения. Правила для входящих подключений – настройка условия для получения информации из интернета, для исходящих – контроль отправки запросов и процесса ответа из Сети.
На вкладке «Наблюдение» доступен просмотр информации о подключениях, для которых созданы правила.
Давайте попробуем создать правило для входящих подключений:
- в брандмауэре заходим в раздел «Дополнительные параметры», выбираем пункт «Правила для входящих подключений», справа в группе «Действия» выбираем «Создать правило»;
- откроется Мастер создания правила, где выбираем тип «Для программы», жмем «Далее»;
- следующий шаг «Программа», ставим галочку у строки «Путь программы», нажимаем «Обзор», выбираем файл нужного приложения и кликаем «Открыть», жмем «Далее»;
- шаг «Действие» – здесь выбираем нужное – разрешить или блокировать подключение, кликаем «Далее»;
- шаг «Профиль» – выбираем тот, для которого будет действовать создаваемое правило, снова «Далее»;
- последний пункт «Имя» – название правила, также желательно заполнить поле «Описание»;
- завершаем работу с Мастером кнопкой «Готово».
Когда понадобится создать правило для исходящих подключений, делаем все тоже самое. Когда необходимо правило для взаимодействия с игровыми серверами или мессенджерами в Мастере создания выбирают тип «Для порта».
Чтобы активировать правило, найдите его в списке, нажмите на него ПКМ и выберите пункт «Включить правило».
Касперский
Чтобы не столкнуться с ошибкой «Доступ в интернет заблокирован…», после установки антивируса Касперского (или любого другого) нужно провести кое-какие настройки. Это касается моментов, когда до установки вы без проблем посещали определенные сайты, а после установки антивирус не разрешает это сделать. Чаще всего проблема возникает с браузером Firefox.
Что делать, когда доступ в интернет закрыт? Нам нужно отключить проверку защищенного соединения:
- заходим в настройки антивируса (либо через системный трей, либо непосредственно в программе);
- слева выбираем раздел «Дополнительно», справа «Сеть»;
- в параметрах сети нужно установить тип проверки – в нашем случае это «Не проверять защищенные соединения»;
Вообще в любой ситуации, когда точно определено, что именно антивирусник блокирует интернет, рекомендую посетить сайт продукта или написать его разработчикам. Там помогут правильно настроить программу, чтобы не возникало проблем с доступом к Сети.
Дополнительные способы решения проблемы с заблокированным доступом в Интернет описаны тут:
На этом заканчиваю. Если есть вопросы, или нужна помощь, напишите в комментарии. Кто-то из ребят обязательно ответит. Всем пока!
Привет, мои дорогие! Помню, однажды столкнулась с проблемой – доступ в интернет заблокирован, а почему это случилось, непонятно. Мне стало интересно разобраться в теме, и я решила это сделать на нашем портале – вдруг кому-то еще пригодится. Ну что, начинаем?
Прежде чем лезть в настройки ОС или роутера, проверьте, нормально ли подключен кабель интернета, есть ли деньги на счете. Также проверьте, какой тип у вашей сети. Если общественная, смените на частную. Если с этим порядок, читайте дальше!
Содержание
- Первые действия
- Брандмауэр Windows
- Антивирусник
- Настройки брандмауэра
- Дезактивация
- Значения по умолчанию
- Работа с исключениями
- Дополнительные параметры
- Касперский
- Задать вопрос автору статьи
Первые действия
Что может блокировать доступ в интернет? Причин великое множество, но чаще всего это происходит из-за работы защитных программ – брандмауэр, антивирусник.
Брандмауэр Windows
Это встроенный в операционную систему межсетевой экран. Это часть комплекса программного обеспечения по защите компьютера от вредоносных проникновений. Это некая стена между информацией из интернета и ПК.
Однако, бывает, что этот инструмент запрещает доступ даже к проверенным сайтам. Чтобы определить, что именно Брандмауэр блокирует интернет, нужно его отключить. Если после этого доступ восстановлен, значит, дело действительно в нем.
Антивирусник
Антивирусная программа (антивирус) – это программа для обнаружения вирусов, а также вредоносных ПО. Также восстанавливает зараженные файлы и предотвращает заражение файлов и операционной системы. Примеры – антивирус Касперского, AVAST, ESET NOD32 и другие.
Чтобы понять, что причина проблемы именно в такой программе, отключите ее и проверьте, восстановился ли доступ к интернету. А теперь переходим к конкретным действиям по работе с защитниками компьютера. Я расскажу, какие настройки нужно провести, чтобы никогда не видеть сообщение: «Доступ к интернету заблокирован. Возможно, подключение заблокировано брандмауэром или антивирусной программой».
Настройки брандмауэра
Межсетевой экран Windows можно настроить по белому и черному списку. Белый – разрешен доступ только к разрешенным ресурсам, остальные запрещены. Черный список – запрещен доступ только к запрещенному, все остальное разрешено. Для лучшей защиты советуют применять шаблон белого списка. А теперь подробнее о возможностях настройки (на примере Windows 10).
Дезактивация
Как отключить защитника Windows, смотрите тут:
Если у вас на ПК установлен сторонний антивирус, защитный инструмент Windows можно отключить. Как это сделать:
- Заходим в «Панель управления», режим просмотра выбираем «Мелкие значки».
- Среди параметров компьютера найдите «Брандмауэр Защитника Windows».
- В открывшемся окне вы увидите статус защиты для частных и гостевых сетей.
- В меню слева найдите пункт «Включение и отключение брандмауэра Защитника Windows».
- Откроются настройки параметров для каждого типа сети, где можно отключить или включить защиту.
- Еще лично у меня стоят галочки у пунктов «Уведомлять, когда брандмауэр Защитника Windows блокирует новое подключение». Никаких неудобств из-за этого не возникает.
Обратите внимание на пункт «Блокировать все входящие подключения…». Если поставить там галочку, то все приложения и браузеры не смогут получать данные из интернета.
Значения по умолчанию
Если вы или кто-то до вас что-то намудрил в настройках защиты, можно выполнить сброс настроек (только учтите, что потом придется все настраивать заново). Там же, где включается/отключается брандмауэр, есть пункт «Восстановить значения по умолчанию». Нажимаем и следуем подсказкам системы.
Работа с исключениями
Для этого есть раздел «Разрешение взаимодействия с приложением или компонентом…». Добавление какой-либо программы в исключения позволяет создать разрешающее правило.
Перед вами будет список программ и компонентов. Поставьте галочки напротив тех, которым вы разрешаете обмен данными, и выберите тип сети.
Дополнительные параметры
В этом разделе располагается главный инструмент брандмауэра – правила. Они запрещают или разрешают сетевые подключения. Правила для входящих подключений – настройка условия для получения информации из интернета, для исходящих – контроль отправки запросов и процесса ответа из Сети.
На вкладке «Наблюдение» доступен просмотр информации о подключениях, для которых созданы правила.
Давайте попробуем создать правило для входящих подключений:
- В брандмауэре заходим в раздел «Дополнительные параметры», выбираем пункт «Правила для входящих подключений», справа в группе «Действия» выбираем «Создать правило».
- Откроется Мастер создания правила, где выбираем тип «Для программы», жмем «Далее».
- Следующий шаг «Программа», ставим галочку у строки «Путь программы», нажимаем «Обзор», выбираем файл нужного приложения и кликаем «Открыть», жмем «Далее».
- Шаг «Действие» – здесь выбираем нужное – разрешить или блокировать подключение, кликаем «Далее».
- Шаг «Профиль» – выбираем тот, для которого будет действовать создаваемое правило, снова «Далее».
- Последний пункт «Имя» – название правила, также желательно заполнить поле «Описание».
- Завершаем работу с Мастером кнопкой «Готово».
Когда понадобится создать правило для исходящих подключений, делаем все тоже самое. Когда необходимо правило для взаимодействия с игровыми серверами или мессенджерами в Мастере создания выбирают тип «Для порта».
Чтобы активировать правило, найдите его в списке, нажмите на него ПКМ и выберите пункт «Включить правило».
Касперский
Чтобы не столкнуться с ошибкой «Доступ в интернет заблокирован…», после установки антивируса Касперского (или любого другого) нужно провести кое-какие настройки. Это касается моментов, когда до установки вы без проблем посещали определенные сайты, а после установки антивирус не разрешает это сделать. Чаще всего проблема возникает с браузером Firefox.
Что делать, когда доступ в интернет закрыт? Нам нужно отключить проверку защищенного соединения:
- заходим в настройки антивируса (либо через системный трей, либо непосредственно в программе);
- слева выбираем раздел «Дополнительно», справа «Сеть»;
- в параметрах сети нужно установить тип проверки – в нашем случае это «Не проверять защищенные соединения»;
- подтвердить действия.
Вообще в любой ситуации, когда точно определено, что именно антивирусник блокирует интернет, рекомендую посетить сайт продукта или написать его разработчикам. Там помогут правильно настроить программу, чтобы не возникало проблем с доступом к Сети.
Дополнительные способы решения проблемы с заблокированным доступом в Интернет описаны тут:
На этом заканчиваю. Если есть вопросы, или нужна помощь, напишите в комментарии. Кто-то из ребят обязательно ответит. Всем пока!
РЕКОМЕНДУЕМЫЕ: Загрузите этот инструмент, который поможет вам безопасно исправить распространенные ошибки Windows и автоматически оптимизировать производительность системы.
Безопасность имеет решающее значение для любого устройства или системы. Вот почему Windows поставляется со встроенным инструментом, который блокирует любые подозрительные и вредоносные соединения и программы на вашем компьютере. Брандмауэр Windows — это полезный инструмент, который защищает вашу ОС Windows и устраняет угрозы. Однако иногда брандмауэр Windows может также блокировать другие программы и порты, которые вы можете использовать.
Если вы подозреваете, что брандмауэр Windows блокирует ваши законные программы, а также некоторые определенные порты в вашей системе, есть способы выяснить это. Вы можете продолжить чтение статьи ниже, чтобы узнать больше.
Чтобы проверить, не блокирует ли брандмауэр Windows одно из программ, приложений или программ, которые вы используете в Windows 10, вы можете перейти непосредственно к настройкам Windows.
- Запустите Windows Security на вашем ПК.
- Перейдите в раздел Брандмауэр и защита сети.
- Переходим на левую панель.
- Щелкните Разрешить приложение или функцию через брандмауэр.
- Вы увидите список разрешенных и заблокированных программ брандмауэром Windows.
- Просмотрите список и найдите свою программу.
- Если это не разрешено брандмауэром Windows, нажмите кнопку «Изменить настройки» вверху.
- Проверить приложение.
- Щелкните ОК.
Есть два способа узнать, блокирует ли брандмауэр Windows порт или нет. Вы можете просмотреть журналы брандмауэра Windows или командную строку.
Проверьте журналы брандмауэра Windows
- Перейдите в меню настроек вашего ПК с Windows 10.
- Перейдите на страницу сети и Интернета.
- Найдите сеть, которую вы используете.
- Щелкните «Свойства».
- В своем сетевом профиле обратите внимание, какой профиль вы используете: доменный, общедоступный или частный.
- Теперь откройте брандмауэр Защитника Windows на вашем ПК с Windows 10.
- Щелкните Расширенные настройки на левой панели.
- Перейдите в Действия на правой панели.
- Щелкните «Свойства».
- Перейдите на вкладку вашего сетевого профиля. Если вы используете частный профиль, щелкните вкладку «Частный профиль».
- Выберите Настроить.
- Найдите в журнале отброшенные пакеты.
- Щелкните раскрывающееся меню.
- Выберите «Да».
- Щелкните ОК.
- Еще раз нажмите OK, чтобы закрыть окно «Свойства».
- Запустите проводник.
- Перейдите в это место: Диск C -> Windows -> System32 -> Файлы журнала -> Брандмауэр.
Теперь вы можете увидеть порты, заблокированные брандмауэром Windows.
Узнайте заблокированные порты через командную строку
- Запустите командную строку.
- Обязательно запускайте от имени администратора.
- Введите следующую команду: netsh firewall показывает состояние.
- Он покажет вам заблокированные порты.
Как открыть заблокированный порт в брандмауэре Windows 10
Если брандмауэр Windows заблокировал порт, который вы используете, вы можете его открыть.
- Откройте брандмауэр Защитника Windows.
- Щелкните Расширенные настройки.
- На левой панели найдите Правила для входящих подключений.
- Переходим на правую панель.
- Выберите Новое правило.
- Выберите порт.
- Введите тип порта и номер порта.
- Нажмите «Далее.
- Выберите Разрешить подключение.
- Нажмите «Далее.
- Щелкните все три профиля.
- Нажмите «Далее.
- Введите имя.
- Щелкните Готово.
Вы узнали, блокирует ли брандмауэр Windows вашу программу или порт? Если вы хотите поделиться своим опытом, напишите нам комментарий ниже.
ЕЩЕ ЕСТЬ ВОПРОСЫ? Попробуйте этот инструмент для устранения ошибок Windows и автоматической автоматической оптимизации производительности системы.
Брандмауэр Защитника Windows предназначен для защиты вашего компьютера от всех видов вредоносных программ, шпионского ПО, вирусов и угроз сетевой безопасности. Иногда из-за некоторых соображений безопасности он может блокировать доступ определенных программ в Интернет. И это то, на что жалуется большинство пользователей.
Содержание страницы
-
Как исправить ошибку «Правило брандмауэра Защитника Windows блокирует ваше соединение»?
- ИСПРАВЛЕНИЕ 1. Снимите флажок с разрешения брандмауэра правила утечки DNS HSS:
- ИСПРАВЛЕНИЕ 2: Отключите брандмауэр Защитника Windows:
- ИСПРАВЛЕНИЕ 3: переустановите Hotspot Shield:
- ИСПРАВЛЕНИЕ 4: Установлен улучшенный и проверенный антивирус:
Как исправить ошибку «Правило брандмауэра Защитника Windows блокирует ваше соединение»?
Многие пользователи Windows в последнее время сообщали, что они столкнулись с ошибкой «Правило брандмауэра Защитника Windows блокирует ваше соединение» и не позволяет им просматривать Интернет. По сути, это вызывает сообщение об ошибке, которое гласит: «Обратитесь к своему сетевому администратору. Правило брандмауэра Защитника Windows. Утечка DNS HSS блокирует ваш Интернет. связь.» Рассматривая просмотр веб-страниц как один из важнейших аспектов нашей цифровой жизни, у нас есть некоторые исправления, которые, возможно, решат указанную ошибку. проблема. Посмотри:
ИСПРАВЛЕНИЕ 1. Снимите флажок с разрешения брандмауэра правила утечки DNS HSS:
Первое решение, которое, возможно, решит проблему «Правило брандмауэра Защитника Windows блокирует ваше соединение», — это снятие флажка с разрешения брандмауэра правила утечки DNS HSS. Это сработало для довольно многих пользователей, поэтому мы рекомендуем вам попробовать то же самое. Для этого выполните следующие действия:
ИСПРАВЛЕНИЕ 2: Отключите брандмауэр Защитника Windows:
Еще вы можете отключить брандмауэр Защитника Windows. Для этого выполните следующие действия:
ИСПРАВЛЕНИЕ 3: переустановите Hotspot Shield:
По мнению многих пострадавших пользователей, переустановка Hotspot Shield помогла им решить проблему «Правило брандмауэра Защитника Windows блокирует ваше соединение». Вы также можете попробовать ту же форму, что и шаги, указанные ниже:
- Сначала запустите Диалоговое окно ЗАПУСК нажав Windows + R все вместе.
- Теперь внутри пустого текстового пространства введите appwiz.cpl а затем нажмите на OK. Это запустит Деинсталлятор Windows.
- Теперь в списке приложений найдите Программное обеспечение Hotspot Shield VPN, щелкните его правой кнопкой мыши и выберите Удалить. При появлении запроса нажмите да для дальнейшего подтверждения вашего действия.
- После успешного удаления программного обеспечения перезагрузите компьютер.
- Теперь, наконец, перейдите на официальную страницу программного обеспечения Hotspot Shield VPN и снова систематически установите последнюю версию.
ИСПРАВЛЕНИЕ 4: Установлен улучшенный и проверенный антивирус:
Как видно из всего вышеприведенного обсуждения, основная причина проблемы «Правило брандмауэра Защитника Windows блокирует ваше соединение» — это сам брандмауэр Защитника Windows. Следовательно, одним из лучших решений здесь является использование надежного стороннего антивируса вместо использования указанной утилиты.
После установки стороннего антивируса брандмауэр Защитника Windows деактивируется по умолчанию, и вам больше не придется страдать от заблокированного соединения.
Проблема «Правило брандмауэра Защитника Windows блокирует ваше соединение» может действительно раздражать, когда пользователи сильно зависят от просмотра Интернета в своей повседневной работе. Однако с помощью вышеупомянутых исправлений указанная проблема будет решена в кратчайшие сроки.
Все исправления, упомянутые в статье выше, являются базовыми и не требуют высоких технических знаний. В конце концов, мы надеемся, что вы найдете всю информацию, упомянутую здесь, полезной и актуальной. Если у вас есть какие-либо вопросы или отзывы, напишите комментарий в поле для комментариев ниже.
Брандмауэр Windows — это встроенное приложение безопасности, которое поставляется с ОС Windows. Но многие из нас хотели бы знать, как проверить, блокирует ли брандмауэр порт или программу в Windows.
Пользователи могут настроить параметры брандмауэра Windows в соответствии со своими потребностями, чтобы заблокировать или открыть порты в Windows 10 и других версиях. Однако иногда брандмауэр может блокировать порты или программы случайно или из-за неправильно настроенных настроек.
Почему брандмауэр Windows не разрешает портам доступ в Интернет?
Если возникает эта проблема, порт может быть заблокирован, но, к счастью, есть способ открыть порты брандмауэра в Windows, и это проще, чем вы думаете.
Иногда ваша конфигурация может быть неправильной, что приводит к тому, что правило брандмауэра Windows блокирует соединение.
Несколько пользователей сообщили, что брандмауэр Windows отключен, но он по-прежнему блокирует приложения, и это, вероятно, вызвано настройками вашей политики, поэтому вам необходимо настроить их.
Как проверить, блокирует ли брандмауэр порт?
1. Проверьте настройки брандмауэра
Лучший способ проверить, блокирует ли ваш брандмауэр Windows порт, — это проверить настройки брандмауэра. Это можно сделать с помощью встроенных настроек вашего ПК всего за несколько кликов.
1. Нажмите Windows клавишу + R, чтобы открыть диалоговое окно «Выполнить».
2. Введите control и нажмите OK, чтобы открыть панель управления.
3. Щелкните Система и безопасность.
4. Прокрутите вниз и откройте «Инструменты администрирования».
5. В окне «Администрирование» откройте Брандмауэр Защитника Windows в режиме повышенной безопасности.
6. Щелкните Действия и выберите Свойства.
7. Теперь выберите предпочитаемый профиль (домен, частный, общедоступный).
8. В разделе Ведение журнала нажмите кнопку Настроить.
9. Щелкните раскрывающееся меню для Регистрировать отброшенные пакеты: и выберите Да.
10. Запишите путь к файлу pfirewall.log в разделе «Имя».
11. Нажмите OK, чтобы сохранить изменения.
12. Откройте проводник и перейдите по следующему пути для доступа к файлам журнала: C:WINDOWSSystem32LogFilesFirewall
13. Щелкните файл pfirewall.log и проверьте наличие заблокированных портов. Если вы не можете получить доступ к папке, возможно, вам придется изменить владельца, чтобы получить доступ к файлам.
2. Проверьте наличие заблокированных портов с помощью командной строки.
- Введите «Командная строка» в строке поиска и нажмите «Запуск от имени администратора».
- Теперь вставьте следующую команду и нажмите Enter :
netsh firewall show state - Это отобразит все заблокированные и активные порты, настроенные в брандмауэре.
Как проверить, блокирует ли брандмауэр Windows программу?
- Нажмите Windows + R , чтобы открыть «Выполнить», введите панель управления и нажмите «ОК».
- Щелкните Система и безопасность.
- Нажмите Брандмауэр Защитника Windows.
- На левой панели Разрешить приложение или функцию через брандмауэр Защитника Windows.
- В окне разрешенных приложений прокрутите все приложения.
- Найдите приложение, которое вы хотите проверить, и посмотрите, проверено ли оно. Если флажок не установлен, приложение блокируется брандмауэром.
- Если ваша программа заблокирована, просто снимите флажок рядом с приложением и нажмите OK.
В окне «Настройка параметров» щелкните кружки рядом с пунктом «Отключить брандмауэр Защитника Windows для общедоступных сетей, частных сетей или обоих».
Вот об этом для этой статьи о проверке, блокирует ли брандмауэр порт или программу. Убедитесь, что вы внимательно следите за решениями и смотрите, что работает для вас. Кроме того, не стесняйтесь присылать нам отзывы в разделе комментариев ниже.
Learn to optimally configure the Firewall in no time
by Tashreef Shareef
Tashreef Shareef is a software developer turned tech writer. He discovered his interest in technology after reading a tech magazine accidentally. Now he writes about everything tech from… read more
Updated on January 31, 2023
Reviewed by
Alex Serban
After moving away from the corporate work-style, Alex has found rewards in a lifestyle of constant analysis, team coordination and pestering his colleagues. Holding an MCSA Windows Server… read more
- If you’re wondering how to check if a website is blocked by your Firewall, then you should check the settings.
- Windows Firewall settings will list any port that is blocked on your PC.
- The Firewall also allows you to select which programs can run on the computer.
XINSTALL BY CLICKING THE DOWNLOAD FILE
This software will repair common computer errors, protect you from file loss, malware, hardware failure and optimize your PC for maximum performance. Fix PC issues and remove viruses now in 3 easy steps:
- Download Restoro PC Repair Tool that comes with Patented Technologies (patent available here).
- Click Start Scan to find Windows issues that could be causing PC problems.
- Click Repair All to fix issues affecting your computer’s security and performance
- Restoro has been downloaded by 0 readers this month.
The Windows Firewall is a built-in security application that comes with Windows OS. But many of us would want to know how to check if the firewall is blocking a port or program in Windows.
Users can configure the Windows Firewall settings as per their need to block or open ports in Windows 10 and other versions. However, at times the Firewall may block ports or programs accidentally or due to misconfigured settings.
Why is Windows Firewall not allowing ports to access the Internet?
If this issue occurs, the port may be blocked, but luckily, there’s a way to open firewall ports in Windows, and it’s easier than you think.
Sometimes, your configuration might not be correct, causing the Windows Firewall rule to block a connection.
A few users reported that Windows Firewall is disabled, but it’s still blocking apps, and this is likely caused by your policy settings, so you’ll need to adjust them.
How do I check if the Firewall is blocking a port?
1. Check your Firewall Settings
The best way to check whether your Windows Firewall is blocking a port is to check your Firewall Settings. This can be done via your PC’s built-in settings in just a few clicks.
1. Press the Windows key + R to open the Run dialog box.
2. Type control and press OK to open Control Panel.
3. Click on System and Security.
4. Scroll down and open Administrative Tools.
5. In the Administrative Tools window, open Windows Defender Firewall with Advanced Security.
6. Click on Actions and select Properties.
7. Now select your preferred Profile (Domain, Private, Public).
8. In the Logging section, click on the Customize button.
9. Click on the drop-down menu for Log dropped packets: and select Yes.
10. Take note of the pfirewall.log path in the Name section.
11. Click OK to save the changes.
12. Open File Explorer and navigate the following path to access the log files:C:WINDOWSSystem32LogFilesFirewall
13. Click on the pfirewall.log file and check for any blocked ports. In case you can’t access the folder, you might have to change the ownership in order to access files.
2. Check for Blocked Ports using Command Prompt
- Type Command Prompt in the Search bar, and then click on Run as administrator.
- Now, paste the following command and then hit Enter:
netsh firewall show state - This will display all the blocked and active ports configured in the firewall.
- How to configure Windows Firewall to allow IP ranges [FULL GUIDE]
- Was your VPN blocked by Windows Firewall? How to fix it
- Allow Chrome to Access the Network in Your Firewall/Antivirus
How to check if Windows Firewall is blocking a program?
- Press Windows + R to open Run, type control panel, and then click OK.
- Click on System and Security.
- Click on Windows Defender Firewall.
- From the left pane Allow an app or feature through Windows Defender Firewall.
- In the allowed app window, scroll through all the apps.
- Locate the app you want to check and see if the app is checked. If it is unchecked, the app is blocked on the Firewall.
- If your program is blocked, simply uncheck the app and click OK.
In the Customize Settings window, click the circle(s) next to Turn off Windows Defender Firewall for public networks, private networks, or both.
That’s about it for this article on checking if the Firewall is blocking a port or a program. Make sure you follow the solutions thoroughly and see what works for you. Also, feel free to send us feedback in the comment section below.
Newsletter
Learn to optimally configure the Firewall in no time
by Tashreef Shareef
Tashreef Shareef is a software developer turned tech writer. He discovered his interest in technology after reading a tech magazine accidentally. Now he writes about everything tech from… read more
Updated on January 31, 2023
Reviewed by
Alex Serban
After moving away from the corporate work-style, Alex has found rewards in a lifestyle of constant analysis, team coordination and pestering his colleagues. Holding an MCSA Windows Server… read more
- If you’re wondering how to check if a website is blocked by your Firewall, then you should check the settings.
- Windows Firewall settings will list any port that is blocked on your PC.
- The Firewall also allows you to select which programs can run on the computer.
XINSTALL BY CLICKING THE DOWNLOAD FILE
This software will repair common computer errors, protect you from file loss, malware, hardware failure and optimize your PC for maximum performance. Fix PC issues and remove viruses now in 3 easy steps:
- Download Restoro PC Repair Tool that comes with Patented Technologies (patent available here).
- Click Start Scan to find Windows issues that could be causing PC problems.
- Click Repair All to fix issues affecting your computer’s security and performance
- Restoro has been downloaded by 0 readers this month.
The Windows Firewall is a built-in security application that comes with Windows OS. But many of us would want to know how to check if the firewall is blocking a port or program in Windows.
Users can configure the Windows Firewall settings as per their need to block or open ports in Windows 10 and other versions. However, at times the Firewall may block ports or programs accidentally or due to misconfigured settings.
Why is Windows Firewall not allowing ports to access the Internet?
If this issue occurs, the port may be blocked, but luckily, there’s a way to open firewall ports in Windows, and it’s easier than you think.
Sometimes, your configuration might not be correct, causing the Windows Firewall rule to block a connection.
A few users reported that Windows Firewall is disabled, but it’s still blocking apps, and this is likely caused by your policy settings, so you’ll need to adjust them.
How do I check if the Firewall is blocking a port?
1. Check your Firewall Settings
The best way to check whether your Windows Firewall is blocking a port is to check your Firewall Settings. This can be done via your PC’s built-in settings in just a few clicks.
1. Press the Windows key + R to open the Run dialog box.
2. Type control and press OK to open Control Panel.
3. Click on System and Security.
4. Scroll down and open Administrative Tools.
5. In the Administrative Tools window, open Windows Defender Firewall with Advanced Security.
6. Click on Actions and select Properties.
7. Now select your preferred Profile (Domain, Private, Public).
8. In the Logging section, click on the Customize button.
9. Click on the drop-down menu for Log dropped packets: and select Yes.
10. Take note of the pfirewall.log path in the Name section.
11. Click OK to save the changes.
12. Open File Explorer and navigate the following path to access the log files:C:WINDOWSSystem32LogFilesFirewall
13. Click on the pfirewall.log file and check for any blocked ports. In case you can’t access the folder, you might have to change the ownership in order to access files.
2. Check for Blocked Ports using Command Prompt
- Type Command Prompt in the Search bar, and then click on Run as administrator.
- Now, paste the following command and then hit Enter:
netsh firewall show state - This will display all the blocked and active ports configured in the firewall.
- How to configure Windows Firewall to allow IP ranges [FULL GUIDE]
- Was your VPN blocked by Windows Firewall? How to fix it
- Allow Chrome to Access the Network in Your Firewall/Antivirus
How to check if Windows Firewall is blocking a program?
- Press Windows + R to open Run, type control panel, and then click OK.
- Click on System and Security.
- Click on Windows Defender Firewall.
- From the left pane Allow an app or feature through Windows Defender Firewall.
- In the allowed app window, scroll through all the apps.
- Locate the app you want to check and see if the app is checked. If it is unchecked, the app is blocked on the Firewall.
- If your program is blocked, simply uncheck the app and click OK.
In the Customize Settings window, click the circle(s) next to Turn off Windows Defender Firewall for public networks, private networks, or both.
That’s about it for this article on checking if the Firewall is blocking a port or a program. Make sure you follow the solutions thoroughly and see what works for you. Also, feel free to send us feedback in the comment section below.
Newsletter
На чтение 9 мин Просмотров 4.4к.
Людмила Бурым
Более 20 лет опыта в IT (программирование баз данных, постановка задач по разработке ПО, сопровождение пользователей, написание технической документации и отчетов) в сфере управления финансами.
Задать вопрос
Для тех, кто зависит от Интернета для общения, работы или получения информации, ситуация, когда доступ в Интернет заблокирован, может вызвать серьезные проблемы.
В данной статье мы рассмотрим различные причины блокировки доступа к Интернету, и что нужно делать, чтобы обойти блокировку и исправить проблему.
Содержание
- Почему браузер пишет Доступ в Интернет заблокирован
- Что может блокировать доступ в Интернет
- Предварительные действия
- Что делать, если доступ в Интернет закрыт
- Если блокирует антивирус
- Приостановить защиту
- Добавить браузер в белый список
- Если блокирует брандмауэр
- Отключить Защитник Windows
- Сбросить настройки
- Добавить браузер в список исключений
- Создать правило для браузера
- Заключение
Почему браузер пишет Доступ в Интернет заблокирован
Когда вы пытаетесь открыть сайт на своем компьютере, можете получить сообщение в браузере о том, что доступ в Интернет заблокирован или закрыт.
Если вы используете Яндекс Браузер, то вы увидите ошибку «Доступ в Интернет заблокирован. Возможно, подключение заблокировано брандмауэром или антивирусной программой».
Если ваш любимый браузер Google Chrome или Opera, содержание ошибки будет: «Ваш доступ в Интернет закрыт. Возможно, подключение заблокировано брандмауэром или антивирусным ПО».
Сообщение о блокировке доступа в браузере вызвано тем, что некоторые изменения в настройках сети или операционной системы блокируют эти ресурсы.
Что может блокировать доступ в Интернет
Некоторые из возможных причин блокировки:
- Брандмауэр или антивирусная программа. Эти программы для защиты компьютера могут блокировать определенные веб-сайты или даже целые домены, если они считают их потенциально опасными или содержащими вредоносное ПО. Проблемы могут быть связаны с настройками антивирусной программы или брандмауэра. Возможно, вы случайно включили функцию блокировки определенных ресурсов.
- Вредоносное ПО. Вы могли скачать и установить какое-либо программное обеспечение, которое пытается прервать работу вашей сети. Это приложение может быть вредоносным или запускать вирусное ПО на вашем компьютере, Эти вредоносные программы могут изменять настройки сети, браузера и операционной системы таким образом, что заблокируется доступ в Интернет.
- Сетевые драйверы. Ошибку могут вызвать отсутствующие, поврежденные или устаревшие драйверы сетевого адаптера.
- Неисправный маршрутизатор. Эти устройства со временем могут менять свои настройки, в том числе блокировать доступ в Интернет.
Предварительные действия
Прежде всего стоит попробовать несколько простых действий, которые могут помочь восстановить доступ.
- Перезагрузите роутер и компьютер. В случае временных сбоев в работе устройств иногда это может помочь.
- Проверьте наличие потенциально опасных файлов, которые могут негативно сказываться на работе сети. Для этого можно воспользоваться антивирусами программами такими как NOD32, Kaspersky или Avast или бесплатными утилитами с официальных сайтов этих производителей. Например, Kaspersky Virus Removal Tool.
- Если вы используете проводное соединение, проверьте состояние Интернет-кабеля. Иногда проблема может быть связана с его физическим повреждением. Если это так, то его просто нужно заменить.
- Убедитесь, что все сетевые драйверы, браузеры и операционная система актуализированы до последних версий. Устаревшие драйверы могут вызывать проблемы с подключением к Интернету. Чтобы обновить драйверы сетевого адаптера, достаточно обратиться к сайту производителя и загрузить последнюю версию.
- Если блокировка произошла недавно, и вы меняли какие-либо сетевые настройки или установили какое-либо программное обеспечение, которое может нарушить работу вашей сети, попробуйте удалить это программное обеспечение и вернуть сетевые настройки к значениям по умолчанию.
Проведение этих простых шагов, возможно, разблокирует доступ к Интернету.
Что делать, если доступ в Интернет закрыт
Самые распространенные случаи блокировки доступа в Интернет — это действие антивирусных программ и брандмауэра Windows. Если предыдущие шаги не решили проблему, рассмотрим подробно решения по устранению неполадок, связанные с действиями программ-защитников.
Будьте аккуратны при выполнении следующих действий – не забывайте включать защиту после временного отключения!
Если блокирует антивирус
Популярные антивирусы могут ошибочно считать определенные сайты или приложения опасными и блокировать к ним доступ. Чтобы решить эту проблему, можно попробовать следующие шаги.
Приостановить защиту
Временно отключите антивирусное программное обеспечение и проверьте работоспособность Интернета без его влияния. Обычно, для этого нужно найти на панели задач соответствующую пиктограмму, щелкнуть правой кнопкой мышки и выбрать «Приостановить защиту».
Если после отключения антивирусной программы доступ в Интернет восстановлен, стоит проверить настройки антивирусной программы. Возможно, в них есть опция блокировки доступа к определенным сайтам или установленным приложениям. Если такая опция включена, попробуйте отключить ее и снова попытаться получить доступ к нужным ресурсам.
Добавить браузер в белый список
Если при включенном антивирусе проблемы с доступом возникают при использовании конкретного браузера, измените настройки безопасности антивируса, указав их как доверенные программы. Возможно, при таком использовании доступ к сайтам или функциям Интернета будет разблокирован. Если вы используете Касперский, зайдите в настройки, найдите «Настройки угроз и исключений»-«Указать доверенные программы» и выберите программу из списка для исключения из проверки.
Если блокирует брандмауэр
Как упоминалось ранее, брандмауэр Windows имеет встроенную функцию блокировки Интернета. Этот инструмент безопасности может заблокировать доступ в Интернет и вызвать ошибку блокировки, если во время просмотра контента обнаруживаются какие-либо подозрительные веб-сайты или файлы.
Если брандмауэр блокирует доступ в Интернет, существуют несколько способов решить эту проблему.
Отключить Защитник Windows
Для того, чтобы определить, является ли блокировка брандмауэром причиной проблемы, его нужно временно отключить и проверить доступность Интернета.
Для этого выполните следующие действия:
- В Windows 10 зайдите в «Пуск»-«Служебные»-«Панель управления».
- Перейдите в раздел «Система и безопасность»- «Брандмауэр Защитника Windows».
- В следующем окне на левой панели выберите «Включение и отключение брандмауэра Защитника Windows».
- В окне настроек параметров для каждого типа сети установите радиокнопку в пункт отключения брандмауэра для каждого типа сети.
- Перезагрузите компьютер, откройте браузер и проверьте, решена ли проблема.
Если этот метод помог решить проблему с доступом в Интернет, не стоит на нем останавливаться. Нужно найти причину блокировки и настроить брандмауэр таким образом, чтобы он оставался включенным и продолжал защищать ваш Интернет-серфинг. Ведь брандмауэр, как правило, является основным инструментом защиты компьютера от нежелательных соединений и угроз из сети.
Сбросить настройки
Иногда брандмауэр может блокировать доступ к определенным сайтам или приложениям из-за некорректных настроек. Самый простой способ — это сбросить настройки. Сначала не забудьте вернуться в раздел «Брандмауэр Защитника Windows» и включить защиту.
После этого в левой части окна найдите раздел «Восстановить значение по умолчанию» и перейдите к сбросу настроек, соглашаясь с предупреждениями системы.
После сброса настроек брандмауэра необходимо перезапустить компьютер для применения изменений. Если блокировка доступа в Интернет остается, то для решения проблемы сделайте следующий шаг.
Добавить браузер в список исключений
Если сброс настроек не помог, попробуйте настроить брандмауэр так, чтобы он позволял браузеру открывать сайты. Для этого в разделе брандмауэр Защитника Windows выполните следующие действия:
- Нажмите «Разрешение взаимодействия с приложением или компонентом в брандмауэре Защитника Windows» в левой части раздела.
- В следующем окне в списке разрешенных программ выполните поиск браузера, например «Google Chrome».
- Установите флажок в чекбокс «Частная» (домашняя) и/или «Публичная» (которая используется в общественных местах) сети в зависимости от того, что используется, или для обоих сетей.
- Нажмите «ОК», чтобы сохранить изменения.
- Используйте этот же метод, чтобы дать разрешение другим браузерам.
Создать правило для браузера
Правила брандмауэра Windows позволяют контролировать и управлять тем, какие приложения и службы имеют доступ к Интернету, а какие ограничены или заблокированы. Выход в Интернет регулируется Правилом для исходящего подключения.
- Откройте «Дополнительные параметры» брандмауэра Защитника Windows.
- В открывшемся окне выберите «Правила для исходящего подключения».
- В окне «Действия» выберите «Создать правило».
- Выберите тип правила «Для программы» и нажмите «Далее».
- В следующем окне укажите путь к exe-файлу браузера, которому будет предоставлен доступ для исходящего трафика. Для этого воспользуйтесь кнопкой «Обзор».
- Нажмите «Далее» и в следующем окне выберите «Разрешить подключение» в пункте «Действие».
- В пункте «Профиль» поставьте флажки во все чекбоксы, т.е. дайте разрешение для всех профилей.
- В пункте «Имя» придумайте правилу название и, при необходимости, составьте описание.
- Подтвердите изменения, закрыв окно настроек брандмауэра Защитника Windows.
Теперь ваш браузер имеет разрешение на осуществление исходящих подключений через брандмауэр Защитника Windows. По такому же принципу создайте правила для остальных программ.
Заключение
Если вы столкнулись с блокировкой доступа в Интернет и попробовали обойти ее с помощью приведенных в статье методов и ни один из них вам не помог, то можно попробовать применить дополнительные методы, чтобы получить доступ к ресурсам:
- Включите или отключите VPN и прокси, если вы их используете.
- Откройте настройки браузера и выполните сброс до стандартных установок.
- Возможно, текущий используемый браузер не подходит для работы с заблокированными сайтами. Попробуйте установить другой браузер и проверьте доступность Интернет-страниц.
Надеемся, что один из советов помог и вы снова онлайн. А чтобы в дальнейшем избежать проблем с доступом к сети, будьте осторожным при использовании Интернета и следите за безопасностью своего устройства.
Привет, мои дорогие! Помню, однажды столкнулась с проблемой – доступ в интернет заблокирован, а почему это случилось, непонятно. Мне стало интересно разобраться в теме, и я решила это сделать на нашем портале – вдруг кому-то еще пригодится. Ну что, начинаем?
Прежде чем лезть в настройки ОС или роутера, проверьте, нормально ли подключен кабель интернета, есть ли деньги на счете. Также проверьте, какой тип у вашей сети. Если общественная, смените на частную. Если с этим порядок, читайте дальше!
Содержание
- Первые действия
- Брандмауэр Windows
- Антивирусник
- Настройки брандмауэра
- Дезактивация
- Значения по умолчанию
- Работа с исключениями
- Дополнительные параметры
- Касперский
- Задать вопрос автору статьи
Первые действия
Что может блокировать доступ в интернет? Причин великое множество, но чаще всего это происходит из-за работы защитных программ – брандмауэр, антивирусник.
Брандмауэр Windows
Это встроенный в операционную систему межсетевой экран. Это часть комплекса программного обеспечения по защите компьютера от вредоносных проникновений. Это некая стена между информацией из интернета и ПК.
Однако, бывает, что этот инструмент запрещает доступ даже к проверенным сайтам. Чтобы определить, что именно Брандмауэр блокирует интернет, нужно его отключить. Если после этого доступ восстановлен, значит, дело действительно в нем.
Антивирусник
Антивирусная программа (антивирус) – это программа для обнаружения вирусов, а также вредоносных ПО. Также восстанавливает зараженные файлы и предотвращает заражение файлов и операционной системы. Примеры – антивирус Касперского, AVAST, ESET NOD32 и другие.
Чтобы понять, что причина проблемы именно в такой программе, отключите ее и проверьте, восстановился ли доступ к интернету. А теперь переходим к конкретным действиям по работе с защитниками компьютера. Я расскажу, какие настройки нужно провести, чтобы никогда не видеть сообщение: «Доступ к интернету заблокирован. Возможно, подключение заблокировано брандмауэром или антивирусной программой».
Настройки брандмауэра
Межсетевой экран Windows можно настроить по белому и черному списку. Белый – разрешен доступ только к разрешенным ресурсам, остальные запрещены. Черный список – запрещен доступ только к запрещенному, все остальное разрешено. Для лучшей защиты советуют применять шаблон белого списка. А теперь подробнее о возможностях настройки (на примере Windows 10).
Дезактивация
Как отключить защитника Windows, смотрите тут:
Если у вас на ПК установлен сторонний антивирус, защитный инструмент Windows можно отключить. Как это сделать:
- Заходим в «Панель управления», режим просмотра выбираем «Мелкие значки».
- Среди параметров компьютера найдите «Брандмауэр Защитника Windows».
- В открывшемся окне вы увидите статус защиты для частных и гостевых сетей.
- В меню слева найдите пункт «Включение и отключение брандмауэра Защитника Windows».
- Откроются настройки параметров для каждого типа сети, где можно отключить или включить защиту.
- Еще лично у меня стоят галочки у пунктов «Уведомлять, когда брандмауэр Защитника Windows блокирует новое подключение». Никаких неудобств из-за этого не возникает.
Обратите внимание на пункт «Блокировать все входящие подключения…». Если поставить там галочку, то все приложения и браузеры не смогут получать данные из интернета.
Значения по умолчанию
Если вы или кто-то до вас что-то намудрил в настройках защиты, можно выполнить сброс настроек (только учтите, что потом придется все настраивать заново). Там же, где включается/отключается брандмауэр, есть пункт «Восстановить значения по умолчанию». Нажимаем и следуем подсказкам системы.
Работа с исключениями
Для этого есть раздел «Разрешение взаимодействия с приложением или компонентом…». Добавление какой-либо программы в исключения позволяет создать разрешающее правило.
Перед вами будет список программ и компонентов. Поставьте галочки напротив тех, которым вы разрешаете обмен данными, и выберите тип сети.
Дополнительные параметры
В этом разделе располагается главный инструмент брандмауэра – правила. Они запрещают или разрешают сетевые подключения. Правила для входящих подключений – настройка условия для получения информации из интернета, для исходящих – контроль отправки запросов и процесса ответа из Сети.
На вкладке «Наблюдение» доступен просмотр информации о подключениях, для которых созданы правила.
Давайте попробуем создать правило для входящих подключений:
- В брандмауэре заходим в раздел «Дополнительные параметры», выбираем пункт «Правила для входящих подключений», справа в группе «Действия» выбираем «Создать правило».
- Откроется Мастер создания правила, где выбираем тип «Для программы», жмем «Далее».
- Следующий шаг «Программа», ставим галочку у строки «Путь программы», нажимаем «Обзор», выбираем файл нужного приложения и кликаем «Открыть», жмем «Далее».
- Шаг «Действие» – здесь выбираем нужное – разрешить или блокировать подключение, кликаем «Далее».
- Шаг «Профиль» – выбираем тот, для которого будет действовать создаваемое правило, снова «Далее».
- Последний пункт «Имя» – название правила, также желательно заполнить поле «Описание».
- Завершаем работу с Мастером кнопкой «Готово».
Когда понадобится создать правило для исходящих подключений, делаем все тоже самое. Когда необходимо правило для взаимодействия с игровыми серверами или мессенджерами в Мастере создания выбирают тип «Для порта».
Чтобы активировать правило, найдите его в списке, нажмите на него ПКМ и выберите пункт «Включить правило».
Касперский
Чтобы не столкнуться с ошибкой «Доступ в интернет заблокирован…», после установки антивируса Касперского (или любого другого) нужно провести кое-какие настройки. Это касается моментов, когда до установки вы без проблем посещали определенные сайты, а после установки антивирус не разрешает это сделать. Чаще всего проблема возникает с браузером Firefox.
Что делать, когда доступ в интернет закрыт? Нам нужно отключить проверку защищенного соединения:
- заходим в настройки антивируса (либо через системный трей, либо непосредственно в программе);
- слева выбираем раздел «Дополнительно», справа «Сеть»;
- в параметрах сети нужно установить тип проверки – в нашем случае это «Не проверять защищенные соединения»;
- подтвердить действия.
Вообще в любой ситуации, когда точно определено, что именно антивирусник блокирует интернет, рекомендую посетить сайт продукта или написать его разработчикам. Там помогут правильно настроить программу, чтобы не возникало проблем с доступом к Сети.
Дополнительные способы решения проблемы с заблокированным доступом в Интернет описаны тут:
На этом заканчиваю. Если есть вопросы, или нужна помощь, напишите в комментарии. Кто-то из ребят обязательно ответит. Всем пока!
Привет, друзья. В этой публикации предлагаю рассмотреть вопрос, что делать, когда доступ в Интернет заблокирован брандмауэром Windows. С помощью последнего интернет-подключение можно заблокировать для отдельных сайтов, портов, протоколов, программ, служб, устройств и т.п. И тогда при попытке доступа к Интернету, например, в браузерах для всех или отдельных заблокированных сайтов мы будем видеть уведомления типа «Доступ в Интернет закрыт», «Нет подключения к Интернету» или «Не удаётся получить доступ к сайту». Ну и вот ниже предлагаю рассмотреть, как всё дело убрать и открыть доступ ко Всемирной Паутине.
Доступ в Интернет заблокирован брандмауэром Windows

Брандмауэр Windows
Брандмауэр Windows – это, друзья, системный компонент осуществления контроля доступа программ к сети с целью защиты Windows от сетевых угроз. Он контролирует весь сетевой трафик операционной системы и фильтрует его. Через фильтр брандмауэра может пройти только тот сетевой трафик, который разрешён правилами этого системного компонента. Что такое брандмауэр Windows, все знают по такому вот его вопрошающему окошку, где нам необходимо разрешить доступ к сети впервые запущенной на компьютере программе, работающей с сетью и Интернетом.
«Доступ в Интернет закрыт»
или
«Нет подключения к Интернету».

«Не удаётся получить доступ к сайту».

Как запустить брандмауэр Windows
Запускаем брандмауэр. Один из спообов запуска — внутрисистемный поиск Windows (клавиши Win+Q). В Windows 7 это поиск в меню «Пуск». Вводим первые буквы названия «брандмауэр».
Непосредственно окно монитора брандмауэра запускается так: жмём клавиши Win+R и вписываем:
wf.mscКак отключить брандмауэр Windows
В окне брандмауэра настроек жмём «Включение и отключение брандмауэра».

Восстановление значений брандмауэра Windows по умолчанию
Самый простой способ избавиться от правил блокировки брандмауэра – восстановить его значения по умолчанию. Это уберёт все правила блокировки входящих и исходящих соединений. И также уберёт все разрешения доступа, которые мы задали для программ. При запуске этих программ нужно будет снова разрешить им доступ, как показано на первом снимке статьи. Т.е. параметры брандмауэра будут такими же, как только при установке Windows. В окне настроек брандмауэра жмём «Восстановить значения по умолчанию».


Отключение правил блокировки брандмауэра Windows
Альтернативный вариант решения ситуации, когда доступ в Интернет заблокирован брандмауэром Windows – это посмотреть правила блокировки и отключить их или удалить. Кто-то когда-то по какой-то причине эти правила создал, и если вы работаете не со своим компьютерным устройством, а временно вверенным вам, вряд ли стоит так нагло хозяйничать в нём. Можно просто временно отключить эти правила, а потом снова включить. В окне настроек брандмауэра жмём «Дополнительные параметры».
Читайте, как открыть или закрыть порты на компьютере или ноутбуке с Windows 10, 8 или 7. Как проверить открыт ли нужный порт, как посмотреть состояние всех портов, и как узнать какой порт использует конкретная программа.

Содержание
- Введение
- Как открыть порт в «Windows 10»?
- Заключение
- Вопросы и ответы
- Комментарии
Введение
Операционная система Windows 10, управляющая компьютерными устройствами и следящая за корректным исполнением всех запушенных процессов, обладает мощной встроенной службой комплексной защиты «Защитник Windows». Одним из элементов предустановленной службы, оберегающем пользователей от множественных разнообразных сетевых угроз в «Интернете» (как от входящего потока данных, так и от разнообразных локальных приложений, пытающихся получить несанкционированный доступ), является «Брандмауэр Windows». Защитный инструмент ограничивает доступ для всех объектов, кроме разрешенных. И если пользователю необходимо разрешить сетевую передачу данных без ограничения брандмауэром, то потребуется соответствующим образом открыть в настройках порт.
Перейти к просмотру
Как настроить или отключить брандмауэр Windows 10 ⚙️🛡️💻
Это одно их важных условий создания устойчивого соединения, ведь когда устройство подключается к другому устройству в сети (включая сеть «Интернет»), оно указывает номер порта, что позволяет принимающему устройству корректно обрабатывать передачу данных. Если «IP-адрес» выступает сетевым идентификатором устройства и показывает конкретное местоположение устройства, то номер порта позволяет принимающему устройству определить, какая программа настроена на получение входящего информационного потока.
По умолчанию, большая часть входящих нежелательных сетевых пакетов данных из Интернета блокируется «Брандмауэром Windows». Но если пользователи увлекаются играми и планируют создать собственный игровой сервер или регулярно и на постоянной основе пользуются файлообменниками (например, торрентами), то для успешного исполнения намеченных действий необходимо открыть порт, чтобы пропустить требуемую информационную пакетную передачу данных без блокировки брандмауэром.
Примечание. В данной статье показано, как открыть порт в брандмауэре конкретного компьютера, чтобы разрешить сетевую передачу. Если доступ в «Интернет» происходит через маршрутизатор (один из самых распространенных способов), также будет необходимо разрешить пропуск данных и в маршрутизаторе путем установления соответствующей переадресации.
Как открыть порт в «Windows 10»?
Перейти к просмотру
Windows Firewall: как заблокировать приложению доступ в интернет (исходящий и входящий трафик) 🌐⛔💻
Выполнить непосредственную процедуру по открытию порта в операционной системе «Windows 10» можно в соответствующем мониторе брандмауэра с привилегированным режимом повышенной безопасности. Открыть необходимый раздел приложения можно разными способами. Но в нашей статье мы остановимся лишь на двух возможных вариантах.
Способ 1. Нажмите на «Панели задач» в нижнем левом углу рабочего стола на кнопку «Пуск» и откройте главное пользовательское меню «Windows». В основном перечне установленных приложений и системных служб, используя колесо управления манипулятора (компьютерной мыши) или задействуя бегунок полосы прокрутки, перемещайтесь по списку, отыщите и откройте раздел «Служебные-Windows». Во вложенной всплывающей вкладке выберите, из доступных вариантов, раздел «Панель управления», которая содержит все основные служебные инструменты управления настройками операционной системой.

Затем, в открывшемся окне элементов управления, выберите из списка предложенных инструментов раздел «Брандмауэр Защитника Windows».

Или введите в строку поискового запроса, расположенную на «Панели задач» в нижнем левом углу экрана рядом с кнопкой «Пуск», фразу «Брандмауэр Защитника Windows». В поисковой панели в разделе «Лучшее соответствие» будет представлен искомый инструмент. Щелкните его левой кнопкой мыши или в правом боковом меню управления нажмите на кнопку «Открыть», и искомое приложение будет запущено.

В новом окне панели управления системой, ответственном за надлежащую организацию защиты компьютера от злоумышленников и вредоносных программ в «Интернете» или локальной сети, нажмите на текстовую ссылку «Дополнительные параметры», расположенную в левом боковом меню.

Способ 2. На «Панели задач» в правом нижнем углу рабочего стола нажмите на кнопку представления всплывающей панели «Отображать скрытые значки», и щелкните левой кнопкой мыши значок «Безопасность Windows», выполненный в виде щита.

В открывшемся окне сведений системы о состоянии безопасности и работоспособности устройства выберите раздел «Брандмауэр и безопасность сети».

Затем в новом окне нажмите на текстовую ссылку «Дополнительные параметры», расположенную в нижней части окна, для непосредственного перехода в требуемый раздел.

Воспользовавшись любым из описанных способов, пользователи смогут открыть окно «Монитор брандмауэра Защитника Windows в режиме повышенной безопасности», регулирующий политики режимов защиты компьютерных устройств, функционирующих под управлением операционной системы «Windows 10».
Выберите в левой боковой панели окна раздел «Правила для входящих подключений», полный список которых будет мгновенно отображен в центральной панели окна. А затем нажмите в правой боковой панели раздел «Создать правило».

Если возникла необходимость создать правило для исходящего потока информационных данных, то в левой боковой панели вместо раздела «Правила для входящих подключений» выберите вариант «Правила для исходящего подключения». Большинство приложений довольно хорошо умеют создавать свои собственные исходящие правила при первоначальной установке, но иногда пользователи могут столкнуться с ситуацией, когда необходимо выполнить открытие порта для исходящего потока самостоятельно вручную.

В новом окне «Мастер создания правила для нового входящего подключения» на странице «Тип правила» выберите раздел «Для порта», установив в соответствующей ячейке индикатор выбора (точку), и нажмите на кнопку «Далее».

На следующей странице пользователям необходимо выбрать, будет ли открываемый порт использовать протокол управления передачей TCP (основной распространенный протокол управления потоковой передачей данных) или протокол пользовательских датаграмм UDP (значимый элемент набора сетевых протоколов, использующий датаграммный, в виде отдельных сообщений, интерфейс обмена данными). К сожалению, точно указать, какой конкретно протокол использовать мы не можем, потому что различные приложения используют разные протоколы, индивидуальные для каждой программы. Номера портов могут варьироваться от «0» до «65535», причем порты до «1023» зарезервированы для привилегированных услуг. Пользователи могут найти неофициальный список большинства, доступных для использования, портов формата «TCP» и «UDP» на соответствующей странице «Википедии» с указанием возможного зарезервированного приложения. Если не удалось определить конкретный протокол, который будет использоваться для приложения, можно создать два новых правила для входящих подключений – одно для протокола «TCP» и второе, соответственно, для «UDP».
Выберите параметр «Определенные локальные порты», установив в связанной ячейке индикатор выбора (точку), а затем введите номер порта в соответствующее поле. Если планируется открыть более одного порта, можно разделить их запятыми, а для диапазона портов необходимо использовать дефис («-»). Потом нажмите на кнопку «Далее» для продолжения.

На следующей странице установите индикатор выбора (точку) в ячейке раздела «Разрешить подключение», а затем нажмите кнопку «Далее».

Примечание. В данном руководстве мы будем использовать параметр «Разрешить подключение», поскольку доверяем соединению, для которого создаем правило. Если присутствуют определенные опасения, то можно выбрать вариант правила «Разрешить безопасное подключение», которое осуществляет проверку подлинности и использует параметры безопасности «IPSec» для аутентификации соединения. Однако данный параметр многие приложения могут не поддерживать. Поэтому, если при выборе более безопасного варианта приложение не сможет осуществлять подключение, всегда можно вернуться и перейти на менее защищенный вариант.
На следующей странице укажите профили, к которым будет применено выбранное правило, установив рядом с каждым подходящим вариантом индикатор выбора («галочку») в соответствующей ячейке, и нажмите на кнопку «Далее» в подтверждение своего решения. На выбор пользователям представлено три возможных профиля, и можно отметить как один, так и все из следующих видов:
- Доменный: когда персональный компьютер подключен к контроллеру домена, операционная система «Windows» может аутентифицировать доступ к домену.
- Частный: персональный компьютер подключен к частной сети, например, к «Домашней сети» или сети, которой вы доверяете.
- Публичный: применяется в случае, когда персональный компьютер подключен к открытой общественной сети, например, в кафе, аэропорту или библиотеке, где любой может присоединиться, и безопасность вам неизвестна.

В заключительном окне присвойте новому правилу имя и дополнительно укажите, при желании, более подробное описание. Затем по окончанию, нажмите на кнопку «Готово», и правило с заданными параметрами будет создано.

В случае необходимости, пользователи могут отключить созданное или любое из доступных правил в любой момент. Отыщите требуемое правило в центральной панели главного окна, предварительно отметив раздел «Правила для входящих подключений» или «Правила для исходящего подключения» в левой боковой панели, щелкните его название правой кнопкой мыши и, во всплывающем контекстном меню, выберите из вариантов доступных действий раздел «Отключить правило», и команда будет исполнена незамедлительно.

На этом процедура по открытию порта в операционной системе «Windows 10» окончена.
Более подробно ознакомиться с возможными способами открытия или закрытия портов на персональном настольном компьютере или ноутбуке под управлением операционной системы «Windows 10» (и более ранних версий исполнения), методами проверки состояния всех доступных портов и порядком получения сведений об использовании портов каждой конкретной программой можно на нашем видеоканале в руководстве: «Как открыть, закрыть порты, узнать какие порты открыты на ПК с Windows 10, 8, 7 или роутере в 2019».
Перейти к просмотру
Как открыть, закрыть порты, узнать какие порты открыты на Пк с Windows 10, 8, 7 или роутере в 2019🌐
Заключение
Стремительное развитие компьютерных устройств, широкое распространение и общедоступность международной сети «Интернет», практически полный перевод информационных материалов в цифровой формат и огромное предложение разнообразного программного обеспечения способствовало значительному росту повседневного применения компьютеров во многих областях деятельности пользователей.
Такая популярность вынуждает пользователей, для обеспечения надлежащего уровня безопасности используемых данных, применять современное программное обеспечение, оснащенное встроенными инструментами защиты, одним из которых (самым распространенным) является операционная система «Windows 10» с предустановленным защитным решением «Защитник Windows».
Отдельный инструмент защитника (брандмауэр) следит за безопасностью данных и сетей и открывает доступ только привилегированным разрешенным приложениям и процессам.
Используя представленный алгоритм действий, пользователи смогут открыть требуемый порт и обеспечить доступ выбранному приложению в сеть, в случае, если такое разрешение не было получено автоматически, установив соответствующее правило безопасности. Или закрыть порт простым способом при возникшей необходимости.