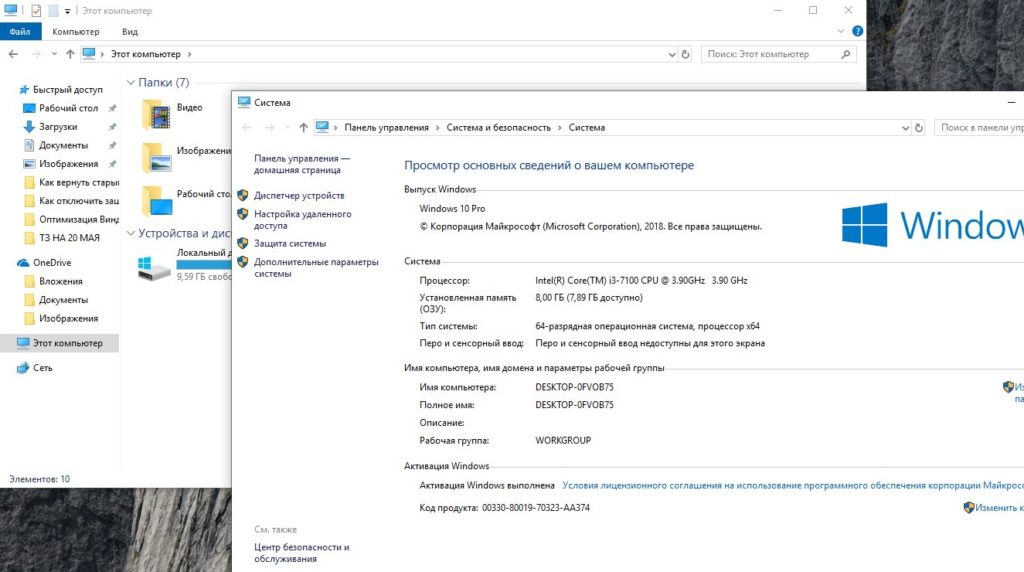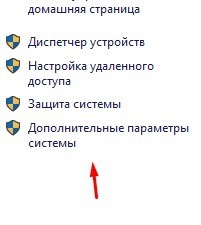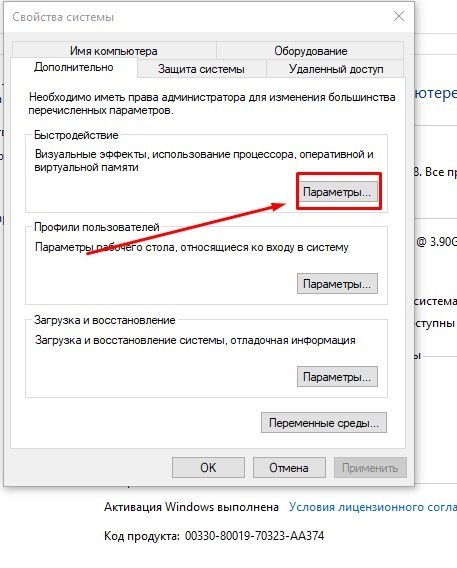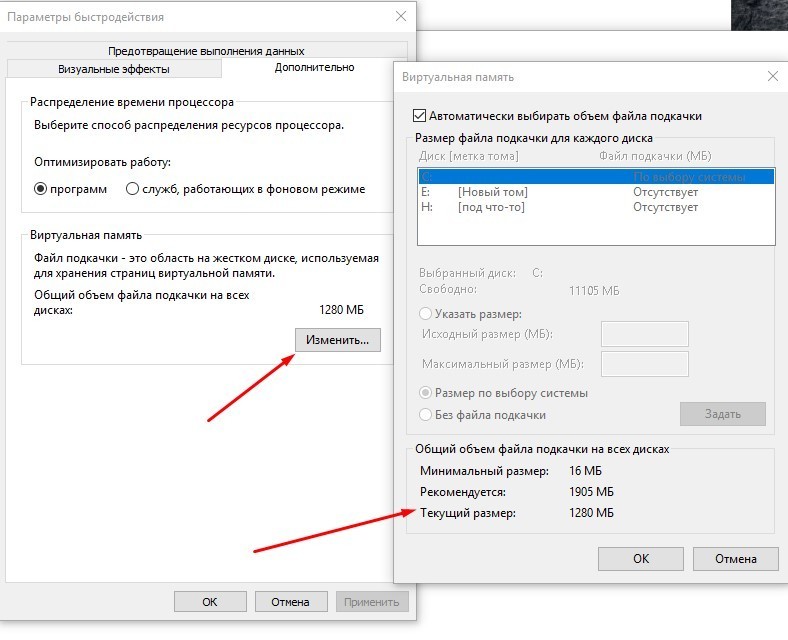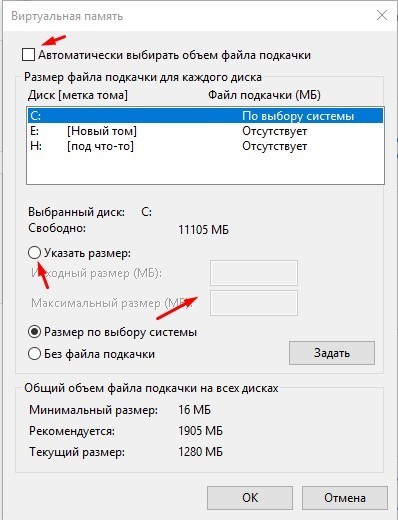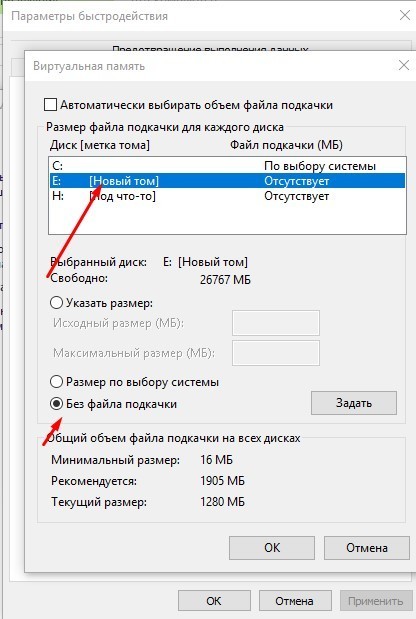Файл подкачки, или виртуальная память — это системный файл на жестком диске компьютера, который Windows использует, чтобы компенсировать нехватку оперативной памяти, если приложениям ее не хватает. Что это за файл, как он работает, что о нем нужно знать, как увеличить файл подкачки в Windows 10, или, наоборот — как отключить файл подкачки в Windows 10, читайте в нашей шпаргалке. В конце статьи — короткое видео, в котором все показано.
Файл подкачки в Windows: зачем он нужен и как работает?
Всем известно, что запущенные приложения на компьютере выполняются в оперативной памяти (ОЗУ, RAM). Выражаясь образно, при запуске приложения считываются с жесткого диска и временно «переписываются» в оперативную память. Вся информация в приложениях тоже хранится в оперативной памяти до тех пор, пока вы их не закроете.
Когда количество оперативной памяти заполняется, в дело вступает так называемый «файл подкачки». Это скрытый системный файл на жестком диске, который может выполнять функции ОЗУ. Вместо того, чтобы закрыть приложение, которому не хватает RAM, Windows скидывает его в файл подкачки и при необходимости возвращает обратно.
Какие приложения отправлять в файл подкачки, система решает сама. К примеру, приложение, которое долго находится в свернутом состоянии, может быть помечено системой как неактуальное. При нехватке RAM оно отправится в файл на жестком диске, чтобы немного почистить память.
В современных компьютерах устанавливается достаточно много ОЗУ, поэтому файл подкачки используется редко. Но если вы замечаете, что приложение при открытии немного «подлагивает», а индикатор жесткого диска на ПК мигает, значит, Windows возвратила его в RAM из файла подкачки. Если это происходит часто, стоит задуматься о том, чтобы докупить немного памяти.
Файл подкачки в Windows 10: что такое pagefile.sys и swapfile.sys?
В Windows 10, в отличии от более старых версий Windows, используются два файла подкачки: pagefile.sys и swapfile.sys. Они хранятся в корне диске C:\ и найти их можно, если включить на своем компьютере отображение скрытых и системных файлов.
В файл pagefile.sys при нехватке памяти отправляются обычные приложения, которые вы устанавливаете из разных источников — браузер, графический редактор, мессенджеры и так далее. А в файл swapfile.sys — встроенные приложения Windows 10 и приложения, установленные из Магазина Windows.
Swapfile и Pagefile всегда работают в паре. Объем swapfile.sys не превышает пары десятков мегабайт, а вот pagefile.sys в процессе работы может «раздуваться» до нескольких гигабайт. Из-за этого некоторые ищут способ, как отключить файл подкачки в Windows 10, чтобы освободить место на диске. Но если сделать это, отключится и swapfile.sys — а без него многие встроенные приложения Windows 10 просто перестанут запускаться.
Файл подкачки Windows 10: оптимальный размер
Вообще-то, ваша «виндовс» сама решает, какой объем файла подкачки ей нужен, и стандартного объема хватает в большинстве случаев. Кроме того, на компьютерах с большим количеством RAM он вообще довольно редко используется.
Но можно высчитать, сколько составляет оптимальный объем файла подкачки в Windows 10 и самостоятельно. Расскажем, как сделать это правильно.
- Откройте все нужные вам приложения. Затем запустите Диспетчер задач (Ctrl+Alt+Delete) и посмотрите на занятый объем RAM на вкладке Производительность.
- Умножьте объем занятой памяти на 2. К примеру, 3 Гбайт из 4 Гбайт занято, значит — 6 Гбайт.
- Вычитаем из полученного значения количество вашей RAM. 6 минус 4 — 2 Гбайт. Это и есть оптимальный размер файла подкачки для вашего ПК. Если у вас получился отрицательный размер, значит вам не надо увеличивать, уменьшать или вообще как-то изменять стандартный объем файла подкачки.
Не рекомендуется поднимать и повышать размер файла подкачки более чем в три раза от актуального объема ОЗУ.
Как увеличить файл подкачки в Windows 10?
Расскажем, как поставить файл подкачки на Windows 10 в оптимальное значение.
- Откройте меню Пуск, найдите и запустите приложение «Настройка представления и производительности системы«.
- Перейдите на вкладку Дополнительно и в разделе Виртуальная память щелкните Изменить.
- Снимите отметку возле пункта Автоматически выбирать объем файла подкачки.
- Выделите системный диск из списка, а затем нажмите Указать размер.
- В строке Исходный размер (МБ) укажите минимальный размер файла подкачки — он не должен быть меньше 800 Мбайт, а в строку Максимальный размер (МБ) введите нужный объем, который вы разрешите системе отнять. Значения должны быть указаны в мегабайтах (1 Гбайт = 1 024 Мбайт).
- После ввода новых параметров нажмите Задать, а затем Ок.
Как отключить файл подкачки в Windows 10?
Вообще-то, отключать файл подкачки не рекомендуется. Во-первых, приложения начнут «вылетать» (самопроизвольно перезагружаться), а некоторые вообще не смогут запуститься. Но если у вас много RAM, а место на жестком диске осталось мало, то отключение файла подкачки позволит освободить пару Гбайт. Главное — потом не пожалеть о своем решении. Может быть, вам поможет очистка диска, или нужно почаще очищать кэш браузера?
Нижеприведенные инструкции можно использовать на свой страх и риск!
Отключаем pagefile.sys
- Откройте Проводник, нажмите правой кнопкой мыши по Этот Компьютер и выберите Свойства.
- Нажмите в левом меню Дополнительные параметры системы.
- На вкладке Дополнительно найдите раздел Быстродействие и нажмите Параметры.
- Снова откроется новое окно. На нем откройте вкладку Дополнительно. В области Виртуальная память нажмите Изменить.
- Снимите отметку возле Автоматически выбирать объем файла подкачки. Установите отметку в положение Без файла подкачки и кликните Задать и ОК.
Отключаем swapfile.sys
- Обязательно сделайте точку восстановления системы.
- Нажмите Win + R и введите regedit, чтобы зайти в редактор реестра.
- Скопируйте в адресную строку редактора реестра следующий адрес: Компьютер\HKEY_LOCAL_MACHINE\SYSTEM\CurrentControlSet\Control\Session Manager\Memory Management
- В правой части окна редактора реестра нажмите правую кнопку мыши, выберите Создать – Значение DWORD (32-бита).
- Назовите его SwapfileControl и перезагрузите компьютер.
- После этого swapfile будет отключен. Включить файл подкачки в Windows 10 обратно можно, удалив созданный параметр.
Как переместить файл подкачки?
Есть небольшая хитрость, как настроить файл подкачки на Windows 10. Если в вашем компьютере стоят несколько дисков, можно перенести файл подкачки с системного диска (не раздела!) на другой диск.
- Для этого в уже знакомом приложении Настройка представления и производительности системы > Дополнительно > Виртуальная память нажмите Изменить.
- Снимите отметку возле пункта Автоматически выбирать объем файла подкачки. Затем выделите ваш системный диск и нажмите Без файла подкачки. Нажмите Задать > ОК.
- Выберите в том же списке диск, на котором вы хотите хранить файл подкачки. Нажмите Размер по выбору системы > Задать. Кликните ОК и перезагрузите компьютер, чтобы система применила ваши настройки.
ВАЖНО: не рекомендуется перемещать файл подкачки на накопитель типа SSD, так как это может сократить срок его службы, увеличив число циклов перезаписи.
Вот еще несколько полезных материалов по оптимизации:
- Освобождаем место на диске, переместив файл подкачки
- Сколько оперативной памяти нужно компьютеру?
- Как ускорить Windows: пошаговое руководство

Однако, некоторые нюансы все-таки следует учесть, а заодно и прояснить вещи, связанные с тем, как в Windows 10 работают SSD диски, о них и поговорим. В последнем разделе статьи также присутствует информация более общего характера (но полезная), имеющая отношение к работе твердотельных накопителей на аппаратном уровне и применимая и к другим версиям ОС.
Сразу после выхода Windows 10, в Интернете появилось множество инструкций по оптимизации SSD, подавляющее большинство из которых представляют собой копии руководств к предыдущим версиям ОС, без учета (и, по всей видимости, попыток разобраться в них) появившихся изменений: например, продолжают писать, что нужно запустить WinSAT для того, чтобы система определила SSD или отключить автоматическую дефрагментацию (оптимизацию) по умолчанию включенную для таких накопителей в Windows 10.
Настройки Windows 10 для SSD накопителей по умолчанию
Windows 10 по умолчанию настроена на максимальную производительность для твердотельных дисков (с точки зрения Microsoft, которая близка точке зрения производителей SSD), при этом она определяет их автоматически (без запуска WinSAT) и применяет соответствующие настройки, каким-либо образом инициировать это не требуется.
А теперь по пунктам о том, как именно Windows 10 оптимизирует работу SSD при их обнаружении.
- Отключает дефрагментацию (об этом будет далее).
- Отключает функцию ReadyBoot.
- Использует Superfetch/Prefetch — функция, которая изменилась со времен Windows 7 и не требует отключения для SSD в Windows 10.
- Оптимизирует питание твердотельного накопителя.
- Функция TRIM по умолчанию включена для SSD.
Что осталось неизменным в настройках по умолчанию и вызывает разногласия в части необходимости настройки при работе с SSD: индексирование файлов, защита системы (точки восстановления и история файлов), кэширование записей для SSD и очистка буфера кэша записей, об этом — после интересной информации об автоматической дефрагментации.
Дефрагментация и оптимизация SSD в Windows 10
Многие заметили, что по умолчанию автоматическая оптимизация (в предыдущих версиях ОС — дефрагментация) включена для SSD в Windows 10 и кто-то кинулся отключать ее, кто-то изучать происходящее при процессе.
В общих чертах — Windows 10 не выполняет дефрагментацию SSD, а оптимизирует его, выполняя очистку блоков посредством TRIM (или, вернее, Retrim), что не вредно, а даже полезно для твердотельных накопителей. На всякий случай, проверьте, определила ли Windows 10 ваш диск как SSD и включила ли TRIM.
Некоторые написали объемные статьи на тему того, как работает оптимизация SSD в Windows 10. Процитирую часть такой статьи (только самые важные для понимания части) от Скотта Хансельмана (Scott Hanselman):
Я покопался поглубже и поговорил с командой разработчиков, работающих над реализацией накопителей в Windows, и этот пост написан в полном соответствии с тем, что они ответили на вопрос.
Оптимизация накопителей (в Windows 10) производит дефрагментацию SSD раз в месяц, если включено теневое копирование тома (защита системы). Это связано с влиянием фрагментации SSD на производительность. Здесь имеет место неправильное представление о том, что фрагментация не является проблемой для SSD — если SSD будет сильно фрагментирован, вы можете достичь максимальной фрагментации, когда метаданные не смогут представлять больше фрагментов файлов, что приведет к ошибкам при попытках записи или увеличения размера файла. Кроме этого, большее количество фрагментов файлов означает необходимость обработать большее количество метаданных для чтения/записи файла, что приводит к потерям производительности.
Что касается Retrim, эта команда выполняется по расписанию и необходима в связи с тем, каким образом выполняется команда TRIM в файловых системах. Выполнение команды происходит асинхронно в файловой системе. Когда файл удаляется или место освобождается другим образом, файловая система ставит запрос на TRIM в очередь. В связи с ограничениями на пиковую нагрузку, эта очередь может достигнуть максимального количества запросов TRIM, в результате чего последующие будут проигнорированы. В дальнейшем, оптимизация накопителей Windows автоматически выполняет Retrim для очистки блоков.
Подводя итог:
- Дефрагментация выполняется только если включена защита системы (точки восстановления, история файлов использующие VSS).
- Оптимизация дисков используется для того, чтобы пометить неиспользуемые блоки на SSD, которые не были помечены при работе TRIM.
- Дефрагментация для SSD может быть нужна и при необходимости автоматически применяется. При этом (это уже из другого источника) для твердотельных накопителей используется иной алгоритм дефрагментации по сравнению с HDD.
Тем не менее, если вы хотите, можно отключить дефрагментацию SSD в Windows 10.
Какие функции отключить для SSD и нужно ли это
Любой, кто задавался вопросом настройки SSD для Windows, встречал советы, связанные с отключением SuperFetch и Prefetch, отключением файла подкачки или его переносом на другой диск, отключением защиты системы, гибернации и индексирования содержимого диска, переносом папок, временных файлов и прочего на другие диски, отключением кэширования записи на диск.
Часть этих советов пришли еще из Windows XP и 7 и не применимы к Windows 10 и Windows 8 и к новым SSD (отключение SuperFetch, кэширования записи). Большая же часть этих советов действительно способна уменьшить количество данных, записываемых на диск (а у SSD имеется ограничение по общему количеству записанных данных за весь срок службы), что в теории приводит к продлению срока его службы. Но: путем потери производительности, удобств при работе с системой, а в некоторых случаях и к сбоям.
Здесь отмечу, что несмотря на то, что срок службы SSD считается меньшим, чем у HDD, с большой вероятностью купленный сегодня твердотельный накопитель средней цены при обычном использовании (игры, работа, интернет) в современной ОС и при наличии резервной емкости (для отсутствия потери производительности и продления срока службы стоит держать 10-15 процентов места на SSD свободными и это один из советов, который является актуальным и верным) прослужит дольше, чем вам требуется (т.е. будет заменен в итоге на более современный и емкий). На скриншоте ниже — мой SSD, срок использования год. Обратите внимание на графу «Всего записано», гарантия 300 Tb.
А теперь по пунктам о различных способах оптимизации работы SSD в Windows 10 и целесообразности их использования. Отмечу еще раз: эти настройки могут лишь незначительно увеличить срок службы, но не улучшат производительность.
Примечание: такой способ оптимизации, как установка программ на HDD при наличии SSD я рассматривать не стану, так как тогда не ясно, зачем вообще приобретался твердотельный накопитель — не для быстрого ли запуска и работы этих программ?
Отключение файла подкачки
Самый частый совет — отключить файл подкачки (виртуальную память) Windows или перенести его на другой диск. Второй вариант послужит причиной падения производительности, так как вместо быстрого SSD и оперативной памяти будет использоваться медленный HDD.
Первый вариант (отключение файла подкачки) — очень спорный. Действительно, компьютеры с 8 и более Гб оперативной памяти во многих задачах могут работать с отключенным файлом подкачки (но некоторые программы могут не запуститься или обнаруживать сбои при работе, например, из продуктов Adobe), тем самым сохраняется резерв твердотельного накопителя (происходит меньше операций записи).
Одновременно с этим, нужно учитывать, что в Windows файл подкачки используется именно таким образом, чтобы обращаться к нему как можно меньше, в зависимости от размера доступной оперативной памяти. По официальной информации Microsoft соотношение чтения к записи для файла подкачки при обычном использовании составляет 40:1, т.е. значительного количества операций записи не происходит.
Тут же стоит добавить, что производители SSD, такие как Intel, Samsung рекомендуют оставлять файл подкачки включенным. И еще одно примечание: некоторые тесты (двухлетней давности, правда) показывают, что отключение файла подкачки для непроизводительных дешевых SSD может приводить к повышению их производительности. См. Как отключить файл подкачки Windows, если вдруг все-таки решите попробовать.
Отключение гибернации
Следующая возможная настройка — отключение гибернации, которая также используется для функции быстрого запуска Windows 10. Файл hiberfil.sys, записываемый на диск при выключении (или переводе в режим гибернации) компьютера или ноутбука и используемый для последующего быстрого запуска занимает несколько гигабайт на накопителе (примерно равный занятому объему оперативной памяти на компьютере).
Для ноутбуков отключение гибернации, особенно если она используется (например, автоматически включается через некоторое время после закрытия крышки ноутбука) может быть нецелесообразным и привести к неудобствам (необходимость выключать и включать ноутбук) и снижению времени автономной работы (быстрый запуск и гибернация позволяют сэкономить заряд по сравнению с обычным включением).
Для ПК отключение гибернации может иметь смысл, если требуется сократить объем данных, записываемых на SSD при условии, что функция быстрой загрузки вам не требуется. Есть также способ оставить быструю загрузку, но отключить гибернацию, сократив размер файла hiberfil.sys в два раза. Подробнее об этом: Гибернация Windows 10.
Защита системы
Автоматически создаваемые Windows 10 точки восстановления, а также История файлов при включении соответствующей функции, разумеется, записываются на диск. В случае SSD некоторые рекомендуют отключить защиту системы.
Среди некоторых — Samsung, рекомендующая сделать это и в своей утилите Samsung Magician и в официальном руководстве по работе с SSD. При этом указывается, что резервное копирование может вызывать выполнение большого количества фоновых процессов и снижение производительности, хотя по факту защита системы работает лишь при внесении изменений в систему и во время простоя компьютера.
Intel для своих SSD такого не рекомендует. Так же, как и Microsoft не рекомендует выключать защиту системы. И я бы не стал: значительное число читателей этого сайта могли бы исправить проблемы с компьютером в разы быстрее, если бы у них была включена защита Windows 10.
Подробнее о включении, выключении и проверки состояния защиты системы в статье Точки восстановления Windows 10.
Перенос файлов и папок на другие диски HDD
Еще один из предлагаемых вариантов оптимизации работы SSD — перенос пользовательских папок и файлов, временных файлов и других компонентов на обычный жесткий диск. Как и в предыдущих случаях, это может сократить количество записываемых данных с одновременным снижением производительности (при переносе места хранения временных файлов и кэша) или удобства при использовании (например, при создании миниатюр фотографий из пользовательских папок, перенесенных на HDD).
Однако, при наличии отдельного емкого HDD в системе может иметь смысл хранить действительно объемные медиа-файлы (фильмы, музыка, какие-то ресурсы, архивы), к которым не нужен частый доступ именно на нем, высвобождая тем самым место на SSD и продлевая срок службы.
Superfetch и Prefetch, индексация содержимого дисков, кэширование записей и очистка буфера кэша записей
С этими функциями есть некоторые неясности, разные производители дают разные рекомендации, с которыми, думаю, следует ознакомиться на официальных сайтах.
По информации Microsoft, Superfetch и Prefetch успешно используются и для SSD, сами функции претерпели изменение и работают иначе в Windows 10 (и в Windows 
Про буфер кэша записи в целом рекомендации сводятся к «оставить включенным», а вот по очистке буфера кэша разнится. Даже в рамках одного производителя: в Samsung Magician рекомендуется отключить буфер кэша записи, а на их же официальном сайте по поводу этого сказано, что рекомендуется держать его включенным.
Ну а насчет индексирования содержимого дисков и службы поиска я даже не знаю, что написать. Поиск в Windows — очень эффективная и полезная вещь для работы, однако, даже в Windows 10, где кнопка поиска на виду, им почти никто не пользуется, по привычке выискивая нужные элементы в меню пуск и многоуровневых папках. В контексте же оптимизации SSD отключение индексации содержимого диска не является особенно эффективным — это больше операции чтения, чем записи.
Общие принципы оптимизации работы SSD в Windows
До этого момента речь в основном шла об относительной бесполезности ручных настроек SSD в Windows 10. Однако есть некоторые нюансы, в равной степени применимые ко всем маркам твердотельных накопителей и версиям ОС:
- Для улучшения характеристик и срока службы SSD полезно иметь на нем около 10-15 процентов свободного места. Связано это с особенностями хранения информации на твердотельных накопителях. Все утилиты производителей (Samsung, Intel, OCZ и др.) для настройки SSD имеют опцию выделения этого места «Over Provisioning». При использовании функции, на диске создается скрытый пустой раздел, который как раз и обеспечивает наличие свободного пространства в нужном количестве.
- Убедитесь, что ваш SSD работает в режиме AHCI. В режиме IDE часть функций, влияющих на производительность и срок службы не работают. См. Как включить режим AHCI в Windows 10. Посмотреть текущий режим работы можно в диспетчере устройств.
- Не критично, но: при установке SSD на ПК рекомендуется подключать его к портам SATA 3 6 Гб/сек, не использующих сторонних чипов. На многих материнских платах присутствуют SATA-порты чипсета (Intel или AMD) и дополнительные порты на сторонних контроллерах. Подключать лучше к первым. Информацию о том, какие из портов являются «родными» можно найти в документах к материнской плате, по нумерации (подписи на плате) они являются первыми и обычно отличаются по цвету.
- Иногда заглядывайте на сайт производителя вашего накопителя или используйте фирменную программу для проверки обновления прошивки SSD. В некоторых случаях новые прошивки заметно (в лучшую сторону) сказываются на работе накопителя.
Пожалуй, пока все. Общий итог статьи: ничего делать с твердотельным накопителем в Windows 10 в общем-то не нужно без явной на то необходимости. Если вы только что приобрели SSD, то возможно вам будет интересна и полезна инструкция Как перенести Windows с HDD на SSD. Однако, более уместной в данном случае, на мой взгляд, будет чистая установка системы.
Содержание
- Что такое файл подкачки
- Как изменить размер файла подкачки
- Как отключить файл подкачки в Windows 10
- Перенос файла подкачки
- Оптимальный размер файла подкачки
Что такое файл подкачки
Файл подкачки (виртуальная память) — системные файлы Windows (pagefile.sys и swapfile.sys), которые позволяют использовать операционной системе пространство на жестком диске при нехватке оперативной памяти. Когда в системе заканчивается оперативная память, она выгружает часть оперативной памяти, которую использует неактивная программа, на жесткий диск, чтобы освободить память для других программ. Затем, когда вы вернетесь обратно к программе, она поменяется местами с другой программой в ОЗУ. Это ведет к большому количеству операций чтения/записи, поэтому можно разместить файл подкачки на HDD, а не SSD диске. Но вы потеряете в скорости работы системы с файлом подкачки. Microsoft же рекомендует размещать файл подкачки на SSD диске, для максимальной производительности системы. По умолчанию файлы подкачки располагаются на том же диске, где установлена система Windows. Чтобы их увидеть, необходимо включить отображение скрытых файлов.
Чем отличается pagefile.sys и swapfile.sys
- Pagefile.sys — это и есть “классический” файл подкачки, который используется системой в случае нехватки ОЗУ.
- Swapfile.sys — это второй файл подкачки, который появился относительно недавно, а именно в Windows 8, он используется для хранения данных современных приложений. Swapfile.sys занимает не более 256 мбайт и рекомендуется не отключать его.
Как изменить размер файла подкачки
По умолчанию Windows выставляет размер файла подкачки автоматически, в зависимости от количества ОЗУ на компьютере. Лучше всего не менять этот параметр и оставить, как рекомендует система.
Чтобы изменить размер файла подкачки необходимо зайти в системное меню “Настройка представления и производительности системы”
1. Самый быстрый способ это начать вводить “представления и производительности системы” непосредственно в меню пуск или строке поиска на панели задач Windows.
2. Перейдите во вкладку “Дополнительно” и нажмите кнопку изменить в разделе “Виртуальная память”
3. Для изменения размера, необходимо снять галочку с чекбокса “Автоматически выбирать объем файла подкачки”
4. Далее выбираем “Указать размер” и вводим необходимый минимальный и максимальный размер файла подкачки и обязательно нажимаем кнопку “Задать”.
5. Перезагружаем компьютер для того чтобы применить изменения.
Как отключить файл подкачки в Windows 10
Чтобы удалить файл подкачки, отмечаем пункт “Без файла подкачки” и нажимаем кнопку “Задать”.
Перенос файла подкачки
Для перемещения файла подкачки на другой жесткий диск необходимо выбрать нужный диск в списке и мы рекомендуем выбрать “Размер по выбору системы”, либо задать размер файла самостоятельно.
Также с файлом подкачки можно управлять через командную строку, для этого у нас есть отдельная статья.
Оптимальный размер файла подкачки
Оптимальный размер файла подкачки зависит от конкретных задач, которые вы будете выполнять за компьютером и размером установленной оперативной памяти на ПК.
Для того, чтобы рассчитать оптимальный размер файла подкачки, нужно максимально нагрузить компьютер вашими повседневными задачами (открыть документы, браузер с большим количеством вкладок, используемые вами программы или максимально ресурсозатратную игру) и посмотреть количество занимаемой оперативной памяти. Для этого откройте “диспетчер задач”, сделать это можно нажав ctrl+alt+del и выбрав в появившемся меню “диспетчер задач”, либо начав вводить в меню пуск “диспетчер задач”.
Далее в случае если диспетчер представлен в минимизированном виде, жмем кнопку “Подробнее”.
В диспетчере переходим во вкладку “Производительность” -> “Память”
Смотрим количество используемой памяти (в нашем случае это 9,9 гбайт) и доступной оперативной памяти
Умножаем это число в 2 раза (в нашем случае 19,8 гбайт) и отнимаем от количества установленной оперативной памяти на компьютере.
Если количество вашей оперативной памяти больше, чем вы используете, то можете отключить файл подкачки. Хотя теоретически, при большом количестве оперативной памяти, отключение файла подкачки сможет увеличить скорость работы системы и сэкономить немного места на жестком диске. Лучше оставьте минимальный размер файла подкачки хотя бы 800 мбайт.
Наша рекомендация: не отключать файл подкачки, чтобы избежать ситуаций с отказом системы в запуске программ из-за недостатка памяти или сбоем программ. Windows 10 отдает предпочтение оперативной памяти и не будет производить частую запись на ваш диск, к тому же современные SSD нормально относятся к большому количеству циклов перезаписи.
В Windows 10 есть два скрытых системных файла, которые называются pagefile.sys и swapfile.sys. Это так называемые файлы подкачки, резервные дополнения к оперативной (виртуальной) памяти ПК. Они расположены на системном диске, а их задача — поддерживать нормальную работу активных программ при нехватке RAM. Pagefile.sys и swapfile.sys — два разных элемента, но выполняют они одну и ту же функцию, только второй предназначен сугубо для приложений Metro, а первый — для всех прочих программ.
Для удобства мы будем называть pagefile.sys и swapfile.sys одним общим термином — файл подкачки. По умолчанию Windows 10 самостоятельно определяет его параметры, но в некоторых случаях автоматические настройки стоит изменить. О том, как это сделать, и расскажет наша инструкция.
Если пользователь в целом доволен производительностью своего ПК, менять настройки подкачки не рекомендуется. Виртуальная память регулируется через меню дополнительных свойств ОС. Последовательность действий следующая:
- Наводим курсор на ярлык «Этот компьютер», нажимаем ПКМ и выбираем пункт «Свойства» в контекстном меню.
Нам нужны дополнительные параметры системы
- Открываем «Дополнительные параметры системы».
Выбираем дополнительные параметры
- Нажимаем кнопку «Параметры» в блоке «Быстродействие».
Выбираем «Параметры» в разделе «Быстродействие»
- Появляется новое окно, в котором выбираем вкладку «Дополнительно» и нажимаем кнопку «Изменить» в блоке «Виртуальная память».
Файл подкачки доступен для настройки
Открыть раздел «Параметры быстродействия» можно и через поисковую строку. Для этого необходимо ввести в неё словосочетание «Настройка представления», после чего можно сразу переходить к четвёртому пункту.
Как настроить размер файла подкачки
По умолчанию операционная система Windows 10 автоматически меняет размер файла подкачки, исходя из собственных нужд. Это приводит к дополнительной фрагментации файлов, а значит и к снижению быстродействия, поэтому желательно задать постоянный размер файла самостоятельно. Открыв настройки виртуальной памяти, делаем следующее:
- Удаляем галочку для опции «Автоматически выбирать…»
Изменяем файл подкачки
- Ставим отметку рядом с пунктом «Указать размер» и указываем значения для исходного и максимально допустимого размера файла в мегабайтах. Чтобы избежать лишней фрагментации, максимальный размер желательно сделать равным исходному.
- Нажимаем «Задать», затем подтверждаем изменения и перезагружаем ПК.
Выбор размера
Однозначного ответа по поводу идеального размера файла подкачки в Windows 10 не дают ни издания, посвященные IT, ни даже сама компания Microsoft. Общее правило таково: чем больше оперативной памяти имеется на компьютере, тем меньше должен быть размер файла подкачки. Определить же конкретное значение можно вот как:
- Стараемся как можно сильнее нагрузить систему: открываем сразу несколько приложений, вкладок в интернет-браузере, запускаем какую-нибудь видеоигру.
- Вызываем диспетчер задач Windows клавишами Ctrl+Alt+Delete. Открываем вкладку «Производительность» и проверяем показатель «Память», то есть объем задействованной виртуальной памяти в гигабайтах. Увеличиваем этот показатель вдвое и сравниваем с количеством оперативной памяти нашего ПК. Чтобы узнать, сколько её, нажимаем «Пуск» и переходим в раздел «Система».
- Оптимальный размер файла подкачки в Windows 10 определяется путём несложных вычислений, которые проще всего объяснить на примере. Допустим, у нас имеется 8 Гб оперативной памяти, из которых компьютер при значительной нагрузке использует 6. Умножив 6 на 2 согласно предыдущему пункту, получаем 12. Из этого числа вычитаем первоначальный объём RAM, то есть 8 Гб. У нас остается 4 Гб. Это и есть оптимальный размер файла подкачки.
Данный способ расчета особенно полезен при настройке подкачки под конкретные программы — например, игры, которые требуют больше всего виртуальной памяти. Если же речь идёт об офисном компьютере, то можно обойтись и без вычислений, а просто воспользоваться рекомендованными значениями для различных объемов RAM (слева указана ёмкость ОЗУ, справа — оптимальный размер файла подкачки)
| Емкость ОЗУ | Размер файла подкачки |
| 1024 Мб | 2048 Мб |
| 2048 Мб | 1512 Мб |
| 4096 Мб | 1024 Мб |
| От 6 Гб | размер минимальный, определяется индивидуально |
Как отключить файл подкачки в Windows 10 и стоит ли это делать
В интернете часто ведутся споры о том, нужна ли дополнительная виртуальная память вообще, ведь без неё система будет работать быстрее. Возможность полностью отказаться от функции подкачки существует, но пользоваться ею всё же не стоит, даже если на компьютере установлены мощные ОЗУ.
Дело в том, что в файле подкачки наряду с данными сторонних приложений содержится также отладочная информация, с помощью которой Windows самостоятельно устраняет возникающие системные ошибки. Когда ОС остаётся без поддержки, даже незначительный сбой может привести к серьезным последствиям, включая повреждение системных данных.
Тем не менее, если пользователь осознает риск и всё равно хочет отказаться от подкачки, сделать это несложно. Для этого в окне «Виртуальная память», которое мы уже открывали, достаточно выбрать режим «Без файла подкачки», нажать OK и перезапустить компьютер.
Читайте также: Как очистить оперативную память на Windows 10.
Как перенести файл в Windows 10
Расположение файла подкачки также можно изменить, но делать это имеет смысл лишь в том случае, если мы приобрели дополнительный диск, в первую очередь SSD. Тогда перенос файла с системного диска немного увеличит быстродействие ОС.
Если же речь идёт о транспортировке с одного раздела физического диска на другой, то от этой затеи лучше отказаться, поскольку она чревата, наоборот, снижением производительности. В этом случае файл лучше оставить там, где он есть — в системном разделе. Инструкция по переносу:
- Открываем окно «Виртуальная память» и отключаем опцию «Автоматически выбирать объём…».
- Ниже выбираем диск (раздел), на котором в данный момент находится дополнительная память, и выбираем для него вариант «Без файла подкачки».
Переносим файл в другой раздел жесткого диска
- Снова перемещаемся наверх и выбираем диск (раздел), на который хотим перенести файл, а ниже указываем его размер либо выбираем вариант «Раздел по выбору системы» (нежелательно). Нажимаем OK, перезагружаем ПК.
Полезно знать: Как проверить оперативную память на ошибки.
Заключение
При настройке виртуальной памяти важно помнить, что многие решения являются спорными, и единственно верного мнения не существует. Выбирая режим для файла подкачки в Windows 10, следует учитывать индивидуальные особенности ПК и задачи, которые он выполняет. Если у пользователя нет достаточного опыта для того, чтобы оценивать положение самостоятельно, лучше не действовать наобум, а обратиться за помощью к профессионалам.
Post Views: 1 419
Оптимальный размер файла подкачки
При нехватке оперативной памяти Windows начинает задействовать в качестве альтернативы виртуальную память, которую часто называют файлом подкачки. Располагается она в корне диска под именем «pagefile.sys». Это скрытый системный файл, который можно увидеть если в настройках папок включено их отображение.
По умолчанию Windows 10 автоматически управляет размером виртуальной памяти. Указывать его объем вручную стоит только при использовании ресурсоёмких программ или возникновении BSOD ошибок на синем экране. Особенно стоит обратить внимание на ручные настройки при возникновении ошибок со следующими кодами:
- PAGE_FAULT_IN_NONPAGED_AREA
- KERNEL_DATA_INPAGE_ERROR
Как вычислить оптимальный размер
Есть формула для расчета правильного размера файла подкачки. Минимальное значение должно быть в полтора раза больше, чем оперативной памяти в компьютере. Например, если ОЗУ 8 гигабайт, то файл подкачки должен иметь минимум 12.
8 ГБ * 1.5 = 12 ГБ
Максимальное значение не должно троекратно превышать размер оперативной памяти:
8 ГБ * 3 = 24 ГБ
Как показывает практика, чем меньше оперативной памяти, тем чаще программы обращаются к виртуальной. Но нельзя чтобы её было намного больше чем физической. Она медленная и будет сильно затормаживать работу компьютера. Рекомендуем устанавливать значения исходя из таблицы:
| ОЗУ | Виртуальная память | ||
|---|---|---|---|
| Min | Max | Оптимально | |
| 2 ГБ | 3 ГБ | 6 ГБ | 6 ГБ |
| 4 ГБ | 6 ГБ | 12 ГБ | 8 ГБ |
| 8 ГБ | 12 ГБ | 24 ГБ | 12 ГБ |
| более 8 ГБ | не требует ручной настройки |
Если оперативной памяти больше 8 гигабайт, то выбор размера файла подкачки должен осуществляться только при реальной необходимости.
Если установлен SSD диск
У SSD диска ограничено количество циклов перезаписи ячеек, поэтому частое использование файла подкачки может сократить срок его службы. В связи с этим есть следующие рекомендации:
- Если объем оперативной памяти меньше 8 ГБ, то для SSD следует отключить использование виртуальной памяти и включить для одного из разделов HDD диска. Это можно сделать в настройках, которые будут рассмотрены в следующих главах.
- Если ОЗУ 8 ГБ и более, то стоит оставить всё как есть и доверить управление размером операционной системе.
Как изменить размер файла подкачки
Вручную указать размер файла подкачки можно через системную утилиту «sysdm.cpl». Найдите её через стандартный поиск Windows 10.
- В поиске задаём название sysdm.cpl.
- В окне «Свойства системы» выбираем вкладку «Дополнительно» и в разделе «Быстродействие» нажимаем «Параметры».
- В новом окне «Параметры быстродействия» снова выбираем вкладку «Дополнительно», а в разделе «Виртуальная память» нажимаем «Изменить».
Осталось задать нужные размеры. Для этого снимаем флаг «Автоматически выбирать объем файла подкачки» и для диска C: задаём значения.
- В исходный — указываем минимальный вычисленный размер.
- В максимальный — оптимальный из таблицы.
Размер задается в мегабайтах, поэтому умножаем гигабайты на 1000 для простого вычисления приблизительного значения.
Для применения настроек требуется нажать кнопку «Задать».
Можно ли отключить файл подкачки
В настройках можно отказаться от использования файла подкачки. Однако, делать это не рекомендуется, так как некоторые приложения и игры из-за программных особенностей могут обращаться к виртуальной памяти даже в тех случаях, когда им хватает оперативной. И если им это не удастся, то возникают проблемы в работе.