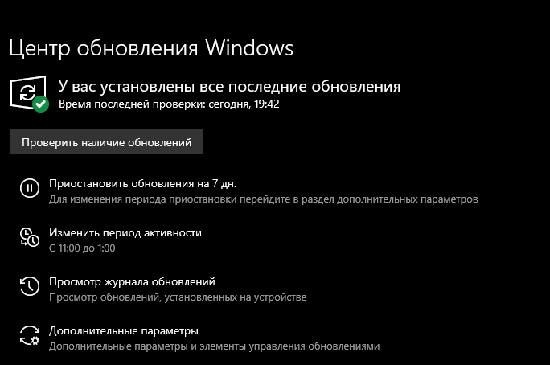Недавно запущена компания по бесплатному обновлению до новой операционной системы Windows 11. Это особенно актуально для новых устройств, хотя потом ОС сделают доступной практически для любого совместимого оборудования. Но надо учитывать некоторые нюансы.
Есть несколько причин того, почему так происходит.
- Ошибки в диспетчере устройств.
- Использование старых драйверов.
- Дополнительное подключенное оборудование.
- Недостаточно места на диске.
- Подключение к различным общественным сетям.
- Не выполняются минимальные требования.
- Старая операционная система. Например, Windows 7 или 8.
- Отключение автоматической загрузки.
Благодаря выявлению причин будет легче понять, какие действия предпринять в дальнейшем.
Способы запустить обновление до Windows 11
Проверка минимальных системных требований — первый шаг, который для многих пользователей станет и единственным. Но есть и другие способы решения вопросов.
Проверка обновлений вручную
Предполагается прохождение следующих шагов:
- Посещение меню «Пуск».
- Переход к Параметрам.
- Использование пункта «Обновление и безопасность».
- Переход к центру обновления.
- Выбор пункта «Проверить наличие…».
Здесь же пользователи просматривают журналы загрузок, выбирают время для обновлений, и так далее.
Проверка соответствию требованиям
Основные параметры для обновления выглядят следующим образом:
- Экран минимум на 9 дюймов, поддерживающий разрешение HD.
- Видеоадаптер, совместимый с DiectX
- Наличие доверенного платформенного модуля из серии TPM, второй версии.
- UEFI в качестве системной прошивки.
- Хранилище от 64 Гигабайт.
- 4 Гигабайта ОЗУ и более.
- От 1 ГГц частоты CPU.
- От двух и более ядер в процессоре.
Можно пользоваться специальными программами для проверки компьютера. Приложение PC Health Check — одна из таких разработок, от создателей самой Виндоус.
Остаётся только загрузить приложение, открыть его, запустить проверку. Иногда проблемы связаны с отключенным модулем TPM 2.0.
Сам сайт от Майкрософт предлагает следующее решение для этой проблемы:
- Сочетание Win+R.
- Ввод команды Regedit.
- Использование кнопки выполнения, а потом ввода.
- Посещение ссылки HKEY_LOCAL_MACHINESYSTEMSetupMoSetup.
- На редакторной панели справа два раза нажимают правой кнопкой мыши. Остаётся выбрать команду Создания, чтобы перейти к пункту «Параметр DWORD (32 бита). Элементу присваивают наименование AllowUpgradesWithUnsupportedTPMOrCPU.
- По показателю нажимают два раза, чтобы установить значение 1.
- Редактор закрывают. После этого начинают установку Windows 11.
Установка лицензионной версии
Наличие нелицензионных версий программ становится одной из самых популярных проблем, с которой сталкиваются пользователи. В Центре обновления легко проверить, соответствует ли система минимально необходимым условиям в этом направлении. Если так и есть, то надо снизить версию до 10, а потом установить всё официально.
Иногда ситуация связана с тем, что на компьютере установлена слишком старая операционная система, которую в принципе невозможно обновить. Тогда программное обеспечение ставят до более свежей версии. Потом проверяют, подходит всё или нет.
Устранение неполадок Центра обновлений
Иногда пользователи сами отключают функцию обновления, но забывают об этом. Или подобный эффект связан с ошибкой. Для проверки применяют комбинацию Win+I, далее открывают настройки. Выбирают раздел, связанный с обновлениями и безопасностью.
Если функция и правда приостановлена, её остаётся только возобновить.
Перезагрузка компьютера помогает избавиться от временных повреждённых файлов, если ранее они присутствовали в системе. Это одно из самых простых и доступных решений, которому требуется минимум времени.
В операционной системе имеются собственные встроенные средства для устранения неполадок или диагностики. Они же высылают предложения относительно того, как всё исправить.
- Запускают программу, нажав на win+i, а потом с помощью приложения настроек. Внизу выбирают пункт с обновлениями и безопасностью.
- Слева есть раздел с устранением неполадок. Нужно только выбрать дополнительные средства. В этом разделе переходят к центру обновления Windows. Затем нажимают на запуск средства для устранения проблем.
- Процесс начнётся автоматически. Потом пользователю покажут рекомендации, если это нужно.
Обновление через Помощник по установке Windows 11
Это приложение стало доступно практически сразу после появления самой операционной системы. Программу требуется запускать от имени администратора.
Остаётся принять все имеющиеся условия и установить обновление.
Файлы будут загружены в локальное хранилище. Время уходит разное, в зависимости от скорости сети.
После загрузки запускается проверка, которая идёт в фоновом режиме. После завершения указанного этапа автоматически переходят к самой установке.
Компьютер перезагружается тоже автоматически, если пользователь не возражает. Настройка после этого продолжается, потом пользователь попадает на рабочий стол. Главное — чтобы сохранились данные, а установленные приложения остались не затронутыми.
Windows 11 Media Creation Tool
Это один из сторонних инструментов, благодаря которому проблему тоже можно решить.
Нужно скачать программу. В интернете постоянно публикуются ссылки страниц, где она находится. Рекомендуется выбрать страницу на GitHub. Потом нажимают на кнопку Code, выбирают вариант с Donwload Zip.
Архив распаковывают в выбранную папку, потом переходят к запуску файла MediaCreationTool.bat. В результате система отправляет пользователю предупреждение. Ему остаётся только перейти на вкладку «подробнее», а затем — «Выполнить в любом случае».
- Появляется так называемое окно PowerShell, здесь отображается список версий Windows 10. Но в данном случае интересует именно 11.
- В следующем меню со списком действий выбираем Auto Setup. После этого Media Creation Tool запустится, начнётся обновление до последней версии.
- Процесс проходит в автоматическом режиме. Велика вероятность нескольких перезагрузок компьютера, пока программа работает. Это нормально. Затем у пользователя должна появиться новая версия Виндоус 11.
- Допустимо отключение проверок по совместимости. В этом случае из реестра удаляется файл с названием appraiserres. dll. Взамен создаётся раздел, благодаря которому вопрос решится даже без модуля TPM 2.0.
- Нужно только открыть папку MCT, в ней выбирают файл, названный как «Skip_TPM_Check_on_Dynamic_Update_v1.cmd». Его выбирают, используя правую кнопку мыши. Так запускается помощник, связанный с установкой новой операционной системы. После этого совместимость проверяться не будет, всё обновится само.
Стоит ли обновляться до Windows 11, если не поддерживается
Это действие никогда не было обязательным. Разработчики иногда отвечают на просьбы пользователей и разрешают ставить систему даже на устройства, которые выполняют не все требования. Планируется продолжать поддерживать Windows 10 минимум до 2025 года. До этого времени владельцы компьютеров могут не спешить с обновлениями, тем более, что пока многое в новой версии дорабатывается.
Заключение
Windows 11 при желании можно установить даже на несовместимые устройства. Для этого пользуются рекомендациями от других владельцев устройств и самих разработчиков. Процесс перехода со старых версий максимально простой. То же самое касается установки операционной системы на новые компьютеры. Но каждый пользователь сам решает, насколько это необходимо.
Windows 11 — новая операционная система компании Microsoft, которая получила много внимания и интереса со стороны пользователей. Однако, несмотря на ее многообещающие новинки и улучшения, некоторым пользователям Windows 10 не предлагается обновиться до Windows 11 через Центр обновления.
Возможны несколько причин, по которым Центр обновления Windows 10 не предлагает обновиться до Windows 11. Во-первых, ваше устройство может не соответствовать минимальным системным требованиям Windows 11. Windows 11 требует более нового железа и определенных функций процессора, например, поддержку TPM 2.0 и Secure Boot, которых ваше устройство может не иметь.
Кроме того, компания Microsoft выпустила программу совместимости, которая проверяет ваше устройство на возможность обновления до Windows 11. Если ваше устройство не проходит эту проверку и не соответствует определенным требованиям, оно не будет предлагаться для обновления. Например, если ваш процессор не поддерживает определенные инструкции или имеет недостаточное количество ядер, это может быть причиной отсутствия предложения об обновлении.
Важно отметить, что Microsoft активно работает над обновлением функциональности Центра обновления, чтобы предоставить более подробную информацию о причинах, по которым ваше устройство не подходит для обновления до Windows 11. Это связано с тем, что Windows 11 предлагает новые возможности и функции, которые требуют соответствующего оборудования для работы в полной мере. Поэтому, если ваше устройство не предлагается для обновления, это может быть связано с его старым или несовместимым оборудованием.
Также, Microsoft может выпускать обновления поэтапно, чтобы убедиться в стабильности новой операционной системы и избежать возможных проблем и ошибок. Поэтому, если вы до сих пор не получили предложение об обновлении до Windows 11, нет необходимости беспокоиться. Вам следует подождать и ожидать, что Центр обновления предложит вам обновление в ближайшем будущем, когда ваше устройство будет готово.
Содержание
- Отсутствие совместимости аппаратного обеспечения
- Требования к процессору и памяти
- Ограничения в цикле жизни операционных систем
Отсутствие совместимости аппаратного обеспечения
Windows 11 представляет собой значительное обновление операционной системы, и для ее установки требуются определенные аппаратные характеристики. Центр обновления Windows 10 не предлагает обновиться до Windows 11 в случае, если компьютер не соответствует минимальным требованиям.
Windows 11 оперирует на новой архитектуре и использует более современные технологии, поэтому для его работы требуется процессор, поддерживающий 64-битные команды, с тактовой частотой не менее 1 ГГц и не менее двух ядер. Также необходима поддержка набора команд NX-bit и SSE2.
Операционная система Windows 11 также требует наличия оперативной памяти объемом не менее 4 ГБ, а жесткий диск должен иметь свободное пространство не менее 64 ГБ для установки операционной системы и обновлений.
Для графической подсистемы компьютера требуется поддержка графического адаптера совместимого с DirectX 12 или более поздней версией. Кроме того, экран должен обладать разрешением не менее 720 пикселей в высоту и поддерживать функцию широкоэкранного формата (16:9).
Если компьютер не соответствует этим требованиям, Центр обновления Windows 10 не предлагает установку Windows 11. В этом случае, пользователь может обратиться к списку поддерживаемых устройств и ознакомиться с рекомендациями по модернизации своего компьютера для работы с Windows 11.
Требования к процессору и памяти
Windows 11 имеет увеличенные требования к процессору и памяти, поэтому не все устройства, которые могут работать под управлением Windows 10, будут совместимы с новой операционной системой.
Одним из основных требований является наличие 64-разрядного процессора с поддержкой двух и более ядер. Также необходимо, чтобы процессор имел быстрой частотой с тактовой частотой от 1 ГГц и выше. Некоторые более ранние процессоры, которые не соответствуют этим требованиям, не смогут обновиться до Windows 11.
По требованию к памяти, операционная система Windows 11 требует наличие не менее 4 ГБ оперативной памяти. Это увеличение по сравнению с требованиями Windows 10, которая могла работать и на системах с 2 ГБ оперативной памяти.
Если ваше устройство не соответствует требованиям по процессору или памяти, оно не будет получать предложение обновления до Windows 11 через Центр обновления Windows 10.
Ограничения в цикле жизни операционных систем
Каждая операционная система имеет свой цикл жизни, который определяет период поддержки и обновлений данной ОС. Это означает, что в течение определенного времени после выпуска операционной системы ее разработчик обещает предоставлять пользователю обновления, патчи безопасности, исправления ошибок и другие полезные улучшения.
Однако при наступлении определенного момента разработчики перестают обновлять операционную систему, так как они сосредотачивают свои усилия на разработке новой версии. Как правило, этот период поддержки составляет несколько лет. В случае Windows 10 этот период поддержки будет продолжаться до октября 2025 года.
Таким образом, Центр обновления Windows 10 не предлагает обновиться до Windows 11 по нескольким причинам. Во-первых, Windows 11 является новой операционной системой, и ее выпуском будет заменена Windows 10. Во-вторых, разработчик Windows 10 перестанет предоставлять обновления и поддержку для Windows 10 после окончания периода поддержки.
Это означает, что пользователи Windows 10 должны будут перейти на Windows 11, чтобы продолжать получать обновления, патчи безопасности и другие полезные улучшения. В свою очередь, разработка новой операционной системы позволяет Microsoft предлагать более передовые технологии, усовершенствованный интерфейс и функции, а также повышенную безопасность.
Таким образом, ограничения в цикле жизни операционных систем представляют собой естественный процесс смены и обновления ОС, а также способ для компании-разработчика предложить более современные и усовершенствованные продукты своим пользователям.
Все мы знаем, что когда система потребляет много оперативной памяти, это влияет на производительность компьютера. Однако в какой-то момент мы обнаружили, что Windows 11 не использует всю доступную оперативную память. Память используется для временного хранения файлов, над которыми в данный момент работает пользователь. Если есть проблема с памятью, это серьезно повлияет на работу компьютера. Сегодня мы расскажем вам, почему Windows 11 не использует всю доступную оперативную память и как заставить Windows 11 использовать всю оперативную память в вашей системе.
На самом деле компьютер не будет использовать всю доступную оперативную память. Например, на ноутбуке Dell Inspiron, использованном для написания этой статьи, установлено 16 ГБ оперативной памяти, из которых доступно только 15.7 ГБ.
Однако, если вы обнаружите, что ОС не может даже использовать доступную оперативную память, это может быть связано с плохой настройкой, проблемой с сокетом или самой оперативной памятью. В дополнение к этому, некоторые устройства, такие как видеокарты, также резервируют определенный объем ОЗУ/памяти.
Далее давайте рассмотрим наиболее эффективные способы решения проблемы Windows 11, не использующей всю оперативную память.
Как исправить Windows 11, не использующую всю доступную оперативную память?
1. Запустите средство диагностики памяти Windows.
- Откройте меню «Поиск», нажав клавиши Windows + S, введите «Средство диагностики памяти Windows» в текстовое поле вверху и щелкните соответствующий результат поиска.
- Теперь выберите «Перезагрузить сейчас» и проверьте наличие проблем из двух перечисленных здесь вариантов (рекомендуется).
- Microsoft предоставляет специальный встроенный инструмент Windows Memory Diagnostics, который может выявлять проблемы с оперативной памятью и автоматически устранять их. поэтому вы можете запустить встроенный инструмент, если Windows 11 не использует всю вашу оперативную память.
- Перед перезагрузкой компьютера сохраните все открытые файлы, чтобы избежать потери данных.
2. Проверьте файл подкачки
Нажмите Windows + S, чтобы открыть меню поиска, введите Просмотреть дополнительные параметры системы в текстовом поле вверху и щелкните соответствующий результат поиска.
Нажмите кнопку «Настройки» на вкладке «Дополнительно».
Перейдите на вкладку «Дополнительно» в окне «Параметры производительности».
Нажмите «Изменить» в разделе «Виртуальная память».
Снимите флажок «Автоматически управлять размером файла подкачки для всех дисков».
Выберите диск, установите флажок «Нет файла подкачки» и нажмите кнопку «Настройки».
Нажмите «Да» в окне «Свойства системы».
Если на всех дисках есть файл подкачки, повторите процесс для всех дисков, затем нажмите «ОК» внизу, чтобы сохранить изменения.
Наконец, перезагрузите компьютер.
Файл подкачки — это фиксированное пространство на накопителе, которое используется для временного хранения данных при заполнении ОЗУ. Если что-то пойдет не так, вы заметите, что Windows 11 не использует всю оперативную память.
Если это не сработает, отмените предыдущие изменения. Рекомендуется установить файл подкачки.
3. Измените доступную оперативную память
Нажмите Windows + S, чтобы запустить меню поиска, введите «Конфигурация системы» в текстовое поле вверху и щелкните соответствующий результат поиска.
Теперь перейдите на вкладку «Загрузка» и нажмите «Дополнительные параметры».
Установите флажок «Максимальная оперативная память», введите установленную в системе оперативную память в текстовое поле ниже и нажмите «ОК» внизу.
Нажмите «ОК» еще раз, чтобы сохранить изменения и закрыть окно «Конфигурация системы».
При появлении запроса перезагрузите компьютер.
Если это не работает, снимите флажок «Максимальная память» в окне «Дополнительные параметры загрузки» и сохраните изменения.
Если ваш компьютер с Windows 11 не использует всю оперативную память, может помочь внесение этих изменений в конфигурацию системы.
Чтобы вычислить значение в предыдущем текстовом поле, проверьте объем оперативной памяти, установленной в системе, и умножьте его на 1024, чтобы найти значение в МБ (мегабайтах). Например, если на вашем компьютере 16 ГБ ОЗУ, введенное значение должно быть 16 x 1024 = 16384 МБ.
4. Измените реестр
Нажмите Windows + R, чтобы запустить команду «Выполнить», введите regedit в текстовое поле и нажмите «ОК» или «Ввод», чтобы запустить редактор реестра.
Нажмите «Да» в окне «Контроль учетных записей».
Теперь введите следующий путь в адресной строке вверху и нажмите Enter. Кроме того, вы можете использовать панель слева для навигации по пути:
HKEY_LOCAL_MACHINE \ SYSTEM \ CurrentControlSet \ Control \ Session Manager \ Memory Management
Найдите и дважды щелкните параметр DWORD ClearPageFileAtShutdown, чтобы изменить его значение.
Введите 1 в поле «Значение данных» и нажмите «ОК», чтобы сохранить изменения.
Закройте реестр и перезагрузите компьютер.
5. Включить переназначение памяти в BIOS
Есть разные способы входа в интерфейс и БИОС из-за разных производителей. Вы можете получить конкретные шаги, проверив часто задаваемые вопросы или раздел поддержки на веб-сайте OEM. Выполните шаги, перечисленные ниже.
Перезагрузите компьютер, войдите в BIOS, нажав клавишу F12 при включенном дисплее, перейдите на вкладку «Дополнительно» и выберите параметр «Конфигурация системного агента».
Теперь выберите функцию переназначения памяти и включите ее.
Известно, что включение перераспределения памяти увеличивает объем доступной оперативной памяти для Windows в системе. Проблема в том, что эта функция доступна не на всех устройствах, сначала проверьте, есть ли она у вас.
После этого убедитесь, что Windows 11 теперь использует всю доступную оперативную память.
6. Переставить модули оперативной памяти
Если у вас есть несколько доступных слотов, попробуйте переставить модули оперативной памяти. Сначала выключите компьютер, откройте заднюю панель, извлеките модули памяти и вставьте их в слоты. Убедитесь, что Windows 11 теперь использует всю доступную оперативную память.
Если Windows 11 по-прежнему не использует всю оперативную память, возможно, некоторые сокеты не работают. Вы можете вставлять одинаковые модули памяти во все разъемы и каждый раз проверять доступную оперативную память в системе.
Кроме того, в некоторых системах требуется упорядочивать ОЗУ в определенном порядке, когда все слоты не используются. Например, если у вас есть четыре доступных слота, но вы используете только два модуля памяти, вам может потребоваться использовать первый и третий слоты.
7. Отремонтируйте свой компьютер
Если вы дойдете до этой части статьи, выполнив описанные выше методы, и проблема не исчезнет, это может быть проблема с самим оборудованием, например, неверный слот, проблема с подключением или другие проблемы.
В этом случае мы рекомендуем отнести ваш ПК в ремонтный центр, так как компоненты, с которыми мы здесь имеем дело, хрупкие, соединения сложные, и любая ошибка с вашей стороны может серьезно повредить систему.
Исправить использование большого объема оперативной памяти в Windows 11?
Если у вас установлено мало оперативной памяти или вы используете слишком много программ одновременно, использование вашей оперативной памяти может стать высоким, что может проявляться в низкой производительности системы. Программы могут тормозить или зависать, или система может полностью выйти из строя.
Содержание
- Способ 1: Изменение конфигурации системы
- Способ 2: Снятие ограничений через «Командную строку»
- Способ 3: Управление виртуальной памятью
- Способ 4: Проверка оперативной памяти на наличие ошибок
- Способ 5: Проверка параметров BIOS
- Способ 6: Уменьшение размера буфера интегрированной графики
- Способ 7: Внесение изменений в реестр
- Способ 8: Проверка работоспособности ОЗУ
- Вопросы и ответы
Если у вас возникли подозрения, что операционная система Windows использует или отображает не всю оперативную память, для начала рекомендуем проверить, отображаются ли все подключенные планки, и как сторонние программы показывают доступный лимит памяти. В некоторых случаях отсутствие информации сразу указывает на физические проблемы комплектующих, поэтому программную часть можно будет пропустить и в первую очередь проверить подключение и состояние ОЗУ.
Подробнее: Просмотр оперативной памяти в Windows 11
Способ 1: Изменение конфигурации системы
Распространенная причина проблемы с использованием всей оперативной памяти в Windows 11 — неправильная настройка конфигурации системы. В ОС есть параметры, позволяющие вручную ограничить количество потребляемых системных ресурсов или же отключить подобное слежение. Поэтому вам понадобится самостоятельно проверить настройки, и при необходимости изменить их под себя.
- Откройте утилиту «Выполнить», используя для этого сочетание клавиш Win + R. Введите в строке команду
msconfigи нажмите Enter для ее применения. - В новом окне перейдите на вкладку «Загрузка» и нажмите по «Дополнительные параметры», чтобы открыть окно с требуемыми настройками.
- Следующие действия зависят от того, установлена ли в параметрах загрузки галочка «Максимум оперативной памяти». Если да и выбрано количество мегабайт, рекомендуем отключить данный параметр.
- Если сейчас он и так отключен, поставьте галочку и укажите число в мегабайтах, соответствующее объему вашей оперативной памяти, после чего нажмите «ОК», чтобы выйти из данного окна.
- В «Конфигурации системы» кликните по «Применить» и подтвердите отправку ПК на перезагрузку, чтобы изменения вступили в силу. При следующем входе в Windows можете приступать к проверке количества доступной оперативной памяти.

Способ 2: Снятие ограничений через «Командную строку»
Следующий метод по своему действию похож на предыдущий, но является более эффективным и иногда единственным рабочим, если установлено системное ограничение на количество доступной оперативной памяти. Суть способа заключается в использовании специальных консольных утилит, при помощи которых редактируется конфигурация загрузки ОС и убираются любые лимиты на использование ОЗУ.
- Откройте «Пуск», отыщите «Командную строку» и обязательно запустите данное приложение от имени администратора.
- Введите первую команду
bcdedit /set nolowmem on и подтвердите ее активацию, нажав по клавише Enter. - После появления информации об успешном применении напишите еще одну команду
bcdedit /set PAE forceenableи точно так же ее подтвердите. Остается только перезагрузить компьютер, чтобы проверить, помогли ли данные действия исправить ситуацию.

Способ 3: Управление виртуальной памятью
Виртуальная память, она же еще называется файлом подкачки, никак не связана с физическим объемом установленной в компьютере оперативной памяти, поскольку потребляет свободное место с жесткого диска или SSD. Однако иногда неправильные настройки виртуальной памяти или системные сбои влияют на визуальное отображение или доступность максимального количества RAM, которое отличается от фактического. Поэтому мы рекомендуем проверить виртуальную память, отключив ее или выбрав режим автоматического назначения.
- Откройте «Пуск» и найдите элемент «Панели управления» с названием «Настройка представления и производительности системы». Нажмите по нему левой кнопкой мыши, чтобы перейти к соответствующему окну.
- В нем выберите вкладку «Дополнительно» и в блоке «Виртуальная память» кликните по «Изменить».
- Проверьте, какой режим использования файла подкачки сейчас установлен. Если он и так автоматический, попробуйте отключить файл подкачки, установив маркер возле соответствующего пункта. При ручном выборе размера пока что лучше переключиться на автоматически, чтобы проверить, повлияет ли это на решение рассматриваемой проблемы. Обязательно примените изменения и перезагрузите компьютер, чтобы они вступили в силу.

Способ 4: Проверка оперативной памяти на наличие ошибок
Существует вероятность, что проблемы с доступным количеством оперативной памяти вызваны программными сбоями в ее работе. Это может отражаться и на быстродействии операционной системы и появлении различных зависаний в программах или играх. Существуют разные методы программной проверки памяти, которые часто оказываются эффективными и исправляют различные сбои, налаживая корректное функционирование ОЗУ. О таких методах читайте в материале по следующей ссылке.
Подробнее: Поиск ошибок оперативной памяти на компьютере с Windows 11
Способ 5: Проверка параметров BIOS
Микропрограммное обеспечение BIOS влияет на настройки материнской платы и всех комплектующих. В нем есть множество разных параметров, предназначенных для работы функций, установки различных ограничений и изменения общей конфигурации системы. В случае с оперативной памятью в БИОС понадобится найти параметр, отвечающий за назначение ОЗУ в сборках, где ее объем превышает 4 ГБ. Сама функция должна быть обязательно активированной, чтобы пользователь мог использовать всю доступную память.
- В первую очередь щелкните по ссылке ниже и выберите подходящий для вас метод входа в BIOS, если собираетесь делать это впервые.
Подробнее: Как попасть в BIOS на компьютере
- Далее в BIOS или UEFI (зависит от ревизии и модели материнской платы) откройте раздел с дополнительными настройками. Он может называться «Advanced», «Advanced Options» или «System Agent Configuration».
- В таком разделе понадобится найти функцию с названием «Memory Remap Feature». Реже могут встречаться следующие названия: «Memory Remapping», «DRAM Over 4G Remapping», «H/W DRAM Over 4GB Remapping», «Hardware Memory Hole», «Memory Hole Remapping». Все они относятся к одной и той же функции и отвечают за одинаковое действие — разблокировку ОЗУ, объем которой превышает 4 ГБ. Обязательно установите значение для данного параметра «Enabled». При выходе из BIOS сохраните настройки, затем запустите Windows 11 и проверьте изменения.

Способ 6: Уменьшение размера буфера интегрированной графики
Данный метод актуален только для пользователей с ПК или ноутбуком, в которых есть интегрированный в процессор видеочип. У интегрированной видеокарты память берется с оперативной, а сам буфер доступного размера формируется через BIOS по умолчанию в автоматическом режиме. Как раз потребление или блокировка RAM интегрированной графикой и может стать причиной того, что в Windows вы видите не всю оперативную память в операционной системе.
Читайте также: Что значит интегрированная видеокарта
Для решения этой ситуации вам необходимо в BIOS выбрать раздел «Advanced» и найти «Video Memory» или «UMA Frame Buffer Size», чтобы поменять автоматическое назначение на любое удобное для вас количество выделяемой памяти. Если интегрированной графикой вы в принципе не пользуетесь, блокировку ОЗУ можно отключить, тогда ее объем точно будет полностью доступен в Windows 11.
Способ 7: Внесение изменений в реестр
Рекомендация по внесению изменений в системный реестр больше рассчитана на устранение системных сбоев, когда файл подкачки автоматически не очищается при выключении ПК, что влечет за собой появление нарушений как в визуальном отображении доступного ОЗУ, так и в физическом, когда в играх или программах память задействована не вся. Отредактировать нужно всего один параметр, а осуществляется это так:
- Откройте «Пуск», через поиск отыщите «Редактор реестра» и запустите данное классическое приложение.
- Вставьте в адресную строку путь
Компьютер\HKEY_LOCAL_MACHINE\SYSTEM\CurrentControlSet\Control\Session Manager\Memory Managementи перейдите по нему, нажав клавишу Enter. - Найдите параметр с названием «ClearPageFileAtShutdown» и кликните по нему дважды для открытия «Свойств».
- Поменяйте значение на «1», сохраните изменения и перезагрузите компьютер, поскольку новые настройки реестра активируются только в новом сеансе ОС.

Способ 8: Проверка работоспособности ОЗУ
Если ничего из перечисленного выше не помогло сделать всю оперативную память доступной в Windows 11, скорее всего, дело не в программных ошибках, а физических. В первую очередь стоит запустить средства проверки оперативной памяти на работоспособность или переподключить планки к другим разъемам на материнской плате. Иногда единственным выходом будет замена ОЗУ или обращение в сервисный центр, но сначала все-таки попробуйте выполнить проверку вручную так, как это описано в материале далее.
Подробнее: Как проверить оперативную память на работоспособность
Windows 11 теперь официально доступна в качестве бесплатного обновления для всех систем, отвечающих требованиям к оборудованию. Но уже прошло пятое октября, а вы все еще не получили официального обновления. Почему это так и что вы можете сделать, чтобы получить Windows 11 прямо сейчас? Вот все, что вам нужно знать.
Хотя Windows 11 была выпущена 5 октября, очень много людей ждали, затаив дыхание, но безрезультатно. Это связано с тем, что Microsoft хочет выпускать обновление поэтапно, подобно тому, как это делалось с функциями Windows в прошлом.
Помимо получения дополнительных доходов от OEM-производителей, таких как Dell и HP, которые лицензируют ОС Windows, поэтапный выпуск также гарантирует, что любые обнаруженные проблемы могут быть исправлены до того, как большинство пользователей получат обновление. Однако ждать осталось недолго. Microsoft ожидает, что все совместимые Windows 10 получат обновление Windows 11 к лету 22 года.
Как исправить обновление Windows 11, которое не отображается (7 методов)
Сказав это, вы можете оставить все каналы открытыми на случай, если обновление действительно будет выпущено на ваш компьютер. Поэтому, если вы обнаружите, что обновление Windows 11 не отображается, и вы не можете официально обновить свой компьютер, вот несколько вещей, которые вы должны проверить, чтобы обновление прошло.
Исправление № 01: проверьте, соответствует ли ваш компьютер системным требованиям.
Во-первых, проверьте, действительно ли ваш компьютер соответствует требованиям системные требования для запуска Windows 11. Microsoft не будет выпускать обновление, если не будут соблюдены технические характеристики оборудования. Хотя пользователи могут обойти это и установить Windows 11, даже если их системное оборудование не на должном уровне, обычно это не рекомендуется.
Исправление № 02: убедитесь, что Центр обновления Windows работает.
Также возможно, что вы, возможно, приостанавливали обновления Windows в прошлом и забыли об этом, или что функция была отключена приложением или ошибкой. Чтобы проверить, так ли это, нажмите Win + I, чтобы открыть Настройки. Кликните Обновление и безопасность.
Если ваши обновления приостановлены, нажмите «Возобновить обновления».
Исправление № 03: перезагрузите компьютер.
Иногда поврежденные временные файлы могут помешать обновлению Windows, и самый быстрый способ исправить это – перезагрузить компьютер. Это простое и легкое решение, которое не требует времени на выполнение.
Поэтому обязательно перезагрузите компьютер и проверьте, доступны ли какие-либо обновления. Чтобы перезагрузить компьютер, нажмите клавиши Win + X, затем нажмите «Завершить работу или выйти», а затем «Перезагрузить».
Исправление № 04: устранение неполадок Центра обновления Windows
В Windows есть собственное встроенное средство устранения неполадок для диагностики проблем и предложения исправлений. Во многих случаях средство устранения неполадок Центра обновления Windows обнаружит, что препятствует установке обновлений, и порекомендует решения. Вот как это запустить:
Нажмите Win + I, чтобы открыть приложение «Настройки». Затем нажмите «Обновление и безопасность» внизу.
Нажмите «Устранение неполадок» слева.
Кликните Дополнительные средства устранения неполадок.
Кликните Центр обновления Windows.
Затем нажмите Запустить средство устранения неполадок.
Средство устранения неполадок начнет поиск проблем и предложит возможные исправления, если будут обнаружены какие-либо проблемы.
Исправление № 05: обновление с помощью Помощника по установке Windows 11.
Вышеупомянутые исправления гарантируют, что все доступные каналы будут открыты и восприимчивы к обновлениям Windows 11, когда они появятся. Но если вы хотите получить Windows 11 сейчас, эти несколько последних методов помогут вам получить ее.
Выпуск Windows 11 означает, что теперь вы можете найти официальный помощник по установке Windows 11 на сайте Microsoft. Установить Windows 11 с помощью этого помощника очень просто. Мы рассмотрели пошаговое руководство для этого – поэтому проверьте его ниже, чтобы точно знать, что делать.
Может быть интересно: Как использовать Помощник по установке Windows 11 для обновления с Windows 10
Исправление № 06: Запуск обновления на месте с помощью Windows 11 Media Creation Tool.
Если вы еще не получили обновление Windows 11, вы также можете выполнить обновление на месте самостоятельно с помощью установочного носителя Windows 11. Для этого вам понадобится пустая флешка (не менее 8 ГБ).
Скачать: Установочный носитель Windows 11
На странице, указанной выше, нажмите Загрузить сейчас в разделе «Создать установочный носитель Windows 11».
Подключите USB-накопитель и запустите загруженный инструмент создания мультимедиа. Кликните “Принять“.
Нажмите «Далее».
Выбрав параметр «Флэш-накопитель USB», нажмите «Далее».
В списке «Съемные диски» выберите USB-накопитель и нажмите «Далее».
Для загрузки и установки обновления Windows 11 потребуется некоторое время.
После завершения процесса ваше USB-устройство будет готово для обслуживания вас (или любого другого совместимого ПК, на котором оно используется) с Windows 11. Вы можете сделать это, загрузившись с USB-накопителя и выполнив инструкции на экране. Или вы можете зайти на свой USB-накопитель (через проводник) и запустить setup.exe.
Откроется окно установки Windows 11. Следуйте инструкциям на экране, чтобы выполнить обновление до Windows 11.
Исправление № 07: дождитесь, пока Microsoft выпустит обновление для Windows 11 на ваш компьютер.
Если обновление Windows 11 еще не доступно для вашего ПК и вы не хотите выполнять обновление вручную, единственное, что вы можете сделать, это подождать. Microsoft медленно внедряет обновление Windows 11 на все ПК, отвечающие системным требованиям. Ожидайте, что он будет доступен для вашего ПК к середине 2022 года.
Windows 11 не поддерживает мой компьютер или процессор?
Что ж, если приведенные выше исправления не работают, возможно, ваш компьютер не поддерживается Windows 11.
Загрузите приложение Windows 11 Health Check для проверки работоспособности ПК отсюда. Он автоматически начнет загрузку, но если этого не произойдет, нажмите кнопку «Загрузить» в левом верхнем углу.
Дважды кликните загруженный файл, чтобы запустить приложение PC Health Check на вашем компьютере.
Нажмите кнопку «Проверить сейчас».
Если ваш компьютер совместим с Windows 11, вы увидите этот экран:
Если ваш компьютер соответствует требованиям, снова воспользуйтесь Помощником по установке Windows 11. Это должно работать.
Однако, если ваш компьютер НЕ совместим с Windows 11, вы получите следующий экран:
В этом случае см. Исправление для установки Windows 11 на неподдерживаемом ПК прямо ниже.
Как установить Windows 11 на неподдерживаемый компьютер
Как ни странно, да. И довольно легко. Проверьте ссылку ниже.
Простой способ установить Windows 11 на неподдерживаемое оборудование – отключить проверку TPM и безопасной загрузки.
Вы можете сделать это, открыв редактор реестра и перейдя по этому адресу:
HKEY_LOCAL_MACHINE \ SYSTEM \ Setup \ MoSetup
Здесь создайте новое значение DWORD (32-разрядное) с именем AllowUpgradesWithUnsupportedTPMOrCPU. Теперь дважды кликните новое значение, чтобы отредактировать его, и замените данные значения с 0 на 1, а затем нажмите кнопку ОК, чтобы сохранить его.
Теперь установите Windows 11 с помощью Помощника по установке Windows 11. Кроме того, вы также можете использовать ISO- файл Windows 11.
Приведенный выше метод действительно лучший, так как даже сама Microsoft предложенный Это. Однако, если вы боитесь редактировать файл реестра, вы настраиваете ISO-файл Windows 11, чтобы он не проверял требования безопасной загрузки и TPM, и сразу же устанавливаете обновление Windows 11.
Все, что вам нужно сделать, это установить Windows 11 с помощью ISO-файла, предоставленного Microsoft, но сначала удалить appraiserres.dll внутри него.
Мы надеемся, что с помощью этого руководства вы смогли установить на свой компьютер Windows следующего поколения.