Windows 11 — это новая версия Windows, в которой важные инструменты будут всегда у вас под рукой. Благодаря интуитивно понятной навигации и удобной организации интерфейса Windows 11 выглядит совершенно по-новому. С ней вы получаете больше приложений и широкие возможности для творчества и продуктивной работы.
Это руководство поможет вам подготовиться к обновлению и перейти на Windows 11. При входе в систему с учетной записью Майкрософт ваши файлы и избранное будут перенесены в Windows 11, и вы сможете быстро вернуться к работе с любимыми инструментами.
-
Выбор устройства для работы с Windows 11
-
Настройка учетной записи Майкрософт для переноса файлов и избранного
-
Создание резервной копии файлов
-
Установка Windows 11
-
Ознакомление с лучшими инструментами для продуктивной работы в Windows 11
Выбор устройства для работы с Windows 11
Windows 11 будет работать на компьютерах, которые отвечают минимальным требованиям к оборудованию. Эта версия может быть предустановлена на новых компьютерах. Также вы можете выполнить обновление на устройстве, которое в данный момент работает под управлением Windows 10.

Если вы используете Windows 8.1 или более ранней версии или компьютер не соответствует минимальным требованиям к системе для запуска Windows 11, рассмотрите возможность перехода на новое устройство Windows 11. Найдите компьютер, который соответствует вашим потребностям.
Настройка учетной записи Майкрософт для переноса файлов и избранного
Одна учетная запись подключает устройство к приложениям и службам Майкрософт, таким как Microsoft 365, OneDrive, Edge и Microsoft Store. Когда на новом устройстве с Windows 11 вы выполните вход с учетной записью Майкрософт, ваши файлы и данные будут перенесены в эту систему.

Создание резервной копии файлов

Установка Windows 11
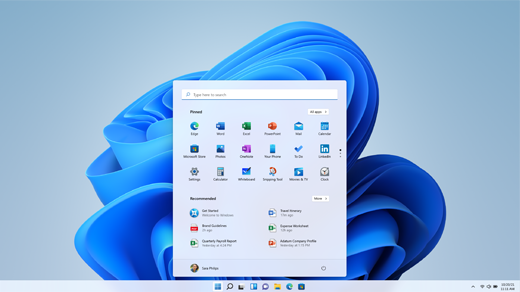
После тестирования и проверки обновления Windows 11 для конкретного компьютера в Центре обновления Windows будет указано, что это обновление готово к установке.
Чтобы проверить, готова ли Windows 11 для вашего устройства, выберите Пуск > Параметры > Обновление и безопасность > Центр обновления Windows и нажмите Проверить наличие обновлений. Если обновление доступно и вы хотите перейти на новую версию Windows, скачайте и установите его.
Примечание: Скачивание и установка Windows 11 займет больше времени, чем обычное обновление компонентов Windows 10. Вы можете использовать компьютер во время скачивания и запланировать установку на определенное время, когда вам не нужно работать на устройстве.
Знакомство с лучшими инструментами для продуктивной работы в Windows 11
В Windows 11 есть новые приложения и функции, а также знакомые вам проверенные решения. Начните использовать эти инструменты, чтобы у вас под рукой было все, что вам нужно для работы и развлечений.
Успевайте больше с Microsoft 365. Быстро создавайте уникальный контент и обменивайтесь им, легко управляйте расписанием и общайтесь с другими людьми — и все это с помощью решений Microsoft 365. Попробуйте Microsoft 365 бесплатно
Узнайте о сенсорных жестах на компьютере с Windows 11, о сочетаниях клавиш и о личной настройке компьютера. Открыть приложение «Советы»
Статьи по теме
-
Дополнительные сведения о Windows 11
-
Обновление до Windows 11: вопросы и ответы
Нужна дополнительная помощь?
Нужны дополнительные параметры?
Изучите преимущества подписки, просмотрите учебные курсы, узнайте, как защитить свое устройство и т. д.
В сообществах можно задавать вопросы и отвечать на них, отправлять отзывы и консультироваться с экспертами разных профилей.
В этой статье описаны способы установки Windows 11.
Примечание: Для перехода на Windows 11 устройства должны соответствовать минимальным требованиям к системе в Windows 11. Часть функций Windows 10 недоступна в Windows 11. Требования к системе для некоторых функций и приложений Windows 11 будут превышать минимальные требования для Windows 11. Технические характеристики Windows 11, описание компонентов и требований к компьютеру
Перед началом работы
Убедитесь, что устройство, на которое вы хотите установить Windows 11, соответствует минимальным требованиям к системе. Если ваше устройство в настоящее время работает под управлением Windows 10, рекомендуем проверить минимальные требования к системе с помощью приложения «Проверка работоспособности ПК Windows». Не рекомендуется устанавливать Windows 11 на устройстве, которое не соответствует требованиям. Дополнительные сведения см. в статье Установка Windows 11 на устройства, не соответствующим минимальным требованиям к системе.
Центр обновления Windows в параметрах (рекомендуется)
Если вы выполняете обновление с Windows 10, рекомендуется дождаться уведомления через Центр обновления Windows о том, что обновление готово для вашего устройства. Чтобы проверить, готова ли Windows 11 для вашего устройства, выберите Пуск > Параметры > Обновление и безопасность > Центр обновления Windows > Проверить наличие обновлений.
Чтобы узнать об известных проблемах, которые могут повлиять на ваше устройство, вы также можете проверить Центр работоспособности выпусков Windows.
Другие способы установки Windows 11 (не рекомендуется)
Обновление с помощью Помощника по установке
Рекомендуется подождать, пока вашему устройству будет предложено обновление до Windows 11, прежде чем использовать Помощник по установке. Когда все будет готово, его можно найти на странице загрузки программного обеспечения Windows 11.
Предупреждение:
-
Корпорация Майкрософт рекомендует не устанавливать Windows 11 на устройстве, которое не соответствует минимальным требованиям к системе Windows 11. Если вы устанавливаете Windows 11 на устройстве, которое не соответствует этим требованиям, и вы признаете и понимаете риски, вы можете создать следующие значения раздела реестра и обойти проверку TPM 2.0 (требуется как минимум TPM 1.2) и семейства ЦП и модели.
-
Раздел реестра: HKEY_LOCAL_MACHINE\SYSTEM\Setup\MoSetup
-
Имя: AllowUpgradesWithUnsupportedTPMOrCPU
-
Тип: REG_DWORD
-
Значение: 1
-
Примечание. Неправильное изменение параметров системного реестра с помощью редактора реестра или любым иным путем может привести к возникновению серьезных неполадок. Для этих проблем может потребоваться переустановка операционной системы. Корпорация Майкрософт не гарантирует, что такие неполадки могут быть устранены. Внося изменения в реестр, вы действуете на свой страх и риск.
Существует два пути установки:
-
Выполните обновление, запустив программу установки на носителе под управлением Windows 10. Вы можете:
a. Выполните полное обновление, при котором сохраняются личные файлы (включая драйверы), приложения и параметры Windows. Это функция по умолчанию, которую использует Помощника по установке.
б. Сохранять только данные. При этом будут сохранены только личные файлы (включая драйверы), но не приложения и параметры Windows.
c. Чистая установка установит Windows 11 и ничего не сохранит при установке Windows 10. Дополнительные сведения см. в статье Новый запуск компьютера. -
Загрузка из мультимедиа для запуска программы установки. Этот путь является чистой установкой и не сохраняет предыдущие файлы или параметры. Дополнительные сведения см. в статье Новый запуск компьютера.
Важно: Убедитесь, что ваше устройство соответствует минимальным требованиям к системе, прежде чем выбрать загрузку с носителя, потому что это позволит вам установить Windows 11, если у вас есть как минимум TPM 1.2 (вместо минимальных требований к системе TPM 2.0), и он не будет убедитесь, что ваш процессор находится в утвержденном списке ЦП в зависимости от семейства и модели процессора.
Создание установки изображения
Используйте DISM или сторонние инструменты, чтобы напрямую применить существующий образ Windows 11 к диску.
Важно: При установке изображении Windows 11 не проверяются следующие требования: TPM 2.0 (требуется как минимум TPM 1.2), а также семейство и модель ЦП.
Статьи по теме
Установка Windows 11 на устройства, не соответствующие минимальным требованиям к системе
Нужна дополнительная помощь?
Нужны дополнительные параметры?
Изучите преимущества подписки, просмотрите учебные курсы, узнайте, как защитить свое устройство и т. д.
В сообществах можно задавать вопросы и отвечать на них, отправлять отзывы и консультироваться с экспертами разных профилей.
Время на прочтение
10 мин
Количество просмотров 71K

Всем привет! Как вы знаете, 5 октября вышел полноценный релиз Windows 11. Я, как один из тех людей, кто ставил Windows 11 с выхода версии Insider Preview как основную систему, хочу подробно рассказать в этой статье, как правильно подготовить несовместимый ПК к установке Windows 11, установить ОС и подскажу пару настроек для Windows 11, которые я использую.
Подготовка ПК к установке Windows 11
Прежде всего, необходимо понимать, что Microsoft перед появлением Windows 11 серьёзно подняли системные требования в отличие от Windows 10. Чем-то напоминает историю Windows Vista, которую также успешно захейтили из-за высоких системных требований на тот момент, в отличие от Windows XP. Перейдём к минимальным системным требованиям, которые актуальны на момент написания статьи (жирным цветом выделены требования, которые я считаю завышенными и их можно обойти + подчёркнуты, которые не проверяются системой):
-
Процессор: совместимый, 64-разрядный, минимум 1 ГГц
-
ОЗУ: 4 ГБ
-
Хранилище: 64 ГБ минимум
-
Тип BIOS: UEFI с поддержкой безопасной загрузки
-
Наличие TPM: минимум 2.0
-
Видеоадаптер: DirectX 12 с WDDM 2.0
-
Дисплей: HD-разрешение, более 9 дюймов, 8 бит
-
Windows 10 Home требует подключения к Интернету
На самом деле, я считаю, что вышеупомянутый список требований тянет не на минимальный (хотя Microsoft это не указывает), а на рекомендуемый. Что же, как я уже написал выше (и ниже тоже об этом напишу), некоторый список требований можно обойти, поэтому вот мой личный список минимальных системных требований (который я составил с учётом тестов, своего личного опыта и возможностей обхода проверки системных требований):
-
Процессор: 64-разрядный, любой
-
ОЗУ: 4 ГБ
-
Хранилище: 32 ГБ (т.к. сама система весит около 17-18 ГБ)
-
BIOS: Любого типа (даже Legacy с MBR)
Требование TPM модуля я также считаю необоснованным, т.к., во-первых, он дорогой и не ставится во все ПК. И, хотя Microsoft нас уверяют, что TPM модуль используется для защиты системы и ваших конфиденциальных данных, но, по факту, TPM модуль используется для BitLocker (которого нет в домашней версии) и Windows Hello (и то, эти функции тоже могут работать без TPM-модуля). К тому же, для установки TPM модуля необходимо, чтобы устройство перед продажей проходило специальную сертификацию, которая для производителей стоит достаточно дорого.
Для проверки системных требований ПК к установке Windows 11 я рекомендую использовать утилиту с открытым исходным кодом WhyNotWin11, т.к. эта программа, в отличие от официальной утилиты PC Health Check, показывает подробные сведения о параметрах, по которым ваша система совместима с Windows 11, а также с этой утилитой не возникает так много ошибок, как с утилитой от Microsoft.
Для создания резервной копии ваших данных и файлов я советую использовать программу Laplink PCmover, рекомендованную Microsoft. Важно отметить, что домашняя (бесплатная) версия не включает в резервную копию перенос программ и приложений, установленных на Вашем ПК, хотя я не вижу смысла переносить сами программы, если установщики большинства приложений можно найти в Интернете без проблем.
Загрузка Windows 11
После того, как вы убедились, что вы и ваш ПК готовы к установке Windows 11, можно приступить к загрузке и установке Windows 11 как основной ОС. Есть несколько вариантов загрузки и установки Windows 11 с официального сайта.
Например, можно загрузить помощник по установке Windows 11, но я не рекомендую устанавливать Windows 11 с помощью него, т.к. есть вероятность того, что некоторые ваши настройки потеряются при установке новой версии Windows.
Или можно использовать Media Creation Tool, чтобы записать флешку, но в таком случае, при ошибке записи флешки (а она у меня также возникала не один раз) программа удаляет образ Windows 11, который она загрузила и который придётся снова скачивать, а это будет не очень приятно (особенно, если у вас лимитированный трафик). Это же, кстати, также касается и вышеупомянутого помощника.
Поэтому лучше пойти более надёжным методом: загрузкой ISO-образа. Вообще, есть официальный и неофициальный (пропатченный) образ, который основан на установщике Windows 10, но содержит install.wim, взятый из Windows 11. По сути, будет установлена та же Windows 11.
А что, если вы хотите установить Windows 11 на несовместимый компьютер, но из официального ISO-образа на официальном сайте Microsoft? Вот этот вариант развития рассмотрим более подробно.
Установка Windows 11
Важно уточнить, что для установки системы из официального образа (а, на момент написания статьи, это build 22000.194) однозначно понадобится 64-битный процессор. Ещё уточню, что систему мы будем ставить с нуля (по вышеупомянутой причине потери перенесённых данных), поэтому предполагается, что вы сделали резервную копию своих данных и файлов неважно каким способом (будто вы сделали это через Laplink PCmover или вручную впоследствии скопируете файлы).
Для начала, кроме самого ISO-образа, нам понадобится внешний накопитель (минимум 8 ГБ, а лучше — 16 ГБ и более), утилита с открытым исходным кодом Rufus, а также понимание того, что здесь будет описано.
Открываем Rufus, выбираем флешку и официальный ISO-образ Windows 11, а дальше, в параметрах образа, есть три пункта, но из них нас интересуют только первых два: Standard installation и Extended installation.
Standard installation записывает ISO-образ без патчей и всего остального (кроме UEFI:NTFS, он здесь необходим, если у вас схема раздела UEFI и целевая система GPT).
Кратко об UEFI:NTFS и почему он необходим
Для начала я хочу пояснить, что у файловой системы FAT32 есть ограничение: она не позволяет хранить файлы, которые весят больше 4 ГБ. В образе Windows 11 есть файл install.wim (по сути, это образ самой Windows 11), который как раз весит чуть больше 4 ГБ (точнее — 4,3 ГБ).
Ок, так что же мешает записать образ Windows 11 на NTFS и установить его? А мешает один очень простой факт: UEFI система (в отличие от старых BIOS) не умеет запускаться из устройств, которые отформатированы в NTFS (или exFAT, но там уже будет другой разговор). Соответственно, получаем замкнутый круг проблем, разомкнуть который должен патч UEFI:NTFS.
Он создаёт на внешнем накопителе два раздела: один отформатирован в NTFS, а второй – в FAT. Причём, раздел FAT будет иметь 0,5 МБ памяти, а NTFS – всё оставшееся место на флешке. В раздел FAT записываются EFI-файлы, задача которых выполнять переадресацию в EFI-файлы, находящиеся в NTFS разделе. Таким образом мы сможем запуститься в UEFI с раздела NTFS.
Extended installation не только запишет файлы образа Windows, но и применит патч обхода проверки требований ПК к boot.wim файлу (это своего рода WinPE, который отвечает за первоначальную установку и, в том числе, проверяет требования ПК).
Каким образом этот патч обходит проверку?
Если требования ПК не подходят для установки Windows 11, WinPE выведет соответствующее окно после выбора редакции системы (или ввода ключа):
Для того, чтобы обойти это окно, в реестре самого WinPE надо прописать параметры DWORD32 вHKEY_LOCAL_MACHINE\SYSTEM\Setup\LabConfig: BypassTPMCheck (обходит проверку TPM-модуля), BypassSecureBootCheck (обходит проверку не только Secure Boot, но и UEFI и GPT в целом) и BypassRAMCheck (обходит проверку ОЗУ). Этот патч добавляет в реестр ОС образа boot.wim первые две записи. В исходном коде Rufus этот патч выглядит так:
BOOL RemoveWindows11Restrictions(char drive_letter)
{
BOOL r = FALSE, is_hive_mounted = FALSE;
int i;
const int wim_index = 2;
const char* offline_hive_name = "RUFUS_OFFLINE_HIVE";
const char* key_name[] = { "BypassTPMCheck", "BypassSecureBootCheck" };
char boot_wim_path[] = "#:\\sources\\boot.wim", key_path[64];
char* mount_path = NULL;
char path[MAX_PATH];
HKEY hKey = NULL, hSubKey = NULL;
LSTATUS status;
DWORD dwDisp, dwVal = 1;
boot_wim_path[0] = drive_letter;
UpdateProgressWithInfoForce(OP_PATCH, MSG_324, 0, PATCH_PROGRESS_TOTAL);
uprintf("Mounting '%s'...", boot_wim_path);
mount_path = WimMountImage(boot_wim_path, wim_index);
if (mount_path == NULL)
goto out;
static_sprintf(path, "%s\\Windows\\System32\\config\\SYSTEM", mount_path);
if (!MountRegistryHive(HKEY_LOCAL_MACHINE, offline_hive_name, path))
goto out;
UpdateProgressWithInfoForce(OP_PATCH, MSG_324, 102, PATCH_PROGRESS_TOTAL);
is_hive_mounted = TRUE;
static_sprintf(key_path, "%s\\Setup", offline_hive_name);
status = RegOpenKeyExA(HKEY_LOCAL_MACHINE, key_path, 0, KEY_READ | KEY_CREATE_SUB_KEY, &hKey);
if (status != ERROR_SUCCESS) {
SetLastError(status);
uprintf("Could not open 'HKLM\\SYSTEM\\Setup' registry key: %s", WindowsErrorString());
goto out;
}
status = RegCreateKeyExA(hKey, "LabConfig", 0, NULL, 0,
KEY_SET_VALUE | KEY_QUERY_VALUE | KEY_CREATE_SUB_KEY, NULL, &hSubKey, &dwDisp);
if (status != ERROR_SUCCESS) {
SetLastError(status);
uprintf("Could not create 'HKLM\\SYSTEM\\Setup\\LabConfig' registry key: %s", WindowsErrorString());
goto out;
}
for (i = 0; i < ARRAYSIZE(key_name); i++) {
status = RegSetValueExA(hSubKey, key_name[i], 0, REG_DWORD, (LPBYTE)&dwVal, sizeof(DWORD));
if (status != ERROR_SUCCESS) {
SetLastError(status);
uprintf("Could not set 'HKLM\\SYSTEM\\Setup\\LabConfig\\%s' registry key: %s",
key_name[i], WindowsErrorString());
goto out;
}
uprintf("Created 'HKLM\\SYSTEM\\Setup\\LabConfig\\%s' registry key", key_name[i]);
}
UpdateProgressWithInfoForce(OP_PATCH, MSG_324, 103, PATCH_PROGRESS_TOTAL);
r = TRUE;
out:
if (hSubKey != NULL)
RegCloseKey(hSubKey);
if (hKey != NULL)
RegCloseKey(hKey);
if (is_hive_mounted) {
UnmountRegistryHive(HKEY_LOCAL_MACHINE, offline_hive_name);
UpdateProgressWithInfoForce(OP_PATCH, MSG_324, 104, PATCH_PROGRESS_TOTAL);
}
if (mount_path) {
uprintf("Unmounting '%s'...", boot_wim_path, wim_index);
WimUnmountImage(boot_wim_path, wim_index);
}
UpdateProgressWithInfo(OP_PATCH, MSG_324, PATCH_PROGRESS_TOTAL, PATCH_PROGRESS_TOTAL);
free(mount_path);
return r;
}Хочу отметить, что в релизе Rufus 3.16 параметр BypassRAMCheck добавлялся, однако в релизе 3.17 этот параметр программа не включает в реестр WinPE.
После записи ISO-образа на USB-накопитель, если осталось на нём место, на него же можно закинуть и резервную копию.
Далее всё по стандарту: загружаетесь с внешнего накопителя, пропускаете установку ключа, выбираете редакцию системы (лично я выбираю Pro), выборочную установку (не обновление), размечаете диск (я советую удалить все разделы на диске и оставить только неразмеченное пространство на диске) и устанавливаете систему.
Настройка Windows
После того, как вы установили систему и перешли к экрану настройки сети, если вы установили Windows 11 Home (или Home Single Language, это неважно), то, скорее всего, локальную учётную запись у вас не получится создать (только учётную запись Microsoft). Более того, если нет Интернета, установка Windows 11 не пойдёт дальше выбора подключения к сети (т.к. создание локальной учётной записи недоступно на Windows 11 Home). Но, как я выделил выше, это требование можно обойти.
Важно: перед выбором языка и раскладки, если ваш ПК подключен к Интернету через Ethernet, вам необходимо отключить Ethernet-кабель. Иначе, у вас не будет возможности создать локальную учётную запись.
Для начала, после выбора языка и раскладки, необходимо остановиться на окне выбора сети (оно имеет заголовок “Давайте подключим вас к сети”). Затем, необходимо нажать Shift+F10 (таким образом мы запустим командную строку). А дальше, есть два варианта обхода:
-
Простой: запустить команду
taskkill / F / IM OOBENetworkConnectionFlow.exe(соблюдение регистра необязательно) -
Сложный: запустить
taskmgr(Диспетчер задач), раскрыть вкладку “Подробнее” (в нижнем левом углу) и завершить фоновый процесс “Последовательность действий при сетевом подключении”
Далее всё, как в Windows 10: придумайте имя пользователя, настройте параметры конфиденциальности и т.д.
Про активацию системы также скажу пару слов: на момент написания статьи офлайн-активаторы не работают (т.к. не работает активация с помощью офлайн KMS-серверов). Для активации можно использовать любой ключ от Windows 10 (подойдут ключи также от 8-й или 7-й версии). Конвертация ключей от Windows 7 и 8 работает таким же образом, как она работала на Windows 10. Также, для активации можно попробовать использовать KMS-ключи и онлайн KMS-серверы, но помните, что это является пиратством.
После того, как первоначальная настройка была проведена успешно, уже можно восстанавливать данные из бэкапа и продолжать настройку системы. Но я хочу рассказать про пару патчей и твиков, которые исправляют некоторые недостатки системы:
-
Новое контекстное меню
-
Недоступно полное взаимодействие с панелью задач
-
Нет автоматической смены темы (как это реализовано в iOS 13, macOS Mojave и Android 9)
Новое контекстное меню
Одним из главных нововведений Windows 11 стало новое контекстное меню в стиле глассморфизма. После того, как я цвидел это меню впервые в Dev-версии, у меня появилось недовольство вместе с ощущением новизны. В новой ОС оно выглядит так:
Обратите внимание, что в каждом (!) контекстном меню есть пункт “Показать дополнительные параметры”, который открывает привычное и старое (т.е. классическое) контекстное меню. А теперь лирический вопрос к Microsoft: смысл этого нового контекстного меню, если оно не может заменить полностью классическое? Какой смысл от того, что в новое меню нельзя даже полноценно встроить привычные контекстные меню от других программ? Тем более, что, по моему мнению, классическое контекстное меню выглядит даже лучше, чем новое.
Поэтому, лично я, заменил в системе новое контекстное меню на классическое. Чтобы это сделать, необходимо по пути HKEY_CURRENT_USER\SOFTWARE\CLASSES\CLSID\{86CA1AA0-34AA-4E8B-A509-50C905BAE2A2}\InprocServer32 установить пустое значение параметру “По умолчанию” (надпись “значение не задано” должна исчезнуть).
Возвращаем полное всемогущество панели задач
Вторым сюрпризом-нововведением новой ОС стала панель задач. С удивлением, я обнаружил, что с панелью задач вообще нельзя взаимодействовать через Drag&Drop. На самом деле, это бред. Ведь панель задач была создана не просто выводить текущие задачи, но и взаимодействовать с ними. Хотя Microsoft пообещали, что в 2022 году будет решение этой проблемы (в виде обновления), но почему нельзя было эту проблему решить “из коробки”?
Хорошо, что есть решение в виде одноимённой open-source утилиты Windows11DragAndDropToTaskbarFix. Несмотря на то, что перечёркнутый значок при наведении остался, программа всё-таки выполняет свою задачу. Ещё отмечу, что оказывает низкое влияние (точнее, практически не оказывает его) на загрузку системы.
Автоматическая смена темы по времени
Честно, я ожидал, что в Windows 11 всё-таки добавят эту функцию, но её не “завезли”. Поэтому есть решение в виде open-source приложения Auto Dark Mode. В целом, эта программа также хорошо выполняет свою задачу. Можно установить конкретные сценарии смены темы, цветовой схемы и обоев. Из преимуществ отмечу, что Auto Dark Mode умеет запускаться при входе в систему (через планировщик заданий). Из недостатков, на момент написания статьи, отмечу, что она не до конца локализована на русский язык, а также есть проблема со сменой темы на нескольких виртуальных рабочих столах, но их решение будет скорее вопросом времени.
Краткий отзыв вместо вывода
Несмотря на то, что Windows 11 принесла много изменений (в т.ч. поддержку Wi-Fi 6, DNS-on-HTTPS, DirectX 12 и т.д.), технически, новая ОС от Microsoft – это Windows 10, только в обёртке от Windows 11. Поэтому если вы зайдёте на сайт проверки User-Agent браузера, вы заметите, что ОС будет отображаться по-прежнему как Windows 10 (т.к. номер ядра Windows NT и User-Agent ОС не изменился).
Даже больше напишу: Microsoft оставила лазейку включения панели задач и меню Пуск от Windows 10 (правда, панель не будет работать, но всё-же). Несмотря на это, в целом, я советую перейти на новую ОС, т.к. она сильно изменилась по дизайну в лучшую сторону, да и в целом стала удобнее.
Надеюсь, моя статья помогла вам сократить время на поиски решения тех или иных проблем, которые могут возникнуть при работе с Windows 11.
Автор – Джон Кейбл, Windows Servicing and Delivery
Сегодня открывается доступ к Windows 11 – как на новых устройствах с предустановленной Windows 11, так и на соответствующих требованиям устройствах с Windows 10. Windows продолжает оставаться неотъемлемым элементом общения, обучения, игр и работы для более чем миллиарда людей. Windows 11 помогает вам стать ближе к тому, что вы любите, расширяя для вас границы возможного в творчестве и продуктивности и при этом усиливая критически важные составляющие, такие как безопасность и надежность. В этой публикации я расскажу, как будет проходить взвешенный поэтапный процесс обновления до Windows 11 и как обновить систему, когда ваше устройство готово.
В нашем подходе к запуску Windows 11 мы применяем хорошо зарекомендовавшие себя системы и процессы, используемые для 1,3 миллиарда устройств с Windows 10, которые мы поставляли и обслуживали на протяжении более 5 лет. Мы будем использовать взвешенный поэтапный процесс для перехода на Windows 11 – так же, как ранее для функциональных обновлений Windows 10. Наша цель – обеспечить вам плавный переход к новой системе. Прежде всего, мы предложим обновление для соответствующих требованиям устройств1,2. Затем, как и в случае с предыдущими запусками, мы будем изучать данные о работоспособности устройств и другую информацию, чтобы определить, с какой скоростью можно предлагать Windows 11 в Центре обновления Windows.
Со временем мы сделаем Windows 11 доступной для всех существующих (на рынке) устройств, которые соответствуют требованиям к аппаратному обеспечению, параметрам надежности и другим характеристикам, влияющим на процесс обновления. Если у вас есть ПК на Windows 10, отвечающий требованиям для обновления, на странице настроек в Центре обновления Windows со временем появится информация о доступности обновления. Мы ожидаем, что все соответствующие требованиям устройства на Windows 10 получат обновление до Windows 11 к середине 2022 года.
4 октября 2021 года – это также старт нового 24-месячного жизненного цикла версий Windows 11 Pro и Windows 11 Домашняя.
Как получить Windows 11
Устройства с Windows 11
Начиная с сегодняшнего дня, целый ряд новых интересных устройств доступен с предустановленной Windows 11, а новые устройства, которые еще поставляются с Windows 10, первыми получат обновление.
Устройства с Windows 10
Если сегодня вы используете Windows 10, вы можете проверить, соответствует ли ваше устройство требованиям (минимальным требованиям для установки Windows 11) для обновления, с помощью приложения PC Health Check. Затем посмотрите, готово ли обновление Windows 11 для вашего устройства. Для этого откройте Центр обновления Windows (Параметры > Обновление и безопасность > Центр обновления Windows) и нажмите Проверить наличие обновлений3. Если ваше устройство соответствует требованиям и обновление готово, появится предложение загрузить и установить его: если вы готовы установить Windows 11, просто выберите Загрузить и установить сейчас.4 Для получения дополнительной информации об обновлении до Windows 11 посмотрите это видео.
Взвешенный поэтапный подход к переходу на Windows 11 означает, что мы будем предлагать обновление в Центре обновления Windows, когда, согласно данным, ваше устройство будет готово, поскольку наша цель – обеспечить вам качественный опыт. Если мы обнаружим, что на вашем устройстве есть проблемы, например несовместимость приложений, мы можем отложить обновление до момента, когда проблема решится. Узнать подробнее о статусе обновления до Windows 11, отложенном обновлении и о том, по каким причинам обновление вашего устройства может быть отложено, можно на странице Состояние выпуска Windows. Чтобы узнать больше о способах установки Windows 11, посетите эту страницу.
Информация для пользователей версий Enterprise и Education
Windows 11 разработана специально для эффективной гибридной работы и обучения. Мы модернизировали пользовательский опыт, при этом сохранив привычные ощущения. По сути, Windows 11 построена на постоянном, совместимом и знакомом вам фундаменте Windows 10. Вы можете планировать обновление до Windows 11, готовиться к нему и проводить его, продолжая использовать те же процессы, политики и приложения для управления, что и в Windows 10. Свежая информация о новых функциях для коммерческих организаций представлена в публикации Windows 11 доступна уже сегодня, чтобы вашим сотрудникам было еще удобнее работать в гибридной среде.
Если вы ИТ-администратор, мы рекомендуем вам начать целевое развертывание уже сейчас в рамках регулярного обновления Windows Update. Список новейших ресурсов и инструментов доступен в материале Инструменты для эффективного развертывания Windows 11. Кроме того, чтобы вам было проще развертывать Windows 11, мы создали новые возможности в Endpoint analytics – они помогут вам оценить готовность вашей организации к Windows 11 и к масштабируемой гибридной работе. Вы можете узнать подробности в блоге Microsoft Endpoint Manager. Microsoft также создала отчет Windows 11 Readiness в разделе Соответствие обновлений, чтобы помочь ИТ-администраторам определить, какие устройства соответствуют минимальным требованиям для установки Windows 11 и могут быть обновлены, а какие нет и почему.
Обновление до Windows 11 доступно через привычные каналы и процессы, включая Windows Server Update Services (WSUS), Обновление Windows для бизнеса и Центр поддержки корпоративных лицензий,5 – для поэтапного развертывания с использованием Microsoft Endpoint Manager или других сервисов управления оконечными устройствами. 4 октября 2021 года – это также дата старта 36-месячного жизненного цикла сервисной поддержки для версий Windows 11 Enterprise и Education. Поскольку она выходит во второй половине 2021 года, номер версии для этого оригинального релиза Windows 11 – 21H2.
Защита и продуктивность
Как мы уже писали в прошлых публикациях, каждая новая версия Windows предлагает наилучшие возможности для творчества, защиты и продуктивности. Еще никогда это не было так верно, как в случае с Windows 11! Минимальные системные требования для установки Windows 11 создают новую эру пользовательского опыта, надежности и безопасности. Как написал Панос Панай в июне, это первая версия новой эры Windows. А для пользователей устройств, не соответствующих требованиям для установки Windows 11, Windows 10 по-прежнему остается прекрасным решением. Сервисная поддержка Windows 10 продлится до 14 октября 2025 года, а ранее мы уже объявили, что новое функциональное обновление Windows 10 появится очень скоро, — с Windows у вас по-прежнему сохраняется наша поддержка и возможность выбора.
Мы будем тщательно следить за взвешенным поэтапным обновлением до Windows 11 и продолжим регулярно делиться с вами информацией о статусе обновления и известных нам проблемах (открытых и решенных) для всех функциональных и ежемесячных обновлений Windows на странице состояния выпуска Windows и через @WindowsUpdate. Как обычно, пожалуйста, продолжайте сообщать нам о вашем опыте через комментарии и предложения в Feedback Hub.
1Обновление до Windows 11 начнет появляться в доступе для загрузки на соответствующих требованиям устройствах 5 октября 2021 года. Точная дата зависит от устройства.
2 На соответствующих требованиям устройствах с Windows 10 должна быть установлена версия 2004 или новее, а также сервисное обновление от 14 сентября 2021 года или новее, чтобы обновление было возможно напрямую до Windows 11.
3 Для использования некоторых функций требуется определенное аппаратное обеспечение; подробная информация доступна в разделе Спецификации Windows 11.
4 Новым пользователям Windows 11 необходимо принять условия лицензионного соглашения Microsoft после выбора «Загрузить и установить сейчас» и до начала загрузки.
5 Может пройти несколько дней, прежде чем обновления станут доступны для загрузки в Центре поддержки корпоративных лицензий и подобных каналах для всех продуктов, рынков и языков.
Официальная версия Windows 11 теперь доступна в качестве бесплатного обновления для всех, у кого есть Windows 10 и компьютер, отвечающий минимальным требованиям Microsoft к оборудованию. Однако софтверный гигант не предлагает обновление сразу для каждой подходящей системы. Некоторым пользователям будет предложена возможность обновления в их меню настроек не ранее 5 октября, официальной даты запуска, в то время как другие могут ждать до 2022 года.
К счастью, вам не нужно ждать, пока боги Центра обновления Windows благословят вас возможностью обновиться на новую ОС. Вы можете взять дело в свои руки и принудительно обновить Windows 11 прямо сейчас. Ниже показаны вам несколько различных способов обновления до Windows 11 с Windows 10.
Но сначала давайте поговорим о системных требованиях.
Системные требования Windows 11: соответствует ли ваш компьютер?
Microsoft предъявляет довольно строгие требования к оборудованию для обновления до Windows 11. Наиболее важным из них является то, что на вашем компьютере должен быть TPM 2.0, не менее 4 ГБ ОЗУ, не менее 64 ГБ памяти и графическая карта, поддерживающая DX12 и один из поддерживаемых процессоров Intel или AMD. В списке поддерживаемых процессоров Microsoft не включают в себя большинство процессоров Intel 7-го и более старых поколений или AMD Ryzen первого поколения. Более подробную информацию можно найти на официальной странице системных требований Windows 11.
Обновитесь до Windows 11 через Центр обновления Windows
Самый простой способ перейти на Windows 11 — просто подождать, пока Microsoft сделает его доступным для вас через раздел «Центр обновления Windows» в настройках. Однако этого может не произойти в течение недель или месяцев, поскольку это постепенное внедрение. При этом первое, что вам следует сделать, это проверить, действительно ли обновление доступно для вас по этому маршруту.
1. Перейдите в подменю настроек Центра обновления Windows. Самый простой способ попасть туда — просто ввести «Центр обновления Windows» в поиске Windows и щелкнуть верхний результат. Вы также можете перейти в Настройки-> Обновление и безопасность.
Если вы видите баннер «Обновление до Windows 11 готово», значит, все готово и следует перейти к следующему шагу. Если нет, перейдите к разделу о принудительном обновлении Windows 11.
Если, с другой стороны, вы видите сообщение, подобное приведенному ниже, в котором говорится: «Конкретные сроки, когда обновление будет предложено, могут варьироваться по мере подготовки», это также означает, что вам необходимо принудительно выполнить обновление, если вы хотите его прямо сейчас.
2. Щелкните Загрузить и установить .
3. Примите лицензионное соглашение.
Теперь загрузка и установка с помощью Центра обновления Windows займет несколько минут.
4. При появлении запроса перезагрузите компьютер. Когда он перезагрузится, вы окажетесь в Windows 11.
Как перейти на Windows 11 с помощью помощника по обновлению
Если ваш компьютер соответствует требованиям к оборудованию Windows 11, но Microsoft просто еще не подтолкнула вас к обновлению, самый простой способ получить его — использовать Помощник по установке Windows 11 от Microsoft.
1. Перейдите на страницу загрузки Windows 11 .
2. Нажмите «Загрузить сейчас» в разделе «Помощник по установке Windows». Помощник по установке загрузится.
3. Запустите Помощник по установке Windows 11.
4. Щелкните «Принять и установить» .
Помощнику по установке потребуется несколько минут, чтобы загрузить и установить Windows 11.
5. При появлении запроса, перезагрузите компьютер. Ваш компьютер продолжит установку в течение нескольких минут и несколько раз перезагрузится. Затем вы сможете пользоваться новой операционной системой.
рекомендации
4070 MSI по старой цене дешевле Palit
13900K в Регарде дешевле чем при курсе 60
Ищем PHP-программиста для апгрейда конфы


















