Главная » windows 7 » Подготовка рабочего стола при каждом запуске windows 7 как устранить
Восстановление рабочего стола windows 7
Самая частая причина пропажи рабочего стола со всеми графическими элементами в windows –вредоносные программы, проникшие в систему из-за невнимательности пользователя или неправильном функционировании антивирусника. Для устранения данной проблемы вам потребуется восстановить поврежденный вирусами файл, отвечающий за графическую оболочку ОС, и проверить компьютер на вирусы.
Способы реанимирования рабочего стола
Работоспособность графической оболочки рабочего стола в ОС windows контролируется приложением explorer.exe, которое размещается на системном разделе в папке windows. При изменении его свойств, прописанных в реестре, или повреждении исполняемого файла вирусом после загрузки компьютера экран будет абсолютно чистым.
Восстановить рабочий стол в подобных случаях можно несколькими способами:
- принудительным запуском утилиты explorer.exe;
- восстановлением системы;
- через реестр;
- заменой утилиты explorer.exe.
Принудительный запуск explorer.exe
Самый простой способ восстановить стол в windows 7 – ручной запуск исполняемого файла explorer.exe.
Порядок действий будет следующим:
- После включения компьютера вызываем диспетчер задач, одновременно нажав на клавиатуре Ctrl+Alt+Del.
- Во вкладке «Файл» запускаем новую задачу.
- В появившемся окне в соответствующем поле вводим команду explorer.exe.
Если исполняемый файл не поврежден, то после осуществления указанных действий рабочий стол должен восстановиться. В этом случае необходимо сразу же проверить всю систему на вирусы надежной антивирусной программой. Если же этого не произошло или при обращении к диспетчеру задач всплывает сообщение типа «Невозможно обратиться к Диспетчеру задач в связи с его блокированием администратором», что также является одним из признаков вирусной атаки, можно попытаться восстановить рабочий стол другими методами.
Использование функции восстановления системы
Запустить восстановление системы можно через безопасный режим или с помощью загрузочного диска с операционной системой. В первом случае вам потребуется:
- Вызвать окно дополнительных способов запуска windows. Для этого в процессе перезапуска компьютера нажмите клавишу F8. В появившемся окне выбрать пункт «Безопасный режим». Если файл explorer.exe не поврежден, рабочий стол в этом режиме должен работать нормально.
- Через меню «Пуск» вызвать восстановление системы.
- Если после перезагрузки компьютера на столе снова будет пусто, нужно будет дополнительно запустить программу explorer.exe вручную. Как это делается, показано выше.
Запустить процедуру восстановление рабочего стола windows можно и через установочный диск с данной ОС. При этом ее сборка не должна отличаться от той, которая находится на компьютере.
В этом случае нужно сделать следующее:
- Установить в привод DVD диск с Виндовс и выполнить перезагрузку.
- В окне вариантов установки выбрать «Восстановление системы».
- Запустится сканирование жесткого диска на наличие ранее установленных ОС. Если сборка старой системы будет совпадать с новой, в окне высветится соответствующая информация. Жмем «Далее».
- В открывшемся окне кликнуть «Восстановление системы».
Если и это не помогло вернуть параметры рабочего стола, можно попробовать выполнить реанимирование с командной строки (DVD диск с windows должен быть установлен в привод):
- Делаем рестарт и жмем F8.
- Выбираем загрузку в безопасном режиме с командной строкой.
- Вводим команду sfc/scannow и запускаем процесс. Система будет искать поврежденные файлы и автоматически их восстанавливать. После этого рабочий стол должен заработать.
Работа с реестром
Исполняемый графический файл запускается через определенную ветку в реестре. При заражении ПК вирусом вместо инициализации explorer.exe осуществляется активация вирусной программы. Чтобы восстановить рабочий стол с помощью реестра, необходимо:
- Вызвать реестр, зайдя в «Диспетчер задач» и прописав в окне «Выполнить» regedit.
- В реестре вам потребуется перейти в каталог Winlogon, путь к которому показан на рисунке. В правой части окна найдите свойство Shell. Ему должно быть присвоено explorer.exe. Если там находится какое-либо другое значение, его нужно скопировать, а затем заменить на explorer.exe.
- Далее выполните поиск и удаление вредоносного ПО, которое может находиться глубоко в реестре. Для этого в окне «Поиск» (вызывается нажатием Ctrl+F), вставьте скопированное название вируса (например, 24aa46.exe).
Замена исполняемого файла explorer.exe
Все вышеописанные способы реанимирования рабочего стола в windows 7 подходят, когда сам файл explorer.exe не поврежден. В противном случае вам потребуется поменять его на рабочий, который можно скопировать из DVD диска с операционной системой.
Требуемая для восстановления стола информация находится в образе с расширением .wim. Для ее считывания вам следует скачать и установить программку-архиватор 7-Zip, которая является абсолютно бесплатной. Скачивая данную утилиту, нужно обратить внимание на ее разрядность (32 или 64 bit). Здесь все зависит от разрядности системы, используемой на вашем компьютере.
Чтобы восстановит рабочий стол, потребуется:
- Установить утилиту 7-Zip. Процедура инсталляции такая же, как и в других программах.
- В DVD привод установить диск с ОС windows 7 необходимой сборки, а в USB разъем – флешку.
- Зайдя в корневой каталог загрузочного диска, переходим в папку sourses и копируем из нее файл install.wim в любую папку на вашем компьютере. Для этих целей лучше сделать новую папку.
- Включаем архиватор, переходим в папку со скопированным только что файлом и запускаем процедуру извлечения с помощью кнопки «Извлечь».
- Переходим в папку 4 (Максимальная сборка ОС).
- Заходим в папку windows, выбираем файл explorer.exe и переносим его на флешку.
- После этого перезагружаем ПК, не вынимая диск и флешку, и попадаем в окно выбора вариантов установки ОС. Нажимаем «Восстановление системы» и открываем «Командная строка».
- В окне команд вводим notepad, после чего открывается обычный блокнот.
- Через блокнот заходим на флешку и копируем файл explorer.exe.
- Через тот же проводник заходим на системный диск (в среде восстановления названия дисков отличаются).
- Открываем папку windows и заменяем имеющийся там файл explorer.exe на скопированный.
- После перезапуска системы рабочий стол должен функционировать в нормальном режиме.
После восстановления рабочего стола следует обязательно проверить ОС на вирусы, так как при их наличии вы через некоторое время снова столкнетесь с данной проблемой.
recoverit.ru
Вход с временным профилем
Недавно, операционная система windows 7, после перезагрузки компьютера, выдала мне необычное уведомление — «Вход в систему выполнен с временным профилем«. С этой проблемой я не разу не сталкивался раньше.
Решил еще раз сделать перезагрузку, вдруг поможет. Перезагрузка не помогла и решил искать в Google, в чём причина и как исправить данную ошибку. Прочитал несколько статей и наткнулся на решение проблемы. Заходим в реестр — «Пуск -> Выполнить -> regedit» или воспользуемся комбинацией клавиш «windows + R» и в открывающемся окне пишем regedit.
Переходим в раздел HKEY_LOCAL_MACHINE\SOFTWARE\Microsoft\windows NT\CurrentVersion\ProfileList\ и находим папку «S-1-5-21-1670797520-3801393826-1538214867-1000».
К какому именно профилю относится соответствующий раздел, можно увидеть по вашему ключу ProfileImagePath.
Затем в том же разделе в ячейке «RefCount» ставьте значение 1 (если вдруг там 0).
Далее удаляем ненужный нам профиль и перезагружаем компьютер. windows 7 при следующем входе, автоматически создаст нужную папку для вашего профиля.
Всё.
pc-performance.ru
Не запускается рабочий стол windows 7,8,8.1,XP, что делать? |
Если вы столкнулись с такой проблемой, когда при включении и запуске системы на экране монитора отображается только фоновая картинка Рабочего стола windows, а все ярлыки и панель задач не видно, то явно на вашем компьютере проблемы с файлом (explorer.exe). Explorer.exe — отвечает за отображение всего интерфейса windows, и ошибки в его работе делают невозможной работу в операционной системе.
Чтобы запустить вручную файл (explorer.exe), вам потребуется открыть (Диспетчер задач). Для этого нажмите на клавиатуре одновременно три клавиши: Ctrl+Shift+Esc или Ctrl+Alt+Delete. В запущенно Диспетчере задач войдите в меню (Файл) и запустите пункт (Новая задача)-(Выполнить). В открывшемся окне следует в строку (Открыть) вписать: (explorer) и нажать Enter, после чего на рабочем столе должны отобразиться все иконки и появится панель задач с меню (Пуск). Если же во время выполнения команды появится ошибка запуска приложения, то вам придется произвести восстановление файлов операционной системы с установочного диска.
Данный способ не решает проблему с запуском файла (explorer.exe), а лишь позволяет запустить процесс вручную. Чтобы полностью вернуть былую работоспособность операционной системы, то следует выполнить ряд действий. Первое, что следует проверить – это компьютерные вирусы. Очень часто вирусы повреждают системные файлы, что некоторые компоненты системы просто не могут запуститься. Просканируйте весь компьютер на наличие вирусов и убедитесь, что их у вас нет, а при обнаружении – удалите их.
Следующим вашим действие должна быть проверка ключей редактора реестра windows, которые отвечают за работу (explorer.exe). Для этого откройте редактор реестра (откройте меню (Пуск) и нажмите пункт (Выполнить), в строке (Открыть), в которой впишите: regedit и нажмите Enter). В редакторе реестра вам следует проверить два пути:
HKEY_LOCAL_MACHINESOFTWAREMicrosoftwindowsNTCurrentVersionImage File Execution Optionsexplorer.exe и
HKEY_LOCAL_MACHINESOFTWAREMicrosoftwindowsNTCurrentVersionImage File Execution Optionsiexplorer.exe
Теперь, опять же, в редакторе реестра перейдите по следующему пути:
HKEY_LOCAL_MACHINESOFTWAREMicrosoftwindowsNTCurrentVersionWinlogon
Здесь отыщите строковый параметр (hell), которому присвойте значение explorer.exe. Редактировать параметр можно, дважды кликнув по нему левой кнопкой мышки. Если данного параметра в указанной папке нет, то его следует создать самим. Правой кнопкой кликнете по свободной правой части редактора и выбрать из контекстного меню пункт (Создать- Строковый параметр). Присвойте ему имя Shell и значение explorer.exe. Остается закрыть редактор реестра и перезагрузить компьютер.
Если после перезагрузки Рабочий стол отобразился как обычно – то вы все сделали правильно. А если проблема осталась, то попробуйте произвести восстановление системный файлов с диска или скопировать файл (explore.exe) с другого компьютера, на котором установлена такая же версия windows. Файл (explorer.exe) находится в системной папке: (windows), которая обычно располагается в корне системного диска. Если нет такой возможности, то просто переустановите windows на компьютере.
comphelpmoscow.ru
Смотрите также
- Форум
- Вопросы от новичков
- Проблема при загрузке Windows 7
Добрый день, уважаемый Андрей! Прошу Вас помочь советом.
В последнее время при загрузке Windows 7 иногда появляется надпись «Подготовка рабочего стола» как при первой загрузке учетки (хотя работаю с ней уже достаточно давно). Если перезагрузить, загружается правильно. Но иногда ситуация повторяется.
Первый раз это произошло совсем недавно, 12 мая. Кроме вышеупомянутой надписи я тогда заметил следующее: фон рабочего стола сменился на стандартный, надпись в трее: «Вход в систему выполнен с временным профилем. После перезагрузки все данные будут удалены». Перезагрузил, загрузилось нормально. Но через некоторый промежуток времени (после очередной перезагрузки)снова надпись «Подготовка рабочего стола», на сей раз фон загрузился правильно, только тема оформления вместо Aero — классическая, появилось сообщение, что-то типа «ошибка диска», точно не помню. Перезагрузил снова, все нормально. Два дня прошло без проблем. И вот сегодня, всего несколько минут назад, та же ситуация…
Не пойму, в чем дело. Проверял систему свежеобновленным avast’ом, он ничего подозрительного не обнаружил. Но проблема-то осталась!
Андрей, пожалуйста, помогите! Ужасно не хотелось бы переустанавливать систему, столько на ноутбуке ценных для меня данных и программ, которые трудно будет восстановить… Буду очень благодарен за помощь.
Ноутбуки: HP Pavilion dm4-2000er, Toshiba Satellite L40 — 14B с Windows
rat3l
Модератор
941
80
DarIteR, проверьте поверхность диска программой Victoria или LiveCD MHDD. Вероятно хард сыпаться начал. Ещё зайдите в свойства диска C:// и во вкладке «сервис» выберите «выполнить проверку». Там отметьте две галки, нажмите OK и согласитесь с сообщением. После перезагрузите ноутбук и ждите окончания проверки, не нажимая никаких кнопок. Если система найдёт ошибки, то вероятно и исправит их, если нет, то воспользуйтесь чем-то из указанного выше для детальной проверки. Информации по Victoria и MHDD предостаточно- работать с ними относительно просто- смотрите при сканировании на цвета квадратиков- если красный, крест или оранжевый, то стоит купить новый ЖМД, если серые, белые или зелёные-то всё хорошо с диском. В любом случае- ваши данные вполне можно сохранить.
Ноутбук: Hp Pavilion Power 15-cb015ur с Windows 10 64-bit
A1eKs, проверил стандартным способом (через свойства диска) — результат нулевой. Проверил Victori’ей, итог — 12 оранжевых квадратиков.
Поменять ЖМД в нашем небольшом городе (Бузулук, Оренбургская область)сложно — сервисцентров, как понимаете, нет. Компьютерных магазинов приличных — всего два, мест, где могли бы квалифицированно осуществить такую замену, тоже немного. (С адаптером питания год назад была целая проблема.) В общем, мне сейчас намного проще купить новый ноут, благо этот уже старый, больше четырех лет…
Спасибо Вам за помощь, помогли вовремя распознать проблему. Сейчас скопировал все свои документы на флешку.
Кстати, A1eKs, на будущее, а как предотвратить такую неприятность?
Ноутбуки: HP Pavilion dm4-2000er, Toshiba Satellite L40 — 14B с Windows
Максим
новичок
1 326
207
Процедура замены ЖД не сложна, вам проще заказать по интернету новый ЖД ( как я это сделал, купив Хитачи 500 Гб, 7200 об\мин, за 2 тыс. ) и поменять их местами. Asus K70 — обсуждение и отзывы владельцев Сообщение № #12
Всю информацию надо скопировать и сохранить.
Но перед этим, я вам советую скопировав всё ценное просто форматнуть под 0 ваш ЖД и поставить ОС с чистого листа, чем чёрт не шутит, может будет достаточно обойтись этим.
Для долгой работы ЖД необходимо 2 условия :
1. Температурный режим должен быть в пределах 40-45*, под 50* уже не желательно, 60-70* скорая смерть.( если имеем нагрев ЖД по нагрузкой ( игры ) то необходимо принудительно охлаждать корпус и железо с помощью подставки охл.
2. Не использовать функцию Гибернации и Сна + пореже насиловать ЖД Дефрагментацией и т.п.
Ноутбуки: Asus: N75SF, K70ID, Transformer TF300TG, + Acer Aspire, Samsung N130 с Windows
Capushon
Активный участник
501
41
Ковалёв 22/06/2012 в 16:53 написал:
2. Не использовать функцию Гибернации и Сна
Чем режим сна плох?
Цитата
пореже насиловать ЖД Дефрагментацией
Фрагментация убьёт диск гораздо быстрее…
Устройства: . с несколькими системами
Lyduna
Пользователь
123
6
Помогите, пожалуйста, не грузиться виндовс. При восстановлении показывает следующее:
Прикрепленные файлы
Ноутбук: Asus X51Lseries с Windows 8 32-bit
lytboris
Команда сайта
3 404
390
Lyduna,
1. Можно попробовать восстановление системы с установочного диска Windows провести.
2. Установленные Антивирусники как называются ? Если типа KIS, KAV, NIS и т.д., то перед этим у них надо отключать в их настройках — Защиту их продуктов от изменений. Это дословно. Только не забыть ВКЛ потом.
Ноутбуки: Samsung 300v5a и Asus k50id, Aсer Aspire ES1-524 с Windows 10 64-bit
Здравствуйте.Подскажите,ноутбук запускается со второго раза.Доходит до «Добро пожаловать» и когда уже должен загрузиться рабочий стол…тухнет…появляется черный экран.Приходиться принудительно выключать и запускать заново.Со второго раза запускается без проблем.Думала криво поставили винду,переставляли…ничего не поменялось.Возила в гарантийный сервис…они типа переустановили винду…все работает.
Но проблему сложно увидеть почему,потому что …если ноут уже работал и я его выключаю мин на 15, он запускается без проблем…а если он постоит 3 часа либо ночь, то запускается уже как я описала со 2 раза…ощущение,что он сильно охлаждается и не хочет запускаться с ходу…
Так все работает без проблем…но чем чревато такое «допустим» ежедневное принудительное выключение ноута через кнопку запуска. Подскажите пожалуйста!
Ноутбук: Asus H54 с Windows 7
anj
Активный участник
449
69
marisha, знаете, мне по вашему сообщению показалось, что проблема скорее аппаратная, причём очень похоже на электролит где нибудь в цепи питания 
вообще вопрос такой — такая проблема при запуске от БП ? а как с аккумулятора ?
вопрос второй — а после появления чёрного экрана не происходит ничего ? в этот момент активность хдд есть ?
третий — точно во время работы никаких сбоев нет ?
marisha 05/12/2012 в 11:19 написал:
чем чревато такое «допустим» ежедневное принудительное выключение ноута через кнопку запуска. Подскажите пожалуйста!
если активности хдд нет — то в принципе ничем..
но с такими симптомами сомневаюсь, что оно не будет долго жить.
Сообщение было отредактировано 05/12/2012 в 11:40 пользователем anj.
Устройства: Hp envy dv7-7266er, lenovo z570, acer 5742g, acer w501+dock, msi vr201, sony svf152c29v с Windows 10 64-bit
marisha, знаете, мне по вашему сообщению показалось, что проблема скорее аппаратная, причём очень похоже на электролит где нибудь в цепи питания

вообще вопрос такой — такая проблема при запуске от БП ? а как с аккумулятора ?
вопрос второй — а после появления чёрного экрана не происходит ничего ? в этот момент активность хдд есть ?
третий — точно во время работы никаких сбоев нет ?marisha 05/12/2012 в 11:19 написал:
чем чревато такое «допустим» ежедневное принудительное выключение ноута через кнопку запуска. Подскажите пожалуйста!
если активности хдд нет — то в принципе ничем..
но с такими симптомами сомневаюсь, что оно не будет долго жить.
marisha 05/12/2012 в 12:07 написал:
marisha, знаете, мне по вашему сообщению показалось, что проблема скорее аппаратная, причём очень похоже на электролит где нибудь в цепи питания

вообще вопрос такой — такая проблема при запуске от БП ? а как с аккумулятора ?
вопрос второй — а после появления чёрного экрана не происходит ничего ? в этот момент активность хдд есть ?
третий — точно во время работы никаких сбоев нет ?marisha 05/12/2012 в 11:19 написал:
чем чревато такое «допустим» ежедневное принудительное выключение ноута через кнопку запуска. Подскажите пожалуйста!
если активности хдд нет — то в принципе ничем..
но с такими симптомами сомневаюсь, что оно не будет долго жить.
Спасибо за ответ))
я пыталась проверить…как по мне разницы никакий,что с аккумулятором что без.Одно и то же.
После появления черного экрана ничего…глазки мигают,но ни на что не риагирует…ощущение что он уходит в спящий режим и не выходит..Приходиться насильно выключать и запускать заново.
Работает хорошо,без сбоев,не отключается,не тухнет.
Я не сильна что значит хдд??))
и я уже думала,может модель такая глюченая… причем при закрытии крышки,когда уходит в спящий режим может тоже не выйти,поэтому спящий я отключила)))
Еще раз не будет долго жить или будет??))Уточните.
Сообщение было отредактировано 05/12/2012 в 12:26 пользователем marisha.
Ноутбук: Asus H54 с Windows 7
anj
Активный участник
449
69
marisha, а в сервисе проблему не выявили ? они при вас делали проверку (пробное включение при приёмке) ?
мне кажется, что если аппаратная проблема — то может и сломаться со временем.
а хдд это жёсткий диск.
Устройства: Hp envy dv7-7266er, lenovo z570, acer 5742g, acer w501+dock, msi vr201, sony svf152c29v с Windows 10 64-bit
да,при мне,как только я привезла…с ходу не запустился,только со второго раза… а потом когда он уже поработал у них час..все запускалось и отключалось нормально.
Ноутбук: Asus H54 с Windows 7
anj
Активный участник
449
69
всё же стоит, как мне кажется повторить поход в сервис и настоять на полной диагностике.
просто физически не вижу — посмотреть сам не могу.
Устройства: Hp envy dv7-7266er, lenovo z570, acer 5742g, acer w501+dock, msi vr201, sony svf152c29v с Windows 10 64-bit
спасибо за помощь.
Ноутбук: Asus H54 с Windows 7
Полезные руководства для новичков
Если вы столкнулись с проблемой, когда рабочий стол Windows 7 не подготавливается правильно при каждом запуске, это может быть достаточно раздражающей ситуацией. Когда вы включаете компьютер, может показаться, что все ваши данные и ярлыки пропали, а рабочий стол вернулся к настройкам «по умолчанию». Однако, есть несколько простых шагов, которые вы можете предпринять для решения этой проблемы.
Во-первых, проверьте, что у вас установлены все последние обновления Windows 7. Иногда проблема с подготовкой рабочего стола может быть вызвана конфликтами программного обеспечения или уязвимостями системы. Включите автоматическое обновление Windows и убедитесь, что все обновления установлены.
Во-вторых, попробуйте выполнить «чистую загрузку» вашей операционной системы. Вы можете сделать это, щелкнув правой кнопкой мыши по значку «Пуск», выбрав «Выполнить» и введя «msconfig» в поле «Открыть». В открывшемся окне «Системная конфигурация» перейдите на вкладку «Общий» и выберите «Чистый запуск». Затем нажмите «Применить» и перезагрузите компьютер. Это поможет определить, вызывает ли проблему какая-либо программа или служба, запускающаяся вместе с Windows.
Если все остальное не помогло, попробуйте выполнить восстановление системы Windows 7. Откройте «Панель управления», выберите «Система и безопасность», затем перейдите в «Система» и выберите «Восстановление системы». Следуйте инструкциям на экране, чтобы выбрать дату, когда все работало хорошо, и запустите процесс восстановления.
Если ни одно из этих решений не помогло, возможно, вам следует обратиться за помощью к специалистам по компьютерам или в поддержку Windows. Они смогут провести более подробную диагностику проблемы и предложить более специализированные решения.
Содержание
- Подготовка рабочего стола Windows 7: как устранить проблемы при каждом запуске
- Отключите лишние программы в автозагрузке
- Проверьте наличие вирусов и других вредоносных программ
- Очистите временные файлы и кэш
- Проверьте целостность системных файлов
- Перестройте профиль пользователя
- Обновите драйверы графической карты
- Увеличьте объем оперативной памяти
- Вопрос-ответ
- Как устранить проблему с подготовкой рабочего стола при каждом запуске Windows 7?
- Почему при каждом запуске Windows 7 происходит подготовка рабочего стола?
- Какие возможные способы решения проблемы с подготовкой рабочего стола в Windows 7?
- Может ли проблема с подготовкой рабочего стола в Windows 7 быть вызвана вирусами?
- Почему при каждом запуске Windows 7 у меня возникает проблема с подготовкой рабочего стола?
- Как можно исправить проблему с подготовкой рабочего стола при каждом запуске Windows 7?
Подготовка рабочего стола Windows 7: как устранить проблемы при каждом запуске
Для устранения этой проблемы можно предпринять следующие действия:
- Очистка кэша и восстановление настроек рабочего стола.
- Проверка наличия вредоносного программного обеспечения.
- Обновление драйверов графической карты.
- Проверка наличия ошибок в системных файлах.
- Создание нового пользователя.
- Установка всех доступных обновлений для операционной системы.
- Использование инструментов системы для исправления проблем.
Следуя этим рекомендациям, вы сможете устранить проблему с подготовкой рабочего стола Windows 7 и наслаждаться стабильной работой операционной системы без лишних помех.
Отключите лишние программы в автозагрузке
Часто проблема с подготовкой рабочего стола при каждом запуске Windows 7 возникает из-за того, что слишком много программ запускается автоматически при загрузке системы. Это может приводить к длительной загрузке операционной системы и замедлять работу компьютера.
Чтобы решить эту проблему, необходимо отключить лишние программы в автозагрузке. Для этого выполните следующие действия:
- Откройте меню «Пуск» и введите «msconfig» в строке поиска. Нажмите клавишу «Enter».
- В открывшемся окне «Конфигурация системы» перейдите на вкладку «Автозагрузка».
- Нажмите на кнопку «Открыть диспетчер задач».
- В окне «Диспетчер задач» на вкладке «Автозагрузка» отключите программы, которые вы считаете ненужными для запуска вместе с системой. Для этого щелкните правой кнопкой мыши на программе и выберите пункт «Отключить».
- После отключения ненужных программ нажмите кнопку «ОК» в окне «Диспетчер задач».
- Вернитесь в окно «Конфигурация системы» и нажмите кнопку «Применить» и «OK».
- Перезагрузите компьютер.
После перезагрузки вы заметите, что Windows 7 загружается быстрее, а проблема с подготовкой рабочего стола при каждом запуске исчезла. Если вам потребуется включить какую-то программу обратно в автозагрузку, вы всегда сможете сделать это вручную через меню «Пуск» или в самой программе.
Проверьте наличие вирусов и других вредоносных программ
Если каждый раз при запуске Windows 7 у вас возникают проблемы с подготовкой рабочего стола, причиной может быть наличие вирусов или других вредоносных программ на вашем компьютере. Данные программы могут нарушать работу операционной системы, вызывая различные ошибки.
Чтобы исключить наличие вредоносных программ, рекомендуется выполнить следующие действия:
- Установите на свой компьютер надежную антивирусную программу и обновите ее базы данных.
- Проведите полное сканирование системы на наличие вирусов и других вредоносных программ.
- Если при сканировании обнаружены вирусы или вредоносные программы, удалите их с помощью антивирусной программы.
- Перезагрузите компьютер и проверьте, исправилась ли проблема с подготовкой рабочего стола.
Если после проведенных действий проблема с подготовкой рабочего стола повторяется, рекомендуется обратиться к специалисту или в службу технической поддержки для дополнительной проверки системы и устранения возможных проблем.
Очистите временные файлы и кэш
Одной из причин возникновения проблем с подготовкой рабочего стола при каждом запуске Windows 7 может быть накопление временных файлов и кэша. Эти файлы могут занимать дополнительное место на жестком диске и замедлять работу операционной системы.
Для очистки временных файлов и кэша в Windows 7 можно воспользоваться встроенной утилитой «Очистка диска». Чтобы запустить эту утилиту, следуйте следующим шагам:
- Щелкните правой кнопкой мыши на значок «Мой компьютер» на рабочем столе или в меню «Пуск».
- Выберите «Свойства» в контекстном меню.
- На вкладке «Общие» найдите раздел «Выполнить очистку диска» и нажмите кнопку «Очистить».
- В появившемся диалоговом окне выберите диск, на котором хранятся временные файлы и кэш, и нажмите «ОК».
- Утилита начнет сканирование диска и покажет список файлов, которые можно удалить. Отметьте нужные файлы и нажмите кнопку «ОК», чтобы удалить их.
- Подтвердите удаление файлов, если вам будет предложено подтвердить.
После завершения процесса очистки временных файлов и кэша перезагрузите компьютер и проверьте, устранена ли проблема с подготовкой рабочего стола.
Проверьте целостность системных файлов
Если вы столкнулись с проблемой подготовки рабочего стола при каждом запуске Windows 7, возможно, в системных файлах операционной системы есть ошибки или повреждения. Для решения этой проблемы можно проверить целостность системных файлов с помощью встроенной утилиты SFC (System File Checker).
Для запуска утилиты SFC выполните следующие действия:
- Откройте командную строку, кликнув на кнопку «Пуск», введите «cmd» в строке поиска и нажмите клавишу Enter.
- В открывшемся окне командной строки введите команду «sfc /scannow» и нажмите клавишу Enter.
- Утилита SFC начнет сканирование системных файлов и автоматически исправит обнаруженные ошибки.
- По завершении проверки и восстановления целостности файлов перезагрузите компьютер и проверьте, решена ли проблема подготовки рабочего стола при запуске Windows 7.
Если проблема все еще не решена, возможно, некоторые системные файлы нельзя восстановить с помощью SFC. В этом случае рекомендуется обратиться к специалисту или воспользоваться системным образом для восстановления Windows 7.
Перестройте профиль пользователя
Если у вас возникают проблемы с подготовкой рабочего стола при каждом запуске Windows 7, одним из способов решения может быть перестройка профиля пользователя. Это может помочь исправить ошибки или повреждения, которые могут вызывать проблемы с настройками и отображением рабочего стола.
Для перестройки профиля пользователя вам потребуется административные права. Следуйте этим шагам:
-
Создайте новый аккаунт пользователя: Войдите в систему с учетными данными администратора и откройте раздел «Учетные записи пользователей» в «Панели управления». Щелкните «Создать новую учетную запись» и следуйте инструкциям на экране, чтобы создать новую учетную запись пользователя.
-
Скопируйте данные со старого профиля: Откройте проводник и перейдите в папку «C:\Users». Скопируйте все данные, кроме папки «AppData», с вашего старого профиля пользователя в новый профиль пользователя.
-
Удалите старый профиль пользователя: Откройте раздел «Учетные записи пользователей» в «Панели управления» и удалите старый профиль пользователя.
-
Перезагрузите компьютер: После удаления старого профиля пользователя перезагрузите компьютер, чтобы изменения вступили в силу.
После перезагрузки компьютера вы должны иметь новый профиль пользователя, который не должен вызывать проблем с подготовкой рабочего стола при каждом запуске Windows 7.
Иногда перестройка профиля может быть единственным способом решить проблему с подготовкой рабочего стола. Убедитесь, что вы создали резервные копии всех важных данных до выполнения этих шагов, чтобы избежать потери информации.
Обновите драйверы графической карты
Чтобы обновить драйверы графической карты, выполните следующие шаги:
- Откройте меню «Пуск» и выберите пункт «Управление устройствами».
- В разделе «Диспетчер устройств» найдите категорию «Адаптеры дисплея» и раскройте ее.
- Щелкните правой кнопкой мыши на устройстве «Графический адаптер» и выберите пункт «Обновить драйвер».
- В открывшемся окне выберите опцию «Автоматический поиск обновленного программного обеспечения драйвера».
- Дождитесь окончания процесса поиска и установки нового драйвера.
- Перезагрузите компьютер и проверьте, решает ли обновление драйвера проблему с подготовкой рабочего стола.
Если обновление драйверов графической карты не решает проблему, возможно, вам потребуется обратиться за помощью к специалисту или обратиться к производителю графической карты для получения дополнительной поддержки.
Увеличьте объем оперативной памяти
Одной из возможных причин проблемы с подготовкой рабочего стола при каждом запуске Windows 7 может быть недостаток оперативной памяти. Если ваш компьютер не имеет достаточно памяти для обработки всех необходимых процессов при загрузке операционной системы, это может привести к задержкам и ошибкам.
Чтобы устранить эту проблему, рекомендуется увеличить объем оперативной памяти компьютера. Для этого можно приобрести и установить дополнительные модули памяти или заменить существующие на более емкие. Чтобы определить, сколько памяти требуется для оптимальной работы вашей операционной системы, можно воспользоваться программными инструментами, такими как «Системная информация» или «Диспетчер задач».
Увеличение объема оперативной памяти поможет вашей операционной системе работать более эффективно и быстро загружать все необходимые компоненты рабочего стола. В результате, проблема с задержками при запуске Windows 7 может быть полностью устранена.
Вопрос-ответ
Как устранить проблему с подготовкой рабочего стола при каждом запуске Windows 7?
Проблема с подготовкой рабочего стола может возникать по разным причинам. Один из способов ее решения – проверка системы на наличие вредоносного программного обеспечения и удаление его с помощью антивирусных программ. Также рекомендуется обновить всех драйверов и установить последние обновления для операционной системы. Если это не поможет, можно попробовать создать новый пользовательский профиль и использовать его вместо текущего. Если ничего не помогло, то может быть необходимо выполнить переустановку операционной системы.
Почему при каждом запуске Windows 7 происходит подготовка рабочего стола?
Если при каждом запуске Windows 7 происходит подготовка рабочего стола, возможно, это связано с ошибкой в системе или наличием вредоносного программного обеспечения. Может быть также, что профиль текущего пользователя поврежден или некоторые системные файлы отсутствуют или повреждены. Это может вызвать проблему с подготовкой рабочего стола при каждом запуске системы.
Какие возможные способы решения проблемы с подготовкой рабочего стола в Windows 7?
Существует несколько способов решить проблему с подготовкой рабочего стола в Windows 7. Один из них – проверить систему на наличие вредоносного программного обеспечения и удалить его с помощью антивирусной программы. Также стоит обновить все драйверы и установить последние обновления для операционной системы. Если это не помогает, можно попробовать создать новый пользовательский профиль или выполнить переустановку операционной системы. При этом рекомендуется сделать резервную копию данных, чтобы не потерять важную информацию.
Может ли проблема с подготовкой рабочего стола в Windows 7 быть вызвана вирусами?
Да, проблема с подготовкой рабочего стола в Windows 7 может быть вызвана наличием вредоносного программного обеспечения на компьютере. Вирусы и другие вредоносные программы могут повредить системные файлы, что может привести к ошибкам при запуске операционной системы или при подготовке рабочего стола. Поэтому рекомендуется выполнять регулярную проверку системы на наличие вредоносного программного обеспечения и использовать антивирусные программы для его удаления.
Почему при каждом запуске Windows 7 у меня возникает проблема с подготовкой рабочего стола?
Эта проблема может возникать по разным причинам, включая неправильные настройки системы, ошибки в реестре, конфликты программ или вирусную активность. Она может быть вызвана несколькими факторами одновременно, поэтому требуется комплексный подход для ее устранения.
Как можно исправить проблему с подготовкой рабочего стола при каждом запуске Windows 7?
Есть несколько вариантов решения этой проблемы. Во-первых, попробуйте выполнить чистую загрузку системы, отключив все ненужные программы и службы. Во-вторых, проверьте систему на наличие вирусов и вредоносного ПО, используя антивирусные программы. В-третьих, обновите драйвера для видеокарты и других устройств. Также может быть полезно выполнить проверку целостности системных файлов и восстановить поврежденные файлы. Если все вышеперечисленные методы не сработали, попробуйте создать новый профиль пользователя или восстановить систему до предыдущей стабильной точки восстановления.
|
8 / 8 / 5 Регистрация: 19.11.2012 Сообщений: 438 |
|
|
1 |
|
Подготовка рабочего стола20.08.2015, 16:49. Показов 11856. Ответов 12
Всем привет. Только-только(пару дней назад) переустановил Windows, чуть-чуть посидел, поиграл, поотключал загружающие систему службы, опять поиграл и на утро увидел такую картину: компьютер после фразы «Добро пожаловать» пизет ещё и » Подготовка рабочего стола» и после запуск «голого» стола. Я чуть поискал в интернете возможные решения этого вопроса и добился только появления моих старых значков на рабочем столе, но надпись не пропала и приложения на панели задач так и остались белыми неопознаными листиками. Совет с интернета, который я применил — создать в какой-то(не помню) из папок System32 папку Desktop и в свойствах указать расположение к утеряному десктопу.
0 |
|
Programming Эксперт 94731 / 64177 / 26122 Регистрация: 12.04.2006 Сообщений: 116,782 |
20.08.2015, 16:49 |
|
Ответы с готовыми решениями: Windows 7 подготовка рабочего стола Фон рабочего стола Иконки рабочего стола Восстановление рабочего стола 12 |
|
14341 / 6169 / 327 Регистрация: 03.07.2010 Сообщений: 20,693 |
|
|
20.08.2015, 17:27 |
2 |
|
поотключал загружающие систему службы верни на «место» — отключенное и не «играйся» ..
1 |
|
8 / 8 / 5 Регистрация: 19.11.2012 Сообщений: 438 |
|
|
20.08.2015, 17:31 [ТС] |
3 |
|
dzu, всё что я помнил — включил обратно, но ни к чему путнему это не привело. Либо на пути воспоминаний я не встретил «ту самую» либо он обиделся и не хочет больше сомной работать нормально
0 |
|
14341 / 6169 / 327 Регистрация: 03.07.2010 Сообщений: 20,693 |
|
|
20.08.2015, 17:41 |
4 |
|
все .что ..было отключено — остается (чекбоксы сняты и дата прописана), так что : возвращайте. Добавлено через 7 минут
1 |
|
8 / 8 / 5 Регистрация: 19.11.2012 Сообщений: 438 |
|
|
20.08.2015, 17:46 [ТС] |
5 |
|
dzu, какая дата? Добавлено через 1 минуту
ну или выбери: обычный запуск — загрузка всех драйверов.служб и т.д. Сейчас попробую.
0 |
|
14341 / 6169 / 327 Регистрация: 03.07.2010 Сообщений: 20,693 |
|
|
20.08.2015, 17:51 |
6 |
|
пуск\поле поиска\msconfig
1 |
|
8 / 8 / 5 Регистрация: 19.11.2012 Сообщений: 438 |
|
|
20.08.2015, 18:00 [ТС] |
7 |
|
dzu, Обычный запуск не дал результата а в msconfig все галочки стоят и дат нету. Hаверное потому, что я в обычном режиме?!
0 |
|
14341 / 6169 / 327 Регистрация: 03.07.2010 Сообщений: 20,693 |
|
|
20.08.2015, 18:04 |
8 |
|
Решениевосстановление системы(откат на точку)? Добавлено через 51 секунду
1 |
|
8 / 8 / 5 Регистрация: 19.11.2012 Сообщений: 438 |
|
|
20.08.2015, 18:04 [ТС] |
9 |
|
dzu, точек нету.
0 |
|
14341 / 6169 / 327 Регистрация: 03.07.2010 Сообщений: 20,693 |
|
|
20.08.2015, 18:06 |
10 |
|
точек нету точки — есть всегда(за оч редким исключением).
1 |
|
8 / 8 / 5 Регистрация: 19.11.2012 Сообщений: 438 |
|
|
20.08.2015, 18:42 [ТС] |
11 |
|
dzu, настройка реестра прокатила Добавлено через 7 минут
0 |
|
14341 / 6169 / 327 Регистрация: 03.07.2010 Сообщений: 20,693 |
|
|
20.08.2015, 18:47 |
12 |
|
х32 и не выше: дом базовой.
1 |
|
8 / 8 / 5 Регистрация: 19.11.2012 Сообщений: 438 |
|
|
20.08.2015, 18:49 [ТС] |
13 |
|
dzu, благодарю
0 |
|
IT_Exp Эксперт 87844 / 49110 / 22898 Регистрация: 17.06.2006 Сообщений: 92,604 |
20.08.2015, 18:49 |
|
Помогаю со студенческими работами здесь Нет рабочего стола Фон рабочего стола Ошибка рабочего стола Нет рабочего стола! Искать еще темы с ответами Или воспользуйтесь поиском по форуму: 13 |
Чтобы исправить проблему появления предложенной вопросом подготовки рабочего стола при каждом запуске Windows 7, следуйте этим шагам:
1. Откройте «Панель управления» и выберите категорию «Учетные записи и защита», а затем выберите «Учетные записи пользователей».
2. Выберите свою учетную запись пользователя и проверьте, нет ли там вредоносных программ, которые могут вызывать эту проблему. Сканируйте свой компьютер с помощью антивирусной программы и убедитесь в отсутствии угроз.
3. Проверьте права доступа на свою папку профиля пользователя. Нажмите правой кнопкой мыши на папке «Мои документы» и выберите «Свойства».
4. На вкладке «Безопасность» убедитесь, что у вас есть права для выполнения всех операций, включая чтение и запись.
5. Проверьте список программ, запускающихся при старте Windows. Нажмите клавиши «Win+R» и введите команду «msconfig».
6. В окне «Конфигурация системы» перейдите на вкладку «Пуск» и просмотрите программы, запускающиеся при старте Windows. Отключите все неиспользуемые программы и оставьте только необходимые.
7. Перезапустите компьютер и убедитесь, что проблема была устранена.
Дополнительные советы:
— Регулярно проводите проверку на наличие вредоносных программ.
— Ограничьте список программ, запускающихся при старте Windows.
— Обновляйте драйверы и программное обеспечение.


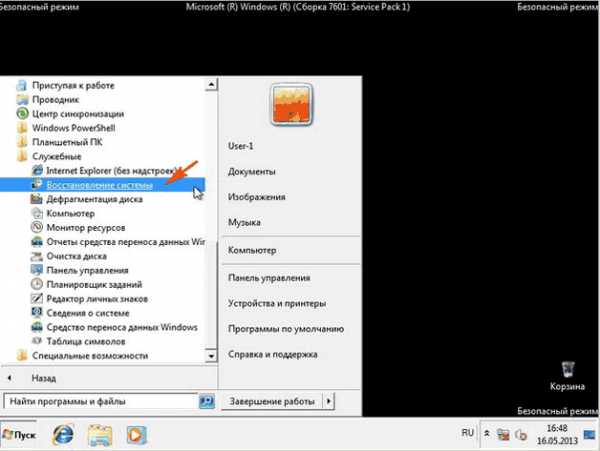
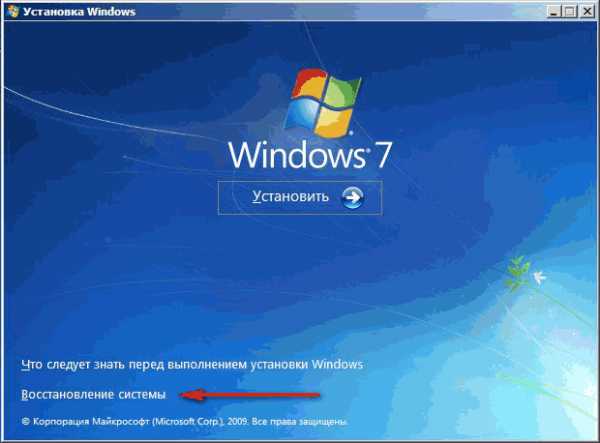

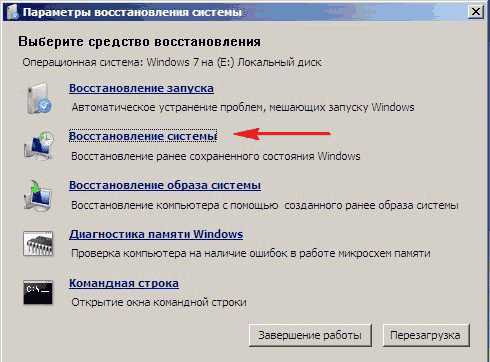


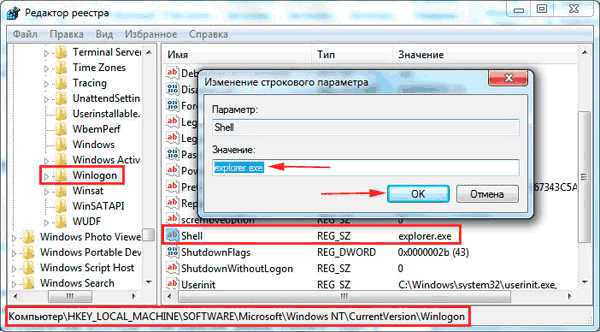
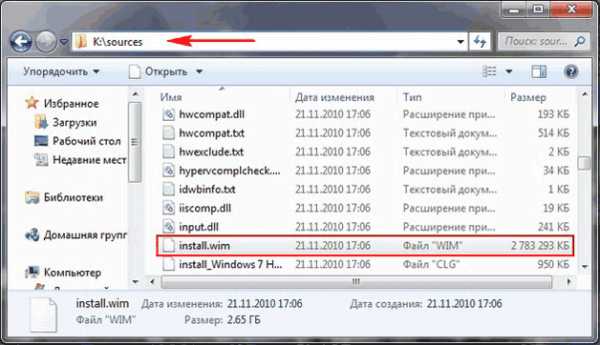

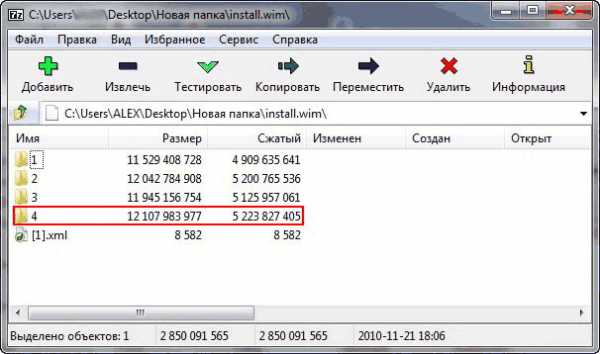
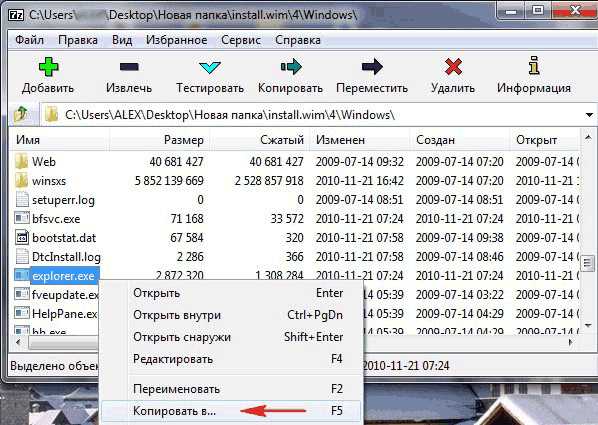
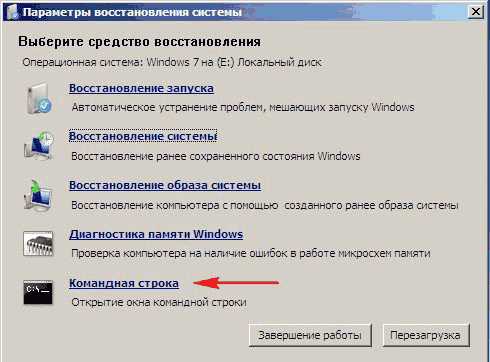

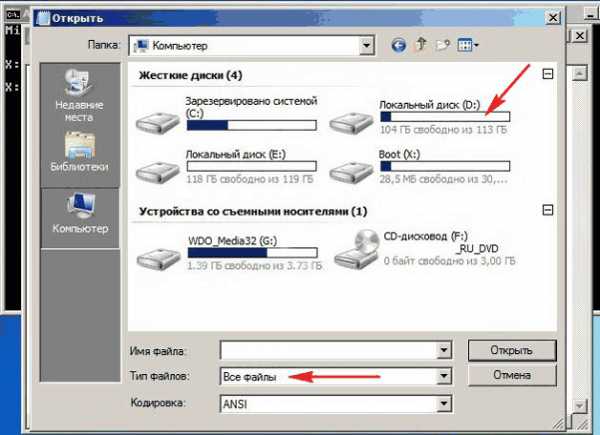
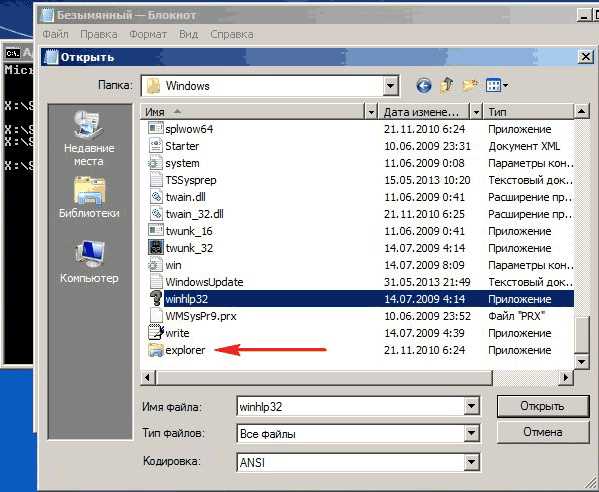
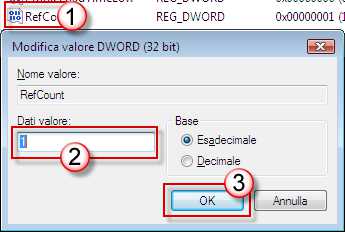



 Где её увидеть?
Где её увидеть?  Сообщение было отмечено qozyrek как решение
Сообщение было отмечено qozyrek как решение
