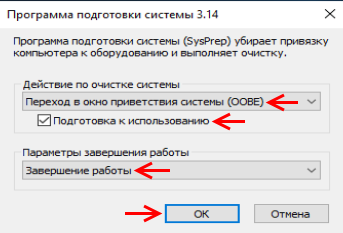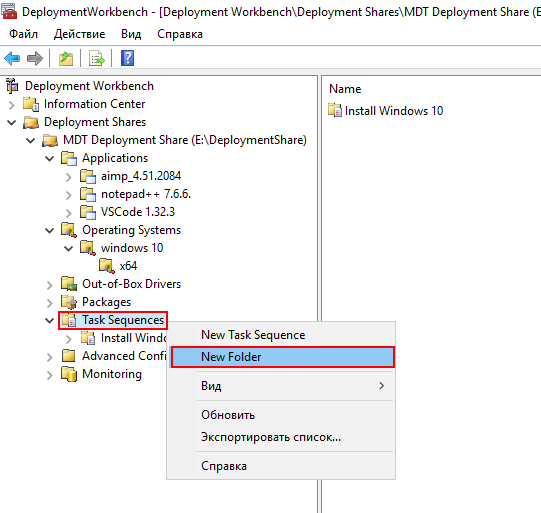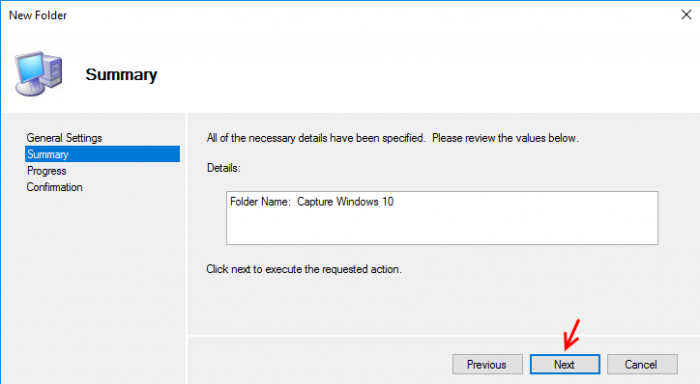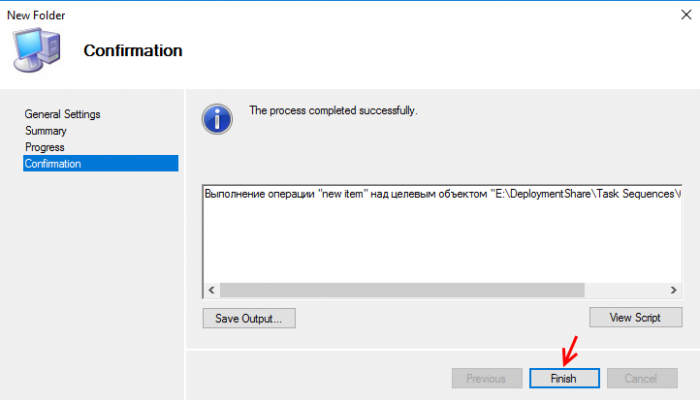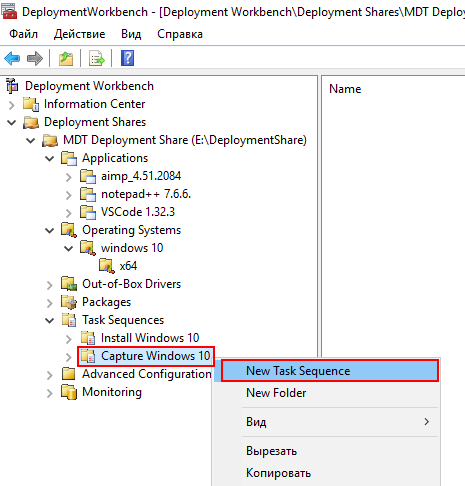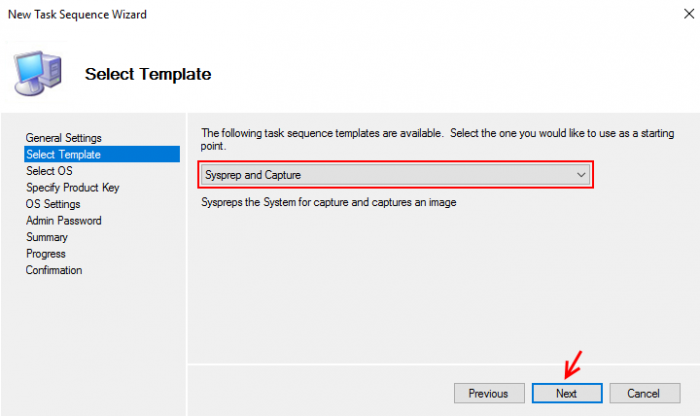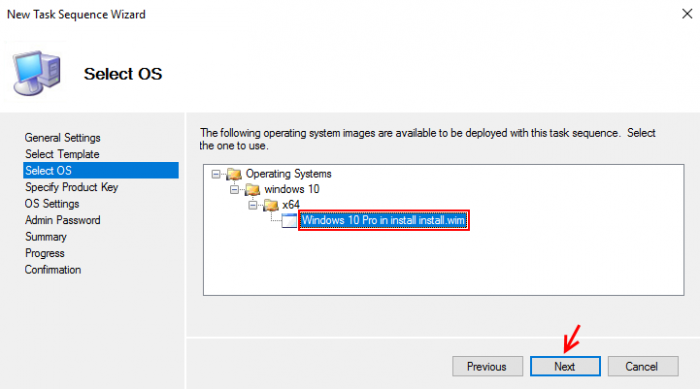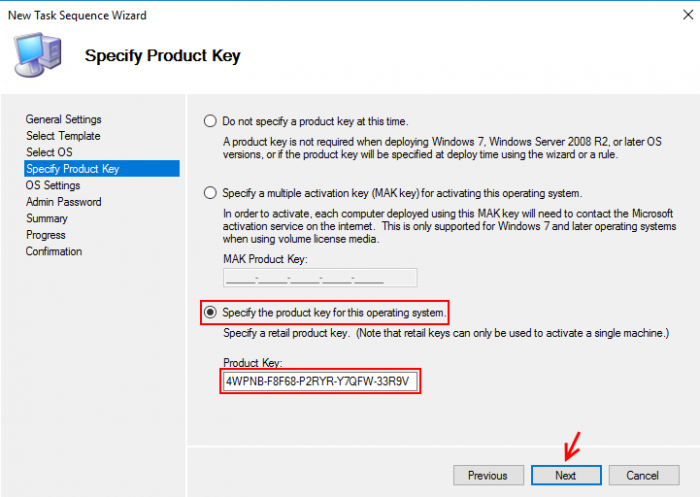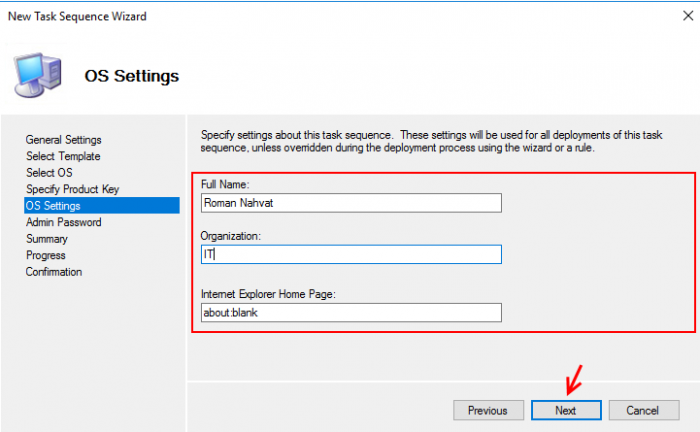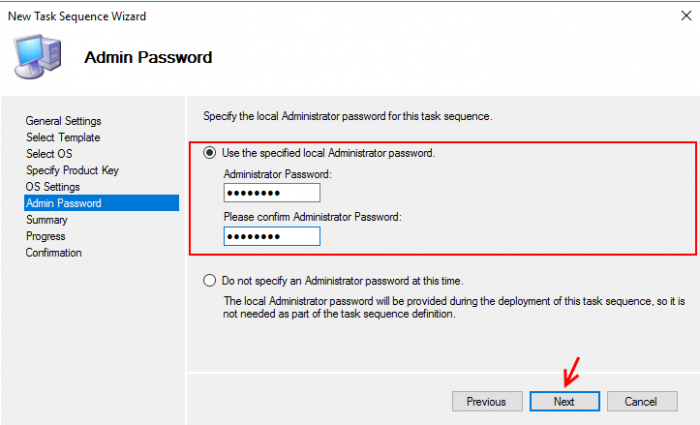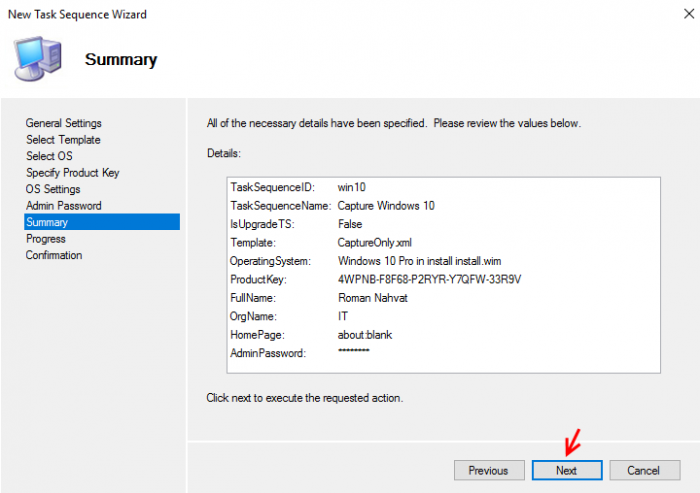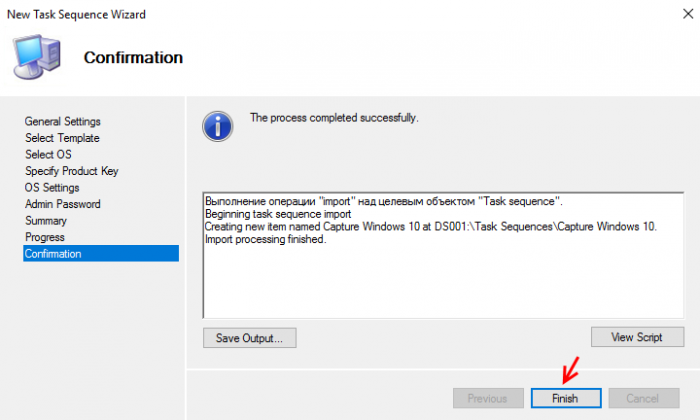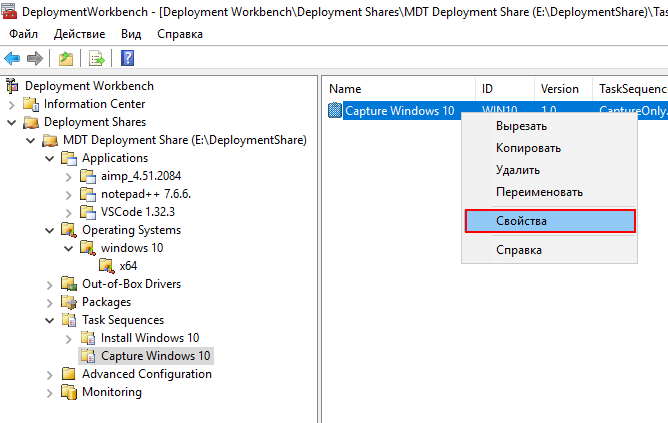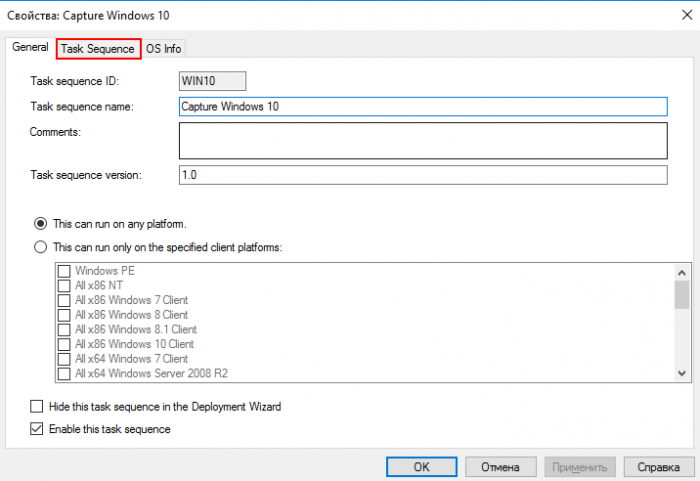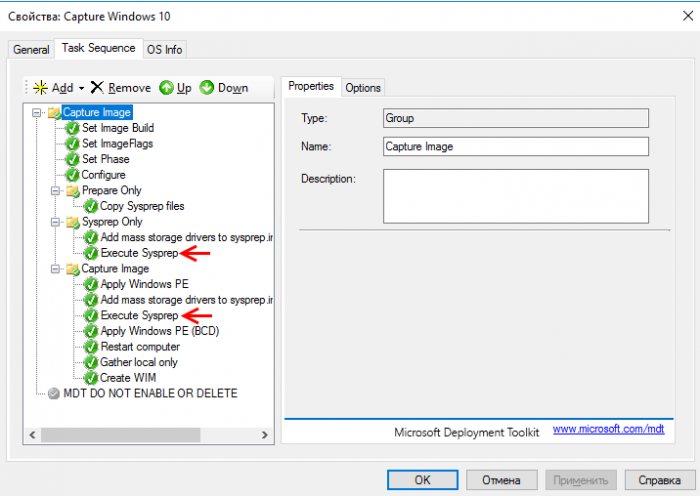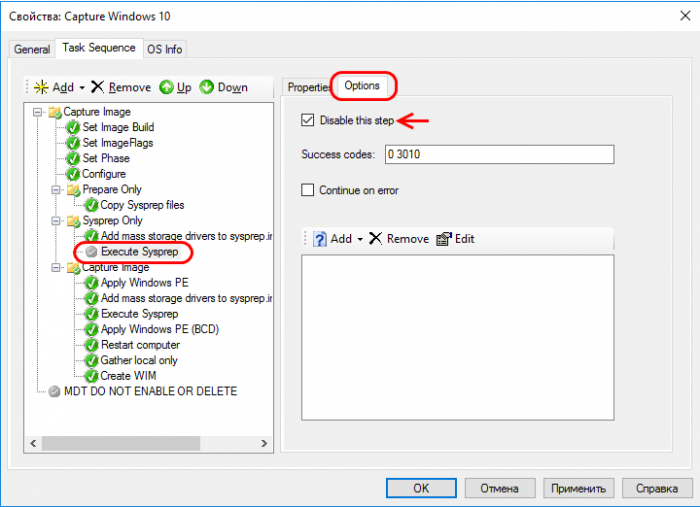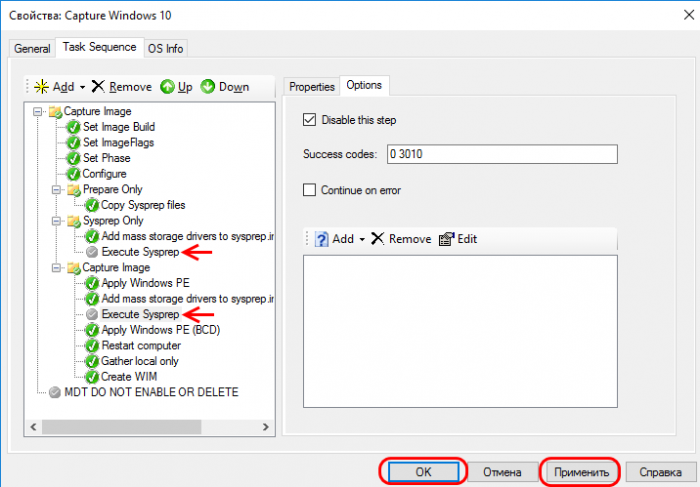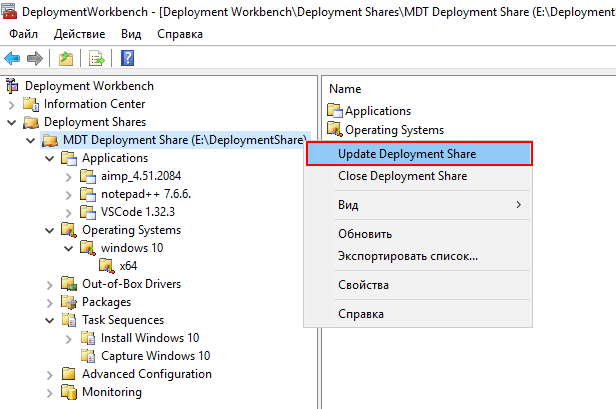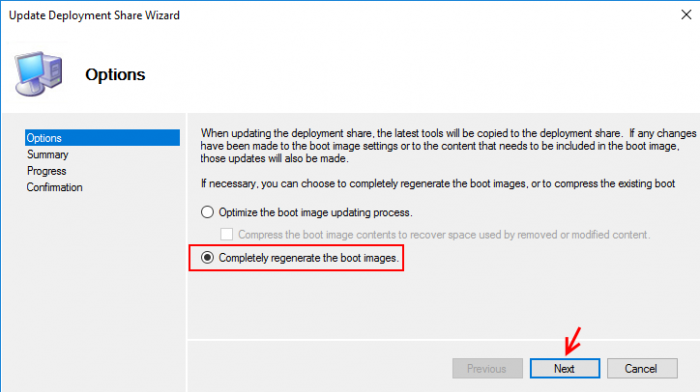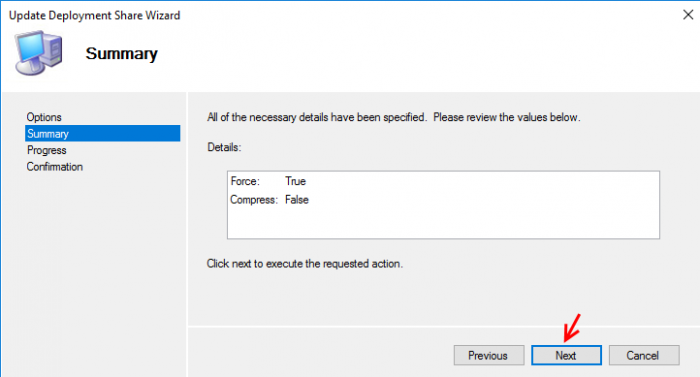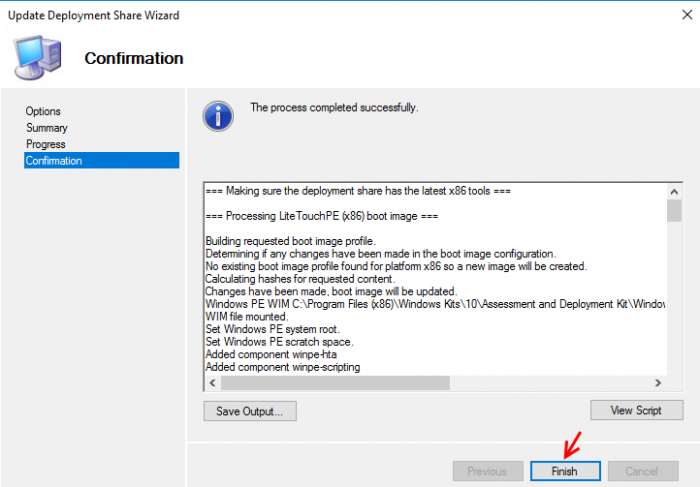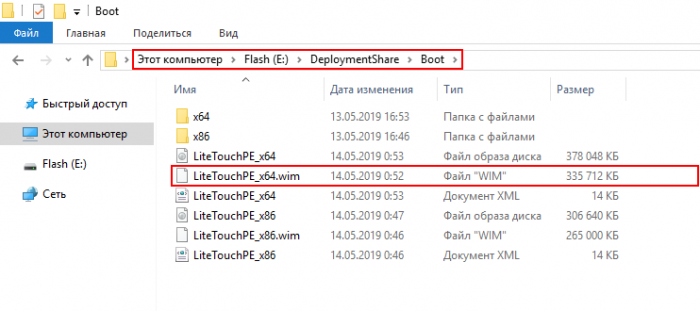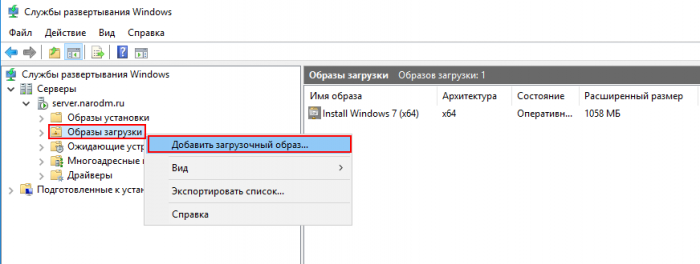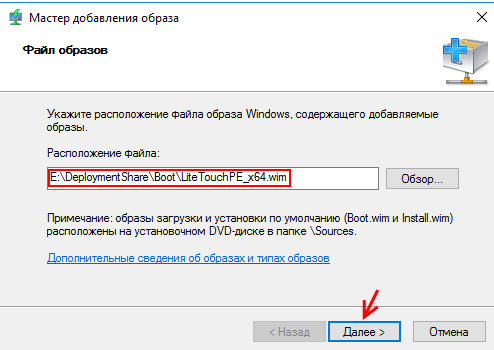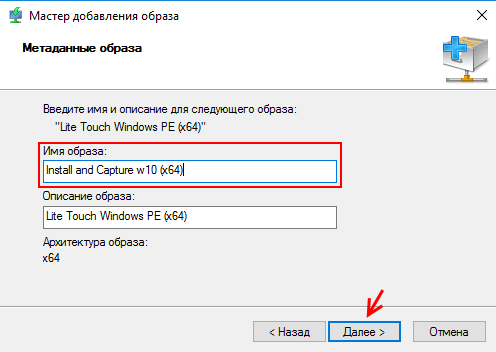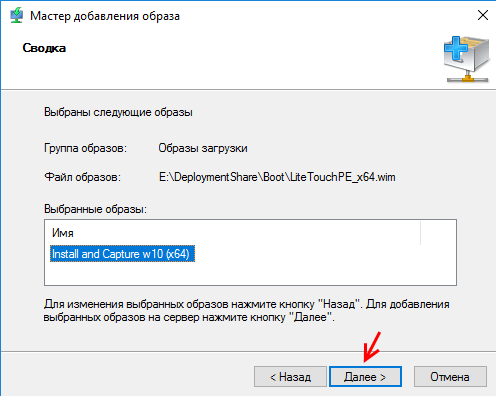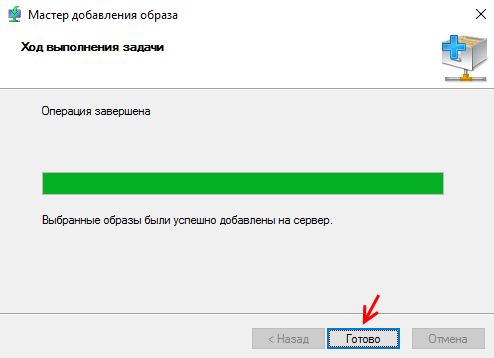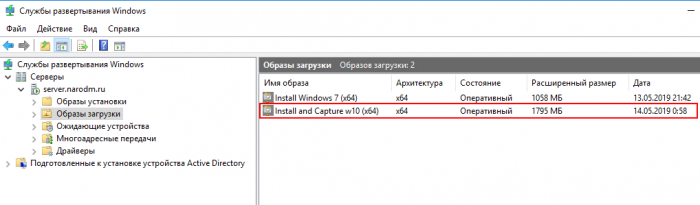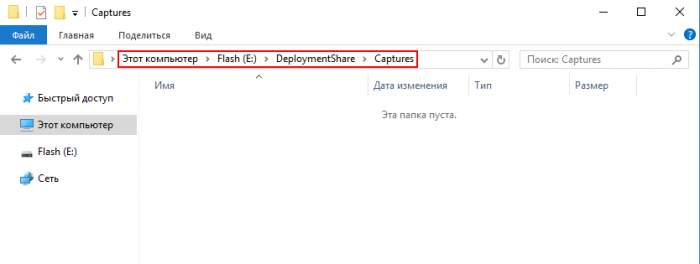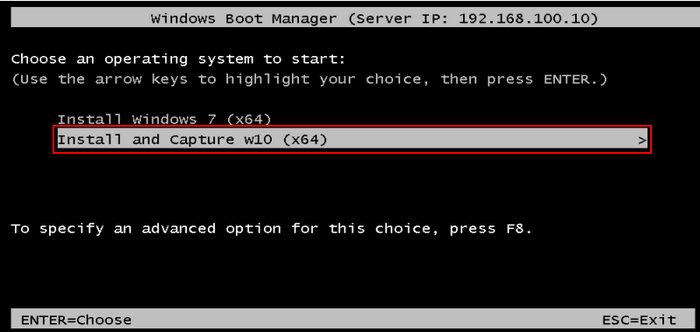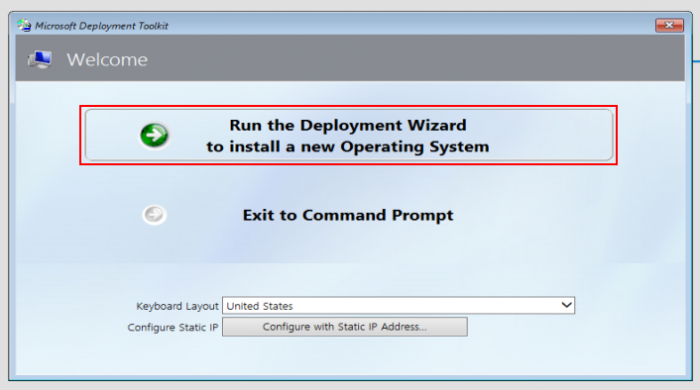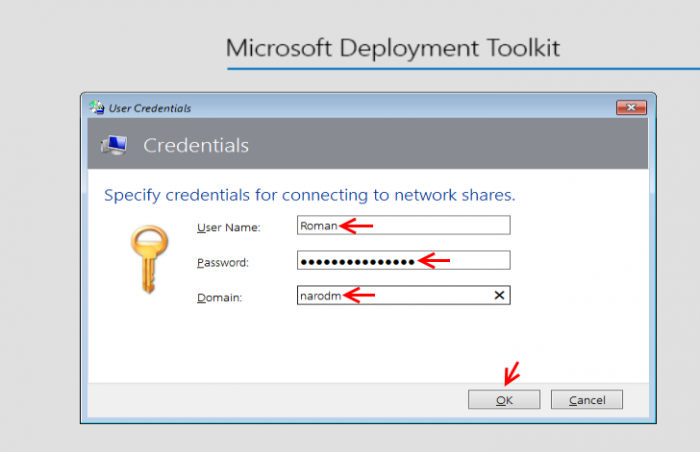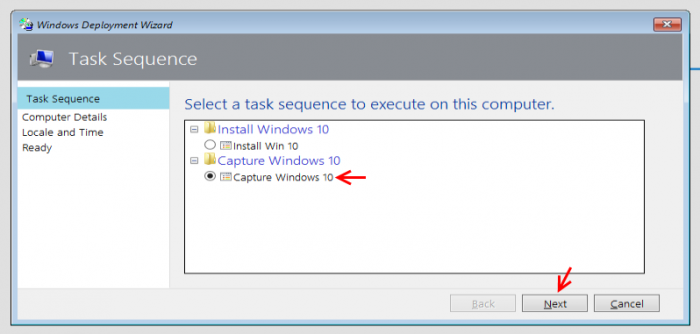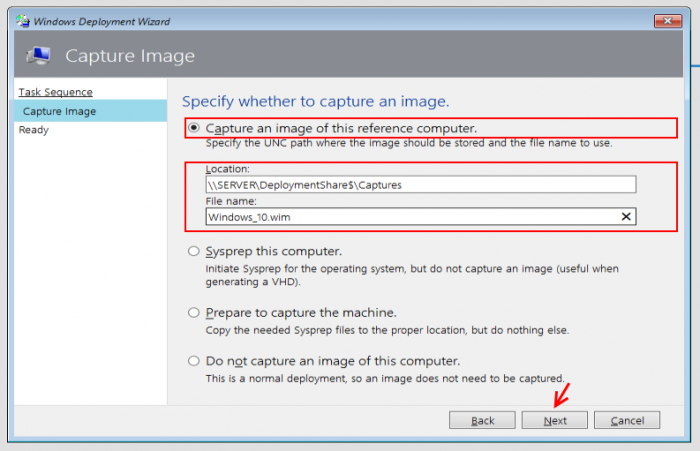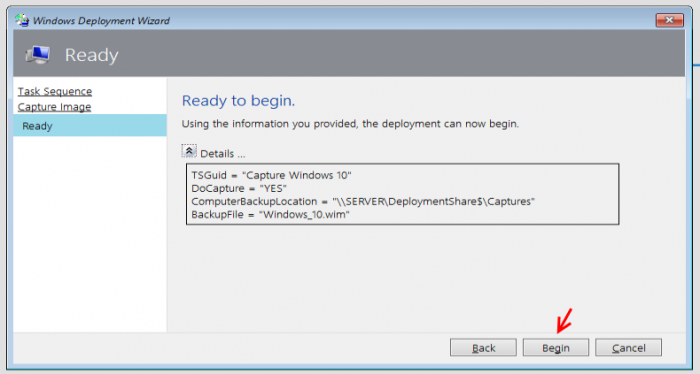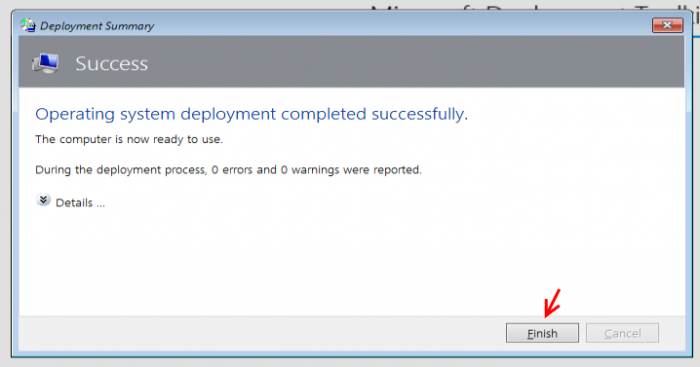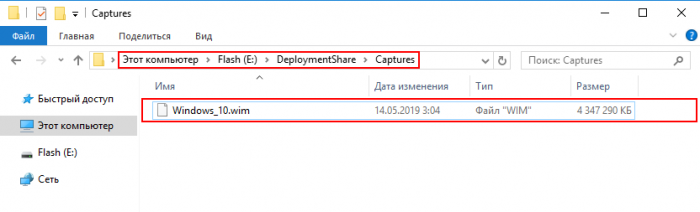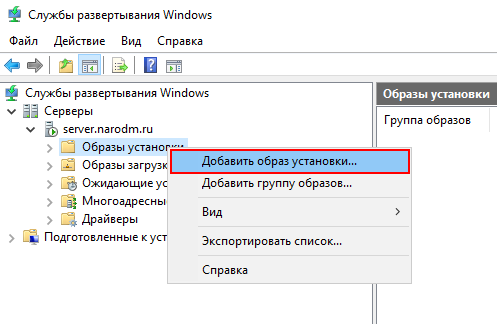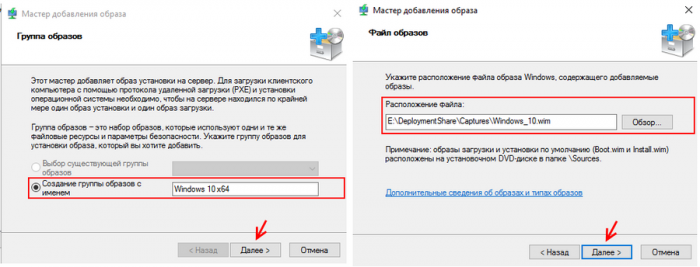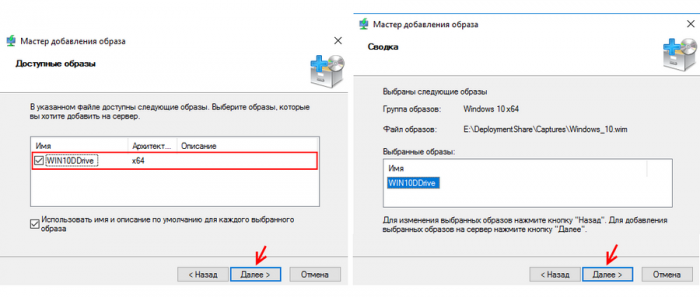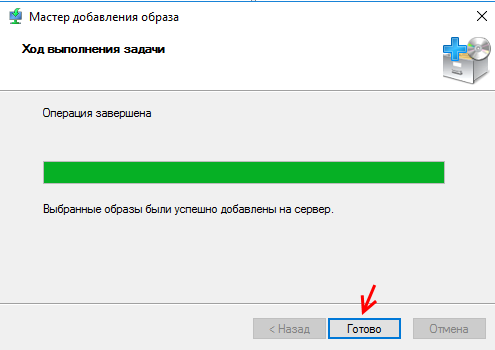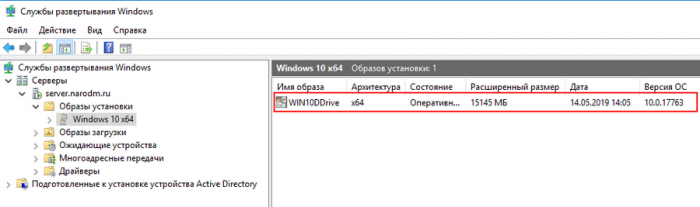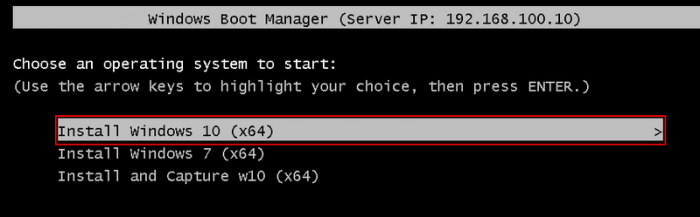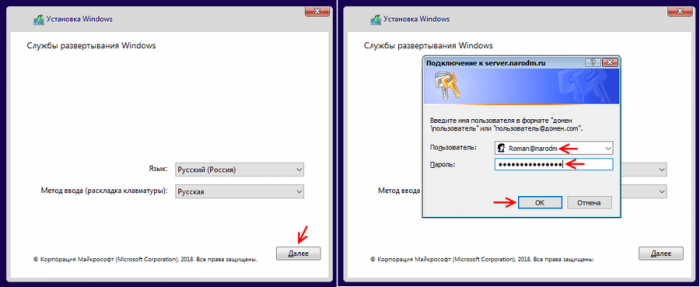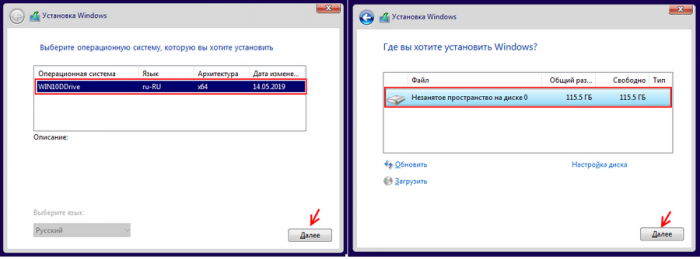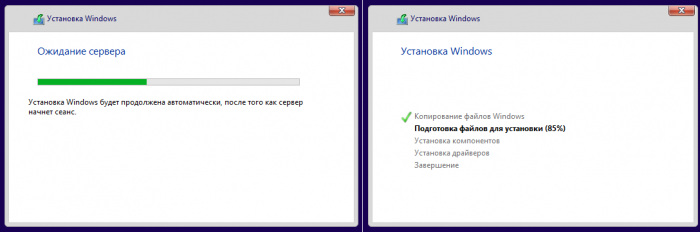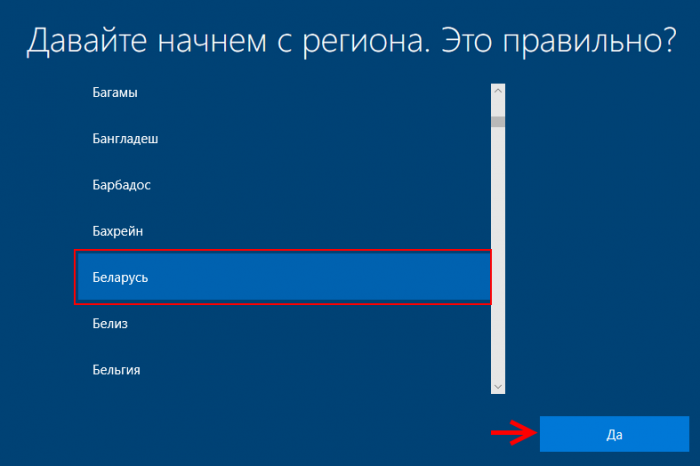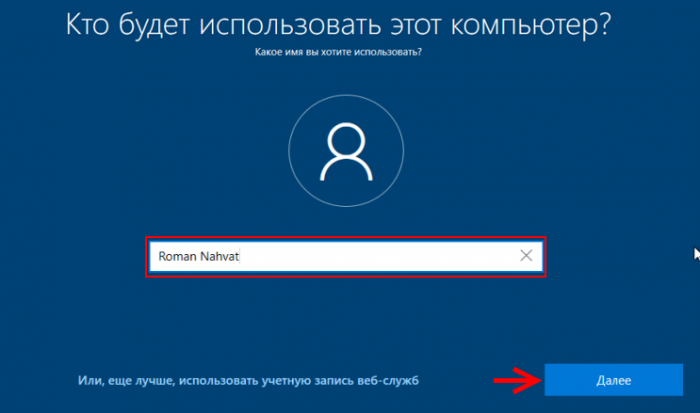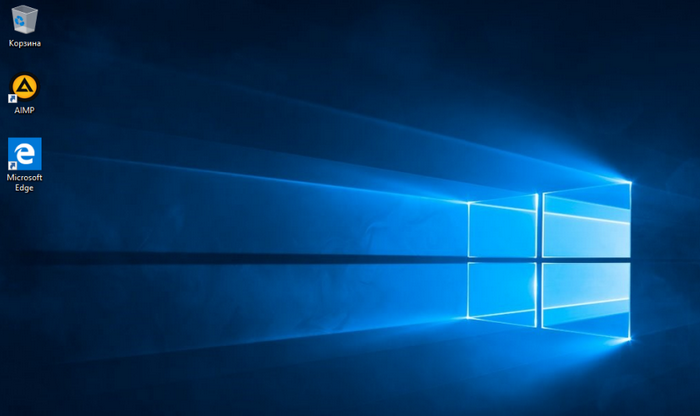Здравствуйте, уважаемые читатели сайта Remontcompa.Ru. Меня зовут Роман Нахват, и я представляю вашему вниманию статью, в которой мы рассмотрим процесс создания WIM-образа операционной системы Windows 10 1809 с установленным программным обеспечением. И для этого мы будем использовать инструмент Microsoft Deployment Toolkit (MDT) версии 8456. Созданный WIM-образ далее будет развёрнут на жёсткий диск компьютера по сети средствами служб развёртывания Windows (WDS). Для работы нам понадобится компьютер с операционной системой Windows 10 и установленными в ней программами. Давайте приступим.
Создание WIM-образа Windows 10 с установленным софтом с помощью Microsoft Deployment Toolkit и развёртывание образа по сети
Первым делом необходимо подготовить операционную систему Windows 10 при помощи утилиты Sysprep. Переходим по пути:
C:\Windows\System32\Sysprep
И запускаем файл sysprep.exe. В открывшемся окне выбираем «Переход в окно приветствия системы (OOBE)», ставим галочку «Подготовка к использованию», выбираем «Завершение работы». И жмём «Ок».
Ожидаем завершения работы утилиты Sysprep. На этом подготовка операционной системы Windows 10 завершена.
Далее запускаем Deployment Workbench и переходим к «Task Sequences». Создадим новую папку, выбрав в контекстном меню «New Folder».
Указываем имя создаваемой папки (в нашем случае это «Capture Windows 10») и жмём «Next».
Жмём «Next».
Жмём «Finish».
Выделяем папку «Capture Windows 10» и в контекстном меню выбираем «New Task Sequence».
Указываем ID и имя создаваемой последовательности задач. Жмём «Next».
Из выпадающего списка выбираем шаблон «Sysprep and Capture».
Указываем операционную систему, в нашем случае это Windows 10 Pro (x64).
Прописываем ключ продукта.
Указываем имя владельца системы и название организации.
Указываем пароль встроенной учётной записи администратора.
Жмём «Next».
Последовательность задач «Capture Windows 10» успешно создана. Жмём «Finish».
И вот наша созданная последовательность задач «Capture Windows 10».
Выделяем созданную последовательность задач и выбираем «Свойства».
Переходим на вкладку «Task Sequence».
Отключим в последовательности задач шаги «Execute Sysprep», указанные ниже на скриншоте стрелками.
Выделяем шаг «Execute Sysprep» и переходим на вкладку «Options». На вкладке «Options» ставим галочку опции «Disable this step».
В итоге получается, что оба шага Execute Sysprep стали неактивны. Жмём «Применить» и «Ок».
Выделяем созданный в статье «Создание установочного дистрибутива Windows 10 1809 с приложениями и драйверами используя Microsoft Deployment Toolkit (MDT)» версии 8456» «Deployment Share» и в контекстном меню выбираем «Update Deployment Share».
Ставим переключатель на «Completely regenerate the boot images». Жмём «Next».
Снова «Next».
Ждём завершения процесса создания загрузочных образов. По итогу кликаем «Finish».
Переходим в папку «Boot» по пути:
E:\DeploymentShare\Boot
В этой папке нас интересует загрузочный образ LiteTouchPE_x64.wim, который мы добавим на сервер служб развёртывания Windows.
Переходим на сервер служб развёртывания Windows, выделяем папку «Образы загрузки» и выбираем «Добавить загрузочный образ».
Указываем путь к файлу LiteTouchPE_x64.wim.
Прописываем имя образа, например «Install and Capture w10 (x64)».
Жмём «Далее».
Ждём завершения процесса добавления загрузочного образа на сервер служб развёртывания Windows. Потом жмём «Готово».
Вот так загрузочный образ Install and Capture w10 (x64) добавлен на сервер WDS.
На разделе E по пути:
E:\DeploymentShare\Captures
у нас есть папка «Captures», в которую мы и будем сохранять создаваемый WIM-образ с операционной системой Windows 10.
Загружаем компьютер с операционной системой Windows 10, которая была заранее подготовлена утилитой Sysprep по сети. Выбираем «Install and Capture w10 (x64)».
Ожидаем полной загрузки компьютера с образа LiteTouchPE_x64.wim. После полной загрузки в появившемся окне выбираем «Run the Deployment Wizard to install a new Operating System».
Указываем данные для подключения к Deployment Share.
Ставим переключатель на последовательности задач «Capture Windows 10».
Ставим переключатель на пункте «Capture an image of this reference computer» и указываем путь, где будем сохранять создаваемый WIM-образ Windows 10 (в нашем случае это \\Server\DeploymentShare$\Captures). В строке «File name» прописываем имя, под которым будем сохранять создаваемый WIM-образ.
Для запуска процесса создания WIM-образа Windows 10 жмём «Begin».
Ждём завершения процесса создания WIM-образа Windows 10. WIM-образ успешно создан.
Перейдём в папку Captures по пути:
E:\DeploymentShare\Captures
И в ней видим созданный установочный WIM-образ операционной системы Windows 10 с именем Windows_10 и расширением «.wim».
Добавим установочный образ Windows_10.wim на сервер служб развёртывания Windows. Выделяем папку «Образы установки» и выбираем «Добавить образ установки».
Указываем имя группы образов (в нашем случае это Windows 10×64), в которую добавляем образ установки Windows_10.wim. Потом указываем путь к созданному WIM-образу с Windows 10.
Жмём «Далее». И потом снова «Далее».
Установочный образ Windows 10 добавится на сервер WDS. По итогу процесса жмём «Готово».
И вот он — добавленный установочный образ Windows 10.
Загружаем компьютер, на который нужно развернуть операционную систему Windows 10 из созданного WIM-образа по сети. Выбираем «Install Windows 10 (x64)».
Жмём «Далее». Указываем данные для подключения к серверу WDS.
Указываем операционную систему для установки. Выбираем жёсткий диск для установки.
Ожидаем ответ от сервера. Проводим установку Windows.
Далее пойдут стандартные установочные процессы — запуск служб, подготовка устройств. И можем указывать профильные данные.
Принимаем лицензионное соглашение. Указываем имя учётной записи.
Установка Windows 10 завершена.
Зачем и как делать золотой образ Windows 10
Всё довольно очевидно, чтобы не настраивать одно и тоже и не ставить программы и обновления по сто раз, а сделать всё только один раз и потом разлить этот образ на n-ое количество компьютеров, сэкономив приличное количество времени.
Немногие знают про встроенный нативный инструмент для подготовки системы как раз для этой задачи — SYSPREP.
Что делает SYSPREP ?
1. SYSPREP рандомит все возможные айдишники компьютера внутри операционной системы, а именно:
- Хостнейм, SID, GUID, идентификаторы Active Directory
- Машина выводится из домена: это нужно для последующего успешного добавления в домен с новым именем
- Удаляются plug-and-play драйвера, что уменьшает риск возникновения проблем с совместимостью на новом «железе»
- Опционально удаляются Windows Event Logs (параметр ‘reseal’)
- Удаляются точки восстановления
- Удаляется профиль локального администратора и этот аккаунт отключается
- Обеспечивается загрузка целевой машины в режим аудита, позволяющий устанавливать дополнительные приложения и драйверы
- Обеспечивается запуск mini-setup (oobe) при первом запуске для смены имени машины и другой дополнительной конфигурации
- Сбрасывается период активации Windows (сброс возможен до 3 раз)
Таким образом, клонирование/развертывание без использования Sysprep может повлиять (читай «скорее всего, сломает») на функциональность Windows Update, Network Load Balancing, MSDTC, Vista и выше Key Manager Activation (KMS), который завязан на CMID (не путать с Machine SID), также изменяемый Sysprep’ом, и т.д. Подробнее в блоге Acronis на Хабре.
2. SYSPREP даёт выигрыш в скорости установки Windows по сравнению с обычной установкой, учитывая установку программ, обновлений и настройку параметров. Гораздо быстрей установить из образа за 5 минут, чем ждать 4 часа пока установится ОС и 2 часа будут качаться все обновления.
Создание золотого образа Windows 10. SYSPREP в действии
Общий порядок создания золотого образа
- Установили файлы установки ОС
- Запустили ОС в Audit Mode
- Поставили обновы, софт, настроили как нужно
- Запустили SYSPREP, поставили галку Подготовка к использованию
- Перезагрузили ПК и загрузились в программу для снятия образа диска
- Cняли образ
- Вы восхитительны, Золотой образ готов, можно разворачивать 🙂
Рекомендую перед началом, для максимальной производительности, убедиться, что в BIOS выставлены параметры загрузки UEFI (если доступно) и режим работы с SATA — ACHI ! Зачем можно прочитать в этой статье.
Подробный порядок создания золотого образа
1. Подготовка флешки с программой для снятия образа жесткого диска
Заранее нужно подготовить загрузочную флешку с программой для снятия образа HDD, я буду использовать Acronis True Image, а загрузочную флешку с ним делать с помощью Acronis Universal Boot Media Builder.
Acronis Universal Boot Media Builder
2. Подготовка флешки с Windows 10
Создаем установочную флешку с официальной Windows 10 с помощью MediaCreationTool21H1
3. Установка Windows 10 и переход в Audit Mode
Запускаем установку Windows на компьютере, на котором будем делать золотой образ
Когда Windows скопирует файлы установки и перезагрузится, смотрите, чтобы он снова не начал грузиться с флешки.
На экране выбора языка жмем Ctrl + Shift + F3, это стартанет Audit Mode, в котором мы и будем работать.
В Audit Mode мы работаем из под локальной учетной записи Администратор, которая будет заблокирована автоматически, когда мы закончим.
На входе нас встретит окошко SYSPREP:
Окошко SYSPREP
Закрываем его, мы вернемся к нему, когда закончим.
4. Настройка эталонного образа Windows 10
Можно начать кастомизировать систему как нам нужно, ставить обновления, софт и так далее.
Пример того, что я делаю для своего золотого образа, порядок важен
+ All In One Runtimes (содержит: NET Framework 4.8 + Updates, Java Runtime Environment 8, DirectX 9.0c Extra files, General runtime files, Microsoft Visual C++ Runtimes (v2005 – v2019), Microsoft Visual J# 2.0 SE, Microsoft Silverlight 5, Adobe Flash Player (Opera, FireFox, Internet Explorer), Shockwave Player 12 (Internet Explorer Plugin) + Microsoft XNA Framework Redistributable + OpenAL
+ Microsoft Office
+ VLC Player
+ Олдскульный Просмотрщик фотографий Windows (встроенный в 10 просмотрщик очень медленный)
+ Олдскульный Калькулятор
+ Driver Booster (автообновление драйверов)
+ UrBackup Client (для резервных копий)
+ ADATA Toolbox (у меня везде SSD одной модели, оптимизирует систему для максимальной производительности при работе с этими SSD)
+ Установка всех обновлений, для всех продуктов Microsoft, это надо включить в настройках
+ Образ очищен от хлама с помощью TRON -spr
+ С помощью WPD удален весь bloatware софт кроме Photos, Store, Sticky Notes, Camera, Voice Recorder
+ С помощью O&O ShutUp настроена конфиденциальность, телеметрия, безопасность в Windows 10
+ Стандартная очистка диска Windows после всех манипуляций
+ Установка размера файла подкачки 4-8 Гб
По итогу образ весит 9 Гб.
Остальные параметры и софт у меня разливаются с помощью групповых политик.
Перезагружаться можно со спокойной душой, система находится в Audit Mode и пока мы не скажем ей выйти из него, можно делать это сколько угодно раз.
5. Выход из Audit Mode и снятие образа готовой Windows 10
Когда мы закончили настраивать Windows и наша эталонная ОС готова, нам нужно вызвать окошко SYSPREP. Мы можем сделать это либо просто перезагрузившись, либо с помощью Win + R/CMD/PowerShell выполнить:
%windir%\system32\sysprep\sysprep.exe
Теперь нужно поставить чекбокс Подготовка к использованию, оставить остальное как есть и нажать ок
ВАЖНО ПОСЛЕ ЭТОГО НЕ ЗАГРУЗИТЬСЯ В WINDOWS, НАМ НУЖНО ЗАГРУЗИТЬСЯ В ПРОГРАММУ ДЛЯ СНЯТИЯ ОБРАЗА ЖЕСТКОГО ДИСКА !
Также тоже самое можно сделать в Win + R/CMD/PowerShell:
%windir%\system32\sysprep\sysprep.exe /generalize /oobe /rebootКлючи которые можно использовать с SYSPREP
/quiet: This tells Sysprep to run without status messages on the screen.
/generalize: This specifies that Sysprep is to remove all of the unique system information (SID) from the Windows installation, making the final image usable on multiple machines in your network, because each new one spun up from the image will get a new, unique SID.
/audit: This restarts the machine into a special audit mode, where you have the option of adding additional drivers into Windows before the final image gets taken.
/oobe: This tells the machine to launch the mini-setup wizard when Windows next boots.
/reboot: This restarts when Sysprep is finished.
/shutdown: This shuts down the system (not a restart) when Sysprep is finished. This is an important one and is one that I typically use.
/quit: This closes Sysprep after it finishes.
/unattend: There is a special answerfile that you can create that, when specified, will be used in conjunction with the Sysprep process to further configure your new servers as they come online. For example, you can specify in this answerfile that a particular installer or batch file is to be launched upon first Windows boot following Sysprep. This can be useful for any kind of cleanup tasks that you might want to perform, for example, if you had a batch file on your system that you used to flush out the log files following the first boot of new servers.
Рекомендую при использовании Acronis True Image
- Снять образ два раза, один FULL и другой разбитый по частям в 3 Гб, это пригодится если нужно будет скопировать образ на накопитель с файловой системой FAT32
- Выставить метод инкрементного копирования — Полное
- Уровень сжатия — Максимальный
- Проверить архив после его создания
Подводные камни SYSPREP
Важные вещи, об которые можно споткнуться:
- НЕЛЬЗЯ КЛОНИРОВАТЬ МАШИНУ КОТОРАЯ УЖЕ В ДОМЕНЕ !
- Когда запускается установка готового образа Windows нужно отключить интернет, иначе можно уйти в бесконечную перезагрузку
Если Вам было полезно или есть вопросы, оставляйте комментарии, всем удачи
Время на прочтение
4 мин
Количество просмотров 10K
В этой статье я расскажу о создании образа ВМ с Windows Server, его развертывании и создании тестовой среды для работы с Windows Server.
Я часто создаю ВМ с Windows для тестирования различных технологий. Со временем я частично автоматизировал этот процесс и хочу об этом расказать. Эта статья может быть интересна начинающим Windows администраторам. Затронуты будут следующие темы:
- Установка и базовая настройка Hyper-V в Windows 10
- Создание образа виртуальной машины
- Создание виртуальной машины из образа на базе разностного диска
Для работы тестовой среды я использую домашний компьютер со следующими характеристиками:
- Intel Core i5-3570K
- 32 GB RAM
- SSD 128GB — System
- SSD 512GB — Hyper-V
- 2x1Gbps NIC
- ОС Microsoft Windows 10 Enterprise
При одновременной работе нескольких виртуальных машин большая нагрузка идет на диски. Поэтому я рекомендую размешать диски виртуальных машин на SSD. Наличие производительной дисковой системы в первую очередь будет влиять на отклик виртуальной машины. По ссылке можно ознакомить с полными требованиями для
установки Hyper-V в Windows 10
. Отмечу следующее, вы не сможете установить Hyper-V на Windows 10 Домашняя. Также обязательно наличие процессора с поддержкой виртуализации.
Установка и базовая настройка Hyper-V в Windows 10
Запутите консоль PowerShell от имени администратора. В дальнейшем все команды PowerShell требуется выполнять в консоли с правами администратора.
Выполните следующую команду.
Enable-WindowsOptionalFeature -Online -FeatureName Microsoft-Hyper-V -All
Перезагрузите компьютер.
Для доступа виртуальной машины к сети требуется создать коммутатор Hyper-V и подключить к нему адаптер виртуальной машины. Код на PowerShell:
— выводит список сетевых адаптеров в системе
— переименовывает адаптеры для удобства
— создает виртуальный коммутатор Hyper-V
Почему скриншоты, где Ctrl-C + Ctrl-V
Код приводится для примера. И я считаю, что лучше один раз набрать код самому. Что поможет его быстрее запомнить.
Если у вас только один сетевой адаптер, используйте следующую команду для создания виртуального коммутатора
New-VMSwitch -Name VMSW01 -NetAdapterName 'Ethernet' -MinimumBandwidthMode Weight -AllowManagementOS $true
— AllowManagementOS $true — автоматически создаст виртуальный сетевой адапетр хоста и подключит его к новому коммутатору. При создании на виртуальный адаптер хоста будут перенесены параметры конфигруации физического адаптера, к которому подключается виртуальный коммутатор.
Также настроим расположение файлов конфигруций и жестких дисков для новых виртуальных машин на нашем гипервизоре. В примере задается путь «F:\Hyper-V\».
На это базовая настройка Hyper-V завершена и можно приступать к созданию виртуальных машин.
Создание образа виртуальной машины
Сначала создадим виртуальную машину WindowsSvr2012R2.
— $pathvm каталог для хранения конфигурации ВМ
— $pathvhd каталог для хранения виртуального жесткого диска
— $vmname имя виртуальной машины
— New-VHD создать новый виртуальный жесткий диск
— New-VM создать новую виртуальную машину
— Set-VMMemory задать параметры памяти
— Add-VMDvdDrive подключить образ в формате ISO к виртуальной машине (подключить установочный образ необходимой вам ОС)
— Set-VMFirmware выбрать подключенный образ первым загрузочным устройством
Теперь запускаем виртуальную машину WindowsSvr2012R2
Start-VM WindowsSvr2012R2
Теперь необходимо подготовить образ. Для этого необходимо выполнить:
— Установить ОС
— Установить обновления ОС
— Установить необходимые программы и утилиты
Теперь все готово к подготовке образа к развертыванию. В командной строке виртуальноый машины необходимо выполнить команду Sysprep. Она подготовит образ к дальнейшему развертыванию.
c:\windows\system32\Sysprep /generalize /oobe /mode:vm /shutdown
После окончания работы Sysprep виртуальная машина выключится и у нас будет готовый vhdx файл для дальнейшего развертывания. Если теперь сразу включить вм, она загрузится на этапе OOBE процесса установки Windows. И после принятия лицензионного соглашения и настройки региональных параметров будет готова к работе.
Создание виртуальной машины из образа на базе разностного диска
Для экономии свободного места на диске при создании новой виртуальной машины можно использовать разностный виртуальный диск. При создании разностного диска необходимо определить диск «родитель». Данные диска родителя будут доступны на разностном диске, но все изменения, которые вносятся на разностный диск будут сохранены в отдельном файле. Таким образом подготовив диск с образом ОС и используя его в качестве родительского диска, мы можем быстро развертывать новые виртуальные машины.
Важное о работе с разностным диском:
— размер разностного диска не может превышать размер диска родителя
— важно сохранять неизменным диск родитель, его изменение приведет к поломке всех разностных дисков для которых он был родителем
— используя Hyper-V Manager можно объеденить диск потомок и диск родитель. При этом можно выбрать, будет ли создан новый диск содержащий данные с родителя и потомка. Или данные диска потомка будут перенесены на диск родитель.
— диск потомок может выступать родителем для нового разностного диска
— я рекомендую использовать ВМ с разсностынми дисками только для целей тестирования
Для создания виртуальной машины с разностным диском можно использовать следующий код.
— $pathvm каталог для хранения конфигурации ВМ
— $pathvhd каталог для хранения виртуального жесткого диска
— $parentvhd задаем диск родитель
— $vmname имя виртуальной машины
— New-VHD создаем разностный диск
— New-VM создать новую виртуальную машину и подключить разностный диск
— Set-VMMemory задать параметры памяти
Таким образом можно быстро развернуть тестовую среду с идентичными виртуальными машинами.
Подготовка образа операционной системы Windows 10 является важным и необходимым этапом для удобной и эффективной установки системы на несколько компьютеров. Один из самых популярных инструментов для подготовки образа Windows 10 — это Sysprep. В данной статье мы подробно рассмотрим процесс подготовки образа с помощью Sysprep.
Sysprep — это утилита, входящая в состав операционной системы Windows, которая позволяет создавать образы системы с учетом конфигурации компьютера. С ее помощью можно настроить систему под свои нужды и сохранить такую конфигурацию в образ. Полученный образ можно использовать для установки на другие компьютеры, что позволяет значительно упростить процесс деплоймента Windows 10.
Процесс подготовки образа Windows 10 с помощью Sysprep включает несколько этапов. В первую очередь необходимо настроить систему, установить все необходимые программы и настройки. Затем следует выполнить несколько команд с помощью утилиты Sysprep, которые позволят подготовить систему для создания образа. По завершении процесса вы получите образ операционной системы Windows 10, готовый к установке на другие компьютеры.
Важно учесть, что процесс подготовки образа Windows 10 с помощью Sysprep может потребовать некоторых дополнительных действий и настроек в зависимости от особенностей вашей системы. Поэтому перед началом процесса рекомендуется ознакомиться с документацией и руководством по использованию утилиты Sysprep.
В итоге, использование утилиты Sysprep для подготовки образа Windows 10 позволяет значительно упростить и ускорить процесс установки операционной системы на другие компьютеры. Вы сможете создать образ системы с уже настроенными программами и настройками, что значительно сэкономит ваше время и силы.
Содержание
- Подготовка образа Windows 10 с помощью Sysprep
- Причины использования Sysprep для создания образа Windows 10
- Подробная инструкция по использованию Sysprep для создания образа Windows 10
- Основные шаги по подготовке образа Windows 10 с помощью Sysprep
Подготовка образа Windows 10 с помощью Sysprep
Для начала процесса подготовки образа с помощью Sysprep, следуйте следующим шагам:
- Перейдите в меню «Пуск» на рабочем столе Windows 10.
- В поисковой строке введите «Sysprep» и выберите установленное приложение «Системная утилита Sysprep».
- Откройте Sysprep и выберите опцию «Общие».
- В разделе «Система» выберите опцию «Подготовить компьютер к дальнейшей настройке с помощью Sysprep».
- Выберите «Завершить» и подождите, пока Sysprep завершит процесс подготовки образа Windows 10.
После завершения процесса подготовки образа с помощью Sysprep, у вас будет готовый образ операционной системы Windows 10, который может быть использован для развертывания на других компьютерах. Этот образ будет не содержать уникальных данных и настроек, что позволит использовать его на любом устройстве без необходимости повторного настройки.
Будьте внимательны при использовании Sysprep, так как он может влиять на текущую операционную систему и удалить некоторые данные. Рекомендуется сделать резервную копию перед использованием Sysprep для предотвращения потери данных.
Причины использования Sysprep для создания образа Windows 10
- Автоматизация установки — Sysprep позволяет предварительно подготовить образ с уже установленным программным обеспечением и настройками, что значительно сокращает время настройки компьютеров при распространении на несколько устройств;
- Стандартизация — использование образов Windows 10, созданных с помощью Sysprep, позволяет установить одинаковую идентичную конфигурацию на несколько компьютеров, что упрощает управление и обеспечивает консистентность среды;
- Улучшение безопасности — удаление уникальной информации, такой как пользовательские учетные записи и пароли, при использовании Sysprep предотвращает риск утечки конфиденциальных данных;
- Восстановление системы — создание образа с помощью Sysprep облегчает процесс восстановления системы в случае сбоев или потери данных.
Использование Sysprep для создания образа Windows 10 является эффективным и удобным решением для массового развертывания компьютеров и поддержания единой структуры и настроек системы.
Подробная инструкция по использованию Sysprep для создания образа Windows 10
Шаг 1: Подготовка системы
Перед использованием Sysprep необходимо выполнить несколько предварительных действий. Во-первых, установите и настройте необходимые программы и настройки операционной системы. Убедитесь, что все обновления установлены и система настроена в соответствии с требованиями.
Во-вторых, создайте резервную копию системы. Sysprep может изменить системные файлы и настройки, поэтому всегда рекомендуется создавать резервную копию перед выполнением данной процедуры.
Шаг 2: Запуск Sysprep
Чтобы запустить Sysprep, откройте командную строку с правами администратора. Введите команду «sysprep.exe» и нажмите клавишу Enter. Откроется окно «Мастер образа системы».
Шаг 3: Выбор параметров
В окне «Мастер образа системы» выберите опцию «Подготовка системы таким образом, чтобы она могла быть захвачена на образ WIM» и нажмите кнопку «Далее».
Затем укажите следующие параметры:
- Расположение образа – выберите место, где будет сохранен образ системы;
- Настройки образа – выберите нужные опции, например, чтобы сохранить пароль администратора;
- Автозагрузка – укажите параметры автозагрузки системы после установки;
- Местонахождение ответного файла – укажите путь к файлу ответов.
После того как все параметры будут выбраны, нажмите кнопку «Далее».
Шаг 4: Запуск процесса Sysprep
Нажмите кнопку «Завершить» в окне «Мастер образа системы», чтобы начать процесс Sysprep. Дождитесь завершения процесса. При этом система будет подготовлена для захвата образа.
Шаг 5: Создание образа системы
После завершения процесса Sysprep у вас будет создан образ системы в указанном вами месте. Этот образ можно использовать для установки на другие компьютеры.
Важно: После использования Sysprep, систему необходимо активировать заново, так как данная процедура сбрасывает все лицензионные ключи и активацию.
В данной статье была представлена подробная инструкция по использованию Sysprep для создания образа Windows 10. При выполнении данной процедуры рекомендуется быть внимательным и следовать указанным инструкциям, чтобы избежать ошибок и сбоев в работе системы.
Основные шаги по подготовке образа Windows 10 с помощью Sysprep
Перед созданием образа операционной системы Windows 10 с использованием инструмента Sysprep необходимо выполнить несколько шагов для обеспечения успешной подготовки системы. В этом разделе мы подробно рассмотрим основные этапы этого процесса.
1. Создание учетной записи администратора
Прежде всего, вам следует создать учетную запись администратора на компьютере. Эта учетная запись будет использоваться в процессе подготовки образа. Убедитесь, что учетная запись имеет необходимые права доступа и групповые политики.
2. Обновление и установка необходимых компонентов
Перед запуском Sysprep вам необходимо убедиться, что все установленные компоненты и системные файлы имеют последние версии. Обновите операционную систему с помощью Windows Update и установите необходимые программы и драйверы.
3. Удаление ненужных приложений и файлов
Для уменьшения размера образа и повышения его чистоты рекомендуется удалить ненужные приложения и файлы. Очистите временные файлы, удалив все ненужные данные.
4. Конфигурация системных настроек
Настройте системные параметры, включая настройки безопасности, сетевые настройки, региональные параметры и другие параметры по вашему усмотрению. Убедитесь, что все настройки соответствуют образу, который вы хотите создать.
5. Проведение тестовых запусков
Перед финальной подготовкой образа выполните несколько тестовых запусков операционной системы. Проверьте все функции и настройки системы, чтобы убедиться, что они работают корректно.
6. Запуск Sysprep
После выполнения предыдущих шагов можно приступить к запуску Sysprep. Запустите утилиту Sysprep и следуйте инструкциям на экране для завершения процесса. Убедитесь, что вы выбрали соответствующую опцию подготовки системы для создания образа.
7. Создание образа операционной системы
После завершения подготовки системы с помощью Sysprep можно приступить к созданию образа операционной системы. Используйте дополнительные инструменты, такие как DISM или WDS, для создания и управления образами.
После завершения всех этих шагов вы будете иметь готовый образ операционной системы Windows 10, который можно использовать для установки и настройки других компьютеров. Этот образ будет содержать весь необходимый софтвер и настройки для повторного развертывания системы. Следуя указанным шагам, вы сможете создать стабильный и надежный образ Windows 10 для вашей организации или персонального использования.
08.02.2018
Просмотров: 31549
Ресурс remontcompa на своих страницах предложил вариант создания дистрибутива с операционной системой Windows 10. Он отличается тем, что включает в себя предустановленные программы. Создание такого дистрибутива очень актуальное, особенно для тех людей (офисных служащих), которым нужно на нескольких компьютерах установить одинаковые операционные системы и программы. Создав готовый образ Windows 10 с программами, человек выигрывает массу времени, сэкономив его на повторной установке софта на каждом из вверенных ПК. Поэтому предлагаем протестировать предоставленный способ.
Содержание:
- Что такое режим аудита и для чего он нужен?
- Подготовка к созданию дистрибутива
- Создание дистрибутива с предустановленными программами
Читайте также: Способы, как записать диск на ПК с Windows 10
Что такое режим аудита и для чего он нужен?
Режим аудита –это сетевая среда, которая позволяет добавлять в создаваемый дистрибутив операционной системы драйвера, утилиты, программы и даже игры, которые должен получить определенный пользователь ПК. Созданный в режиме аудита дистрибутив позволяет выполнить установку самой системы вместе с дополнениями, обошел этап установки программного обеспечения.
Такие образы зачастую Microsoftформирует для своих партнеров, которые продают ноутбуки и ПК с Windows 10 и уже предустановленным софтом. Наверное, каждому из вас приходилось замечать, что на приобретенных гаджетах после установки лицензионной Windows ни от куда не возьмись, появляются уже установленные программы. Возникает вопрос, кто их установил? Они были добавлены в образ Windows 10 и установлены автоматически самим пользователем.
Подготовка к созданию дистрибутива
Для того, чтобы создать дистрибутив Windows 10 с предустановленными драйверами и программами, потребуется:
- Виртуальная машина;
- Накопитель, объемом не меньше 8 Гб.
О том, где скачать виртуальную машину VirtualBox и установить её на Windows 10 мы писали ранее. По ссылке вы найдете подробную инструкцию.
Загружаем VirtualBox с ISO-образа Windows10 и как обычно устанавливаем операционку на виртуалку. На последней фазе установки нажимаем сочетание клавиш «Ctrl+Shift+F3».
Операционная система перезагрузится в режим аудита. Появится небольшое окно подготовки системы. Его можно закрыть.
ВАЖНО! Начитаем устанавливать программы (стандартным образом), которые нужно добавить в Windows. Их НЕЛЬЗЯ запускать для проверки. Иначе они пропишут свои адреса в папке Appdata, которой не будет после выхода из режима аудита.
К примеру, установим браузер.GoogleChrom используют более 50% всех пользователей ПК.
После инсталляции всех программ, нужно запустить командную строку с правами Администратора и ввести команду C:\Windows\System32\Sysprep\Sysprep.exe для запуска утилиты Sysprep.exe.
Вновь появится окно программы Подготовки системы. Здесь выставляем пункты «Перевод системы в режим (OOBE)». Отмечаем «Подготовка к использованию». После выбираем «Завершение работы» и кликаем «Ок».
Изначально запустится утилита Sysprep.exe, а после начнет свою работу виртуальная машина.
Вновь загружаем виртуальную машину с ISO-образа Windows 10. На этапе выбора языка системы нажимаем сочетание «Shift+F10». Появится командная строка Среды предустановки Windows PE.
Теперь подключаем флешку к ПК. Возвращаемся к виртуальной машине. Нажимаем «Устройства», выбираем «USB» и указываем флешку.
Возвращаемся к командной строке. По очередности вводим такие команды:
- diskpart – запускает утилиту.
- lisvol – отображает список разделов жесткого диска. Нужно, чтобы посмотреть букву флешки.
- Exit – выходим из DiskPart.
- Вводим Dism /Capture-Image /ImageFile:F:\install.esd /CaptureDir:C:\ /Name:Windows /compress:max – захват диска (C:) с установленной Windows 10 в файл-образ формата ESD и сохранение его на USB-флешке (буква диска (F:).
ВАЖНО! В данной команде «install.esd» означает название будущего ESD-образа диска (C:) с Windows 10;F:\ — место сохранения ESD-образа (в данном случае флешка);C:\ — раздел с установленной Windows 10;/compress:maximum – максимальное сжатие.
Теперь можно выключить виртуальную машину.
Читайте также: Как правильно записать образ Windows 10 на DVD-диск?
Создание дистрибутива с предустановленными программами
После проведенных выше манипуляций на флешке появится файл install.esd. Его размер будет зависеть от того, как много вы установите программ, драйверов. Зачастую его размер составляет от 4 Гб. Если файл получился больше этого объема, то лучше его сжать. Для этого запускаем командую строку с правами Администратора. Вводим «DISM /Export-Image /SourceImageFile:K:\install.esd /SourceIndex:1 /DestinationImageFile:K:\install2.esd /Compress:recovery», гдеK – этобуквафлешки.
Если же размер файла до 4 Гб, то сжатие выполнять не обязательно. Файл сохраняем с названием install2.esd. После первый вариант удаляем, а сжатому файлу предоставляем оригинальное названиеinstall.esd.
Теперь загружаем ISO-образ с официального сайта Microsoft. Открываем его (подсоединяем к виртуальному дисководу) и копируем все содержимое.
Создаем на флешке папку с любым названием. Вставляем туда скопированное содержимое образа. После открываем папку sources и вставляем туда файл install.esd. Поскольку он уже там есть, заменяем его своим (тот который имеет установленные программы).
Теперь собственно нужно смонтировать установочный файл. Для этого потребуетсяКомплект средств для развертывания Windows (Windows ADK).
- Для Windows 8.1;
- Для Windows 10.
После установки запускаем среду средств развёртывания. Вводим следующую команду: Oscdimg /u2 /m /bootdata:2#p0,e,bK:\10\boot\Etfsboot.com#pef,e,bK:\10\efi\microsoft\boot\Efisys.bin K:\10 K:\Windows.iso, где u2 – файловая система UDF, m – размер образа без ограничений, b – загрузочный сектор записать etfsboot.com, путь к файлу etfsboot.com при указании b(boot) пишется без пробела bI:\10\boot\etfsboot.com, в сочетании bK – K является буквой диска. Также:
- K:\10 – создать ISO-образ в разделе K: в папке 10
- K:\Windows.iso — созданный образ Win 10 разместить на разделе K:.
- Присвоить имя образу Win 10 — Windows.
Дистрибутив появится на флешке. Теперь его нужно правильно записать на носитель. Процесс же установки Windows 10 стандартный.
Материал подготовлен с использованием рекомендаций ресурса РемонтКомпа.