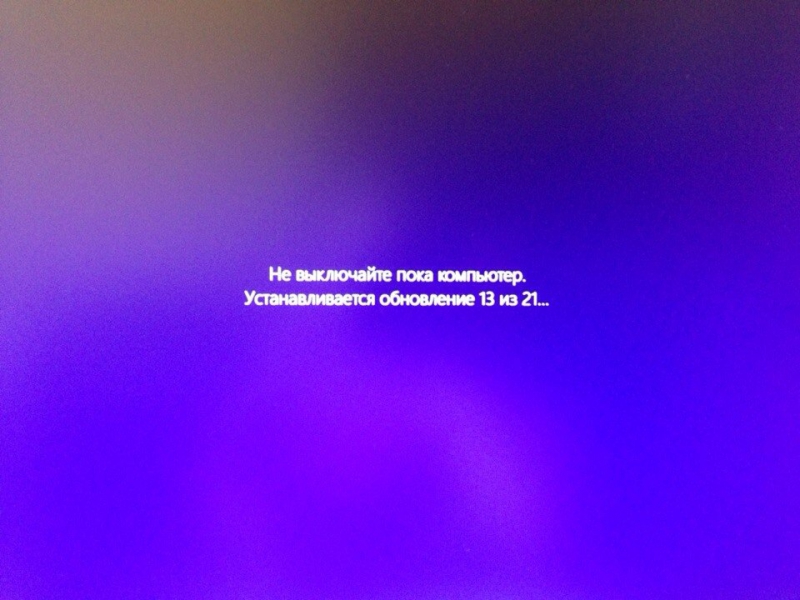Зависла подготовка к установке обновлений на 32 процентах. Как решить данную проблему? Windows новая
-
Вопрос задан
-
6488 просмотров
Остановите службу обновлений windows, очистите содержимое папки c:\Windows\SoftwareDistribution\Download\, перезапустите службу обновлений и повторите поиск обновлений.
Пригласить эксперта
Подготовьте установочную флэшку с последней версией вин10 и установите с нее в режиме обновления.
-
Показать ещё
Загружается…
10 окт. 2023, в 12:29
5000 руб./за проект
10 окт. 2023, в 11:58
2000 руб./за проект
10 окт. 2023, в 11:57
300000 руб./за проект
Минуточку внимания
Когда работа с обновлениями Windows 10 тянется очень долго, пользователи не знают, что делать. При установке Windows Updates желательно ничего не предпринимать, а дождаться окончания процесса. Вин 10 может обновляться около 2 часов. Если прием апдейтов завис, а процентный счетчик долго не меняет своих значений, можно перезагрузить или даже выключить ПК.
Сколько длится обновление по времени?
Для того чтобы ПК работал без сбоев и не подвергался атаке вирусов, необходимо регулярно обновлять текущую редакцию Win 10. Пользователь может активировать автоматический прием пакетов с помощью встроенной программы Центр обновлений Виндовс, которая находится на консоли Параметры. Скачивание и установка Windows Updates длится от 5 минут до часа. Чем новее модель устройства и версия Виндовса, тем меньше времени занимает загрузка.
При активации автоматического приема новшеств от «Майкрософт» система загружает пакеты централизовано. Виндовс сам проверяет наличие доступных updates, если необходимо, скачивает их с серверов и даже устанавливает на ПК. Под конец появляется сообщение с просьбой не выключать ноутбук до завершения настройки.
Правда, иногда в ходе скачивания происходят зависания. Процесс может не завершаться на протяжении нескольких часов. Необходимо подождать минимум 2 часа, и принудительно перезагрузить ноутбук. В случае перезагрузки Виндовс просто отложит скачивание пакетов и выполнит эту процедуру позже. Система восстановит прежнюю версию Windows и будет работать нормально.
Проблемы могут возникнуть, если на накопителе не хватает места под установку апдейтов. Препятствовать загрузке могут вирусы или, наоборот, работа стороннего антивируса. В случае зависания пользователю придется перезагрузить устройство.
В процессе скачивания апдейтов на экране появляется процентный счетчик, который постоянно увеличивается. Нужно подождать, когда загрузка достигнет 100 %. Если процент остановился на каком-то значении и долгое время (минимум 2 часа) не меняется, значит, ОС зависла. В подобном случае нужно перезагрузить ПК. Если процесс загрузки файлов заморожен, разрешается выполнить жесткое выключение.
Зависание на 32 %
Виндовс, обновляющийся с помощью Центра, нередко виснет на 32 процентах. Пользователю может показаться, что на ПК ничего не происходит, правда, это не так. Прерывать процесс в таком случае запрещается. Ведь по-прежнему загружаются нужные файлы.
Когда Вин 10 медленно обновляется, то это свидетельствует о слабой производительности ПК и плохом интернет-соединении. О том, что что-то происходит, сигнализирует мигающий на панели индикатор. Пользователю придется подождать окончания установки новинок от Microsoft.
Желательно перед скачиванием пакетов отключить любые периферийные устройства и завершить работу приложений. Процесс получения новшеств от «Майкрософт» пойдет быстрее.
Что предпринять, если получение updates виснет на 32 %:
- подождать 2 часа;
- перезагрузить устройство;
- через Параметры отправиться в подпункт «Обновление и безопасность»;
- отыскать строчку «Устранение неполадок», «Дополнительные средства…»;
- перейти в подпункт «Запустить диагностику…»;
- выбрать «Центр…» и «Запустить средство устранения неполадок».
После активации средства система выполнит диагностику и самостоятельно решит проблему. Пользователю нужно будет перезагрузить ноутбук, а потом проверить наличие новинок от «Майкрософт». Предварительно можно очистить данные, хранящиеся в папке «C:Windows SoftwareDistributionDownload folder».
Как выполнить проверку Windows Updates:
- активировать «Параметры»;
- перейти в подпункт «Центр…»;
- кликнуть на строчку «Проверить наличие Windows Updates».
Проблемы на 99 %
Процесс получения апдейтов может зависнуть на последних процентах. Причиной такой проблемы могут стать приложения, продолжающие работать в момент получения пакетов от Microsoft. Предотвратить сбой удастся с помощью отключения этих программ до скачивания апдейтов. При зависании на 99 % пользователю нужно подождать около 2 часов, а потом выполнить перезагрузку ноутбука.
Как остановить работу приложений:
- вызвать Диспетчер задач;
- открыть «Процессы»;
- завершить работу активных приложений (антивируса, проигрывателя).
Иногда может понадобиться удаление стороннего антивируса, препятствующего нормальной загрузке апдейтов. Лучше для проверки проблем «Запустить средство устранения неполадок» из консоли «Параметры».
Зависание нередко возникает из-за повреждения системных файлов.
Восстановить их целостность поможет запуск командной строчки на администраторских правах и утилита «sfc/scannow». Если простые способы устранения ошибок не помогли, придется загружать устройство в «Безопасном режиме», в крайних случаях — использовать «Восстановление» или чистую загрузку Win 10.
Как справиться с зависаниями на 71 %
Если ОС зависает на 71 проценте, значит, есть факторы, замедляющие процесс скачивания апдейтов. Причины зависаний: работа огромного количества приложений в фоновом режиме, антивирус, препятствующий загрузке, системный сбой. Перед приемом новшеств желательно закрыть все окна и завершить выполнение активных программ.
При остановке на 71 проценте рекомендуется подождать минимум 2 часа, пока полностью не обновится Виндовс. Если счетчик процентов не увеличивается, рекомендуется перезагрузить устройство. После перезагрузки можно поискать причину сбоя через «Средство устранения неполадок».
Компьютер тормозит на 75 %
Если ОС зависает на 75 проценте, то нужно подождать около 2 часов, а потом перезагрузить ПК. Причины зависаний: работа стороннего антивируса, вирусы, активность фоновых приложений. Установка апдейтов может остановиться на 75 %, когда языковой стандарт конкретной системы не выставлен на русский.
Как отключить английский вариант:
- выполнить активацию «Control Panel»;
- отыскать «Clock, Language…»;
- кликнуть один раз по «Add a language»;
- активировать «Русский»;
- нажать на «Download and install language pack»;
- перейти в «Options»;
- активировать «Make this the primary language»;
- выполнить перезагрузку устройства.
Менять язык, отключать антивирус, проверять ОС на вирусы или завершать работу приложений рекомендуется до получения новшеств от «Майкрософт». Если случится зависание на целых 75 %, рекомендуется перезагрузить ноутбук и запустить родное средство поиска и предотвращения неполадок.
Универсальный способ исправления ошибок при зависании обновлений
В Win 10 имеется встроенный инструмент «Устранение неполадок», помогающий при остановке получения файлов от «Майкрософт». Запустить его можно из Панели управления. Если Виндовс завис, придется перезагрузить свой компьютер.
Как избавиться от зависаний при установке пакетов новшеств:
- в поисковике написать: «Устранение неполадок»;
- открыть одноименный подпункт Панели управления;
- выполнить активацию «Система и безопасность»;
- выбрать «Устранение неполадок с помощью Центра…»;
- появится окошко «Диагностика…»;
- нажать один раз на «Дополнительно»;
- откроется окошко «Запуск диагностики…»;
- отметить галочкой строчку «Автоматически применять исправления»;
- нажать один раз на «Запуск от имени Администратора»;
- нажать на «Далее» и дождаться завершения диагностики;
- выполнить перезагрузку устройства и повторно обновить Виндовс.
Подготовка к установке обновлений зависает
Если зависания происходят на подготовительном этапе, значит, существуют факторы, препятствующие скачиванию Win Updates. Причины: конфликтующие приложения, по-прежнему работающие в фоновом режиме, активный сторонний антивирус. Препятствовать получению пакетов могут вирусы. Запустить обновления не получится из-за поврежденных служебных файлов.
Перед тем, как обновить Вин 10, нужно активировать средство поиска и предотвращения неполадок из Центра. Параллельно можно проверить ноутбук на вирусы. Желательно просканировать ОС с помощью утилиты DISM из командной строчки на администраторских правах (dism /online /cleanup-image /restorehealth).
Перед приемом файлов от «Майкрософт» рекомендуется отключить стороннюю антивирусную утилиту и активные фоновые приложения. Если зависание не исчезнет, придется запускать ОС в «Безопасном режиме» или активировать в момент запуска ПК «Восстановление». Серьезные проблемы способна решить только чистая установка Виндовс 10.
Загрузка обновлений зависает
Причиной зависаний при получении новшеств от «Майкрософт» может стать повреждение служебных файлов. Помощь в устранении такой ошибки окажет утилита DISM, восстанавливающая работоспособность ОС.
Как восстановить поврежденные служебные файлы:
- активировать командную строку на администраторских правах;
- в окошке написать: DISM.exe /Online /Cleanup-image /Restorehealth;
- дождаться завершения сканирования.
DISM для исправления повреждений использует имеющееся на ПК обновление Виндовса. В случае серьезных проблем восстановить служебные файлы поможет утилита sfc и команда: sfc /scannow.
Если при приеме апдейтов ОС зависает, рекомендуется перезапустить ноутбук. Иногда такое простое действие помогает исправить ошибку (системный сбой). После включения устройства нужно запустить «Средство устранения неполадок» (из Центра) и проверить наличие новшеств от «Майкрософт» (через Параметры).
Перед приемом updates рекомендуется отсоединить от ноутбука внешнее оборудование и завершить работу активных приложений, в том числе антивируса. Желательно проверить ОС на вирусы. На накопителе, принимающем пакеты от Microsoft, должно быть достаточно дискового пространства (не меньше 20 Гб).
Устанавливаем обновления вручную
Автоматический прием апдейтов часто застает владельцев ноутбуков врасплох и выполняется в неподходящее время, когда работают важные программы. Пользователь может активировать ручную установку Windows Updates. Внести изменения удастся из консоли Панель управления.
Как поменять настройки (выставить ручной режим приема файлов):
- активировать Панель управления;
- перейти в подпункт «Центр…»;
- кликнуть по строчке «Настройка параметров»;
- активировать «Искать обновления, но решение о скачивании…принимается мной»;
- нажать один раз на «ОК».
После настраивания параметров Центра установленный на ноутбуке Виндовс станет информировать пользователя о наличии новых пакетов от «Майкрософт» через значок на панели задач и уведомления. В любое время можно щелкнуть по сообщению и начать установку Windows Updates. Такой наполовину ручной способ приема пакетов новшеств позволяет игнорировать уведомления из Центра до тех пор, пока пользователь сам не решит начать загрузку. В конце скачивания обязательно выполняется перезагрузка устройства.
Сейчас Windows 10 является новой операционной системой для пользователей. Но несмотря на свои возможности, она все ещё нуждается в доработке, как и любая другая система, для удобного пользования. При возникновении ошибок и зависании обновлений не стоит решать проблемы самостоятельно. Чтобы не усугубить ситуацию, лучше воспользоваться проверенными методами. Рассмотрим, как же справиться с зависаниями компьютера при обновлениях Windows 10.
Почему Windows 10 зависает при загрузках обновлений
Возникновение этой проблемы может быть обусловлено разными причинами:
- работа с различными программами, которые снижают производительность ПК;
- большое количество приложений, работающих в фоновом режиме;
- обновление конфликтует с антивирусом;
- недостаток свободного места на диске;
- неисправная оперативная память.
Как исправить зависания обновлений на 32%
Некоторые компьютеры имеют очень плохое интернет-соединение или слабую производительность.
Обновление на старых устройствах проходит очень долго, так что пользователям со слабыми ПК остаётся только терпеливо ожидать окончания процесса. Индикатор жёсткого диска будет мигать, как сигнал того, что обновления пока не завершены.
Обычно ПК зависает на 32%, когда вы пытаетесь обновить систему с помощью «Центра обновления Windows».
Если обновление Windows остановилось на 32%, не спешите прерывать процесс — компьютер может подгружать необходимые файлы
Устройство может надолго затормозить, не реагируя ни на что и не проявляя признаков окончания обновлений. Исправить эту ошибку можно легко. Нужно загрузить или установить старые пакеты обновлений, чтобы новая система потом работала стабильно и без проблем. Необходимо провести диагностику «Центра обновления Windows»:
- Нажмите кнопки Win + R.
- Пропишите команду msdt /id WindowsUpdateDiagnostic в окне «Выполнить». Нажмите «ОК».
Введите команду msdt /id WindowsUpdateDiagnostic, чтобы провести диагностику «Центра обновления Windows»
- Нажмите «Дополнительно».
Нажмите пункт «Дополнительно», чтобы устранить неполадки обновлений
- Поставьте галочку на пункте «Автоматически применять исправления» и выберите «Запуск от имени администратора».
Поставьте галочку на пункте «Автоматически применять исправления»
- Кликните «Далее». Когда действия будут выполнены, можно спокойно обновить ОС до Windows 10.
Когда появляется чёрный экран и указатель мыши с синим кружочком, можно подумать, что обновления остановились и компьютер просто завис. На самом деле он производит загрузку динамических обновлений для Windows 10.
Причиной появления чёрного экрана является загрузка динамических обновлений
Процесс действительно кажется очень медленным при маленькой производительности. Чтобы ускорить загрузку, проверьте, не подключили ли вы USB-устройства. Отключите их. Тогда ПК заработает быстрее.
Причины, по которым компьютер не обновляется после 99% (подходит и для 91%)
Компьютер после загрузки до 99% полностью зависает, и установка может затянуться на долгое время. Это происходит из-за того, что вы загрузили нежелательную программу на ПК. Проблема решится, если пользователь проведёт чистую загрузку, которая запустит систему Windows с помощью минимальных наборов драйверов и различных программ, и таким образом сократит шансы на конфликт с системным ПО. Чистая загрузка поможет избавиться от ненужных приложений, работающих в фоновом режиме, которые лишь замедляют работу операционной системы:
- Нажмите клавиши Win + R.
- Введите команду msconfig. Нажмите «ОК».
Введите команду, чтобы открыть «Конфигурацию системы»
- Откройте вкладку «Службы».
Откройте список служб, которые можно отключить, чтобы система работала быстрее
- Поставьте галочку «Не отображать службы Майкрософт».
Нажмите «Не отображать службы Майкрософт»
- Кликните на «Отключить все».
Как справиться с зависаниями установки обновления на 71%
Компьютер останавливается на 71% загрузки обновлений из-за большого скопления программ, работающих в фоновом режиме. Обязательно нужно просмотреть, какие программы вам больше не нужны, и выключить их в меню «Автозагрузка»:
- Зайдите в меню «Пуск». Пропишите команду msconfig. Дождитесь, пока откроется «Конфигурация системы».
- Откройте вкладку «Автозагрузка».
Перейдите ко вкладке Автозагрузка», чтобы увидеть список программ, работающих в фоновом режиме
- Нажмите кнопку «Открыть диспетчер задач».
Откройте «Диспетчер задач» для того, чтобы просмотреть элементы в меню «Автозагрузка»
- Перейдите ко вкладке «Автозагрузка» в «Диспетчере задач». Правой кнопкой мыши нажмите по любой программе и кликните «Отключить». Нажимаете «Применить» и «ОК».
Отключите ненужные приложения для быстрой работы компьютера
- Выключите «Диспетчер задач» и сделайте перезапуск ПК.
Сделайте перезагрузку компьютера
Видео: как отключить автозапуск программ в Windows 10
Компьютер тормозит на 75% при обновлении Windows
Если в компьютере не один жёсткий диск, то отключите все (в том числе внешний жёсткий диск, USB-ключ), кроме целевого жёсткого диска, на котором будет установлена Windows 10. Очень часто при зависании на 75% возникшая проблема изменяет языковой стандарт системы на английский язык. А обновление проходит успешно только в неанглийском варианте ОС. Следует изменить языковой стандарт системы на русский язык. Чтобы это сделать, выполните следующее:
- Зайдите в меню «Пуск». Выберите пункт «Control panel».
Выберите пункт «Панель управления»
- Кликните на раздел «Clock, Language, and Region».
Нажмите на раздел «Clock, Language, and Region»
- Выберите «Add a language» в пункте «Language».
В новой вкладке щёлкните на «Add a language»
- Щёлкните по «Add a language».
Щёлкните «Add a language», чтобы добавить новый язык
- Найдите в списке нужный язык и щёлкните по нему.
Отыщите в списке нужный язык
- Кликните по «Options».
С правой стороны пункта щёлкните по «Options»
- Дождитесь окончания проверки доступности языка.
Дождитесь окончания проверки доступности языка
- Нажмите «Download and install language pack».
Нажмите «Download and install language pack», чтобы загрузить русский язык
- Дождитесь окончания загрузочного процесса.
Дождитесь завершения загрузки
- Зайдите в языковые параметры (кнопка «Options»).
Перейдите к параметрам языка
- В открывшемся окошке щёлкните по кнопке «Make this the primary language».
Выберите «Make this the primary language», чтобы сделать язык основным
- Перезагрузите компьютер после изменения языкового стандарта системы.
Перезагрузите компьютер
Видео: как поменять языковой стандарт в Windows 10
Универсальный способ исправления ошибок при зависании обновлений
Нужно воспользоваться средством устранения неполадок Windows Update, которое поможет справиться с ошибками обновлений:
- Нажмите Win + X и перейдите к «Панели управления».
Перейдите к «Панели управления»
- Нажмите на раздел «Устранение неполадок».
Перейдите к «Устранению неполадок»
- В разделе «Система и безопасность» нажмите «Устранение неполадок с помощью Центра обновления Windows».
Нажмите на исправление проблем с помощью «Центра обновлений»
- Подождите, пока мастер завершит проверку и выяснит, устранена ли ошибка.
Если ни одно из вышеперечисленных решений не поможет вам решить проблему с Windows 10 при обновлении, попробуйте удалить папку Software Distribution:
- Пройдите путь «C» — «Windows» — «SoftwareDistribution» — «Download folder» и удалите из последней папки все файлы.
- Зайдите в меню «Пуск» и выберите пункт «Командная строка» («Администратор»).
- Введите команду exe / update now и нажмите клавишу Enter.
- Зайдите в Windows Update и проверьте, не решена ли ошибка.
Подготовка к установке обновлений зависает
Чаще всего зависание подготовки к установке обновлений происходит из-за конфликта программного обеспечения или ранее существовавшей проблемы, которая просто не выявлялась до тех пор, пока обновления Windows не начали устанавливаться. Сделайте следующее:
- Убедитесь, что обновления на самом деле застряли (некоторые установки для Windows могут занимать много времени):
- взгляните на индикатор активности жёсткого диска. Он должен мигать. Если этого не происходит, то обновления застряли;
- перезагрузите компьютер, используя кнопку сброса, или выключите питание, а затем снова включите. Проверьте, начнёт ли Windows нормальную установку обновлений. В зависимости от того, как настроены Windows и BIOS / UEFI, возможно, придётся удерживать кнопку питания в течение нескольких секунд, прежде чем компьютер выключится. Если вы используете Windows 10 и после перезагрузки попадаете на экран входа в систему, попробуйте нажать или кликнуть на иконку питания в нижнем правом углу и выбрать пункт «Обновить и перезапустить», если он доступен.
Щёлкните значок питания в правом нижнем углу, чтобы выключить систему
- Попробуйте удалить антивирус с ПК перед установкой обновления. Замедления процесса могут возникать по его вине.
- Запустите Windows в безопасном режиме. Этот специальный диагностический режим Windows загружает только минимальные драйверы и службы, которые необходимы Windows, поэтому, если другая программа или служба конфликтует с одним из обновлений Windows, установка начнётся без проблем. Если новые патчи будут успешно установлены, перезапустите безопасный режим, чтобы потом нормально войти в Windows.
- Проверьте память вашего компьютера. Возможно, что сбой в ОЗУ мог привести к зависанию установки патча. Выключите компьютер и вытащите из материнской платы модули памяти, но обязательно оставьте один. Попробуйте снова провести обновление. Если не увидите никаких изменений, то полностью замените все модули памяти.
Видео: как войти в безопасный режим Windows 10
Загрузка обновлений зависает
Зависания происходят из-за повреждённого дистрибутива ОС, у которого недостаточно места на жёстком диске, или из-за неправильно поставленных параметров в настройках BIOS. Чтобы исправить параметры, выполните следующее:
- Зайдите в BIOS. Для этого выключите ПК. При запуске системы зажмите клавишу F2. Перед вами открываются настройки BIOS.
Зайдите в BIOS
- Перейдите к вкладке «Boot». Здесь нужно задать параметр «Disabled» что значит «Выключено».
Перейдите к вкладке «Boot»
- Включите режим совместимости. Найдите во вкладке «Boot» пункт «Boot List Option» и задайте ему значение «Legacy».
Нажмите значение «Legacy», чтобы включить режим совместимости
- Сохраните настройки клавишей F10. Перезапустите компьютер. Теперь никакие зависания при установке вас беспокоить не будут.
«Получение обновлений» проводит бесконечный поиск
Иногда случается и такое, что загрузка новой версии ОС начинает тормозить, когда только приходят обновления. Этот процесс может проводить бесконечный поиск, не давая никакого результата.
Если компьютер зависает при получении обновлений, то отключите «Службу обновления Windows»
Причиной этого зависания может быть некорректная работа «Службы обновления Windows», ведь это именно она вызывает торможение загрузки. Чтобы её отключить, выполните следующее:
- Зажмите клавиши Win + R.
- Введите команду services.msc в окне «Выполнить».
Пропишите команду, вызывающую список служб
- Нажмите «ОК». В списке найдите «Центр обновления Windows». Щёлкните по нему правой кнопкой мыши и выберите пункт «Остановить».
Отключите службы, чтобы компьютер перестал зависать при получении обновлений
Практически любая проблема или ошибка, связанная с компьютером, в нынешнее время решаема. Разработчики всё время стараются улучшить работу новой операционной системы для пользователя, но со многими проблемами приходится справляться в одиночку. Самое главное, пользоваться проверенными источниками, чтобы система обновилась без проблем.
- Распечатать
Меня зовут Руги. И на сегодняшний день мне всего 20 лет. Поступала на специальность Экономическая кибернетика. Но планирую работать в другой сфере.
Оцените статью:
- 5
- 4
- 3
- 2
- 1
(8 голосов, среднее: 3.9 из 5)
Поделитесь с друзьями!
Содержание
- Не выключайте пока компьютер устанавливается обновление
- Как исправить зависание Центра обновления Windows?
- Как исправить зависание Центра обновления Windows?
- Возможные решения проблемы зависания Центра обновления Windows
- 1. Перезагрузка компьютера
- 2. Загрузитесь в безопасном режиме
- 3. Использование восстановления системы
- 4. Использование дополнительных параметров для запуска восстановления
- 5. Тестирование на сбой памяти
- 6. Переустановка Windows
- Что делать, когда обновления Windows 10 зависают на разных процентах
- Почему Windows 10 зависает при загрузках обновлений
- Как исправить зависания обновлений на 32%
- Причины, по которым компьютер не обновляется после 99% (подходит и для 91%)
- Как справиться с зависаниями установки обновления на 71%
- Видео: как отключить автозапуск программ в Windows 10
- Компьютер тормозит на 75% при обновлении Windows
- Видео: как поменять языковой стандарт в Windows 10
- Универсальный способ исправления ошибок при зависании обновлений
- Подготовка к установке обновлений зависает
- Видео: как войти в безопасный режим Windows 10
- Загрузка обновлений зависает
- Исправляем ошибки установки обновлений Windows 10
- Содержание
- Исправляем проблему загрузки обновления Windows 10
- Обновление не загружается
- Исправляем зависание загрузки обновления Windows от 5% до 95%
- Исправляем ошибку службы оптимизации доставки
- Остановите службу “Центр обновления Windows”
- Скрипт сброса Центра обновления Windows
- Исправляем проблему установки обновления Windows 10
- Синий экран после обновления Windows 10
- Другие проблемы с обновлением Windows 10
- Отключение обновления Windows 10 и драйверов
- Приостановить обновление
- Как отключить обновление драйверов
- Команды DISM для проверки проблем с Windows 10
- Использование опции CheckHealth в DISM
- Использование опции ScanHealth в DISM
- Использование опции RestoreHealth в DISM
Не выключайте пока компьютер устанавливается обновление
Функций и возможностей у данной операционной системы действительно много. Но давайте поговорим об автоматическом обновлении Windows. Данная функция заложена по умолчанию в систему. При появлении доступных обновлений вам будет предложено обновить все сразу же или потом. Если вы выбрали потом, то очень часто после перезагрузки компьютера система начинает обновляться автоматически. Когда операционная система начнет обновляться автоматически, вы увидите на экране следующий текст: «Не выключайте пока компьютер, устанавливается обновление«. В принципе, здесь ничего страшного нет. Обычно обновление проходит достаточно быстро. И после установки всех необходимых обновлений, компьютер включается.
Но бывает ситуации, когда система обновляется долго. Это связано с тем, что пользователь отключил автоматическое обновление системы и достаточно долго не обновлял систему. В данном случае количество обновлений может превышать 100 компонентов.
Естественно, такое количество обновляющихся компонентов будет происходить не 5 минут. Многие пользователи жалуются в таких случаях, что система очень долго обновляется, но большое количество обновляемых компонентов системы отнимет у вас минимум целый час.
Бывают ситуации, когда система начала обновляться и просто зависла. На экране все та же надпись: Не выключайте пока компьютер, устанавливается обновление», но ничего ровным счетом не происходит. Такие ситуации бывают не так уж и часто. Но если же это случилось, то можно поступить следующим образом.
Для начала нужно попробовать совершить полное выключение. Для этого нужно зажать клавишу включения и ждать пока компьютер полностью не выключиться. Затем опять включите компьютер. Очень часто это помогает.
Если у вас ноутбук, то отключите его от питания. После этого должна появиться среда восстановления. Здесь вы можете восстановить систему к определенной точке или же выполнить восстановление системы без удаления данных. В большинстве случаев текст на экране вашего компьютера «Не выключайте пока компьютер, устанавливается обновление» не предвещает ничего плохого. Вам нужно лишь подождать пока операционная система обновится, а затем дальше пользоваться компьютером.
Источник
Как исправить зависание Центра обновления Windows?
Windows — одна из самых популярных операционных систем, а также одна из самых «подверженных проблемам» операционных систем.
Когда мы говорим о Windows, в первую очередь мы думаем об обновлениях.
В большинстве случаев процесс обновления не сильно беспокоит пользователей, но иногда во время работы обновление Windows зависала, и это могло быть проблемой.
В этой статье мы расскажем, как исправить застывание или зависание обновления Windows.
Как исправить зависание Центра обновления Windows?
Как узнать, зависло ли обновление Windows?
Если вы видите одно из этих сообщений в течение длительного времени (более 3 часов), скорее всего, обновление зависло (применимо для Windows 10/8/7/Vista).
Мы рекомендуем вам подождать не менее 3-4 часов, если вы увидите какое-либо из вышеперечисленных сообщений, как будто процесс обновления идет нормально, и вы пытаетесь что-то сделать, могут возникнуть дополнительные сложности.
Причин очень много, но одна из распространенных причин, по которой обновление может зависнуть, заключается в конфликте существующего программного обеспечения с существующими обновлениями.
Если у вас есть старый ноутбук с индикатором жесткого диска, вы можете определить, зависло ли обновление или нет.
Если индикатор мигает с регулярным интервалом, это означает, что ОС обновляется, и вам не нужно ничего делать.
Однако если индикатор не мигает, можно предположить, что обновление зависло.
Возможные решения проблемы зависания Центра обновления Windows
1. Перезагрузка компьютера
Не нужно беспокоиться о появлении на экране сообщения «Пожалуйста, не выключайте компьютер».
Вы можете вернуться к Windows 10 после принудительного выключения без каких-либо проблем.
В худшем случае вы можете столкнуться с ошибками на диске, которые Windows автоматически исправит при следующей загрузке.
Нажатие «Ctrl + Alt + Del» также иногда срабатывает, если обновление застряло на определенной фазе.
Если это произойдет, компьютер перезагрузится, и вас встретит загрузка Windows.
2. Загрузитесь в безопасном режиме
Если с вашим компьютером что-то не так, вы можете определить проблему, загрузившись в безопасном режиме.
В безопасном режиме Windows загружается с минимальным набором драйверов, отвечающих за загрузку вашего компьютера, при отключении других ненужных функций.
Если с обновлением что-то пойдет не так, вы автоматически загрузитесь в безопасном режиме.
Кроме того, существует множество способов загрузиться в безопасном режиме.
Один из часто используемых методов — это переход в меню «Питание — Выбор варианта перезапуска», удерживая клавишу «Shift».
Это вызовет дополнительные параметры, из которых вы можете перейти в «Параметры запуска — Включить безопасный режим» и нажать на перезагрузку.
Затем вы можете перезагрузить компьютер и нормально загрузиться в Windows.
3. Использование восстановления системы
При каждом обновлении Windows создает точки восстановления, которые можно использовать, если в процессе обновления что-то пойдет не так.
Сделать это можно так:
Зайдите в «Панель управления».
Перейдите в «Система и безопасность — Система».
Найдите «Защита системы» слева от логотипа Windows.
В открывшемся новом окне найдите и нажмите «Восстановление системы».
Остальная часть процесса довольно очевидна.
После того, как все будет сделано, нажмите кнопку перезагрузки, и вы загрузитесь с предыдущими обновлениями Windows.
4. Использование дополнительных параметров для запуска восстановления
Если обновление зависло и компьютер не загружается, вам нужно будет создать загрузочный USB-накопитель с Windows 10 на нем.
Вы можете сделать это с помощью «Rufus», который является отличным инструментом для создания загрузочных USB-накопителей.
Когда вы закончите создание загрузочного USB, войдите в меню загрузки, нажав клавишу F2 / F12, когда во время загрузки появится логотип производителя.
Выберите параметр «Загрузить с USB / DVD-привода», чтобы загрузить программу установки Windows 10.
Внизу вы найдете опцию «Восстановить Windows 10», нажмите на нее, и вы войдете в меню «Дополнительные параметры».
5. Тестирование на сбой памяти
Повторная установка ОЗУ или жесткого диска — еще одно решение этой проблемы.
Эта проблема встречается реже, но если вы пробовали любой другой метод и не увидели результатов, вам следует продолжить и протестировать память с помощью таких инструментов, как «MemTest86».
6. Переустановка Windows
Если ничего из вышеперечисленных методов не работает, вероятно, ОС или ее файловая система повреждены и нуждаются в переустановке.
Шаги для этого такие же, как шаги, упомянутые в разделе номер 4 «Использование дополнительных параметров для запуска восстановления».
Единственная разница в том, что вместо того, чтобы нажимать «Восстановить Windows 10», вам нужно нажать «Пуск» и пошагово следовать процессу.
Если вы не столкнулись ни с одной из вышеперечисленных проблем и пришли сюда просто для получения знаний, мы предлагаем вам сделать резервную копию вашего жесткого диска.
В большинстве случаев упомянутый выше метод «Переустановки Windows» должен устранить проблему.
Однако ничто не решает проблему — не остается другого варианта, кроме переустановки Windows.
Если вы нашли решение проблемы с застыванием или зависанием обновления Windows, прочитав эту статью, сообщите нам об этом в разделе комментариев ниже.
Поделитесь этим с кем-нибудь из ваших знакомых, кто сталкивается с той же проблемой.
Источник
Что делать, когда обновления Windows 10 зависают на разных процентах
Сейчас Windows 10 является новой операционной системой для пользователей. Но несмотря на свои возможности, она все ещё нуждается в доработке, как и любая другая система, для удобного пользования. При возникновении ошибок и зависании обновлений не стоит решать проблемы самостоятельно. Чтобы не усугубить ситуацию, лучше воспользоваться проверенными методами. Рассмотрим, как же справиться с зависаниями компьютера при обновлениях Windows 10.
Почему Windows 10 зависает при загрузках обновлений
Возникновение этой проблемы может быть обусловлено разными причинами:
Как исправить зависания обновлений на 32%
Некоторые компьютеры имеют очень плохое интернет-соединение или слабую производительность.
Обновление на старых устройствах проходит очень долго, так что пользователям со слабыми ПК остаётся только терпеливо ожидать окончания процесса. Индикатор жёсткого диска будет мигать, как сигнал того, что обновления пока не завершены.
Обычно ПК зависает на 32%, когда вы пытаетесь обновить систему с помощью «Центра обновления Windows».
Если обновление Windows остановилось на 32%, не спешите прерывать процесс — компьютер может подгружать необходимые файлы
Устройство может надолго затормозить, не реагируя ни на что и не проявляя признаков окончания обновлений. Исправить эту ошибку можно легко. Нужно загрузить или установить старые пакеты обновлений, чтобы новая система потом работала стабильно и без проблем. Необходимо провести диагностику «Центра обновления Windows»:
Введите команду msdt /id WindowsUpdateDiagnostic, чтобы провести диагностику «Центра обновления Windows»
Нажмите пункт «Дополнительно», чтобы устранить неполадки обновлений
Поставьте галочку на пункте «Автоматически применять исправления»
Когда появляется чёрный экран и указатель мыши с синим кружочком, можно подумать, что обновления остановились и компьютер просто завис. На самом деле он производит загрузку динамических обновлений для Windows 10.
Причиной появления чёрного экрана является загрузка динамических обновлений
Процесс действительно кажется очень медленным при маленькой производительности. Чтобы ускорить загрузку, проверьте, не подключили ли вы USB-устройства. Отключите их. Тогда ПК заработает быстрее.
Причины, по которым компьютер не обновляется после 99% (подходит и для 91%)
Компьютер после загрузки до 99% полностью зависает, и установка может затянуться на долгое время. Это происходит из-за того, что вы загрузили нежелательную программу на ПК. Проблема решится, если пользователь проведёт чистую загрузку, которая запустит систему Windows с помощью минимальных наборов драйверов и различных программ, и таким образом сократит шансы на конфликт с системным ПО. Чистая загрузка поможет избавиться от ненужных приложений, работающих в фоновом режиме, которые лишь замедляют работу операционной системы:
Введите команду, чтобы открыть «Конфигурацию системы»
Откройте список служб, которые можно отключить, чтобы система работала быстрее
Нажмите «Не отображать службы Майкрософт»
Как справиться с зависаниями установки обновления на 71%
Компьютер останавливается на 71% загрузки обновлений из-за большого скопления программ, работающих в фоновом режиме. Обязательно нужно просмотреть, какие программы вам больше не нужны, и выключить их в меню «Автозагрузка»:
Перейдите ко вкладке Автозагрузка», чтобы увидеть список программ, работающих в фоновом режиме
Откройте «Диспетчер задач» для того, чтобы просмотреть элементы в меню «Автозагрузка»
Отключите ненужные приложения для быстрой работы компьютера
Сделайте перезагрузку компьютера
Видео: как отключить автозапуск программ в Windows 10
Компьютер тормозит на 75% при обновлении Windows
Если в компьютере не один жёсткий диск, то отключите все (в том числе внешний жёсткий диск, USB-ключ), кроме целевого жёсткого диска, на котором будет установлена Windows 10. Очень часто при зависании на 75% возникшая проблема изменяет языковой стандарт системы на английский язык. А обновление проходит успешно только в неанглийском варианте ОС. Следует изменить языковой стандарт системы на русский язык. Чтобы это сделать, выполните следующее:
Выберите пункт «Панель управления»
Нажмите на раздел «Clock, Language, and Region»
В новой вкладке щёлкните на «Add a language»
Щёлкните «Add a language», чтобы добавить новый язык
Отыщите в списке нужный язык
С правой стороны пункта щёлкните по «Options»
Дождитесь окончания проверки доступности языка
Нажмите «Download and install language pack», чтобы загрузить русский язык
Дождитесь завершения загрузки
Перейдите к параметрам языка
Выберите «Make this the primary language», чтобы сделать язык основным
Видео: как поменять языковой стандарт в Windows 10
Универсальный способ исправления ошибок при зависании обновлений
Нужно воспользоваться средством устранения неполадок Windows Update, которое поможет справиться с ошибками обновлений:
Перейдите к «Панели управления»
Перейдите к «Устранению неполадок»
Нажмите на исправление проблем с помощью «Центра обновлений»
Если ни одно из вышеперечисленных решений не поможет вам решить проблему с Windows 10 при обновлении, попробуйте удалить папку Software Distribution:
Подготовка к установке обновлений зависает
Чаще всего зависание подготовки к установке обновлений происходит из-за конфликта программного обеспечения или ранее существовавшей проблемы, которая просто не выявлялась до тех пор, пока обновления Windows не начали устанавливаться. Сделайте следующее:
Щёлкните значок питания в правом нижнем углу, чтобы выключить систему
Видео: как войти в безопасный режим Windows 10
Загрузка обновлений зависает
Зависания происходят из-за повреждённого дистрибутива ОС, у которого недостаточно места на жёстком диске, или из-за неправильно поставленных параметров в настройках BIOS. Чтобы исправить параметры, выполните следующее:
Источник
Исправляем ошибки установки обновлений Windows 10
На данный момент существует три различных проблемы, с которыми сталкиваются пользователи Windows 10 при установке обновлений. Во-первых, это ошибка загрузки обновления или зависание процесса скачивания. Во-вторых, это проблемы во время установки обновления, и наконец, падение системы с BSOD после перезагрузки. Ниже представлено несколько возможных решений для устранения неполадок.
Содержание
Исправляем проблему загрузки обновления Windows 10
Обновление не загружается
Если накопительное обновление не загружается, попробуйте выполнить следующие шаги:
Отключите антивирус и VPN/Proxy клиент перед обновлением.
Подождите пока обновление установится, иногда данный процесс может занять продолжительное время в зависимости от скорости вашего интернет-соединения.
Если обновление завершается ошибкой, вы можете использовать встроенный в Windows 10 инструмент “Устранение неполадок” для исправления проблемы.
Вы также можете скачать и запустить утилиту Windows 10 Update Troubleshooter.
Исправляем зависание загрузки обновления Windows от 5% до 95%
Если накопительное обновление зависает во время загрузки или происходит сбой установки, то значит что-то пошло не так к файлами обновления. После очистки папки, содержащей файлы обновления, Центр обновления Windows попытается загрузить компоненты обновления снова. В Проводнике Windows перейдите в следующее расположение:
Удалите все файлы / папки, но не удаляйте саму папку Download. Выберите все файлы и папки, используя сочетание CTRL + A и нажмите клавишу Delete для удаления. Выполните перезагрузку компьютера и снова запустите процедуру обновления.
Исправляем ошибку службы оптимизации доставки
Если накопительное обновление зависает во время загрузки, попробуйте следующее решение:
Остановите службу “Центр обновления Windows”
Скрипт сброса Центра обновления Windows
Reset Windows Update Agent полностью сбросит параметры клиента Центра обновления Windows. Он был протестирован в Windows 7, 8, 8.1 и Windows 10. Скрипт настроит службы и разделы реестра, относящиеся к Центру обновления Windows, восстановив параметры по умолчанию. Он также очистит файлы, относящиеся к Windows Update.
Исправляем проблему установки обновления Windows 10
В некоторых случаях вы можете столкнуться с проблемой при установке обновления. Если установка обновления зависла на каком-то этапе, то попробуйте следующее решение.
Если ваш компьютер завис на этапе Подготовка к настройке Windows. Не выключайте компьютер, то следуйте приведенным ниже инструкциям.
Синий экран после обновления Windows 10
Некоторые пользователи могут столкнуться со стоп-ошибкой, вызывающей отображение синего экрана смерти (BSOD) во время перезагрузки системы.
Если вы столкнулись со сбоем BSOD при обновлении Windows 10, ознакомьтесь со статьей:
Если проблему BSOD решить не удается, то выполните шаги по удалению и повторной установки потенциально проблемного обновления на вашем устройстве. Кроме того, вы можете запретить Windows устанавливать проблемное обновление:
Другие проблемы с обновлением Windows 10
После установки обновлений Windows 10 вы можете столкнуться с некоторыми проблемами, например с ошибками подключения к Интернету.
Для устранения этих проблем вам необходимо запустить следующие команды в командной строке (cmd.exe). В поле поиска на панели задач введите Командная строка, нажмите и удерживайте (или щелкните правой кнопкой мыши) «Командная строка» и выберите “Запустить от имени администратора”. После открытия командной строки введите поочередно следующие команды:
Отключение обновления Windows 10 и драйверов
Приостановить обновление
Начиная с Windows 10, версия 1903 в Центре обновления Windows стала доступно опция Приостановить обновление на 7 дн., которая позволяет откладывать все обновления, включая обновления безопасности. Если вы включите данную функцию, Windows не будет выполнять проверку и автоматическую установку всех обновлений в течение 7 дней. Опция доступна в том числе и для пользователей Windows 10 Домашняя, которые могут воспользоваться ей до 5 раз, и таким образом откладывать обновления на срок до 35 дней.
Если вы хотите отложить (или пропустить) установку новой предварительной сборки Windows 10, вы можете быстро это сделать следующим образом:
Вы также можете выбрать конкретную дату в семидневном периоде в меню Дополнительные параметры > Приостановка обновлений. В крайнем случае, вы можете воспользоваться вариантом полного отключения обновлений:
Как отключить обновление драйверов
Очень часто Windows 10 устанавливает обновления драйверов для аппаратных компонентов компьютера даже, когда вам это не нужно. Однако, вы всегда можете предотвратить установку обновлений Windows или заблокировать или скрыть отдельные обновления с помощью утилиты Show or hide updates.
Пользователи версий Pro или Корпоративная (Enterprise) также могут использовать редактор групповой политики для предотвращения установки драйверов для конкретных устройств:
Команды DISM для проверки проблем с Windows 10
Вы можете использовать официальные команды DISM для восстановления образа Windows, чтобы исправить любую проблему с вашими обновлениями.. Прежде чем начать, рекомендуется сделать полную резервную копию системы или создать точку восстановления системы на случай, если что-то пойдет не так.
Использование опции CheckHealth в DISM
Команда /CheckHealth в DISM позволяет обнаруживать потенциальные повреждения. Данная команда используется только для поиска повреждений, но не выполняет операций исправления проблем.
Чтобы запустить данную команду проделайте следующие шаги:
Использование опции ScanHealth в DISM
Команда /ScanHealth в DISM позволяет сканировать образ Windows на предмет каких-либо повреждений. В отличие от /CheckHealth, проверка /ScanHealth может занимать до 10 минут.
Чтобы запустить данную команду проделайте следующие шаги:
Использование опции RestoreHealth в DISM
Команда /RestoreHealth в DISM позволяет автоматически проводить процедуру восстановления поврежденных образов Windows. В отличие от /ScanHealth, проверка /RestoreHealth может занимать до 10 минут.
Чтобы запустить данную команду проделайте следующие шаги:
Источник
Аккаунт удален
Комментарий недоступен
Ответить
Развернуть ветку
3 комментария
Аккаунт удален
Комментарий недоступен
Ответить
Развернуть ветку
Степан Сносков
Единственный адекватный совет. Минусующие, видимо, забыли, что когда-то у нас было право выбора устанавливать обновления или нет. И право выбора когда это делать, а не при первом же ребуте.
Ответить
Развернуть ветку
Dan
Автор
Да проблема не в наличи обновления, а его загрузки.
Ответить
Развернуть ветку
vOi Shaman
У меня не все так плохо, но тоже долго (от 1 до 1,5 часов). При этом система на SSD.
Говорят что это все как-то зависит от кол-ва установленных программ. Типа он для каждой программы там что-то бэкапит, и даже не один раз. И если их много, и пакеты данных соответственно жирные — такой результат.
Но это на уровне слухов, чисто в обсуждении что-то подобное видел где-то.
Ответить
Развернуть ветку
Dan
Автор
Значит лишний повод не качать порно игры
Ответить
Развернуть ветку
6 комментариев
Dan
Автор
Это же ещё зависит от объема памяти приложения?
Ответить
Развернуть ветку
Аркадий Акакиевич
Кстати, я для себя выбрал Archlinux. Обновляется все очень быстро и сугубо по моему желанию. Интересующие меня игры идут.
Ответить
Развернуть ветку
Chesheer
В тред призывается гентувод для эпичного баттла.
Ответить
Развернуть ветку
2 комментария
Нехороший Человек
Поставил сборку от Васяна (лех6000, вроде) ниче не обновляется, никуда не лезит, стабильно пашет, почти как старая добрая семёрка
Ответить
Развернуть ветку
solawind
Удачи когда снимут деньги с карты, палки или угонят аккаунты в магазинах
Ответить
Развернуть ветку
3 комментария
Макс Володин
Ставишь windows 10 ltsc и забываешь про ебучие обновления, получая только самые важные пару раз в год, уже протестированные на хомяках.
Ответить
Развернуть ветку
solawind
Ltsc это винда с более длинным сроком поддержки, а не без обновлений. К ней ровно наоборот тому что вы написали не выходят два раза в год feature upgrade, но обновления безопасности будут все так же исправно прилетать каждый месяц
Ответить
Развернуть ветку
4 комментария
Dan
Автор
Да но оно просто наверно остановилось. Если прервать, то оно ещё столько же будет откатывать это частичное обновление
Ответить
Развернуть ветку
9 комментариев
Юля Локхарт
У меня и с ссд часа полтора обновлялось до 1903, так что дело не в этом.
Ответить
Развернуть ветку
4 комментария
Pelmeshker
А надо было ставить линукс
(сам сижу на десятке ещё с беты и искренне удивляюсь, когда кто-то жалуется на обновления по часу или два)
Ответить
Развернуть ветку
ponyah ponyah
Скачай winuptaderdisabler, с последними обновлениями винды disabler работает через раз (может только у меня хз)
Ответить
Развернуть ветку
dozeMax
Ставишь винду с ключом с ебай за 200 рублей и включаешь автообновление. Ни разу не видел обновления, кроме предложения обновить перед выключением компа)))
Ответить
Развернуть ветку
ANoXII
У меня на моём основном ПК с SSD обновление занимает 5-10 минут. На Hdd раза в 2 больше. Если у ПК процессор слабый или мало памяти может занять и час, но в любом случае SSD значительно ускорит этот процесс, потому что при обновлении идет работа с файлами на диске «C»
Ответить
Развернуть ветку
Популка
О да. На работе сука утром приходишь, а эта сука на час уходит в обновление
Ответить
Развернуть ветку
Тостер Годя
У меня так было 2 раза.
1 раз я оставил на ночь и все прогрузилось.
2 раз перезагрузил комп и пришлось выстонавливать винду она откатилась до заводских настроек потом потупила минут 20 и стала все скачивать по новой и в конце все установила
Ответить
Развернуть ветку
Dan
Автор
Я оставлял на ночь и у меня 33 процента загрузилось. И причем ночью ноут ещё шуметь начал и меня разбудил
Ответить
Развернуть ветку
5 комментариев
Кирилл Сухоруков
что-то не так в вашем королевстве =)
На работе стоит винда на HDD раздолбаном, и даже там обновление ставится считанные минуты.
Дома на ссд синий фон погасает раньше чем я успеваю пройти 2 метра до кровати)
Ответить
Развернуть ветку
lamurchik
Дык в какой момент долго? В первый, пока винда качает и фоном ставит? Это довольно свежая фича, чтобы не мешать работе. Я так тоже последний сервис пак думал ща часик уделю и обновлю, а хрен там, полночи че-то там у себя делало, а потом после перезагруза за минуту доставило.
Если уже после перезагрузки — то поставить наконец ссд.
Ответить
Развернуть ветку
59 комментариев
Раскрывать всегда
Иногда процесс установки обновлений в Windows 10 останавливается на определённом проценте и не двигается дальше. Вот несколько способов это исправить.
Ситуации, когда Windows подолгу не может обновиться, раздражают. Пока на экране светится надпись «Пожалуйста, подождите», вы лишены возможности работать за компьютером. Причём зачастую обновиться не получается даже на свежеустановленной системе.
Особенно любят подолгу устанавливаться и подвисать в процессе крупные обновления. Если возникла подобная проблема, можно предпринять следующие шаги.
Запускаем Windows Update Troubleshooter
Это самое простое и очевидное действие, но в большинстве случаев его достаточно. Загрузите Windows Update Troubleshooter и запустите его. Затем нажмите «Далее» и подождите, пока Troubleshooter обнаружит и исправит неполадки. Если потребуется, утилита предложит перезагрузить систему.
Загрузить Windows Update Troubleshooter →
Очищаем кеш и перезапускаем службу обновлений
Если Windows Update Troubleshooter не смог исправить проблемы с обновлением, можно попробовать очистить кеш загруженных обновлений вручную. Часто бывает, что файлы обновлений повреждаются, когда вы выключаете компьютер, пока Windows ещё не закончила обновление. В таком случае можно очистить кеш обновлений, и Windows перекачает их заново.
Зайдите в меню «Пуск», введите «Командная строка», щёлкните по появившемуся значку правой кнопкой мыши и запустите командную строку от имени администратора. Затем последовательно введите следующие команды, дожидаясь, пока предыдущая будет выполнена:
- Останавливаем службы обновления:
net stop wuauserv
net stop cryptSvc
net stop bits
net stop msiserver
- Переименовываем папки с обновлениями (после успешного обновления их можно будет удалить):
ren C:WindowsSoftwareDistribution SoftwareDistribution.old
ren C:WindowsSystem32catroot2 Catroot2.old
ren "%ALLUSERSPROFILE%application dataMicrosoftNetworkdownloader" downloader.old
- Снова запускаем службы обновления:
net start wuauserv
net start cryptSvc
net start bits
net start msiserver
Теперь обновление системы должно пройти гладко.
Проверяем целостность системы
Иногда обновления не могут установиться, потому что какие-то системные файлы повреждены. Можно проверить, всё ли в порядке с системой, и исправить ошибки при необходимости. Для этого запустите командную строку от имени администратора и введите следующую команду:
DISM /Online /Cleanup-Image /RestoreHealth
Нажмите Enter. Когда система закончит выполнение команды, введите:
SFC /Scannow
Нажмите Enter и подождите завершения работы команды, а потом перезагрузитесь.
Выполняем чистую загрузку
Делать это стоит в том случае, если предыдущие способы не дали результата. Чистая загрузка Windows — это загрузка системы без сторонних приложений, которые могут повлиять на процесс обновления. Чтобы узнать, как выполнить чистую загрузку, ознакомьтесь с инструкцией.
После перезагрузки снова повторите предыдущие шаги по очистке кеша обновлений. Затем запустите «Центр обновлений». Перед тем как это делать, рекомендуется отключить от компьютера лишние периферийные устройства.
Не забудьте снова включить автозагружаемые приложения, выполнив сброс параметров компьютера на обычный запуск, когда закончится обновление системы.
Устанавливаем обновления вручную
Windows позволяет скачивать и устанавливать обновления вручную. Иногда это помогает. Если вы видите, что некоторые обновления не могут загрузиться или установились неправильно, можно найти их на сайте Microsoft, используя их номер, имеющий вид вроде KB1234567.
Перейдите на сайт Microsoft, введите номер нужного обновления в строку поиска, загрузите его с помощью вашего браузера и установите, дважды щёлкнув по скачанному файлу.
Используем сторонний загрузчик обновлений
WSUS Offline Update — приложение, которое скачивает все пакеты обновлений с сайта Microsoft, а затем устанавливает их. Оно работает заметно быстрее, чем стандартный «Центр обновлений». Если вы всё перепробовали, но обновления не могут установиться, можно загрузить их с помощью этого приложения.
Загрузите архив с приложением, распакуйте и запустите UpdateGenerator.exe. Отметьте ту версию Windows, для которой вы будете устанавливать обновления, и нажмите Start.
Когда обновления будут загружены, найдите папку Client рядом с UpdateGenerator.exe и запустите находящийся в ней UpdateInstaller.exe. Затем нажмите Start, и ваша система будет обновлена.
Загрузить WSUS Offline Update →
А у вас были проблемы с обновлением? Если да, то как вы решили их?
Всем привет! Сегодня разберем очередную проблему – когда на Windows 10 или Windows 11 по каким-то причинам очень долго ведется работа с обновлениями. Это может быть скачивание пакетов или сам процесс установки после закачки. Сразу хочу вас предупредить, что в большинстве случаев эти два процесса зависят от:
- Скорости интернета.
- Производительности вашего ПК.
Например, если система установлена на HDD, а не SSD, то процесс установки может затянуться. Также не забываем про медленный интернет. Но и не будет забывать и про точечные проблемы со службой и некоторыми модулями операционной системы, которые могут сильно тормозить закачку и установку определенных пакетов.
Мои рекомендации будут простыми. Если прошло 1-2 часа, то я бы на вашем месте еще подождал. Если же прошло больше времени – то приступаем к вариантам, которые я описал ниже. В статье я все буду показывать на примере десятки, но в 11й версии винды все делается по аналогии.
Содержание
- Способ 1: Доп параметры
- Способ 2: Устранения неполадок
- Способ 3: Проверка подключения и скорости интернета
- Способ 4: Перезапуск службы
- Способ 5: Проверка времени и даты
- Способ 6: Очистка места на диске
- Способ 7: Дополнительные рекомендации
- Задать вопрос автору статьи
Способ 1: Доп параметры
Если зависло обновление в Windows 10 или 11, то, возможно, причина в неправильных настройках в параметрах системы.
- Переходим в «Пуск» – «Параметры».
- «Обновление и безопасность».
- В «Центре обновления Windows» нажмите по кнопке «Дополнительные параметры».
- Выключите такие же параметры, как на скриншоте ниже.
- Вернитесь обратно и опять нажмите на поиск обновлений.
Способ 2: Устранения неполадок
В системе есть модуль, который автоматически ищет проблемы и пытается их исправить. Давайте попробуем его использовать.
- Средство «Устранение неполадок» находится там же в параметрах в разделе «Обновление и безопасности».
- Когда вы туда перейдете, найдите ссылку «Дополнительные средства…».
- Выбираем «Центр обновления Windows» и запускаем модуль. Далее действуем согласно инструкциям.
Способ 3: Проверка подключения и скорости интернета
Возможно, в Windows долго устанавливается обновление из-за плохого интернет подключения. Если вы используете роутер для подключения к интернету – подойдите к нему и перезагрузите. Для этого один раз нажмите на кнопку питания, которая обычно находится сзади аппарата. Или можете просто выдернуть его из розетки и подключить повторно.
Далее проверьте скорость интернета. Если скорость интернета страдает, то у вас есть два выхода. Первый – подключиться к другому источнику. Можно попробовать поменять проводное подключение на Wi-Fi. Второй – обратиться к отдельным инструкциям на нашем портале:
- Нет интернета (маленькая скорость) при подключении к Wi-Fi.
- 11 способов ускорить интернет на ПК.
Если же со скоростью интернета все в порядке, то не спешим радоваться. Возможно, есть проблемы на стороне самого сервера Microsoft, с которого вы и качаете все обновления. Тут нужно будет просто подождать, пока эти проблемы решатся.
Способ 4: Перезапуск службы
Возможно, долгое обновление в Windows получилось в результате зависания основной службы. Давайте попробуем её перезапустить:
- Зажимаем клавиши:
+ R
- Используем:
services.msc
- Находим «Центр обновления Windows» и через правую кнопку мыши и контекстное меню заходим в «Свойства» службы.
- Сначала нажимаем по кнопке «Остановить».
- Подтверждаем действие.
- Потом обратно запускаем.
- Закрываем это окно и опять пробуем выполнить обновление.
Способ 5: Проверка времени и даты
Посмотрите в правый нижний угол экрана – время должно быть правильное. Если дата и время не совпадают с действительностью, некоторые службы и модули компьютера работать не будут. Если с этим есть проблемы, вот две статьи, которые должны помочь:
- Как установить дату и время.
- Что делать если дата и время постоянно сбиваются.
Способ 6: Очистка места на диске
Если обновление в Windows 10 и 11 зависло, и вы ничего не можете с этим поделать, то есть вероятность, что на системном диске «C:\» недостаточно места. В таком случае система банально не может загрузить себе все дополнительные пакеты. Напомню, что при этом сохраняются все старые обновления – то есть места нужно почти в два раза больше. В таком случае вам нужно его освободить. Вот отдельные инструкции для этого:
- Очистка диска C.
- Чистка всей системы от мусора и ненужных файлов.
Способ 7: Дополнительные рекомендации
Возможно, есть проблемы именно с самой операционной системой. Некоторые файлы могли быть побиты или испорчены. Поэтому вот ряд советов, которые вам должны помочь.
- Проверьте комп антивирусной программой.
- Запустите командную строку с правами администратора. Далее поочередно введите три команды. После каждой команды ждите, пока процедура закончится:
ВНИМАНИЕ! Если у вас запущена какая-то программа – закройте её. Это также касается и обновления – остановите службу.
sfc /scannow
chkdsk C: /F /R
dism /online /cleanup-image /restorehealth
- Почитайте рекомендации из этой статьи – там я описываю немного другие варианты решить проблему, если система вообще отказывается обновляться. В том числе там описаны методы ручного скачивания и установки обнов.
Вот и все. Если проблему все же не удалось решить, и вы хотите получить помощь от портала WiFiGiD.RU – пишите свои вопросы в комментариях. Всем добра и берегите себя!