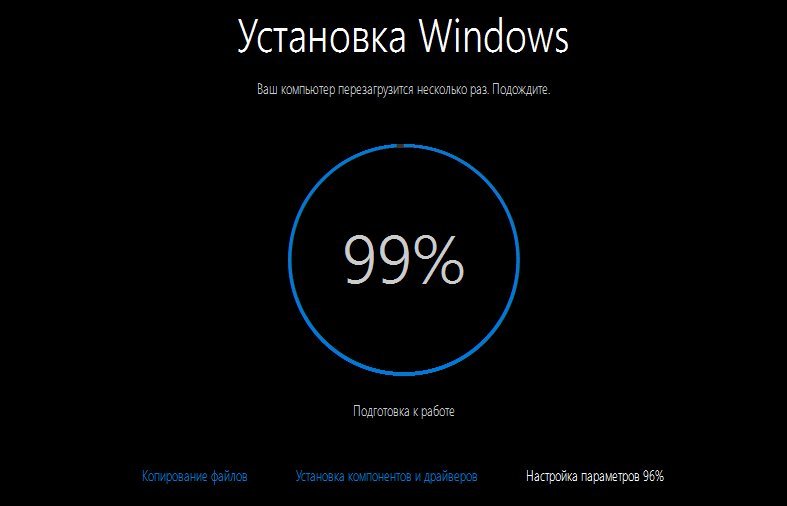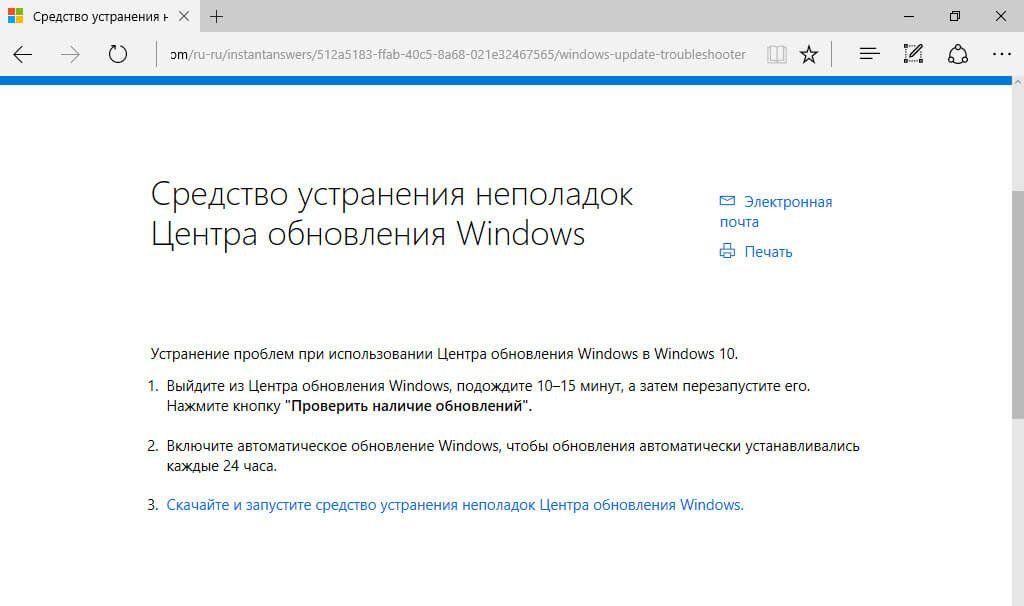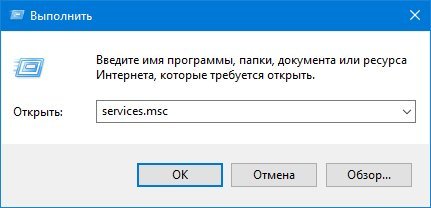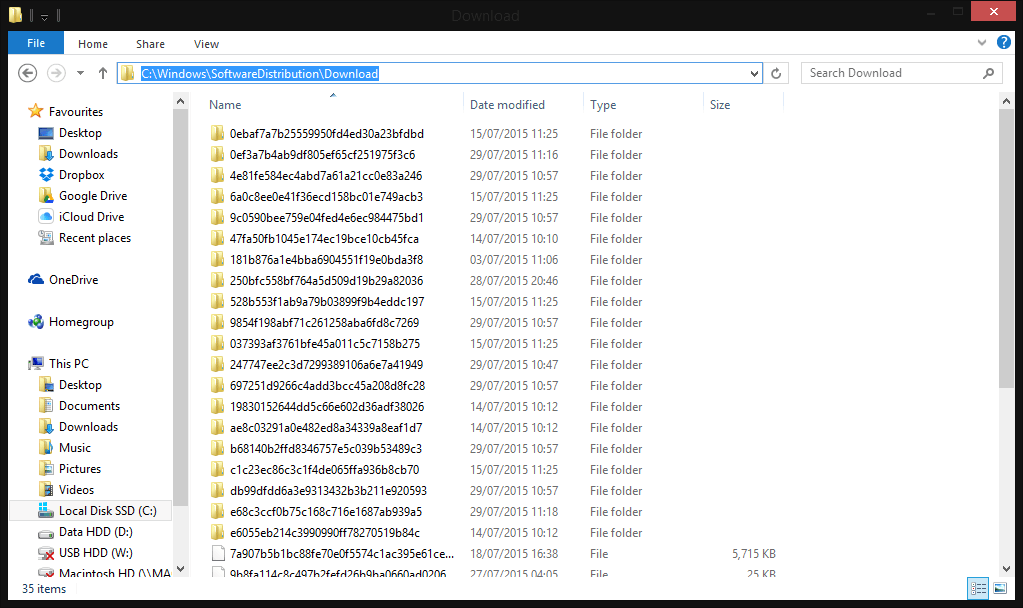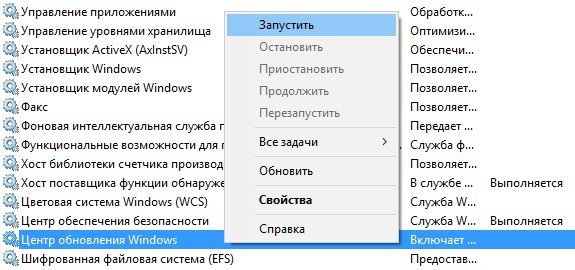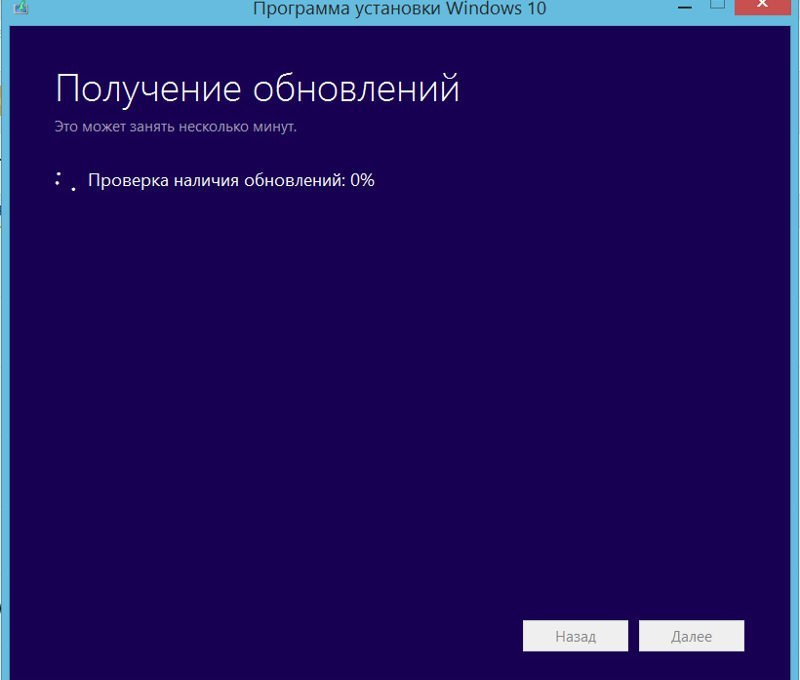Сейчас Windows 10 является новой операционной системой для пользователей. Но несмотря на свои возможности, она все ещё нуждается в доработке, как и любая другая система, для удобного пользования. При возникновении ошибок и зависании обновлений не стоит решать проблемы самостоятельно. Чтобы не усугубить ситуацию, лучше воспользоваться проверенными методами. Рассмотрим, как же справиться с зависаниями компьютера при обновлениях Windows 10.
Возникновение этой проблемы может быть обусловлено разными причинами:
- работа с различными программами, которые снижают производительность ПК;
- большое количество приложений, работающих в фоновом режиме;
- обновление конфликтует с антивирусом;
- недостаток свободного места на диске;
- неисправная оперативная память.
Как исправить зависания обновлений на 32%
Некоторые компьютеры имеют очень плохое интернет-соединение или слабую производительность.
Обновление на старых устройствах проходит очень долго, так что пользователям со слабыми ПК остаётся только терпеливо ожидать окончания процесса. Индикатор жёсткого диска будет мигать, как сигнал того, что обновления пока не завершены.
Обычно ПК зависает на 32%, когда вы пытаетесь обновить систему с помощью «Центра обновления Windows».
Если обновление Windows остановилось на 32%, не спешите прерывать процесс — компьютер может подгружать необходимые файлы
Устройство может надолго затормозить, не реагируя ни на что и не проявляя признаков окончания обновлений. Исправить эту ошибку можно легко. Нужно загрузить или установить старые пакеты обновлений, чтобы новая система потом работала стабильно и без проблем. Необходимо провести диагностику «Центра обновления Windows»:
- Нажмите кнопки Win + R.
- Пропишите команду msdt /id WindowsUpdateDiagnostic в окне «Выполнить». Нажмите «ОК».
Введите команду msdt /id WindowsUpdateDiagnostic, чтобы провести диагностику «Центра обновления Windows»
- Нажмите «Дополнительно».
Нажмите пункт «Дополнительно», чтобы устранить неполадки обновлений
- Поставьте галочку на пункте «Автоматически применять исправления» и выберите «Запуск от имени администратора».
Поставьте галочку на пункте «Автоматически применять исправления»
- Кликните «Далее». Когда действия будут выполнены, можно спокойно обновить ОС до Windows 10.
Когда появляется чёрный экран и указатель мыши с синим кружочком, можно подумать, что обновления остановились и компьютер просто завис. На самом деле он производит загрузку динамических обновлений для Windows 10.
Причиной появления чёрного экрана является загрузка динамических обновлений
Процесс действительно кажется очень медленным при маленькой производительности. Чтобы ускорить загрузку, проверьте, не подключили ли вы USB-устройства. Отключите их. Тогда ПК заработает быстрее.
Причины, по которым компьютер не обновляется после 99% (подходит и для 91%)
Компьютер после загрузки до 99% полностью зависает, и установка может затянуться на долгое время. Это происходит из-за того, что вы загрузили нежелательную программу на ПК. Проблема решится, если пользователь проведёт чистую загрузку, которая запустит систему Windows с помощью минимальных наборов драйверов и различных программ, и таким образом сократит шансы на конфликт с системным ПО. Чистая загрузка поможет избавиться от ненужных приложений, работающих в фоновом режиме, которые лишь замедляют работу операционной системы:
- Нажмите клавиши Win + R.
- Введите команду msconfig. Нажмите «ОК».
Введите команду, чтобы открыть «Конфигурацию системы»
- Откройте вкладку «Службы».
Откройте список служб, которые можно отключить, чтобы система работала быстрее
- Поставьте галочку «Не отображать службы Майкрософт».
Нажмите «Не отображать службы Майкрософт»
- Кликните на «Отключить все».
Как справиться с зависаниями установки обновления на 71%
Компьютер останавливается на 71% загрузки обновлений из-за большого скопления программ, работающих в фоновом режиме. Обязательно нужно просмотреть, какие программы вам больше не нужны, и выключить их в меню «Автозагрузка»:
- Зайдите в меню «Пуск». Пропишите команду msconfig. Дождитесь, пока откроется «Конфигурация системы».
- Откройте вкладку «Автозагрузка».
Перейдите ко вкладке Автозагрузка», чтобы увидеть список программ, работающих в фоновом режиме
- Нажмите кнопку «Открыть диспетчер задач».
Откройте «Диспетчер задач» для того, чтобы просмотреть элементы в меню «Автозагрузка»
- Перейдите ко вкладке «Автозагрузка» в «Диспетчере задач». Правой кнопкой мыши нажмите по любой программе и кликните «Отключить». Нажимаете «Применить» и «ОК».
Отключите ненужные приложения для быстрой работы компьютера
- Выключите «Диспетчер задач» и сделайте перезапуск ПК.
Сделайте перезагрузку компьютера
Видео: как отключить автозапуск программ в Windows 10
Компьютер тормозит на 75% при обновлении Windows
Если в компьютере не один жёсткий диск, то отключите все (в том числе внешний жёсткий диск, USB-ключ), кроме целевого жёсткого диска, на котором будет установлена Windows 10. Очень часто при зависании на 75% возникшая проблема изменяет языковой стандарт системы на английский язык. А обновление проходит успешно только в неанглийском варианте ОС. Следует изменить языковой стандарт системы на русский язык. Чтобы это сделать, выполните следующее:
- Зайдите в меню «Пуск». Выберите пункт «Control panel».
Выберите пункт «Панель управления»
- Кликните на раздел «Clock, Language, and Region».
Нажмите на раздел «Clock, Language, and Region»
- Выберите «Add a language» в пункте «Language».
В новой вкладке щёлкните на «Add a language»
- Щёлкните по «Add a language».
Щёлкните «Add a language», чтобы добавить новый язык
- Найдите в списке нужный язык и щёлкните по нему.
Отыщите в списке нужный язык
- Кликните по «Options».
С правой стороны пункта щёлкните по «Options»
- Дождитесь окончания проверки доступности языка.
Дождитесь окончания проверки доступности языка
- Нажмите «Download and install language pack».
Нажмите «Download and install language pack», чтобы загрузить русский язык
- Дождитесь окончания загрузочного процесса.
Дождитесь завершения загрузки
- Зайдите в языковые параметры (кнопка «Options»).
Перейдите к параметрам языка
- В открывшемся окошке щёлкните по кнопке «Make this the primary language».
Выберите «Make this the primary language», чтобы сделать язык основным
- Перезагрузите компьютер после изменения языкового стандарта системы.
Перезагрузите компьютер
Видео: как поменять языковой стандарт в Windows 10
Универсальный способ исправления ошибок при зависании обновлений
Нужно воспользоваться средством устранения неполадок Windows Update, которое поможет справиться с ошибками обновлений:
- Нажмите Win + X и перейдите к «Панели управления».
Перейдите к «Панели управления»
- Нажмите на раздел «Устранение неполадок».
Перейдите к «Устранению неполадок»
- В разделе «Система и безопасность» нажмите «Устранение неполадок с помощью Центра обновления Windows».
Нажмите на исправление проблем с помощью «Центра обновлений»
- Подождите, пока мастер завершит проверку и выяснит, устранена ли ошибка.
Если ни одно из вышеперечисленных решений не поможет вам решить проблему с Windows 10 при обновлении, попробуйте удалить папку Software Distribution:
- Пройдите путь «C» — «Windows» — «SoftwareDistribution» — «Download folder» и удалите из последней папки все файлы.
- Зайдите в меню «Пуск» и выберите пункт «Командная строка» («Администратор»).
- Введите команду exe / update now и нажмите клавишу Enter.
- Зайдите в Windows Update и проверьте, не решена ли ошибка.
Подготовка к установке обновлений зависает
Чаще всего зависание подготовки к установке обновлений происходит из-за конфликта программного обеспечения или ранее существовавшей проблемы, которая просто не выявлялась до тех пор, пока обновления Windows не начали устанавливаться. Сделайте следующее:
- Убедитесь, что обновления на самом деле застряли (некоторые установки для Windows могут занимать много времени):
- взгляните на индикатор активности жёсткого диска. Он должен мигать. Если этого не происходит, то обновления застряли;
- перезагрузите компьютер, используя кнопку сброса, или выключите питание, а затем снова включите. Проверьте, начнёт ли Windows нормальную установку обновлений. В зависимости от того, как настроены Windows и BIOS / UEFI, возможно, придётся удерживать кнопку питания в течение нескольких секунд, прежде чем компьютер выключится. Если вы используете Windows 10 и после перезагрузки попадаете на экран входа в систему, попробуйте нажать или кликнуть на иконку питания в нижнем правом углу и выбрать пункт «Обновить и перезапустить», если он доступен.
Щёлкните значок питания в правом нижнем углу, чтобы выключить систему
- Попробуйте удалить антивирус с ПК перед установкой обновления. Замедления процесса могут возникать по его вине.
- Запустите Windows в безопасном режиме. Этот специальный диагностический режим Windows загружает только минимальные драйверы и службы, которые необходимы Windows, поэтому, если другая программа или служба конфликтует с одним из обновлений Windows, установка начнётся без проблем. Если новые патчи будут успешно установлены, перезапустите безопасный режим, чтобы потом нормально войти в Windows.
- Проверьте память вашего компьютера. Возможно, что сбой в ОЗУ мог привести к зависанию установки патча. Выключите компьютер и вытащите из материнской платы модули памяти, но обязательно оставьте один. Попробуйте снова провести обновление. Если не увидите никаких изменений, то полностью замените все модули памяти.
Видео: как войти в безопасный режим Windows 10
Загрузка обновлений зависает
Зависания происходят из-за повреждённого дистрибутива ОС, у которого недостаточно места на жёстком диске, или из-за неправильно поставленных параметров в настройках BIOS. Чтобы исправить параметры, выполните следующее:
- Зайдите в BIOS. Для этого выключите ПК. При запуске системы зажмите клавишу F2. Перед вами открываются настройки BIOS.
Зайдите в BIOS
- Перейдите к вкладке «Boot». Здесь нужно задать параметр «Disabled» что значит «Выключено».
Перейдите к вкладке «Boot»
- Включите режим совместимости. Найдите во вкладке «Boot» пункт «Boot List Option» и задайте ему значение «Legacy».
Нажмите значение «Legacy», чтобы включить режим совместимости
- Сохраните настройки клавишей F10. Перезапустите компьютер. Теперь никакие зависания при установке вас беспокоить не будут.
«Получение обновлений» проводит бесконечный поиск
Иногда случается и такое, что загрузка новой версии ОС начинает тормозить, когда только приходят обновления. Этот процесс может проводить бесконечный поиск, не давая никакого результата.
Если компьютер зависает при получении обновлений, то отключите «Службу обновления Windows»
Причиной этого зависания может быть некорректная работа «Службы обновления Windows», ведь это именно она вызывает торможение загрузки. Чтобы её отключить, выполните следующее:
- Зажмите клавиши Win + R.
- Введите команду services.msc в окне «Выполнить».
Пропишите команду, вызывающую список служб
- Нажмите «ОК». В списке найдите «Центр обновления Windows». Щёлкните по нему правой кнопкой мыши и выберите пункт «Остановить».
Отключите службы, чтобы компьютер перестал зависать при получении обновлений
Практически любая проблема или ошибка, связанная с компьютером, в нынешнее время решаема. Разработчики всё время стараются улучшить работу новой операционной системы для пользователя, но со многими проблемами приходится справляться в одиночку. Самое главное, пользоваться проверенными источниками, чтобы система обновилась без проблем.
- Распечатать
Меня зовут Руги. И на сегодняшний день мне всего 20 лет. Поступала на специальность Экономическая кибернетика. Но планирую работать в другой сфере.
Оцените статью:
- 5
- 4
- 3
- 2
- 1
(9 голосов, среднее: 4 из 5)
Поделитесь с друзьями!
Содержание
- Windows 10 застрял на работе над обновлениями
- Windows 10 застрял на работе над обновлениями
- Что делать, если работа с обновлениями в ОС Windows 10 длится очень долго
- Сколько длится обновление по времени?
- Причины и способы решения зависания Windows 10 при загрузках обновления
- Зависание на 32 %
- Проблемы на 99 %
- Как справиться с зависаниями на 71 %
- Компьютер тормозит на 75 %
- Универсальный способ исправления ошибок при зависании обновлений
- Подготовка к установке обновлений зависает
- Загрузка обновлений зависает
- Устанавливаем обновления вручную
Windows 10 застрял на работе над обновлениями
Если ваши обновления Windows 10 застряли на экране – Работа с обновлениями, не выключайте компьютер – во время их установки, которая, кажется, завершается вечно, это исправление поможет вам решить проблема. Есть много других мест, где застревает Windows. В некоторых сценариях Windows 10 зависает при загрузке обновлений или готова к установке, либо застревает на экране входа в систему после обновления до Windows 10. В этом посте предлагаются решения для устранения Windows 10, зависшей при работе с обновлениями .
Windows 10 застрял на работе над обновлениями
Когда вы видите сообщение «Работа над обновлениями», лучше всего оставить его на пару часов. Весь прогресс кажется очень медленным и, кажется, продолжается вечно. Иногда это даже больше, чем 100%!
Если вы уже ждали долгое время – скажем, в одночасье – и все еще сталкиваетесь с этой проблемой, то единственный выход отсюда – принудительно завершить работу вашего компьютера долгим нажатием на вашем ПК или ноутбуке. Затем перезагрузите компьютер и посмотрите, нормально ли загружается ваш компьютер, и вы попадете на экран входа в систему. Если да, то давайте следовать методам ниже. Но если он начнет обновляться снова, тогда нам придется использовать безопасный режим, чтобы восстановить Windows до состояния, при котором все должно работать нормально. Мы поговорим об этом в конце. Итак, если вы вернулись в свой аккаунт, следуйте этим советам.
Если вы можете загрузиться на рабочий стол
Если бы вы могли загрузиться на свой рабочий стол, то это хорошо, и проблема, по всей вероятности, могла бы быть решена сама по себе. Тем не менее, в качестве полной меры предосторожности, чтобы в будущем у вас не возникало проблем с обновлением Windows или обновлением, я предлагаю вам сделать следующее.
1] Удалить кэш файлов Центра обновления Windows
Windows управляет папкой кеша, куда она загружает все обновления. Возможно, что после обновления файлы все еще там, и Windows не может установить их, поскольку они уже были установлены. Вам нужно будет очистить файлы кэша вручную оттуда.
Расположение по умолчанию Центра обновления Windows – C: Windows SoftwareDistribution . В папке SoftwareDistribution все загружается, а затем устанавливается.
- Откройте командную строку с правами администратора и введите следующую команду – net stop wuauserv
- Перейдите в папку «Распространение программного обеспечения», удалите все файлы и очистите корзину.
- Введите следующую команду net start wuauserv и нажмите Enter в командной строке.
- Перезагрузите компьютер
Связанное чтение . Как удалить загруженные, сбойные и ожидающие обновления Windows.
2] Запустите средство устранения неполадок Центра обновления Windows .
В Windows также есть встроенное средство устранения неполадок Центра обновления Windows. Перейдите в Настройки> Обновление и безопасность> Устранение неполадок> Центр обновления Windows. Запустите это, и посмотрите, может ли это решить вашу проблему.
3] Сброс компонентов Центра обновления Windows
Мы рассмотрели это в полной мере о том, как вы можете почти сбросить Windows Update. Вам нужно будет иметь права администратора и использовать PowerScript для этого.
4] Запустите установщик модулей Windows
Установщик модулей Windows – это встроенная служба Windows 10. Это позволяет исправить застрявшие обновления Windows.
Чтобы использовать это, откройте командную строку с правами администратора.
Введите следующее и нажмите Enter:
После успешного выполнения вы должны увидеть [ SC] ChangeServiceConfig SUCCESS в консоли командной строки.
Выйдите из командной строки и проверьте, вернулись ли кнопки в нормальное состояние.
5] Запустите Центр обновления Windows
Запустите Центр обновления Windows, чтобы увидеть, доступны ли еще какие-либо обновления.
6] Добавьте безопасный режим в меню загрузки .
Если вы добавите Safe Boot в меню Boot, тогда, если когда-либо ваш Windows 10 застрянет в цикле, эта запись Safe Boot может быть огромной
Если вы не можете получить доступ к рабочему столу
Теперь, скажем, даже после перезагрузки компьютера после жесткого выключения вы все еще застряли на экране Работа над обновлениями, а затем вам нужно найти способ загрузки Windows 10 в безопасном режиме. Варианты включают в себя:
- Нажмите Shift и нажмите «Перезагрузить», чтобы загрузить экран дополнительных параметров запуска
- Откройте Настройки> Обновление и безопасность> Восстановление> Расширенный запуск> Перезагрузите сейчас.
- Введите shutdown/r/o в командной строке с повышенными привилегиями CMD, чтобы перезагрузить компьютер с параметрами расширенной загрузки или консолью восстановления.
Если вы уже включили клавишу F8 ранее, вам будет проще, если вы нажмете F8 во время загрузки, чтобы войти в безопасный режим.
Если вы не можете войти в безопасный режим , то вам, возможно, придется загрузить Windows 10 с установочного носителя Windows или Recovery Drive и выбрать Восстановите компьютер , чтобы войти в Устранение неполадок> Дополнительные параметры запуска> Командная строка. Теперь вы можете использовать CMD для запуска команд. Вы можете использовать DVD-диск Windows 10 или загрузочный USB-накопитель или записать ISO-образ Windows 10 на USB-накопитель с помощью другого компьютера. Вы также можете попробовать опцию автоматического восстановления, чтобы проверить, работает ли она для вас перед восстановлением.
Сообщите нам, помог ли какой-либо из них решить эту проблему на вашем компьютере.
Что делать, если работа с обновлениями в ОС Windows 10 длится очень долго
Когда работа с обновлениями Windows 10 тянется очень долго, пользователи не знают, что делать. При установке Windows Updates желательно ничего не предпринимать, а дождаться окончания процесса. Вин 10 может обновляться около 2 часов. Если прием апдейтов завис, а процентный счетчик долго не меняет своих значений, можно перезагрузить или даже выключить ПК.
Сколько длится обновление по времени?
Для того чтобы ПК работал без сбоев и не подвергался атаке вирусов, необходимо регулярно обновлять текущую редакцию Win 10. Пользователь может активировать автоматический прием пакетов с помощью встроенной программы Центр обновлений Виндовс, которая находится на консоли Параметры. Скачивание и установка Windows Updates длится от 5 минут до часа. Чем новее модель устройства и версия Виндовса, тем меньше времени занимает загрузка.
При активации автоматического приема новшеств от «Майкрософт» система загружает пакеты централизовано. Виндовс сам проверяет наличие доступных updates, если необходимо, скачивает их с серверов и даже устанавливает на ПК. Под конец появляется сообщение с просьбой не выключать ноутбук до завершения настройки.
Правда, иногда в ходе скачивания происходят зависания. Процесс может не завершаться на протяжении нескольких часов. Необходимо подождать минимум 2 часа, и принудительно перезагрузить ноутбук. В случае перезагрузки Виндовс просто отложит скачивание пакетов и выполнит эту процедуру позже. Система восстановит прежнюю версию Windows и будет работать нормально.
Проблемы могут возникнуть, если на накопителе не хватает места под установку апдейтов. Препятствовать загрузке могут вирусы или, наоборот, работа стороннего антивируса. В случае зависания пользователю придется перезагрузить устройство.
Причины и способы решения зависания Windows 10 при загрузках обновления
В процессе скачивания апдейтов на экране появляется процентный счетчик, который постоянно увеличивается. Нужно подождать, когда загрузка достигнет 100 %. Если процент остановился на каком-то значении и долгое время (минимум 2 часа) не меняется, значит, ОС зависла. В подобном случае нужно перезагрузить ПК. Если процесс загрузки файлов заморожен, разрешается выполнить жесткое выключение.
Зависание на 32 %
Виндовс, обновляющийся с помощью Центра, нередко виснет на 32 процентах. Пользователю может показаться, что на ПК ничего не происходит, правда, это не так. Прерывать процесс в таком случае запрещается. Ведь по-прежнему загружаются нужные файлы.
Когда Вин 10 медленно обновляется, то это свидетельствует о слабой производительности ПК и плохом интернет-соединении. О том, что что-то происходит, сигнализирует мигающий на панели индикатор. Пользователю придется подождать окончания установки новинок от Microsoft.
Желательно перед скачиванием пакетов отключить любые периферийные устройства и завершить работу приложений. Процесс получения новшеств от «Майкрософт» пойдет быстрее.
Что предпринять, если получение updates виснет на 32 %:
- подождать 2 часа;
- перезагрузить устройство;
- через Параметры отправиться в подпункт «Обновление и безопасность»;
- отыскать строчку «Устранение неполадок», «Дополнительные средства…»;
- перейти в подпункт «Запустить диагностику…»;
- выбрать «Центр…» и «Запустить средство устранения неполадок».
После активации средства система выполнит диагностику и самостоятельно решит проблему. Пользователю нужно будет перезагрузить ноутбук, а потом проверить наличие новинок от «Майкрософт». Предварительно можно очистить данные, хранящиеся в папке «C:Windows SoftwareDistributionDownload folder».
Как выполнить проверку Windows Updates:
- кликнуть на строчку «Проверить наличие Windows Updates».
Проблемы на 99 %
Процесс получения апдейтов может зависнуть на последних процентах. Причиной такой проблемы могут стать приложения, продолжающие работать в момент получения пакетов от Microsoft. Предотвратить сбой удастся с помощью отключения этих программ до скачивания апдейтов. При зависании на 99 % пользователю нужно подождать около 2 часов, а потом выполнить перезагрузку ноутбука.
Как остановить работу приложений:
- завершить работу активных приложений (антивируса, проигрывателя).
Иногда может понадобиться удаление стороннего антивируса, препятствующего нормальной загрузке апдейтов. Лучше для проверки проблем «Запустить средство устранения неполадок» из консоли «Параметры».
Зависание нередко возникает из-за повреждения системных файлов.
Восстановить их целостность поможет запуск командной строчки на администраторских правах и утилита «sfc/scannow». Если простые способы устранения ошибок не помогли, придется загружать устройство в «Безопасном режиме», в крайних случаях — использовать «Восстановление» или чистую загрузку Win 10.
Как справиться с зависаниями на 71 %
Если ОС зависает на 71 проценте, значит, есть факторы, замедляющие процесс скачивания апдейтов. Причины зависаний: работа огромного количества приложений в фоновом режиме, антивирус, препятствующий загрузке, системный сбой. Перед приемом новшеств желательно закрыть все окна и завершить выполнение активных программ.
При остановке на 71 проценте рекомендуется подождать минимум 2 часа, пока полностью не обновится Виндовс. Если счетчик процентов не увеличивается, рекомендуется перезагрузить устройство. После перезагрузки можно поискать причину сбоя через «Средство устранения неполадок».
Компьютер тормозит на 75 %
Если ОС зависает на 75 проценте, то нужно подождать около 2 часов, а потом перезагрузить ПК. Причины зависаний: работа стороннего антивируса, вирусы, активность фоновых приложений. Установка апдейтов может остановиться на 75 %, когда языковой стандарт конкретной системы не выставлен на русский.
Как отключить английский вариант:
- выполнить активацию «Control Panel»;
- кликнуть один раз по «Add a language»;
- активировать «Русский»;
- нажать на «Download and install language pack»;
- активировать «Make this the primary language»;
- выполнить перезагрузку устройства.
Менять язык, отключать антивирус, проверять ОС на вирусы или завершать работу приложений рекомендуется до получения новшеств от «Майкрософт». Если случится зависание на целых 75 %, рекомендуется перезагрузить ноутбук и запустить родное средство поиска и предотвращения неполадок.
Универсальный способ исправления ошибок при зависании обновлений
В Win 10 имеется встроенный инструмент «Устранение неполадок», помогающий при остановке получения файлов от «Майкрософт». Запустить его можно из Панели управления. Если Виндовс завис, придется перезагрузить свой компьютер.
Как избавиться от зависаний при установке пакетов новшеств:
- в поисковике написать: «Устранение неполадок»;
- открыть одноименный подпункт Панели управления;
- выполнить активацию «Система и безопасность»;
- выбрать «Устранение неполадок с помощью Центра…»;
- появится окошко «Диагностика…»;
- нажать один раз на «Дополнительно»;
- откроется окошко «Запуск диагностики…»;
- отметить галочкой строчку «Автоматически применять исправления»;
- нажать один раз на «Запуск от имени Администратора»;
- нажать на «Далее» и дождаться завершения диагностики;
- выполнить перезагрузку устройства и повторно обновить Виндовс.
Подготовка к установке обновлений зависает
Если зависания происходят на подготовительном этапе, значит, существуют факторы, препятствующие скачиванию Win Updates. Причины: конфликтующие приложения, по-прежнему работающие в фоновом режиме, активный сторонний антивирус. Препятствовать получению пакетов могут вирусы. Запустить обновления не получится из-за поврежденных служебных файлов.
Перед тем, как обновить Вин 10, нужно активировать средство поиска и предотвращения неполадок из Центра. Параллельно можно проверить ноутбук на вирусы. Желательно просканировать ОС с помощью утилиты DISM из командной строчки на администраторских правах (dism /online /cleanup-image /restorehealth).
Перед приемом файлов от «Майкрософт» рекомендуется отключить стороннюю антивирусную утилиту и активные фоновые приложения. Если зависание не исчезнет, придется запускать ОС в «Безопасном режиме» или активировать в момент запуска ПК «Восстановление». Серьезные проблемы способна решить только чистая установка Виндовс 10.
Загрузка обновлений зависает
Причиной зависаний при получении новшеств от «Майкрософт» может стать повреждение служебных файлов. Помощь в устранении такой ошибки окажет утилита DISM, восстанавливающая работоспособность ОС.
Как восстановить поврежденные служебные файлы:
- активировать командную строку на администраторских правах;
- в окошке написать: DISM.exe /Online /Cleanup-image /Restorehealth;
- дождаться завершения сканирования.
DISM для исправления повреждений использует имеющееся на ПК обновление Виндовса. В случае серьезных проблем восстановить служебные файлы поможет утилита sfc и команда: sfc /scannow.
Если при приеме апдейтов ОС зависает, рекомендуется перезапустить ноутбук. Иногда такое простое действие помогает исправить ошибку (системный сбой). После включения устройства нужно запустить «Средство устранения неполадок» (из Центра) и проверить наличие новшеств от «Майкрософт» (через Параметры).
Перед приемом updates рекомендуется отсоединить от ноутбука внешнее оборудование и завершить работу активных приложений, в том числе антивируса. Желательно проверить ОС на вирусы. На накопителе, принимающем пакеты от Microsoft, должно быть достаточно дискового пространства (не меньше 20 Гб).
Устанавливаем обновления вручную
Автоматический прием апдейтов часто застает владельцев ноутбуков врасплох и выполняется в неподходящее время, когда работают важные программы. Пользователь может активировать ручную установку Windows Updates. Внести изменения удастся из консоли Панель управления.
Как поменять настройки (выставить ручной режим приема файлов):
- активировать Панель управления;
- кликнуть по строчке «Настройка параметров»;
- активировать «Искать обновления, но решение о скачивании…принимается мной»;
После настраивания параметров Центра установленный на ноутбуке Виндовс станет информировать пользователя о наличии новых пакетов от «Майкрософт» через значок на панели задач и уведомления. В любое время можно щелкнуть по сообщению и начать установку Windows Updates. Такой наполовину ручной способ приема пакетов новшеств позволяет игнорировать уведомления из Центра до тех пор, пока пользователь сам не решит начать загрузку. В конце скачивания обязательно выполняется перезагрузка устройства.
Несмотря на популярность Windows 10, после выхода новых обновлений системы пользователи стали массово жаловаться, что при апгрейде происходит зависание. Обычно компьютер перестаёт реагировать на что-либо на разных стадиях обновления системы. Загрузка происходит быстро, но потом экран зависает — только на панели задач продолжает крутиться значок обновления. В Microsoft наличие проблемы признали, но единого способа её решения до сих пор нет.
Часто случается, что при подготовке к установке обновление останавливается на определённых значениях: 32, 71, 75, 91, 99%. Это обычно происходит по следующим причинам:
- конфликт с антивирусным ПО;
- не обновлены драйверы, которые установлены на компьютер;
- сборка операционной системы ниже 100041;
- не хватает свободного места на винчестере.
Иногда обновление происходит настолько медленно, что кажется, будто компьютер завис. Если индикатор работы жёсткого диска продолжает мигать, скорее всего, процесс обновления идёт, просто очень медленно. Обычно пользователю кажется, что «всё пропало» в следующие моменты:
- на 32% — как правило, на стадии 30–39% система загружает динамические обновления;
- на 96% — в это время создаются резервные копии данных;
- на сообщении, что обновление скоро будет готово.
Выходы решения проблем с зависанием
В любом случае, если вы поняли, что система зависла на стадии обновления и не реагирует ни на какие действия, то существует несколько вариантов выхода из сложившейся ситуации:
- Официально Microsoft предлагает попробовать запустить ПК в безопасном режиме и скинуть все данные на одно устройство для их хранения (один диск).
- Также компания предлагает сделать откат до предыдущей версии ОС, но это сработает, если с момента начала обновления прошло меньше 10 дней.
- Обновить сборку ОС, если её версия ниже 100041.
- Зависание обновления может происходить из-за разрывов соединения или сбоев на сервере Microsoft. Иногда на жёстком диске просто недостаточно места для установки обновления или компьютер заражён вирусом, который тормозит процесс апгрейда системы. Если обновление зависло, компьютер нужно перезагрузить через отключение питания или кнопку Reset, после чего сделать очистку диска, проверить ПК на вирусы и снова попробовать установить обновление.
- Отключить все USB-устройства, дополнительные мониторы и вообще любые внешние устройства, кроме клавиатуры с мышью. Удалить сторонние антивирусные программы и очистить полностью папку $Windows.~BT. Не помешает и убедиться, что все установленные на компьютер драйверы получили своё обновление.
- Можно попробовать вернуть компоненты «Центра обновления» в их исходное состояние. Для этого требуется либо запустить автоматическую диагностику «Центра обновления» и следовать инструкции, либо восстановить всё самостоятельно. Подробное руководство имеется на официальном сайте Microsoft.
- Если и это не помогает, можно произвести «чистую» загрузку Windows. Желательно также удалить программы и приложения, связанные с изменением заставки Windows, тем и пользовательского интерфейса.
- Если ничего не помогает, вероятно, потребуется обновление BIOS. Это не очень простая процедура, и обычно она описывается на сайте изготовителя материнской платы.
Видео: обновление Windows 10 зависло на 99%
Что делать, если зависло скачивание обновлений Windows 10
Если в начальной стадии скачивания обновления для Windows система зависает, то может помочь запуск утилиты для устранения неполадок при апгрейде. Её можно загрузить с сайта Microsoft, а после запуска нужно просто следовать инструкциям. Чаще всего инструмент сам устраняет ошибки.
Также можно вручную почистить кэш обновлений. Для этого нужно произвести следующие действия:
- Нажав комбинацию клавиш Win+R, ввести в появившемся окне services.msc.
Нажмите Win+R, введите services.msc - Дойти в открывшейся папке «Службы» до пункта «Центр обновления Windows», вызвать контекстное меню правой кнопкой мыши и выбрать «Остановить».
Вызовите контекстное меню и нажмите кнопку «Остановить» - Перейти в папку по адресу: C:WindowsSoftwareDistributionDownload (путь можно просто скопировать в адресную строку), выделить все файлы в папке и удалить их.
Выделите все файлы в папке Dpwnload и удалите - По аналогии с пунктом 1 снова найти «Центр обновления Windows» и в контекстном меню выбрать «Запустить». После этого обновления должны загрузиться в обычном режиме.
После проделанных процедур, обновления должны загрузится в обычном режиме
Что делать, если подготовка к установке обновлений Windows зависла
Если система зависла на начальной стадии подготовки, то это происходит или из-за недостатка места на диске или из-за повреждённого дистрибутива, либо же в случае неверно заданных параметров BIOS. Если в первом втором случае всё достаточно просто решается (дистрибутив нужно скачать с официального сайта), то в последнем следует выключить режим безопасной загрузки и, наоборот, активировать режим совместимости с другими системами.
Чтобы это сделать, нужно войти в BIOS: для входа туда сразу после нажатия кнопки включения ПК требуется нажимать на клавишу или сочетания клавиш в зависимости от модели компьютера — как правило, это Del, F2, F10, Ctrl+Alt+Esc и другие (часто их указывают в самой нижней строке в начале запуска). В BIOS в верхнем меню следует перейти в раздел в проблемах, возникающих в «Центре обновлений».
Чтобы не тратить много времени на исправление ошибок, можно отключить его и тем самым устранить проблему. Здесь требуется перезапустить ПК, нажать комбинацию клавиш Win+R и в появившемся окне ввести msc. В выпавшем окне найти «Центр обновлений», открыть этот пункт двойным нажатием мыши и выбрать «Отключить». Обычно при повторной попытке загрузка обновлений начинается без проблем.
К сожалению, ситуаций, когда Windows зависает на разных стадиях обновления, довольно много. Их исправление требует времени. Главное — выяснить причину зависания и устранить её, если получится. Если же ничего не помогает, проще откатить систему до предыдущей версии и дождаться, пока в Microsoft усовершенствуют механизм обновлений.
- Распечатать
Оцените статью:
- 5
- 4
- 3
- 2
- 1
(7 голосов, среднее: 1.6 из 5)
Поделитесь с друзьями!
Зависла подготовка к установке обновлений на 32 процентах. Как решить данную проблему? Windows новая
-
Вопрос задан
-
6488 просмотров
Остановите службу обновлений windows, очистите содержимое папки c:\Windows\SoftwareDistribution\Download\, перезапустите службу обновлений и повторите поиск обновлений.
Пригласить эксперта
Подготовьте установочную флэшку с последней версией вин10 и установите с нее в режиме обновления.
-
Показать ещё
Загружается…
10 окт. 2023, в 11:58
2000 руб./за проект
10 окт. 2023, в 11:57
300000 руб./за проект
10 окт. 2023, в 11:47
15000 руб./за проект
Минуточку внимания
Сейчас Windows 10 является новой операционной системой для пользователей. Но несмотря на свои возможности, она все ещё нуждается в доработке, как и любая другая система, для удобного пользования. При возникновении ошибок и зависании обновлений не стоит решать проблемы самостоятельно. Чтобы не усугубить ситуацию, лучше воспользоваться проверенными методами. Рассмотрим, как же справиться с зависаниями компьютера при обновлениях Windows 10.
Почему Windows 10 зависает при загрузках обновлений
Возникновение этой проблемы может быть обусловлено разными причинами:
- работа с различными программами, которые снижают производительность ПК;
- большое количество приложений, работающих в фоновом режиме;
- обновление конфликтует с антивирусом;
- недостаток свободного места на диске;
- неисправная оперативная память.
Как исправить зависания обновлений на 32%
Некоторые компьютеры имеют очень плохое интернет-соединение или слабую производительность.
Обновление на старых устройствах проходит очень долго, так что пользователям со слабыми ПК остаётся только терпеливо ожидать окончания процесса. Индикатор жёсткого диска будет мигать, как сигнал того, что обновления пока не завершены.
Обычно ПК зависает на 32%, когда вы пытаетесь обновить систему с помощью «Центра обновления Windows».
Если обновление Windows остановилось на 32%, не спешите прерывать процесс — компьютер может подгружать необходимые файлы
Устройство может надолго затормозить, не реагируя ни на что и не проявляя признаков окончания обновлений. Исправить эту ошибку можно легко. Нужно загрузить или установить старые пакеты обновлений, чтобы новая система потом работала стабильно и без проблем. Необходимо провести диагностику «Центра обновления Windows»:
- Нажмите кнопки Win + R.
- Пропишите команду msdt /id WindowsUpdateDiagnostic в окне «Выполнить». Нажмите «ОК».
Введите команду msdt /id WindowsUpdateDiagnostic, чтобы провести диагностику «Центра обновления Windows»
- Нажмите «Дополнительно».
Нажмите пункт «Дополнительно», чтобы устранить неполадки обновлений
- Поставьте галочку на пункте «Автоматически применять исправления» и выберите «Запуск от имени администратора».
Поставьте галочку на пункте «Автоматически применять исправления»
- Кликните «Далее». Когда действия будут выполнены, можно спокойно обновить ОС до Windows 10.
Когда появляется чёрный экран и указатель мыши с синим кружочком, можно подумать, что обновления остановились и компьютер просто завис. На самом деле он производит загрузку динамических обновлений для Windows 10.
Причиной появления чёрного экрана является загрузка динамических обновлений
Процесс действительно кажется очень медленным при маленькой производительности. Чтобы ускорить загрузку, проверьте, не подключили ли вы USB-устройства. Отключите их. Тогда ПК заработает быстрее.
Причины, по которым компьютер не обновляется после 99% (подходит и для 91%)
Компьютер после загрузки до 99% полностью зависает, и установка может затянуться на долгое время. Это происходит из-за того, что вы загрузили нежелательную программу на ПК. Проблема решится, если пользователь проведёт чистую загрузку, которая запустит систему Windows с помощью минимальных наборов драйверов и различных программ, и таким образом сократит шансы на конфликт с системным ПО. Чистая загрузка поможет избавиться от ненужных приложений, работающих в фоновом режиме, которые лишь замедляют работу операционной системы:
- Нажмите клавиши Win + R.
- Введите команду msconfig. Нажмите «ОК».
Введите команду, чтобы открыть «Конфигурацию системы»
- Откройте вкладку «Службы».
Откройте список служб, которые можно отключить, чтобы система работала быстрее
- Поставьте галочку «Не отображать службы Майкрософт».
Нажмите «Не отображать службы Майкрософт»
- Кликните на «Отключить все».
Как справиться с зависаниями установки обновления на 71%
Компьютер останавливается на 71% загрузки обновлений из-за большого скопления программ, работающих в фоновом режиме. Обязательно нужно просмотреть, какие программы вам больше не нужны, и выключить их в меню «Автозагрузка»:
- Зайдите в меню «Пуск». Пропишите команду msconfig. Дождитесь, пока откроется «Конфигурация системы».
- Откройте вкладку «Автозагрузка».
Перейдите ко вкладке Автозагрузка», чтобы увидеть список программ, работающих в фоновом режиме
- Нажмите кнопку «Открыть диспетчер задач».
Откройте «Диспетчер задач» для того, чтобы просмотреть элементы в меню «Автозагрузка»
- Перейдите ко вкладке «Автозагрузка» в «Диспетчере задач». Правой кнопкой мыши нажмите по любой программе и кликните «Отключить». Нажимаете «Применить» и «ОК».
Отключите ненужные приложения для быстрой работы компьютера
- Выключите «Диспетчер задач» и сделайте перезапуск ПК.
Сделайте перезагрузку компьютера
Видео: как отключить автозапуск программ в Windows 10
Компьютер тормозит на 75% при обновлении Windows
Если в компьютере не один жёсткий диск, то отключите все (в том числе внешний жёсткий диск, USB-ключ), кроме целевого жёсткого диска, на котором будет установлена Windows 10. Очень часто при зависании на 75% возникшая проблема изменяет языковой стандарт системы на английский язык. А обновление проходит успешно только в неанглийском варианте ОС. Следует изменить языковой стандарт системы на русский язык. Чтобы это сделать, выполните следующее:
- Зайдите в меню «Пуск». Выберите пункт «Control panel».
Выберите пункт «Панель управления»
- Кликните на раздел «Clock, Language, and Region».
Нажмите на раздел «Clock, Language, and Region»
- Выберите «Add a language» в пункте «Language».
В новой вкладке щёлкните на «Add a language»
- Щёлкните по «Add a language».
Щёлкните «Add a language», чтобы добавить новый язык
- Найдите в списке нужный язык и щёлкните по нему.
Отыщите в списке нужный язык
- Кликните по «Options».
С правой стороны пункта щёлкните по «Options»
- Дождитесь окончания проверки доступности языка.
Дождитесь окончания проверки доступности языка
- Нажмите «Download and install language pack».
Нажмите «Download and install language pack», чтобы загрузить русский язык
- Дождитесь окончания загрузочного процесса.
Дождитесь завершения загрузки
- Зайдите в языковые параметры (кнопка «Options»).
Перейдите к параметрам языка
- В открывшемся окошке щёлкните по кнопке «Make this the primary language».
Выберите «Make this the primary language», чтобы сделать язык основным
- Перезагрузите компьютер после изменения языкового стандарта системы.
Перезагрузите компьютер
Видео: как поменять языковой стандарт в Windows 10
Универсальный способ исправления ошибок при зависании обновлений
Нужно воспользоваться средством устранения неполадок Windows Update, которое поможет справиться с ошибками обновлений:
- Нажмите Win + X и перейдите к «Панели управления».
Перейдите к «Панели управления»
- Нажмите на раздел «Устранение неполадок».
Перейдите к «Устранению неполадок»
- В разделе «Система и безопасность» нажмите «Устранение неполадок с помощью Центра обновления Windows».
Нажмите на исправление проблем с помощью «Центра обновлений»
- Подождите, пока мастер завершит проверку и выяснит, устранена ли ошибка.
Если ни одно из вышеперечисленных решений не поможет вам решить проблему с Windows 10 при обновлении, попробуйте удалить папку Software Distribution:
- Пройдите путь «C» — «Windows» — «SoftwareDistribution» — «Download folder» и удалите из последней папки все файлы.
- Зайдите в меню «Пуск» и выберите пункт «Командная строка» («Администратор»).
- Введите команду exe / update now и нажмите клавишу Enter.
- Зайдите в Windows Update и проверьте, не решена ли ошибка.
Подготовка к установке обновлений зависает
Чаще всего зависание подготовки к установке обновлений происходит из-за конфликта программного обеспечения или ранее существовавшей проблемы, которая просто не выявлялась до тех пор, пока обновления Windows не начали устанавливаться. Сделайте следующее:
- Убедитесь, что обновления на самом деле застряли (некоторые установки для Windows могут занимать много времени):
- взгляните на индикатор активности жёсткого диска. Он должен мигать. Если этого не происходит, то обновления застряли;
- перезагрузите компьютер, используя кнопку сброса, или выключите питание, а затем снова включите. Проверьте, начнёт ли Windows нормальную установку обновлений. В зависимости от того, как настроены Windows и BIOS / UEFI, возможно, придётся удерживать кнопку питания в течение нескольких секунд, прежде чем компьютер выключится. Если вы используете Windows 10 и после перезагрузки попадаете на экран входа в систему, попробуйте нажать или кликнуть на иконку питания в нижнем правом углу и выбрать пункт «Обновить и перезапустить», если он доступен.
Щёлкните значок питания в правом нижнем углу, чтобы выключить систему
- Попробуйте удалить антивирус с ПК перед установкой обновления. Замедления процесса могут возникать по его вине.
- Запустите Windows в безопасном режиме. Этот специальный диагностический режим Windows загружает только минимальные драйверы и службы, которые необходимы Windows, поэтому, если другая программа или служба конфликтует с одним из обновлений Windows, установка начнётся без проблем. Если новые патчи будут успешно установлены, перезапустите безопасный режим, чтобы потом нормально войти в Windows.
- Проверьте память вашего компьютера. Возможно, что сбой в ОЗУ мог привести к зависанию установки патча. Выключите компьютер и вытащите из материнской платы модули памяти, но обязательно оставьте один. Попробуйте снова провести обновление. Если не увидите никаких изменений, то полностью замените все модули памяти.
Видео: как войти в безопасный режим Windows 10
Загрузка обновлений зависает
Зависания происходят из-за повреждённого дистрибутива ОС, у которого недостаточно места на жёстком диске, или из-за неправильно поставленных параметров в настройках BIOS. Чтобы исправить параметры, выполните следующее:
- Зайдите в BIOS. Для этого выключите ПК. При запуске системы зажмите клавишу F2. Перед вами открываются настройки BIOS.
Зайдите в BIOS
- Перейдите к вкладке «Boot». Здесь нужно задать параметр «Disabled» что значит «Выключено».
Перейдите к вкладке «Boot»
- Включите режим совместимости. Найдите во вкладке «Boot» пункт «Boot List Option» и задайте ему значение «Legacy».
Нажмите значение «Legacy», чтобы включить режим совместимости
- Сохраните настройки клавишей F10. Перезапустите компьютер. Теперь никакие зависания при установке вас беспокоить не будут.
«Получение обновлений» проводит бесконечный поиск
Иногда случается и такое, что загрузка новой версии ОС начинает тормозить, когда только приходят обновления. Этот процесс может проводить бесконечный поиск, не давая никакого результата.
Если компьютер зависает при получении обновлений, то отключите «Службу обновления Windows»
Причиной этого зависания может быть некорректная работа «Службы обновления Windows», ведь это именно она вызывает торможение загрузки. Чтобы её отключить, выполните следующее:
- Зажмите клавиши Win + R.
- Введите команду services.msc в окне «Выполнить».
Пропишите команду, вызывающую список служб
- Нажмите «ОК». В списке найдите «Центр обновления Windows». Щёлкните по нему правой кнопкой мыши и выберите пункт «Остановить».
Отключите службы, чтобы компьютер перестал зависать при получении обновлений
Практически любая проблема или ошибка, связанная с компьютером, в нынешнее время решаема. Разработчики всё время стараются улучшить работу новой операционной системы для пользователя, но со многими проблемами приходится справляться в одиночку. Самое главное, пользоваться проверенными источниками, чтобы система обновилась без проблем.
- Распечатать
Меня зовут Руги. И на сегодняшний день мне всего 20 лет. Поступала на специальность Экономическая кибернетика. Но планирую работать в другой сфере.
Оцените статью:
- 5
- 4
- 3
- 2
- 1
(9 голосов, среднее: 4 из 5)
Поделитесь с друзьями!
Получать обновления операционной системы Windows 10 всегда приятно, особенно когда они включают важные и значимые изменения. С их поступлением, как правило, проблем ни у кого не возникает, но установить актуальные обновления получается далеко не у каждого. Нередко бывает, что пользователи сталкиваются с различными рода ошибками, которые блокируют загрузку и инсталляцию свежей версии системы.
О том, как со всем этим бороться и не угробить систему, поговорим в сегодняшней статье.
Исправляем проблему загрузки обновления Windows 10
Что делать, если обновления не загружаются
Если вы получили набор обновлений в Центре обновлений Windows 10, но они просто висят и не могут загрузиться по какой-то причине, то попробуйте воспользоваться следующими способами:
- полностью отключите антивирусное средство и VPN/Proxy-клиент;
- попробуйте самостоятельно загрузить и установить обновления через специальное средство Update Assistant;
- проверьте интернет-соединение – может быть, проблема просто в нем.
Если обновление начинает загружаться, но в результате вы видите непредвиденную ошибку, то исправить это можно через встроенное средство устранения неполадок от Windows 10. Для этого следует выполнить следующие действия:
- Зажимаем на клавиатуре комбинацию клавиш «Win+I», где Win – клавиша с логотипом Windows, расположенная в нижней левой части клавиатуры. Таким образом мы попадаем в параметры системы – оттуда переходим в раздел «Обновление и безопасность».
- Переходим в подраздел «Устранение неполадок» и в правой части находим кнопку «Запустить средство устранения неполадок». Если такой кнопки нет, то значит, Windows нечего вам предложить.
Как исправить зависание загрузки
Есть еще один способ, который часто помогает, когда загрузка начинает зависать в диапазоне от 5% до 95%. Чаще всего такая проблема возникает из-за некорректной загрузки файлов. Исправить это можно ручным удалением загруженных обновлений. Для этого открываем любую папку и в строку запроса вводим путь C:\Windows\SoftwareDistribution\Download. Просто удаляем оттуда все файлы – используем комбинацию клавиш «CTRL+A» и жмем на клавишу DELETE. После этого Центр обновления попробует заново загрузить свежие апдейты.
Ошибка службы оптимизации доставки
В некоторых случаях обновления могут не загружаться из-за службы «Оптимизация доставки». Исправить это можно следующим образом:
- Открываем в нижнем левом углу меню «Пуск» и вводим запрос «Службы». В отобразившемся окне открываем первый запрос.
- Находим нужную нам службу и кликаем по ней двойным щелчком мыши. Выбираем тип запуска «Вручную» и жмем «ОК».
После этой процедуры потребуется перезагрузить компьютер и попробовать заново скачать обновления. Если это не помогло, то попробуйте выбрать тип запуска «Автоматически (отложенный запуск)».
Остановка службы центр обновлений
Еще один способ – попробовать перезапустить центр обновлений. Иногда бывает, что он попросту зависает по каким-либо причинам. Для этого снова переходим в службы и находим там нужный нам компонент – кликаем по нему двойным щелчком мыши и жмем на кнопку «Остановить». В нашем случае кнопка серая, так как служба отключена.
После остановки службы пробуем активировать ее заново – для этого предназначена кнопка «Запустить».
Если и такие манипуляции не помогли, то следуем дальше.
Комьюнити теперь в Телеграм
Подпишитесь и будьте в курсе последних IT-новостей
Подписаться
Утилита Reset Windows Update Tool
Существует специальная утилита от Microsoft под названием Reset Windows Update Tool, которая выполняет полный набор действий для исправления различных моментов, способных помешать скачиванию и установке обновлений. Перед тем как использовать данный способ, рекомендую создать точку восстановления системы – для этого перейдите в меню Пуск, введите запрос «Восстановление», затем откройте первый запрос и в отобразившемся окне выберите «Создание диска восстановления».
Когда точка восстановления будет создана, можно вернуться к сохраненным данным, если во время исправления ошибок что-то пойдет не так.
Итак, используем утилиту следующим образом:
- Переходим на официальный сайт и загружаем последнюю версию.
- Устанавливаем Reset Windows Update Tool и запускаем ее от имени администратора – для этого кликаем правой кнопкой мыши по ярлыку и находим необходимую опцию. В отобразившемся окне выбираем английский язык – просто вводим цифру 0 и жмем «Enter».
- После этого перед нами отобразится информация о том, что гарантии исправной работы утилита не дает – соглашаемся с этим клавишей Y. В результате мы увидим окно с доступными опциями. Рекомендую поочередно воспользоваться следующими опциями: 2, 3, 6, 11, 12, 14.
Актуальный список доступных функций утилиты:
- Открывает параметры защиты системы.
- Сбрасывает компоненты Центра обновлений Windows.
- Удаляет временные файлы.
- Открывает настройки Internet Explorer.
- Проверяет диск на наличие ошибок.
- Проверяет целостность файлов системы.
- Проверяет целостность хранилища компонентов.
- Проверяет образ на наличие отметки «поврежденный».
- Автоматически восстановливает хранилища компонентов с помощью dism.exe
- Очищает устаревшие компоненты.
- Очищает записи реестра с ошибками.
- Сбрасывает и корректирует параметры Winsock.
- Сбрасывает данные Microsoft Windows Store.
- Принудительно обновляет локальные групповые политики.
- Включает поиск обновлений Windows.
- Ищет ключ продукта Windows.
- Открывает устранение неполадок Windows.
- Открывает справку на сайте Майкрософт в браузере, чтобы найти дополнительные решения проблемы онлайн.
- Перезапускает компьютер.
Сброс центра обновлений Windows для исправления ошибок
Мы также можем сбросить все параметры Центра обновлений Windows до исходных – такой способ иногда позволяет решить все проблемы. Сделать это можно автоматически с помощью bat-файла, который мы создадим самостоятельно. В этом нет ничего сложного, просто следуйте инструкции, и все получится.
Итак, приступим. Для начала давайте убедимся, что у нас включена возможность изменять расширение файла. Это необходимо, чтобы простой документ преобразовался в bat-файл. Для этого открываем любую папку и переходим в раздел «Вид». Там убеждаемся, что отмечен пункт «Расширения имен файлов».
Теперь можем переходить к основным этапам: создаем на рабочем столе блокнот и добавляем в него следующий код:
@ECHO OFF echo Sbros Windows Update echo. PAUSE echo. attrib -h -r -s %windir%\system32\catroot2 attrib -h -r -s %windir%\system32\catroot2\*.* net stop wuauserv net stop CryptSvc net stop BITS ren %windir%\system32\catroot2 catroot2.old ren %windir%\SoftwareDistribution SoftwareDistribution.old ren "%ALLUSERSPROFILE%\application data\Microsoft\Network\downloader" downloader.old net Start BITS net start CryptSvc net start wuauserv echo. echo Finish echo. PAUSE
Сохраняем блокнот – переходим для этого в меню «Файл» и выбираем «Сохранить как…».
Даем ему название, например «Исправление ошибки обновления», и в конце обязательно указываем расширение .bat. В завершение жмем «Сохранить».
Теперь потребуется запустить файл от имени администратора. Кликаем по нему правой кнопкой мыши и выбираем «Запуск от имени администратора».
В результате увидим следующее:
Обязательно перезагружаем компьютер и проверяем, была ли исправлена неполадка с обновлением системы.
Исправляем проблему установки обновления Windows 10
Довольно неприятная ситуация, когда во время установки обновлений компьютер замирает с надписью «Подготовка к настройке Windows. Не выключайте компьютер».
Если вы наблюдаете эту запись крайне долгое время, например несколько часов, то, скорее всего, уже никакого результата не будет. В таких случаях остается только перезагрузить компьютер, но в результате этого может произойти несколько сценариев:
- Компьютер успешно перезагрузится, обновление начнется заново.
- Произойдет сбой системы, и компьютер начнет автоматическое исправление ошибок.
- Произойдет сбой системы, и вы не сможете в нее войти из-за поврежденных файлов.
Последний сценарий, конечно, самый плачевный, и исправить его довольно проблематично. Потребуется восстановить систему, прежде чем в нее войти. Сделать это можно через запуск в безопасном режиме, через флешку с образом системы либо встроенными средствами Windows 10. Часто бывает, что ОС сама предлагает запустить восстановление системы, когда возникают различные неполадки. Это окно появляется после неудачного запуска:
Восстановив систему, попробуйте заново ее обновить. Если же восстановление не удалось, то потребуется помощь специалиста либо ручная переустановка системы.
Синий экран после обновления Windows 10
Если после обновления системы у вас стал появляться синий экран смерти, информирующий о том, что пошло что-то не так, то можно пойти следующими путями:
- Используйте мастер восстановления системы. Если система недавно начала испытывать сбои, используйте функцию восстановления системы, чтобы вернуть систему в предыдущее стабильное состояние. Если это поможет, то, скорее всего, проблема была вызвана ошибками программного обеспечения.
- Выполните загрузку в безопасном режиме. Если ваш компьютер постоянно выдает сбои с синим экраном, то попытайтесь загрузиться в безопасном режиме. В безопасном режиме Windows загружает только основные драйверы, поэтому критические ошибки будут опущены. В таком случае мы можем либо откатить систему, либо удалить ранее установленные обновления.
- Переустановите Windows. Крайне радикальный метод, но иногда без него совсем никуда. Если вы не умеете переустанавливать систему, то лучше вызвать специалиста, который не просто переустановит ОС, а попытается восстановить исходную.
Другие проблемы с обновлением Windows 10
Обновление Windows 10 может показаться удачным, но со временем могут появиться некоторые проблемы, например ошибки подключения к интернету. Решить такую проблему можно через командную строку.
Давайте запустим ее и введем некоторые команды:
- Открываем меню «Пуск» и вводим запрос «Командная строка». Кликаем по ней правой кнопкой мыши и выбираем «Запуск от имени администратора».
- В отобразившемся окне поочередно вводим команды: netsh winsock reset catalog и netsh int ipv4 reset reset.log.
Если такой способ не помог, то попробуйте в командной строке ввести запрос ipconfig /renew. В таком случае будет обновлен IP-адрес компьютера, и, возможно, проблема решится.
Команды DISM для проверки проблем с Windows 10
DISM используется для просмотра, установки, удаления и настройки компонентов в образах Windows формата WIM (Windows IMaging Format). С ее помощью мы можем восстановить образ системы и исправить любую проблему с обновлениями. Чтобы обезопасить себя, предварительно рекомендуется создать точку восстановления системы – для этого перейдите в меню Пуск, введите запрос «Восстановление», затем откройте первый запрос и в отобразившемся окне выберите «Создание диска восстановления».
Команда CheckHealth
CheckHealth позволяет обнаружить потенциальные повреждения. Данная команда используется для поиска повреждений, но не исправляет их. Чтобы ее запустить, открываем командную строку от имени администратора, как мы делали это выше, и вводим команду:
DISM /Online /Cleanup-Image /CheckHealth
Команда ScanHealth
Данная опция позволяет сканировать образ Windows на предмет каких-либо повреждений. В отличие от предыдущей команды, проверка может занимать до 10 минут. Ее запуск выполняется также через командную строку с помощью следующей команды:
DISM /Online /Cleanup-Image /ScanHealth
Команда RestoreHealth
RestoreHealth позволяет автоматически проводить процедуру восстановления поврежденных образов Windows. Она запускается с помощью следующей команды:
DISM /Online /Cleanup-Image /RestoreHealth
Обратите внимание на то, что во время запуска команд /RestoreHealth или /ScanHealth может наблюдаться зависание процесса между 20% и 30% – в этом нет ничего страшного. Просто подождите, дальше все пойдет нормально.
Отключение обновления Windows 10 и драйверов
Если вы окончательно намучились с обновлениями и хотите отключить их загрузку и установку, то сделать это вполне реально. Начиная с Windows 10 1903 в Центре обновления Windows стала доступна функция «Приостановить обновление на 7 дн.», позволяющая откладывать все поступающие обновления. Пользователи Windows 10 Home могут активировать ее 5 раз подряд.
Для этого необходимо перейти в параметры компьютера (комбинация клавиш WIN+I), открыть раздел «Обновление и безопасность» и в подразделе «Центр обновление Windows» воспользоваться функцией «Приостановить обновление на 7 дн.».
В случае с обновлением драйверов все немного иначе – потребуется загрузить специальную утилиту, чтобы отключить их автообновление.
Другие возможные причины ошибок при обновлении и способы их исправления
Если вам до сих пор не удалось исправить ошибки с обновлением Windows 10, то вот еще несколько рекомендаций, которые могут вам помочь:
- Если ранее вы использовали стороннюю программу для отключения обновлений, то попробуйте с ее помощью снова запустить обновления.
- Если вы использовали утилиты для отключения слежки Windows 10, то они могли заблокировать доступ к серверам Майкрософт в файле hosts и брандмауэре. Удалите системные адреса из списка блокировок.
- Попробуйте установить DNS 8.8.8.8 и 8.8.4.4 в параметрах интернет-соединения.
- Возможно, что у вас просто отсутствует свободное место на компьютере, поэтому обновления не устанавливаются. Очистите диск и попробуйте снова.
- Проверьте, запущены ли у вас службы обновления Windows.
- Выполните поиск ошибки в интернете по сообщаемому коду, чтобы узнать о возможных причинах ее появления.
Надеюсь, что вы смогли исправить ошибку обновления Windows 10 без радикальных мер. Спасибо за внимание!
Если помощник зависает на 99 % более 4 часов, выполните следующее. Примечание. Выполните следующие действия перед перезагрузкой компьютера, В противном случае папка «Media» может быть недоступна.
-
Откройте проводник, введите C:\$GetCurrent и нажмите ВВОД.
-
Скопируйте и вставьте папку Media на рабочий стол. Если вы не видите папку, выберите «Показать» и установите флажок «Скрытые элементы».
-
Перезагрузите компьютер, откройте проводник, введите C:\$GetCurrent в адресной строке и нажмите клавишу ВВОД.
-
Скопируйте и вставьте папку Media с рабочего стола в каталог C:\$GetCurrent.
-
Откройте папку Media и дважды щелкните Setup.
-
Следуйте инструкциям, чтобы начать обновление. На экране «Получение важных обновлений» выберите пункт Не сейчас, затем — «Далее».
-
Следуйте инструкциям, чтобы завершить переход на Windows 10. После этого установите доступные обновления. Нажмите кнопку Пуск и выберите Параметры > «Обновление и безопасность» > Центр обновления Windows > Проверка наличия обновлений.
Нужна дополнительная помощь?
Нужны дополнительные параметры?
Изучите преимущества подписки, просмотрите учебные курсы, узнайте, как защитить свое устройство и т. д.
В сообществах можно задавать вопросы и отвечать на них, отправлять отзывы и консультироваться с экспертами разных профилей.