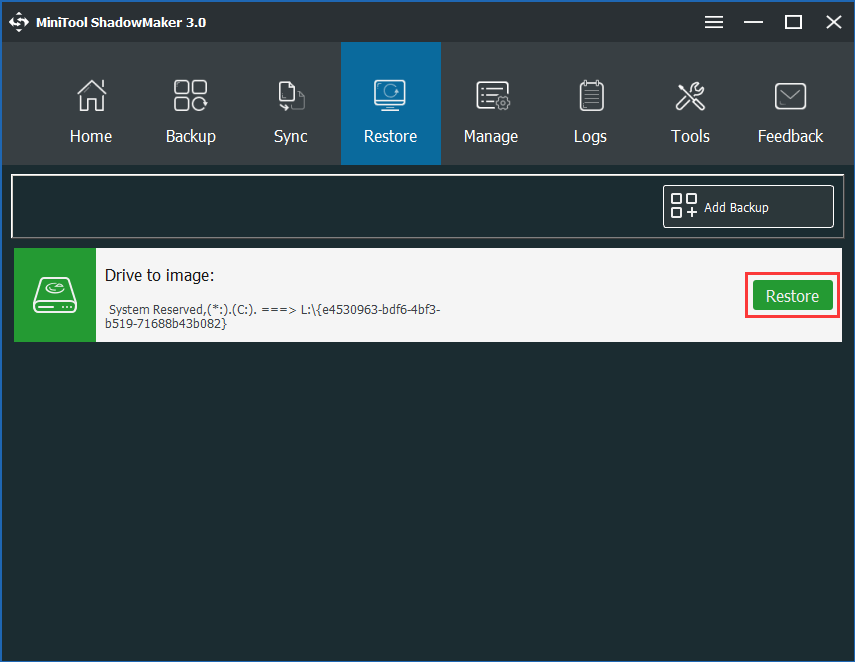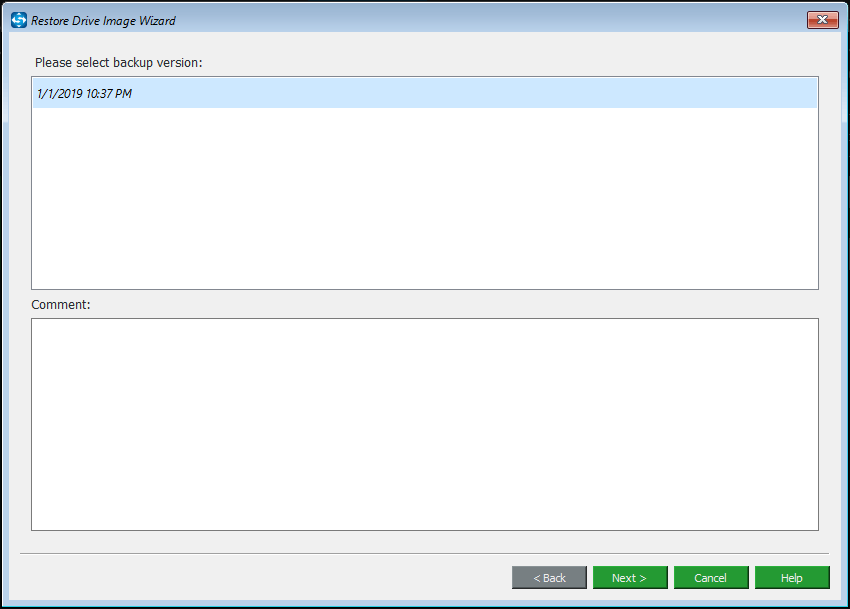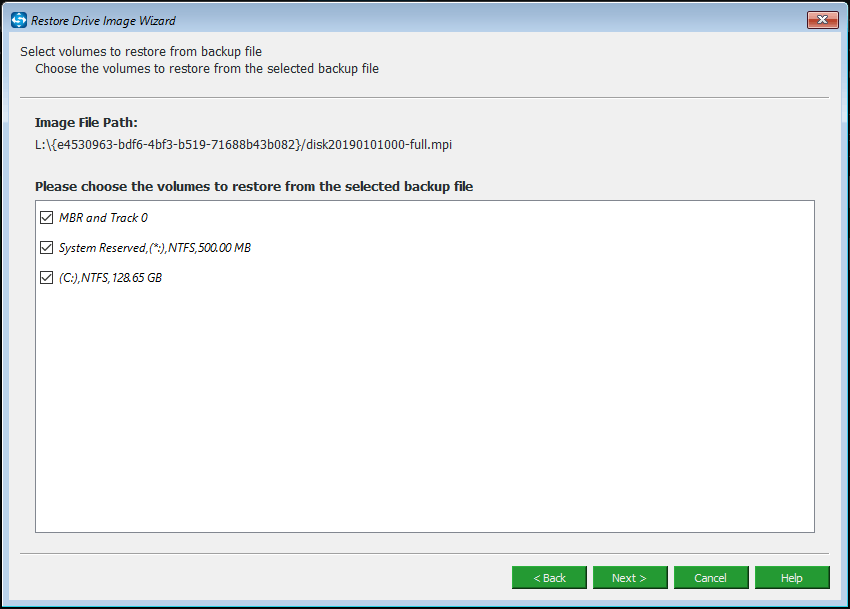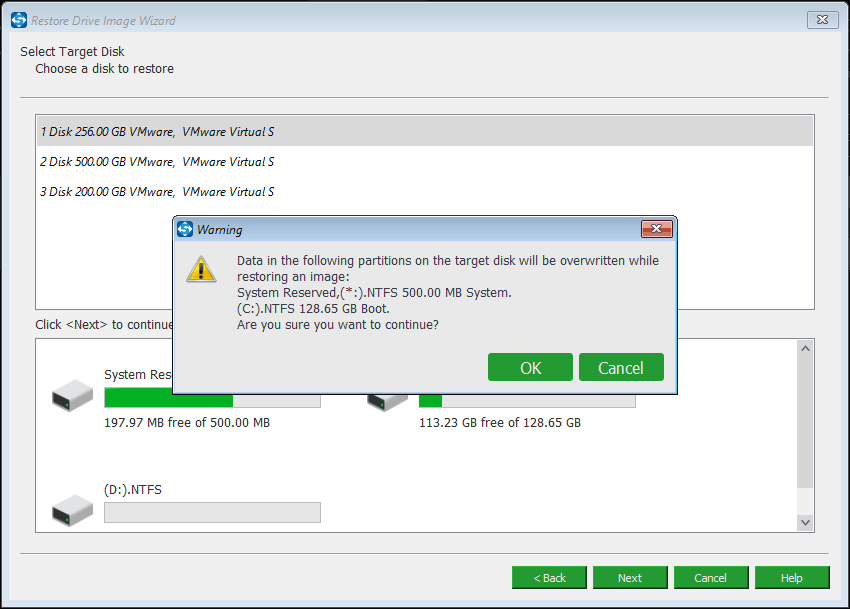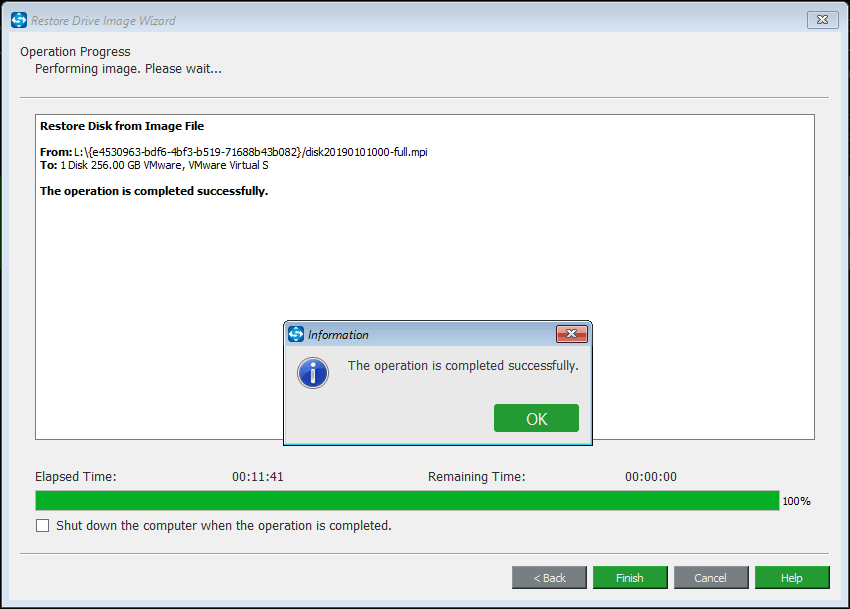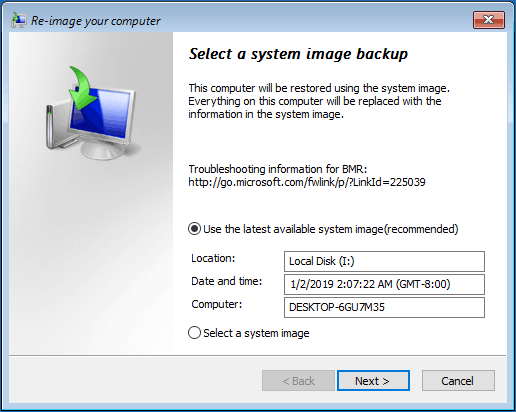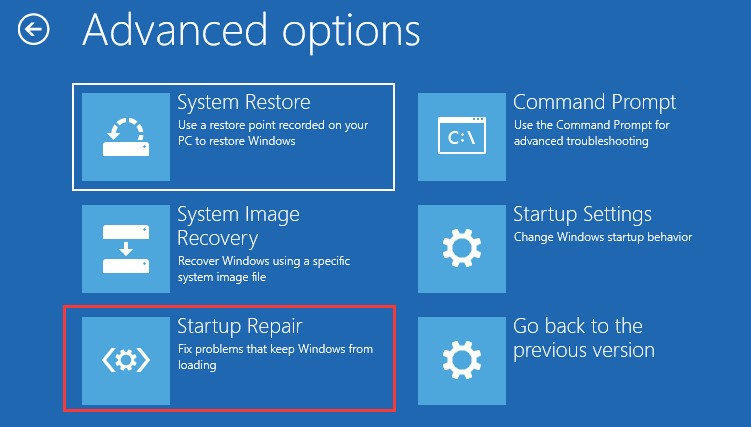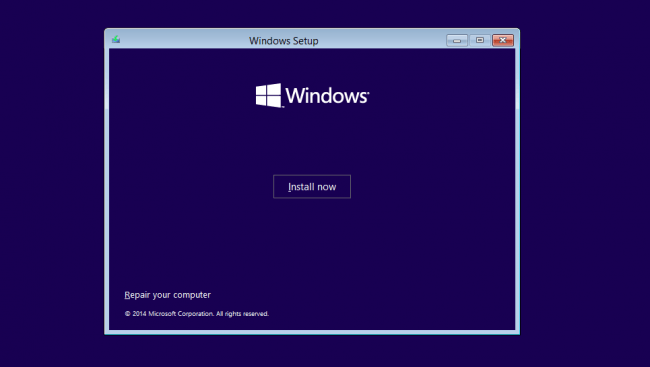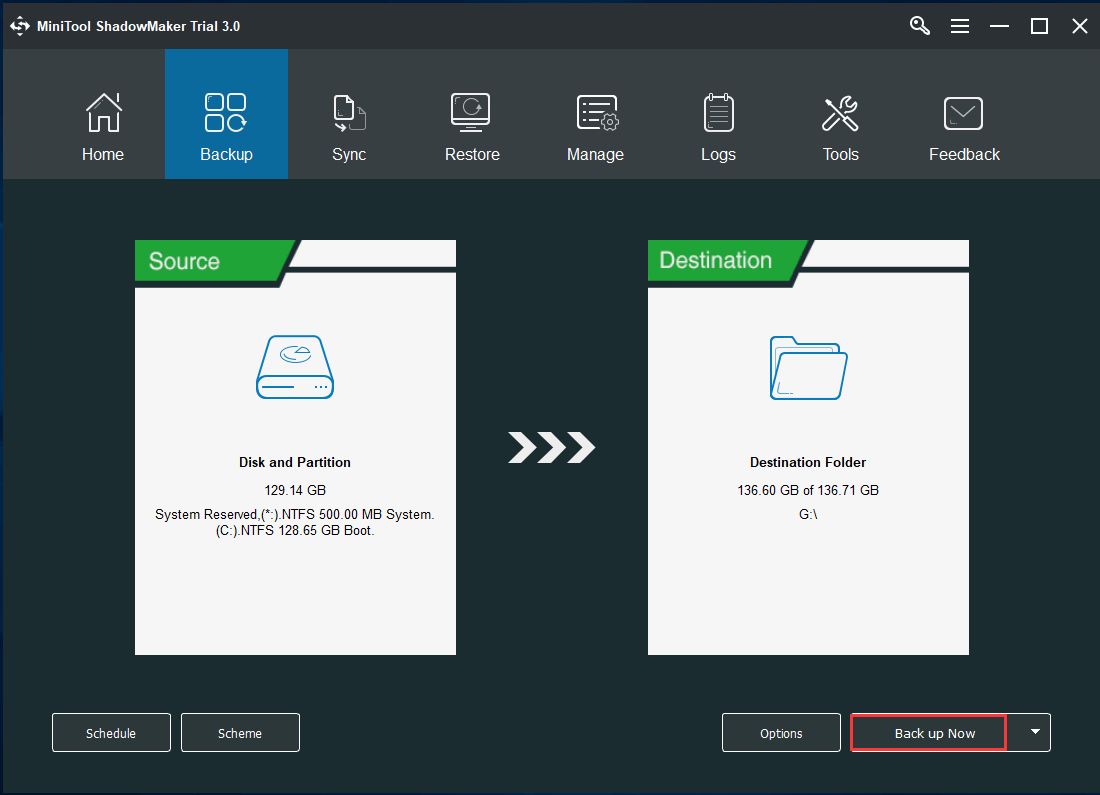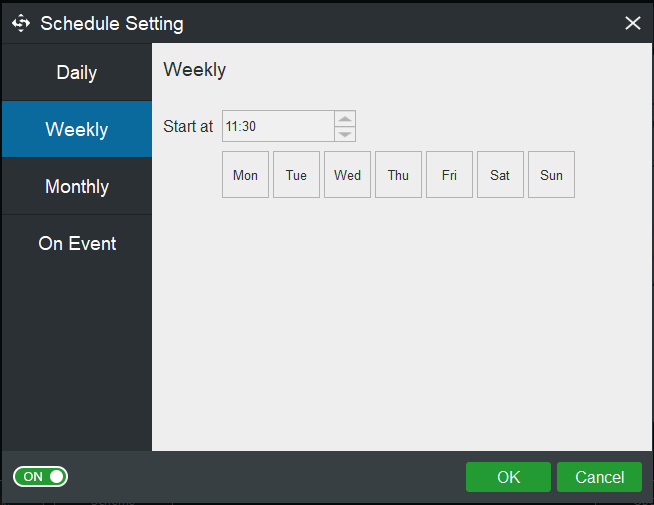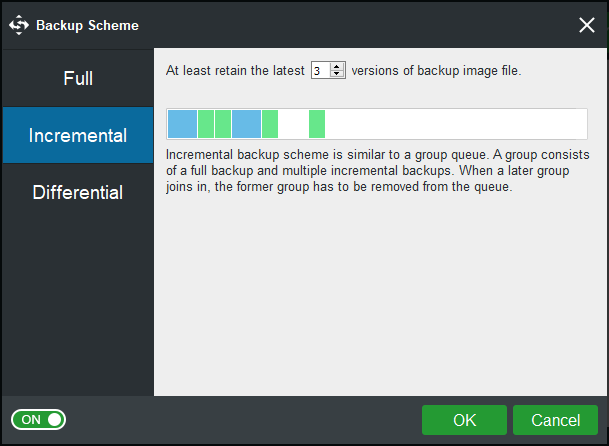По данным Microsoft, на сегодняшний день у Windows 10 около 400 миллионов активных пользователей, что делает ее в четыре раза более популярной, чем Mac. Хотя это все еще далеко от первоначальной оценки технологической компании в 1 миллиард пользователей к 2018 году, цифры по-прежнему относительно удивительны. Однако ничто в этом мире не может быть абсолютно совершенным. Таким образом, как и многие другие новые технологии, Windows 10 может столкнуться с некоторыми ошибками и проблемами, которые довольно сложно решить.
Операционная система полна сбоев и проблем, в том числе одна, которая влияет на процесс сброса.
В этой статье мы покажем вам несколько способов решения этой проблемы. Однако, прежде чем вы узнаете, как исправить зависание Windows 10 в цикле загрузки после сброса, давайте рассмотрим распространенные сценарии, связанные с этой проблемой:
- Сброс этого ПК застрял на 35 — процесс сброса может застрять в любое время. В большинстве случаев вам просто нужно подождать, пока он не будет завершен. Обратите внимание, что иногда процесс может занять несколько часов.
- Возврат к заводским настройкам ноутбуков Dell, HP и ASUS застрял — эта проблема может влиять на различные ноутбуки. Если вам не повезло, вы можете попробовать вынуть аккумулятор вашего устройства. Вставьте его снова, затем возобновите процесс восстановления заводских настроек.
- Восстановление заводских настроек компьютера застряло. Если это произойдет с вами, вы можете попробовать использовать функцию восстановления при загрузке, чтобы решить проблему.
- Сброс настроек Surface Pro 4 до заводских настроек застрял . Проблема также может повлиять на Surface Pro 4. Однако вы можете решить эту проблему, используя решения, которыми мы поделились в этом посте.
- Восстановление заводских настроек застряло в цикле загрузки. Эту проблему можно решить, выполнив чистую установку. Однако не забудьте создать резервную копию своих файлов, прежде чем принимать решение о выборе этого варианта.
Метод 1: восстановление системы с помощью загрузочного USB-накопителя или диска
Один из способов решить эту проблему — запустить восстановление при загрузке. Прежде чем продолжить, вам необходимо загрузить Media Creation Tool и создать загрузочный носитель. Как только вы это сделаете, можете переходить к следующим шагам:
- Вставьте загрузочную флешку или диск в компьютер, затем перезагрузите устройство. После подключения загрузочного носителя вы должны увидеть список параметров с вопросом, хотите ли вы загрузить компьютер с USB-накопителя или DVD. С другой стороны, если вы не видите это сообщение, вы должны зайти в BIOS и поместить USB-накопитель или DVD поверх порядка загрузки.
- После загрузки в установку Windows выберите «Восстановить компьютер», затем нажмите «Дополнительные параметры».
- Теперь вам нужно выбрать Устранение неполадок, затем нажать Восстановление при загрузке.
- Следуйте инструкциям на экране, чтобы завершить процесс.
После завершения процесса восстановления при загрузке проверьте, сохраняется ли проблема.
Метод 2: ожидание
Когда сброс к заводским настройкам застревает, один из лучших вариантов — просто подождать. Эту проблему могут вызвать несколько факторов. Если светодиодный индикатор жесткого диска все еще мигает, это означает, что процесс сброса еще продолжается. В этом случае вам просто нужно дождаться его завершения. Многие пользователи сообщили, что это может занять несколько часов. Возможно, вам даже придется оставить компьютер включенным на ночь, чтобы процесс полностью завершился.
Метод 3: отключение подключения к Интернету
Вы можете спросить: «Что, если Windows 10 застрянет в бесконечном цикле перезагрузки?» Что ж, возможно, ваше интернет-соединение мешает процессу. Ваш компьютер мог зависнуть после загрузки некоторых обновлений. Чтобы решить эту проблему, вам необходимо отключить интернет-соединение. Просто отсоедините кабель Ethernet от компьютера или выключите беспроводной маршрутизатор. После того, как вы отключите свою сеть, вы сможете выполнить сброс настроек до заводских.
Метод 4: изменение настроек BIOS
Возможно, проблема связана с настройками BIOS. Возможно, что некоторые функции мешают работе вашей системы, нарушая процесс сброса настроек. Чтобы решить эту проблему, вам необходимо зайти в настройки BIOS и выполнить следующие действия:
- Отключите безопасную загрузку.
- Включите устаревшую загрузку.
- Если опция доступна, включите CSM.
- При необходимости включите загрузку с USB.
- Поместите загрузочный диск или USB-накопитель поверх порядка загрузки.
Как только вы это сделаете, не забудьте сохранить внесенные вами изменения. Попробуйте выполнить сброс к заводским настройкам и посмотрите, сможете ли вы сейчас выполнить его успешно.
Метод 5: переустановка Windows 10
Если вы пробовали предыдущие методы и ни один из них не помог, то последнее средство — выполнить чистую установку Windows 10. Однако перед этим мы настоятельно рекомендуем вам создать резервную копию ваших файлов. Имейте в виду, что это решение удалит все файлы на вашем диске C. После того, как вы создали резервную копию своих файлов, используйте Media Creation Tool для создания установочного носителя. Если у вас есть загрузочный диск или USB-накопитель, вы можете перейти к следующим шагам:
- Подключите установочный носитель к вашему компьютеру.
- Загрузите устройство с установочного носителя.
Примечание. Возможно, вам придется перейти в настройки BIOS, чтобы изменить порядок загрузки, убедившись, что установочный носитель находится в верхней части списка параметров.
- Теперь вам будет предложено выбрать предпочтительный язык установки. Сделав свой выбор, нажмите «Далее».
- Чтобы продолжить, нажмите кнопку «Установить сейчас».
- Вам будет предложено указать номер вашего продукта. При желании вы можете пропустить этот шаг и выбрать активацию системы позже.
- Прочтите Условия использования. Если вы согласны с ними, выберите «Принять» и нажмите «Далее».
- Выберите вариант «Выборочная: установка только Windows (дополнительно)».
- Следующее, что вам нужно сделать, это выбрать диск, на котором установлена Windows.
Примечание. Обычно это системный и основной диск. Однако это не всегда так. Итак, чтобы быть уверенным, что вы выбираете системный диск, проверьте все, прежде чем продолжить. Имейте в виду, что, если вы выберете неправильный диск, вы в конечном итоге отформатируете его и удалите все файлы, которые он содержит. Кроме того, у вас на компьютере будет две версии операционной системы. Поэтому важно принять меры предосторожности, убедившись, что вы выбираете диск с Windows.
- Вы можете продолжить, нажав Далее.
- Следуйте инструкциям на экране, чтобы завершить процесс установки.
После завершения установки проблема должна быть решена. Помните, что это радикальное решение. Тем не менее, вы должны использовать этот метод только в том случае, если другие решения не сработали для вас.
Совет от профессионалов: если вы решили выполнить сброс Windows 10 до заводских настроек, потому что ваш компьютер был невыносимо медленным, вам следует разобраться в сути проблемы, чтобы предотвратить ее повторение. В этом случае мы рекомендуем установить мощный инструмент, который может постоянно поддерживать скорость и производительность вашего ПК. Есть много программ, которые могут выполнить эту работу, но вы действительно можете положиться на Auslogics BoostSpeed.
Этот инструмент настраивает неоптимальные параметры системы, помогая операциям и процессам работать быстрее. Кроме того, он регулирует настройки подключения к Интернету, обеспечивая более быструю загрузку, плавный просмотр и лучшее качество аудио / видеозвонков. Более того, вы можете запланировать его модуль очистки, чтобы он регулярно удалял все виды мусора с вашего ПК, включая временные файлы, кеш веб-браузера, оставшиеся файлы Центра обновления Windows, временные файлы Sun Java и ненужные системные файлы, среди прочего. Он обнаружит и устранит проблемы снижения скорости, которые могут вызвать сбои или сбои приложений или системы.
Мы хотим знать, помогли ли наши решения вам исправить ошибку.
Делитесь своими мыслями в комментариях!
На чтение 8 мин. Просмотров 18k. Опубликовано
Windows 10 существует уже довольно давно, и, если верить статистике, Windows 10 была установлена на более чем 200 миллионах устройств с момента запуска.
Теперь ни одна система в этом мире не идеальна, верно? То же самое и в случае с Windows 10. Даже в Windows 10 есть некоторые ошибки, которые заставляют людей сталкиваться с проблемами, которые трудно решить, но благодаря Microsoft эти ошибки устраняются, как только они обнаруживаются.
Одна из многих ошибок, которую преследует Windows 10, заключается в том, что некоторые люди, похоже, застряли при перезагрузке Windows 10. В этом посте мы увидим, как исправить эту проблему, и мы в основном будем использовать два метода.
Третий, однако, является последним средством, если ничего не работает. Итак, приступим: вам нужно запустить восстановление при загрузке , и есть два способа сделать это:
Содержание
- Что я могу сделать, если сброс настроек к заводским настройкам зависает в Windows 10?
- Решение 1. Восстановите систему, используя диск Windows или загрузочную флешку Windows
- Решение 2 – Просто подожди
- Решение 3 – отключить интернет
- Решение 4. Измените настройки BIOS
- Решение 5 – Ничего не работает? Переустановите Windows 10
Что я могу сделать, если сброс настроек к заводским настройкам зависает в Windows 10?
Сброс к заводским настройкам – отличный способ исправить многие проблемы на вашем компьютере, но иногда процесс сброса может застрять. Говоря о сбросе к заводским настройкам, вот некоторые распространенные проблемы, о которых сообщили пользователи:
- Ноутбук HP, Dell, ASUS застрял с заводскими настройками . Эта проблема может возникать на разных ноутбуках. Если вы столкнулись с ней, извлеките аккумулятор ноутбука и снова вставьте его.
- Сброс этого компьютера, застрявшего на уровне 35 . Процесс сброса может застрять в любое время, и если сброс застрял, вам, возможно, придется подождать пару часов, чтобы сброс завершился.
- Поверхностный сброс настроек Surface Pro 4 застрял . Эта проблема может возникать в Surface Pro 4, но это можно исправить с помощью решений из этой статьи.
- Компьютер с заводскими настройками застрял . Если это произойдет, вы сможете решить проблему, просто воспользовавшись функцией восстановления при загрузке.
- Заводской сброс застрял в цикле загрузки . В некоторых случаях единственный способ решить эту проблему – выполнить чистую установку. Если вы решите сделать это, обязательно сделайте резервную копию ваших файлов заранее.
Решение 1. Восстановите систему, используя диск Windows или загрузочную флешку Windows
Если Windows зависла во время сброса к заводским настройкам, вы можете исправить проблему, запустив Восстановление при загрузке. Для этого сначала нужно создать загрузочный носитель. Это просто сделать, и для этого вам просто нужно выполнить следующие шаги:
- Скачайте и запустите Media Creation Tool на работающем ПК.
- Теперь используйте Media Creation Tool для создания загрузочной флешки или DVD.
Если вы не можете запустить Media Creation Tool на своем ПК с Windows, взгляните на это подробное руководство, которое поможет вам решить проблему.
После этого вам необходимо подключить установочный носитель к соответствующему ПК и выполнить следующие действия:
-
Когда у вас есть готовые установочные файлы, перезагрузите компьютер и загрузитесь с DVD или загрузочного USB-накопителя, обычно вы должны увидеть сообщение с вопросом, хотите ли вы загрузиться с DVD или USB-накопителя, так что это не должно быть сложно сделать – однако, если вы не видите эту опцию, вам может понадобиться зайти в BIOS и положить DVD-диск или USB-накопитель поверх порядка загрузки.
-
После того, как вы загрузились в установку Windows, вы должны увидеть опцию «Восстановить ваш компьютер», щелкните ее, а затем нажмите «Дополнительные параметры».
- В расширенных настройках нажмите «Устранение неполадок», а затем «Восстановление запуска», просто следуйте инструкциям на экране.
Застрял в цикле автоматического восстановления? Не волнуйтесь, мы бросим вам этот удивительный спасательный круг.
После завершения процесса восстановления при запуске проверьте, сохраняется ли проблема.
Если у вас нет дополнительного ПК, вы также можете выполнить восстановление при загрузке без установочного носителя. Для этого выполните следующие действия:
- Нажмите кнопку Пуск . Теперь нажмите и удерживайте клавишу Shift , нажмите кнопку Питание и выберите в меню Перезагрузить .
- Теперь вам должен быть представлен список опций. Выберите Устранение неполадок> Дополнительные параметры> Восстановление при загрузке .
- Следуйте инструкциям на экране для завершения процесса ремонта.
Как только процесс ремонта закончен, проверьте, не устранена ли проблема. Имейте в виду, что это не универсальное решение, но несколько пользователей сообщили, что оно работает для них, поэтому вы можете попробовать его.
Восстановление запуска не будет выполнено из-за проблемы несовместимости? Ознакомьтесь с этим удивительным руководством и быстро решите проблему.
Решение 2 – Просто подожди
Сброс к заводским настройкам иногда может занять некоторое время, но если сброс к заводским настройкам кажется застрявшим, лучше всего подождать.В зависимости от выбранных опций и других факторов, сброс к заводским настройкам может временно зависнуть.
Если вы заметили, что светодиодный индикатор жесткого диска мигает, это означает, что процесс сброса все еще работает, поэтому вам, вероятно, следует просто дождаться его завершения.
Несколько пользователей сообщили, что процесс сброса занял несколько часов, поэтому вам может потребоваться оставить компьютер включенным на ночь, чтобы процесс сброса завершился полностью.
Решение 3 – отключить интернет
По словам пользователей, иногда ваше интернет-соединение может вызвать проблемы с сбросом настроек. Иногда ваш компьютер зависает при загрузке определенных обновлений после сброса, и весь процесс сброса будет зависать.
Однако это можно исправить, просто отключив интернет-соединение.
Для этого просто отсоедините кабель Ethernet от компьютера или выключите беспроводной маршрутизатор. Как только ваша сеть отключена, вы сможете завершить процесс сброса.
Решение 4. Измените настройки BIOS
Если у вас возникли проблемы с сбросом к заводским настройкам, возможно, проблема в настройках BIOS. Иногда определенные функции BIOS могут мешать работе вашей системы и вызывать появление этой и других ошибок. Чтобы решить эту проблему, вам нужно получить доступ к BIOS и сделать следующее:
- Отключить безопасную загрузку.
- Включить Legacy Boot.
- Включите CSM, если доступно.
- Включите загрузку с USB, если это необходимо.
- Установите загрузочный диск или USB в качестве первого загрузочного устройства.
После этого сохраните изменения и попробуйте выполнить сброс настроек еще раз.
Доступ к BIOS кажется слишком сложной задачей? Давайте поможем вам с помощью этого удивительного руководства!
Решение 5 – Ничего не работает? Переустановите Windows 10

Если больше ничего не работает, и ваш компьютер все еще застрял во время сброса к заводским настройкам, единственным вариантом может быть выполнить чистую установку Windows 10. Для этого мы советуем вам сделать резервную копию файлов с диска C, чтобы быть в безопасности.
Хотите знать, как сделать резервную копию ваших данных в Windows? Проверьте это полезное руководство и сохраните свои файлы в безопасности.
Прежде чем мы сможем начать, вам нужно создать установочный носитель с помощью Media Creation Tool. После этого вам необходимо выполнить следующие шаги:
- Подключите установочный носитель к компьютеру и загрузите с него компьютер. Возможно, вам придется внести изменения в BIOS и настроить компьютер на загрузку с USB-накопителя.
- Теперь вам будет предложено выбрать язык установки. Выберите нужный язык и другую информацию и нажмите Далее .
- Нажмите кнопку Установить сейчас , чтобы продолжить.
- Теперь вас попросят ввести номер вашего продукта. Вы также можете пропустить этот шаг и активировать Windows позже.
- Примите условия обслуживания и нажмите Далее .
- Теперь выберите Пользовательский: устанавливать только Windows (дополнительно) .
- Теперь выберите диск, на котором установлена Windows. Обычно этот диск помечается как Система или Основной , но это не всегда так. Чтобы убедиться, что вы выбрали системный диск, обратите внимание на размер ваших дисков и дважды проверьте все, прежде чем продолжить. Если вы выбрали неправильный диск, вы отформатируете его и удалите все файлы с него. Кроме того, на вашем компьютере в конечном итоге появятся две версии Windows, поэтому будьте особенно осторожны и выберите диск, на котором установлена Windows. Нажмите Далее , чтобы продолжить.
- Теперь следуйте инструкциям на экране, чтобы завершить установку.
Нужна дополнительная информация о том, как переустановить Windows 10? Посмотрите это специальное руководство, чтобы узнать больше.
После завершения установки проблема должна быть полностью решена. Это радикальное решение, и вы должны использовать его, только если другие решения не могут решить проблему.
Если приведенные выше решения не помогли вам, вы должны либо продолжать искать другое решение, которое работает – как уже говорилось ранее, есть несколько причин, которые могут вызвать эту проблему – или вы можете просто переформатировать установку Windows, для которой вы будете опять же очевидно, что Windows требует установки файлов.
Если у вас есть другие предложения или вопросы, не стесняйтесь оставлять их в разделе комментариев ниже, и мы обязательно их рассмотрим.
ЧИТАЙТЕ ТАКЖЕ
- Как восстановить заводские настройки Windows 8, 8.1, 10 всего за несколько минут
- Полное исправление: возникла проблема с перезагрузкой компьютера
- Невозможно восстановить заводские настройки Windows 10: вот 6 способов решить эту проблему
В процессе эксплуатации компьютера на базе операционной системы Windows 10 могут возникать различные ситуации, когда необходимо вернуть устройство в исходное состояние. Это может быть связано с проблемами в работе системы, заражением вредоносными программами или желанием удалить все данные и настройки перед продажей или передачей компьютера другому пользователю.
Возврат компьютера в исходное состояние в Windows 10 может занять разное количество времени в зависимости от нескольких факторов. Во-первых, это зависит от мощности компьютера и объема данных, которые необходимо удалить. Чем больше файлов, программ и настроек нужно удалить, тем больше времени это займет.
Во-вторых, скорость возврата компьютера в исходное состояние зависит от выбранного метода. В Windows 10 предусмотрены несколько способов восстановления, включая обновление системы, сброс до заводских настроек и переустановку операционной системы.
Обновление системы может быть относительно быстрым процессом, поскольку оно сохраняет большую часть данных и настроек, но все равно может занять от нескольких часов до нескольких дней, в зависимости от объема обновлений и скорости интернет-соединения.
Сброс до заводских настроек или переустановка операционной системы займут больше времени, так как они полностью очищают жесткий диск и устанавливают операционную систему заново. Этот процесс может занять от нескольких часов до нескольких дней, в зависимости от объема данных и скорости компьютера.
Время возврата компьютера в исходное состояние Windows 10
Возврат компьютера в исходное состояние Windows 10 может занять разное время в зависимости от различных факторов. Одним из основных факторов является объем данных на компьютере. Чем больше данных нужно будет скопировать или удалить, тем больше времени займет восстановление.
Также, время возврата компьютера в исходное состояние может зависеть от скорости процессора и объема оперативной памяти. Если компьютер имеет более мощное аппаратное обеспечение, то время восстановления может быть сокращено.
Кроме того, время возврата компьютера в исходное состояние также зависит от выбранного метода восстановления. Если выбрана полная переустановка операционной системы, то это может занять некоторое время, так как потребуется переустановить все программы и настройки.
В целом, время возврата компьютера в исходное состояние Windows 10 может составлять от нескольких часов до нескольких дней, в зависимости от указанных факторов. Поэтому, перед началом процесса восстановления необходимо учесть все эти факторы и быть готовым к тому, что это может занять некоторое время.
Как долго занимает восстановление системы Windows 10?
Время, необходимое для восстановления системы Windows 10, может варьироваться в зависимости от нескольких факторов, включая объем данных, скорость компьютера и выбранный метод восстановления. Обычно процесс восстановления занимает от нескольких минут до нескольких часов.
Если вы используете встроенную функцию восстановления Windows 10, известную как «Сброс этого ПК», время восстановления может зависеть от объема данных на вашем компьютере. Если у вас установлено много программ и файлов, процесс может занять больше времени. В среднем, сброс ПК может занять от 30 минут до нескольких часов.
Если вы выбрали вариант полного сброса, все данные на вашем компьютере будут удалены и операционная система будет переустановлена. Этот процесс может занять длительное время, особенно если у вас большой объем данных или если требуется загрузка операционной системы с внешнего носителя.
Если же вы решите использовать образ системы для восстановления, время восстановления будет зависеть от размера файла образа и скорости вашего компьютера. Обычно процесс восстановления с помощью образа занимает от 15 минут до нескольких часов.
В любом случае, перед восстановлением системы Windows 10, рекомендуется создать резервную копию всех важных данных, чтобы избежать их потери. Также учтите, что время восстановления может быть увеличено, если на вашем компьютере есть проблемы с аппаратным обеспечением или если операционная система повреждена.
Влияние объема данных на время восстановления компьютера
Возврат компьютера в исходное состояние Windows 10 может занять разное время в зависимости от объема данных, которые необходимо обработать. Чем больше данных на компьютере, тем дольше может занимать процесс восстановления.
При восстановлении компьютера в исходное состояние Windows 10 происходит удаление всех установленных программ, файлов и настроек, а также переустановка операционной системы. Это означает, что все данные, которые были сохранены на компьютере, будут потеряны.
Если на компьютере хранится большое количество файлов, например, фотографии, видео, музыка и документы, то время восстановления может значительно увеличиться. Обработка большого объема данных требует времени, особенно если это происходит с использованием обычного жесткого диска, а не твердотельного накопителя (SSD).
Однако, если на компьютере хранится мало данных, время восстановления может быть значительно сокращено. При отсутствии большого объема данных, операционная система может быть переустановлена и настроена быстрее.
Важно отметить, что скорость интернет-соединения также может влиять на время восстановления компьютера. Если компьютеру необходимо загрузить большое количество обновлений и драйверов из интернета, то это может занять дополнительное время.
Время восстановления системы после обновления Windows 10
Время восстановления системы после обновления Windows 10 может варьироваться в зависимости от нескольких факторов. Это включает в себя сложность обновления, скорость вашего компьютера и доступность резервных копий.
Обновление операционной системы Windows 10 может занять разное время в зависимости от объема изменений, внесенных в систему. Если обновление представляет собой крупное обновление, такое как большое обновление функций, время восстановления может быть длительным.
Кроме того, скорость вашего компьютера также может повлиять на время восстановления. Если у вас мощный компьютер с быстрым процессором и большим объемом оперативной памяти, процесс восстановления может занимать меньше времени, чем на менее мощных компьютерах.
Важным фактором является также наличие резервных копий системы. Если у вас есть резервные копии, то восстановление может быть значительно быстрее, так как система может использовать эти копии для восстановления до предыдущего состояния.
В целом, время восстановления системы после обновления Windows 10 может занимать от нескольких минут до нескольких часов, в зависимости от вышеуказанных факторов. Рекомендуется иметь резервные копии и оставаться терпеливыми во время процесса восстановления.
Факторы, влияющие на скорость восстановления компьютера
Скорость восстановления компьютера после возврата в исходное состояние в ОС Windows 10 может зависеть от нескольких факторов, включая:
- Объем данных: Если на компьютере хранится большое количество файлов и программ, процесс восстановления может занять длительное время. Чем больше данных нужно удалить и восстановить, тем больше времени потребуется.
- Состояние жесткого диска: Если жесткий диск компьютера в плохом состоянии или содержит ошибки, процесс восстановления может занимать больше времени из-за необходимости выполнения дополнительных операций по восстановлению диска.
- Производительность компьютера: Если компьютер имеет слабую производительность, процесс восстановления может занимать больше времени из-за низкой скорости выполнения операций.
Важно отметить, что скорость восстановления также может зависеть от способа восстановления компьютера. Например, если вы используете встроенную функцию «Сброс компьютера» в Windows 10, это может занять меньше времени, чем установка операционной системы с помощью внешнего носителя.
При выборе метода восстановления исходного состояния компьютера важно учитывать все вышеперечисленные факторы и выбрать наиболее подходящий способ, чтобы минимизировать время, затраченное на восстановление и обеспечить более быструю работу компьютера.
Как ускорить процесс восстановления компьютера в Windows 10
Восстановление компьютера в исходное состояние Windows 10 может занять довольно много времени, особенно если на вашем устройстве установлено большое количество программ и файлов. Однако, существуют несколько способов, которые могут помочь ускорить этот процесс и сэкономить ваше время.
1. Очистка диска перед восстановлением: Перед тем, как начать процесс восстановления, рекомендуется очистить диск от ненужных файлов и программ. Для этого можно воспользоваться встроенным средством очистки диска Windows 10 или сторонними программами для очистки системы. Удаление ненужных данных поможет ускорить процесс восстановления и освободить дополнительное пространство на диске.
2. Создание системного образа: Создание системного образа перед восстановлением поможет значительно сократить время, затрачиваемое на восстановление компьютера. Системный образ содержит все данные и настройки системы, и его использование позволяет восстановить компьютер в исходное состояние без необходимости установки операционной системы и программ заново.
3. Использование восстановительного USB-накопителя: Для ускорения процесса восстановления рекомендуется использовать специальный USB-накопитель с предустановленными файлами восстановления. При помощи этого накопителя можно запустить процесс восстановления намного быстрее, чем при использовании встроенных инструментов Windows 10.
4. Выбор оптимального метода восстановления: Windows 10 предлагает несколько методов восстановления компьютера, включая полное восстановление и восстановление без потери данных. Если вам необходимо вернуть компьютер в исходное состояние, без сохранения данных, выбирайте полное восстановление, так как оно может быть более быстрым. Если же вы хотите сохранить свои файлы, выберите соответствующий метод восстановления, но имейте в виду, что этот процесс может занять больше времени.
5. Обновление драйверов и программ: Перед началом процесса восстановления компьютера рекомендуется обновить все драйверы и программы до последних версий. Это поможет избежать возможных конфликтов и ошибок при восстановлении, а также может ускорить процесс.
6. Правильное использование ресурсов: Во время процесса восстановления компьютера рекомендуется не запускать другие программы и приложения, чтобы освободить дополнительные ресурсы для восстановления. Также не рекомендуется отключать компьютер или перезагружать его во время процесса восстановления, так как это может привести к ошибкам и потере данных.
Следуя этим рекомендациям, вы сможете ускорить процесс восстановления компьютера в Windows 10 и сэкономить свое время.
Does your PC get stuck at 1%, 8%, 12%, 33%, 66% or 99% while you reset Windows 10? If yes, how to fix the Windows 10 reset stuck black screen issue? In this post, we will walk you through some possible methods to help you out of resetting PC stuck.
Help, Windows 10 Is Stuck in Resetting!
As is well known, Windows 10 has become the newest Windows operating system and it is used by many users for quite some time because of its merits.
However, in this world, no operating system is perfect, is it right? Windows 10 is not an exception. While using the Windows 10 computer, quite a lot of users complain that the OS has some bugs leading to diverse complex problems in PC, but it is hard to solve these problems.
Once the computer encounters boot issues, for the most part, most Windows 10 users choose to reset Windows 10 to fix some problems.
However, some issues might happen, for example, Windows 10 Reset this PC button not working, Windows 10 reset stuck 99%, 66%, 33%, 12%, 8%, 1%, Windows 10 reset stuck just a moment, etc.
Here is a picture on Windows 10 factory reset black screen:
Usually, resetting this PC will take a few minutes; you can wait patiently. But, sometimes you will find this phenomenon: Windows 10 reset stuck on spinning circle for a few hours. So, you need to fix it instead.
Tip: In addition to the issue of resetting Windows 10 stuck, some users report Windows 10 restart stuck on black screen. If you are bothered this, refer to this post – Top 10 Ways to Fix Window 10 Stuck on Loading Screen Issue for help.
How to Fix Windows 10 Reset Stuck Black Screen
In many forums and blogs, many methods are introduced. Here, we will provide you with three reliable solutions to the Windows factory reset stuck problem..
Solution 1: Restore Your PC with System Image Backup
In recent times, data protection has caught many users’ eyes due to many common factors, such as virus influence, system failure, mistaken actions and so forth. Then, to back up the computer becomes a common thing for computer security.
Under most circumstances, you choose Windows 10 built-in Backup and Restore (Windows 7) tool to create a system image backup or use a piece of Windows backup software – MiniTool ShadowMaker to make a system backup or disk image backup so that your computer can be restored to a normal state in case of system failure.
When you get stuck on Windows 10 resetting black screen for a long time, if you have a system image file which is created ahead of time to an external hard drive, you can easily restore your computer to the earlier date and ensure your PC runs normally.
MiniTool ShadowMaker
Here, let’s firstly see how to use MiniTool ShadowMaker to do a system restore for fixing PC reset stuck:
In order to do a system restore with MiniTool ShadowMaker, you are only allowed to enter WinPE (Windows Preinstallation Environment) for this job. You can use Builder Media feature of this software to create a bootable USB flash drive or CD/DVD to go to WinPE.
So, just download its Trial Edition for a 30-day free trial to get MiniTool ShadowMaker Bootable Edition.
MiniTool ShadowMaker TrialClick to Download100%Clean & Safe
Then, enter BIOS to set the bootable disc as the first boot order to go to MiniTool ShadowMaker to solve the Windows 10 reset stuck black screen issue.
Step 1: In WinPE interface, you see MiniTool ShadowMaker will launch by itself to the Home page. Then, you need to enter the Restore page for system restore.
Step 2: Then, perhaps you can see the system backup you have created in this interface. And then click Restore to the next step.
Tip:
• If the backup image doesn’t appear in Restore page, just click Add Backup option to add the backup to the interface.
• In MiniTool ShadowMaker Bootable Edition, the drive letters of some partitions are variational. Thus, please add the correct backup file according to partition size.
Step 3: Depending on the backup version, you can make sure whether this backup task is the one you want to restore. Click Next to go to step 4.
Step 4: By default, all partitions included in the selected backup file will be checked. Then you can choose the partitions you want to restore. But here, as to system restore, all system partitions are necessary.
Note: For a successful restoration to fix Windows 10 reset stuck on spinning circle issue, MBR and Track 0 must be checked.
Step 5: Next, you need to choose a target disk which you can restore the system backup image to. Then click Start and OK button to continue.
Note:
1. You are not allowed to restore the backup image to a disk holding backup files.
2. When selecting the target disk, MiniTool ShadowMaker will inform you of the specific partition that will be overwritten by the image. Usually, the original system disk will be a good choice.
Step 6: Then MiniTool ShadowMaker will start to perform the restoration process. This operation will cost a few minutes. Please wait patiently.
Tip: The option Shut down the computer when the operation is completed is helpful for you.
Like that, all the operations of system restore are finished effectively. Then, your Windows 10 can run normally.
If you have a system image file created by MiniTool ShadowMaker and you have Windows 10 stuck in resetting issue, just get MiniTool ShadowMaker to create a bootable disc and restore your Windows 10 to the previous date from the system backup.
MiniTool ShadowMaker TrialClick to Download100%Clean & Safe
“I used MiniTool ShadowMaker to back up my Windows 10. But now Windows 10 reset stuck at 1% issue happens. Fortunately, I successfully restore my computer to an earlier date. “Click to Tweet
Windows 10 System Image Recovery in WinRE
If you have a system backup image which is not created by MiniTool ShadowMaker but Windows Backup and Restore (Windows 7), how can you fix Windows 10 stuck in resetting issue via the backup image? Follow the steps below.
When Windows 10 reset fails, the computer can’t boot to the desktop. In this case, you can go to WinRE (Windows Recovery Environment) to do the restoration.
Navigate to Troubleshoot > Advanced options > System Image Recovery. Then follow the instructions to perform the recovery.
Solution 2: Run Startup Repair by Windows Repair Disc
If you don’t have a system backup made by MiniTool ShadowMaker or Windows built-in backup tool, how can you fix Windows 10 resetting this PC stuck issue? Don’t panic.
It is still easy and you can run Startup Repair to fix your computer by a bootable disc. Let’s look at the details.
Step 1: You need to download Windows install files from the internet and then save it to a USB flash drive or a DVD.
Step 2: After you get ready the installation files, restart your computer from the bootable disc. In order to do the job, please go to your BIOS and set the USB drive or DVD as the first boot device by “↑↓” keys.
Step 3: Then when booting into Windows installation interface, you can see there is an option called Repair your computer, then, click it to Troubleshoot interface.
Step 4: Then navigate to Advanced options and run Startup Repair to fix the issue of resetting this PC stuck at 1, 8, 12, 33, 66, 99 percent.
Step 5: Choose an account and enter its password to fix resetting Windows 10 stuck issue.
Solution 3: Reinstall Windows 10
If you are bothered by Windows 10 reset stuck on spinning circle for a long time, you try to repair it according to solution 2, but finally, Windows 10 factory reset failed again.
In this case, what should you do?
You can only reinstall Windows 10 so that your computer won’t get stuck at 1%, 12%, 33%, 66% or 99% when resetting this PC. Please have a Windows installation disc ready and then perform an installation.
Tip: Windows reinstallation will cause data loss. Thus, we suggest backing up your important files with MiniTool ShadowMaker Bootable Edition. Just get it from MiniTool ShadowMaker Trial Edition.
MiniTool ShadowMaker TrialClick to Download100%Clean & Safe
When Windows 10 stuck on resetting this PC issue happens to your computer, don’t feel helpless. Try the above solutions to fix this problem and then enjoy the smooth computer.
How to Protect Your Computer
As you know, system issues are easy to happen to your computer, for example, the aforementioned Windows 10 reset stuck black screen issue.
In the second part, we advise you to restore your computer to the normal state with the system image backup. This way can help you to solve many system issues.
Thus it can be seen that to create a system backup is vital. When Windows 10 factory reset stuck happens, the computer can run normally after system restore.
If there is no such a backup, it is likely that you need to reinstall OS.
How can you create a system backup to protect your computer? Here are the details.
You can choose the professional backup and restore software – MiniTool ShadowMaker to do this work. Just get it from the following button.
MiniTool ShadowMaker TrialClick to Download100%Clean & Safe
Step 1: Enter the main interface.
Step 2: Navigate to the Backup page, and then you see MiniTool ShadowMaker has checked the system-related partitions in the current OS. And you need to choose the backup destination, for instance, an external hard drive.
As to system backup, we strongly recommend you to create an automatic backup by Schedule feature or use Scheme to create incremental backups for the changed and newly added data.
Step 3: Click Back up Now to perform the backup operation.
By means of system backup, no matter which system issue your computer encounters, like resetting this PC stuck at 1, 8, 12, 33, 66, 99 percent, you can restore the computer to the previous state.
In addition, the MiniTool team also offers you another way to protect your computer. Here MiniTool Partition Wizard is a recommendation since it supports OS migration to another hard drive.
By this way, once Windows 10 reset stuck black screen happens, you can boot your computer from the disk containing the OS copy.
Now, get MiniTool Partition Wizard Pro Edition or an advanced edition and install it on your computer. Then, begin to migrate OS to another hard drive by using the Migrate OS to SSD/HD feature.
Bottom Line
Is Windows 10 stuck in resetting? We have introduced you three ways in the above parts. Just try them one by one if the issue of resetting this PC stuck at 1, 8, 12, 33, or 99 percent happens.
In order to protect the computer, you had better back up the Windows 10 on a regular basis with MiniTool ShadowMaker.
MiniTool ShadowMaker TrialClick to Download100%Clean & Safe
When using our software, if you have any question, don’t hesitate to tell us. Besides, as for the suggestions, we are also appreciated. Here an email [email protected] is supported or you can also choose to leave us a comment.
Windows 10 Reset Stuck FAQ
How do I fix a stuck Windows 10 factory reset?
- Perform a system image recovery or system restore
- Run Startup Repair
- Make a clean install
How long should a Windows 10 reset take?
If you do a full reset, the Just remove my files option will take two hours while Fully clean the drive can take approximately four hours. Certainly, your situation may be different.
Why is Windows 10 stuck restarting?
Windows 10 may get stuck because of various reasons, for example, external devices, Fast Startup, Windows update, etc.
What happens if I reset Windows 10?
If you choose Keep my files, the resetting process can reinstall the system, remove installed apps and drivers, keep your personal files and eliminate changes you made to settings. If you choose Remove everything, resetting Windows 10 can reinstall the system, remove all personal files, remove any changes for settings, remove apps and drivers you installed, and remove any apps the vendor installed.
Если после установки обновлений все-таки идет подготовка к настройке ОС Windows 10, но очень долго, значит, существуют неполадки, которые нужно исправить. Система часто виснет вследствие повреждения файлов. В таком случае рекомендуется вернуть ПК до заводских параметров. В самом начале можно немного подождать. Настраивание ОС всегда занимает не меньше 30 минут.
Сколько идет подготовка Windows 10 после установки?
При обновлении ОС на экране нередко появляется сообщение: «Подготовка к настройке Windows. Не выключайте компьютер». Этот процесс может занять несколько минут, а иногда и часов. Однако бывают случаи, когда после вывода этого сообщения на монитор компьютер намертво зависает.
Переживать по этому поводу не следует. Есть несколько способов решения такой проблемы. Рекомендуется вначале немного подождать, а потом предпринимать какие-то действия.
Способы решения зависания ПК:
- Ожидание. Иногда процесс подготовки Виндовс может занять 30 минут и даже больше часа. Рекомендуется просто подождать некоторое время и оценить результат.
- Отключение устройства. Отключать ПК в процессе подготовки Виндовс нежелательно. Могут повредиться служебные файлы. Если другого выхода нет, нужно нажать на кнопку питания и выключить ноутбук, а спустя время опять включить.
- Восстановление системных файлов. Если после ожидания и перезагрузки ПК все равно висит на подготовительном этапе, значит, повреждены служебные файлы. Именно эта поломка вызвала зависание системы. Для устранения неполадки рекомендуется применить установочный диск Виндовс, а в командной строке написать «sfc/scannow».
- Возвращение ПК в исходное состояние. Если даже установочный disk не помог, нужно нажать на кнопку «Восстановить систему» и, перейдя к разделу «Поиск и устранение неисправностей», выбрать вариант «Вернуть компьютер в исходное состояние». Такая операция вызовет сброс настроек ОС, очистку файлов, удаление установленных приложений. Зато вернет ПК в рабочее состояние.
Почему обновление длится так долго?
Причины зависания:
- Происходит полная настройка системы, которая занимает много времени.
- Подготовка Виндовс бесконечно (то есть долго висит) вследствие повреждения служебных файлов.
Если в первом случае рекомендуется немного подождать, то во втором ожидание не решит проблему. Когда повреждены важные файлы, рекомендуется использовать установочный диск или вернуть компьютер до заводских настроек.
Что произойдет, если вы перезагрузите компьютер?
Если ПК завис, то придется что-то предпринимать. Обычно в такой ситуации отключают компьютер, то есть на несколько секунд нажимают на кнопку питания (только не на кнопку аварийной перезагрузки). Однако нужно помнить, что резкое прерывание процесса подготовки нередко приводит к повреждению важных файлов. Если выхода нет, можно отключить ПК, а потом опять включить. Возможно, после включения компьютер придет в рабочее состояние.
Устранение неполадок обновления Windows
Ошибки, возникшие вследствие установки обновлений, можно исправить несколькими способами. Если причина неполадок — повреждение важных системных файлов, значит, понадобится восстановление системы.
Привести компьютер в рабочее состояние можно таким способом:
- отключить компьютер (с помощью кнопки питания);
- в момент перезагрузки войти в безопасный режим;
- запустить восстановления системы;
- для отладки выбрать раннюю точку;
- дождаться окончания процесса.
Можно устранить неполадки таким способом:
- вызвать параметры Виндовс, одновременно нажав на «Win + I»;
- перейти в «Обновление и безопасность»;
- найти опцию «Устранение неполадок»;
- выполнить запуск диагностики;
- устранить неполадки;
- перезагрузить компьютер.
Скрипт сброса параметров
Первый способ сброса параметров:
- скачать с сайта утилиту Reset Windows Update Tool;
- войти в командную консоль на правах администратора;
- написать: «Reset Windows Update Tool»;
- появится меню действий утилиты;
- выбрать номера: 2,3,6, 11, 12, 13;
- система самостоятельно сделает сброс настроек, восстановит параметры по умолчанию;
- перезагрузить ПК.
Второй способ сброса параметров:
- создать копию системного реестра (нажать на «Win + R», написать команду «regedit», указать файл для экспортирования и хранения копии);
- в строке поиска написать символы «cmd»;
- запустить командную консоль на правах администратора;
- из консоли поочередно запустить четыре команды: 1)net stop bits, 2) net stop wuauserv, 3) net stop appidsvc, 4) net stop cryptsvc;
- написав в консоли символы «Del «%ALLUSERSPROFILE%Application DataMicrosoftNetworkDownloaderqmgr*.dat»», сбросить ранее установленные компоненты обновления, то есть удалить файлы;
- по очереди из консоли запустить такие две команды: 1)Ren %systemroot%SoftwareDistribution SoftwareDistribution.bak и 2)Ren %systemroot%system32catroot2 catrootbak (для переименования каталогов, в которых хранятся все файлы обновлений);
- задать команду «netsh winsock reset» (для быстрого сброса Winsock);
- поочередно запустить еще четыре службы: 1) net start bits, 2) net start wuauserv, 3) net start appidsvc, 4) net start cryptsvc;
- выполнить перезагрузку компьютера и еще раз обновить Виндовс.
Третий способ:
- нажать (одновременно) «Win+R»;
- ввести команду «services.msc»;
- найти «Центр обновления»;
- выбрать опцию «Остановить»;
- перейти в C:WindowsSoftwareDistributionDownload, где в папке собраны все файлы обновления;
- все содержимое папки SoftwareDistributionDownload удалить;
- выполнить перезагрузку ПК и еще раз обновить ОС.
Утилиты DISM и SFC
В Виндовс есть встроенные инструменты, которые помогут без проблем восстановить поврежденные файлы. Правда, придется работать с командной строкой, но исключительно на правах администратора.
Пошаговый процесс устранения неисправностей с использованием утилит:
- используя сочетание кнопок «Win + S» вывести на экран панель для осуществления системного поиска;
- набрать в строке символы «cmd» и запустить командную консоль в администраторских правах;
- из командной консоли поочередно запустить две команды:1) Dism /Online /Cleanup-image /Startcomponentcleanup и 2) Dism.exe /online /Cleanup-Image /StartComponentCleanup /ResetBase;
- запустится процесс замены поврежденных пакетов рабочими;
- перегрузить ПК;
- если есть ошибка, ввести: «Dism /Online /Cleanup-Image /RestoreHealth»;
- после завершения процедуры в командной строке написать «sfc /scannow»;
- sfc самостоятельно выполнит замену пакетов данных;
- после сканирования сделать перезагрузку ПК.
Установка пакета обновлений
Как выполнить установку пакетов из Центра (используя интернет):
- с помощью кнопок «Win + S» вывести на монитор панель для выполнения системного поиска;
- написать «cmd»;
- войти в командную строку на администраторских правах;
- подключить интернет-связь, чтобы принимать пакеты из Центра;
- из командной консоли поочередно запустить две служебные команды: 1)DISM /Online /Cleanup-Image /ScanHealth и 2)DISM /Online /Cleanup-Image /RestoreHealth;
- запустится процедура замены поврежденных файловых пакетов рабочими из Центра;
- после окончания процесса написать в командной строке символы «sfc /scannow»;
- в конце процедуры выполнить перезагрузку ПК.
Важно! Если причиной компьютерной неполадки стало повреждение данных, рекомендуется выполнить установку рабочего пакета из Центра обновлений Виндовс. Система заменит неисправные элементы и приведет ПК в рабочее состояние.