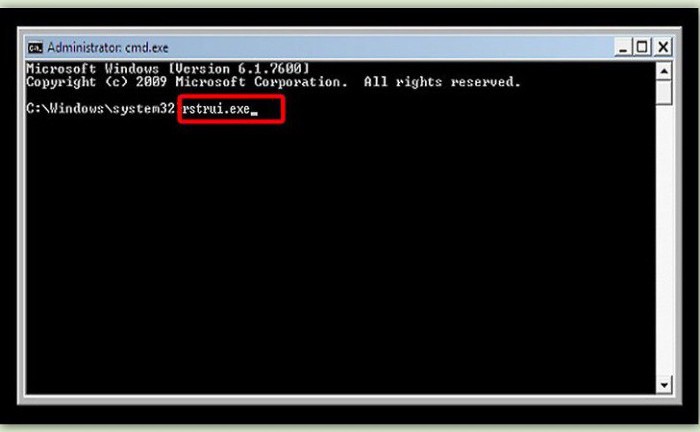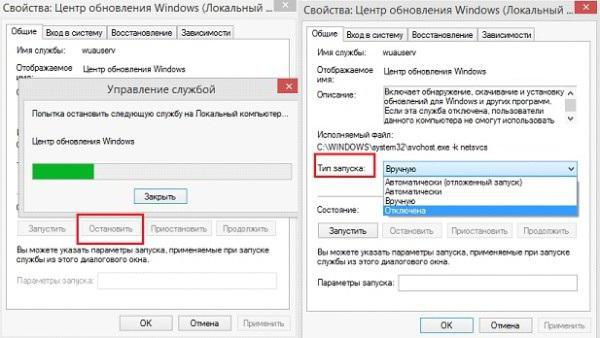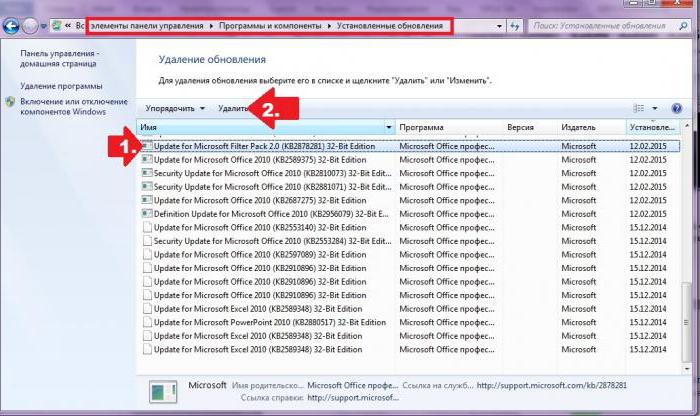После введения автоматических обновлений в операционную систему часто может возникать подобная проблема. Появляется надпись «Подготовка к настройке Windows», которая просит не выключать компьютер, пока не завершится процесс. Однако он может тянуться бесконечно из-за каких-либо проблем устройства. Что делать в подобных случаях?
Как решить проблему некорректного обновления
Это одна из самых частых неполадок, связанных с почти бесконечной подготовкой к настройке. Некорректно установившееся обновление может практически никак себя не проявлять, однако в некоторых случаях получаются вот такие ошибки. В итоге система способна обновляться до бесконечности, когда вы включаете или выключаете компьютер. В первом случае это приводит к тому, что операционная система просто не запускается. Во втором же – к невозможности выключить компьютер нормально. Итак, как это решить.
Радикально
Если вы не хотите долго мучиться с выяснением причины и исправлением всего этого – просто восстановите систему. Конечно, это займёт достаточное количество времени и оставит вас без ваших файлов. Но если у вас нет ничего такого важного, то смело восстанавливайте Windows. Для этого используется одна из точек восстановления, которые система делает самостоятельно.
Кстати, для этого должна быть включена возможность создания точек восстановления. Иначе систему «исцелить» подобным образом будет невозможно, и её придётся переустанавливать.
Чтобы запустить восстановление, достаточно просто открыть «Пуск» и ввести в поиске «Восстановление системы». После этого следует открыть аналогичный пункт и подтвердить, что вы – действительно администратор и точно хотите это сделать. Ну и выбрать точку восстановления.
С отключением Центра обновления
Если же переустанавливать операционную систему нет ни желания, ни возможностей, можно просто помешать ей обновляться. По сути, если нечему будет запускать апдейт, то и зависания по причине этого самого апдейта не будет.
В первую очередь, если вы включаете компьютер, необходимо войти через безопасный режим. Это делается достаточно просто. Нажмите на кнопку включения и сразу же начинайте неистово клацать на F8. Нельзя медлить. Если же появляется логотип операционной системы – выключайте компьютер и пробуйте заново.
После этого необходимо войти в Панель управления при помощи командной строки. Она вызывается комбинацией Win+R, а затем в неё вводится команда control. Из появившегося после ввода окна нужно проследовать в раздел «Система и безопасность». И среди всего разнообразия, которое там имеется, прокрутиться до самого низа и выбрать пункт «Администрирование».
Появится очередное новое окошко, в котором будет надпись «Службы». На неё необходимо дважды клацнуть левой клавишей мышки.
После этого всплывёт ещё одно окно. В нём будут находиться все службы, запущенные на данном компьютере. Для того, чтобы избавиться от зависания компьютера с надписью «Подготовка к настройке Windows», следует найти «Центр обновления Windows». Как правило, находится эта служба чуть ли не в самом низу, если отсортировать по имени.
Как только нашли – необходимо дважды по ней клацнуть левой кнопкой мыши. И вы увидите ещё одно новое окно, в котором необходимо эту службу остановить. Сделали? Смело выключайте её, выбрав соответствующий тип запуска. После этого она больше не включится без вашего вмешательства, значит, и проблем не возникнет, компьютер не уйдёт на автоматическое обновление.
С удалением обновлений
Если вы хотите разобраться, что же стало причиной, по которой компьютер некорректно работает, можно попробовать удалить одно из последних обновлений. Для этого необходимо войти сначала в Панель управления, оттуда через тот же раздел, что и в прошлом пункте – в «Центр обновления Windows».
Затем в самом низу необходимо отыскать надпись, которая гласит «Установленные обновления». А там уже в огромном перечне можно посмотреть, какое из них было установлено последним. И его удалять.
Кстати, предварительно следует отключить возможность обновления компьютера, иначе каждое включение удалённый файл будет инсталлироваться заново.
Попробуйте наш инструмент устранения неполадок
Выберите операционную систему
Выберите язык програмирования (опционально)
‘>
Если ваш ПК с Windows застревает на экране «Подготовка к настройке Windows» когда вы пытаетесь выключить систему Windows, не беспокойтесь! Ты не одинок. Многие пользователи Windows сообщают об этой досадной проблеме. Но хорошая новость в том, что вы можете решить эту проблему самостоятельно. Вы сможете легко решить проблему с помощью одного из перечисленных ниже исправлений.
Исправления, которые стоит попробовать:
Необязательно пробовать их все; просто двигайтесь вниз по списку, пока все снова не заработает.
- Подождите, пока ваша система Windows установит все обновления
- Отключите все внешние устройства и выполните полную перезагрузку.
- Выполнение чистой загрузки
- Восстановите вашу систему Windows
- Бонусный совет: обновите драйвер до последней версии
Исправление 1. Подождите, пока ваша система Windows установит все обновления.
Если ваш компьютер застревает на экране «Подготовка к настройке Windows», это может означать, что вы Система Windows устанавливает и настраивает обновления .
Если вы давно не устанавливали обновления Windows, установка всех обновлений может занять некоторое время. Так что просто дайте вашей системе Windows достаточно времени, чтобы обработать все обновления.
Время, которое это может занять, зависит от технических характеристик вашего оборудования. Рекомендуется подождать 2 часа . Через 2 часа, если ваш компьютер все еще зависает на экране «Подготовка к настройке Windows», попробуйте следующее исправление.
Исправление 2: отключите все внешние устройства и выполните жесткую перезагрузку.
Поскольку ваш компьютер застревает на экране «Подготовка к настройке Windows», когда вы пытаетесь выключить систему Windows, в таком случае единственное, что вы можете сделать, это отключите все внешние устройства (такие как USB флэш диски , внешний жесткий диск и т. д.) и выполнить жесткую перезагрузку . Следуйте приведенным ниже инструкциям, чтобы выполнить полную перезагрузку:
- Пресса и Продолжай держаться кнопка питания на корпусе вашего компьютера пока ваш компьютер не выключится .
- Отключить любой внешний источник питания или извлеките аккумулятор из ноутбука.
- Удерживать кнопка питания примерно пятнадцать секунд.
- Подожди несколько минут а затем подключите компьютер или подключите аккумулятор к ноутбуку.
- Снова нажмите кнопку питания, чтобы перезагрузить систему.
- Выберите вариант обычной загрузки если вы получили уведомление о том, что компьютер выключился неправильно.
После входа в систему Windows выполните следующие действия, чтобы проверить, сохраняется ли эта проблема:
- На клавиатуре нажмите клавиша с логотипом Windows и введите Центр обновления Windows . В списке результатов поиска выберите Проверить обновления .
- Во всплывающем окне нажмите Проверить обновления .
- Подождите, пока Windows загрузит и установит все обновления.
Перезагрузите Windows, чтобы увидеть, не застрянет ли ваш компьютер на экране «Подготовка к настройке Windows» снова. Рекомендуем вам подключи свой компьютер и дайте вашей системе Windows целую ночь на настройку всех обновлений. Обычно вашей системе Windows достаточно целой ночи, чтобы обработать все эти обновления.
Если ваш компьютер по-прежнему зависает, когда вы просыпаетесь, вам следует следуйте инструкциям выше, чтобы выполнить жесткую перезагрузку, а затем попробуйте следующее исправление. .
Исправление 3: выполнение чистой загрузки
Вам может понадобиться выполнить чистую загрузку если эта проблема не исчезнет. Чистая загрузка — это метод устранения неполадок, который позволяет вручную отключать запуски и службы, чтобы вы могли выяснить проблемное программное обеспечение, из-за которого ваша игра продолжает вылетать . Как только вы его обнаружите, просто удалите его, а затемэтовопрос будет решен. Вот как это сделать:
- На клавиатуре нажмите Windows logo key и р в то же время, чтобы открыть диалог запуска. Тип msconfig и нажмите Войти открыть Конфигурация системы окно.
- Выберите Сервисы вкладка, проверьте Скрыть все службы Microsoft а затем щелкните Отключить все .
- Выберите Запускать вкладку и щелкните Открыть диспетчер задач .
- На Запускать вкладка в Диспетчер задач , за каждый элемент автозагрузки, выберите его и нажмите Отключено .
- Вернитесь к Конфигурация системы окно и щелкните Хорошо .
- Нажмите Рестарт чтобы перезагрузить компьютер.
- Выполните обновление Windows еще раз после перезапуска Windows.
- На клавиатуре нажмите клавиша с логотипом Windows и введите Центр обновления Windows . В списке результатов поиска выберите Проверить обновления .
- Во всплывающем окне нажмите Проверить обновления .
- Подождите, пока Windows загрузит и установит все обновления.
- На клавиатуре нажмите клавиша с логотипом Windows и введите Центр обновления Windows . В списке результатов поиска выберите Проверить обновления .
- Перезагрузите компьютер, когда Windows установила все обновления, и проверьте, сохраняется ли эта проблема.
Если ваш компьютер не зависает на экране «Подготовка к настройке Windows», значит, вы решили эту проблему. Затем перейдите в Конфигурация системы окно, чтобы включить службы, которые вы отключили ранее. После включения каждой службы вам необходимо перезагрузите компьютер, чтобы применить изменения . Если эта досадная проблема появится снова, вам может потребоваться восстановить вашу систему .
Исправление 4: Восстановите вашу систему Windows
Эту досадную проблему можно решить, вернув систему Windows в предыдущее состояние. Следуйте приведенным ниже инструкциям, чтобы восстановить систему Windows:
Должна быть создана точка восстановления системы в вашей системе прежде чем вы сможете попробовать это решение. Если точка восстановления системы недоступна, это исправление может не помочь вам решить проблему. Если вы не уверены в этом, следуйте приведенным ниже инструкциям, чтобы проверить.
- На клавиатуре нажмите клавиша с логотипом Windows и введите восстановить , в списке результатов поиска выберите Создать восстановление точка .Вам будет предложено разрешение. Нажмите да открыть Защита системы настройки.
- Обеспечить Статус защиты локального диска, на котором установлена ваша система Windows, На . Затем нажмите Восстановление системы… .
Если Статус защиты локального диска, на котором установлена ваша система Windows, Выключено , это означает, что у вас есть отключен функция восстановления системы на этом диске. - Выбрать Выберите другую точку восстановления и нажмите следующий .
- Установите флажок рядом с Показать больше точек восстановления . Выберите точку восстановления, созданную только что прежде чем вы столкнетесь с этой проблемой а затем щелкните следующий .
- Нажмите Конец чтобы подтвердить точку восстановления.
- Нажмите да чтобы начать восстановление вашей системы Windows.
После восстановления системы Windows эта досадная проблема должна быть решена.
Бонусный совет: обновите драйвер до последней версии
Чтобы уменьшить такие досадные проблемы, в большинстве случаев рекомендуется обновить драйверы до последней версии.Есть два способа обновить драйверы: вручную и автоматически .
Обновите драйверы вручную — Вы можете обновить драйверы вручную, зайдя на сайт производителя и выполнив поиск последней версии драйвера для своего устройства. Обязательно выберите драйвер, совместимый с вашей системой Windows .
или же
Обновите драйверы автоматически — Если у вас нет времени, терпения или компьютерных навыков для обновления драйверов вручную, вы можете сделать это автоматически с помощью Водитель Easy .Вам не нужно точно знать, на какой системе работает ваш компьютер, вам не нужно рисковать, загружая и устанавливая неправильный драйвер, и вам не нужно беспокоиться о том, чтобы сделать ошибку при установке.
Вы можете обновить драйверы автоматически с помощью Свобода или же версия Pro Driver Easy. Но с версией Pro это займет всего 2 клика (и вы получите полную поддержку и 30-дневную гарантию возврата денег):
- Скачать и установите Driver Easy.
- Запустите Driver Easy и щелкните Сканировать сейчас кнопка. Driver Easy просканирует ваш компьютер и обнаружит проблемы с драйверами.
- Нажмите Обновить рядом с вашим устройством, чтобы автоматически загрузить правильную версию этого драйвера, а затем вы можете установить ее вручную. Или нажмите Обновить все для автоматической загрузки и установки правильной версии всех драйверов, которые отсутствуют или устарели в вашей системе (для этого требуется Pro версия — вам будет предложено выполнить обновление, когда вы нажмете Обновить все ).
Вы можете сделать это бесплатно, если хотите, но отчасти это делается вручную. Если у вас возникли проблемы с Водитель Easy , обратитесь в службу поддержки Driver Easy по адресу support@drivereasy.com За советом. Вы должны прикрепить URL-адрес этой статьи, чтобы они могли вам лучше помочь.
Надеюсь, одно из приведенных выше исправлений поможет вам решить эту досадную проблему. Пожалуйста, оставьте свой комментарий ниже, если у вас есть какие-либо вопросы.
Переход на новую операционную систему может быть сложноватым процессом, особенно если вы не готовы к нему. Одна из самых распространенных ошибок, которую люди делают при установке Windows 7, — это небрежное отношение к процессу. В этой статье мы расскажем вам о том, как подготовиться к установке Windows 7 и как избежать долгой установки.
Первое, что необходимо сделать, — это резервное копирование всех ваших данных. Установка новой операционной системы может привести к потере данных, если что-то пойдет не так. Поэтому перед установкой Windows 7 создайте резервную копию всех важных файлов и папок. Используйте внешний жесткий диск или облачное хранилище, чтобы не потерять свои данные.
Кроме того, прежде чем начать процесс установки, убедитесь, что ваш компьютер соответствует минимальным системным требованиям для Windows 7. Проверьте процессор, оперативную память, свободное место на диске и графическую карту. Если ваш компьютер удовлетворяет всем требованиям, то можно приступать к установке.
Важно помнить, что установка Windows 7 может занять некоторое время. Поэтому не выключайте компьютер во время установки. Нажать кнопку «Выключить» может показаться привлекательной идеей, но это приведет к прерыванию установки и возможной потере данных. Подождите, пока процесс завершится, и только затем выключайте компьютер.
Если вы следуете этим советам и подготовитесь к установке Windows 7 заранее, то сможете избежать долгой установки и потери данных. Помните, что важно внимательно следовать инструкциям, чтобы не допустить ошибок. Удачной установки!
Содержание
- Подготовка к настройке операционной системы Windows 7
- Не выключайте компьютер!
- Как избежать долгой установки?
Подготовка к настройке операционной системы Windows 7
Перед началом процесса настройки операционной системы Windows 7 необходимо выполнить ряд подготовительных действий. Это поможет избежать проблем и сократить время установки.
- Сделайте резервную копию данных
- Перед началом установки Windows 7 рекомендуется создать резервную копию всех важных данных, хранящихся на вашем компьютере. Это позволит избежать потери информации в случае сбоев или ошибок в процессе установки. Вы можете использовать внешний жесткий диск, облачное хранилище или другие способы для создания резервной копии данных.
- Проверьте системные требования
- Убедитесь, что ваш компьютер соответствует системным требованиям операционной системы Windows 7. Установка ОС на компьютер с неподходящей конфигурацией может привести к нестабильной работе и проблемам с производительностью.
- Подготовьте установочный носитель
- Если у вас есть установочный диск или USB-накопитель с операционной системой Windows 7, убедитесь, что он находится в исправном состоянии и готов к использованию. Если у вас нет установочного носителя, вам потребуется создать его с помощью оригинального диска или образа установки.
- Отключите ненужные устройства
- Перед началом установки Windows 7 рекомендуется отключить все ненужные устройства, подключенные к компьютеру. Это может включать в себя внешние жесткие диски, принтеры, сканеры и другие периферийные устройства. Оставьте подключенным только основные устройства, такие как клавиатура, мышь и монитор.
Следуя этим рекомендациям, вы сможете подготовиться к настройке операционной системы Windows 7 безопасно и эффективно.
Не выключайте компьютер!
При подготовке к настройке Windows 7 очень важно не выключать компьютер во время процесса установки. Это может привести к серьезным проблемам и ошибкам, а также повредить операционную систему. Чтобы избежать долгой установки Windows 7, следуйте этим рекомендациям:
- Перед началом установки убедитесь, что у вас есть достаточно свободного места на жестком диске
- Отключите все внешние устройства от компьютера, такие как принтеры, сканеры, флешки и т.д.
- Убедитесь, что компьютер подключен к источнику питания и заряжен
- Не выполняйте другие задачи на компьютере во время установки
- Обязательно сохраните все важные файлы с компьютера, так как процесс установки может потребовать форматирования диска
Следуйте этим простым правилам и не выключайте компьютер до завершения установки Windows 7, чтобы избежать проблем и ускорить процесс установки операционной системы.
Как избежать долгой установки?
При установке операционной системы Windows 7 может потребоваться некоторое время для завершения процесса. Однако, существует несколько способов, которые могут помочь вам избежать долгой установки и ускорить процесс настройки Windows 7.
1. Проверьте системные требования: перед установкой операционной системы Windows 7 убедитесь, что ваш компьютер соответствует требованиям Microsoft. Это позволит избежать возможных задержек и проблем в процессе установки.
2. Максимально очистите жесткий диск: перед установкой Windows 7 рекомендуется удалить все ненужные файлы и программы с вашего компьютера. Это поможет освободить место на жестком диске и ускорить процесс установки.
3. Отключите ненужное оборудование: если у вас подключено к компьютеру множество ненужных устройств, отключите их на время установки Windows 7. Некоторые устройства могут замедлить процесс установки или вызвать сбой.
4. Проверьте наличие обновлений: перед установкой операционной системы Windows 7 убедитесь, что вы имеете последние обновления для вашей предыдущей операционной системы. Обновления помогут избежать возможных ошибок и сбоев в процессе установки.
5. Используйте чистую установку: если вы обновляете предыдущую версию Windows, рекомендуется выполнить чистую установку. Она может занять больше времени, но поможет избежать проблем, связанных с обновлением.
6. Используйте быстрые настройки: в процессе установки Windows 7 вы можете выбрать быстрые настройки, которые помогут ускорить процесс. Однако, убедитесь, что настройки соответствуют вашим требованиям и предпочтениям.
Следуя этим рекомендациям, вы сможете ускорить процесс установки операционной системы Windows 7 и избежать долгого ожидания.
Время от времени Microsoft выпускает крупное обновление Windows, установить которое можно как через Центр обновлений, так и непосредственно со смонтированного ISO-образа с новой версией операционной системы. В среднем эта процедура занимает час-два, но иногда апдейт может принести вам неприятный сюрприз. На одном из этапов обновления, когда на экране наблюдается сообщение «Подготовка Windows. Не выключайте компьютер», у пользователя может возникнуть ощущение, что процесс попросту завис. Проходит час, два, три, пять или десять, а просьба подождать продолжает висеть на экране. Неудивительно, что многие теряют терпение и выключают компьютер, в результате чего система откатывается к старой версии, причём не всегда благополучно.
Что делать, если на экране долго висит сообщение «Подготовка Windows. Не выключайте компьютер»
Зависание или аномально медленный процесс обновления
Сразу отметим, что сталкиваться с описанной проблемой чаще всего приходится пользователям слабых компьютеров, особенно с жёсткими дисками HDD. На форуме Microsoft встречаются сообщения юзеров, у которых процедура обновления занимала более суток. Вот уж где пример выдержки и терпения! Если у вас слабый компьютер, возможно, вам тоже стоит набраться терпения и дать установщику сделать своё дело. Мажорное обновление Windows — процесс сам по себе довольно трудоёмкий.
Распаковка загруженных пакетов, замена старых файлов новыми, создание папки Windows.old с резервными копиями файлов старой версии — всё это занимает немало времени, но хуже всего то, что в Microsoft не додумались снабдить экран обновления индикатором, по которому пользователь мог бы судить о продвижении процесса или его зависании. Исключать последнее нельзя, процесс действительно может зависнуть вследствие ошибки в самом обновлении, ошибки на жёстком диске или аппаратной несовместимости. Так как же понять, продолжает ли система обновляться или процедура и впрямь зависла?
Первым делом смотрим на анимацию вращающегося кружка, если он замер и это положение не меняется более 20 минут, скорее всего, процесс действительно завис. Косвенно на зависание обновления также станет указывать отсутствие индикации жёсткого диска. Подождите ещё немного и, если ничего не изменится, приступайте к внеплановому решению проблемы.
Прервите процесс обновления нажатием Ctrl + Alt + Del
Для начала можно попробовать прервать процедуру обновления нажатием комбинации Ctrl + Alt + Del, правда, этот способ срабатывает далеко не всегда. Тут всё зависит от того, какой именно в данный момент компонент обновляется. В удачном случае вы попадёте на экран входа в учётную запись, войдите в неё и попробуйте установить пакет обновления повторно.
Принудительная перезагрузка
Если Ctrl + Alt + Del не помогает, зависшую установку обновлений можно прервать в принудительном режиме, нажав Reset или кнопку питания (на ноутбуке). При следующей загрузке просьба подождать может появиться вновь, но уже ненадолго, и в скором времени вы должны будете попасть на экран входа в систему. Войдя в учётную запись, удалите содержимое папки C:\Windows\SoftwareDistribution, в которую Центр обновления загружает пакеты обновления и попробуйте выполнить апдейт повторно. Если система не позволяет очистить этот каталог, остановите на время службу обновления из оснастки управления службами.
Перезагрузитесь с использованием безопасного режима
Вполне допускаем, что кому-то из пользователей придёт в голову мысль обновить Windows в безопасном режиме, но делать этого не следует по той причине, что в процессе обновления мастер-установщик проверяет активность устройств и компонентов, а так как в безопасном режиме некоторые из них отключены, мастер не сможет правильно опознать компоненты, требующие обновления, что чревато возникновением ошибок.
Другое дело — загрузка в безопасном режиме с последующей перезагрузкой в режиме обычном и повторной установкой обновлений. Выключив компьютер принудительно, нажмите F8 при его включении, чтобы попасть в меню загрузки и выберите «Безопасный режим». Однако, если у вас включён быстрый запуск, клавиша F8 не сработает (в Windows 10 с этой опцией вообще проблемы) и грузиться в безопасном режиме придётся из интерфейса msconfig в работающей системе.
Восстановление системных файлов
Исключите повреждение системных файлов, для чего загрузите компьютер с установочного диска, а когда на экране появится окно мастера-установщика, нажмите Shift + F10 и выполните в открывшейся командной строке sfc /scannow и дождитесь завершения процедуры сканирования. Эту же проверку можно выполнить и в работающей системе.
Откат и восстановление системы
Коли дела уж совсем плохи, и после прерывания процедуры обновления система отказывается загружаться, sfc /scannow не работает, придётся прибегнуть к восстановлению системы. Загрузившись с установочного диска, перейдите по цепочке Восстановление системы → Поиск и исправление неисправностей и выберите одну из опций:
1. Восстановление системы — выполняет откат к предыдущей системной точке восстановления.
2. Удалить обновления — удаляет последнее установленное исправление или обновление.
3. Вернуться к предыдущей сборке — опция будет доступна, если в процессе обновления сформировался набор файлов предыдущей сборки.
4. Восстановление образа системы — воспользоваться этой опцией смогут только те, кто заранее позаботился о создании резервной копии системного раздела.
Полезные советы
И напоследок позвольте дать вам пару советов, которые минимизируют появление проблем с обновлением системы
• Поскольку Microsoft уже не раз выпускала апдейты с багами, чтобы затем их выискивать и исправлять, не спешите устанавливать обновления. Лучше отложите их или даже отключите, к тому же вам ничто не мешает взять процесс обновления под свой контроль с помощью специальных утилит, в коих сегодня нет недостатка.
• Перед тем как приступать к обновлению, создайте на всякий случай полную резервную копию системного раздела средствами Windows или сторонних программ-бэкаперов, такая копия выручит вас даже тогда, когда все прочие инструменты окажутся бессильны.
Ошибки, связанные с обновлениями операционной системы, могут доставить массу неприятностей. Чаще всего мы можем видеть бесконечную настройку или установку очередного апдейта при загрузке Windows. В этой статье поговорим о том, как избавиться от данной проблемы разными способами. Устранение неполадок обновления Windows Причин, вызывающих проблемы с апдейтом системы, довольно много. Основными являются сбои в работе служб, отвечающих за обновление, повреждение файлов при скачивании, ошибки при установке, вызванные различными факторами – вирусом или антивирусом или некорректными действиями пользователя. Поскольку точно определить причину мы не можем, то решения проблемы должны быть универсальными, то есть быть направленными на устранение всех причин разом. Далее рассмотрим два варианта действий.
Для начала необходимо выполнить восстановление Виндовс к тому состоянию, в котором она была до попытки установки обновления. Обусловлено это тем, что загрузить систему и произвести в ней какие-либо действия не представляется возможным.
- Перезагружаем компьютер в «Безопасный режим».Подробнее: Как войти в безопасный режим в Windows 10, Windows 8, Windows 7, Windows XP
- Вызываем утилиту восстановления из строки «Выполнить» (Win+R). Нам поможет вот такая команда:rstrui.exe

Нажимаем «Далее». 
После нажатия «Готово» утилита начнет процесс восстановления с перезагрузкой компьютера. 
Если в безопасный режим войти не получается, то придется воспользоваться установочным дистрибутивом, записанным на диск или флешку. С этого носителя необходимо загрузить компьютер. Подробнее: Как выставить загрузку с флешки После этапа выбора языка нажимаем на ссылку, запускающую средство восстановления.
В разных редакциях Виндовс последовательность дальнейших действий будет отличаться. Windows 10 и 8
Данный промежуточный шаг в Виндовс 10 отсутствует, поэтому, если установлена «десятка», то сразу переходим к следующему пункту.



Windows 7
Windows XP
С ХР дело обстоит немного сложнее. Восстановление производится путем удаления старых системных файлов и копированием на диск новых. Пользовательские документы при этом останутся на своих местах.
Подробнее: Способы восстановления Windows XP
Уже на этом этапе проблема может быть решена, но не стоит преждевременно расслабляться. Нам еще предстоит установить обновления, а этот процесс наверняка вызовет повторное проявление неполадки.
Способ 1: Скрипт сброса параметров
Данное средство позволяет сбросить настройки «Центра обновлений» и устранить сбои в работе отвечающих за апдейт служб.
Этот вариант является универсальным для всех версий Виндовс, начиная с ХР.
Способ 2: Утилиты DISM и SFC
DISM – это консольная (для «Командной строки») утилита, предназначенная для работы с образами Windows. С ее помощью можно вернуть работоспособность компонентам, отвечающих за обновления системы. SFC, в свою очередь, позволяет выявить и восстановить поврежденные системные файлы.
Этот способ поможет решить проблему на системах Windows 8 и 10.
-
Для работы нам потребуется «Командная строка», запущенная от имени администратора. В системном поиске вводимcmd
Кликаем ПКМ по найденному приложению и выбираем соответствующий пункт.
Далее вводим следующую строку:dism.exe /online /cleanup-image /restorehealth
Нажимаем ENTER и ждем завершения процесса.
Запускаем сканирование системных файлов командойsfc /scannow
Снова ожидаем, пока утилита справится со своей задачей.
Способ 3: Установка пакета обновлений
Данный пакет содержит в себе файлы, необходимые для успешного обновления. Он должен быть предварительно установлен в систему, на которой планируется произвести данную процедуру.
Этот способ подходит для устранения неполадки на Windows 7.
Скачать пакет для 32-битных систем
Скачать пакет для 64-битных систем
После загрузки достаточно запустить полученный файл и дождаться завершения установки. После этого можно сразу приступать к инсталляции апдейтов «винды».
Как видите, для всех версий Виндовс имеются свои варианты решения проблем с обновлениями. В нормальных условиях, то есть при обычных сбоях, данные рекомендации работают отлично. Если же не удалось восстановить нормальную работу «Центра обновлений», то стоит обратить свое внимание на возможность заражения ПК вирусами.
Подробнее: Борьба с компьютерными вирусами
В некоторых случаях система совсем отказывается работать вне зависимости от наших действий. Выход в такой ситуации один – полная переустановка «винды».
Сообщение «Подготовка Windows. Не выключайте компьютер.» висит постоянно. Система не загружается. Что делать?
Очевидно, любой пользователь Windows при выключении или перезагрузке компьютера очень часто видел сообщение «Подготовка Windows. Не выключайте компьютер». Это нормально и касается либо первоначальной настройки системы, либо установки важных обновлений. Но ведь встречаются и такие ситуации, когда сообщение долго не пропадает с экрана, а терминал не выключается или при перезагрузке система не стартует. С чем это связано, как избавиться от такой проблемы, читайте далее.
Подготовка Windows
Установку системы сейчас рассматривать не будем. По всей видимости, появление сообщения «Подготовка Windows. Не выключайте компьютер» большей частью связано с неисправностью жесткого диска, когда файлы операционной системы на него скопированы, а запустить их для первоначальной настройки не представляется возможным. Здесь придется либо проверять диск изначально, либо менять его вообще.
Другое дело – установка обновлений. Действительно, после завершения скачивания критически важных пакетов сообщение «Подготовка Windows. Не выключайте компьютер» свидетельствует о том, что система производит их интеграцию и настройку. Но зависание или зацикленность этих процессов может появиться совершенно неожиданно.
На экране долго висит «Подготовка Windows. Не выключайте компьютер». Причины зависания
Что же может стать причиной такого поведения операционной системы? Судя по всему, никто точно назвать причину не может. Но в большинстве случаев можно предположить, что такой сбой связан со службами, курирующими поиск и инсталляцию загруженных пакетов.
Иными словами, сбои наблюдаются в «Центре обновления». То ли его компоненты повреждены, то ли служба работает некорректно, то ли действительно что-то произошло с винчестером. Избавиться от появления ситуации, когда уведомление «Подготовка Windows. Не выключайте компьютер» висит слишком долго, а система не подает признаков жизни, обычной перезагрузкой невозможно (сообщение при рестарте может появиться снова). Поэтому придется применять радикальные методы.
Как решить проблему самым простым методом?
Первое предлагаемое решение состоит в использовании безопасного старта. Для систем ниже десятой версии в самом начале загрузки необходимо использовать стандартный вход в расширенное меню путем нажатия клавиши F8, после чего выбирается загрузка последней удачной конфигурации.
Если это не поможет, и при рестарте сообщение «Подготовка Windows. Не выключайте компьютер» долго не пропадает с экрана, снова работая с обновлениями, можно несколько раз принудительно перезагрузить систему для того, чтобы стартовало автоматическое восстановление.
Если этого не произошло, оптимальным вариантом станет загрузка в безопасном режиме, после чего нужно будет произвести откат самостоятельно, используя для этого либо стандартный раздел восстановления в «Панели управления», либо запустив командную консоль со строкой rstrui.exe с последующим выбором точки отката.
Примечание: в Windows 10 разных сборок вход в безопасный режим может осуществляться через меню диагностики или при старте со съемного носителя.
Отключение «Центра обновлений»
Итак, предполагаем, что система в безопасном режиме все-таки загрузилась. Первым делом необходимо деактивировать службу «Центра обновления».
В ОС ниже десятой модификации произвести отключение можно непосредственно в соответствующем разделе «Панели управления». В Windows 10 такая процедура производится исключительно через раздел служб. Будем отталкиваться именно от этого раздела, поскольку данное решение является универсальным для всех систем Windows.
Сначала необходимо войти в редактор, используя для этого консоль «Выполнить» и команду services.msc, найти там «Центр обновления», через ПКМ или двойным кликом вызвать окно редактирования параметров, остановить службу, выставить тип ее запуска на отключенный, после чего произвести рестарт системы.
Удаление апдейтов
Однако бывает так, что, например, соответствующее сообщение в Windows 10 («Подготовка Windows. Не выключайте компьютер») появляется снова только по причине того, что апдейты уже были загружены, но система упорно пытается произвести их настройку. Для исправления ситуации их нужно полностью удалить.
Для этого загружаем систему все в том же безопасном режиме, переходим к разделу программ и компонентов, выбираем раздел просмотра установленных обновлений и удаляем последние загруженные пакеты. Поскольку отвечающая за функционирование «Центра обновления» служба находится в деактивированном состоянии, ручной поиск с исключением сбойных обновлений запускать не имеет смысла. По завершении удаления производим перезагрузку. По идее, система должна загрузиться в обычном режиме.
Другие возможные причины и методы их устранения
Теперь коротко о том, почему сообщение «Подготовка Windows. Не выключайте компьютер» может циклично появляться при перезагрузке. Возможно, ситуация связана с вирусным воздействием. Если старт не представляется возможным даже в безопасном режиме, необходимо проверить компьютер какой-нибудь дисковой программой, вроде Kaspersky Rescue Disk, с указанием сканирования всех загрузочных записей, скрытых объектов и имеющихся разделов.
В случае с повреждениями жесткого диска следует произвести старт со съемного носителя и проверить сам винчестер на предмет наличия ошибок с использованием атрибутов восстановления поврежденных секторов.
Если же безопасная загрузка хоть как-то работает, возможно, восстановить диск получится за счет использования программы HDD Regenerator. Надежды на благоприятный исход, конечно, мало, но попробовать стоит. Отзывы об этом приложении довольно неоднозначны, поэтому советовать его как средство, обязательное к применению, нельзя.
Теперь вы знаете, что делать, если увидите надпись «Подготовка windows. Не выключайте компьютер».