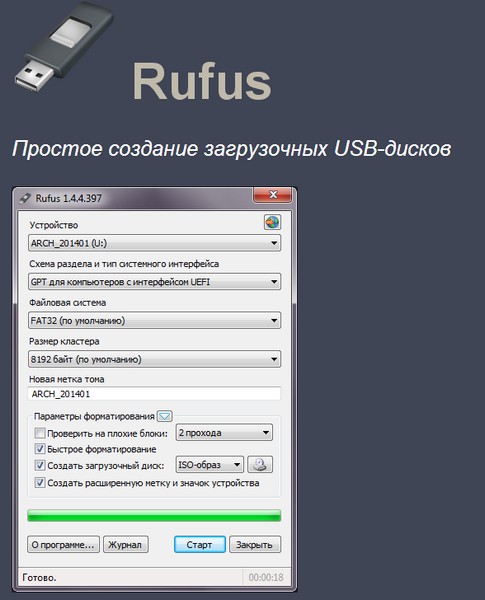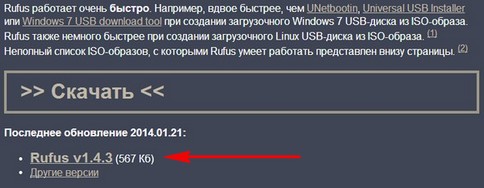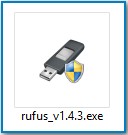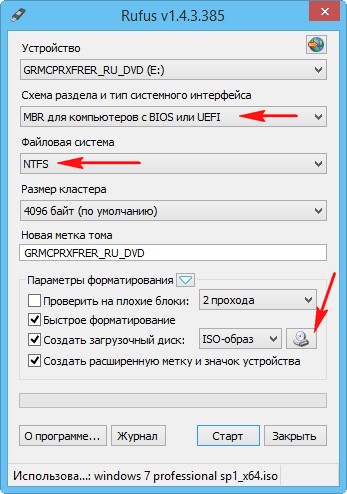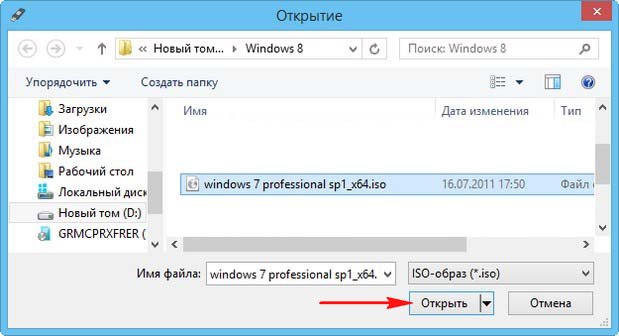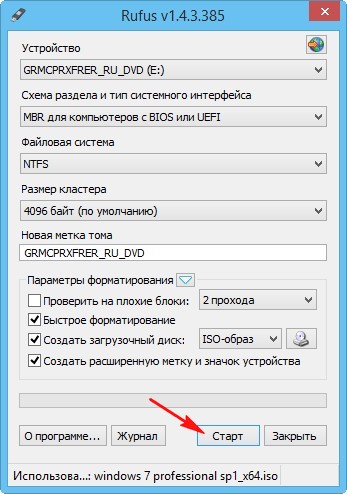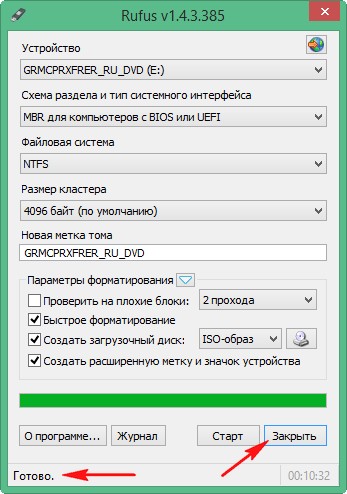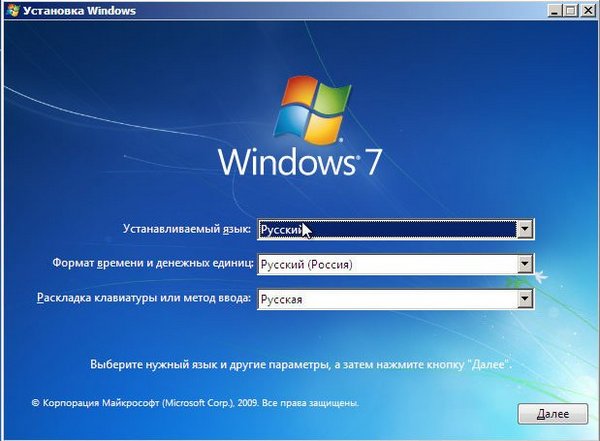Создать загрузочную флешку на USB-носителе предельно просто. Даже для тех, кто делает это впервые.
Подготовка
Сначала нужно скачать программу Rufus, она распространяется бесплатно, вне зависимости от версии. Любой пользователь может скачать стандартную программу и Portable. Они отличаются только особенностями запуска на компьютере.
Если использовать портативное приложение, то при первом сеансе нужно будет выбрать настройки, а при последующей работе все параметры будут загружаться из реестра. При этом устанавливать программу не нужно.
Настройка программы Rufus
После скачивания программу нужно запустить. В USB-порту компьютера или ноутбука уже должна находиться флешка, на которую будет записана Windows 7.
Окно запущенного Rufus выглядит следующим образом:
Программа автоматически выставляет настройки. Однако для правильной записи Windows 7 и ее дальнейшей беспроблемной установки понадобится вручную поменять некоторые параметры:
1. В поле «Устройство» выбрать название того USB-носителя, на который будет записываться ОС. Если к ПК подключено несколько флешек, откройте выпадающий список и выберите нужную. Чтобы избежать путаницы, перед началом записи переименуйте нужное USB-устройство — зайдите в мой компьютер, затем правой кнопкой мыши нажмите на флешку — «Переименовать».
2. В поле «Схема раздела есть 3 доступных варианта.
MBR для компьютеров с BOS или UEFI. Подходит для старых ноутбуков и ПК с устаревшим БИОС.
MBR для компьютеров с UEFI. Этот вариант стоит выбрать, если на ноутбук или ПК установлен новый БИОС.
GPT для компьютеров с UEFI. Такую схему раздела нужно выбрать, если объем жесткого диска превышает 2 Тб.
3. Поле «Файловая система» предлагает выбрать «NTFS» или «FAT32». Нужно нажать на первый вариант. Систему FAT32 следует выбрать в том случае, если образ Windows занимает менее 4 Гб.
4. Размер кластера можно оставить таким, каким его выбрала программа Rufus автоматически.
После детальной настройки необходимо в поле «Создать загрузочный диск» установить вариант «ISO-образ». Осталось нажать на значок диска справа. После этого откроется папка на жестком диске, где лежит ISO-образ Windows 7. Если программа открыла не ту папку, нужно перейти в раздел, куда был скачан образ операционной системы. Затем выбрать его левой клавишей мыши и нажать «Открыть».
Запись образа Windows 7
Теперь осталось запустить программу Rufus и начать запись операционной системы на флешку. Для этого нажмите «Старт».
Перед записью всплывет предупреждающее окно. Нужно подтвердить, что вы осведомлены о полном удалении всех данных с флешки перед записью.
Время создания загрузочного USB-носителя составляет от 3 до 20 минут, в зависимости от мощности компьютера и нагрузки на процессор.
Вывод
Rufus — одна из лучших программ по записи Windows на USB-флешки. Она не имеет ограничений по версии ОС или объему накопителя. Следуя пошаговой инструкции из статьи, вы за несколько минут создадите рабочую загрузочную флешку.
Как создать загрузочную флешку Windows 7 программой Rufus? Привет друзья! Я такой же обычный пользователь как и вы, зовут меня Alex, работаю консультантом в компьютерном супермаркете НИКС. Совсем недавно написал нашему админу в комментарии, что для создания загрузочной флешки можно воспользоваться программой Rufus.
- Примечание: читайте нашу новую статью — Как пользоваться обновившейся до версии 2.0 Rufus или как установить Windows 8, 8.1, 10 прямо на флешку при помощи кнопки Windows To Go.
Эта прога очень простая и создать с помощью неё загрузочную флешку Windows 7 так же просто как и с помощью программы WinSetupFromUSB. На что наш админ пробурчал что-то невнятное, вроде — «Возьмите да напишите сами, я сейчас другую статью пишу, вот?»
Подумал я немного и решил, что написать такую статью для меня вовсе не трудно, тем более наш с Вами сайт http://remontcompa.ru помогал мне уже много раз, ну думаю, напишу небольшое руководство и может оно кому-нибудь пригодится, вроде как бы вклад в общее дело компьютерного образования людей.
Программу Rufus я знаю, загрузочную флешку с помощью этой программы создавал уже много раз. С помощью Rufus можно создать загрузочную флешку Windows 7, Windows 8 и даже Windows XP! Также можно создать загрузочную UEFI флешку Windows 7
Как создать загрузочную флешку Windows 7 программой Rufus
На официальном сайте программы
http://rufus.akeo.ie
всё просто, выбираем:
Скачать <<
Последнее обновление 2014.01.21:
Rufus v1.4.3 (567 Кб)
Скачивается установщик программы.
Rufus работает без установки, её можно носить с собой на флешке. Запускаем программу.
В главном окне программы в самой первой графе Устройство выбираем букву нашей флешки.
Схема раздела и тип системного интерфейса.
Здесь немножечко внимания. Если вы собираетесь создать загрузочную флешку Windows 7 и установить операционную систему на компьютер или ноутбук с обычным БИОС, значит выбираем первый пункт MBR для компьютеров с БИОС или UEFI (в большинстве случаев).
Если вы хотите установить Windows 7 на компьютер с БИОСом UEFI и вы хотите преобразовать ваш жёсткий диск в стандарт формата размещения таблиц разделов GPT, тогда отмечаем второй пункт MBR для компьютеров с интерфейсом UEFI или третий пункт GPT для компьютеров с интерфейсом UEFI.
Думаю, что после создания загрузочной флешки, вам нужно будет настроить соответственно сам БИОС UEFI, как это сделать, читайте в подробной статье Как установить Windows 7 на GPT-диск
Файловая система.
Рекомендую выбрать файловую систему NTFS, но это если вы создаёте простую загрузочную флешку, я имею ввиду не UEFI.
Размер кластера оставляем (по умолчанию).
Теперь осталось только выбрать ISO образ Windows 7. Нажимаем на значок DVD-рома
и указываем в открывшемся окне проводника ISO образ Windows 7. Открыть.
Старт.
5 минут и загрузочная флешка готова.
Далее нам остаётся только загрузить ваш компьютер или ноутбук с созданной нами загрузочной флешки Windows 7. Если вы не знаете как это сделать читайте статью Как загрузить компьютер или ноутбук с флешки. Например я никогда не меняю настройки БИОСа, а использую загрузочное меню ноутбука, у каждого производителя компьютера за это отвечает своя кнопка, например на моём ноутбуке F12, жму на неё при загрузке и попадаю в загрузочное меню, выбираю загрузочную флешку и жму Enter.
Далее всё как при обычной установке Windows 7
Содержание
- Для создания загрузочной флешки пользователю необходимо:
- Как создать загрузочную флешку с операционной системой Windows 7?
- Вопросы и ответы
Современное разнообразие программного обеспечения и прочих инструментов сводит к минимуму сложность установки операционной системы самостоятельно, без привлечения специалистов. Это экономит время, деньги и позволяет пользователю набираться опыта в процессе работы.
Для того, чтобы максимально быстро установить или переустановить операционную систему, сперва нужно создать загрузочный диск, воспользовавшись специальным программным обеспечением.
Rufus — невероятно простая, но очень мощная программа для записи образов на съемные носители. Она поможет буквально в несколько кликов без ошибок записать образ операционной системы на флешку. К сожалению, мультизагрузочную флешку создать не получится, однако записать простой образ она может сполна.
Скачать последнюю версию Rufus
Для создания загрузочной флешки пользователю необходимо:
- Компьютер с установленной Windows XP или последующими версиями операционной системы.
- Скачать программу Rufus и запустить ее.
- Иметь под рукой флешку с памятью, достаточной для записи образа.
- Образ операционной системы Windows 7, который нужно записать на флешку.
- Скачайте и запустите программу Rufus, она не требует установки.
- После запуска программы вставьте в компьютер требуемую флешку.
- В Rufus, в выпадающем меню выбора съемного носителя, найдите свою флешку, если она не единственный подключенный съемный носитель.
- Три следующих параметра — Схема раздела и тип системного интерфейса, Файловая система и Размер кластера оставляем по умолчанию.
- Для избежания путаницы между заполненными съемными носителями можно задать имя носителя, на который сейчас будет записываться образ операционной системы. Имя можно выбрать абсолютно любое.
- Настройки по умолчания в Rufus полностью предоставляют необходимый функционал для записи образа, поэтому в большинстве случаев в пунктах ниже ничего менять не нужно. Эти настройки могут пригодиться более опытным пользователям для тонкой настройки форматирования носителя и записи образа, однако для обыкновенной записи базовых настроек достаточно.
- С помощью специальной кнопки выбираем необходимый образ. Для этого откроется обычный Проводник, и пользователь просто укажет место хранения файла и, собственно, сам файл.
- Настройка завершена. Теперь пользователю необходимо нажать кнопку Старт.
- Нужно подтвердить полное уничтожение файлов на съемном носителе во время форматирования. Будьте внимательны, не используйте носитель, на котором записаны важные и уникальные файлы!
- После подтверждния носитель будет форматирован, затем начнется запись образа операционной системы. О прогрессе выполнения в реальном времени будет уведомлять специальный индикатор.
- Форматирование и запись займет некоторое время в зависимости от размера образа и скорости записи носителя. После окончания пользователь будет уведомлен соответствующей надписью.
- Сразу же после окончания записи флешку можно использовать для установки операционной системы Windows 7.
Rufus — программа для очень простой записи образа операционной системы на съемный носитель. Она очень легкая, простая в управлении, полностью руссифицирована. Создание загрузочной флешки в Rufus занимает минимум времени, однако даёт результат высокого качества.
Изучите также: Программы для создания загрузочных флешек
Примечательно то, что данный способ можно использовать и для создания загрузочных флешек других операционных систем. Разница лишь в выборе необходимого образа.
Еще статьи по данной теме:
Помогла ли Вам статья?

В этой инструкции несколько простых способов сделать загрузочную флешку Windows 7 с помощью бесплатных программ и без программ. Обращу ваше внимание на то, что если вы уже записали такой накопитель, но с него не удается загрузиться, возможно, вы всё сделали правильно, но не изменили некоторые настройки БИОС/UEFI, подробнее об этом в материале Почему БИОС/UEFI не видит загрузочную флешку и как это исправить.
Прежде всего, для создания загрузочной флешки Windows 7 вам потребуется USB накопитель, размером 4-8 Гб (зависит от используемого образа ISO), а также образ ISO с Windows 7. К сожалению, на официальном сайте Майкрософт загрузка этого образа стала недоступной для большинства пользователей, но, надеюсь, он у вас есть в наличии. Также может быть полезным: Лучшие программы для создания загрузочной флешки, Как сделать загрузочную флешку Windows 10.
Создание загрузочной флешки в официальной утилите Windows 7 USB/DVD Download Tool
Через некоторое время после выхода ОС Windows 7 Майкрософт представила специальную бесплатную утилиту для записи загрузочной флешки или диска DVD. Программа доступна и сегодня, но учитывайте, что подойдет она только для установки в режиме Legacy на диск MBR (если вы не знаете, что это такое, то, если кратко: старые компьютеры и ноутбуки использовали только такой режим, современные по умолчанию используют загрузку UEFI и диски GPT, но можно переключить и на старый режим).
Порядок создания загрузочной флешки Windows 7 в утилите состоит из следующих шагов:
- Запустите Windows 7 USB/DVD Download Tool, нажмите кнопку Browse и укажите путь к образу ISO с Windows 7.
- На следующем шаге нажмите USB Device, чтобы записать образ на флешку.
- Выберите ваш USB накопитель и нажмите Begin copying. Вас предупредят о том, что все данные с флешки будут удалены, если вы согласны — нажмите кнопку Erase all data.
- По завершении вы получите готовую загрузочную флешку для установки Windows Если при создании вы увидите красную полосу и сообщение «We were unable to run bootsect to make the USB device bootable», запустите командную строку от имени администратора и введите команду bootsect /nt60 E: (заменив E вашей буквой флешки). После успешного выполнения команды флешка станет загрузочной.
Скачать Windows 7 USB/DVD Download Tool вы можете с официального сайта — wudt.codeplex.com Обновление: указанный сайт более не предоставляет загрузки Windows 7 USB/DVD Download Tool, но вы можете использовать способ загрузки удаленных с официальных сайтов программ из веб-архива.
Загрузочная флешка Windows 7 в Rufus
Rufus — одна из самых популярных бесплатных программ для создания загрузочных USB накопителей, полностью на русском языке, которая, в том числе поможет сделать установочную загрузочную флешку Windows 7.
Порядок действий в программе очень простой:
- Выбираем флешку и, нажав кнопку «Выбрать» указываем путь к образу ISO Windows 7.
- Выбираем схему разделов диска (MBR для Legacy и GPT для UEFI).
- Остальные параметры в общем случае менять не следует, достаточно просто нажать кнопку «Старт» для начала записи накопителя. Имеющиеся данные с флешки будут удалены.
Подробная инструкция об использовании программы последней версии и где её скачать в статье: Загрузочная флешка в Rufus.
Как сделать загрузочную флешку Windows 7 в UltraISO
UltraISO — очень популярная программа, которую многие используют для записи загрузочных накопителей в течение многих лет. Даже бесплатная версия программы позволяет выполнить запись образа на флешку и сделать её загрузочной, подойдет это и для Windows 7, причем накопитель будет работать и для Legacy (CSM) и для UEFI загрузки.
Отдельная подробная инструкция по использованию программы, видео и официальный сайт в материале Создание загрузочной флешки в UltraISO.
С помощью WinSetupFromUSB
Бесплатная программа WinSetupFromUSB позволяет записывать не только загрузочные, но и мультизагрузочные флешки сразу с несколькими образами. Например, вы можете на одном USB накопителей разместить не только Windows 7, но и другие версии системы. Обновление: для более удобного создания мультизагрузочной флешки рекомендую Ventoy.
В самом простом случае порядок действий в программе состоит из шагов:
- Выбрали USB накопитель, поставили отметку Format with FBinst и выбрали файловую систему (NTFS для Legacy и MBR, FAT32 для UEFI и GPT).
- Рядом с пунктом для выбора образов Windows 7, 8 и Windows 10 нажимаем по кнопке с многоточием и указываем ваш образ Windows 7.
- Нажимаем кнопку «Go» и подтверждаем удаление имеющихся данных с накопителя.
Более подробно о программе, а также о том, как записать несколько образов в инструкции Загрузочная флешка в WinSetupFromUSB.
Загрузочная флешка Windows 7 без программ
Также вы можете создать загрузочный накопитель Windows 7 без использования каких-либо сторонних программ. В случае, если вам требуется загрузка в режиме UEFI и установка на GPT диск, шаги будут следующими:
- Отформатируйте флешку в FAT32 средствами системы.
- Смонтируйте образ Windows 7 или откройте его архиватором.
- Скопируйте все файлы с образа на вашу флешку. В образе обязательно должна присутствовать папка EFI.
После такого простого копирования накопитель будет успешно загружаться в режиме UEFI при отключенном Secure Boot. Для загрузки в режиме Legacy шаги будут несколько отличаться.
Запустите командную строку от имени администратора и введите команду DISKPART, в результате Вы увидите приглашение для ввода команд DISKPART. По порядку введите следующие команды:
DISKPART>list disk (обратите внимание на номер, который соответствует Вашей флешке) DISKPART>select disk номер-флешки-из-предыдущей-команды DISKPART>clean DISKPART>create partition primary DISKPART>select partition 1 DISKPART>active DISKPART>format FS=NTFS quick DISKPART>assign DISKPART>exit
Этим мы закончили подготовку флешки к превращению ее в загрузочную. Смонтируйте образ Windows 7 в системе или вставьте диск с дистрибутивом ОС. Далее введите в командной строке команду:
CHDIR W7:\boot
Вместо W7 укажите букву диска с дистрибутивом Windows 7 или подключенного образа ISO. Далее введите:
bootsect /nt60 USB:
Заменив USB на букву флешки (но не убирая двоеточие). Ну и последняя команда, которая скопирует все нужные файлы для установки Windows 7:
XCOPY W7:\*.* USB:\ /E /F /H
В приведенной команде — W7 это буква диска с дистрибутивом операционной системы, а USB нужно заменить на букву USB накопителя. Процесс копирования файлов может занять продолжительное время, но в конце вы получите работающую загрузочную флешку Windows 7.
Видео инструкция
Надеюсь, один из методов подойдет в вашем случае. Если интересны более изощренные способы создания загрузочных накопителей, рекомендую ознакомиться со статьей Создание загрузочной флешки в Easy2Boot.
 Загрузочная флешка Windows 7 — как создать в Rufus для GPT и MBR дисков?
Загрузочная флешка Windows 7 — как создать в Rufus для GPT и MBR дисков?
Основные понятия
Загрузочная флешка — это обычный USB-накопитель (например, флешка или внешний жесткий диск), на котором сохранен «ISO-образ» операционной системы.
ISO-образ — это архивный файл, который содержит образ операционной системы, например Windows.
Обычно, когда вы включаете компьютер, он загружается с операционной системы, сохраненной на внутреннем жестком диске. Однако, запустив загрузочный USB, вы можете загрузить компьютер, используя ISO-образ USB.
Это может быть полезно, если вам понадобится восстановить или установить операционную систему на компьютер.
Как создать загрузочный USB с помощью Rufus
Чтобы создать загрузочный USB с помощью Rufus, все, что вам нужно, это:
- Скачать ISO образ по вашему выбору, например, Windows 7.
- USB-накопитель (флешки емкостью 8 ГБ должно быть достаточно для Windows 7, но убедитесь, что на карте поместится используемый ISO образ).
Подготовив все это, выполните следующие шаги, чтобы создать свой собственный загрузочный USB:
Шаг 1: Откройте Rufus и подключите USB-накопитель к компьютеру.
Шаг 2: Rufus автоматически обнаружит ваш USB. Нажмите на Устройство и выберите USB, который вы хотите использовать из выпадающего меню.
Шаг 3: Нажмите Выбрать. Rufus откроет окно браузера проводника файлов; найдите ISO-образ, который вы хотите записать на USB, и выберите его. Убедитесь, что опция Метод загрузки установлена на выбранном ISO-образе.
Какую выбрать схему разделов в руфус
Шаг 4: Обычно вы хотите создать стандартную установку Windows, и Rufus автоматически определит правильную схему разделов на основе вашего устройства, поэтому сохраните настройки по умолчанию. Однако при желании их можно изменить.
Используйте MBR, если ваша система работает на устаревшем BIOS, или вы отключили UEFI или включили CSM.
Используйте GPT, если ваша система работает с современным UEFI.
Шаг 5: Дайте метке тома имя по своему усмотрению или оставьте все как есть, и снова оставьте настройки по умолчанию для Файловой системы и размера кластера. Теперь нажмите кнопку Старт.
Систему FAT32 следует выбрать в том случае, если образ Windows занимает менее 4 Гб иначе выбирайте NTFS.
Если размер USB-накопителя недостаточно велик, вы получите сообщение об ошибке. В этом случае вам нужно будет начать сначала, используя другой USB-накопитель большего размера.
Запись образа на флешку
Шаг 6: Вы получите предупреждение о том, что все данные на USB будут уничтожены (это нормально). Нажмите OK, и Rufus начнет создавать ISO-образ на USB.
Данные с флешки будут удалены, заранее скопируйте данные!
Шаг 7: После того как Rufus закончит создание ISO-образа на USB, вы можете закрыть его, и ваш загрузочный USB готов к работе!
Вопросы задавайте в комментарии!