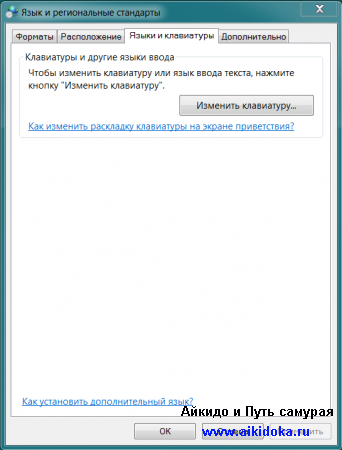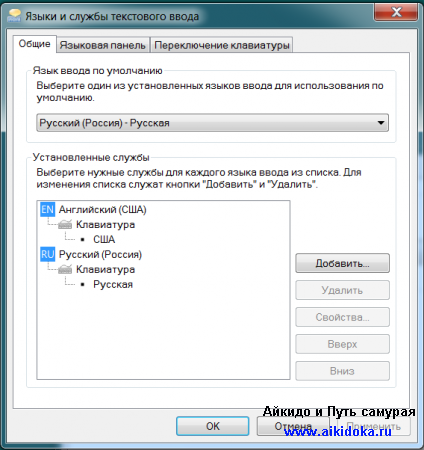Это происходит из-за того, что на компьютере, на котором просматривается сайт с иероглифами, не установлена поддержка японского языка и нет соответствующих шрифтов.
- Ниже предложенная инструкция позволит Вам решить эту и другие проблемы, а именно:
- — Установить в систему необходимые японские шрифты
- — Вы сможете видеть японские иероглифы на сайтах
- — Вы сможете печатать японский текст в любом текстовом приложении (блокнот, Ворд…) посредством IME со своей клавиатуры
- — Вы сможете читать Е-мейлы (и писать ответы) на японском языке.
Для этого нужен лишь установочный диск Вашей операционной системы, поскольку поддержка японского языка (иероглифов) на компьютере производится штатными средствами системы.
Речь идёт о системе Windows XP, Windows 7
Windows XP
Итак, Ваши шаги:
1.
Открываете панель управления.
Для тех, кто не знает: надо нажать кнопку «Пуск» в левом нижнем углу рабочего стола, выбрать пункт «Настройка», а в нём — «Панель управления»
2.
В «Панели Управления» выбираем компонент «Язык и региональные стандарты»:
3.
На вкладке «Языки» необходимо отметить флажок напротив опции «Установить поддержку языков с письмом иероглифами»:
4.
Нажимаем ОК и на запрос о загрузочном CD с Windows XP вставляем имеющийся у Вас дистрибутив в привод CD-ROM.
5.
После завершения процедуры установки в окне «Язык и региональные стандарты» нажимаем кнопку «Подробнее».
Вам откроется вот такое окно:
В этом окне надо нажать кнопку «Добавить»…
6.
… и в появившемся окошке выбрать:
- — Язык ввода — Японский
- — Раскладка клавиатуры или метод ввода (IME) — Японский (или Microsoft IME Standart 2002)
На этом процедура установки поддержки японского языка на компьютер завершена.
В результате, Вы имеете возможность переключать раскладку Вашей клавиатуры чередуя языки, установленные в Вашей системе:
— English-Russian-Japanese
Что касается самой языковой панели…
При переключении на японский язык вам будет важен пункт Input Mode (Способ ввода). Он отображается пиктограммой, которая похожа на большую буква «А».
По умолчанию данный режим установлен в значение Direct Input. В данном режиме с клавиатуры вводятся только латинские буквы, точно так же как в режиме ввода английского языка.
Чтобы активировать режим ввода хираганы или катаканы, необходимо либо выбрать его явно мышью в меню Input Mode. Для этого надо нажать на пиктограмму «А» и выбрать необходимый пункт.
Для более быстрого включения пункта «Хирагана» Вы можете использовать комбинацию клавиш на клавиатуре — «Alt и ~». Знак «~» расположен на кнопке с буквой «Ё».
Теперь, если Вы откроете, к примеру, текстовый редактор и наберёте хираганой — «nihongo» (печатая на клавиатуре знаками английского алфавита — nihongo), то данные знаки автоматически будут преобразованы в знаки японской хираганы:
Обратите внимание на то, что слово подчёркнуто пунктирной линией.
Если после ввода нужного слова Вам необходимо перевести его в иероглифическое написание, то для этого необходимо нажать клавишу «Пробел».
После этого действия введённое ранее слово будет преобразовано в иероглифы. В случае, если для данного написания имеется несколько вариантов иероглифического написания, то повторное нажатие клавиши «Пробел» приведёт к открытию контекстного меню со списком имеющихся вариантов для введённого слова, в том числе и написание катаканой.
Выбрав из списка нужное написание нажимаем клавишу «Ввод» (Энтер; Enter) и выбранное слово фиксируется в Вашем текстовом редакторе.
Если При написании слов хираганой не нужно преобразовывать их в иероглифы, то просто каждый раз нажимаете «Энтер».
Для быстрого переключения между Хираганой и Катаканой можно использовать комбинацию клавиш:
- — Ctrl+Caps Lock для хираганы и
- — Alt+Caps Lock для катаканы.
Клавиша «Caps Lock» находится слева под кнопкой «Tab».
Если у Вас нет установочного диска с системой, то для загрузки IME Вы можете воспользоваться официальным сайтом Microsoft и скачать данный пакет оттуда.
Вот ссылка на данный пакет — IME. Весит данный пакет более 50 Мб и рассчитан на поддержку лишь Office XP и Office 2002.
По этой причине рекомендуется всё же произвести включение поддержки японского языка с установочного диска Windows XP.
Надеюсь, что данные рекомендации Вам помогут…
Установка поддержки японского языка в Windows 7
Установка японского в Windows 7 весьма проста…
«Пуск» — выбираем «Панель управления» — далее «Язык и региональные стандарты» — переходим на вкладку «Раскладка клавиатуры» и нажимает «изменить клавиатуру»
В результате открывается такое окно:
Нажимаем кнопку добавить и в самом конце списка языков ставим галочку напротив пункта «Microsoft IME»
Сохраняем все изменения…
ВСЕ!
В результате в языковой панеле появляется дополнительный язык:
Выбрав пункт «Хирагана» вы можете печатать японские тексты непосредственно со своей клавиатуры…
- Настройка ПК и смартфонов
- 90700
Поддержка японского, корейского, китайского и любого другого языка уже встроена в Windows Vista и Windows 7, поэтому у вас не должно возникнуть проблем, как это может иметь место в случае с Windows XP при отсутствии под руками загрузочного диска. Если же вы не обнаружите японского языка в ходе описанной ниже процедуры, то воспользуйтесь Google IME.
Как и в Windows XP открываем Панель управления и запускаем компонент Язык и региональные стандарты:
На вкладке Языки и клавиатуры выбираем Изменить клавиатуру и в открывшемся окне жмём кнопку Добавить. Добавлять будем японскую клавиатуру под названием Microsoft IME:
Вот так за считанные секунды мы добились наличия трёх языков в Windows Vista:
Система ввода иероглифов (IME) в новой операционной системе не претерпела существенных изменений, поэтому с ней и соответствующей Языковой панелью вы сможете ознакомиться в статье, посвящённой поддержке японского языка в Windows XP.
В рассмотренной выше конфигурации есть очевидное неудобство – дублируется латинская раскладка клавиатуры: один раз она встречается в собственно английской клавиатуре и второй – в латинской расладке японской системы ввода, которая выставляется по умолчанию. Если вы редко печатаете на японском языке, эта лишняя латинская раскладка будет постоянно «мешаться под ногами» — вы будете всё время ошибаться в переключении с английского на русский, поскольку трудно уследить за тем, в какой из двух латинниц вы находитесь в данный текущий момент и сколько раз для этого надо ударить по клавишам.
Переключение раскладок по треугольникам EN — RU — JP(lat) или EN — RU — JP(あ)
происходит по горячему сочетанию клавиш Shift+Alt. Раскладки EN и JP(lat) дублируют друг друга.
К счастью, существует изящный способ выхода из этой ситуации. Суть его в том, чтобы оставить в системе лишь два основных языка – английский (по умолчанию) и русский, а японский язык сделать дополнительным к английскому, обеспечив возможность его лёгкого подключения по мере надобности.
Как ни странно это звучит – нам нужно всего лишь удалить Английский язык. Для этого переключаем Язык ввода по умолчанию на Японский (Япония), иначе система не позволит выполнить удаление:
Затем во вкладке Установленные службы отмечаем мышью Английский (США) и нажимаем кнопку Удалить, после чего остаётся то, что нам нужно:
В результате мы исключили лишнее звено в переключении языков, оставив лишь два основных – русский с английским – и один дополнительный – японский.
Теперь по сочетанию Shift+Alt происходит переключение
только между двумя раскладками: RU — JP(lat) либо RU — JP(あ)
Аналогичным образом лишняя Английская клавиатура удаляется и в Windows XP.
Windows 7 предлагает множество языковых опций для пользователей. Если вы хотите добавить японский язык в свою операционную систему, это можно сделать всего в несколько простых шагов. В этой статье мы подробно объясним вам, как добавить японский язык в Windows 7.
Во-первых, необходимо открыть панель управления вашей операционной системы. Для этого щелкните правой кнопкой мыши по кнопке «Пуск» в левом нижнем углу экрана и выберите «Панель управления».
После открытия панели управления вам необходимо выбрать раздел «Язык и региональные стандарты». Когда вы находитесь в этом разделе, вы должны выбрать опцию «Добавить язык».
Появится окно с доступными языками, где вам нужно найти и выбрать японский язык. В этом окне можно также установить язык отображения, локальные стандарты и клавиатуру для выбранного языка. После выбора японского языка, нажмите кнопку «OK».
После нажатия кнопки «OK» начнется процесс установки японского языка в вашу операционную систему. Это может занять некоторое время, поэтому будьте терпеливы. После завершения установки японского языка вам потребуется перезагрузить компьютер.
Теперь в вашей операционной системе Windows 7 установлен японский язык. Вы можете использовать его для печати, чтения и ввода текста на японском языке.
Надеемся, что данная инструкция окажется полезной для вас, если вам необходимо добавить японский язык в вашу операционную систему Windows 7. Следуйте этим шагам и наслаждайтесь возможностью использовать японский язык на вашем компьютере!
Содержание
- Как добавить японский язык в Windows 7
- Шаг 1: Открыть «Панель управления»
- Шаг 2: Выбрать «Язык и региональные стандарты»
- Шаг 3: Нажать на «Клавиатуры и языки»
- Шаг 4: Добавить новый язык — японский
Как добавить японский язык в Windows 7
Windows 7 предлагает возможность легко добавить поддержку японского языка, что позволит использовать японские символы и вводить текст на японском языке. Для этого следуйте инструкциям ниже:
- Откройте меню «Пуск» и выберите «Панель управления».
- В окне «Панель управления» найдите и откройте раздел «Язык и регион».
- В открывшемся окне выберите вкладку «Клавиатуры и языки».
- Нажмите на кнопку «Изменить клавиатуры».
- В разделе «Язык» нажмите на кнопку «Добавить».
- Найдите японский язык в списке и отметьте его галочкой. Нажмите «OK».
- Теперь вы можете выбрать японский язык в списке доступных языков и использовать его.
После добавления японского языка в Windows 7, вы сможете писать текст на японском языке с помощью virtual keyboard или с переключением клавиатуры на японскую раскладку. Также будет доступен ввод и отображение японских символов.
Шаг 1: Открыть «Панель управления»
- Нажмите кнопку «Пуск» в левом нижнем углу экрана.
- Выберите «Панель управления» в правой части меню «Пуск».
- Когда откроется новое окно «Панель управления», вы увидите различные категории настройки.
Примечание: Если у вас отсутствует пункт «Панель управления» в меню «Пуск», вы можете воспользоваться поиском. Просто введите «Панель управления» в поле поиска в меню «Пуск» и выберите соответствующий результат.
Шаг 2: Выбрать «Язык и региональные стандарты»
Чтобы добавить японский язык в Windows 7, необходимо выбрать соответствующую опцию в разделе «Язык и региональные стандарты». Следуйте инструкциям ниже для выполнения этого шага:
- Нажмите кнопку «Пуск» в левом нижнем углу экрана. В появившемся меню выберите пункт «Панель управления».
- В окне «Панель управления» найдите и выберите пункт «Часы, язык и регион».
- Далее выберите опцию «Язык и региональные стандарты».
- В открывшемся окне в разделе «Язык отображения» нажмите кнопку «Добавить язык».
- В появившемся списке найдите и выберите японский язык. Нажмите кнопку «ОК».
- После этого вам может потребоваться подтверждение установки дополнительного программного обеспечения и согласие на автоматическую установку раскладки клавиатуры и сетевых протоколов. Если предложенные опции вас устраивают, нажмите кнопку «Установить».
- Вернитесь в раздел «Язык и региональные стандарты» и убедитесь, что японский язык добавлен в список языков отображения.
- Нажмите кнопку «Применить» и затем «ОК».
Поздравляем! Вы успешно добавили японский язык в Windows 7. Теперь вы сможете использовать японский язык для ввода текста и отображения интерфейса операционной системы.
Шаг 3: Нажать на «Клавиатуры и языки»
После открытия окна «Панель управления» проскролльте вниз и найдите раздел «Категория». В этом разделе найдите и нажмите на ссылку «Клавиатуры и языки».
Если используется поиск по панели управления, просто введите «Клавиатуры и языки» в поле поиска и выберите соответствующий результат.
В разделе «Клавиатуры и языки» найдите иконку «Региональные и языковые параметры» и нажмите на нее.
Появится окно «Региональные и языковые параметры». На вкладке «Клавиатуры и языки» нажмите на кнопку «Изменить клавиатуры…».
В открывшемся окне «Региональные и языковые параметры» на вкладке «Клавиатуры и языки» нажмите на кнопку «Изменить клавиатуры…».
В окне «Языки» нажмите на кнопку «Добавить…» для добавления нового языка.
На вкладке «Языки» найдите и выберите нужный японский язык.
После выбора японского языка нажмите на кнопку «ОК» во всех открытых окнах. Японский язык будет добавлен в список доступных языков и его можно будет использовать на компьютере с операционной системой Windows 7.
Шаг 4: Добавить новый язык — японский
1. Нажмите на кнопку «Пуск» в левом нижнем углу рабочего стола.
2. В появившемся меню выберите пункт «Панель управления».
3. В окне «Панель управления» найдите категорию «Часы, язык и регион» и кликните на ней.
4. В открывшемся окне выберите пункт «Добавить язык».
5. Появится окно «Языки». Нажмите на кнопку «Добавить» в разделе «Язык интерфейса».
6. В списке доступных языков найдите и выберите «Японский».
7. Нажмите на кнопку «ОК», чтобы сохранить изменения.
8. После добавления японского языка вы можете перезагрузить компьютер, чтобы изменения вступили в силу.
9. После перезагрузки компьютера вы сможете использовать японский язык на вашем компьютере.
Японский язык поражает своей красотой и уникальностью. Он имеет древние корни и богатую историю, отображая неповторимую культуру и традиции Японии. Если вы заинтересованы в изучении японского языка или просто хотите расширить свои языковые возможности, вам могут понадобиться соответствующие языковые пакеты для вашей операционной системы Windows 7.
Установка японского языкового пакета на Windows 7 позволит вам взаимодействовать с японским контентом, включая веб-страницы, документы, программы и многое другое, в полной мере. Вам будет доступно печатание, чтение и ввод текста на японском языке, а также использование соответствующих японских раскладок клавиатуры.
Для загрузки японского языкового пакета откройте панель управления на своем компьютере с установленной операционной системой Windows 7. В панели управления найдите раздел «Язык и региональные стандарты» и выберите «Добавить язык» или «Язык интерфейса». В открывшемся окне выберите «Японский» и нажмите «Добавить». Следуйте инструкциям по установке, загрузка и установка японского языкового пакета займет некоторое время в зависимости от скорости вашего интернет-соединения.
После установки японского языкового пакета перезагрузите компьютер, чтобы изменения вступили в силу. Теперь вы можете использовать японский язык в своей операционной системе Windows 7. Установленный языковой пакет включает полезные инструменты, такие как словари, визуальные подсказки и поддержку ввода японских символов.
Содержание
- Официальные языковые пакеты
- Как скачать языковой пакет для Windows 7 на японский язык?
- Подробности о языковых пакетах для Windows 7
- Преимущества использования японского языка на Windows 7
Официальные языковые пакеты
Если вам нужен японский язык для операционной системы Windows 7, вы можете скачать официальные языковые пакеты с сайта Microsoft. Официальные пакеты предлагают полную поддержку японского языка, включая интерфейс операционной системы, правописание, грамматику и многое другое.
Для загрузки языковых пакетов перейдите на официальный веб-сайт Microsoft и найдите раздел «Языковые пакеты для Windows 7». В этом разделе вы найдете список доступных языковых пакетов. Найдите пакет для японского языка и нажмите на ссылку для скачивания.
После загрузки языкового пакета выполните следующие действия:
-
Запустите программу установки языкового пакета.
-
Следуйте указаниям мастера установки.
-
После завершения установки перезапустите компьютер.
-
После перезапуска ваша операционная система будет полностью на японском языке.
Теперь вы можете пользоваться полным функционалом операционной системы на японском языке. Обратите внимание, что установка языковых пакетов требует административных прав на вашем компьютере, поэтому убедитесь, что у вас есть соответствующие права доступа перед началом установки.
Как скачать языковой пакет для Windows 7 на японский язык?
Если вы хотите сменить язык отображения системы Windows 7 на японский язык, вам потребуется скачать и установить языковой пакет для Windows 7 на японский язык. В этой статье мы расскажем, как выполнить эту операцию.
| Шаг | Действие |
|---|---|
| Шаг 1 | Откройте «Панель управления» в меню «Пуск». |
| Шаг 2 | Выберите «Часы, язык и регион». |
| Шаг 3 | Выберите «Регион и язык». |
| Шаг 4 | В открывшемся окне выберите вкладку «Дополнительно». |
| Шаг 5 | В разделе «Язык для непрограммных приложений» нажмите кнопку «Изменить язык системы». |
| Шаг 6 | На странице «Установка языка» выберите «Японский» и нажмите кнопку «OK». |
| Шаг 7 | Система предложит установить нужные файлы. Дождитесь окончания установки. |
| Шаг 8 | Перезагрузите компьютер для применения изменений. |
После перезагрузки ваша система Windows 7 будет отображаться на японском языке. Теперь вы можете использовать японские приложения, вводить текст на японском языке и наслаждаться всеми возможностями системы на новом языке.
Обратите внимание, что эти инструкции относятся к версии Windows 7 на языке английский. Если у вас установлена другая версия Windows или другой языковой пакет, действия могут немного отличаться.
Подробности о языковых пакетах для Windows 7
Языковые пакеты для Windows 7 предлагают пользователям возможность изменить язык интерфейса операционной системы на японский. Это особенно полезно для тех, кто изучает японский язык или имеет необходимость работать с японскими приложениями.
Языковые пакеты для Windows 7 предоставляются в виде скачиваемых файлов и легко устанавливаются на ваш компьютер. Процесс установки языкового пакета прост и понятен, и он не повлияет на ваш текущий язык системы. Вы сможете легко переключаться между японским и вашим текущим языком.
После установки языкового пакета для Windows 7 вам будут доступны японские версии интерфейса операционной системы, приложений и системных диалогов. Это включает в себя меню, кнопки, диалоговые окна и другие элементы, которые будут отображаться на японском языке.
Языковые пакеты для Windows 7 также включают поддержку японской клавиатуры и методов ввода, что позволяет вам набирать текст на японском языке. Вы сможете использовать японскую клавиатуру для написания электронных писем, документов и других текстовых документов.
Скачивание и установка языковых пакетов для Windows 7 – это простой и бесплатный способ получить полноценный японский язык на вашем компьютере. Независимо от того, нужен вам японский язык для работы или учебы, языковые пакеты для Windows 7 помогут удовлетворить эту потребность.
Преимущества использования японского языка на Windows 7
Использование японского языка на Windows 7 имеет несколько преимуществ. Вот некоторые из них:
| 1. | Расширение возможностей общения: Используя японский язык на операционной системе Windows 7, вы получаете доступ к более широкому спектру японских приложений, программ и ресурсов. |
| 2. | Удобство использования: Переключение языка системы на японский позволяет вам удобно пользоваться компьютером на японском языке. Вы можете легко вводить японские символы, использовать японские клавиатурные раскладки и настраивать японские параметры отображения. |
| 3. | Доступ к местным ресурсам: Если вы японоговорящий пользователь Windows 7, использование японского языка позволяет вам получить доступ к различным местным ресурсам, таким как японские сайты, онлайн-сервисы и сообщества. |
| 4. | Добавление многоязычности: Добавление японского языка в список доступных языков на Windows 7 позволяет вам улучшить свои навыки языка и общаться на японском с международными партнерами и друзьями. |
В целом, использование японского языка на Windows 7 может повысить вашу продуктивность, обеспечить удобство использования и расширить ваш опыт работы с компьютером.
From Wikipedia, the free encyclopedia
For help about using Japanese language in general on Wikipedia, please see Help:Japanese, or for general information about Japanese, please see the article Japanese language.
This help page will help you to install Japanese character fonts so that your computer will display Japanese characters properly on the Internet in your web browser. All modern operating systems and web browsers support Japanese characters, and they are used in many different articles throughout Wikipedia. Some computers with English or other Western operating systems do not show Japanese characters by default, but most require only a minimal amount of work to install or activate the capability.
If you came here by clicking the ? near some Japanese characters, and are interested in how Japanese is displayed on Wikipedia, see § Note about displaying Japanese on Wikipedia at the end of this page.
Windows[edit]
Vista, 7, 8, 8.1 and 10[edit]
Windows Vista, Windows 7, Windows 8, Windows 8.1 and Windows 10 include native OS support for displaying Japanese text by default. To input Japanese on a non-Japanese version of the OS, however, the Japanese input method editor must be enabled from the Region and Language (Windows 7 and 
XP[edit]
A Windows XP CD-ROM is needed to install support for East Asian languages. (Non-East Asian versions of Windows only, as East Asian versions have native Japanese support.)
macOS[edit]
By default, all necessary fonts and software are installed in Mac OS X v10.2 (2002) or later.
Linux[edit]
Arch Linux and Manjaro Linux[edit]
# pacman -S otf-ipafont
Debian and Ubuntu[edit]
Installing the ttf-takao-mincho package will add support for displaying Japanese text in Debian or Ubuntu. You can do this with one of the following commands:
# apt-get install fonts-takao-mincho
More fonts can be installed with this command:
# apt-get install fonts-takao
Gentoo Linux[edit]
Install a Japanese font package, for example one of these:
# emerge media-fonts/sazanami# emerge media-fonts/mikachan-font-otf
Mageia[edit]
You need a Japanese font package, for example one of these:
# urpmi fonts-ttf-japanese# urpmi fonts-ttf-japanese-extra
OpenSUSE 11.4[edit]
By default, the Japanese fonts are installed during the DVD standard install.
If additional Japanese fonts or Japanese language input is needed, the installation of additional packages is required.
In order to install those packages, follow the step-by-step instructions below:
- Open the YaST Control Center.
- Select System on the left panel, and then select Language (Blue flag Icon) on the right panel. -A new separate window will open-
- On the Language window scroll down the «Secondary Languages» list and mark down «Japanese»
- Click the OK button on the down-right corner. -The installation of the necessary packages for Japanese language support will begin-
Once the installation is performed a reboot is required in order to use the new language settings.
This method is also valid to install support for any other language.
FreeBSD[edit]
With X.Org 7.x and above, install the package x11-fonts/font-jis-misc:
pkg install font-jis-misc
Please note that the package version may be different. Alternatively, this can be easily accomplished by installing from the ports tree:
cd /usr/ports/x11-fonts/font-jis-miscmake install clean
Unicode Japanese fonts[edit]
Most modern operating systems use Unicode to display Japanese characters. Many fonts have been developed to display Japanese Unicode characters, and many of them are available for downloading over the Internet.
- List of free Japanese fonts
Note about displaying Japanese on Wikipedia[edit]
When Japanese is included in an article on Wikipedia, it is almost always placed within the {{Nihongo}} template, which helps to standardize the appearance of the Japanese characters by telling computers they should be rendered with Japanese font instead of font for other languages which also use logographs, as well as presenting the translation and romanization of those characters. If you look at the code of the page (by clicking on the Edit tab at the top of the page or on the Edit link for that particular section), you will see something like what appears on the Code line in the following table:
| Code | {{Nihongo|English|Kanji|Rōmaji|extra|extra2}}
|
| Gives | English (Kanji, Rōmaji, extra) extra2 |
This template marks the Kanji segment as being in Japanese Kanji, which helps web browsers and other user agents to display it correctly. The template uses the following parameters
- English. Optional. The word as translated into English. Note that this will sometimes be the actual Japanese word due to it being adopted into English.
- Kanji. Required. The word in Japanese kanji and/or kana, the logographic writing system.
- Romaji. Optional. The word in Japanese Romaji, the Romanized syllabic writing system used for foreign words. Also known as a «transliteration».
- extra. Optional. Can also be expressed as a named parameter,
extra= - extra2. Optional. Can also be expressed as a named parameter,
extra2=. It is only useful in «;» definitions (extra2 will be displayed without bold, whereas text following the template will get the bold).
Examples[edit]
Regular use:
| Code | {{Nihongo|English|英語|eigo}}
|
| Gives | English (英語, eigo) |
Without English:
| Code | {{Nihongo||英語|eigo}}
|
| Gives | eigo (英語) |
With extra2:
| Code |
|
| Gives |
|
Without extra2:
| Code |
|
| Gives |
|
If you have questions regarding Japanese characters or the use of this template, please post your question(s) on the talk page of WikiProject Japan.
See also[edit]
- Help:Japanese
- Help:Multilingual support (East Asian)