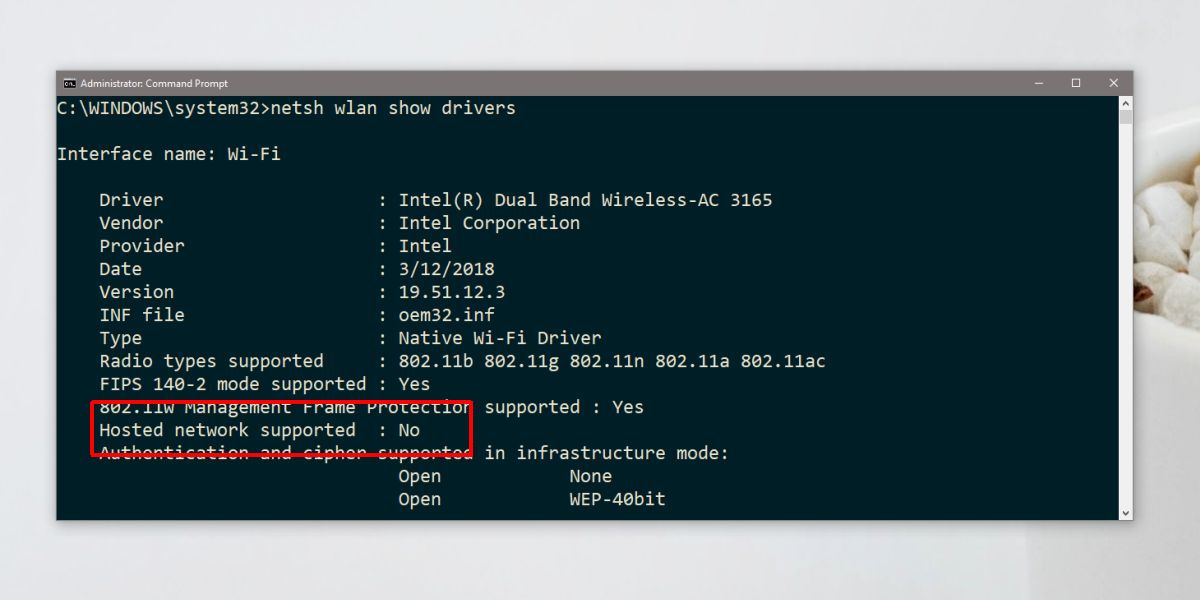Самая популярная ошибка, с которой можно столкнутся в процессе запуска точки доступа Wi-Fi в Windows, это: «Не удалось запустить размещенную сеть». Сама ошибка может быть с разным описанием. Но проблема всегда в одном: не удается раздать Wi-Fi с компьютера, или ноутбука. Эта ошибка появляется после выполнения команды «netsh wlan start hostednetwork» в командной строке. Сама виртуальная Wi-Fi сеть создается (первой командой), а запустить ее не получается.
Ошибку «Не удалось запустить размещенную сеть» я наблюдал в Windows 11, Windows 10, Windows 8 и в Windows 7. Решения будут примерно одинаковые. Честно говоря, какого-то одного, конкретного и рабочего решения нет. Исходя из своего опыта, комментариев к разным статьям и информации в интернете, я постараюсь собрать самые популярные и рабочие решения. Подробно опишу и покажу, что нужно делать в случае, если не удается запустить раздачу Wi-Fi через командную строку.
Обновление: важная информация для Windows 11 и Windows 10! Если вы не можете запустить точку доступа через командную строку в Windows 11 или Windows 10, то скорее всего причина в том, что у вас новое оборудование (Wi-Fi адаптер), в драйвере которого уже нет поддержки Soft AP. Microsoft полностью убирает функцию Soft AP (запуск виртуальной Wi-Fi сети через командную строку) из драйвера для новых устройств начиная с Windows 10, в пользу Wi-Fi Direct, через который работает «Мобильный хот-спот».
Поэтому, если вы столкнулись с этой проблемой в Windows 11 или Windows 10 — используйте функцию «Мобильный хот-спот». Вот подробные инструкции:
- Мобильный хот-спот в Windows 10. Запуск точки доступа простым способом
- Мобильный хот-спот в Windows 11: настройка и запуск точки доступа Wi-Fi
Как я уже писал выше, сама ошибка появляется после выполнения команды netsh wlan start hostednetwork. И может быть с разным описанием. Я знаю три:
Скорее всего, у вас первый вариант, который на скриншоте. Так как это самый популярный случай. Но, если у вас другое описание ошибки, то это не столь важно, так как решения будут одинаковые. Я буду все делать на примере Windows 10. Если у вас Windows 7, или Windows 8, то все решения вам подойдут.
Решение ошибки «Не удалось запустить размещенную сеть» при раздаче Wi-Fi сети
Чаще всего, эта ошибка связана именно с работой беспроводного Wi-Fi адаптера. Возможно, он у вас отключен. Не установлен драйвер, или установлен нерабочий драйвер. Или у вас вообще нет беспроводного адаптера.
Для начала несколько важных моментов:
- Если вы хотите раздать Wi-Fi со стационарного компьютера, то убедитесь, что на вашем ПК есть Wi-Fi адаптер и на него установлен драйвер. Как правило, в компьютерах нет встроенных приемников. Поэтому, используют USB, или PCI адаптеры.
- Если у вас ноутбук, то там адаптер есть встроенный. Но он может быть отключен, или на него не установлен драйвер. Wi-Fi на вашем ноутбуке должен работать.
- Посмотрите подробные инструкции: как раздать Wi-Fi в Windows 10 и как раздать Wi-Fi на Windows 7. Возможно, вы что-то делаете не так.
- Командную строку запускайте от имени администратора.
Переходим к более серьезным решениям.
Проверка Wi-Fi адаптера (размещенной сети) в диспетчере устройств
Нам нужно открыть диспетчер устройств. В Windows 10 проще всего нажать правой кнопкой мыши на меню Пуск и выбрать «Диспетчер устройств». В любом случае, можно нажать Win + R, ввести команду mmc devmgmt.msc и нажать Ok. Или запустить его через свойства в «Мой компьютер». Способов много.
В диспетчере сразу открываем вкладку «Сетевые адаптеры». Смотрим, есть ли там адаптер в названии которого есть «Wi-Fi», «Wireless», или «WLAN». Если есть, это уже хорошо. Если нет, то скорее всего у вас не установлен драйвер на Wi-Fi, или вообще нет адаптера в вашем компьютере. Нужно установить драйвер. Вам может пригодится статья: установка драйвера на Wi-Fi в Windows 10, или на примере Windows 7.
Если беспроводной адаптер в диспетчере устройств у вас есть, то обратите внимание на иконку возле него. Если там возле иконки будет стрелка, то нажмите на адаптер и выберите «Задействовать».
После этого пробуйте запустить раздачу Wi-Fi сети.
Проверяем работу Microsoft Hosted Network Virtual Adapter
Если же возле адаптера нет никаких иконок, он включен и работает отлично, нужно проверить еще «Виртуальный адаптер размещенной сети (Майкрософт)
«, «Microsoft Hosted Network Virtual Adapter», или «Виртуальный адаптер Wi-Fi Direct (Майкрософт)» (Microsoft Wi-Fi Direct Virtual Adapter). Именно они отвечают за раздачу Wi-Fi сети.
Чтобы увидеть их, нужно зайти в меню «Вид» и поставить галочку возле «Показать скрытые устройства».
Возможно, эти адаптеры так же отключены, и их нужно задействовать.
Именно из-за неправильной работы этих адаптеров, чаще всего не получается запустить виртуальную Wi-Fi сеть в Windows.
Переустанавливаем Wi-Fi адаптер
Для начала просто отключите и снова включите адаптера. Возможно, это поможет.
Если иконка возле адаптера прозрачная (потухшая) (на скриншоте выше есть такая) и нет варианта «Задействовать», а открыв свойства адаптера видите надпись «Сейчас это устройство не подключено к компьютеру. (Код 45)», то нужно попробовать включить Wi-Fi сочетанием клавиш на вашем ноутбуке. Само сочетание клавиш зависит от производителя вашего ноутбука. На ASUS, это FN + F2. Подробнее об этом я писал здесь.
Так же возле адаптера может быть желтый восклицательный знак, а в свойствах сообщение «Это устройство работает неправильно». В таком случае сначала попробуйте удалить Wi-Fi адаптер и нажать на кнопку «Обновить конфигурацию оборудования».
Перезагрузите ноутбук. Если это не помогло, то переустановите драйвер Wi-Fi адаптера. Ссылки на статьи по этой теме я давал выше. Скачайте драйвер с сайта производителя для модели своего ноутбука и установленной Windows, и установите его.
Пробуйте запустить размещенную сеть командой «netsh wlan start hostednetwork».
У меня все получилось.
Исправляем проблему с запуском размещенной сети с помощью команд
Запустите командную строку от имени администратора. Если вы хотите запустить виртуальную Wi-Fi сеть, то командная строка у вас уже скорее всего открыта.
По очереди выполните такие команды:
netsh wlan set hostednetwork mode=disallow
Должна появится надпись: Режим размещенной сети запрещен в службе беспроводной сети.
netsh wlan set hostednetwork mode=allow
Результат: Режим размещенной сети разрешен в службе беспроводной сети.
Дальше пробуйте запустить раздачу Wi-Fi командами:
netsh wlan set hostednetwork mode=allow ssid=»help-wifi.com» key=»11111111″ keyUsage=persistent
netsh wlan start hostednetwork
Все должно получится.
netsh wlan show drivers: проверка поддержки размещенной сети
В командной строке от имени администратора выполните команду:
netsh wlan show drivers
Найдите строку «Поддержка размещенной сети» напротив нее должно быть написано «Да».
Если у вас «Нет», то это значит, что ваш адаптер не умеет раздавать Wi-Fi. Возможно, это из-за того же драйвера, который нужно обновить, или переустановить. А может он не поддерживает эту функцию.
Надеюсь, мои советы помогли вам избавится от ошибки «Не удалось запустить размещенную сеть. Группа или ресурс не находятся в нужном состоянии для выполнения требуемой операции.», и вы смогли раздать интернет со своего компьютера.
Вполне возможно, что после запуска сети вы столкнетесь с еще одно проблемой: когда после подключения к Wi-Fi не будет работать интернет. О решении этой проблемы я писал в статье: раздали Wi-Fi с ноутбука, а интернет не работает «Без доступа к интернету» и Не удается предоставить общий доступ к интернету по Wi-Fi в Windows 10.
Задавайте вопросы в комментариях, прикрепляйте скриншоты со своими ошибками, делитесь советами и решениями!
Windows уже давно имеет возможность создавать точки доступа. Это зависит от наличия правильного оборудования в вашей системе, т. Е. Ваш сетевой набор микросхем должен его поддерживать. В Windows 7 и 8 / 8.1 мобильная точка доступа включается через командную строку. В Windows 10 в Центре действий есть удобный маленький переключатель, который обо всем позаботится. Тем не менее, эта точка доступа работает немного по-другому, и пользователи Windows 10 1803 могут захотеть создать точку доступа из командной строки. При этом вы могли обнаружить, что на вашем наборе микросхем нет поддержки размещенной сети для Wlan, несмотря на то, что вы можете создать точку доступа. Более того, вы могли иметь поддержку размещенной сети в Creators Update, но, похоже, она исчезла. Эта проблема вызвана драйверами.
Причина
Когда вы обновляли Windows 10 до более новой версии, она также устанавливала новые драйверы. Для нескольких избранных сетевых наборов микросхем, то есть перечисленных ниже, это привело к отсутствию поддержки размещенной сети.
- Двухдиапазонный адаптер Intel® Dual Band Wireless-AC 3165
- Двухдиапазонный адаптер Intel® Dual Band Wireless-AC 3168
- Двухдиапазонный адаптер Intel® Dual Band Wireless-AC 7265
- Двухдиапазонный адаптер Intel® Dual Band Wireless-AC 8260
- Двухдиапазонный адаптер Intel® Dual Band Wireless-AC 8265
- Двухдиапазонный адаптер Intel® Dual Band Wireless-N 7265
- Трехдиапазонный адаптер Intel® Tri-Band Wireless-AC 17265
- Трехдиапазонный адаптер Intel® Wireless-AC 18260
- Intel® Wireless-AC 9260
- Intel® Wireless-AC 9461
- Intel® Беспроводной AC 9462
- Intel® Беспроводной AC 9560
- Intel® Wireless-N 7265
Проверить Network Chispet
Вы можете проверить, есть ли у вас один из этих наборов микросхем, открыв диспетчер устройств. Разверните Сетевые адаптеры и найдите один из этих наборов микросхем.
Исправить отсутствие поддержки размещенной сети
Проблема заключается в используемом вами сетевом драйвере. Он не был обновлен для совместимости с новым API в Windows 10 1708 и более поздних версиях. Версия драйвера 17.16.0 обеспечивает поддержку размещенной сети, но вы обновились до более поздней версии. Решение – откатить драйвер или установить старый, что немного сложно.
Если у вас есть возможность отката в диспетчере устройств, используйте ее. Если нет, вам нужно скачать Программное обеспечение Intel® PROSet / Wireless и драйверы для Windows 8. Версия этого драйвера – 17.16.0.
Далее вам нужно загрузить вашу систему в безопасном режиме. Чтобы загрузить Windows 10 в безопасном режиме, откройте меню «Пуск» и нажмите кнопку питания. Удерживая нажатой клавишу Shift, нажмите «Перезагрузить» в меню питания. После перезагрузки системы перейдите в раздел Устранение неполадок> Дополнительные параметры> Дополнительные параметры восстановления> Параметры запуска и нажмите «Перезагрузить». На следующем экране нажмите кнопку 4.
Находясь в безопасном режиме, вы не должны подключаться к своей сети Wi-Fi. Если да, забудьте о сети в приложении “Настройки”.
Откройте Диспетчер устройств и разверните Сетевой адаптер. Выберите свой набор микросхем и щелкните его правой кнопкой мыши. В контекстном меню выберите «Обновить драйвер». Выберите «Найти на моем компьютере программное обеспечение»> «Выбрать из списка доступных драйверов на моем компьютере». Из списка выберите драйвер Intel для вашего набора микросхем и позвольте ему установить.
После завершения установки вы можете получить сообщение об ошибке, и установка может занять некоторое время (до 15 минут). В любом случае перезагрузите систему, и вы вернетесь в нормальный режим. Выполните следующую команду, и теперь поддержка размещенной сети должна работать. Версия вашего драйвера также должна быть уменьшена до 17.16.0 или более ранней.
netsh wlan show drivers
Каждый раз, когда вам хочется вернуться к последней версии драйвера, просто зайдите в диспетчер устройств, разверните «Сетевые адаптеры», щелкните правой кнопкой мыши свой набор микросхем и выберите «Обновить драйвер».
Одним из удобных способов подключения к Интернету является создание размещенной сети через ноутбук или компьютер, что позволяет подключить к ней другие устройства, такие как смартфоны, планшеты и т.д. Однако пользователи Windows 10 сталкиваются с тем, что поддержка этой функции доступна только в ограниченном числе компьютеров.
Пятая версия Windows и более поздние, включая Windows 7, Windows 8 и Windows 8.1, поддерживает размещенную сеть, но с Windows 10 Microsoft отказалась от этой функции. Вместо этого компания предоставила возможность создания мобильного хот-спота, который работает по тому же принципу, но использует встроенный в смартфон модуль Wi-Fi.
Несмотря на то, что мобильный хот-спот является более современной функцией, некоторые пользователи Windows 10 по-прежнему предпочитают использовать размещенную сеть. И хотя для этих пользователей нет готового решения от Microsoft, существуют программы сторонних разработчиков, которые позволяют создавать размещенную сеть в Windows 10.
Содержание
- Почему в Windows 10 нет поддержки размещенной сети?
- Проблема с драйверами
- Изменения в настройках операционной системы
- Недостаток спроса
- Причина №1: Отсутствие драйверов
- Что такое драйверы и почему они важны?
- Как отсутствие драйверов влияет на поддержку размещенной сети?
- Как решить проблему отсутствия драйверов?
- Причина №2: Необходимость подключения к Интернету
- Размещенная сеть:
- Мобильный хот-спот:
- Причина №3: Лимитированная функциональность
- Ограничения в функционале размещенной сети
- Более широкий функционал в мобильном хот-споте
- Ограничения на уровне программного обеспечения
- Мобильный хот-спот в Windows 10
- Что такое мобильный хот-спот?
- Как создать мобильный хот-спот в Windows 10?
- Почему может не работать размещенная сеть в Windows 10, но мобильный хот-спот работает?
- Как работает мобильный хот-спот в Windows 10?
- Что такое мобильный хот-спот?
- Как это работает?
- Как использовать мобильный хот-спот?
- Как действовать, если мобильный хот-спот не работает?
- Как настроить мобильный хот-спот в Windows 10?
- Шаг 1: Проверьте возможность использования мобильного хот-спота
- Шаг 2: Включите мобильный хот-спот на телефоне
- Шаг 3: Подключите Windows 10 к мобильному хот-споту
- Шаг 4: Настройте настройки мобильного хот-спота в Windows 10
- Ответы на вопросы
- Почему в Windows 10 «нет» поддержки размещенных сетей а на мобильном хот-спот работает?
- Что такое размещенная сеть?
- Почему была удалена поддержка «размещенных сетей» из Windows 10?
- Какую альтернативу можно использовать вместо «размещенных сетей» в Windows 10?
- Могу ли я использовать компьютер в качестве точки доступа к интернету, если у меня установлен Windows 10?
- Как установить мобильный хот-спот в Windows 10?
- Могу ли я использовать мобильный хот-спот в Windows 10 без подключения к сотовой связи?
- Какие устройства могут использовать мобильный хот-спот в Windows 10?
- Как настроить мобильный хот-спот в Windows 10, чтобы он работал стабильно?
Почему в Windows 10 нет поддержки размещенной сети?
Проблема с драйверами
В Windows 10 нет поддержки размещенной сети из-за недостатка драйверов. Размещение сети требует поддержки беспроводного адаптера на устройстве и соответствующих драйверов для него. Если драйверы отсутствуют или повреждены, то функция размещенной сети не будет доступна.
Изменения в настройках операционной системы
В Windows 10 были внесены изменения в сетевые настройки, которые могут повлиять на наличие функции размещения сети. Операционная система может автоматически отключать эту функцию для повышения безопасности системы или уменьшения риска злоумышленнику получить доступ к файлам и папкам на компьютере.
Недостаток спроса
Еще одной причиной отсутствия поддержки размещенной сети в Windows 10 является недостаточный спрос на эту функцию со стороны пользователей. Разработчики операционной системы сосредоточились на более востребованных и популярных функциях, что привело к тому, что функцию размещенной сети убрали из списка функций.
В целом, несмотря на отсутствие поддержки размещенной сети в Windows 10, пользователи могут использовать мобильный хот-спот для обеспечения доступа к Интернету на других устройствах. Эта функция есть в большинстве современных мобильных устройств и поддерживается многими провайдерами связи.
Причина №1: Отсутствие драйверов
Что такое драйверы и почему они важны?
Драйвер — это программа, которая позволяет устройству взаимодействовать с операционной системой. Это может быть драйвер для сетевой карты, драйвер для карты звука и т.д. Если драйвер отсутствует или установлен неправильно, то устройство не будет работать должным образом.
Как отсутствие драйверов влияет на поддержку размещенной сети?
Поддержка размещенной сети требует наличия драйверов для Wi-Fi-адаптера вашего компьютера. Если драйвер отсутствует или установлен неправильно, то функция размещенной сети не будет работать.
Как решить проблему отсутствия драйверов?
Если вы столкнулись с проблемой отсутствия драйверов, необходимо скачать и установить соответствующий драйвер для своего Wi-Fi-адаптера. Обычно драйверы можно найти на сайте производителя вашего компьютера или на сайте производителя Wi-Fi-адаптера. После установки драйвера необходимо перезагрузить компьютер для применения изменений.
Причина №2: Необходимость подключения к Интернету
Размещенная сеть:
Размещенная сеть — это локальная сеть, которая создается на базе компьютера и позволяет другим устройствам подключаться к нему для обмена файлами, печати и т.д. Однако для работы размещенной сети необходимо наличие подключения к Интернету. Если вы используете размещенную сеть, но не подключены к Интернету, то другие устройства не смогут получить доступ к ресурсам, которые вы хотели им предоставить. Это может быть причиной того, что размещенная сеть не работает.
Мобильный хот-спот:
Мобильный хот-спот — это когда вы используете ваш мобильный телефон в качестве Wi-Fi точки доступа. Если мобильный хот-спот работает, то другие устройства могут подключаться к нему, чтобы получить доступ к Интернету. Это возможно благодаря тому, что ваш мобильный телефон имеет подключение к Интернету через мобильный оператор. Таким образом, мобильный хот-спот не требует наличия локальной сети и может использоваться для обмена данными и доступа в Интернет независимо от наличия размещенной сети.
Таким образом, если у вас есть подключение к Интернету, то причина, по которой размещенная сеть не работает, скорее всего в других факторах. Однако если подключение отсутствует, то возможно, что вы не можете использовать размещенную сеть в полной мере или вовсе не можете использовать ее.
Причина №3: Лимитированная функциональность
Ограничения в функционале размещенной сети
Размещенная сеть, которая создается при помощи функции «Разместить Wi-Fi» в Windows 10, имеет свои ограничения в функциональности. Она не может использоваться одновременно с другими типами сетей, такими как Ethernet или Bluetooth. Кроме того, она не поддерживает гостевой доступ, контроль мощности передаваемого сигнала или адаптивное управление каналами.
Более широкий функционал в мобильном хот-споте
С другой стороны, мобильный хот-спот обладает более широким функционалом. Он может использоваться параллельно с другими типами сетей и может поддерживать гостевой доступ. Кроме того, он позволяет регулировать парольную защиту, мощность передаваемого сигнала и может адаптировать управление каналами для уменьшения помех.
Ограничения на уровне программного обеспечения
Также стоит иметь в виду, что ограничение в функциональности размещенной сети может быть связано с ограничениями на уровне программного обеспечения операционной системы. В случае Windows 10, это может быть связано с возможностями драйверов Wi-Fi-адаптеров или с ограничениями на уровне операционной системы.
Мобильный хот-спот в Windows 10
Что такое мобильный хот-спот?
Мобильный хот-спот – это функция, которая позволяет использовать смартфон или планшет в качестве роутера и создавать Wi-Fi точку доступа для подключения других устройств к интернету.
Как создать мобильный хот-спот в Windows 10?
1. В меню «Пуск» выберите «Настройки».
2. Выберите «Сеть и интернет».
3. Нажмите на «Мобильная точка доступа» в списке слева.
4. Включите функцию «Разрешить другим устройствам подключаться к этому устройству».
5. Выберите тип соединения – Wi-Fi или Bluetooth.
6. Для Wi-Fi необходимо выбрать имя сети и пароль, затем нажать «Сохранить».
7. Для Bluetooth просто выберите устройство, которому хотите предоставить доступ.
Почему может не работать размещенная сеть в Windows 10, но мобильный хот-спот работает?
Размещенная сеть может не работать из-за различных причин, например, неисправности оборудования, неправильных настроек сети или вредоносных программ. Мобильный хот-спот же работает отдельно от размещенной сети и не зависит от ее работоспособности. Кроме того, мобильный хот-спот использует другой способ подключения к интернету – через мобильную связь, что делает его более универсальным и надежным.
Как работает мобильный хот-спот в Windows 10?
Что такое мобильный хот-спот?
Мобильный хот-спот — это функция операционной системы Windows 10, которая позволяет вам использовать свой компьютер в качестве точки доступа к Интернету.
Как это работает?
Для использования мобильного хот-спота в Windows 10 ваш компьютер должен иметь Wi-Fi адаптер и встроенную функцию беспроводной связи. Вы можете настроить хот-спот, создать свое имя сети (SSID) и выбрать пароль, который будет использоваться для защиты доступа к вашей сети.
Как использовать мобильный хот-спот?
Чтобы использовать мобильный хот-спот, просто включите его на своем компьютере и подключитесь к сети, используя имя и пароль, которые вы указали в настройках хот-спота. Когда другое устройство подключено к вашей сети хот-спота, оно будет использовать интернет-соединение вашего компьютера для доступа в Интернет.
Как действовать, если мобильный хот-спот не работает?
Если мобильный хот-спот не работает, возможно, у вас нет необходимых драйверов для Wi-Fi адаптера на вашем компьютере или вам нужно обновить прошивку. Также возможно, что ваш интернет-провайдер блокирует использование хот-спота, и вы должны связаться с ним, чтобы получить дополнительную информацию.
Как настроить мобильный хот-спот в Windows 10?
Шаг 1: Проверьте возможность использования мобильного хот-спота
Перед началом настройки мобильного хот-спота в Windows 10, убедитесь, что ваш мобильный телефон поддерживает функцию мобильного хот-спота и ваш провайдер мобильной связи позволяет использовать эту функцию.
Шаг 2: Включите мобильный хот-спот на телефоне
В зависимости от модели вашего мобильного телефона, процедура включения мобильного хот-спота может незначительно отличаться. Однако, в основном, вам нужно перейти в настройки мобильной связи и выбрать функцию мобильного хот-спота. Включите эту функцию и выберите необходимые опции (например, защиту паролем).
Шаг 3: Подключите Windows 10 к мобильному хот-споту
Чтобы подключить ваше устройство на Windows 10 к мобильному хот-споту, нажмите на иконку «Сеть» в панели уведомлений. В открывшемся окне выберите «Мобильная точка доступа» и выберите мобильный хот-спот, который мы настроили в предыдущем шаге. Если требуется, введите пароль.
Шаг 4: Настройте настройки мобильного хот-спота в Windows 10
В Windows 10 у вас есть некоторые настройки мобильного хот-спота, которые вы можете настроить. Например, вы можете изменять имя сети, задать пароль, выбрать тип защиты, изменить распределение IP-адресов и т.п. Для этого перейдите в настройки mобильной точки доступа в Windows 10.
Следуя этим простым шагам, вы сможете быстро и легко настроить мобильный хот-спот на Windows 10 и использовать его в дороге или в любом другом месте, где отсутствует доступ к сетевому подключению.
Ответы на вопросы
Почему в Windows 10 «нет» поддержки размещенных сетей а на мобильном хот-спот работает?
Поддержка «размещенных сетей» была удалена из Windows 10, но работает функция мобильного хот-спота, которая позволяет устанавливать связь между устройствами через сотовую связь.
Что такое размещенная сеть?
Размещенная сеть — это функционал, который позволяет использовать компьютер в качестве точки доступа к интернету, создавая сеть Wi-Fi для других устройств.
Почему была удалена поддержка «размещенных сетей» из Windows 10?
Microsoft объявила, что функция «размещенных сетей» больше не подходит под устройства с Windows 10 и в связи с этим была удалена из операционной системы.
Какую альтернативу можно использовать вместо «размещенных сетей» в Windows 10?
В Windows 10 можно использовать функцию мобильного хот-спота. Эта функция использует сотовую связь для подключения устройств к интернету.
Могу ли я использовать компьютер в качестве точки доступа к интернету, если у меня установлен Windows 10?
Да, вы можете использовать функцию мобильного хот-спота в Windows 10, чтобы установить связь между устройствами через сотовую связь.
Как установить мобильный хот-спот в Windows 10?
Чтобы установить мобильный хот-спот в Windows 10, перейдите в «Настройки» -> «Сеть и интернет» -> «Мобильная точка доступа». Здесь вы можете настроить свою сеть и установить связь с другими устройствами.
Могу ли я использовать мобильный хот-спот в Windows 10 без подключения к сотовой связи?
Нет, функция мобильного хот-спота использует сотовую связь для установления связи между устройствами.
Какие устройства могут использовать мобильный хот-спот в Windows 10?
Мобильный хот-спот в Windows 10 может быть использован любым устройством, которое имеет возможность подключения к беспроводной сети Wi-Fi.
Как настроить мобильный хот-спот в Windows 10, чтобы он работал стабильно?
Для того чтобы мобильный хот-спот работал стабильно в Windows 10, вам нужно убедиться, что сотовая связь на вашем устройстве работает корректно. Также необходимо установить правильные настройки сети Wi-Fi.
Мы уже писали подробно о том, как раздать вай-фай с ноутбука в Windows 7/10, но в приведенной инструкции не были затронуты основные проблемы, которые могут появиться у пользователей при создании виртуальной точки доступа. Одна из наиболее часто встречающихся ошибок возникает на этапе запуска размещенной сети (Wireless Hosted Network) через командную строку. Выполняется эта процедура с помощью команды netsh wlan start hostednetwork. При успешном завершении операции должно появиться сообщение «Размещенная сеть запущена», но в ряде случаев вместо него выскакивает ошибка «Не удалось запустить размещенную сеть. Группа или ресурс не находятся в нужном состоянии для выполнения требуемой операции.»
То есть, попросту говоря, адаптер ноутбука (или компьютера) не готов работать в режиме точки доступа Wi-Fi и раздавать интернет другим устройствам беспроводным способом. Как же решить данную проблему? Давайте разбираться.
Проверка корректности установки драйверов
Всерьез рассматривать варианты, когда у ноутбука отсутствует модуль вай-фай или же он не может работать в режиме точки доступа, смысла не имеет, так как практически все современные портативные компьютеры оснащены необходимым для раздачи интернета оборудованием. Поэтому сразу же перейдем к самой распространенной причине неполадок с размещенной сетью – «криво» установленному, отсутствующему или не совсем подходящему программному обеспечению.
Убедиться в том, что сетевой адаптер нормально определяется системой Windows 7/10 и не конфликтует с другими устройствами, можно несколькими способами. Самый простой – через «Диспетчер устройств». Заходим в него и раскрываем ветку «Сетевые адаптеры». Найти нужный нам модуль беспроводной связи не составит труда – в его имени должны присутствовать слова Wireless или Wi-Fi. Или же он просто будет называться «Сетевой адаптер».
Главное, в чем надо удостовериться, что рядом с модулем нет желтого восклицательного знака, обычно указывающего на неполадки или отсутствие необходимых драйверов. Зайдите в свойства адаптера (Правая кнопка мыши – Свойства) и на вкладке «Общие» проверьте состояние устройства.
Если там будет написано «Устройство работает нормально», то в принципе проблем с запуском размещенной сети не должно быть, но на деле все оказывается не совсем так. Часто бывает, что драйвера адаптера Wi-Fi установлены корректно (проверить наличие и при необходимости переустановить их можно на вкладке «Драйвер» окна «Свойства»), и само устройство в привычном режиме приема данных работает без нареканий, однако ошибка «Не удалось запустить размещенную сеть» по-прежнему появляется. Если это как раз ваш случай, то переходите к следующему пункту.
Откат к предыдущей версии драйвера
При обновлении драйверов устройств Windows сохраняет старые версии программного обеспечения, чтобы к ним можно было в любой момент откатиться при возникновении каких-то неполадок. Как раз этим мы и займемся, потому что от версии драйвера беспроводного адаптера зачастую зависит, будет ли он поддерживать размещенную сеть или нет (особенно это актуально для Windows 10). Узнать, какой драйвер сейчас используется, можно через тот же Диспетчер устройств, но мы воспользуемся командной строкой. Запустим ее и выполним команду netsh wlan show drivers.
На приведенном выше скриншоте отображен результат выполнения запроса. Видно, что установлен свежий рабочий драйвер, но в строке «Поддержка размещенной сети» стоит значение «Нет», т.е. однозначно попытка запуска сети спровоцирует появление ошибки «Не удалось запустить размещенную сеть». Попробуем откатиться к более старой версии драйвера и посмотреть результат.
В «Диспетчере устройств» кликаем по адаптеру правой кнопкой мыши и выбираем пункт «Обновить драйверы…».
Далее переходим последовательно Выполнить поиск драйверов на этом компьютере – Выбрать драйвер из списка уже установленных драйверов.
Появится список всех имеющихся на компьютере драйверов. Выбираем среди них самый ранний (в нашем случае 2015 года) и жмем «Далее».
Появится окно, сообщающее об успешной установке драйвера.
Проверим, будет ли теперь доступна поддержка размещенной сети. В командной строке вновь выполняем команду netsh wlan show drivers и видим, что теперь возможность создания точки доступа имеется.
Дабы окончательно в этом убедиться, здесь же вводим netsh wlan start hostednetwork. Надпись «Размещенная сеть запущена» укажет на то, что все прошло успешно.
Теперь мы можем задать параметры виртуальной точки доступа, к которой смогут подключаться любые устройства.
Вот так мы решили проблему с невозможностью запуска размещенной сети. Если все вышеуказанные действия не помогли вам, попробуйте удалить и заново установить драйвера адаптера, «поиграться» с разными версиями драйверов, перезагрузить Windows. На худой конец, если ничего не получится, купите для своего ноутбука отдельный usb-модуль и настройте раздачу интернета через него.

Эксперт по ремонту и настройке ПК с более чем 5-летним опытом работы. Имеет профильное образование по специальности оператор ЭВМ.
Задать вопрос
На чтение 8 мин. Просмотров 6.2k. Опубликовано
Проблемы с сетью могут быть неприятными, и одна из проблем с сетью, о которой сообщили пользователи, – это «Размещенная сеть», которая не может быть запущена в Windows 10. Эта ошибка может быть проблемной, но, к счастью, есть несколько решений, которые вы можете попробовать.
Но сначала, вот еще несколько сообщений об ошибках, которые на самом деле такие же, как эта, и могут быть устранены с помощью тех же решений:
- Размещенная сеть не может быть запущена, устройство, подключенное к системе, не работает
- Отсутствует виртуальный сетевой адаптер Microsoft .
- Размещенная сеть не может быть запущена, интерфейс беспроводной локальной сети выключен –
- Не удалось найти виртуальный сетевой адаптер Microsoft .
- Виртуальный сетевой адаптер Microsoft не найден в диспетчере устройств
Что я могу сделать, если на моем компьютере с Windows 10 не удалось запустить размещенную сеть?
Содержание .
- Проверьте, включен ли ваш Wi-Fi
- Проверьте, работает ли виртуальный сетевой адаптер Microsoft Hosted
- Изменить настройки управления питанием
- Убедитесь, что совместное использование включено
- Проверьте, поддерживает ли ваш беспроводной адаптер размещенные сети
- Измените свойства вашего беспроводного адаптера
- Попробуйте использовать другой драйвер
Исправлено – не удалось запустить размещенную сеть
Решение 1. Проверьте, включен ли Wi-Fi .
Прежде чем вы сможете создать размещенную сеть, вы должны быть уверены, что ваше беспроводное соединение работает правильно. Если у вас есть ноутбук, убедитесь, что кнопка Wi-Fi нажата и ваше беспроводное соединение активно.
Имейте в виду, что проблемы с размещенной сетью могут возникать, если включен режим полета, поэтому обязательно выключите его.
Если вы не знаете, как включить или отключить режим “В самолете”, эта статья поможет вам разобраться в проблеме.
Решение 2. Проверьте, работает ли виртуальный сетевой адаптер Microsoft Hosted
Чтобы создать размещенную сеть, вы должны быть уверены, что ваше беспроводное соединение и виртуальный сетевой адаптер Microsoft Hosted работают правильно. Для этого выполните следующие действия:
-
Нажмите Windows Key + X и выберите Сетевые подключения .
-
Когда откроется окно Сетевые подключения , найдите беспроводную сеть, щелкните ее правой кнопкой мыши и выберите Отключить.
- Подождите несколько секунд, а затем включите беспроводное сетевое соединение, выполнив аналогичные действия.
- Закройте окно «Сетевые подключения».
После этого необходимо проверить, включен ли виртуальный сетевой адаптер Microsoft Hosted в диспетчере устройств. Для этого выполните следующие действия:
-
Нажмите Windows Key + X и выберите Диспетчер устройств в меню.
-
Перейдите на страницу Просмотр и выберите Показать скрытые устройства .
- Перейдите в раздел Сетевые адаптеры и разверните его.
- Найдите виртуальный сетевой адаптер Microsoft Hosted , щелкните его правой кнопкой мыши и выберите Включить.
Иногда у водителя может быть проблема. Ознакомьтесь с этим руководством, которое покажет вам, как загрузить последнюю версию драйвера виртуального сетевого адаптера Microsoft.
После включения виртуального адаптера сделайте следующее:
-
- Запустите Командную строку от имени администратора. Это можно сделать, нажав Клавиша Windows + X и выбрав в меню Командная строка (Администратор) .
-
После запуска командной строки введите следующие строки:
- netsh wlan set hostednetwork mode = allow ssid = ключ NetworkName = ваш пароль
- netsh wlan start hostednetwork
Имейте в виду, что вам нужно заменить значения NetworkName и YourPassword желаемым именем сети и паролем.
Если у вас возникли проблемы с доступом к командной строке от имени администратора, вам лучше ознакомиться с этим руководством.
Решение 3. Изменение настроек управления питанием
Вы можете решить проблему с размещенной сетью, просто изменив настройки управления питанием. Для этого выполните следующие действия:
- Откройте Диспетчер устройств .
- Когда откроется Диспетчер устройств , найдите беспроводной адаптер и дважды щелкните его, чтобы открыть его свойства.
-
Перейдите на вкладку Управление питанием и убедитесь, что Разрешить компьютеру выключать это устройство для экономии энергии .
- Нажмите ОК , чтобы сохранить изменения.
- Перезагрузите компьютер и попробуйте снова запустить размещенную сеть.
Решение 4. Убедитесь, что общий доступ включен
Чтобы создать размещенную сеть, необходимо убедиться, что опция общего доступа включена. Чтобы включить общий доступ, выполните следующие действия.
- Откройте Сетевые подключения .
- Найдите сеть, которой вы хотите поделиться, щелкните ее правой кнопкой мыши и выберите Свойства.
- Перейдите на вкладку Общий доступ и убедитесь, что Разрешить другим пользователям сети подключаться к Интернету через этот компьютер и Установите подключение по телефонной линии всякий раз, когда компьютер в моей сети попытки доступа в интернет включены.
Не можете включить функцию общего доступа к соединению? Не волнуйтесь, мы вас обеспечим.
Решение 5. Проверьте, поддерживает ли ваш беспроводной адаптер размещенные сети .
В некоторых случаях ваш беспроводной адаптер может не поддерживать размещенную сеть, и это может привести к появлению этой проблемы. Чтобы проверить, поддерживает ли ваш адаптер размещенные сети, выполните следующие действия:
- Запустите Командную строку от имени администратора.
- Когда откроется командная строка, введите netsh wlan show driver | Хостинг findstr и нажмите Enter.
- Найдите вариант Поддержка размещенной сети . Если он говорит Нет , это означает, что ваш сетевой адаптер не поддерживает эту функцию.
Если ваш сетевой адаптер не поддерживает размещенные сети, вы сможете исправить это, загрузив и установив последние версии драйверов для вашего сетевого адаптера.
Windows не может найти драйвер для вашего сетевого адаптера? Проверьте это изящное руководство, чтобы быстро решить проблему.
Обновлять драйверы автоматически
Если вы не хотите устанавливать сетевые драйверы самостоятельно, есть отличный инструмент, который сделает это за вас.
Модуль обновления драйверов Tweakbit (одобрен Microsoft и Norton Antivirus) поможет вам автоматически обновлять драйверы и предотвращать повреждение ПК, вызванное установкой неправильных версий драйверов. После нескольких тестов наша команда пришла к выводу, что это наиболее автоматизированный решение.
Вот краткое руководство о том, как его использовать:
-
Загрузите и установите средство обновления драйверов TweakBit
-
После установки программа начнет сканирование вашего компьютера на наличие устаревших драйверов автоматически. Driver Updater проверит установленные вами версии драйверов по своей облачной базе данных последних версий и порекомендует правильные обновления. Все, что вам нужно сделать, это дождаться завершения сканирования.
-
По завершении сканирования вы получите отчет обо всех проблемных драйверах, найденных на вашем ПК. Просмотрите список и посмотрите, хотите ли вы обновить каждый драйвер по отдельности или все сразу. Чтобы обновить один драйвер за раз, нажмите ссылку «Обновить драйвер» рядом с именем драйвера. Или просто нажмите кнопку «Обновить все» внизу, чтобы автоматически установить все рекомендуемые обновления.
Примечание. Некоторые драйверы необходимо установить в несколько этапов, поэтому вам придется нажмите кнопку «Обновить» несколько раз, пока все его компоненты не будут установлены.
Знаете ли вы, что большинство пользователей Windows 10 имеют устаревшие драйверы? Будьте на шаг впереди, используя это руководство.
Решение 6. Изменение свойств беспроводного адаптера
По словам пользователей, вы можете решить эту проблему, просто изменив свойства беспроводного адаптера. Для этого выполните следующие действия:
- Откройте Диспетчер устройств .
- Найдите свой беспроводной адаптер и дважды щелкните по нему, чтобы открыть его свойства.
- Когда откроется окно Свойства , перейдите на вкладку Дополнительно .
- Выберите параметр HT mode и в меню Значение выберите Включено.
- Нажмите ОК , чтобы сохранить изменения.
Если у вас есть какие-либо другие проблемы с вашим беспроводным адаптером, мы рекомендуем вам ознакомиться с этим руководством, посвященным наиболее распространенным проблемам с беспроводным адаптером.
Решение 7. Попробуйте использовать другой драйвер .
Если функция размещенной сети поддерживается, в диспетчере устройств должен быть установлен адаптер мини-порта Virtual WiFi. По словам пользователей, иногда драйверы сетевых адаптеров не устанавливают эту функцию, поэтому вы можете рассмотреть возможность использования другого драйвера.
Пользователи сообщали о проблемах с драйверами Belkin, но после перехода на драйвер Mediatek проблема была полностью решена.
Некоторые пользователи также предлагают использовать драйверы Windows 8.1, если драйверы Windows 10 не работают на вашем ПК. Кроме того, немногие пользователи рекомендуют выполнить откат к более старой версии драйверов или удалить драйвер и установить вместо него более старую версию.
Чтобы вернуться к более старому драйверу, выполните следующие действия:
- Откройте Диспетчер устройств .
- Найдите адаптер беспроводной сети и дважды щелкните его, чтобы открыть его свойства.
-
Перейдите на вкладку Драйвер и нажмите кнопку Откатить драйвер . Если этот параметр недоступен, нажмите Удалить , чтобы удалить драйвер.
- После удаления драйвера перезагрузите компьютер и установите более старую версию. Помните, что вам не нужно ничего устанавливать, если вы выбрали вариант Откатить драйвер .
После отката драйвера вам нужно запретить Windows автоматически обновлять его. Чтобы сделать это, выполните простые шаги в этом полном руководстве.
Существует несколько вариантов этой ошибки, например, не удалось запустить размещенную сеть . Устройство, подключенное к системе, не работает , или размещенная сеть не может быть запущена. Группа или ресурс находятся в неправильном состоянии для выполнения запрошенной операции .
Вы можете легко исправить любую из этих ошибок, используя одно из наших решений.
Если у вас есть другие вопросы, не стесняйтесь оставлять их в разделе комментариев ниже.