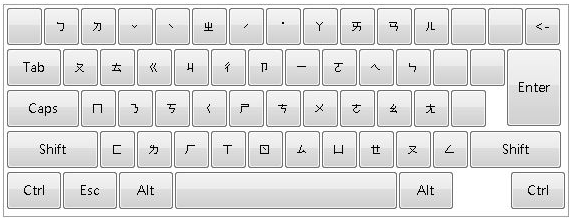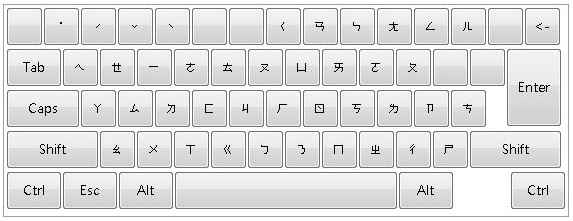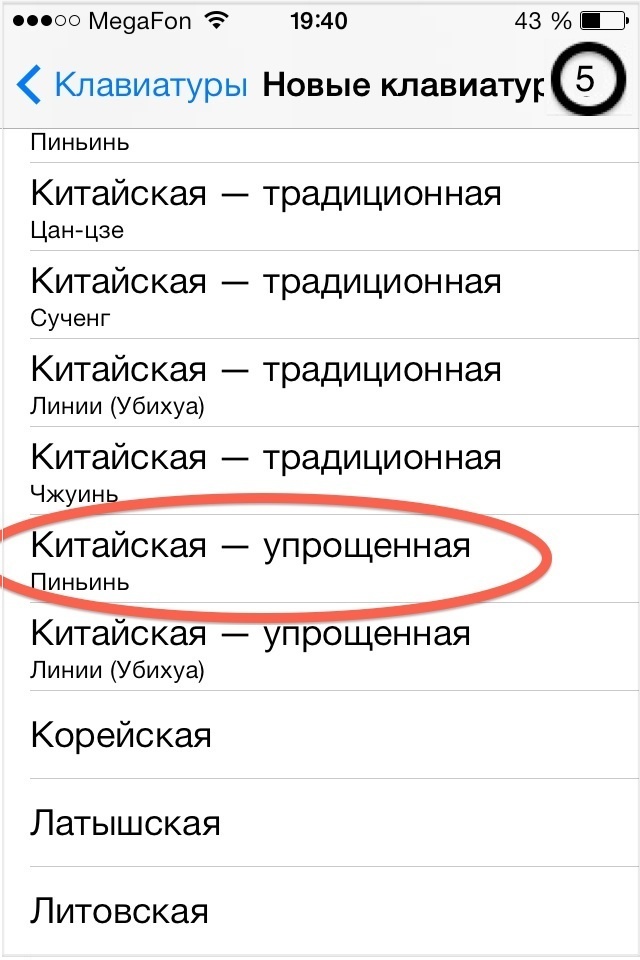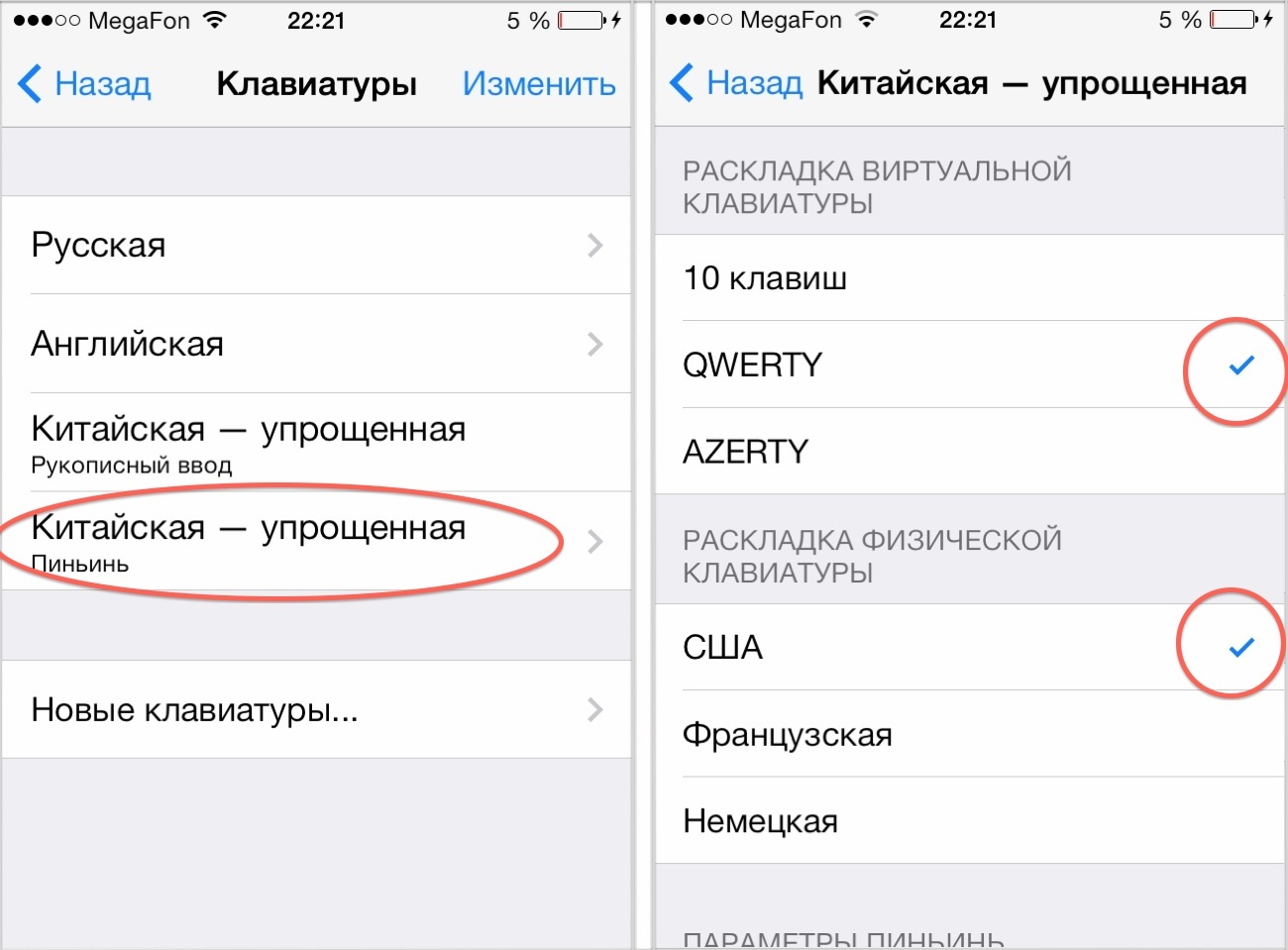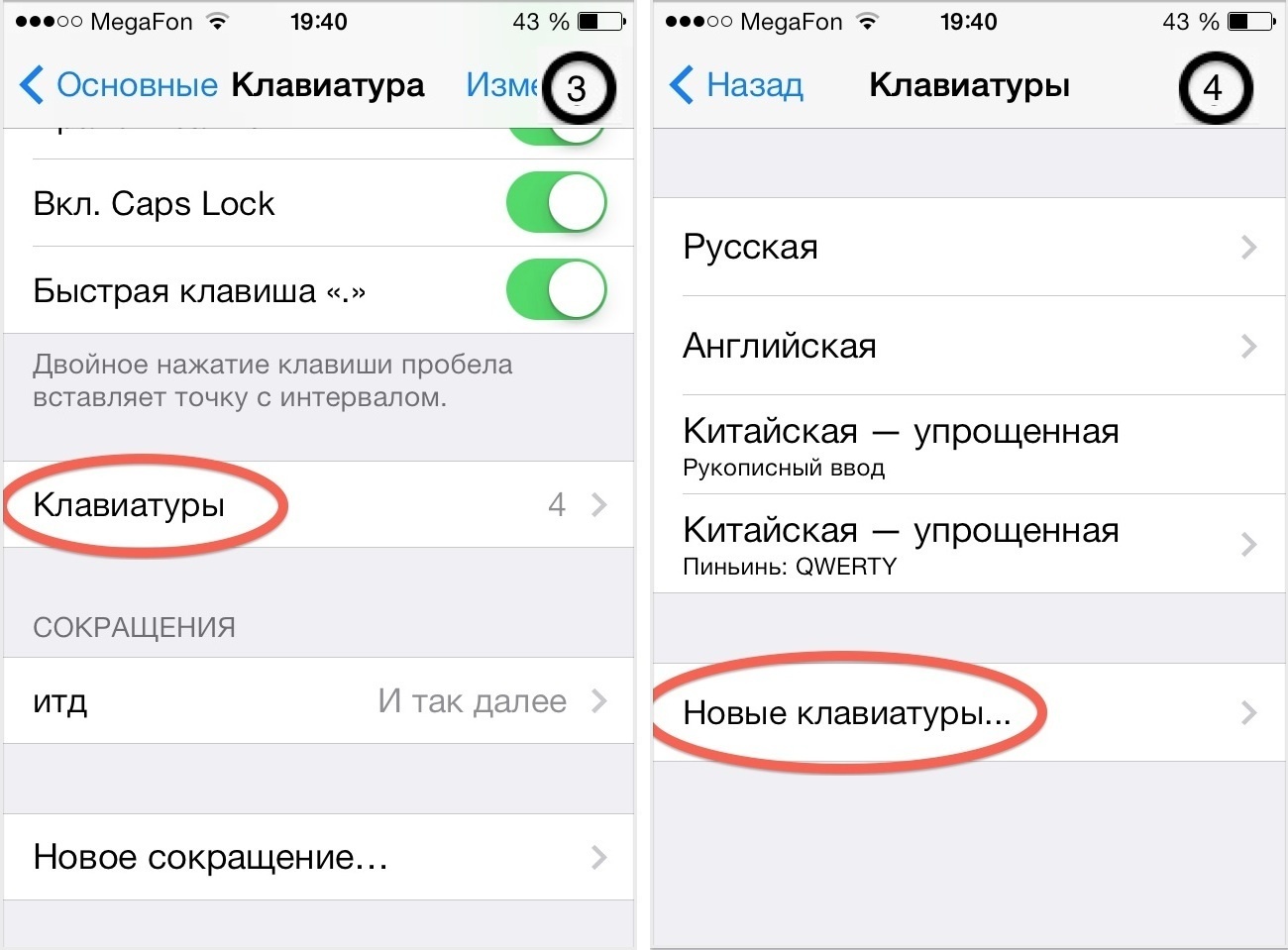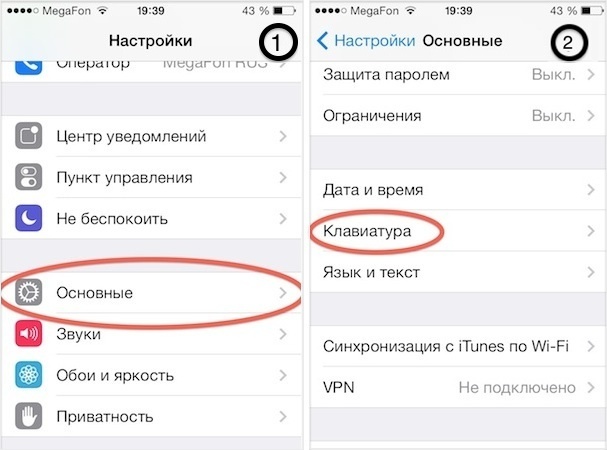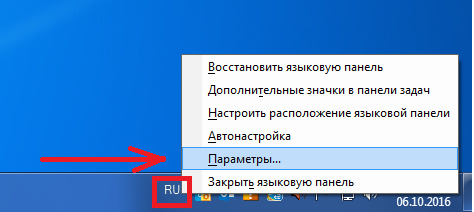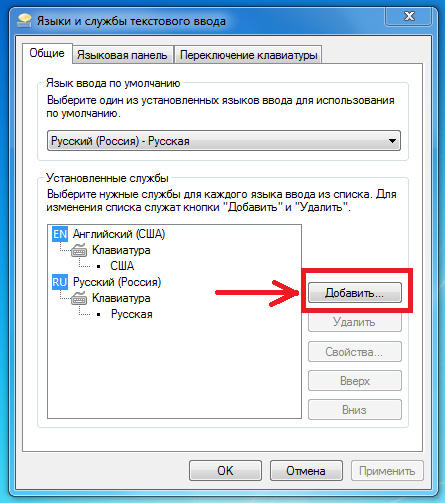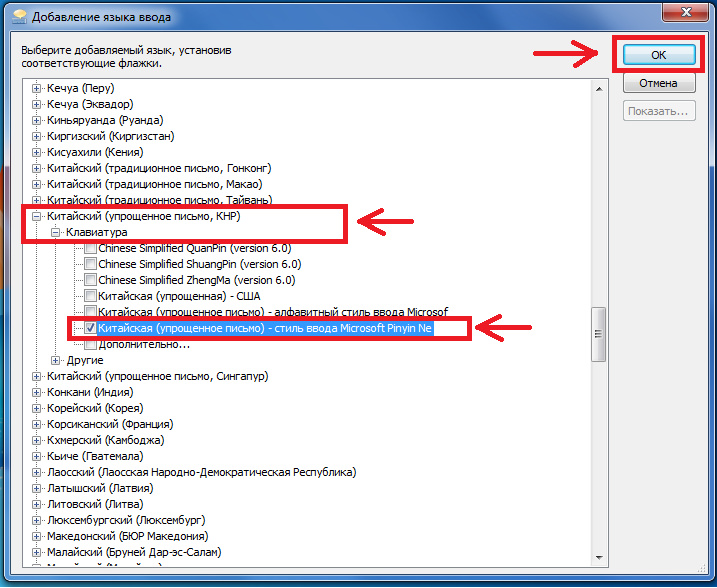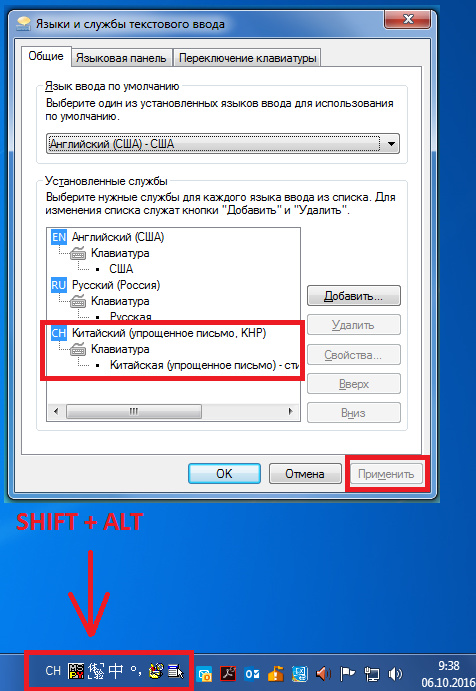User interface
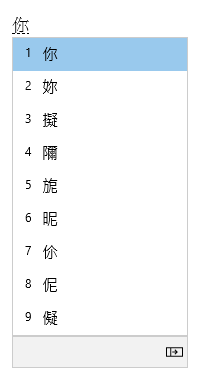
The Conversion candidate window offers candidates whose strokes match what you type.
General operations
|
At this state |
Press this key |
To do this |
|---|---|---|
|
Before focus enters the candidate window |
Down arrow |
Enter the candidate window. |
|
Up arrow |
Change to another candidate without opening the candidate window. |
|
|
With focus inside the candidate window |
Down arrow |
Move the selection down. |
|
Up arrow |
Move the selection up. |
|
|
Space |
Page down. |
|
|
Tab |
Expand to table view. |
|
|
Right arrow |
Expand to table view. |
|
|
Number |
Select the corresponding candidate. |
|
|
Enter |
Select the focused candidate. |
Other features
-
IME suggests the Bopomofo reading of what you type at the last candidate in the candidate window.
-
If your key sequence does not match with Bopomofo combinations, IME can automatically change what you type in Chinese mode to Alphanumeric characters. To use this feature, turn on Automatically change key sequence in Chinese mode to Alphanumeric characters in IME settings > General.
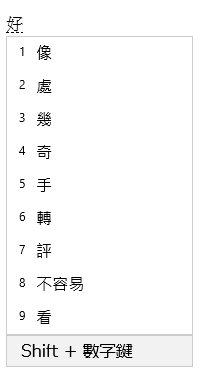
The Associate phrase window offers associated candidates relevant to what you select from the Conversion candidate window. You can select a candidate by pressing Shift + number.
Prerequisite: Turn on Prompt associated phrases of the input characters in IME settings > General.
General operations
|
Press this key |
To do this |
|---|---|
|
Space |
Page down. |
|
Shift + number |
Select the corresponding candidate. |
Keyboard shortcuts
IME offers keys or combinations of keys to use IME functions.
|
Press this key |
To do this |
|---|---|
|
Shift |
Switch between English and Chinese mode. |
|
Shift + Space |
Switch character width between full-width and half-width. |
|
Ctrl + symbol (e.g., Ctrl + comma) |
Insert the corresponding full-width symbol. Note: If a symbol corresponds to a shifted key, you need to press Shift before pressing the symbol key. (e.g., Ctrl + Shift + ? to insert “?”) |
|
Backquote (`) + symbol key (e.g., Backquote + comma) |
Insert the corresponding full-width symbol. Note: If a symbol corresponds to a shifted key, you need to press Shift before pressing the symbol key. (e.g., Backquote + Shift + ? to insert “?”) |
|
Ctrl + Alt + comma |
Show the symbol keyboard. You can insert a symbol by continuously pressing a corresponding key. Note: Effective in Chinese mode. |
|
Backquote (`) + U + Unicode + Space |
Insert a corresponding character (e.g., Backquote + U + “4e00” + Space to insert «一»). Note: Effective in Chinese mode. |
|
Backquote (`) + B + Big5 codepoint |
Insert a corresponding character (e.g., Backquote + B + “A440” to insert «一»). Note: Effective in Chinese mode. |
IME settings
Find IME settings in Windows 11
-
Select Start , then select Settings > Time & language > Language & region.
-
Scroll down and select for one of the following:
-
Chinese (Traditional, Taiwan)
-
Chinese (Traditional, Hong Kong SAR)
-
Chinese (Traditional, Macao SAR)
-
-
Select Language options.
-
In the Keyboards section, select for Microsoft Bopomofo.
Note: If you don’t see this option, you can select Add a keyboard and select Microsoft Bopomofo to add it to the Keyboards section.
-
Select Keyboard options.
Note: You can also search “IME settings” in the Search on the taskbar.
Find IME settings in Windows 10
-
Select Start , then select Settings > Time & language > Language.
-
Scroll down and select one of the following:
-
Chinese (Traditional, Taiwan)
-
Chinese (Traditional, Hong Kong SAR)
-
Chinese (Traditional, Macao SAR)
-
-
Select Options.
-
Scroll down, select Microsoft Bopomofo and then select Options.
Note: You can also search “IME settings” in the Search on the taskbar, or press Settings in the context menu (right-click menu) of the IME mode icon in the notification area.
Key customization
With IME, you can customize a keyboard layout in IME settings > Key assignment. For Windows 11 and Windows 10 (as of the October 2020 Update), IME supports the following layouts.
-
Standard
-
HanYu Pinyin
You can use the HanYu Pinyin layout in one of the following ways.-
Type HanYu Pinyin followed by a tone. (e.g., Type “zhu4yin1” to get “注音”)
Note: The number 1 to 5 keys represent the four tones and the neutral tone.
-
Type HanYu Pinyin without tones, and then press Enter or Space to convert. (e.g., Type “zhuyin” and press Enter / Space to get “注音”)
-
Type HanYu Pinyin followed by Space as a tone wildcard, and then press Enter or Space to convert. (e.g., Type “zhu yin “ and press Enter / Space to get “注音”)
-
-
Eten
-
Taiwan Pinyin
You can use Taiwan Pinyin layout in one of the following ways.-
Type Taiwan Pinyin followed by a tone. (e.g., Type “jhu4yin1” to get “注音”)
Note: The number 1 to 5 keys represent the four tones and the neutral tone.
-
Type Taiwan Pinyin without tones, and then press Enter or Space to convert. (e.g. Type “jhuyin” and press Enter / Space to get “注音”)
-
Type Taiwan Pinyin followed by Space as a tone wildcard, and then press Enter or Space to convert. (e.g. Type “jhu yin “ and press Enter / Space to get “注音”)
-
How can I give feedback?
If you encounter any problems or have suggestions regarding Microsoft IME, please give us feedback through the Feedback Hub. You can open the Feedback Hub from Send feedback in the context menu (right-click menu) of the IME mode icon in the notification area or click here. Your feedback goes directly to our engineers working to improve IME. For more on steps for providing feedback, please refer to Send feedback with the feedback hub app.
Compatibility
Microsoft Bopomofo IME was renewed as of Windows 10 October 2020 Update (Version 2004) and is also available with Windows 11. IME supports a compatibility setting in IME settings > General. If you encounter issues with the new IME, you can enable the previous version of IME by turning on Use previous version of Microsoft Bopomofo. We’ll continue to improve the new IME, so please consider filing feedback to help us deliver great features.
User interface
The Conversion candidate window offers candidates whose strokes match what you type.
General operations
|
Press this key |
To do this |
|---|---|
|
Down arrow |
Move the selection down. |
|
Up arrow |
Move the selection up. |
|
Space |
Page down. |
|
Tab |
Expand to table view. |
|
Right arrow |
Expand to table view. |
|
Number |
Select the corresponding candidate. |
|
Enter |
Select the focused candidate. |
The Associate phrase window offers associated candidates relevant to what you type. You can select a candidate by pressing Shift + number.
General operations
|
Press this key |
To do this |
|---|---|
|
Space |
Page down. |
|
Shift + number |
Select the corresponding candidate. |
IME settings
Find IME settings in Windows 11
-
Select Start , then select Settings > Time & language > Language & region.
-
Scroll down and select for one of the following:
-
Chinese (Traditional, Taiwan)
-
Chinese (Traditional, Hong Kong SAR)
-
Chinese (Traditional, Macao SAR)
-
-
Select Language options.
-
In the Keyboards section, select for one of the following options:
-
Microsoft ChangJie
-
Microsoft Quick
Note: If you don’t see these options, you can select Add a keyboard and select the one you want to add to the Keyboards section.
-
-
Select Keyboard options.
Note: You can also search “IME settings” in the Search on the taskbar.
Find IME settings in Windows 10
-
Select Start , then select Settings > Time & language > Language.
-
Scroll down and select one of the following:
-
Chinese (Traditional, Taiwan)
-
Chinese (Traditional, Hong Kong SAR)
-
Chinese (Traditional, Macao SAR)
-
-
Select Options.
-
Scroll down, select Microsoft ChangJie or Microsoft Quick and then select Options.
Note: You can also search “IME settings” in the Search on the taskbar, or press Settings in the context menu (right-click menu) of the IME mode icon in the notification area.
How can I give feedback?
If you encounter any problems or have suggestions regarding Microsoft IME, please give us feedback through the Feedback Hub. You can open the Feedback Hub from Send feedback in the context menu (right-click menu) of the IME mode icon in the notification area or click here. Your feedback goes directly to our engineers working to improve IME. For more on steps for providing feedback, please refer to Send feedback with the feedback hub app.
Compatibility
Microsoft ChangJie IME and Quick IME was renewed as of Windows 10 October 2020 Update (Version 2004) and is also available with Windows 11. IME supports a compatibility setting in IME settings > General. If you encounter issues with the new IME, you can enable the previous version of IME by turning on Use previous version of Microsoft ChangJie or Use previous version of Microsoft Quick. We’ll continue to improve the new IME, so please also consider filing feedback to help us deliver great input experience to you.
28 Sep 2022
Когда изучаешь китайский язык есть необходимость набирать на компьютере текст на китайском языке. Далее я описал каким образом можно настроить ввод китайских символов на компьютере в операционной системе Windows 10.
- Настройка китайской раскладки клавиатуры.
- Настройка рукописного ввода в Windows.
Настройка китайской раскладки клавиатуры.
Ниже объясняется как настроить ввод упрощенных китайских иероглифов. Настройку ввода традиционных китайских иероглифов можно осуществить аналогичным способом.
С начала нужно настроить — добавить раскладку клавиатуры для ввода на китайском языке. Для этого нужно кликнуть в панели задач по значку с обозначением текущего языка ввода.
Далее выбрать пункт меню Настройки языка.
В настройках языка кликнуть по кнопке Добавьте язык.
В меню выбора языка набрать китайский, выбрать пункт Китайский (упрощенное письмо, Китай) и нажать кнопку далее.
Выбрать пункт меню соответствующий китайскому языку и нажать кнопку Параметры.
В языковых параметрах для китайского языка, выбрать пункт Microsoft Pinyin и нажать кнопку Параметры.
В настройках Microsoft Pinyin выбрать пункт Общие.
В разделе Правила нечеткого пиньиня отключить пункт Интеллектуальный нечеткий пиньинь. Так как, если эта опция включена, часть символов распознается не корректно при рукописном вводе.
Теперь можно переключить раскладку на китайский язык
и вводить текст на Pinyin (метод записи звуков китайского языка с применением латинского алфавита), а IME (Input Methon) будет предлагать варианты написания китайскими иероглифами.
Настройка рукописного ввода в Windows 10.
Когда изучаешь китайский язык часто возникает необходимость смотреть значения некоторых китайских слов в онлайн словаре. Если знаешь, как читается иероглиф, можно вводить и с клавиатуры (без рукописного ввода). Но бывает так, что не знаешь как читается конкретный иероглиф, только знаешь как написать от руки. Тут то на выручку и приходит распознавание рукописного ввода. Хорошо, что в операционной системе Windows 10 распознавание рукописного ввода уже встроено в систему, нужно только ее включить. Далее рассказывается, как включить и настроить рукописный ввод в ос Windows 10.
Чтобы включить рукописный ввод в Windows 10 нужно кликнуть правой кнопкой мыши в панели задач там, где расположены часы.
В появившемся меню выбрать пункт Показать кнопку сенсорной клавиатуры (рядом с этим пунктом должна стоять галочка).
После этого в панели задач появится иконка клавиатуры, нажатие по этой иконке открывает панель сенсорного ввода.
Далее, нужно открыть настройки панели сенсорного ввода (т.е. нажать на иконку клавиатуры с шестеренкой).
И выделить (отметить) пункты меню, соответствующие рукописному вводу, как на снимках экрана ниже.
На этом настройка рукописного ввода завершена. Остается только из панели задач поставить китайскую раскладку клавиатуры.
Открыть панель сенсорного ввода и рисовать мышкой иероглифы, а панель сенсорного ввода будет предлагать соответствующие иероглифы на китайском.
Если есть под рукой графический планшет, то можно рисовать иероглифы с использованием графического планшета. При рукописном вводе этим устройством удобнее пользоваться, чем мышкой.
Windows 10 — одна из самых популярных операционных систем, используемых миллионами людей по всему миру. Она поддерживает множество языков, включая и китайский. Если вам нужно добавить китайский язык на вашем компьютере со Windows 10, этот практический гид поможет вам разобраться в процессе.
Добавление китайского языка на Windows 10 позволяет вам использовать его в качестве основного языка интерфейса, а также вводить на китайском языке с помощью клавиатуры или сенсорного экрана. Данное руководство позволит вам добавить китайский язык на ваш компьютер и настроить его на ваше усмотрение.
Примечание: Windows 10 обеспечивает поддержку различных вариантов китайского языка, включая упрощенный и традиционный китайский. Вам следует выбрать нужный вариант китайского языка в зависимости от ваших потребностей и предпочтений.
Как настроить китайский язык на Windows 10
Настройка китайского языка на Windows 10 может быть полезна, если вы работаете с китайскоязычными приложениями или нуждаетесь в возможности писать и читать на китайском языке. Для добавления китайского языка на Windows 10 следуйте инструкциям ниже:
1. Откройте «Панель управления».
Для этого щелкните правой кнопкой мыши по кнопке «Пуск» в левом нижнем углу экрана и выберите «Панель управления» в контекстном меню.
2. Выберите «Язык».
На открывшейся странице «Панель управления» выберите раздел «Язык».
3. Добавьте китайский язык.
В разделе «Язык» нажмите на кнопку «Добавить язык» и найдите китайский язык в списке доступных языков. Выберите нужную версию китайского языка, например, упрощенный китайский (КНР) или традиционный китайский (Тайвань), и нажмите «Добавить».
4. Установите языковый пакет.
После добавления китайского языка нажмите на него в списке языков и выберите «Параметры». Затем нажмите на ссылку «Загрузить и установить языковые пакеты» и следуйте инструкциям для установки пакета.
5. Настройте китайский язык.
После установки языкового пакета перейдите обратно в раздел «Язык» и нажмите на китайский язык. Затем выберите «Параметры» и настройте предпочтения языка, такие как формат даты и времени, клавиатурные раскладки и другие параметры.
6. Используйте китайский язык на Windows 10.
После настройки китайского языка вы сможете писать и читать на китайском языке в соответствующих приложениях и веб-страницах, а также использовать китайские шрифты и методы ввода.
Успешно выполнение этих шагов позволит добавить и настроить китайский язык на вашем компьютере с ОС Windows 10 и использовать его в повседневной работе.
Интерфейс системы
После установки китайского языка на Windows 10, интерфейс системы будет отображаться на китайском языке. Вам потребуется знать основные термины и команды, чтобы комфортно пользоваться операционной системой на китайском языке.
Ниже приведены некоторые основные термины, которые вы можете встретить в интерфейсе системы на китайском языке:
- 开始菜单 – это главное меню, похожее на «Пуск» в английской версии Windows.
- 桌面 – рабочий стол.
- 文件夹 – директория или папка.
- 复制 – копировать.
- 剪切 – вырезать.
- 粘贴 – вставить.
- 保存 – сохранить.
- 打印 – печать.
- 关闭 – закрыть.
- 重启 – перезагрузить.
- 关机 – выключить компьютер.
Это лишь малая часть терминов, которые вы можете встретить в интерфейсе системы на китайском языке. Если вы столкнетесь с незнакомым термином, можно воспользоваться онлайн-переводчиком или обратиться к русско-китайскому словарю.
Все функции и команды остаются такими же, как в английской версии Windows 10. Навигация и управление системой проводятся так же, как и ранее.
Установка китайского языка на Windows 10 позволит вам использовать систему на альтернативном языке и облегчить взаимодействие с носителями китайского языка.
Один из способов сделать компьютер максимально удобным и функциональным — добавить на него язык, которым вы хотите говорить или писать. Если вы заинтересованы в изучении китайского языка или просто хотите иметь возможность общаться с китайскоговорящими пользователями, добавление китайского языка на Windows 10 может быть полезным шагом.
В этой подробной инструкции вы узнаете, как добавить китайский язык на Windows 10. Этот процесс включает в себя несколько шагов, но он достаточно прост и может быть выполнен даже начинающими пользователями.
Шаг 1: Откройте «Настройки» Windows 10.
Для того чтобы добавить китайский язык, вы должны сначала открыть «Настройки» Windows 10. Вы можете сделать это, щелкнув правой кнопкой мыши на значке «Пуск», который находится в левом нижнем углу экрана, и выбрав «Настройки» в контекстном меню, или с помощью клавиш сочетания «Win + I».
Шаг 2: Выберите «Дата и время и язык».
После того, как вы откроете «Настройки» Windows 10, вам нужно выбрать «Дата и время и язык». Вы можете найти его, прокрутив список настроек или воспользовавшись поиском. Когда вы нашли нужную категорию, выберите ее, чтобы перейти к соответствующим настройкам.
Шаг 3: Добавьте китайский язык.
В разделе «Дата и время и язык» выберите «Язык», а затем нажмите на кнопку «Добавить язык». В открывшемся окне прокрутите список языков до тех пор, пока не найдете «Китайский (упрощенный)» или «Китайский (традиционный)». Щелкните на выбранный язык, чтобы добавить его на ваш компьютер. Если вы хотите добавить оба варианта китайского языка, повторите этот шаг для второго языка.
Содержание
- Как установить китайский язык на Windows 10
- Откройте настройки
- Перейдите в раздел «Язык и регион»
- Добавьте новый язык
- Установите китайский язык по умолчанию
Как установить китайский язык на Windows 10
Если вы хотите добавить китайский язык на своем компьютере с операционной системой Windows 10, следуйте этой пошаговой инструкции:
- Откройте меню «Параметры» путем нажатия клавиши «Пуск» и выбора опции «Настройки».
- В открывшемся окне настроек выберите раздел «Время и язык».
- Перейдите на вкладку «Регион и язык» и нажмите кнопку «Добавить язык».
- Найдите китайский язык в списке языков и выберите его.
- Нажмите кнопку «Далее» и дождитесь завершения установки языковых пакетов.
- После установки китайского языка вернитесь на вкладку «Регион и язык» и установите его как язык по умолчанию.
- После этого вы сможете использовать китайский язык на своем компьютере. Для переключения между языками используйте комбинацию клавиш «Alt + Shift».
Теперь вы знаете, как установить китайский язык на компьютере с операционной системой Windows 10. Пользуйтесь новым языком и наслаждайтесь обширными возможностями, которые он предоставляет.
Откройте настройки
1. Нажмите на кнопку «Пуск» в левом нижнем углу рабочего стола.
2. В появившемся меню выберите пункт «Настройки».
3. В открывшемся окне «Настройки» выберите категорию «Время и язык».
4. В левой панели выберите пункт «Регион и язык».
5. В правой части окна найдите раздел «Язык предпочтений» и нажмите на кнопку «Добавить язык».
6. Список доступных языков отобразится на экране. Найдите китайский язык и щелкните его.
7. Нажмите кнопку «Далее» и следуйте инструкциям на экране для установки китайского языка.
8. После установки китайского языка он будет добавлен в список языков в разделе «Язык предпочтений». Вы можете выбрать его в качестве языка отображения системы.
9. Перезагрузите компьютер, чтобы изменения вступили в силу.
Теперь у вас должен быть добавлен китайский язык на Windows 10. Вы можете использовать его для отображения системы, ввода текста и работы с приложениями на китайском языке.
Перейдите в раздел «Язык и регион»
Для добавления китайского языка на компьютере с операционной системой Windows 10, вам необходимо выполнить несколько простых шагов. Сначала откройте настройки системы, кликнув на значок «Пуск», который находится в левом нижнем углу экрана. Затем выберите пункт «Настройки» из списка программ и приложений.
В окне настроек выберите раздел «Язык и регион». Он находится ближе к нижней части списка и имеет иконку с изображением мирового шара.
В разделе «Язык и регион» найдите подраздел «Предпочитаемые языки» и нажмите на кнопку «Добавить язык». Появится список доступных языков. Найдите китайский язык и выберите его, нажав на его название в списке. После этого нажмите кнопку «Выбрать».
Когда вы выбрали китайский язык, он будет добавлен в список предпочитаемых языков на вашем компьютере. Чтобы установить его как язык отображения системы, перетащите его вверх списка предпочитаемых языков. Кроме того, вы можете выбрать дополнительные опции для китайского языка, такие как раскладка клавиатуры или региональные настройки. Чтобы применить изменения, нажмите кнопку «ОК».
Теперь вы успешно добавили китайский язык на Windows 10. Вам может потребоваться перезагрузить компьютер, чтобы изменения вступили в силу. После перезагрузки китайский язык будет доступен для использования в системе и приложениях.
Добавьте новый язык
Для добавления китайского языка на Windows 10, выполните следующие шаги:
- Откройте «Параметры» Windows 10, нажав на кнопку «Пуск», затем выберете «Параметры».
- В открывшемся окне «Параметры» выберете раздел «Время и язык».
- На странице «Время и язык» выберете вкладку «Регион и язык» в левой панели.
- В разделе «Языки» нажмите кнопку «Добавить язык».
- Введите в поисковую строку «китайский», чтобы найти китайский язык, который вы хотите добавить. Например, «китайский (упрощенный)» или «китайский (традиционный)».
- После того как вы найдете нужный язык, выберите его и нажмите кнопку «Далее».
- Выберите варианты по умолчанию для языка, такие как формат даты и времени, и нажмите кнопку «Установить».
- После установки языка вы увидите его в списке доступных языков в разделе «Языки».
- Если вы хотите сделать китайский язык языком по умолчанию, нажмите на него в списке языков и выберите опцию «Сделать языком по умолчанию».
Теперь вы успешно добавили китайский язык на Windows 10. Вы можете использовать его для отображения и ввода текста на китайском языке.
Установите китайский язык по умолчанию
Чтобы установить китайский язык по умолчанию на Windows 10, выполните следующие действия:
- Откройте «Панель управления» на вашем компьютере.
- Выберите раздел «Язык и регион».
- Нажмите на кнопку «Добавить язык» и найдите в списке китайский язык (简体中文 или 繁體中文).
- Щелкните на выбранный язык и нажмите кнопку «Добавить».
- После того как язык будет добавлен, выберите его в списке и нажмите кнопку «Установить по умолчанию».
- Подтвердите свой выбор, нажав на кнопку «Да».
Теперь китайский язык будет установлен по умолчанию на вашем компьютере и вы сможете его использовать во всех приложениях и интерфейсе Windows 10.