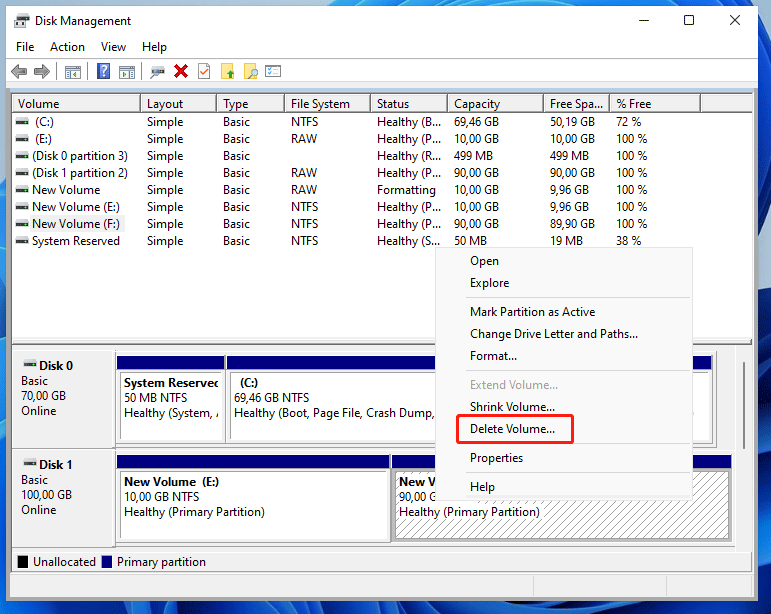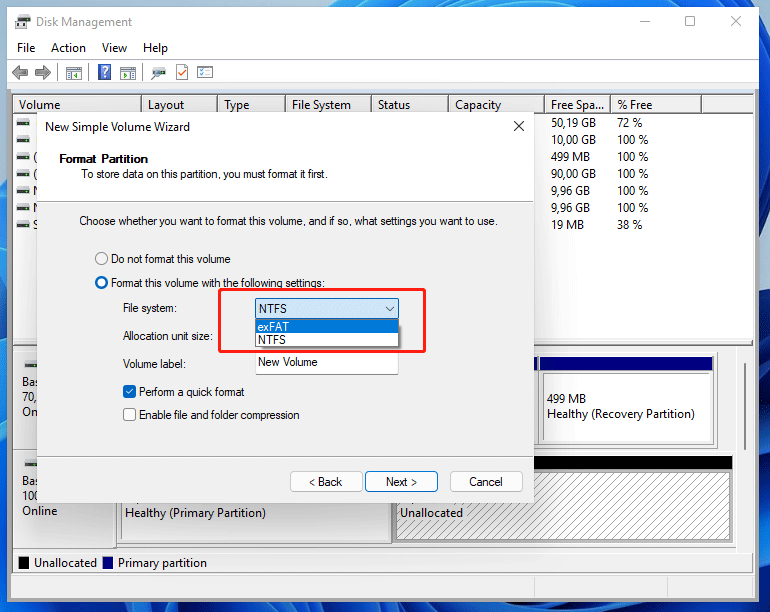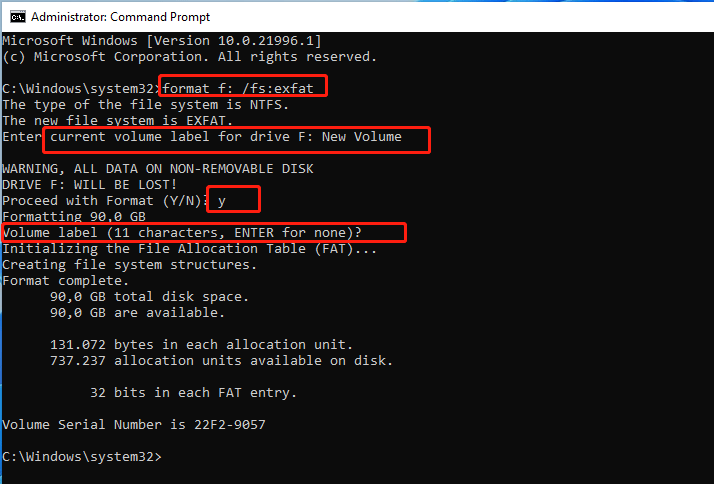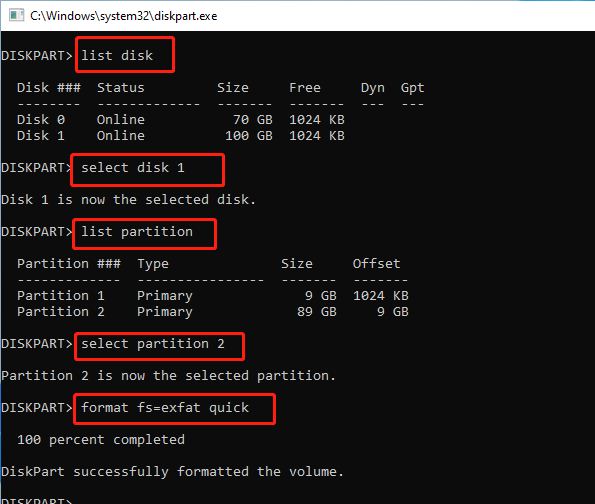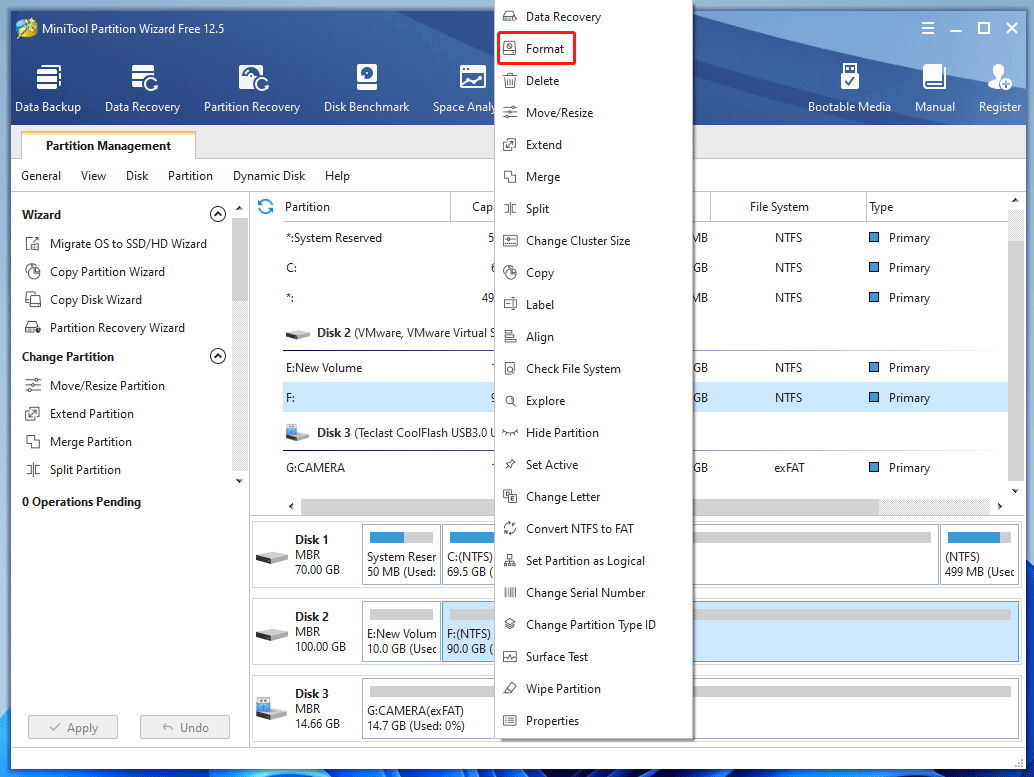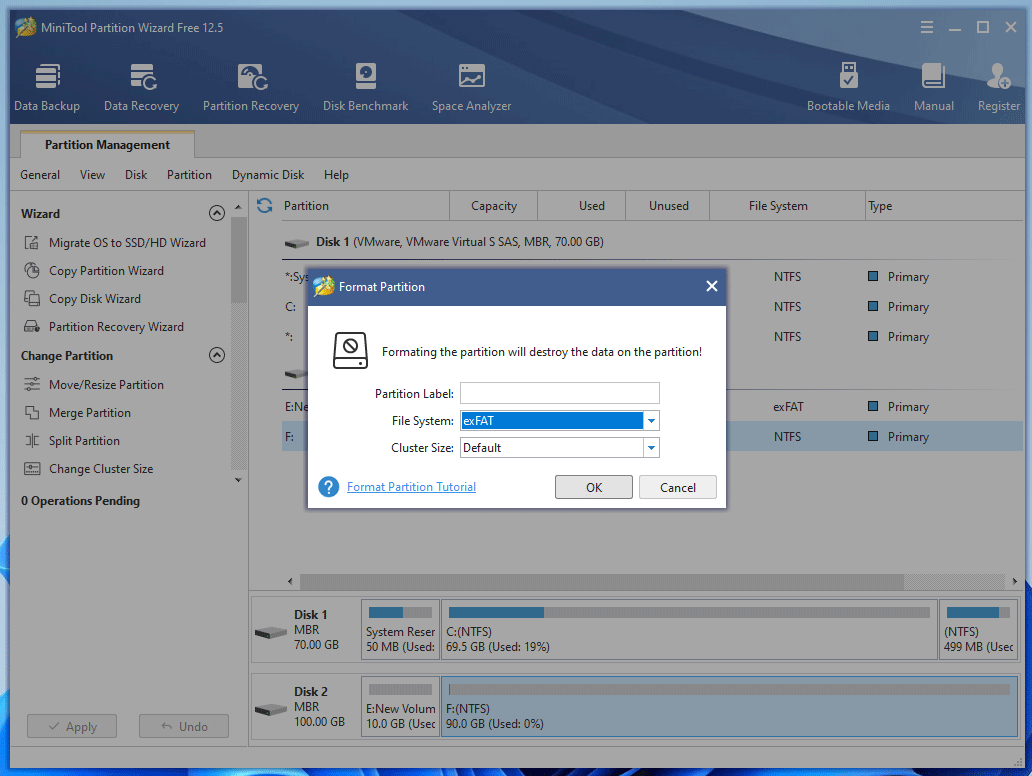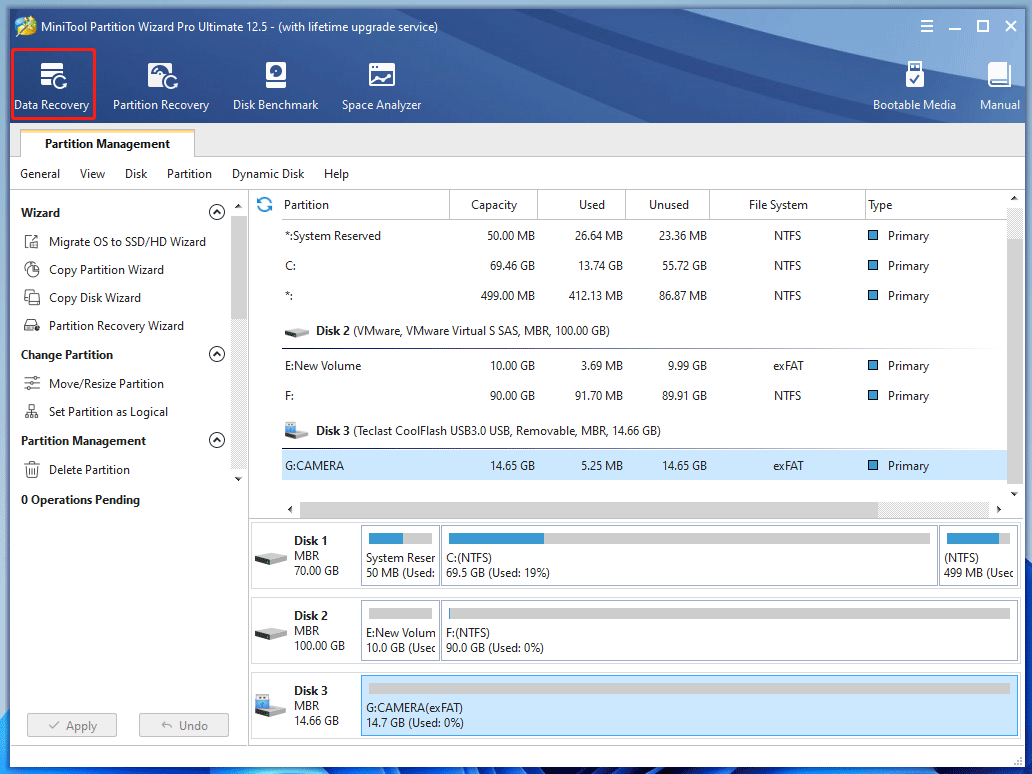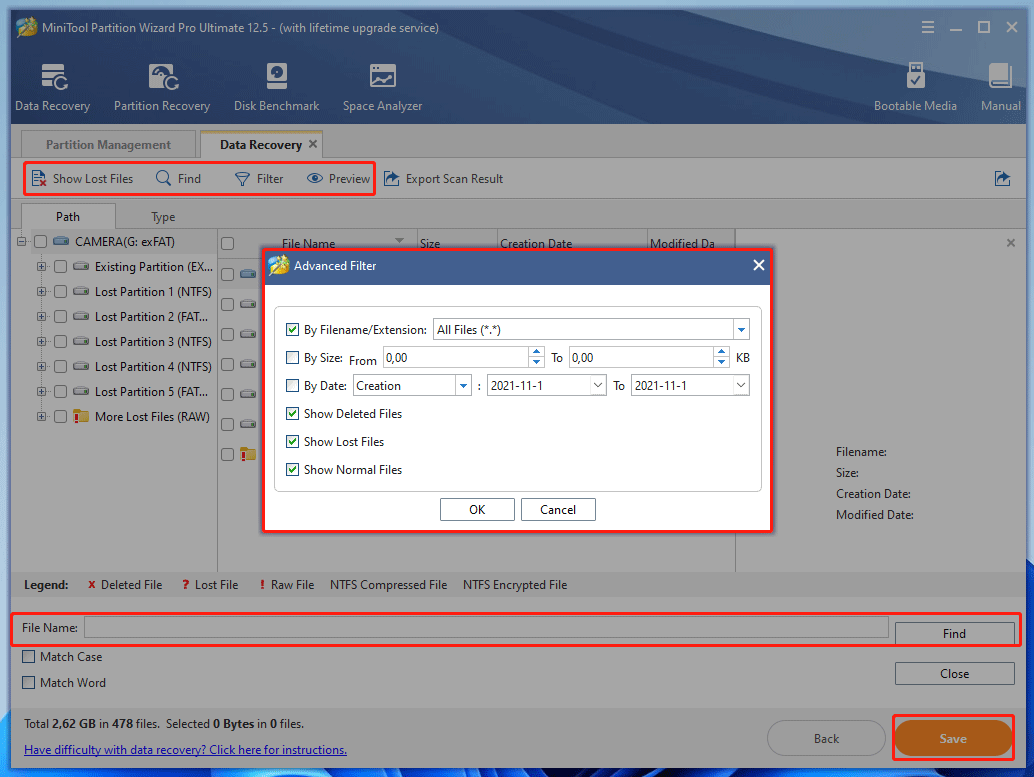Вместе с выходом Vista SP1 Microsoft представила новую файловую систему. ExFAT (Extended File Allocation Table) – это преемник старой файловой системы FAT32. Так в чем же основные преимущества и недостатки файловой системы exFAT. В чем отличия между exFAT и FAT32? И когда лучше использовать систему exFAT а не NTFS?
Файловая система FAT32 это достаточно старая и привычная всем файловая систем, однако она имеет ряд существенных недостатков:она не поддерживает разделы больше, чем 2 Тб, и файлы, размер которых более 4 Гб. Для решения описанных проблем в FAT32 и была создана файловая система exFAT. ExFAT – это разработка Microsoft, предназначенная в основном для мобильных носителей (флешки, SSD-диски, смарткарты). Сразу стоит отметить, что ExFAT не используется для форматирования жестких дисков. Все последние версии Windows, а также Mac OS X поддерживают эту файловую систему. ExFAT также часто называют FAT64, что подразумевает возможность работы с накопителями и файлами большего размера.
Основные преимущества файловой системы exFAT:
- Максимальный размер кластера увеличен до 32 Мб
- Увеличен максимальный размер файла в exFAT с 4Гб до 264 байт (16 EB).
- Нет ограничения на количество файлов в каталоге
- Поддержка прав доступа на файлы/каталоги
- Поддержка транзакций при записи (если поддерживается физическим устройством)
- Эффективное использование свободного места, что помогает существенно снизить фрагментацию диска.
Стоит отметить, что при форматировании в exFAT количество доступного места на устройства хранения больше, чем при использовании FAT32. Например, если USB флешку размеров 4 Гб (номинальная емкость 4023 Мб) отформатировать в различных файловых системах, то получится следующее:
- FAT32 – 4014 Мб
- HFS+ – 3997 Мб
- NTFS – 3974 Мб
- exFAT – 4022 Мб
ExFAT оптимизирована для работы с флеш накопителями, такими USB флешки, карты памяти и SSD диски, размер кластера в 32 Кб хорошо подходит для карт большого объёма и устройств с повышенным износом при выполнении операций чтения-записи. В системе exFAT также появилась возможность управления правами доступа на файлы/каталоги, а время доступа к данным уменьшилось. Одним из главных недостатком системы exFAT является то, что эта на эту технологию распространяется лицензионная политика Microsoft, и ни в каких open source решениях она применяться не может. Для ее использования в любой операционной системе необходимо будет осуществить лицензионные отчисления в Microsoft (данное правило не относится к простым мобильным устройствам, таким как фотоаппараты, плееры и т.д.).
exFAT в современных операционных системах
Windows 7
Новая версия ОС Microsoft Windows 7 полностью поддерживает файловую систему exFAT и все ее функции как в 32- так и в 64-битной версии. Кроме того, внешние флешки, отформатированные в exFAT можно использовать для работы с технологией ReadyBoost (причем лимита на 4 Гб больше не будет).
Windows Vista
Windows Vista поддерживает exFAT только начиная с Service Pack 1. Кроме того некоторые фичи, такие как управление доступом также не поддерживаются. В отличии от Windows 7, устройства с exFAT в Vista не поддерживаются для ReadyBoost.
Windows XP
ExFAT в Windows XP не поддерживается, однако на сайте Microsoft можно скачать драйвер (описание в KB 9555704 — http://support.microsoft.com/kb/955704), однако он требует установленного Service Pack 2.
Для более старых версий Windows официальная поддержка exFAT отсутствует.
Windows Server
ExFAT целиком поддерживается в Windows Server 2008, а при установке вышеуказанного драйвера и в Windows Server 2003.
Snow Leopard
Mac OS X поддерживает exFAT начиная с версии 10.6.4 (15 июня 2010), однако только на Mac-ах с кард-ридером SDXC. Mac mini и iMac совместимы с exFAT.
Linux
На системах семейства Linux поддержка exFAT отсутствует, хотя и есть несколько решений, но большинство из них платно или неудобно, кроме того еще и Microsoft со своей пропри тарной лицензией вставляет палки в колеса независимым разработчикам.
ExFAT и FAT32
При тестировании на Windows 7 показала такую же производительность, как и FAT32, однако NTFS все таки немного быстрее. Заменит ли exFAT FAT32? Вероятно, это произойдёт только после массового переходу на Windows 7 или более новые версии Windows. Для потребителей же основное преимущество exFAT будет заключаться в преодолении файловых ограничений FAT32 (увеличение размера файла в exFat).
Нужно не забывать так же, что файловая система exFAT требует более новой версии ОС (может потребоваться апгрейд железа), а также тот факт, что на старых устройствах (фотоаппараты, mp3-плееры) exFAT может просто не поддерживаться.
exFat или NTFS
ExFAT можно считать конкурентом NTFS на системах с ограниченной вычислительной мощности и памяти. Кроме того файловую систему NTFS на флэш-картах использовать очень неудобно и неэффективно (падает скорость работы и уменьшается срок службы флеш памяти), и именно ExFAT будет идеальной файловой системой для таких устройств.
Do you want to format a hard drive to exFAT in Windows 11/10/8/7? You may encounter the no exFAT format option issue. This post from MiniTool Partition Wizard tells you how to solve this problem and why the Windows doesn’t offer the exFAT format option.
No exFAT Format Option Available Issue
When you format a drive using File Explorer or Windows Disk Management, if the drive is smaller than 32GB, there are FAT32 and NTFS format options. But if the drive is larger than 32GB, you may find that there is only the NTFS file system option. There is no exFAT format option.
I have an internal hard drive that I use as storage where I dump the stuff I need backed up. I want to format it to exFAT instead of NTFS so that it doesn’t have to deal with permissions. The problem is, it only appears to be available to format as NTFS. Is there a way to force it to be formatted as exFAT? — superuser.com
Of course, there are also some people reporting that the no exFAT format option issue also happens to external hard drives.
I cannot format my external HDD from NTFS to exFAT on windows 10. All my drivers are updated and every time I start format it fails instantly. Anybody have any suggestions or know how to fix this? I was trying to use it for my ps4 so I can back up games and save data but I can’t do that without it being in exFAT format. Please help? — answers.microsoft.com
Then, what to do if there is no exFAT format option? You can try the following methods to solve the problem.
[Solved] FAT32 Format Option Is Not Available in Windows
Method 1. Delete and Create
The first method is to delete the partition and then create an exFAT partition on the unallocated space. Although Windows Disk Management doesn’t support formatting an internal hard drive to exFAT directly, it supports creating an exFAT partition. Therefore, you can try this method. Here is the guide:
Step 1: Press Windows key + R to open the Run dialog. In the dialog, type “diskmgmt.msc” and then press Enter. In this way, you can open the Disk Management tool.
Step 2: Right click on the partition that you want to format to exFAT, and then choose Delete Volume. Then, click Yes.
Step 3: After the partition is deleted successfully, it becomes unallocated space. Right click on the unallocated space and choose New Simple Volume. Then, follow the wizard to create a new partition. In this process, please choose exFAT when you are asked to choose a file system.
Tip: The exFAT format option only appears when the partition to be created is larger than 32GB. If the new partition is smaller than 32GB, there are only FAT32 and NTFS options.
Method 2. Use Command Line
Apart from the above method, Windows also allows you to format the drive to exFAT directly by using command lines. There are 2 different command lines that you can use to format a drive to exFAT.
Command 1: Through CMD
- Type “cmd” into Windows search box, right click on the best-matched result, and choose Run as administrator.
- In the cmd.exe window, type command “format f: /fs:exfat” (where F is the drive letter of the partition you want to format) and press Enter.
- Type the current volume label. If the partition has no label, please press Enter key for none.
- Type “Y” to confirm the format operation.
- Type new partition label. Likewise, press Enter key for none.
Through this way, you can format a drive to exFAT. But please note that this method may take a long time if the partition is large, because this method will perform a full format.
Command 2: Through DiskPart
Compared with the above command, this command will take a shorter time, because it usually performs a quick format.
Press Windows key + R to open the Run dialog. In the dialog, type “diskpart” and then press Enter. In this way, you can open the diskpart.exe tool.
- Type “list disk” and press Enter. It will list all disks on the PC.
- Type “select disk *” and press Enter. * should be the disk number where the partition you want to format is located.
- Type “list partition” and press Enter. It will list all partitions on the disk.
- Type “select partition #” and press Enter. # should be the partition number that you want to format.
- Type “format fs=exfat quick” and press Enter.
How To Fix DiskPart Has Encountered An Error – Solved
Method 3. Use Third-Party Software
Some third-party programs like MiniTool Partition Wizard also offer the exFAT format option to you. With this tool, you can format a drive to exFAT easily. Here is the guide:
MiniTool Partition Wizard FreeClick to Download100%Clean & Safe
Step 1: Launch MiniTool Partition Wizard. In the main interface, right click on the partition that you want to format, and then choose the Format option from the context menu.
Step 2: In the pop-up window, choose the exFAT file system and then click the OK button.
Step 3: Click the Apply button to perform the pending operation.
Why There Is No exFAT Format Option
exFAT (Extensible File Allocation Table) is a file system introduced by Microsoft in 2006 and optimized for flash memory such as USB flash drives and SD cards. It has been adopted by the SD Association as the default file system for SDXC cards larger than 32 GB.
exFAT is widely supported in Windows 7 and higher versions, Windows Server 2008 and higher versions, Windows Embedded CE 6.0, macOS starting from 10.6.5, Linux via FUSE or natively starting from kernel 5.4, and iPadOS starting from 13.1.
Tip: For Windows XP, Windows Server 2003, and Windows Vista, you should install a certain update so that they can support exFAT.
Although Windows 7/8/10/11 supports exFAT file system, it doesn’t offer the exFAT format option when you format an internal hard drive. Why does Microsoft make such a limitation? The possible reasons are as follows:
- FAT32, exFAT, and NTFS can all be used in Windows. However, FAT32 and exFAT are not journaling file systems and they don’t have logs to record metadata changes to the volume. As a result, data loss is easy to happen.
- FAT32 has 4GB file limit. Therefore, many people may prefer NTFS to FAT32. However, exFAT doesn’t have this limit, therefore it’s possible that some people may use exFAT in Windows, but that’s not a thing Windows would like to see.
Windows only offer the exFAT format option to removable devices. But if there is no exFAT format option available for external hard drive, you should consider whether there are errors on the system or the drive.
1. exFAT is not recognized by Windows 10
This issue usually occurs when you share the exFAT drives between macOS and Windows. You have first formatted the drive to exFAT in macOS. However, it is said that the exFAT formatted by Mac OS won’t be readable unless it is Mac OS X 10.7 (Lion) or 10.8 (Mountain Lion). Mac OS uses large cluster size for exFAT that cannot be accepted by Windows.
To fix this error, you can choose Master Boot Record (MBR) instead of Universally Unique Identifier (UUID) while formatting on Mac. Or, you can do partition alignment on Windows 10 directly.
2. Data loss
Many people may think data loss is easy to happen to exFAT, because it’s not a journaling file system. Actually, if you use the exFAT normally, data loss will not happen. Data loss usually happens when abnormal situations occur, for example, power outages, storage failures, system crashes, etc.
In this case, the data is still on the hard drive but it can’t be read by PC. To get the data back, you need to use data recovery software. MiniTool Partition Wizard is such a program. It can recover data from exFAT partitions. To use this software, here is the guide:
Step 1: Launch MiniTool Partition Wizard and click Data Recovery on the Toolbar.
Step 2: Under the Logical Drive section, click the exFAT partition where data is lost. Then, click the Scan button.
Step 3: After the scanning process is completed, find the files you want with built-in tools. Then, select files and Save them to a safe place. These built-in tools include:
- Show Lost Files: It can display the lost files according to path and type.
- Find: It allows you to find out the lost files by typing continuous part of their file names.
- Filter: It allows you to find out the lost files through narrowing down the files range according to filename/extension, file size, creation/modification date, etc.
- Preview: It allows you to preview the files that don’t exceed 100 MB before the data is saved.
In Windows 11/10/8/7, there is no exFAT format option available when you format an internal hard drive. Here is a post explaining why this issue occurs and offering 3 ways to work around this issue.Click to Tweet
Bottom Line
Is this post useful to you? Do you have other ideas about the no exFAT format option issue? Do you know other methods that can solve the no exFAT format option issue? Do you know other issues related to exFAT file system and how to solve them? Please share them with us in the following comment zone.
In addition, if you have difficulty in formatting partitions or recovering data from exFAT partitions, please feel free to contact us via [email protected]. We will get back to you as soon as possible.
Операционная система Windows 7 не поддерживает полную функциональность для работы с файловой системой exFAT, она позволяет только чтение дисков в этом формате. ExFAT (Extended File Allocation Table) является файловой системой, разработанной Microsoft, которая позволяет увеличить максимальный размер файла и объем раздела на порядки по сравнению с предыдущими системами FAT.
Несмотря на то, что exFAT была впервые представлена в Windows Embedded CE 6.0 в 2006 году, она стала широко используемой только после выпуска Windows 7 в 2009 году. Эта файловая система стала стандартной для внешних устройств хранения данных, таких как USB-флешки и внешние жесткие диски, благодаря своей совместимости с различными ОС, включая Windows, Mac и Linux.
На Windows 7 вы можете просмотреть и копировать файлы с дисков exFAT, но не сможете их создавать, изменять или удалять. Это ограничение связано с тем, что включение полной поддержки exFAT требует обновления файловой системы на диске, что может повлиять на работу других систем и потребовать дополнительных манипуляций с данными.
Для работы с дисками exFAT в Windows 7 рекомендуется установить обновление KB955704 от Microsoft. Это обновление позволяет использовать диски в формате exFAT как съемные носители. Однако, даже после установки этого обновления, пользователи Windows 7 не получают полноценную функциональность для работы с этой файловой системой.
Если вам необходимо полноценно работать с дисками exFAT, вам следует обновиться до более новой версии операционной системы Windows, такой как Windows 8 или Windows 10, которые полностью поддерживают эту файловую систему.
Содержание
- Exfat windows 7: поддержка формата exFAT
- Расшифровка exFAT и его преимущества
- Совместимость дисков exFAT с Windows 7
- Ограничения exFAT в Windows 7
- Как отключить ограничения только чтения дисков exFAT
Exfat windows 7: поддержка формата exFAT
Настройка поддержки exFAT в Windows 7 может быть выполнена с помощью специальных обновлений, предоставляемых компанией Microsoft. Такое обновление называется «Update для поддержки exFAT», и оно позволяет обеспечить полную функциональность записи и чтения данных на устройствах с файловой системой exFAT.
Установка обновления может быть выполнена следующим образом:
- Посетите официальный сайт поддержки Windows и найдите страницу с обновлениями для вашей версии операционной системы.
- Скачайте и установите пакет обновления для поддержки exFAT, соответствующий вашему варианту Windows 7 (32-бит или 64-бит).
- Запустите установку обновления и следуйте инструкциям на экране.
После установки обновления ваш компьютер с Windows 7 будет полностью поддерживать формат файловой системы exFAT. Теперь вы сможете записывать и читать данные на внешних носителях с этой файловой системой.
Преимущества exFAT на Windows 7:
- Поддержка больших файлов: exFAT позволяет работать с файлами размером более 4 ГБ, что является ограничением для других файловых систем, таких как FAT32.
- Совместимость: файлы, записанные на устройствах с файловой системой exFAT, могут быть прочитаны и использованы на других устройствах, поддерживающих exFAT, включая другие версии Windows и macOS.
- Высокая скорость передачи данных: exFAT обеспечивает быструю передачу данных на внешние носители, что делает его идеальным выбором для хранения и передачи больших файлов.
Теперь вы знаете, как обеспечить полную поддержку файловой системы exFAT на вашем компьютере с ОС Windows 7. Это позволит вам свободно работать с данными на внешних носителях, форматированных в exFAT, и наслаждаться всеми его преимуществами.
Расшифровка exFAT и его преимущества
Основными преимуществами exFAT являются:
- Поддержка больших файловых объемов. exFAT может работать с файлами размером до 16 ЭБ (эксабайт), что делает эту файловую систему идеальным выбором для хранения и обмена большими файлами, такими как видео высокого разрешения.
- Поддержка больших накопителей данных. exFAT может работать с носителями данных емкостью до 128 ПБ (петабайт), что позволяет хранить огромное количество информации на одном накопителе.
- Поддержка быстрой записи и чтения данных. exFAT обеспечивает высокую производительность при записи и чтении файлов, что делает его идеальным для работы с большими объемами данных.
- Поддержка Unicode. exFAT позволяет использовать имена файлов в различных языках и символах Unicode, что улучшает совместимость и удобство использования файловой системы.
Благодаря своим преимуществам, exFAT широко используется во многих областях, включая фотографию, видеозапись, аудиозапись и хранение данных. Однако, необходимо учитывать, что exFAT не является самой стабильной и надежной файловой системой, поэтому рекомендуется регулярно создавать резервные копии данных, хранящихся на носителе в данном формате.
Совместимость дисков exFAT с Windows 7
Операционная система Windows 7 имеет ограниченную поддержку файловой системы exFAT. Версия Windows 7 без дополнительной установки обновлений позволяет только чтение дисков, отформатированных в формате exFAT.
Для полной поддержки записи на диски exFAT в Windows 7 необходимо установить соответствующее обновление от Microsoft. После установки обновления пользователь сможет не только читать файлы на дисках exFAT, но и создавать новые файлы, изменять существующие и удалять их.
Установка обновления для поддержки exFAT может быть выполнена путем скачивания и установки пакета обновлений с официального веб-сайта Microsoft или с помощью автоматической установки обновлений через функцию Windows Update.
После установки обновления пользователь сможет использовать диски exFAT для обмена данными с другими устройствами и операционными системами, поддерживающими данную файловую систему.
Ограничения exFAT в Windows 7
В операционной системе Windows 7 существуют некоторые ограничения в использовании файловой системы exFAT.
Ограничение только на чтение:
Windows 7 поддерживает только чтение дисков, отформатированных в формате exFAT. Это означает, что вы можете просматривать и копировать файлы с exFAT-дисков, но не можете изменять их, создавать новые файлы или папки на таких дисках.
Ограничение размера файла:
В Windows 7 максимальный размер файла, который можно записать на диск exFAT, ограничен размером 16 Эб (эксабайт). Это может быть проблемой, если вам требуется хранить очень большие файлы, такие как видеофайлы высокого разрешения.
Ограничение на количество файлов и папок:
Существует ограничение на количество файлов и папок, которые можно хранить на диске exFAT в Windows 7. Максимальное количество файлов на диске ограничено 4 294 967 295 файлами, а максимальное количество папок — 2 147 483 647 папками.
Ограничение на имена файлов и папок:
Имена файлов и папок на диске exFAT в Windows 7 могут содержать до 255 символов. Кроме того, файлы и папки не могут содержать следующие символы: \ / : * ? » < > | . Более того, регистр символов не учитывается при именовании файлов и папок.
Ограничение на поддержку системы файлов:
Windows 7 ограничивает поддержку файловой системы exFAT только для внешних устройств и флеш-накопителей. Диски, отформатированные в exFAT, не могут использоваться для установки операционной системы или создания разделов на внутренних дисках.
Как отключить ограничения только чтения дисков exFAT
В операционной системе Windows 7 ограничения только чтения на дисках в формате exFAT могут вызывать неудобства при работе. Однако существует несколько способов отключить эти ограничения и получить полный доступ к файлам на диске.
Вот несколько способов, которые можно использовать для отключения ограничений только чтения дисков exFAT:
-
Использование командной строки: Вы можете открыть командную строку с правами администратора и выполнить следующую команду:
chkdsk /f [диск]:Здесь [диск] — это буква привода, на котором расположен диск в формате exFAT. Эта команда проверит диск на наличие ошибок и исправит их, если они будут обнаружены.
-
Изменение атрибутов файла: Вы также можете изменить атрибуты файла на диске в формате exFAT, чтобы отключить ограничения только чтения. Для этого откройте проводник файлов, найдите нужный файл, щелкните на нем правой кнопкой мыши и выберите «Свойства». Затем снимите флажок с опции «Только чтение» и нажмите «Применить».
-
Форматирование диска: Если ни один из вышеуказанных способов не помогает, вы можете попробовать отформатировать диск в другой файловой системе, такой как NTFS. Однако имейте в виду, что при форматировании диск будет полностью очищен и все данные на нем будут потеряны. Поэтому сделайте резервные копии всех важных файлов перед форматированием.
Выберите подходящий способ для своей ситуации и следуйте указанным инструкциям, чтобы отключить ограничения только чтения дисков exFAT. После этого вы сможете свободно изменять файлы на диске и использовать его по своему усмотрению.
Файловая система exFAT стала широко распространенной во многих современных устройствах, таких как флешки, внешние жесткие диски и карты памяти. Однако, старая операционная система Windows 7 не поддерживает exFAT из коробки. В этой статье мы расскажем вам подробную инструкцию о том, как открыть exFAT в Windows 7.
Первым шагом для открытия exFAT в Windows 7 является установка необходимого обновления. Для этого необходимо зайти на официальный сайт Microsoft и найти соответствующее обновление для вашей версии Windows 7. Скачайте и установите обновление, следуя инструкциям на экране. Обратите внимание, что вам может потребоваться перезагрузить компьютер после установки обновления.
После установки необходимого обновления, вам потребуется форматировать устройство с файловой системой exFAT. Для этого подключите устройство к компьютеру и найдите его в проводнике. Щелкните правой кнопкой мыши по устройству, выберите «Форматировать» и выберите exFAT в качестве типа файловой системы. Нажмите кнопку «Начать», чтобы начать процесс форматирования.
После успешного форматирования устройства в exFAT, оно будет доступно для чтения и записи в Windows 7. Вы сможете открыть и сохранять файлы на устройстве, а также использовать его в качестве внешнего накопителя для резервного копирования данных или передачи файлов между устройствами.
Важно помнить, что использование exFAT в Windows 7 требует установки соответствующих обновлений и форматирования устройства. Если вы не выполните эти действия, Windows 7 может не распознать устройство или отказаться открыть файлы на нем.
Надеемся, что эта подробная инструкция помогла вам открыть exFAT в Windows 7. Следуйте указанным шагам и вы сможете свободно использовать устройства с этой файловой системой на вашем компьютере с Windows 7.
Содержание
- Подготовка к работе
- Установка необходимых драйверов
- Поиск и загрузка специализированного программного обеспечения
- Открытие exfat в Windows 7
- Проверка и работа с файлами exfat
Подготовка к работе
Перед тем, как открыть exFAT в Windows 7, необходимо выполнить несколько предварительных действий:
- Убедитесь, что ваш компьютер работает под управлением операционной системы Windows 7 или более поздней версии.
- Убедитесь, что у вас установлена последняя версия обновления Windows 7.
- Подключите внешний жесткий диск или флешку с файловой системой exFAT к компьютеру.
- Если компьютер не распознает устройство с файловой системой exFAT, вам потребуется установить драйвер exFAT для Windows 7. Скачайте этот драйвер с сайта Microsoft и выполните его установку.
После выполнения всех вышеперечисленных действий вы будете готовы открыть exFAT в Windows 7 и работать с файлами на устройстве с этой файловой системой.
Примечание: Если на вашем компьютере нет доступного устройства с файловой системой exFAT, вам нужно будет создать такое устройство. Для этого вам потребуется отформатировать жесткий диск или флешку с файловой системой exFAT.
Установка необходимых драйверов
Для того чтобы открыть exfat на компьютере с операционной системой Windows 7, требуется установить соответствующие драйверы. По умолчанию эти драйверы не установлены на системе, поэтому необходимо выполнить следующие действия:
- Перейдите на официальный сайт Microsoft (https://www.microsoft.com) и найдите раздел загрузок или поддержки.
- В поисковой строке введите «драйверы exfat для Windows 7» или указанный запрос аналогичного содержания, чтобы найти нужные драйверы.
- Выберите сайт, предлагающий бесплатную загрузку драйверов. Обязательно проверьте репутацию и надежность сайта, чтобы избежать загрузки вредоносного ПО.
- Перейдите на страницу загрузки драйвера и нажмите кнопку «Скачать» или «Загрузить».
- После скачивания файла найдите его в папке загрузок компьютера и запустите установку драйвера.
- Следуйте инструкциям установщика, чтобы установить драйвер на компьютер.
После установки драйвера компьютер будет готов к работе с exfat-устройствами. Теперь вы сможете открыть и использовать exfat на вашем компьютере с операционной системой Windows 7.
Поиск и загрузка специализированного программного обеспечения
Если ваша операционная система Windows 7 не поддерживает exFAT по умолчанию, вам потребуется специализированное программное обеспечение, чтобы открыть exFAT-накопитель.
Следуйте этим шагам, чтобы найти и загрузить такое программное обеспечение:
| Шаг 1: | Откройте любой веб-браузер и перейдите на сайт производителя вашего устройства, поставляемого с exFAT-накопителями. Например, если у вас есть внешний жесткий диск от Seagate, перейдите на официальный сайт Seagate. |
| Шаг 2: | На сайте производителя используйте функцию поиска и введите модель вашего устройства. |
| Шаг 3: | Найдите страницу загрузок для вашего устройства и найдите драйвер или программное обеспечение, которое поддерживает exFAT. Обычно такие драйверы называются «ExFAT формат», «exFAT драйвер» или что-то похожее. |
| Шаг 4: | Нажмите на ссылку для загрузки драйвера или программного обеспечения. |
| Шаг 5: | Следуйте инструкциям по установке драйвера или программного обеспечения. Обычно это сводится к запуску загруженного файла и следованию инструкциям на экране. |
После установки специализированного программного обеспечения вы сможете открыть и работать с накопителем exFAT на вашей операционной системе Windows 7 без проблем.
Открытие exfat в Windows 7
Однако, по умолчанию, Windows 7 не поддерживает exFAT. Чтобы открыть exFAT в Windows 7, нужно выполнить несколько простых шагов:
Шаг 1: Скачайте и установите обновление KB955704 с официального сайта Microsoft. Это обновление добавляет поддержку exFAT в Windows 7.
Шаг 2: Подключите устройство хранения данных (например, флешку или внешний жесткий диск) к компьютеру с Windows 7.
Шаг 3: Откройте «Панель управления» и выберите «Администрирование».
Шаг 4: Дважды щелкните по «Службы компьютера» и найдите службу «Служба автомонтирования устройств хранения съемных данных» в списке служб.
Шаг 5: Правой кнопкой мыши кликните на службу «Служба автомонтирования устройств хранения съемных данных» и выберите «Свойства».
Шаг 6: В открывшемся окне «Свойства сервиса» выберите «Автоматически» в разделе «Тип запуска» и нажмите на кнопку «Применить».
Шаг 7: Затем, в том же окне, нажмите на кнопку «Запустить» рядом с кнопкой «Применить», чтобы запустить службу.
После выполнения всех этих шагов, Windows 7 будет поддерживать exFAT, и вы сможете открыть и работать с файлами на устройствах, отформатированных в exFAT.
Проверка и работа с файлами exfat
Перед тем, как начать работать с файлами в формате exFAT, необходимо убедиться, что ваша операционная система поддерживает этот формат. Если у вас установлена Windows 7, то вероятно вам понадобится установить дополнительные драйверы.
Чтобы проверить, поддерживает ли ваша операционная система формат exFAT, выполните следующие действия:
| Шаг 1 | Откройте Проводник Windows, щелкнув на соответствующей пиктограмме на рабочем столе или нажав клавишу Win + E. |
| Шаг 2 | На левой панели Проводника найдите раздел «Компьютер» и щелкните на нем правой кнопкой мыши. |
| Шаг 3 | В контекстном меню выберите пункт «Управление». |
| Шаг 4 | Откроется новое окно «Управление компьютером». Здесь выберите раздел «Устройство и принтеры». |
| Шаг 5 | В разделе «Устройства» найдите свой внешний накопитель, который использует формат exFAT. Щелкните на нем правой кнопкой мыши и выберите пункт «Свойства». |
| Шаг 6 | В открывшемся окне перейдите на вкладку «Детали». Прокрутите список вниз и найдите строку «Файловая система». Если в этой строке указано «exFAT», значит ваша операционная система поддерживает этот формат. |
Если ваша операционная система не поддерживает формат exFAT, то для работы с файлами в этом формате вам потребуется установить дополнительные драйверы. Вы можете скачать их с официального сайта Microsoft.
После проверки и установки необходимых драйверов вы можете начать работать с файлами exFAT так же, как и с файлами в других форматах. Открывайте их, копируйте, перемещайте, удаляйте и выполняйте другие операции, которые доступны в операционной системе Windows 7.
exFAT File System Driver.
This service also exists in Windows 10, 8 and Vista.
Startup Type
| Windows 7 edition | without SP | SP1 |
|---|---|---|
| Starter | Manual | Manual |
| Home Basic | Manual | Manual |
| Home Premium | Manual | Manual |
| Professional | Manual | Manual |
| Ultimate | Manual | Manual |
| Enterprise | Manual | Manual |
Default Properties
| Display name: | ExFAT File System Driver |
| Service name: | exfat |
| Type: | filesys |
| Error control: | normal |
| Group: | Boot File System |
Default Behavior
The ExFAT File System Driver service is a file system driver. If the ExFAT File System Driver fails to load or initialize, the error is recorded into the Event Log. Windows 7 startup should proceed, but a message box is displayed informing you that the exfat service has failed to start.
Restore Default Startup Type of ExFAT File System Driver
Automated Restore
1. Select your Windows 7 edition and Service Pack, and then click on the Download button below.
2. Save the RestoreExFATFileSystemDriverWindows7.bat file to any folder on your hard drive.
3. Right-click the downloaded batch file and select Run as administrator.
4. Restart the computer to save changes.