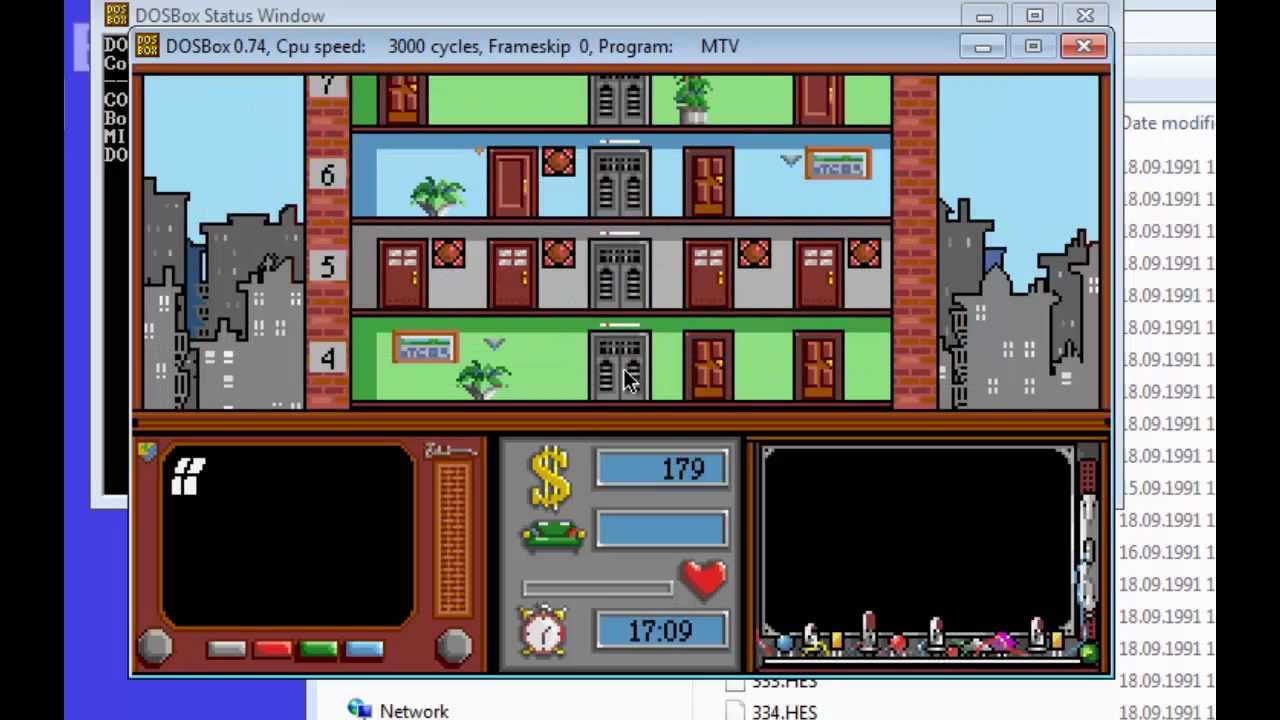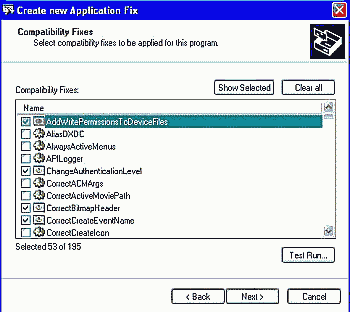Операционная система Windows XP предоставляет
пользователю расширенную поддержку
системы MS-DOS для запуска приложений DOS:
утилит командной строки, экранных
приложений и игр. Для работы в MS-DOS
используется старт виртуальной машины
из среды Windows.
В окне DOSможно работать
так же, как и на реальной консолиDOS.
При запуске двух или нескольких
виртуальных машинDOSони
работают независимо друг от друга. Старт
виртуальной машиныDOSможно выполнить следующими способами:
-
Через
главное меню — Пуск|Все программы|Cтандартные|
Командная строка. При старте виртуальная
машинаDOSвключает
виртуальную консоль в окнеКомандная
строка, где пользователь может
выполнять ввод команд и наблюдать
результат их выполнения на экране.
Завершается сеанс командойEXITили кнопкой закрытия окна. -
Н
епосредственным
запускомDOS-приложения
черезПроводникили главное меню
—Пуск|Выполнить. В этом случае
виртуальная машинаDOSобслуживает лишь запущенное приложениеDOS. Каждому приложениюDOSмогут потребоваться
свои параметры запуска и завершения,
свои ресурсы. Поэтому перед стартом
такого приложения необходимо
предварительно подготовить файл
настройки приложенияDOS.
Файл настройки приложенияDOS- это ярлык к программеMS-DOS.
Этот файл имеет расширениеPIFи, как любой ярлык, представляет собой
ссылку на программуMS-DOSс возможностью указания параметров
запуска и работы приложенияDOS.
Наличие файла ярлыка в папке можно
проверить по его значку.
В зависимости от типа приложения DOS его
запуск и завершение могут различаться:
-
Приложение экранного типа. Если
такое приложение предусматривает
команду выхода, отличную отESC,
то ее следует выполнить первой, а затем
закрыть окноDOS. -
Утилита командной строки, не требующая
параметров. По завершении выполнения
утилиты сеансDOSлибо
завершается автоматически, либо
приостанавливается и ждет команду
закрытия окна. Выбор одного из режимов
завершения задается в файле настройки
приложенияDOS. -
Утилита командной строки, требующая
параметры. Для старта такой утилиты
необходимо также предварительно
подготовить файл настройки приложенияDOS. Параметры настройки
для приложенияDOSзадаются
в окнеСвойства, вызываемом через
контекстное меню.
Переключение от полноэкранного режима
к оконному режиму выполняется нажатием
Alt+Enter.
Задание 8.1:
-
Стартовать
виртуальную машину DOS командой Пуск|Все
программы|Cтандартные|Командная строка.
Перейти в полноэкранный режим
(Alt+Enter).
В менюФайлвыбрать командуВыход.
Завершить сеансDOSкомандойexit. -
Стартовать
из Проводникаэкранное приложениеDOS, например,
WINDOWS\System32\Debug.exe.
Завершить работу приложения командойQuit. Наблюдать при
этом автоматическое завершение работы
виртуальной машиныDOS.
-
Подготовить
ярлык для старта утилиты, не требующей
параметров, например, WINDOWS\System32\tree.com.
Для наблюдения выдачи команды на консоли
вызвать для утилиты окноСвойства:
tree.comи на вкладкеПрограмма снять флажок
Закрывать окно по завершении работы.
Нажать ОК. В текущей папке появится
ярлык к программеtree.com.
Стартовать утилиту с помощью ярлыка.
Наблюдать выдачу команды на консоли.
Закрыть окноКомандная строка. Удалить
ярлык.
Соседние файлы в предмете [НЕСОРТИРОВАННОЕ]
- #
- #
- #
- #
- #
- #
- #
- #
- #
- #
- #
DOS is software that allows running old games and applications from the past on new computers. It’s available for Windows, Mac OS X, Linux, Android, and iOS.
It’s available for Windows, Mac OS X, Linux, Android, and iOS.
This is the list of the most notorious DOS games of all time that are not in any particular order:
1) Leisure Suit Larry: In the Land of the Lounge Lizards —
2) Duke Nukem 3D —
3) Doom II: Hell on Earth —
4) Wolfenstein 3D —
5) Super Mario Brothers 3 —
6) Sonic The Hedgehog 2
DOS vs Windows XP & Why You Should Use DosBox to Play DOS Games Under Windows XP
DOS was the operating system for IBM PCs until Windows XP came along. DOS is a command-line interface, so you have to type commands to do everything. It’s not a graphical user interface, like Windows XP. You can’t use the mouse to click on things and move around the computer.
DosBox is a DOS emulator that enables gamers to play old DOS games on modern Windows XP.
It is an open-source software which means that it is free of cost. It can be downloaded from the internet and installed in a matter of minutes. DosBox has been around for quite some time now since 1995 to be precise, and it has been continuously updated with new features over the years.
The first version of DosBox was released way back in 1995 and since then it has undergone many changes and updates with new features being added over the years. One of the most recent updates was in 2013 when DosBox 0.74 was released with improved stability and support for newer operating systems like Windows 8 as well as better compatibility with various games.
How to Setup DosBox to Play MS-DOS Games Under Windows XP in 3 Easy Steps
With DosBox, Windows XP users can play MS-DOS games on their computers. The DosBox is a DOS emulator that emulates the hardware of an IBM PC-compatible computer. It enables you to run old DOS applications on your computer, even if you have not installed a copy of the application on your machine. As you might know, Windows XP does not come with MS-DOS by default. But it has a built-in feature called «Windows XP Mode» which allows users to install and run Windows XP inside Windows 7 or 8 as an emulation environment. This article will show you how to setup DosBox to play MS-DOS games under Windows XP in 3 easy steps:
1) Download and install Dosbox from http://www.dosbox.com/downloads/
2) Download and extract the MS-DOS executable from http://www.dosbox.com/downloads/roms/MS-Dos_0.12%20(EGA).zip
3) Run DosBox and set your system locale to English (US):
4) Click on Start
5) Type in «C:\SET LOCALE» without the quotes and press enter
6) Select the «en-us» option
7) Click on Ok to close the Control Panel window.
You can also change your system locale to English (UK) or any other language desired by following these instructions:http://www.dosbox.com/wiki/index.php/Configuring_Locale
FAQS
1). How do I know if my computer can run DOS games?
This article is about how you can find out if your computer can run DOS games.
In order to find out if your computer is capable of running DOS games, you will need to install a program that will tell you what percentage of system resources the game requires.
There are many programs out there that will allow you to do this, but the simplest and most popular one is called CPU-Z.
CPU-Z is free and easy to use; all you have to do is download it from the CPU-Z website and install it on your system.
Once installed, just open up the program and click on the ‘Processor’ tab. You should see a box that says ‘System Requirements’. If it says ‘DOS’, then your computer can run DOS
2). What is the preferred DOS emulator?
There are many DOS emulators available on the internet. However, there is no single DOS emulator that is the best for all purposes. For example, if you want to use a DOS emulator for gaming, then you should go with something like Dosbox. But if you want to use a DOS emulator for programming or developing applications, then you should go with something like FreeDOS.
3). Which games are compatible with DOS emulators?
DOS emulators are programs that allow you to play DOS games on your PC. The games have to be compatible with the emulator in order to work.
The list of games that are compatible with the DOS emulators is given below:
- Wolfenstein 3D
- Doom
- Duke Nukem 3D
- Commander Keen
- Rise of the Triad
Существует и не такой явный, но более мощный инструмент. Среду для программ DOS, как вы помните, можно было настроить путем изменения файлов Config.sys и Autoexec.bat.
Иногда пользователи перезапускали систему в специальной конфигурации, рассчитанной на какую-нибудь одну программу, а затем возвращались к обычному режиму, чтобы выполнять остальные программы. В Windows XP можно сформировать индивидуальные файлы Config.sys и Autoexec.bat для каждой программы DOS.
Вот как это сделать. Во-первых, следует скопировать файлы C:\Windows\ System32\ Config.nt и C:\Windows\System32\Autoexec.nt в каталог своей DOS-программы, а затем отредактировать их, чтобы получить необходимую конфигурацию системы. Сохраните файлы, присвоив им новые имена. В диалоговом окне Properties программы DOS перейдите к закладке Program и щелкните на кнопке Advanced (Дополнительно). Введите присвоенные вами имена файлов Config и Autoexec, и программы будут выполняться в собственной специализированной среде. В этом диалоговом окне можно попытаться замедлить выполнение программ DOS, операции которых напрямую связаны с тактовой частотой процессора. Программы, успешно функционирующие на 50 МГц машине, далеко не всегда работают без эмуляции на 850 МГц ПК. Существуют три основные причины несовместимости старых программ Windows с XP — вот они. Программы запрашивают номер версии Windows; они направляют запросы в Windows API старой версии и ожидают в ответ результаты; местоположение или формат пользовательских папок не совпадают с ожидаемыми. Эти проблемы можно устранить, настроив программу Windows для работы в режиме совместимости.
Для этого нужно щелкнуть правой клавишей мыши на программе Windows и выбрать из меню пункт Properties. Если щелкнуть на закладке Compatibility, то на экране появится список, из которого можно выбрать ОС, наиболее пригодную для данной программы. Щелкнув на флажке Compatibility mode, следует выбрать операционную систему. В этом режиме активизируется набор «прокладок» (shims), обеспечивающих выполнение программы в условиях, имитирующих прежние версии Windows.
Что делать, если неизвестно, какую операционную среду выбрать, или при выполнении программы возникают другие проблемы совместимости? На компакт-диске Windows XP имеется превосходный пакет, с помощью которого можно выполнить точную настройку прикладной среды.
Прикладной инструментальный набор
В каталоге \Supprot\Tools компакт-диска Windows XP находится пакет Application Compatibility Toolkit (ACT). В апреле 2002 г. была выпущена обновленная версия (Version 2.5), и ее можно загрузить с Web-узла по адресу www.microsoft.com/ windows/appexperience. В состав ACT входят четыре инструмента обеспечения совместимости прикладных программ.
Два инструмента, Application Verifier и PageHeap, предназначены для программистов и применяются вместе с отладчиком для тестирования программных фрагментов, возможно несущих в себе проблемы совместимости с Windows XP. Два других, QFixApp и Compatibility Administrator, предназначены для настройки среды запуска старых программ и будут полезны конечным пользователям. С помощью QFixApp можно применить ряд низкоуровневых настроек к конкретной прикладной программе.
Откройте QFixApp и выберите прикладную программу. Щелкнув на закладке Layers (уровни), выберите уровень. Уровни QFixApp соответствуют режимам совместимости, представленным в диалоговом окне Properties прикладной программы. Выбрав уровень, например Win95, перейдите к закладке Fixes.
В режиме совместимости Win95, как вы увидите, можно воспользоваться набором из 53 готовых «прокладок» (рис. 1).
Это число может быть и другим, изменяться в зависимости от того, были ли инсталлированы последние обновления и «прокладки». Из этого окна можно изменить список, добавив или удалив «прокладки». Например, если отмены экранного режима, назначенного прикладной программой, не происходит и после ее завершения, следует прокрутить окно, чтобы найти и попробовать «прокладку» ForceTemporaryMode Change для принудительной отмены временного режима. Описание функций выбранной «прокладки» приводится в нижней панели. Чтобы оценить ее влияние на прикладную программу, нужно щелкнуть на кнопке Run. После того как QFixApp будет закрыта, изменения среды сохраняются вместе с исполнимым файлом. До выхода из QFixApp пользователь может по своему усмотрению назначать и отменять «прокладки».
Просмотр готовых «прокладок»
Совсем не обязательно отыскивать «прокладки» методом проб и ошибок. Полезную информацию можно почерпнуть, просматривая список готовых «прокладок» фирмы Microsoft. Откройте инструмент Compatibility Administrator и разверните раздел System Database | Applications. Настройку прикладной программы удобно начать с поиска в базе данных похожей программы. Например, если речь идет о программе из серии 102 Dalmatians, можно выбрать одну из программ этого семейства, для которой фирма Microsoft уже выпустила «прокладки». Обратившись к QFixApp, можно выяснить, что в режиме совместимости Win95 уже есть «прокладки» EmulateHeap и EmulateMissingEXE, но нет IgnoreAltTab. Попробуйте установить эту «заплату» в QFixApp и запустите программу.
Следует отметить, что в Windows XP есть готовые «прокладки» как для самих приложений, так и для их модулей инсталляции. «Прокладки», связанные с одной прикладной программой, можно сгруппировать в единый пакет.
Compatibility Administrator еще более полезен для ИТ-персонала, который занимается обслуживанием унаследованных продуктов. После того как найдены необходимые «прокладки», следует щелкнуть на кнопке New. В результате в разделе Custom Databases формируется новая база данных. Выбрав последнюю, щелкните на кнопке Fix, чтобы запустить «мастера», который проведет вас по этапам подготовки прикладного пакета исправлений для внесения в данную БД. Следуя подсказкам, нужно выбрать режим совместимости и установить дополнительные «прокладки», обнаруженные в ходе тестирования с помощью QFixApp. И наконец, следует сгруппировать файлы, соответствующие данной прикладной программе. Поиск файлов можно поручить Windows XP, щелкнув на кнопке AutoGenerate. С помощью функции File | Save сохраните подготовленную вами базу данных в файле SDB, который можно переслать на другие компьютеры. При наличии нескольких унаследованных программ, для которых нужны похожие наборы «прокладок», в вашей специализированной базе данных можно сформировать новый режим совместимости.
Выделив эту БД, щелкните на кнопке Mode. Вы можете назвать режим Legacy и выбрать набор «прокладок», применяемых при переходе в этот режим. После сохранения и инсталляции этой БД весь набор «прокладок» можно применить к новой программе, просто активизировав режим совместимости Legacy. Чтобы перенести этот режим на другую машину, достаточно скопировать файл SDB на другой компьютер и инсталлировать его, запустив программу Sdbinst. exe.
Источник: http://www.magaz.org
Оцените статью: Голосов
17 лет назад 31 октября 2006 в 11:37 10859
Не работают DOS-программы в Windows XP. Что делать?
данном случае техподдержка Microsoft предлагает такую технологию: прежде всего, необходимо проверить работоспособность подсистемы NTVDM (Virtual DOS Machine). Для этого в окне «Выполнить» в меню кнопки «Пуск» введите команду command.com, должно открыться окно командной строки. Если консоль неработоспособна, то проблема именно в NTVDM и надо проверить наличие файлов Config.nt и Autoexec.nt (они должны лежать в папке SystemRoot%System32). Убедитесь и в том, что в них нет «посторонних» записей, оставьте только нижеперечисленные.
Для Config.nt:
dos=high,umb
device=%SystemRoot%System32Himem.sys
files=20.
Для Autoexec.nt:
lh %SystemRoot%System32Mscdexnt.exe
lh %SystemRoot%System32Redir
lh %SystemRoot%System32Dosx
lh %SystemRoot%System32Nw16 (только если установлена служба CSNW)
lh %SystemRoot%System32Vwipxspx (только если установлена служба CSNW).
Другой вариант — восстановить исходные версии файлов с диска дистрибутива Windows XP.
Далее запустите «Диспетчер задач» и закройте все программы: не должно остаться ни одного процесса, использующего NTVDM. Зайдите в MSCONFIG и отключите все программы из автозагрузки. Не только те, что стартуют из папки «Автозагрузка» (меню «Пуск») или из реестра (точнее, из разделов Run и RunOnce), но и такие, которые запускаются с помощью строк «run=» и «load=» при загрузке файла Win.ini. Проверьте наличие следующих файлов NTVDM, их размер и дату создания: Ntio.sys, Ntdos.sys, Ntvdm.exe, Ntvdm.dll (только в Windows NT 3.1), Redir.exe.
Проверьте также разделы реестра, отвечающие за NTVDM (например, сравните их с разделами реестра работоспособного ПК):
HKEY_LOCAL_MACHINESystemCurrentControlSet
ControlSession ManagerEnvironment (хранит переменные среды из файлов Config.sys и Autoexec.bat для их использования в Windows),
HKEY_LOCAL_MACHINESystemCurrentControlSet
Control VirtualDeviceDrivers
(содержит информацию о драйверах устройств, которые используются при работе подсистемы NTVDM).
Если все в порядке, но проблема не решена, возможно, это связано со сбоями самой программы или с тем, что ей требуется полный доступ к оборудованию компьютера (не все DOS-функции поддерживаются Windows NT).
The first PC my family ever had had an 8088 4.77MHz processor, 640KB of RAM, 20MB hard drive and a CGA (4colors) graphics adapter. This was back in the early to mid-80s, but I remember how much fun I had playing many games on that system. Back then, of course, all games and applications ran in DOS, the operating system at the time.
I still enjoy some of the old games, however, computers have change much since that time and many of those DOS games are either difficult to get working in Windows, or don’t run at all. In this post I will introduce you to a free application that you can download that allows you to still run those old DOS applications in Windows XP or Vista.
Introducing DOSBox
Anyone who has tried to run old DOS programs in Windows XP or Vista knows how frustrating it can be to get them to work properly. About a year ago I became frustrated with not being able to play some of my old DOS games, so I decided to search the Internet for a solution. I came across DOSBox.
DOSBox emulates an older Intel x86 computer that includes sound, graphics, mouse, joystick, and modem support that can be used by the old DOS programs and games. While most of the emphasis in the development of DOSBox is on games, older DOS applications can still run, but communication, networking and printer support are still in early development.
When you run DOSBox you are greeted with the standard DOS screen, complete with a command prompt. Since this emulates DOS, it does not include all the features available in the full-blown older versions of DOS. The lack of features does not stop you from running many of your old DOS favourites.
Using DOSBox
Using DOSBox to run your old games is really simple. Although there are many configuration options available, I found the default options to be good enough for most games. To use DOSBox, use the following steps:
- Download DOSBox from the DOSBox Web site.
- Run the executable that you download, and follow the prompts to install DOSBox. When the installation has completed there should be shortcuts to DOSBox in your start menu.
- Install your DOS game to a directory on your computer. Keep in mind that you should follow the standard DOS file naming convention of 8 characters. If the names are longer, then Windows will truncate the name in DOS and include a tilde (~). Remember where you install the game as you will need this in one of the following steps.
- Click the DOSBox shortcut in your start menu to launch the emulator. You will now see the DOSBox screen, with a welcome message, some sound commands and a command prompt.
- You will notice that you are on drive Z, which is a virtual drive used by the tool. You will need to map to the drive letter, or directory of your game.
- To connect to the drive of your game, you will type the following:
mount [drive letter:] [games directory]
For example, if the game is installed in C:\Games\TheGame on your hard drive:
mount c: c:\games\thegame\
Once you mount the drive you can just change to that directory and call the executable for the game. Your game should now run without issue.
If there are issues, you can check out the DOSBox Web site for more information. You may need to change some of configuration settings in the tool to get your game to run, however, I have run many games without problems on the default settings.
The DOSBox Web site also talks about how to slow down the game if it runs too fast, which you may need to check out if the game does run too fast.
Summary
For many people that played computer games in the 80s and 90s, and wish to play them on Windows XP or Vista today may have trouble getting them to work properly. Luckily there is a free solution called DOSBox that can help you to get those games to run quickly and easily. I have once again been able to enjoy playing some of those old DOS games in XP and Vista because of a great tool called DOSBox.