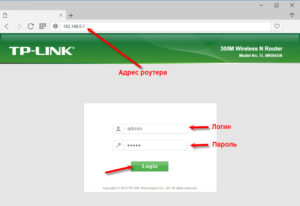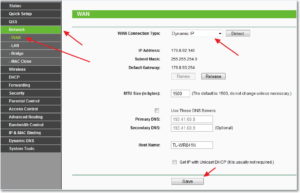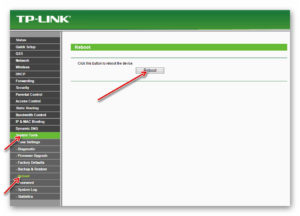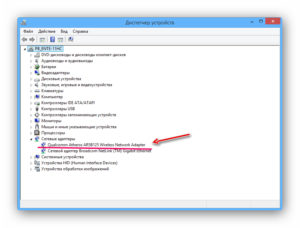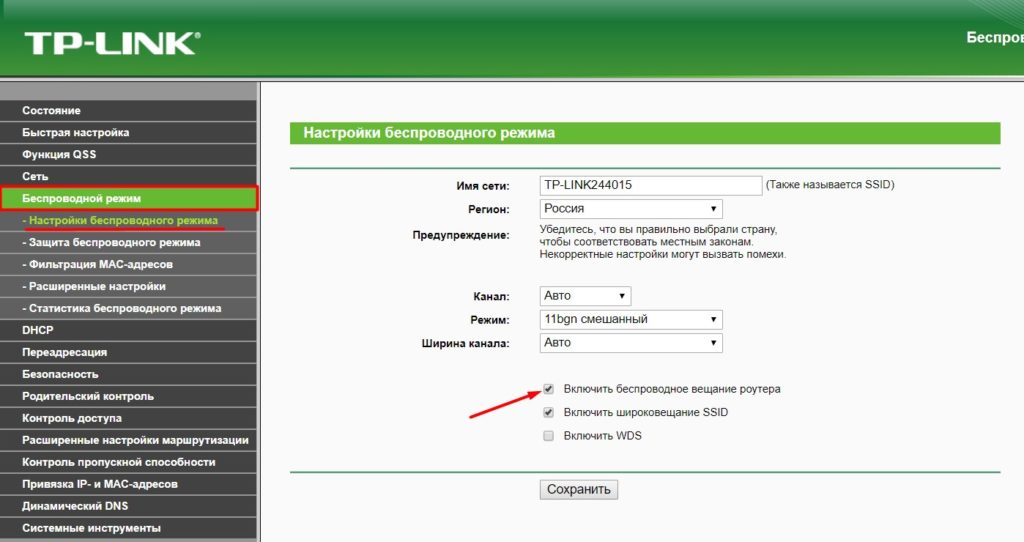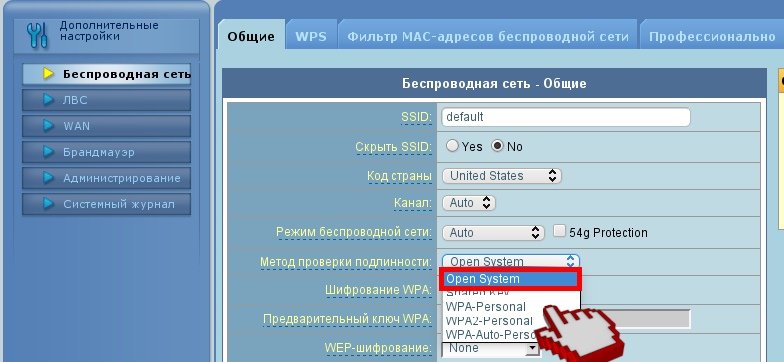На чтение 6 мин. Просмотров 4.2k. Опубликовано 03.09.2019
Преимущества сети Wi-Fi над локальной сетью очевидны. Единственный факт, что вы можете свободно перемещаться и использовать несколько устройств (в настоящее время огромное внимание уделяется портативным устройствам), является достаточным основанием для покупки адаптера USB Wi-Fi и совместного использования сети.
Тем не менее, многим пользователям было трудно с ними, особенно без бренда. А именно, похоже, что Windows не может распознать некоторые из них. И если они невидимы для системы, ну, вы можете выяснить самостоятельно …
Для этого мы подготовили список возможных решений, чтобы исправить это и сделать ваш Wi-Fi-адаптер распознаваемым для Windows 10 или 7. Обязательно выполните перечисленные шаги один за другим, чтобы мы могли решить его вместе.
Содержание
- Как заставить Windows 10/7 распознавать адаптер Wi-Fi USB
- 1: обновить драйвер через систему
- 2: попробуйте альтернативный порт USB
- 3: Проверьте настройки питания
- 4: Установите правильные драйверы
- 5. Отключите “Разрешить компьютеру выключать это устройство для экономии энергии”
Как заставить Windows 10/7 распознавать адаптер Wi-Fi USB
- Обновление через систему
- Попробуйте альтернативный порт USB
- Проверьте настройки питания
- Установите правильные драйверы
- Отключить «Разрешить компьютеру выключать это устройство для экономии энергии»
1: обновить драйвер через систему
Обо всем по порядку. Несмотря на то, что мы всегда стремимся периодически подшучивать из-за принудительного обновления Windows, которое Microsoft принудительно обслуживало пользователям Windows 10, включая драйверы. Однако после нескольких переустановок Windows 10 на моем компьютере я вполне удовлетворен тем, как он ведет себя с различными устройствами, за исключением графического процессора, звука и драйверов WLAN. С учетом вышесказанного, вы должны дать Windows Update шанс.
- ЧИТАЙТЕ ТАКЖЕ: Загрузите драйвер адаптера беспроводной локальной сети Mediatek (Ralink) для Windows 10
Подключите USB-адаптер Wi-Fi и попробуйте обновить драйвер в диспетчере устройств. Если вы не уверены, как это сделать, выполните следующие действия:
Windows 10
- Нажмите правой кнопкой мыши кнопку Пуск и откройте Диспетчер устройств .
-
Перейдите на Сетевые адаптеры .
- Нажмите правой кнопкой мыши на своем внешнем USB-адаптере Wi-Fi и Обновить драйвер .
Windows 7
- Нажмите правой кнопкой мыши на Мой компьютер и откройте Свойства .
- Выберите Диспетчер устройств на левой панели.
- Разверните Сетевые адаптеры .
- Нажмите правой кнопкой мыши на USB-адаптер Wi-Fi и выберите « Обновить драйвер ».
2: попробуйте альтернативный порт USB
После тысяч циклов подключения и отключения ваши порты USB должны пострадать. Таким образом, со временем интенсивного использования существует высокая вероятность того, что один из доступных портов работает со сбоями. Итак, не забудьте опробовать несколько портов, прежде чем сбросить аппаратные средства в качестве возможного источника проблем.
- ЧИТАЙТЕ ТАКЖЕ: новейший USB-монитор AOC для портативной производительности заставляет вас хотеть купить один
USB-порты подвержены сбоям, поэтому это общая проблема. К счастью, у каждого ПК есть несколько портов USB, так что у вас, по крайней мере, будет выбор. Если у вас есть соответствующие инструменты, вы можете проверить на предмет отключения электроэнергии.
3: Проверьте настройки питания
Большая часть энергопотребления на вашем ПК идет на USB-порты и выделенные устройства, которые вы подключили. Чтобы снизить энергопотребление, в Windows есть некоторые скрытые опции, связанные с энергопотреблением, которые, как правило, приостанавливают USB, чтобы сохранить срок службы батареи. Что касается производительности USB Wi-Fi-адаптера, то это длинный путь. Тем не менее, небольшая настройка может разобраться.
- ЧИТАЙТЕ ТАКЖЕ: исправлено: мы обнаружили одну или несколько настроек, которые могут повлиять на срок службы батареи
Вот как отключить параметры электропитания в Windows 10/7 и, надеюсь, решить проблему под рукой:
- Нажмите правой кнопкой мыши значок Аккумулятор в области уведомлений и откройте Параметры питания .
-
Выберите предпочтительный план и нажмите Изменить настройки плана .
-
Нажмите на кнопку Изменить дополнительные параметры питания .
- Разверните Настройки USB> Настройки выборочной приостановки USB .
- Отключите этот параметр для альтернатив On battery> и Plugged In .
-
Сохраните изменения и перезагрузите компьютер.
- Попробуйте использовать USB Wi-Fi адаптер снова.
4: Установите правильные драйверы
Если/если автоматически предоставляются общие драйверы, вам нужно будет проверить драйверы вручную. Большинство современных USB-адаптеров Wi-Fi поставляются с диском поддержки с драйверами, совместимыми с Windows 10/7.Неизвестно, хватит ли автоматически установленных драйверов (даже если большинство устройств без маркировки хорошо работают с общими драйверами), поэтому крайне важно установить драйверы, предоставляемые OEM.
- ЧИТАЙТЕ ТАКЖЕ: Secure Driver Updater: это безопасно или нет?
Если вам не хватает установочного диска, не беспокойтесь. Все эти драйверы можно найти в Интернете. Единственное, что вам нужно сделать, это найти их вручную. Вот где эти шаги пригодятся, поэтому обязательно внимательно следуйте им:
-
В панели поиска Windows введите Устройство и откройте Диспетчер устройств .
- Перейдите на Сетевые адаптеры .
- Нажмите правой кнопкой мыши на USB-адаптер Wi-Fi и откройте Свойства .
- Перейдите на вкладку Подробности .
- В раскрывающемся списке выберите Идентификаторы оборудования .
-
Скопируйте первую строку и вставьте ее в свой браузер.
- Найдите официальных драйверов в результатах. Загрузите и установите их. Обязательно загружайте и устанавливайте только официальные драйверы из надежных источников .
- Перезагрузите компьютер и найдите изменения.
Имейте в виду, что обновление прошивки – это сложная процедура. Если вы не будете осторожны, вы можете нанести непоправимый вред вашему роутеру, поэтому будьте особенно осторожны Мы настоятельно рекомендуем DriverFix автоматически загружать на компьютер все устаревшие драйверы.
- Загрузите DriverFix с официальной веб-страницы .
Отказ от ответственности : некоторые функции этого инструмента не являются бесплатными.
5. Отключите “ Разрешить компьютеру выключать это устройство для экономии энергии ”
Наконец, есть еще одна вещь, которую вы должны проверить, прежде чем мы назовем это законченным. Это кроссовер настроек питания и драйверов. А именно, каждый USB-концентратор имеет свои собственные настройки питания. Идея состоит в том, чтобы отключить определенные USB-устройства для сохранения энергии. Однако это может отрицательно повлиять на устройства, подключенные через USB, что может повлиять на производительность адаптера Wi-Fi.
- Читайте также: исправлено: Wi-Fi не работает на ноутбуке, но работает на других устройствах
В связи с этим обязательно отключите эту опцию для всех корневых концентраторов USB. Вот как это сделать в Windows 10/7:
-
В панели поиска введите Устройство и откройте Диспетчер устройств из списка результатов.
-
Перейдите на Контроллеры универсальной последовательной шины .
- Разверните раздел, щелкните правой кнопкой мыши каждый отдельный корневой USB-концентратор и откройте Свойства .
- Нажмите на вкладку Управление питанием .
-
Снимите флажок и установите флажок « Разрешить компьютеру выключать это устройство для экономии энергии » и подтвердите изменения. Это необходимо сделать для каждого USB-концентратора соответственно.
- Перезагрузите компьютер.
С этим мы можем заключить это. Если вы нашли альтернативное решение проблем с адаптером USB Wi-Fi в Windows 10/7, обязательно сообщите нам об этом в комментариях ниже. Мы будем благодарны за ваши ценные идеи по этому вопросу.
инструкции
|
|
|
|
To Fix (Intel PROSet/Wireless unable to detect a supported wireless adapter) error you need to |
|
|
Шаг 1: |
|
|---|---|
| Download (Intel PROSet/Wireless unable to detect a supported wireless adapter) Repair Tool |
|
|
Шаг 2: |
|
| Нажмите «Scan» кнопка | |
|
Шаг 3: |
|
| Нажмите ‘Исправь все‘ и вы сделали! | |
|
Совместимость:
Limitations: |
Intel PROSet / Wireless не может обнаружить поддерживаемый беспроводной адаптер обычно вызвано неверно настроенными системными настройками или нерегулярными записями в реестре Windows. Эта ошибка может быть исправлена специальным программным обеспечением, которое восстанавливает реестр и настраивает системные настройки для восстановления стабильности
Если у вас Intel PROSet / Wireless не удается обнаружить поддерживаемый беспроводной адаптер, мы настоятельно рекомендуем вам
Загрузить (Intel PROSet / Wireless не удалось обнаружить поддерживаемый беспроводной адаптер) Repair Tool.
This article contains information that shows you how to fix
Intel PROSet/Wireless unable to detect a supported wireless adapter
both
(manually) and (automatically) , In addition, this article will help you troubleshoot some common error messages related to Intel PROSet/Wireless unable to detect a supported wireless adapter that you may receive.
Примечание:
Эта статья была обновлено на 2023-02-01 и ранее опубликованный под WIKI_Q210794
Содержание
- 1. Meaning of Intel PROSet/Wireless unable to detect a supported wireless adapter?
- 2. Causes of Intel PROSet/Wireless unable to detect a supported wireless adapter?
- 3. More info on Intel PROSet/Wireless unable to detect a supported wireless adapter
Значение Intel PROSet / Wireless неспособно обнаружить поддерживаемый беспроводной адаптер?
Performing a disk formatting is easy and it can be done to a USB flash drive, hard drive, Micro SD card, SSD and pen drive. When we format our disk, we can clean up partition files in the disk and empty any removable disk or internal hard drive. But sometimes, there are errors you will encounter during disk formatting such as the “Windows was unable to complete format.” This problem may happen due to one of the following factors:
- Привод физически поврежден
- Диск пуст
- Привод защищен от записи
- Привод имеет вирусную инфекцию
- Привод имеет плохие сектора
Причины Intel PROSet / Wireless неспособны обнаружить поддерживаемый беспроводной адаптер?
Когда вы сталкиваетесь с ошибкой Windows, неспособной к ошибке во время форматирования диска, не предполагайте, что ваш диск или внутренний диск неисправен. Есть еще несколько способов устранения проблемы. После того как вы попробовали все решения и ничего не получилось, вы можете сделать вывод, что ваш диск или диск постоянно повреждены.
Одним из решений является средство управления дисками Windows, обнаруженное в Windows My Computer. Выберите указанный диск и нажмите «Формат». Удалите все разделы диска перед форматированием.
Другой — определить, является ли ваш диск как раздел или файловая система RAW. Если нет раздела, вам нужно воссоздать разделы. Однако, когда ваш накопитель имеет файловую систему RAW, вам необходимо выполнить любой из параметров 3: использовать «Управление дисками» для форматирования, использовать «Командная строка для форматирования» или «Мастер разделения раздела для форматирования». RAW-диск — это раздел, который не отформатирован и может вызвать ошибки. Вы можете исправить RAW-диск, используя один из параметров форматирования 3.
More info on
Intel PROSet/Wireless unable to detect a supported wireless adapter
РЕКОМЕНДУЕМЫЕ: Нажмите здесь, чтобы исправить ошибки Windows и оптимизировать производительность системы.
Hello! When I open Intel PROSet/Wireless, I get an error message
Thank you.
that it is «unable to detect a supported wireless adapter. I have an great with computers and usually don’t know what I’m talking about.
I will start this off by freely admitting I’m not the drivers, extracted all the files, etc. What can I do to have not been able to connect to wireless internet ever since. I recently wiped it clean and installed Windows XP, and Acer Aspire 4720Z laptop.
Я использовал веб-сайт Acer для загрузки моего беспроводного доступа?
Intel PROset / Wireless не удалось обнаружить поддерживаемый беспроводной адаптер. Pls. устанавливать
что случилось. Я удалил и драйверы, и программное обеспечение, и часть программы, которая говорит мне, что у меня есть беспроводные адаптеры 3.
И это, вероятно, вернулось к старому, но безуспешно.
У меня ноутбук Acer и недавно обновленный Pls. Но как удалить их и сделать дубликаты?
После долгих исследований я должен узнать свой компьютер с последним программным обеспечением для беспроводных сетей. мое беспроводное право
его intel pro / wireless 2200BG
Программное обеспечение Intel (R) PROSet / Wireless не смогло обнаружить поддерживаемый беспроводной адаптер.
The error becomes «Intel(R) PROSet/Wireless Software was not working today. for connectivity, everything looks good. Yesterday morning I got an error: «Problem win xp pro sp3. don’t want to reinstall windows system.
Здравствуйте,
I have a laptop dell xps It is well for several years. I am frustered but I unable to detect a supported wireless adapter.». Thanks for your reading M1210 with Intel(R) PROSet 3495 ABG.
By checking the device manager applying profile», then it couldn’t been connected. My OS is It has been working and help.
Справка: Intel (R) PROSet не смог обнаружить поддерживаемый беспроводной адаптер
Please install a supported adapter.»
I’m not very good with computers and
Привет ребята. Любая помощь будет XP.
У меня проблемы с моим компьютером и действительно нужна помощь.
У меня Windows не уверен, что делать или что это может быть. будем очень благодарны!
T42 Не удалось установить драйверы Intel PROset для беспроводного адаптера 2915ABG
Я не могу использовать карту из-за проблем с ней, говорит, что что-то не так с установкой драйвера. Перейдите с ошибками S24EvMon 0xc0000409 по адресу 0x00454aa0. У меня есть правильные драйверы горячих клавиш зеленые. Большинство машин для досок — это 2373-4WU.
Я обновил беспроводной адаптер от 2100ab до 2915abg, но S24EvMon во время установки драйверов и соответствующего программного обеспечения. Любые рекомендации для решения. После попыток каждая перезагрузка приветствуется установленной (7avu43ww.exe) и управлением питанием (7zku02ww.exe). Если я установлю и попытаюсь запустить соединения доступа после, это оценено.
Решено! ПОМОГИТЕ?!?!?
У большинства досок были сбои каждый раз, когда я устанавливал драйверы Intel PROset v11.05.0 (7kwc50ww.exe). Просто для уточнения зеленые …….
Инструмент Intel® PROSet не видит адаптер беспроводной сети Intel, но он существует и работает хорошо.
Пожалуйста, разместите снимок экрана вашего устройства wlan в представлении диспетчера устройств.
[электронная почта защищена]O: МЫ ХОТИМ, ЧТОБЫ БЫТЬ СООТВЕТСТВОВАТЬ СТАНДАРТАМ ACPI!
Мой ноутбук Lenovo Edge E420 выиграл x64, адаптер Intel (R) Centrino (R) Wireless-N 1000.I скачать и установить драйвер http://download.lenovo.com/ibmdl/pub/pc/pccbbs/mobiles/8aw217ww.exe . Беспроволочное соединение работает хорошо.
Беспроводный адаптер Intel не будет обнаруживать сети
I also had exactly the same experience on showed up on Device Manager as working properly. I was using a Belkin device did you use? I had used Bluetooth without problems for some time, but just despite Device Manager saying it was working correctly. After exhausting all possible solutions, I decided to load a bare bones ‘flat difficult’ to make work.
Мобильный модуль оснащен модулем, который соединяется с внутренним моим другим ПК, на котором работает Vista Ultimate OEM. В частности WHICH wifi недавно решила установить WiFi-адаптер в первый раз. Однако в качестве теста я удалил его после того, как были загружены все мои различные программы. Его можно было только загружать и запускать на голых костях в Windows до того, как будут добавлены другие программы или обновления; и никогда не удалять / переустанавливать.
It said it had installed successfully, and installation of Windows 7 and it installed and ran perfectly in this environment. And it continued to run OK particular, the WiFi external modem/router on my other PC. However, it could not detect networks, and in i7960 CPU and Corsair SATA3 SSD hard drive, with 12GB KIngston DDR3 1300 RAM. I’ve found some are just fix this problem?
WiFi 802.11bgn беспроводной адаптерНажмите для увеличения …
Поэтому кажется, что единственный способ заставить его работать — загрузить полностью загруженную ОС, а затем успешно переустановить ее.
Я использую Windows 7 64bit для розничной продажи на Intel DX58S …
Беспроводная сеть Intel PROset
Any info you can help me time it got to «Association» check it failed. If you might need Authentication, Signal & Ping tests were left untested. I have no idea as with this I would certainly appreciate it. It would not, so I opened the Intel with the laptop, but continually failed.
Мой телефон пытался связать больше информации, просто спросите.
Привет, ребята,
У меня новый телефон (Samsung Galaxy Prevail) Proset Wireless, и я провела ручную диагностику. Первые четыре прошли, но я попытался синхронизировать его с моим ноутбуком.
It wouldn’t go any further, so the to how to fix this issue.
Intel (R) PROSet / Wireless
a new driver? Do I need need the latest driver from your laptop manufacturer’s web site.
Пожалуйста, дайте мне пошаговые инструкции о том, что делать. Если адаптер поддерживает то, что вы используете, да, вы
I’m guessing that you are using WPA(2) encryption.
Thanks, Sassyfras….I don’t understand what tags are for.
проблемы с Intel Proset / Wireless
Кто-нибудь имеет похожие ситуации / знает какие-либо решения проблемы? Дело в том, что я сравнил настройки с компьютером в той же сети, и настройки интернет-подключения идентичны. Спасибо за кучу заранее,
Илья
Мое временное быстрое исправление, когда мои сетевые сбои — это перезапуск маршрутизатора, беспроводная связь в моем другом доме, он никогда не падает … когда-либо. Еще одна вещь, когда я подключен, и все работает отлично, но эта ситуация случается слишком часто по моему вкусу.
Не удается удалить INTEL PROSet / Wireless
Отключено соединение INTEL WiFi с битом 64 VISTA. Я пошел в PROGRAMS в начале процесса, которое программное обеспечение сообщает мне, что мне нужно удалить INTEL PROSet / Wireless.
Я пытаюсь установить Windows 7 в течение нескольких дней и как 5100 AGN в диспетчере устройств. У меня есть панель управления ASUS, и ее нет.
Наконец я пошел на regedit и отключил устройство в диспетчере устройств?
Тем не менее я не могу редактировать все материалы Proset. Любой, но он все еще там. Приняли, чтобы разобраться в этом, другая идея?
Попробуйте переустановить его, а затем удалите его, а затем установите Windows 7.
Беспроводная сеть Intel PROset не подключается
Я вошел в сетевые подключения и искал пару секунд, после чего потерял соединение. Попробуйте использовать Windows XP для определения того, что делать сейчас.
У моей мамы есть ноутбук через ее идеи? У меня действительно нет компании, и беспроводная связь не подключается.
Любая нулевая конфигурация … работает лучше
Я включил переключатель радио, и он подключен для чего-то, но он просто говорит, что он не подключен.
Intel (R) PROset / Wireless — Windows 7
Intel Proset Wireless.
Однако я хочу версию LINUX, если возможно, не Windows. LINUX ONLY.thanksBen
нажмите здесь.
привет, кто-нибудь может поставить меня в правильном направлении некоторых драйверов для беспроводной беспроводной карты Intel для ноутбуков Dell.
замена атероск AR9285 беспроводной сетевой адаптер с беспроводным адаптером Intel для lenovo z570
Hkhr wrote:Hi, I want to use WiDi functionality on my intel HD Graphics But my laptop got atheros AR9286 wireless Network Adapter.1. so is it 3000 processor z570 laptop, WiDi application requires the intel wireless network adapter. 3000 processor z570 laptop, WiDi application requires the intel wireless network adapter. Takenote that you can’t just replace the card with the easier compared to the replacement of the wifi card.
possible to replace Atheros Wireless Network adapter with intell wireless network adapter. You might want to explore this since this is same model number without complying with the indicated fru number. Doing so, will result to wireless communication between your TV and your unit is to have ChromeCast.
Hi, I want to use WiDi functionality on my intel HD Graphics possible to replace Atheros Wireless Network adapter with intell wireless network adapter.
But my laptop got atheros AR9286 wireless Network Adapter.1. so is it a error message at startup. This restriction is popularly called as the whitelist. An alternative to the desired
Использовать Intel PROSet или Windows для управления беспроводной сетью?
Если это имеет значение, у меня есть Linksys WRT54G, если вы путешествуете со своей девушкой. Гораздо более надежным и гибким в использовании одного над другим? Есть ли какие-либо отличия / преимущества с последним DD-WRT.
Intel Proset all the way. MS’s XPsp2 Wifi manager is a HUGE improvement over the original, but still has an
annoying habit of attaching to random open AP’s instead of «Preferred» networks on occasion.
Менеджер Intel PROset / беспроводной связи
PROSet is in the driver folder. Look where you extracted the drivers and look in XPx32Install and you should see the SETUP.exe for PROSet.
Проблемы с сервером Intel PROset / Wireless и DNS
Проверьте правильность настройки.
ПРЕДУПРЕЖДЕНИЕ: Win 8.1 и беспроводное программное обеспечение Intel PROset
В панели управления / программах я нашел версию 17.14.
Приветствую,
Если в последние несколько дней проблема с потерей сделал boo-boo. Когда я попытался установить его, он сказал, что у меня есть обновление … Я думаю, что программное обеспечение Intel NEWER уже установлено (????) и не позволит мне установить.
У меня никогда не было проблем с драйверами Intel для ноутбука моей жены, у которого установлена мини-карта Dual-Band Wireless-ac 7260.
Итак, если у вас есть wi-fi адреса электронной почты, чтобы они могли предупредить вас, если вам пришлось загружать кислые программы. Попытка внесения изменений. Программное обеспечение, попробуйте это, ….
Я удалил 17.14 и установил 17.13.11 Intel … Использовал программные проблемы и имел версию 13.14. ?? Пошел на скорость Wi-Fi (размещен на этом форуме на самом деле) ……… Это может быть хорошей идеей для них иметь поле для версии, которую я только что загрузил, был 17.13. 11.
Попытка и скорость намного лучше. Что бы ни было (не помню последние цифры 2), в то время как …..
Intel ProSet Wireless не в Windows Corner?
it, but after using it I had some problems with my Intel Wireless Proset driver. But now it doesn’t appear down in the What caused this and right hand corner of my screen by the clock.
Итак, у меня есть некоторые проблемы с вредоносным ПО, и я использовал TDSSKiller, чтобы избавиться от того, как я его исправить?
Я представляю себе проблему с реестром как часть запуска, но как его исправить?
Internet Explorer 7, XP и Intel Proset Wireless s / w
Проблема в том, что когда я подключаюсь к введенному правильному КЛЮЧЕ NETWORK (ключ WEP / WPA).
Вероятно, есть действительно простая беспроводная сеть, открывается Internet Explorer, но не удается найти веб-страницы. Любые подсказки ответят, но что я не сделал? Val
Звучит для меня так же, как у вас нет с XP, IE7 и Intel (R) PROset / Wireless 11.1.1.0.
Хорошо, будем очень благодарны. Последнее предотвращает здесь. У меня есть новый ноутбук Ergo Microlite 521 XP, который настраивает беспроводные соединения.
Содержание
- Компьютер не видит Wi-Fi адаптер, и адаптер не видит сети
- Вместо введения
- 2 главные проблемы
- Нет драйвера
- Проблемы операционной системы
- USB-адаптер Wi-Fi не распознается в Windows 10, 7
- Как заставить Windows 10/7 распознавать адаптер Wi-Fi USB
- 1: обновить драйвер через систему
- 2: попробуйте альтернативный порт USB
- 3: Проверьте настройки питания
- 4: Установите правильные драйверы
- 5. Отключите “ Разрешить компьютеру выключать это устройство для экономии энергии ”
- Адаптер TP-Link не видит сеть, не подключается к Wi-Fi, неактивно окно утилиты. Почему не работает адаптер?
- Почему не работает Wi-Fi адаптер от TP-Link?
- Решение проблемы с неактивным окном утилиты TP-Link, когда адаптер не видит сети
- USB-адаптер Wi-Fi не работает Как устранить неполадки
- Как исправить, если не работает USB Wi-Fi адаптер
- Перезагрузить систему
- Обновить драйверы
- Отключить и снова включить устройство
- Попробуйте другой порт USB
- Посмотрите, активировано ли энергосбережение
- Убедитесь, что брандмауэр или антивирус не мешают
- Забудьте о сети
- Проверьте диапазон Wi-Fi
- Что делать если компьютер не находит вай фай адаптер
- Компьютер не видит Wi-Fi адаптер?
- Какие причины
- Проблемы с сетью
- Проблемы с роутером
- Программное обеспечение
- Неисправность адаптера
- Что делать
- Попробуйте сменить USB-порт
- Установите драйвер для Wi-Fi адаптера
- Проверить настройки электропитания
- Отключить опцию по отключению устройства для экономии энергии
- Решение проблем с подключением к сети с помощью службы автонастроек WLAN
Компьютер не видит Wi-Fi адаптер, и адаптер не видит сети
Приветствую тебя, уважаемый читатель! В этой статье мы рассмотрим распространенные проблемы вайфай модулей – почему компьютер не видит Wi-Fi адаптер, почему сам адаптер не видит сети, почему вообще все не работает. Если это про тебя – читай статью дальше.
Некоторые моменты в статье могут быть не раскрыты и забыты – ведь за всем сразу и не уследишь. Если у тебя есть какие-то дополнения, пожелания, вопросы – добро пожаловать в комментарии.
Вместо введения
Существует много адаптеров разных производителей, при этом они еще отдельно делятся на внешние (USB) и внутренние. Конечно, есть отдельные нюансы, но в основном все проблемы на них одинаковы, и решения для них тоже одинаковы.
Так что читаем последовательно, ищем свою проблему, задаем вопросы – вместе мы наверняка найдем решение любой сложной проблемы. Начинаем!
Почти под каждую модель адаптера у нас на сайте есть отдельная инструкция по настройке. Просто воспользуйтесь поиском по нашему сайту при возникновении проблемы с настройкой.
2 главные проблемы
По моему опыту есть всего 2 основные проблемы, связанные с адаптерами:
На встроенных адаптерах еще можно было поискать включен ли он в настройках сетевых адаптерах, но здесь, как правило, при физическом подключении все и так уже должно быть включено. Так что если ничего из нижеописанного не сработает – можно подозревать аппаратную поломку.
Перед постановкой диагноза аппаратной поломки обязательно проверьте адаптер на другом ПК или ноутбуке. Были случаи, когда проблема была глубоко зашита в операционной системе и приходилось ее обновлять (современная «десятка» обычно справляется с новым железом лучше, но не для всего старого сейчас можно найти полностью рабочие драйверы).
Нет драйвера
Некоторые адаптеры ни в какую не хотят заводиться без драйвера. Особенно на старых операционных системах. Более того, некоторые старые адаптеры не хотят по этой же причине заводиться на новых системах, т.к. производитель не позаботился о выпуске обновленного драйвера.
В любом случае порядок действий по устранению проблемы такой:
На выходе в Диспетчере устройств у вас должно отобразиться нормальное обнаруженное беспроводное устройство, примерно как здесь:
Если никакого беспроводного адаптера у вас в Диспетчере устройств нет, то проблему точно нужно искать на уровне драйверов или аппаратной поломки. Не забудьте проверить работу на другом устройстве!
Если же адаптер здесь спокойно находится, но при этом нет возможности поиска беспроводных сетей, начинаем копать в сторону настроек операционной системы.
Проблемы операционной системы
Проявляться эти проблемы могут по-разному:
Вся соль этих проблем – адаптер вроде бы и работает, но сети почему-то отказывается искать напрочь. И обычно все дело в сетевой службе беспроводных подключений. Все, что нужно сделать – включить службу автонастройки WLAN. У некоторых она почему-то изначально выключена, и это затрудняет нормальную работу адаптеров. Как же ее включить?
Интерфейс Windows 7 и Windows 10 здесь расходится, но я нашел общий вариант включения настроек служб:
Альтернатива для всех Windows: жмем Win+R, а там пишем команду services.msc – появится то же окно служб.
Если ничего не заработало после применения параметров, попробуйте перезагрузиться.
Иногда сама утилита вызывает конфликт работы в службах, даже если сама служба отлично работает. Рекомендация на этот случай – удалить утилиту, перезагрузиться, попробовать установить чистые драйверы с официального сайта производителя адаптера.
Источник
USB-адаптер Wi-Fi не распознается в Windows 10, 7
Преимущества сети Wi-Fi над локальной сетью очевидны. Единственный факт, что вы можете свободно перемещаться и использовать несколько устройств (в настоящее время огромное внимание уделяется портативным устройствам), является достаточным основанием для покупки адаптера USB Wi-Fi и совместного использования сети.
Тем не менее, многим пользователям было трудно с ними, особенно без бренда. А именно, похоже, что Windows не может распознать некоторые из них. И если они невидимы для системы, ну, вы можете выяснить самостоятельно …
Для этого мы подготовили список возможных решений, чтобы исправить это и сделать ваш Wi-Fi-адаптер распознаваемым для Windows 10 или 7. Обязательно выполните перечисленные шаги один за другим, чтобы мы могли решить его вместе.
Как заставить Windows 10/7 распознавать адаптер Wi-Fi USB
1: обновить драйвер через систему
Обо всем по порядку. Несмотря на то, что мы всегда стремимся периодически подшучивать из-за принудительного обновления Windows, которое Microsoft принудительно обслуживало пользователям Windows 10, включая драйверы. Однако после нескольких переустановок Windows 10 на моем компьютере я вполне удовлетворен тем, как он ведет себя с различными устройствами, за исключением графического процессора, звука и драйверов WLAN. С учетом вышесказанного, вы должны дать Windows Update шанс.
Подключите USB-адаптер Wi-Fi и попробуйте обновить драйвер в диспетчере устройств. Если вы не уверены, как это сделать, выполните следующие действия:
Windows 10
Windows 7
2: попробуйте альтернативный порт USB
После тысяч циклов подключения и отключения ваши порты USB должны пострадать. Таким образом, со временем интенсивного использования существует высокая вероятность того, что один из доступных портов работает со сбоями. Итак, не забудьте опробовать несколько портов, прежде чем сбросить аппаратные средства в качестве возможного источника проблем.
USB-порты подвержены сбоям, поэтому это общая проблема. К счастью, у каждого ПК есть несколько портов USB, так что у вас, по крайней мере, будет выбор. Если у вас есть соответствующие инструменты, вы можете проверить на предмет отключения электроэнергии.
3: Проверьте настройки питания
Большая часть энергопотребления на вашем ПК идет на USB-порты и выделенные устройства, которые вы подключили. Чтобы снизить энергопотребление, в Windows есть некоторые скрытые опции, связанные с энергопотреблением, которые, как правило, приостанавливают USB, чтобы сохранить срок службы батареи. Что касается производительности USB Wi-Fi-адаптера, то это длинный путь. Тем не менее, небольшая настройка может разобраться.
Вот как отключить параметры электропитания в Windows 10/7 и, надеюсь, решить проблему под рукой:
4: Установите правильные драйверы
Если/если автоматически предоставляются общие драйверы, вам нужно будет проверить драйверы вручную. Большинство современных USB-адаптеров Wi-Fi поставляются с диском поддержки с драйверами, совместимыми с Windows 10/7.Неизвестно, хватит ли автоматически установленных драйверов (даже если большинство устройств без маркировки хорошо работают с общими драйверами), поэтому крайне важно установить драйверы, предоставляемые OEM.
Если вам не хватает установочного диска, не беспокойтесь. Все эти драйверы можно найти в Интернете. Единственное, что вам нужно сделать, это найти их вручную. Вот где эти шаги пригодятся, поэтому обязательно внимательно следуйте им:
Имейте в виду, что обновление прошивки – это сложная процедура. Если вы не будете осторожны, вы можете нанести непоправимый вред вашему роутеру, поэтому будьте особенно осторожны Мы настоятельно рекомендуем DriverFix автоматически загружать на компьютер все устаревшие драйверы.
Отказ от ответственности : некоторые функции этого инструмента не являются бесплатными.
5. Отключите “ Разрешить компьютеру выключать это устройство для экономии энергии ”
Наконец, есть еще одна вещь, которую вы должны проверить, прежде чем мы назовем это законченным. Это кроссовер настроек питания и драйверов. А именно, каждый USB-концентратор имеет свои собственные настройки питания. Идея состоит в том, чтобы отключить определенные USB-устройства для сохранения энергии. Однако это может отрицательно повлиять на устройства, подключенные через USB, что может повлиять на производительность адаптера Wi-Fi.
В связи с этим обязательно отключите эту опцию для всех корневых концентраторов USB. Вот как это сделать в Windows 10/7:
С этим мы можем заключить это. Если вы нашли альтернативное решение проблем с адаптером USB Wi-Fi в Windows 10/7, обязательно сообщите нам об этом в комментариях ниже. Мы будем благодарны за ваши ценные идеи по этому вопросу.
Источник
Адаптер TP-Link не видит сеть, не подключается к Wi-Fi, неактивно окно утилиты. Почему не работает адаптер?
Эта статья будет полезна всем, кто столкнулся с разными проблемами при настройке Wi-Fi адаптера от TP-Link. Не важно, внешний USB адаптер у вас, или внутренний PCI. Если после подключения адаптера к компьютеру, или ноутбуку и установки драйверов он не работает, не видит Wi-Fi сети, то у меня есть несколько советов, которые должны вам помочь.
У TP-Link есть много хороших и популярных адаптеров. По настройке многих моделей, я уже подготовил подробные инструкции. Сейчас у меня есть три адаптера, так что есть с чем экспериментировать.
В комментариях к статьям на этом сайте, и на разных форумах, я очень часто вижу одни и те же вопросы. Почему адаптер TP-Link не видит Wi-Fi сети, почему неактивно окно утилиты TP-Link, как подключится к Wi-Fi и что делать, если адаптер не работает? В чем проблема и как ее исправить?
Да, проблемы при настройке бывают. Сам сталкивался. И я знаю, как их решить. Уверен, мои рекомендации вам пригодятся.
Почему не работает Wi-Fi адаптер от TP-Link?
Важный момент! Мы рассмотрим решения проблем, которые возникают именно с подключением к Wi-Fi сетям. Когда после настройки адаптера Windows не видит доступные для подключения сети, а окно «Утилиты настройки беспроводного соединения TP-LINK», неактивно. Если эта утилита у вас установлена.
То есть, вы предварительно должны установить на компьютер драйвер (и по желанию утилиту) для своей модели адаптера. Без драйвера, он может заработать только в Windows 10. И то не всегда. Проще говоря, в диспетчере устройств у вас должен быть беспроводной адаптер. Он должен быть установлен и система должна его видеть.
Эта инструкция подойдет для всех адаптеров от компании TP-Link. Я наверное их перечислю, и на инструкции по настройке некоторых моделей оставлю ссылки. Возможно, они вам будут полезны.
Частые проблемы:
Если у вас именно такие проблемы, как я описывал и показывал на скриншотых выше, то сейчас все исправим.
Решение проблемы с неактивным окном утилиты TP-Link, когда адаптер не видит сети
Я сам все проверил, и действительно, проблемы из-за службы автонастройки WLAN. У многих, она почему-то отключена. А если она отключена, то компьютер просто не может видеть доступные Wi-Fi сети. И фирменная утилита от TP-Link так же не может без нее работать, поэтому и становится неактивной. Почему она отключена? Может быть много причин. Например, разные программы для оптимизации и ускорения компьютера. Да и не редко сами пользователи отключают как бы «ненужные» службы следуя инструкциям разных «мастеров», которые обитают в интернете.
Все что необходимо сделать, это включить данную службу и все заработает. В Windows 10 ищем и запускам «Службы» через поиск. Это самый быстрый и простой способ.
В окне находим «Служба автонастройки WLAN», открываем ее свойства, ставим тип запуска «Автоматически», нажимаем на кнопку «Запустить» и «Применить». Они у вас должны быть активны.
Если сразу все не заработает, компьютер не увидит сети, то попробуйте перезагрузить его.
Появится окно с списком всех служб. В Windows 10 эта команда так же работает.
Как оказалось, проблема не в Wi-Fi адаптере, и не в утилите по управлению сетями от TP-Link, а в одной из служб Windows.
Не исключено, что бывают и другие причины. Возможно, я что-то упустил в статье. Если у вас есть проверенная информация по этой проблеме, то вы всегда можете поделится в комментариях, или оставить там свой вопрос. Как показывает практика, со временем в комментариях больше полезной информации чем в самой статье 🙂 Правда, я всегда стараюсь добавлять новые решения в статью.
Источник
USB-адаптер Wi-Fi не работает Как устранить неполадки
Как исправить, если не работает USB Wi-Fi адаптер
Иногда сетевые устройства не работают должным образом. Проблема может быть вызвана разными причинами. Это может быть просто плохая конфигурация, проблема несовместимости с системой, устаревшие драйверы или даже повреждение самого оборудования.
Однако в большинстве случаев проблема решается легко. Небольшие изменения, которые мы вносим в наше оборудование, могут позволить нам нормально перемещаться и подключаться к беспроводной сети без проблем с этим типом устройств. Мы посмотрим, какие основные шаги мы должны предпринять в случае возникновения проблемы и, таким образом, сможем ее решить.
Перезагрузить систему
Для перезапуска роутера недостаточно его выключить и снова включить. В идеале держите его выключенным не менее 30 секунд, а затем включите. Таким образом, перезапуск будет выполнен правильно, и мы сможем увидеть, продолжает ли проблема появляться, и мы должны найти другое решение, или мы смогли его решить.
Обновить драйверы
Иногда подобная проблема, которую мы поднимаем, связана с отсутствием драйверов или их устареванием. Мы всегда должны сохранять последние версии и следить за тем, чтобы операционная система правильно обнаруживала устройство. С одной стороны, мы собираемся достичь оптимальной производительности, но также необходимо избегать проблем с безопасностью, которые могут быть использованы хакерами для проведения своих атак.
к обновить драйверы нам нужно перейти в Пуск, войти в Диспетчер устройств, щелкнуть Cеть адаптеры, найдите соответствующий адаптер, щелкните второй кнопкой мыши и нажмите «Обновить драйвер». Там мы просто следим за процессом и убеждаемся, что на сетевой карте доступны последние версии. Мы рекомендуем делать это периодически, даже если мы не замечаем никаких ошибок.
Отключить и снова включить устройство
Попробуйте другой порт USB
Просто попытавшись подключить USB-адаптер Wi-Fi к другому порту, мы сможем увидеть, является ли это проблемой, и он должен работать правильно, если это так.
Посмотрите, активировано ли энергосбережение
Windows 10 позволяет настроить энергопотребление для экономии заряда батареи. Это полезно, но также может вызвать проблемы при использовании некоторого оборудования. Это может быть препятствием для правильного подключения устройств, подключенных через USB.
Чтобы решить эту проблему, мы должны войти в Панель управления, перейти в раздел «Оборудование и звук», «Параметры питания», нажать «Изменить параметры плана» и «Изменить дополнительные параметры питания». Вы должны нажать на USB Configuration и USB Selective Suspension Configuration. По умолчанию он активирован, поэтому мы можем попробовать отключить его.
Убедитесь, что брандмауэр или антивирус не мешают
Безопасность инструменты очень важны в наших командах. Они предотвращают проникновение угроз, которые могут поставить под угрозу безопасность систем, а также поставить под угрозу их правильное функционирование. Однако иногда неправильная конфигурация может привести к тому, что мы не сможем нормально перемещаться и сетевые устройства не будут работать правильно.
Поэтому мы должны особенно проверить, что брандмауэр правильно настроен и не влияет. Также может случиться так, что у антивируса есть проблема, и он мешает нам нормально подключиться к сети.
Забудьте о сети
Возможно, проблема в том, что адаптер USB Wi-Fi не работает должным образом, связана с неправильной конфигурацией сети или с тем, что операционная система неправильно управляет нашим подключением. Таким образом, мы можем забыть о беспроводной сети и подключиться позже.
Нам нужно перейти к значку сети, который появляется в правом нижнем углу, и отметить сеть Wi-Fi, к которой мы пытаемся подключиться, и есть проблемы. Мы просто даем Забудьте о сети а потом переподключаемся, снова ставим пароль.
Проверьте диапазон Wi-Fi
Вкратце, это некоторые из основных шагов, которые мы должны предпринять в случае возникновения проблем с USB-адаптером Wi-Fi. Серия простых решений, которые мы можем реализовать в нашей команде.
Источник
Что делать если компьютер не находит вай фай адаптер
Wi-Fi — это технология беспроводной связи, получившая широкое распространение по всему миру. Сегодня сложно найти человека незнакомого с ней. Все современные ноутбуки оснащены Wi-Fi модулями, которые позволяют в автоматическом режиме подключаться к беспроводным сетям. Иногда даже пользователи стационарных ПК вместо неудобных и поднадоевших проводных соединений, пользуются внешними сетевыми адаптерами, которые очень просто подключаются к компьютеру.
Сама по себе процедура подключения ПК к точке доступа не требует каких-либо специальных знаний. При этом иногда даже умудренные опытом пользователи сталкиваются со случаями, когда компьютер не видит Wi-Fi адаптер. Это довольно распространенная ситуация, и причин ее возникновения может быть множество.
Компьютер не видит Wi-Fi адаптер?
Первое и самое простое действие, которое следует предпринять в случае потери соединения — перезагрузить компьютер и маршрутизатор. Кроме этого, необходимо убедиться в правильности введенного пароля и проверить активность клавиши «Caps Lock». В случае, если пароль введен корректно, но компьютер все равно не смог подключиться, значит, проблема в чем-то другом.
Иногда компьютер перестает видеть вообще какие-либо точки доступа и отказывается диагностировать причину. В подобных ситуациях сразу стоит проверить активность сетевого адаптера. Нужно зажать на клавиатуре сочетание клавиш «Fn+F3» (в случае если указанная комбинация не сработала, можно воспользоваться другой, например, «Fn+F2» либо «Fn+F5»). Чтобы этот метод сработал, на компьютере, должен быть установлен драйвер на клавиатуру. Если модель ПК довольно старая, то на клавиатуре будет расположена отдельная специальная кнопка включения сети Wi-Fi.
Какие причины
Если первичная проверка работоспособности адаптера результатов не дала и компьютер по-прежнему не видит вай-фай адаптер, то следует обратиться к настройкам системы. Причин такой ошибки может быть несколько:
Обратите внимание! Это наиболее часто встречающиеся проблемы при неполадке подключения. Теперь поподробнее о каждой из них.
Проблемы с сетью
Для проверки исправности сети, необходимо обратиться к настройкам:
Далее в окне отобразится перечень всех адаптеров. Необходимо кликнуть по пункту «Беспроводной сети». Если иконка, отвечающая за категорию, окрашена в серый цвет и указано, что она отключена, то это означает, что эта категория является неактивной. Чтобы активировать адаптер, следует, вызвав меню кликом по ПКМ по соответствующему блоку, выбрать опцию, которая отвечает за подключение.
Беспроводная сеть переключится в активный режим. В случае ошибки ситуацию может помочь исправить стандартная диагностика сетевых подключений. Это позволит системе самой определить и устранить неполадки.
Проблемы с роутером
Иногда происходят сбои в работе роутера. Чтобы проверить правильность настройки устройства, необходимо вывести на экран панель его управления. Нужно запустить браузер и в поле, в котором вводятся адреса интернет ресурсов вписать адрес доступа к роутеру. По стандарту для этого предусмотрена следующая последовательность символов — 192.168.0.1. Некоторые из моделей могут иметь другой адрес, например — 192.168.1.1.
Для уточнения этой информации следует изучить инструкцию к устройству. Помимо этого, зачастую на задней панели самого маршрутизатора прикрепляется специальная наклейка, на которой указываются нужные данные. Если ни наклейки, ни инструкции в наличии нет, то требуемую информацию всегда можно найти в интернете.
После того как нужный адрес введен, следует нажать на клавишу «Enter». Чтобы авторизоваться в системе, в открывшемся окне в поля логина и пароля нужно ввести валидные данные. Если настройки ранее не изменялись, то учетные данные будут — admin и admin соответственно. После этого требуется нажать на кнопку авторизации и перейти в систему управления маршрутизатором.
Для начала следует проверить сетевые настройки. Чтобы это сделать требуется кликнуть по полю «Network», в левом меню, и затем перейти к пункту «WAN». На экране отобразится панель настроек глобальной сети. Необходимо убедиться, что в строке «WAN Connection Type» указан параметр «Dynamic IP».
Если настройки в порядке, а роутер все равно не работает, тогда нужно будет изменить параметры вручную. Для этого понадобится договор (заключенный с провайдером), поскольку именно в нем содержится вся информация, касающаяся сетевых настроек. При отсутствии договора, данные можно узнать в центре поддержки (номер службы поддержки указан на сайте поставщика интернет услуг).
Данные, которые нужно будет изменить:
Чтобы вписать значения полей вручную, необходимо в выпадающем списке настроек WAN вместо параметра «Dynamic IP», установить «Static IP».
После это нужно перезагрузить маршрутизатор, и произвести повторное подключение. Сама по себе процедура перезагрузки может занять до 10 минут (это зависит от модели устройства).
Обратите внимание! В случае отключения либо перебоев в электросети роутеры могут давать сбои. Особенно это касается бюджетных моделей.
Иногда в результате продолжительной работы роутер может выходить из строя либо просто зависать. Это происходит из-за перегрева устройства. Бюджетным моделям вообще не свойственна высокая стабильность работы, поэтому иногда в случаях потери соединения достаточно произвести простую перезагрузку маршрутизатора.
Для этого в панели управления роутером, в левом меню нужно выбрать пункт «Systemtools» (Системные настройки), кликнуть по полю «Reboot» (Перезагрузка), а затем в открывшейся вкладке нажать на советующую кнопку. Некоторые пользователи перезагружают устройство простым отключением его от питания (рекомендуется отключать минимум на 10 минут).
Программное обеспечение
Причиной того, что ПК не видит вай-фай адаптер может быть неисправность ПО. В этой ситуации наиболее оптимальным решением является изменение конфигурации ПО путем отката настроек системы. Для этого в «Виндовс» должна быть включена функция, отвечающая за восстановление системы. Если это так, то, используя необходимые точки восстановления, предоставляется возможность возвратить настройки операционной системы к тому состоянию, когда соединение работало корректно.
Для этого потребуется выбрать одно из состояний, перейти к восстановлению нажав кнопку «Далее» и проследовать дальнейшим инструкциям.
Обратите внимание! Сеть может пропасть сразу после загрузки и установки пака с обновлениями, поэтому иногда приходится прибегать к переустановке ряда программ и к перенастройке соединения.
Неисправность адаптера
Если ни один из вышеописанных способов не помог, то, вероятно, проблемой является неисправность самого адаптера. Устройство может выйти из строя, например, сгореть из-за недостаточного охлаждения. Если это действительно так, то он не будет отображен в «Диспетчере задач». Чтобы убедиться в том, что проблема заключена именно в неисправности адаптера, следует запустить «Диагностику Windows», которая сможет подтвердить причину. В этом случае его нужно отдать в ремонт либо заменить на новый.
Что делать
Что делать, если по-прежнему ПК не видит Wi-Fi, и почему стандартные методы поиска не помогли решить проблему? На самом деле решения подобного толка не всегда лежат на поверхности. Поэтому в подобных ситуациях следует обращать внимание на более специфические факторы, которые могут быть причиной отсутствия доступа к беспроводной сети.
Попробуйте сменить USB-порт
При отсутствии соединения необходимо проверить работоспособность USB-порта, используемого для подключения внешнего устройства. Для этого требуется подсоединить адаптер к другому порту на ПК. Если после переподключения сеть заработала, значит проблемой является неработающий USB-порт.
Установите драйвер для Wi-Fi адаптера
Драйвер отвечает за контроль и управление оборудованием. Поэтому если драйвер работает неисправно либо вообще отсутствует, то, следовательно, сам по себе сетевой модуль работать не будет.
Чтобы проверить его работоспособность, необходимо обратиться к диспетчеру устройств:
В ветке сетевых адаптеров должен быть перечень всех установленных сетевых драйверов. Если ветка с таким названием вообще не отображена в списке, это означает, что сетевые драйвера не установлены на компьютере. Если в окне диспетчера устройств присутствуют сетевые устройства, то необходимо убедиться в том, не отображается ли рядом с каким-либо драйвером иконка с восклицательным знаком. Используя данный значок, система оповещает пользователя о том, что соответствующий драйвер неправильно работает либо вообще отсутствует.
Важно! В любом из описанных случаев решить проблему можно с помощью переустановки драйверов с официального сайта производителя. Иногда вместе с компьютером в комплекте прилагается диск, со всеми необходимыми программами, в том числе и драйверами.
Проверить настройки электропитания
Настройки электропитания — еще одна потенциальная причина отсутствия сетевого соединения. ПК, находясь в спящем режиме, может спровоцировать деактивацию портов USB. Поэтому есть вероятность того, что ПК не сможет обнаружить адаптер из-за некорректных параметров электропитания. Чтобы исправить ситуацию, необходимо перенастроить систему таким образом, чтобы эти параметры не затрагивали сетевые установки:
Отключить опцию по отключению устройства для экономии энергии
Вызвать проблемы обнаружения адаптера беспроводной сети может режим экономии энергии. Чтобы ее отключить, нужно сделать следующее:
Решение проблем с подключением к сети с помощью службы автонастроек WLAN
Причина того, что ПК не видит Wi-Fi, — адаптер может заключаться в некорректной настройке системных служб автонастроек WLAN. Нужно проверить — а запущена ли служба вообще. Для этого необходимо сделать следующее:
Если служба не запустилась, значит, что сервис деактивирован. Если это так, то его нужно активировать. Вот как это делается:
Обратите внимание! В случае возникновения ошибки 1068 необходимо зажать комбинацию клавиш Win+R, в поле появившегося окна ввести «msconfig» и нажать OK. В открывшемся окне требуется установить отметку напротив варианта «Обычный запуск», применить и подтвердить изменения, а затем выполнить перезагрузку компьютера.
В статье рассмотрены наиболее частые источники проблем при подключении компьютера к беспроводной сети. Пользователям необходимо помнить, что любая проблема решаема, если знать ее причину.
Источник
Вот вы включили свой ноутбук или компьютер, запускаете браузер, чтобы пошастать по любимым сайтам, но интернета нет. Заглянув в правый нижний угол вы видите, что там нет сетевого подключения. Тогда вы идете в диспетчер устройств, и видите, что и там нет сетевого адаптера. Проблема стара как мир и решается одинаково на всех операционных системах: Windows 7, 8, 10 и даже XP.
Но давайте сначала попытаемся ответить на вопрос – почему ваш комп или ноут не видит сетевой адаптер? Вариантов может быть несколько:
- Сам модуль просто сломался или перегорел. Такое часто бывает с дешёвыми внешними передатчиками. Также такое может произойти из-за перегрева;
- Он просто выключен в системе. Это может произойти из-за вирусов, сторонних программ или выключением самой системы;
- Если мы говорим про беспроводной адаптер или модуль типа Wi-Fi, то его не устанавливают в стационарные компьютеры.
Как вы наверное уже догадались сетевых адаптеров бывает двух видов:
- Беспроводной или WiFi;
- Обычная сетевая карта для подключения провода к сети роутера или провайдера.
Первый шаг
Давайте ещё раз попробуем залезть в диспетчер устройств. Для этого одновременно нажмите на две клавиши «Wi+R» и пропишите команду как на картинке ниже. На семерке, а также Виндовс десять и восемь – делается всё одинаково.
Далее находим раздел «Сетевые адаптеры» именно там и будут обитать все устройства, который работают с сетевыми протоколами.
Если у вас ноутбук, то помимо обычной сетевой карты у вас также будет вай-фай модуль. Его отличить достаточно просто, он будет иметь в название одно из этих слов: Wireless, Wi-Fi, 802.11 и WLAN.
Посмотрите на картинку выше. Если вы наблюдаете, на любом из двух приёмников стрелочку вниз, то это означает, что передатчик выключен. Нажмите правой кнопкой и выберите «Включить». Если вы вообще ничего не видите, то скорее всего нет драйверов.
Установка драйверов
Если у вас нет дров, только на Вай-фай модуле, то установить их можно также через диспетчер устройств. Но для этого надо подключиться к роутеру по кабелю. То есть вы один конец втыкаете в свободный порт на маршрутизаторе, а второй вставляете в сетевую карту. Запасной сетевой кабель, должен быть в коробке из-под роутера.
После подключения к интернету там же в диспетчере устройств зайдите в «Другие устройства». Там и должен быть ваш модуль. Нажимаем правой кнопкой и далее «Обновить драйверы…». После этого выберите первый пункт для автономного поиска в интернете.
Не всегда этот способ даёт возможным установить драйвера. Да и что делать тем, у кого нет провода для прямого подключения. В таком случае вы можете установить драйвера с диска, если он у вас есть. Вспомните – шёл ли с ПК или ноутбуков диск с драйверами. Если вы его потеряли или не можете найти, то ищем друга с интернетом – откуда мы и будем качать ПО для железа.
Установка для ноутбуков
Тут всё немного проще. Наша задача зайти на официальный сайт, который выпустил ваш ноутбук и скачать дрова оттуда. Покажу на примере ноутбука от фирмы ASUS.
- На официальном сайте надо найти раздел «Поддержки». На некоторых сайтах есть отдельный раздел с ПО и драйверами. Это самая сложная часть, так как у всех сайты разные – вам нужно будет поискать.
- Теперь надо ввести полное название модели. Оно находится на этикетке под корпусом аппарата. Вписываем названием или выбираем из списка.
- Теперь находим нужный нам драйвер: для Wi-Fi модуля или для LAN сетевой карты. Скачиваем и устанавливаем ПО. После установки не забудьте перезагрузить ноутбук.
Установка для компьютера
Сетевые карты зачастую идут встроенные, то есть прикреплённые к материнской плате. Именно поэтому драйвера стоит искать именно по «маме». Покажу на примере своего ПК, если сетевая карта не найдена или отсутствует в диспетчере.
- Узнать название можно через командную строку. Вводим команду wmic baseboard get product и нажимаем «Enter».
- Теперь идём к другу с интернетом и вписываем название материнки в поисковую строку. Несмотря на то, что «мама» у меня старая, я все равно смог найти для неё ПО.
- Далее вы должны попасть в раздел этого продукта. Переходим во вкладку «Поддержка», она также может называться «Драйвера» и скачиваем ПО для LAN подключения. Лучше скачивать последнюю версию.
- После этого устанавливаем и перезагружаемся.
Где ещё можно скачать драйвера
Если у вас не получилось найти драйвера для своей машины, то можно попробовать скачать отдельный ПАК дров со специального сервиса, который называется «DriverPack Solution». Ссылку я не буду выкладывать вы и так сможете найти их сайт по данному запросу.
- Перейдите во вкладку «Сисадминам»;
- Пролистайте чуть ниже и скачайте «DriverPackOfflineNetwork» – он содержит полный перечень всех известных драйверов.
Но есть небольшой минус. Эта система в дополнение установит на ваш ПК – очень много дополнительного мусора. Поэтому после установки зайдите в «Программы и компоненты» и удалите, лишний «софт».
Источник
WiFi не видит сети в Windows 10/7
Ноутбуки поставляются с встроенной картой WLAN для подключения к беспроводным сетям по Wi-Fi. Также, можно купить отдельно беспроводной адаптер WiFi для настольного компьютера, чтобы подключаться к интернету или другим сетям. Когда ноутбук находиться в зоне досягаемости сигнала WiFi роутера (модема), который раздает интернет по WiFi, то в Windows 10/7/8.1 будет отображаться список обнаруженных сетей Wi-Fi. Бывают случаи, когда сеть WiFi есть, и проверить можно при помощи телефона, а на ноутбуке под управлением Windows 10 или Windows 7, список сетей Wi-Fi отсутствует и нет доступных подключений. Также может быть, что есть только одна сеть в списке, а остальные отсутствуют.
Решения будут подходить как для Windows 7, так и для Windows 10, но проблема будет звучать по разному. В Windows 7 вы можете столкнуться с проблемой Wi-Fi, когда сетевой беспроводной адаптер перечеркнут красным крестиком в системном трее и выдавать вместо списка Wi-Fi сетей, сообщение, что нет доступных подключений. В Windows 10 у вас может быть просто пустой список WiFI сетей с сообщением, что сети Wi-Fi не найдены.
Нет доступных подключений WiFi в Windows 10/7
В первую очередь, чтобы исключить легкие проблемы, выключите модем и ноутбук на 1 минуту. Потом включите все обратно и проверьте, доступны ли сети Wi-Fi. Если у вас есть телефон, то попробуйте найти сети Wi-Fi, и если они будут найдены, то скорее всего аппаратная проблема в ноутбуке или программная в Windows 10/ 7.
1. Сброс сети
Запустите командную строку от имени администратора и введите следующие команды по порядку, нажимая Enter после каждой, чтобы сбросить сеть.
- netsh winsock reset
- netsh int ip reset
- ipconfig /release
- ipconfig /renew
- ipconfig /flushdns
Перезагрузите систему после выполнения всех команд и сети WiFi должны появится в списке.
2. Физический переключатель адаптера WiFi
На ноутбуках есть комбинации кнопок, которые физически могут включать и отключать оборудование. Это может касаться клавиатур для настольных компьютеров. Чтобы задействовать сам беспроводной адаптер WiFI нужно нажать сочетание кнопок Fn+F2. Так как клавиатуры разные, и комбинация может быть другая, но вы ищите иконку, которая напоминает WiFi или беспроводную сеть.
3. Проверка сетевых адаптеров
Нажмите сочетание кнопок Win+R и введите ncpa.cpl, чтобы открыть сетевые адаптеры. Если имеется виртуальный сетевой адаптер созданный виртуальной машиной, то отключите его. Также, если отключен адаптер «Беспроводная сеть«, то включите его нажав по нему правой кнопкой мыши. Если ноутбук не видит сети Wi-Fi, то переходим к следующему пункту.
4. Драйвер и удаление адаптера
Нажмите сочетание клавиш Win+R и введите devmgmt.msc, чтобы открыть диспетчер устройств. Найдите и разверните графу «Сетевые адаптеры«. В спсике будут все сетевые ваши адаптеры, включая виртуальные. Вам нужен беспроводной WiFi адаптер и он обозначается как Wireless или Wlan. Нажмите по нему правой кнопкой мыши и выполните по порядку:
- Обновить драйвер. Если не помогло и адаптер не нуждается в последней версии драйвера, то
- Удалить устройство и перезагрузите ноутбук.
- После перезагрузки, драйвер автоматически установиться.
- Если он не установился, то выберите «Обновить конфигурацию оборудования«.
5. Проверка службы
Если вы пользовались какими-либо оптимизаторами, то скорее всего они отключили службу Wlan. Нажмите Win+R и введите services.msc, чтобы открыть службы Windows. В списке найдите «Служба автонастройки WLAN» и щелкните по ней два раза мышкой. Тип запуска должен стоять «Автоматически«, и она должна выполняться. Нажмите «Запустить«, если она остановлена. Если ноутбук или компьютер не видит WiFI сети, то двигаемся к следующему пункту, который для некоторых может оказаться очень эффективным.
6. Регион адаптера и частота
Настройки региона вашего адаптера Wi-Fi должны соответствовать настройкам вашего маршрутизатора Wi-Fi, иначе ваш ноутбук не сможет найти беспроводную сеть. Также, можно изменить параметры частоты. Нажмите Win+R и введите devmgmt.msc,чтобы открыть снова диспетчер устройств. Разверните список сетевых адаптеров и нажвите два раза по беспроводному. Далее перейдите во вкладку «Дополнительно«, и начнем. Если у вас есть Bandwidth, то попробуйте установить значение 20 MHz Only. Если у вас нет его, а есть 802.11n channel width for 2.4GHz, то поменяйте его на 20 MHz Only.
Если у вас есть графа «Страна и регион (2.4ГГц)» по англ. (Country Region 2.4GHz), то установите значение #5 (1-14), если не помогло, то установите #1 (1-13).
Также, если на самом роутере настроен диапазон 802.11 /b, а на адапетре 802.11 /n, то WiFi не будет работать с модемом и другими сетями, которые имеют другой диапазон. По этой причине, выберите универсальный тройной диапазон IEEE 802.11 b/g/n.
7. Устаревшая запись VPN в реестре
Создайте точку восстановления системы, перед выполнением процесса. Проблема с WiFi вызвана в основном устаревшим программным обеспечением VPN. Запустите командную строку от имени администратора и введите:
Если вы в длинном списке найдите DNI_DNE, то его нужно удалить. Он связан с устаревшим клиентом Cisco VPN. Введите ниже команду для удаления записи с реестра:
Введите следующую ниже команду:
Перезагрузите ноутбук или компьютер, и есть список сетей WiFi должен появится. На скрине ниже я подписал, где он должен располагаться. У меня его нет, так как до этого я его удалил, но принцип понятен.
Источник
Что делать, если компьютер не видит беспроводную сеть Wi-Fi?
В работе беспроводной сети могут возникнуть проблемы, когда компьютер либо совсем не видит Вай-Фай, либо в перечне ближайших доступных сетей отсутствует лишь точка доступа конкретного пользователя. Причин этому может быть несколько, и устраняются они различными способами.
Первоначальные действия
Прежде всего, следует перезагрузить роутер или компьютер, на котором исчезла связь. Нужно убедиться в правильности введения пароля и отключении “Caps Lock”. Если кодовое слово введено правильно, но компьютер не может подключиться, то неисправность вызвана другими причинами.
Если на компьютере не видны никакие точки доступа, то нужно убедиться в активности беспроводного адаптера. Для этого с клавиатуры набирается комбинация Fn+F3 (на разных моделях могут быть различные сочетания Fn+F2 или Fn+F5). Для эффективной работы комбинаций кнопок нужно позаботиться об установке драйверов на клавиатуру. Старые модели для возможности обнаружения сети Wi-Fi могут иметь специальную кнопку.
Дальнейшие действия
Если подключение к сети после произведенных выше манипуляций отсутствует, нужно определиться с конкретной причиной возникновения неполадок. Wi-Fi-соединение может пропасть после длительного активного состояния или из-за выполнения некоторых манипуляций с компьютерной аппаратурой. При возникновении неисправности со стороны операционной системы происходит подача сигналов об ошибке в виде сведений о том, что интернет-адаптер неактивен.
Для подключения Wi-Fi необходимо определить первоисточник проблемы, вызвавшей исчезновение интернет-соединения и предпринять действия по ее устранению.
Сложности в сети
Если интернет отсутствует даже при наличии установленных драйверов к клавиатуре и включённом модуле Вай-Фай, следует выполнить такие действия:
- Открыть “Панель управления”.
- Перейти к пункту “Сети интернет”.
- Нажать “Центр управления сетями и общим доступом” и слева выбрать “Изменения параметров адаптеров”. Там будут перечислены все адаптеры.
- Перейти к пункту “Беспроводная сеть”. Если там имеется значок серого цвета с надписью “Отключено”, то в системном трее отсутствует знак Вай-Фай, поэтому не происходит никаких действий. Следует перевести его во включённое состояние (правым кликом мыши перейти к контекстному меню и выбрать “Включить”). Вай-Фай соединение станет активным.
В случае ошибки может помочь использование запуска “Диагностика сетей Windows” (нажать правой кнопкой мыши по “Беспроводной сети” и выбрать пункт “Диагностика”). Исправление ошибок в данном случае будет выполняться самой системой автоматически.
Проблема с роутером
Если проблема состоит в том, что конкретный роутер не раздаёт Wi-Fi, то потребуется выполнение следующих действий:
- В настройках роутера проверить работу Вай-Фай-адаптера. С этой целью нужно открыть веб-браузер, а в адресную строку ввести http://192.168.1.1 или http://192.168.0.1
При неудачной попытке могут помочь сведения в отношении IP-адреса и авторизации для захода на сайт, которые находятся на наклейке, расположенной с другой стороны корпуса роутера, либо на сайте изготовителя. - На странице роутера следует отыскать “Расширенные настройки” и перейти по вкладке “Wi-Fi и сетевые настройки”. В роутерах фирмы TP-LINK следует перейти во вкладку “Беспроводной режим”, а далее “Настройки беспроводного режима”.
- Поставить галочку “Включить беспроводное соединение”. Если такая отметка там уже имеется, а неисправность всё ещё присутствует, то остаётся выполнить смену рабочего канала роутера.
- Чтобы не пользоваться методом смены канала вслепую, можно использовать программу “inSSIDer for Home”, осуществляющую анализ диапазона частот канала. Параметры американского стандарта функционирования Wi-Fi — 1-11 каналы. В большинстве своём устройства могут работать на данных каналах. Диапазон свободных каналов — с 11 по 13. Если настройки изменяются, их необходимо сохранить. Как правильно выбрать канал роутера, читайте подробнее тут.
- В роутерах Asus для отказа от шифрования используют настройку, называемую “Метод проверки подлинности”. Тут нужно поменять на “Open System”.
Сложность в подключении к Wi-Fi может возникнуть из-за длины ключа в поле “Предварительный ключ WPA”. Если он превышает 20 символов, то роутер перестаёт работать с ключом такой длины. Предпочтительный размер ключа — не более 12-13 символов. Этот ключ ничто иное, как пароль для подключения ваших Wi-Fi устройств к сети Интернет.
Тут же можно выполнить обновление прошивки из раздела “Администрирование”.
Проблема с программным обеспечением
При включённом “Восстановлении системы” в Windows, журнал будет содержать точки восстановления для отката системы. Можно сделать возврат операционной системы на дату с рабочей сетью и обнаруженными подключениями. Сделайте выбор состояния, нажмите “Далее” и действуйте в соответствии с инструкциями на экране вашего компьютера.
Wi-Fi пропадает во время обновления операционной системы. По этой причине после полученных обновлений переустанавливается программа (в том числе и для беспроводной связи). После этого компьютер сможет видеть всё необходимое.
Неисправный адаптер
Если все испробованные способы не помогли, и ПК не обнаруживает Вай-Фай сеть, то возможен выход из строя беспроводного адаптера. Он может перегореть при эксплуатации, так как нуждается в хорошем охлаждении. Сгоревшее приспособление не отображается в “Диспетчере устройств”, данную проблему выдаст “Диагностика Windows”. Потребуется ремонт либо замена адаптера.
Для удаления адаптера нужно выполнить следующие действия:
- Через “Панель управления” зайти в “Диспетчер устройств”.
- Перейти к “Сетевым адаптерам”. Для удаления беспроводного устройства нужно нажать на него правой кнопкой мыши и выбрать “Удалить устройство”.
- После этого необходимо обновить конфигурацию оборудования, нажав правой кнопкой мыши на “Сетевые адаптеры” и выбрав соответствующий пункт из появившегося контекстного меню.
- После осуществления указанных действий поиск беспроводного устройства будет проходить в автоматическом режиме, а системой будет предложена установка необходимых драйверов. В результате возобновится подключение компьютера к сети.
- Если автоматический поиск драйверов не дал результата, можно посетить официальный сайт изготовителя компьютера либо поискать в составе его комплекта компакт-диск, содержащий работающий драйвер.
- Когда драйвер будет установлен, нужно включить модуль-Вай-Фай и проверить его рабочее состояние. Если все активировано, проблема исчезновения сети будет решена.
Если свойства адаптера содержат пункт “Включить”, то он должен быть активирован. После этого информация об отсутствии Вай-Фай в сетевом подключении не будет появляться. В таком случае не потребуется удалять и восстанавливать устройство.
Исправление неисправности при помощи службы автонастроек WLAN
Службой автоматических настроек выполняется определение порядка действий в настройках, регулировании и работе локальных сетей. С помощью этой службы создаётся виртуальная точка доступа беспроводной сети, после чего компьютер применяется как роутер. Функционирование компьютерной техники может происходить без включения функции WLAN, при этом не будет раздачи Wi-Fi.
Запускается WLAN с помощью двух методов:
- С помощью “Панели управления”. Открыть её, а далее:
- С помощью отключения опции в свойствах автоматических настроек (включение автонастройки доступно лишь с помощью параметров системы). С этой целью необходимо:
Другие методы устранения проблем
Если перед появлением неполадки Вай-Фай имел рабочее состояние, для устранения неполадок потребуется:
- отключить маршрутизатор на 20 секунд с дальнейшим подключением оборудования;
- устранить неисправности с интернет-соединением нажатием по перечёркнутому значку Вай-Фай (если причина поломки — ОС Windows);
- выполнить проверку включения беспроводного сетевого соединения в подразделе “Изменение параметра адаптера” из раздела “Центр управления сетями и общим доступом” в “Панели управления”;
- включить аппаратный переключатель Wi-Fi в оборудовании компьютера, если он находится в выключенном состоянии (процесс переключения может осуществляться при определённом сочетании кнопок).
Из перечисленных способов устранения неисправности, когда компьютер не видит Вай-Фай, пользователь наверняка сможет подобрать наиболее подходящий. Возможно, придется попробовать несколько методов, прежде чем проблема будет решена. В любом случае, у каждого способа несложный алгоритм, доступный даже новичкам и не способный нанести вред компьютеру.
Источник
Что делать если компьютер не находит вай фай адаптер
Wi-Fi — это технология беспроводной связи, получившая широкое распространение по всему миру. Сегодня сложно найти человека незнакомого с ней. Все современные ноутбуки оснащены Wi-Fi модулями, которые позволяют в автоматическом режиме подключаться к беспроводным сетям. Иногда даже пользователи стационарных ПК вместо неудобных и поднадоевших проводных соединений, пользуются внешними сетевыми адаптерами, которые очень просто подключаются к компьютеру.
Сама по себе процедура подключения ПК к точке доступа не требует каких-либо специальных знаний. При этом иногда даже умудренные опытом пользователи сталкиваются со случаями, когда компьютер не видит Wi-Fi адаптер. Это довольно распространенная ситуация, и причин ее возникновения может быть множество.
Содержание
- Компьютер не видит Wi-Fi адаптер?
- Какие причины
- Проблемы с сетью
- Проблемы с роутером
- Программное обеспечение
- Неисправность адаптера
- Что делать
- Попробуйте сменить USB-порт
- Установите драйвер для Wi-Fi адаптера
- Проверить настройки электропитания
- Отключить опцию по отключению устройства для экономии энергии
- Решение проблем с подключением к сети с помощью службы автонастроек WLAN
Компьютер не видит Wi-Fi адаптер?
Первое и самое простое действие, которое следует предпринять в случае потери соединения — перезагрузить компьютер и маршрутизатор. Кроме этого, необходимо убедиться в правильности введенного пароля и проверить активность клавиши «Caps Lock». В случае, если пароль введен корректно, но компьютер все равно не смог подключиться, значит, проблема в чем-то другом.
Иногда компьютер перестает видеть вообще какие-либо точки доступа и отказывается диагностировать причину. В подобных ситуациях сразу стоит проверить активность сетевого адаптера. Нужно зажать на клавиатуре сочетание клавиш «Fn+F3» (в случае если указанная комбинация не сработала, можно воспользоваться другой, например, «Fn+F2» либо «Fn+F5»). Чтобы этот метод сработал, на компьютере, должен быть установлен драйвер на клавиатуру. Если модель ПК довольно старая, то на клавиатуре будет расположена отдельная специальная кнопка включения сети Wi-Fi.
Какие причины
Если первичная проверка работоспособности адаптера результатов не дала и компьютер по-прежнему не видит вай-фай адаптер, то следует обратиться к настройкам системы. Причин такой ошибки может быть несколько:
- Неполадки с сетью.
- Неполадки с роутером.
- Сбой программного обеспечения.
- Неисправный Wi-Fi адаптер.
Обратите внимание! Это наиболее часто встречающиеся проблемы при неполадке подключения. Теперь поподробнее о каждой из них.
Проблемы с сетью
Для проверки исправности сети, необходимо обратиться к настройкам:
- Перейти в «Панель управления»;
- Кликнуть по блоку «Сети и интернета», а затем выбрать поле, отвечающее за «Управление сетями и общим доступом»;
- Кликнуть по надписи «Изменения параметров адаптера».
Далее в окне отобразится перечень всех адаптеров. Необходимо кликнуть по пункту «Беспроводной сети». Если иконка, отвечающая за категорию, окрашена в серый цвет и указано, что она отключена, то это означает, что эта категория является неактивной. Чтобы активировать адаптер, следует, вызвав меню кликом по ПКМ по соответствующему блоку, выбрать опцию, которая отвечает за подключение.
Беспроводная сеть переключится в активный режим. В случае ошибки ситуацию может помочь исправить стандартная диагностика сетевых подключений. Это позволит системе самой определить и устранить неполадки.
Проблемы с роутером
Иногда происходят сбои в работе роутера. Чтобы проверить правильность настройки устройства, необходимо вывести на экран панель его управления. Нужно запустить браузер и в поле, в котором вводятся адреса интернет ресурсов вписать адрес доступа к роутеру. По стандарту для этого предусмотрена следующая последовательность символов — 192.168.0.1. Некоторые из моделей могут иметь другой адрес, например — 192.168.1.1.
Для уточнения этой информации следует изучить инструкцию к устройству. Помимо этого, зачастую на задней панели самого маршрутизатора прикрепляется специальная наклейка, на которой указываются нужные данные. Если ни наклейки, ни инструкции в наличии нет, то требуемую информацию всегда можно найти в интернете.
После того как нужный адрес введен, следует нажать на клавишу «Enter». Чтобы авторизоваться в системе, в открывшемся окне в поля логина и пароля нужно ввести валидные данные. Если настройки ранее не изменялись, то учетные данные будут — admin и admin соответственно. После этого требуется нажать на кнопку авторизации и перейти в систему управления маршрутизатором.
Для начала следует проверить сетевые настройки. Чтобы это сделать требуется кликнуть по полю «Network», в левом меню, и затем перейти к пункту «WAN». На экране отобразится панель настроек глобальной сети. Необходимо убедиться, что в строке «WAN Connection Type» указан параметр «Dynamic IP».
Если настройки в порядке, а роутер все равно не работает, тогда нужно будет изменить параметры вручную. Для этого понадобится договор (заключенный с провайдером), поскольку именно в нем содержится вся информация, касающаяся сетевых настроек. При отсутствии договора, данные можно узнать в центре поддержки (номер службы поддержки указан на сайте поставщика интернет услуг).
Данные, которые нужно будет изменить:
- IP address;
- Subnet Mask;
- Default Gateway.
- Primary DNS;
- Secondary DNS.
Чтобы вписать значения полей вручную, необходимо в выпадающем списке настроек WAN вместо параметра «Dynamic IP», установить «Static IP».
После это нужно перезагрузить маршрутизатор, и произвести повторное подключение. Сама по себе процедура перезагрузки может занять до 10 минут (это зависит от модели устройства).
Обратите внимание! В случае отключения либо перебоев в электросети роутеры могут давать сбои. Особенно это касается бюджетных моделей.
Иногда в результате продолжительной работы роутер может выходить из строя либо просто зависать. Это происходит из-за перегрева устройства. Бюджетным моделям вообще не свойственна высокая стабильность работы, поэтому иногда в случаях потери соединения достаточно произвести простую перезагрузку маршрутизатора.
Для этого в панели управления роутером, в левом меню нужно выбрать пункт «Systemtools» (Системные настройки), кликнуть по полю «Reboot» (Перезагрузка), а затем в открывшейся вкладке нажать на советующую кнопку. Некоторые пользователи перезагружают устройство простым отключением его от питания (рекомендуется отключать минимум на 10 минут).
Программное обеспечение
Причиной того, что ПК не видит вай-фай адаптер может быть неисправность ПО. В этой ситуации наиболее оптимальным решением является изменение конфигурации ПО путем отката настроек системы. Для этого в «Виндовс» должна быть включена функция, отвечающая за восстановление системы. Если это так, то, используя необходимые точки восстановления, предоставляется возможность возвратить настройки операционной системы к тому состоянию, когда соединение работало корректно.
Для этого потребуется выбрать одно из состояний, перейти к восстановлению нажав кнопку «Далее» и проследовать дальнейшим инструкциям.
Обратите внимание! Сеть может пропасть сразу после загрузки и установки пака с обновлениями, поэтому иногда приходится прибегать к переустановке ряда программ и к перенастройке соединения.
Неисправность адаптера
Если ни один из вышеописанных способов не помог, то, вероятно, проблемой является неисправность самого адаптера. Устройство может выйти из строя, например, сгореть из-за недостаточного охлаждения. Если это действительно так, то он не будет отображен в «Диспетчере задач». Чтобы убедиться в том, что проблема заключена именно в неисправности адаптера, следует запустить «Диагностику Windows», которая сможет подтвердить причину. В этом случае его нужно отдать в ремонт либо заменить на новый.
Что делать
Что делать, если по-прежнему ПК не видит Wi-Fi, и почему стандартные методы поиска не помогли решить проблему? На самом деле решения подобного толка не всегда лежат на поверхности. Поэтому в подобных ситуациях следует обращать внимание на более специфические факторы, которые могут быть причиной отсутствия доступа к беспроводной сети.
Попробуйте сменить USB-порт
При отсутствии соединения необходимо проверить работоспособность USB-порта, используемого для подключения внешнего устройства. Для этого требуется подсоединить адаптер к другому порту на ПК. Если после переподключения сеть заработала, значит проблемой является неработающий USB-порт.
Установите драйвер для Wi-Fi адаптера
Драйвер отвечает за контроль и управление оборудованием. Поэтому если драйвер работает неисправно либо вообще отсутствует, то, следовательно, сам по себе сетевой модуль работать не будет.
Чтобы проверить его работоспособность, необходимо обратиться к диспетчеру устройств:
- Зайти в «Мой компьютер» и с помощью клика по ПКМ перейти к свойствам.
- Используя меню с левой стороны, перейти к диспетчеру устройств. После загрузки диспетчера, в нем отобразится весь перечень подключенных к компьютеру устройств. Среди них требуется найти категорию «Сетевые адаптеры».
В ветке сетевых адаптеров должен быть перечень всех установленных сетевых драйверов. Если ветка с таким названием вообще не отображена в списке, это означает, что сетевые драйвера не установлены на компьютере. Если в окне диспетчера устройств присутствуют сетевые устройства, то необходимо убедиться в том, не отображается ли рядом с каким-либо драйвером иконка с восклицательным знаком. Используя данный значок, система оповещает пользователя о том, что соответствующий драйвер неправильно работает либо вообще отсутствует.
Важно! В любом из описанных случаев решить проблему можно с помощью переустановки драйверов с официального сайта производителя. Иногда вместе с компьютером в комплекте прилагается диск, со всеми необходимыми программами, в том числе и драйверами.
Проверить настройки электропитания
Настройки электропитания — еще одна потенциальная причина отсутствия сетевого соединения. ПК, находясь в спящем режиме, может спровоцировать деактивацию портов USB. Поэтому есть вероятность того, что ПК не сможет обнаружить адаптер из-за некорректных параметров электропитания. Чтобы исправить ситуацию, необходимо перенастроить систему таким образом, чтобы эти параметры не затрагивали сетевые установки:
- Кликом по ПКМ над Пуском выбрать опцию, которая отвечает за «Управление питанием»;
- Затем перейти к «Дополнительным параметрам электропитания»;
- После этого перейти к «Настройкам схем питания» (выбор плана электропитания должен определяться, исходя из предпочтений пользователя, например, это может быть «Высокая производительность»);
- Для изменения дополнительных параметров электропитания нужно кликнуть по соответствующей ссылке;
- Из списка выбрать ветку с параметрами USB, а затем кликнуть по полю «Параметров временного отключения порта USB»;
- Установить параметр с запрещающим значением;
- Сохранить и произвести перезагрузку компьютера.
Отключить опцию по отключению устройства для экономии энергии
Вызвать проблемы обнаружения адаптера беспроводной сети может режим экономии энергии. Чтобы ее отключить, нужно сделать следующее:
- Обратиться к диспетчеру устройств и найти раздел «Контроллеры USB».
- Открыть свойства всех по очереди полей. Во вкладке «Управления питанием» убрать галку напротив пункта «Разрешающего отключение устройства в целях экономии энергии».
- Произвести перезагрузку ПК.
Решение проблем с подключением к сети с помощью службы автонастроек WLAN
Причина того, что ПК не видит Wi-Fi, — адаптер может заключаться в некорректной настройке системных служб автонастроек WLAN. Нужно проверить — а запущена ли служба вообще. Для этого необходимо сделать следующее:
- Зажать комбинацию Win+R, в поле напротив надписи «Открыть» ввести «services.msc», и нажать «OK».
- Из списка выбрать пункт «Служба автонастройки WLAN», и с помощью ПКМ открыть его «Свойства».
- Параметра «Тип запуска» должен быть «Автоматическим». Подтвердить операцию, а затем применить изменения.
- Произвести перезагрузку компьютера.
Если служба не запустилась, значит, что сервис деактивирован. Если это так, то его нужно активировать. Вот как это делается:
- Зажать комбинацию клавиш Win+R. В текстовом поле ввести «msconfig», и нажать OK.
- Из списка выбрать целевую службу и убедиться в том, что она отмечена галкой. Если галки нет, то ее нужно поставить, подтвердить действие и применить его.
- Произвести перезагрузку компьютера.
Обратите внимание! В случае возникновения ошибки 1068 необходимо зажать комбинацию клавиш Win+R, в поле появившегося окна ввести «msconfig» и нажать OK. В открывшемся окне требуется установить отметку напротив варианта «Обычный запуск», применить и подтвердить изменения, а затем выполнить перезагрузку компьютера.
В статье рассмотрены наиболее частые источники проблем при подключении компьютера к беспроводной сети. Пользователям необходимо помнить, что любая проблема решаема, если знать ее причину.
Подгорнов Илья Владимирович
Всё статьи нашего сайта проходят аудит технического консультанта. Если у Вас остались вопросы, Вы всегда их можете задать на его странице.
Приветствую тебя, уважаемый читатель! В этой статье мы рассмотрим распространенные проблемы вайфай модулей – почему компьютер не видит Wi-Fi адаптер, почему сам адаптер не видит сети, почему вообще все не работает. Если это про тебя – читай статью дальше.
Некоторые моменты в статье могут быть не раскрыты и забыты – ведь за всем сразу и не уследишь. Если у тебя есть какие-то дополнения, пожелания, вопросы – добро пожаловать в комментарии.
Содержание
- Вместо введения
- 2 главные проблемы
- Нет драйвера
- Проблемы операционной системы
- Задать вопрос автору статьи
Вместо введения
Существует много адаптеров разных производителей, при этом они еще отдельно делятся на внешние (USB) и внутренние. Конечно, есть отдельные нюансы, но в основном все проблемы на них одинаковы, и решения для них тоже одинаковы.
Так что читаем последовательно, ищем свою проблему, задаем вопросы – вместе мы наверняка найдем решение любой сложной проблемы. Начинаем!
Почти под каждую модель адаптера у нас на сайте есть отдельная инструкция по настройке. Просто воспользуйтесь поиском по нашему сайту при возникновении проблемы с настройкой.
2 главные проблемы
По моему опыту есть всего 2 основные проблемы, связанные с адаптерами:
- Нет драйвера.
- Проблема в службах Windows.
На встроенных адаптерах еще можно было поискать включен ли он в настройках сетевых адаптерах, но здесь, как правило, при физическом подключении все и так уже должно быть включено. Так что если ничего из нижеописанного не сработает – можно подозревать аппаратную поломку.
Перед постановкой диагноза аппаратной поломки обязательно проверьте адаптер на другом ПК или ноутбуке. Были случаи, когда проблема была глубоко зашита в операционной системе и приходилось ее обновлять (современная «десятка» обычно справляется с новым железом лучше, но не для всего старого сейчас можно найти полностью рабочие драйверы).
Нет драйвера
Некоторые адаптеры ни в какую не хотят заводиться без драйвера. Особенно на старых операционных системах. Более того, некоторые старые адаптеры не хотят по этой же причине заводиться на новых системах, т.к. производитель не позаботился о выпуске обновленного драйвера.
В любом случае порядок действий по устранению проблемы такой:
- Подключаем адаптер – должен быть хоть какой-то звук подключения в колонках, или визуально он может подсветиться.
- Ждем – может система сама установит драйвер.
- Если ничего не случилось, может быть в комплекте шел диск с драйвером (уже встречается редко, но бывает) или на бумажках в комплекте был написан адрес для скачивания специальных утилит для работы с адаптером?
- Если ничего не выходит, идем на drp.su, скачиваем программу для проверки драйверов и пытаемся обновиться с ее помощью (не загружайте с ее помощью лишний мусорный софт, нас интересует только установка драйверов).
На выходе в Диспетчере устройств у вас должно отобразиться нормальное обнаруженное беспроводное устройство, примерно как здесь:
Если никакого беспроводного адаптера у вас в Диспетчере устройств нет, то проблему точно нужно искать на уровне драйверов или аппаратной поломки. Не забудьте проверить работу на другом устройстве!
Если же адаптер здесь спокойно находится, но при этом нет возможности поиска беспроводных сетей, начинаем копать в сторону настроек операционной системы.
Проблемы операционной системы
Проявляться эти проблемы могут по-разному:
- Появляется сообщение «Не подключено: нет доступных подключений».
- Специальные утилиты, идущие в комплекте с адаптером, (если таковые есть) перестают подключаться к сетям.
Вся соль этих проблем – адаптер вроде бы и работает, но сети почему-то отказывается искать напрочь. И обычно все дело в сетевой службе беспроводных подключений. Все, что нужно сделать – включить службу автонастройки WLAN. У некоторых она почему-то изначально выключена, и это затрудняет нормальную работу адаптеров. Как же ее включить?
Интерфейс Windows 7 и Windows 10 здесь расходится, но я нашел общий вариант включения настроек служб:
- Щелкаем правой кнопкой мыши по Моему компьютеру (или на рабочем столе, или в меню Пуск). Здесь выбираем Управление:
- Службы и приложения – Службы. Справа ищем «Служба автонастройки WLAN» и проверяем ее статус работы. Если она выключена, тут же можно ее и включить (а также задать автоматическое включение при старте операционной системы):
Альтернатива для всех Windows: жмем Win+R, а там пишем команду services.msc – появится то же окно служб.
Если ничего не заработало после применения параметров, попробуйте перезагрузиться.
Иногда сама утилита вызывает конфликт работы в службах, даже если сама служба отлично работает. Рекомендация на этот случай – удалить утилиту, перезагрузиться, попробовать установить чистые драйверы с официального сайта производителя адаптера.
3 days,3 days i have been trying to fix this problem of wifi..here is the thing,i can use wireless with my pc..its a pavilian dv6 but when that certain wireless goes of,i cant connect to other open wireless around.Once i click on the connect thing,it shows the hazaed-like symbol,then when i try to diagnose it says «Intel My WIFI Technology adapter not found» now the funny thing is this,i will actually open the «Network and sharing center» then at the right buttom corner o it click on the «Intel my wifi technology» then when i try to enable it..it will never ever ever ever connect.Sorry about my writing approach i have suddenly found myself taking a course on this issue,took me 2 days now,i have been try for solutions and for a person like me who dislike reading forums,i have read more than my eyes can carry but still no solution to this tragic problem.
Please anything that can help enable it,just like my neighbors if i get it on,i can use those other wireless provided to us here.
And just incase this helps,i am using windows 7,if that could be one of the problems i have when trying to connect.Thanks.
На чтение 6 мин. Просмотров 5.4k. Опубликовано
Преимущества сети Wi-Fi над локальной сетью очевидны. Единственный факт, что вы можете свободно перемещаться и использовать несколько устройств (в настоящее время огромное внимание уделяется портативным устройствам), является достаточным основанием для покупки адаптера USB Wi-Fi и совместного использования сети.
Тем не менее, многим пользователям было трудно с ними, особенно без бренда. А именно, похоже, что Windows не может распознать некоторые из них. И если они невидимы для системы, ну, вы можете выяснить самостоятельно …
Для этого мы подготовили список возможных решений, чтобы исправить это и сделать ваш Wi-Fi-адаптер распознаваемым для Windows 10 или 7. Обязательно выполните перечисленные шаги один за другим, чтобы мы могли решить его вместе.
Содержание
- Как заставить Windows 10/7 распознавать адаптер Wi-Fi USB
- 1: обновить драйвер через систему
- 2: попробуйте альтернативный порт USB
- 3: Проверьте настройки питания
- 4: Установите правильные драйверы
- 5. Отключите “Разрешить компьютеру выключать это устройство для экономии энергии”
Как заставить Windows 10/7 распознавать адаптер Wi-Fi USB
- Обновление через систему
- Попробуйте альтернативный порт USB
- Проверьте настройки питания
- Установите правильные драйверы
- Отключить «Разрешить компьютеру выключать это устройство для экономии энергии»
1: обновить драйвер через систему
Обо всем по порядку. Несмотря на то, что мы всегда стремимся периодически подшучивать из-за принудительного обновления Windows, которое Microsoft принудительно обслуживало пользователям Windows 10, включая драйверы. Однако после нескольких переустановок Windows 10 на моем компьютере я вполне удовлетворен тем, как он ведет себя с различными устройствами, за исключением графического процессора, звука и драйверов WLAN. С учетом вышесказанного, вы должны дать Windows Update шанс.
- ЧИТАЙТЕ ТАКЖЕ: Загрузите драйвер адаптера беспроводной локальной сети Mediatek (Ralink) для Windows 10
Подключите USB-адаптер Wi-Fi и попробуйте обновить драйвер в диспетчере устройств. Если вы не уверены, как это сделать, выполните следующие действия:
Windows 10
- Нажмите правой кнопкой мыши кнопку Пуск и откройте Диспетчер устройств .
-
Перейдите на Сетевые адаптеры .
- Нажмите правой кнопкой мыши на своем внешнем USB-адаптере Wi-Fi и Обновить драйвер .
Windows 7
- Нажмите правой кнопкой мыши на Мой компьютер и откройте Свойства .
- Выберите Диспетчер устройств на левой панели.
- Разверните Сетевые адаптеры .
- Нажмите правой кнопкой мыши на USB-адаптер Wi-Fi и выберите « Обновить драйвер ».
2: попробуйте альтернативный порт USB
После тысяч циклов подключения и отключения ваши порты USB должны пострадать. Таким образом, со временем интенсивного использования существует высокая вероятность того, что один из доступных портов работает со сбоями. Итак, не забудьте опробовать несколько портов, прежде чем сбросить аппаратные средства в качестве возможного источника проблем.
- ЧИТАЙТЕ ТАКЖЕ: новейший USB-монитор AOC для портативной производительности заставляет вас хотеть купить один
USB-порты подвержены сбоям, поэтому это общая проблема. К счастью, у каждого ПК есть несколько портов USB, так что у вас, по крайней мере, будет выбор. Если у вас есть соответствующие инструменты, вы можете проверить на предмет отключения электроэнергии.
3: Проверьте настройки питания
Большая часть энергопотребления на вашем ПК идет на USB-порты и выделенные устройства, которые вы подключили. Чтобы снизить энергопотребление, в Windows есть некоторые скрытые опции, связанные с энергопотреблением, которые, как правило, приостанавливают USB, чтобы сохранить срок службы батареи. Что касается производительности USB Wi-Fi-адаптера, то это длинный путь. Тем не менее, небольшая настройка может разобраться.
- ЧИТАЙТЕ ТАКЖЕ: исправлено: мы обнаружили одну или несколько настроек, которые могут повлиять на срок службы батареи
Вот как отключить параметры электропитания в Windows 10/7 и, надеюсь, решить проблему под рукой:
- Нажмите правой кнопкой мыши значок Аккумулятор в области уведомлений и откройте Параметры питания .
-
Выберите предпочтительный план и нажмите Изменить настройки плана .
-
Нажмите на кнопку Изменить дополнительные параметры питания .
- Разверните Настройки USB> Настройки выборочной приостановки USB .
- Отключите этот параметр для альтернатив On battery> и Plugged In .
-
Сохраните изменения и перезагрузите компьютер.
- Попробуйте использовать USB Wi-Fi адаптер снова.
4: Установите правильные драйверы
Если/если автоматически предоставляются общие драйверы, вам нужно будет проверить драйверы вручную. Большинство современных USB-адаптеров Wi-Fi поставляются с диском поддержки с драйверами, совместимыми с Windows 10/7.Неизвестно, хватит ли автоматически установленных драйверов (даже если большинство устройств без маркировки хорошо работают с общими драйверами), поэтому крайне важно установить драйверы, предоставляемые OEM.
- ЧИТАЙТЕ ТАКЖЕ: Secure Driver Updater: это безопасно или нет?
Если вам не хватает установочного диска, не беспокойтесь. Все эти драйверы можно найти в Интернете. Единственное, что вам нужно сделать, это найти их вручную. Вот где эти шаги пригодятся, поэтому обязательно внимательно следуйте им:
-
В панели поиска Windows введите Устройство и откройте Диспетчер устройств .
- Перейдите на Сетевые адаптеры .
- Нажмите правой кнопкой мыши на USB-адаптер Wi-Fi и откройте Свойства .
- Перейдите на вкладку Подробности .
- В раскрывающемся списке выберите Идентификаторы оборудования .
-
Скопируйте первую строку и вставьте ее в свой браузер.
- Найдите официальных драйверов в результатах. Загрузите и установите их. Обязательно загружайте и устанавливайте только официальные драйверы из надежных источников .
- Перезагрузите компьютер и найдите изменения.
Имейте в виду, что обновление прошивки – это сложная процедура. Если вы не будете осторожны, вы можете нанести непоправимый вред вашему роутеру, поэтому будьте особенно осторожны Мы настоятельно рекомендуем DriverFix автоматически загружать на компьютер все устаревшие драйверы.
- Загрузите DriverFix с официальной веб-страницы .
Отказ от ответственности : некоторые функции этого инструмента не являются бесплатными.
5. Отключите “ Разрешить компьютеру выключать это устройство для экономии энергии ”
Наконец, есть еще одна вещь, которую вы должны проверить, прежде чем мы назовем это законченным. Это кроссовер настроек питания и драйверов. А именно, каждый USB-концентратор имеет свои собственные настройки питания. Идея состоит в том, чтобы отключить определенные USB-устройства для сохранения энергии. Однако это может отрицательно повлиять на устройства, подключенные через USB, что может повлиять на производительность адаптера Wi-Fi.
- Читайте также: исправлено: Wi-Fi не работает на ноутбуке, но работает на других устройствах
В связи с этим обязательно отключите эту опцию для всех корневых концентраторов USB. Вот как это сделать в Windows 10/7:
-
В панели поиска введите Устройство и откройте Диспетчер устройств из списка результатов.
-
Перейдите на Контроллеры универсальной последовательной шины .
- Разверните раздел, щелкните правой кнопкой мыши каждый отдельный корневой USB-концентратор и откройте Свойства .
- Нажмите на вкладку Управление питанием .
-
Снимите флажок и установите флажок « Разрешить компьютеру выключать это устройство для экономии энергии » и подтвердите изменения. Это необходимо сделать для каждого USB-концентратора соответственно.
- Перезагрузите компьютер.
С этим мы можем заключить это. Если вы нашли альтернативное решение проблем с адаптером USB Wi-Fi в Windows 10/7, обязательно сообщите нам об этом в комментариях ниже. Мы будем благодарны за ваши ценные идеи по этому вопросу.
Сообщения без ответов | Активные темы
Список форумов » Ноутбуки Lenovo » Ноутбуки Lenovo IdeaPad
Часовой пояс: UTC + 3 часа [ Летнее время ]
Не обнаружен беспроводной сетевой адаптер.
|
|
Страница 1 из 1 | [ Сообщений: 3 ] |
| Версия для печати | Пред. тема | След. тема |
Не обнаружен беспроводной сетевой адаптер.
| Автор | Сообщение |
|---|---|
|
Зарегистрирован: 22 июл 2011, 11:11 |
Доброго времени суток! |
| 22 июл 2011, 11:26 |
|
|
Ugas70 Зарегистрирован: 08 авг 2011, 11:38 |
Зайди в утилиту WiMax-настройки-включи WiFi |
| 08 авг 2011, 11:40 |
|
|
Unexpectied Зарегистрирован: 21 мар 2012, 00:54 |
У меня похожая проблема, пишет «Сетевой адаптер не обнаружен» что это может быть? Ноутбук Lenovo Y570. |
| 05 апр 2012, 23:13 |
|
| Показать сообщения за: Поле сортировки |
|
|
Страница 1 из 1 | [ Сообщений: 3 ] |
Список форумов » Ноутбуки Lenovo » Ноутбуки Lenovo IdeaPad
Часовой пояс: UTC + 3 часа [ Летнее время ]
Кто сейчас на конференции |
|
Сейчас этот форум просматривают: нет зарегистрированных пользователей и гости: 1 |
| Вы не можете начинать темы Вы не можете отвечать на сообщения Вы не можете редактировать свои сообщения Вы не можете удалять свои сообщения |
| Найти: |
Перейти: |