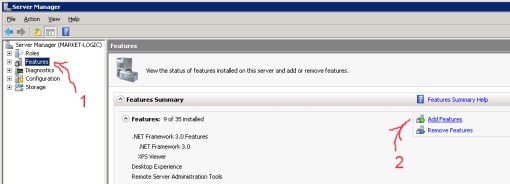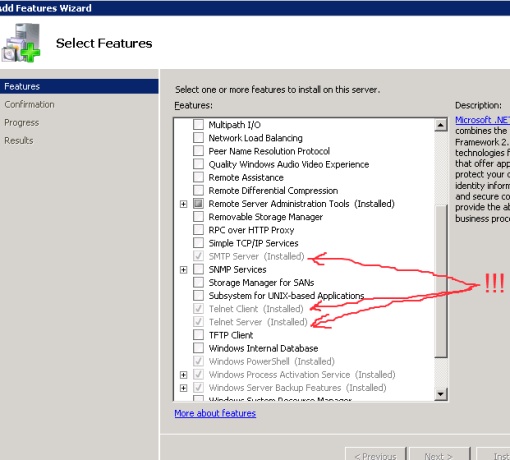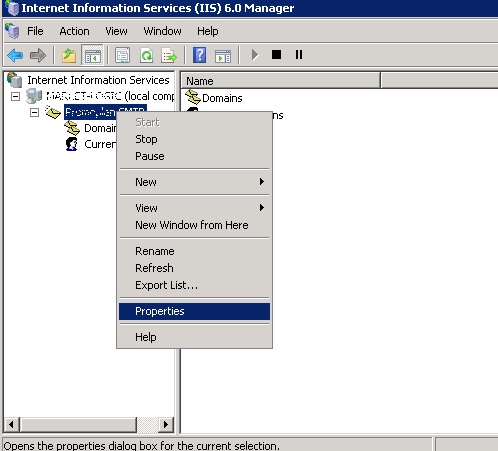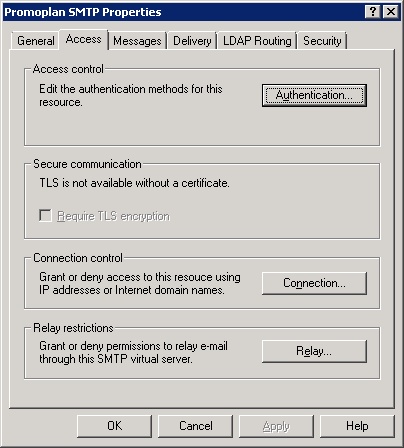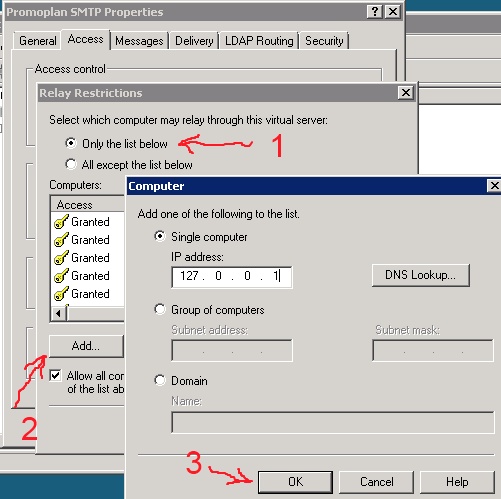Loading…
Иногда требуется SMTP сервер без авторизации для настройки оповещений на эл. почту от приложений осуществляющих мониторинг оборудования сервера или сети. Можно было бы использовать почтовые сервера почтовых провайдеров, например smtp.gmail.com, smtp.mail.ru, smtp.yandex.ru или использовать почту хостинга если б не одно НО, все они требуют авторизации, а большинство программ авторизоваться не умеет. И тут нам в помощь штатные компоненты Windows Server 2008 r2.
Для того что бы установить SMTP сервер необходимо установить компонент Сервер SMTP. Для этого заходим в Диспетчер сервера -> Компоненты -> Добавить компоненты. В открывшемся мастере отмечаем Сервер SMTP, нажимаем далее, проходим все диалоги (дополнительно ничего выбирать не надо, все необходимое будет добавлено автоматически), в конце нажимаем установить и ждем окончания установки.
После того как установка завершилась заходим в Диспетчер служб IIS 6.0. Для этого идем по пути: Пуск -> Администрирование-> Диспетчер служб IIS 6.0. и запускаем.
В открывшемся окне выбираем наш сервер и раскрываем корень и видим «SMTP Virtual Server #1» это и есть наш свежесозданный сервер. Выбираем его ПКМ и нажимаем свойства. Переходим на вкладку Доступ и внизу нажимаем Ретрансляция. В открывшимся окне отмечаем «только компьютеры из списка ниже» (зачем что б кто то еще его использовал) и нажимаем добавить и в открывшейся вкладке вписываем IP 127.0.0.1 т.е. использовать наш SMTP сервер можно будет только локально. Теперь везде нажимаем OK и закрываем. Все сервер установлен и настроен.
Проверить работает ли наш SMTP сервер можно запустив PowerShell и набрав telnet 127.0.0.1 25 или telnet localhost 25 Если подключение произошло, то все сделано правильно и сервер работает.
Теперь в настройках программы которая нам будет слать оповещения указываем в качестве SMTP сервера 127.0.0.1 или localhost, порт 25 и тестируем.
Если при подключении telnet подключение не происходит, а все инструкции написанные выше выполнены точно, то основные проблемы могут быть две:
1. Не запущенна служба SMTP сервер. Заходим в службы, проверяем, запуск должен быть Автоматически Если не запущена, запускаем, если запущена идем дальше.
2. Антивирус. Точней не антивирус, а фаервол. Тут в зависимости от установленного настройки будут разные, но суть одна, открыть 25 порт.
Почтовый сервер является неотъемлемой частью любой бизнес-инфраструктуры, позволяющей организовывать эффективный обмен электронными письмами. Установка и настройка почтового сервера на операционной системе Windows Server 2008 R2 позволяет создать собственную почтовую систему с полным контролем над отправкой и получением писем.
Перед установкой почтового сервера необходимо иметь настроенный сервер с операционной системой Windows Server 2008 R2. Перед началом процесса установки необходимо выполнить все необходимые обновления и установить необходимые компоненты, такие как Microsoft .NET Framework и Microsoft IIS (Internet Information Services).
После установки всех необходимых компонентов можно приступить к самой установке почтового сервера. Для этого необходимо скачать установочный файл с официального сайта разработчика, запустить его и следовать инструкциям мастера установки. По завершении установки необходимо настроить соединение с базой данных и указать настройки для SMTP-сервера.
После успешной установки и настройки почтового сервера на Windows Server 2008 R2 можно приступить к настройке отображения и функционала веб-интерфейса почтового клиента. Веб-интерфейс позволяет пользователям получать и отправлять электронные письма, управлять папками и настройками учетной записи.
Содержание
- Процесс установки
- Требования перед установкой
- Порядок установки почтового сервера
- Настройка почтового сервера
- Подключение почтового клиента
Процесс установки
| Шаг | Описание |
|---|---|
| 1 | Загрузите установочный файл почтового сервера с официального сайта. |
| 2 | Запустите установочный файл и следуйте инструкциям мастера установки. |
| 3 | Выберите опции установки в соответствии с требованиями вашей организации. |
| 4 | Настройте параметры подключения к сети и серверу базы данных. |
| 5 | Укажите настройки безопасности, включая пароли и сертификаты. |
| 6 | Выберите типы почтовых сервисов, которые вы хотите установить. |
| 7 | Дождитесь завершения установки и перезагрузите сервер. |
| 8 | Настройте дополнительные параметры, если требуется, в соответствии с требованиями вашей организации. |
| 9 | Протестируйте работу почтового сервера, отправив и получив тестовые сообщения. |
После завершения процесса установки и настройки, ваш почтовый сервер готов к использованию. Не забудьте регулярно обновлять и настраивать свой сервер для обеспечения безопасности и стабильного функционирования почтовой системы.
Требования перед установкой
Перед установкой почтового сервера на Windows Server 2008 R2 необходимо убедиться, что выполняются следующие требования:
1. Windows Server 2008 R2 установлен и активирован на сервере.
2. В системе достаточно свободного места на жестком диске для установки почтового сервера и хранения почтовых данных.
3. Сервер имеет доступ к Интернету, так как для работы почтового сервера может потребоваться скачивание дополнительных компонентов и обновлений.
4. У сервера должны быть надежные антивирусные программы, которые обеспечат безопасность почтовых данных.
5. У сервера должен быть статический IP-адрес, чтобы почтовый сервер мог быть доступен для других устройств в сети.
6. Порты, необходимые для работы почтового сервера (например, SMTP порт 25), должны быть открыты в брандмауэре и настройках маршрутизатора сервера.
При выполнении этих требований можно переходить к установке и настройке почтового сервера на Windows Server 2008 R2.
Порядок установки почтового сервера
Шаг 1: Перед установкой почтового сервера на Windows Server 2008 R2 необходимо убедиться, что операционная система имеет все необходимые обновления и патчи.
Шаг 2: Загрузите установочный файл для выбранного почтового сервера с сайта разработчика или дистрибутора.
Шаг 3: Запустите установочный файл и следуйте инструкциям мастера установки. В процессе установки вы можете выбрать опции и настройки, соответствующие требованиям и потребностям вашей организации.
Шаг 4: После завершения установки, выполните настройку почтового сервера. Обычно это включает в себя настройку доменных имен, учетных записей пользователей, параметров безопасности и других параметров.
Шаг 5: Проверьте работоспособность почтового сервера, отправив и получив тестовые сообщения. Также рекомендуется провести тестирование взаимодействия почтового сервера с другими приложениями или сервисами.
Шаг 6: Установите и настройте необходимые дополнительные компоненты и сервисы, такие как антивирусное программное обеспечение, системы резервного копирования, средства мониторинга и другие.
Замечание: Важно помнить, что процесс установки и настройки почтового сервера может быть сложным и требовать определенных навыков и знаний. При необходимости, обратитесь к специалисту или используйте документацию и руководства, предоставленные разработчиком или дистрибутором.
Настройка почтового сервера
При установке и настройке почтового сервера на Windows Server 2008 R2 необходимо выполнить следующие шаги:
- Установить роль «Почтовой сервер» на сервере Windows Server 2008 R2.
- Настроить подключение к Интернету и получить IP-адрес для сервера.
- Создать DNS-запись для почтового сервера, указав MX-запись для корректной доставки почты.
- Настроить SSL-сертификат для безопасного соединения с почтовым сервером.
- Настроить порт SMTP для отправки электронной почты.
- Создать почтовые ящики для пользователей и настроить авторизацию на сервере.
- Настроить отображение имени сервера в заголовках электронной почты и добавить название компании.
При настройке почтового сервера также рекомендуется установить антивирусное программное обеспечение и настроить фильтрацию спама для защиты от нежелательной почты.
После завершения настройки сервера необходимо провести тестирование отправки и получения электронной почты, чтобы убедиться в правильной работе почтового сервера.
Подключение почтового клиента
После успешной установки и настройки почтового сервера на Windows Server 2008 R2 вы можете подключить почтового клиента для отправки и получения электронных сообщений. В этом разделе мы рассмотрим процесс подключения почтового клиента к вашему почтовому серверу.
В качестве почтового клиента вы можете использовать любую программу, поддерживающую протоколы POP3 или IMAP, такие как Microsoft Outlook, Mozilla Thunderbird или Windows Mail. Ниже приведены шаги по настройке почтового клиента:
- Откройте почтовый клиент.
- В настройках учетной записи выберите опцию «Добавить новую учетную запись» или «Настроить вручную».
- Выберите тип учетной записи (POP3 или IMAP) в зависимости от настроек вашего почтового сервера.
- Укажите имя пользователя и пароль для вашей учетной записи.
- В поле «Входящий сервер» введите адрес вашего почтового сервера (например, mail.example.com).
- В поле «Исходящий сервер» введите адрес вашего исходящего почтового сервера (например, smtp.example.com).
- Настройте дополнительные параметры, такие как шифрование и порт сервера (обычно 110 для POP3 и 143 для IMAP).
- Нажмите кнопку «Готово» или «Сохранить», чтобы завершить настройку учетной записи.
После настройки учетной записи вы сможете отправлять и получать электронные сообщения через ваш почтовый клиент, подключенный к почтовому серверу на Windows Server 2008 R2.
Почтовый сервер — ключевое сетевое приложение, позволяющее отправлять и получать электронные письма. Поднять почтовый сервер на Windows Server 2008 R2 может показаться сложной задачей, однако с пошаговой инструкцией это становится более простым и понятным процессом.
Первым шагом является установка необходимого программного обеспечения. На Windows Server 2008 R2 рекомендуется использовать почтовый сервер Microsoft Exchange Server. После установки Exchange Server, необходимо настроить его параметры, такие как доменное имя, адреса электронной почты и пользователей. Для этого можно использовать инструменты администрирования, предоставляемые самим Exchange Server.
После настройки сервера необходимо настроить DNS-записи для домена. DNS-записи позволяют разрешать имена доменов в IP-адреса. В случае с почтовым сервером это особенно важно, так как это позволяет другим почтовым серверам определить, куда отправлять письма для этого домена. Настройка DNS-записей включает в себя создание MX-записи (отвечающей за почтовый обмен) и записи SPF (отвечающей за проверку подлинности отправителя).
После настройки DNS-записей необходимо настроить правила безопасности на сервере для обеспечения защиты почтового сервера от вредоносных программ и несанкционированного доступа. Рекомендуется использовать современные механизмы авторизации, такие как двухфакторная аутентификация и SSL-шифрование. Также рекомендуется периодически обновлять системное программное обеспечение и применять патчи безопасности для минимизации рисков.
Содержание
- Почтовый сервер на Windows Server 2008 R2
- Установка и настройка
- Создание почтовых ящиков
- Проверка и настройка доступа
Почтовый сервер на Windows Server 2008 R2
Windows Server 2008 R2 предоставляет широкие возможности для создания и настройки почтового сервера. Почтовый сервер играет важную роль в бизнес-среде, обеспечивая обмен электронными сообщениями между сотрудниками и клиентами.
Для создания почтового сервера на Windows Server 2008 R2 нужно выполнить несколько шагов:
- Установка Windows Server 2008 R2. Сначала необходимо установить операционную систему Windows Server 2008 R2 на сервер. Для этого можно использовать стандартный процесс установки операционной системы.
- Установка ролей и компонентов. После установки операционной системы нужно установить необходимые роли и компоненты для создания почтового сервера. В Windows Server 2008 R2 можно установить роль «Почтовой сервер» (Mail Server) и компоненты, такие как Microsoft Exchange Server.
- Настройка почтового сервера. После установки роли и компонентов необходимо настроить почтовый сервер. Это включает в себя настройку почтовых доменов, создание почтовых ящиков, настройку прав доступа и другие параметры.
- Тестирование и отладка. После настройки почтового сервера следует протестировать его работу и провести отладку, чтобы убедиться, что почта отправляется и принимается корректно.
С помощью Windows Server 2008 R2 можно легко создать и настроить почтовый сервер, который будет отвечать потребностям бизнеса в обмене электронными сообщениями. Это позволяет сотрудникам эффективно взаимодействовать и поддерживать связь с клиентами.
Обратите внимание: Настоятельно рекомендуется обратиться к документации операционной системы и используемого почтового сервера для получения подробных инструкций по настройке и администрированию.
Установка и настройка
Для установки почтового сервера на Windows Server 2008 R2, следуйте данным шагам:
- Установите операционную систему Windows Server 2008 R2 на сервер.
- Обновите операционную систему до последней доступной версии.
- Установите роль «Сервер печати и документов» с помощью Server Manager.
- Установите необходимые компоненты для работы почтового сервера, такие как «IIS», «SMTP-сервер» и «Web-сервер (IIS) поддержка для приложений ASP.NET».
- Настройте IIS, добавив веб-сайт и указав директорию для хранения почтовых файлов.
- Настройте SMTP-сервер, указав адрес виртуального SMTP-сервера и порт для SMTP-соединений.
- Создайте почтовые ящики для пользователей, указав логин, пароль и директорию для хранения почтовых файлов.
- Настройте правила для обработки почты: фильтрацию спама, пересылку, архивацию и т.д.
- Настройте аутентификацию пользователя при отправке электронной почты.
- Настройте защиту сервера: установите фаервол, защитите SSH-доступ и т.д.
- Проверьте работу почтового сервера, отправив и получив тестовое письмо.
Создание почтовых ящиков
После установки и настройки почтового сервера на Windows Server 2008 R2, вам потребуется создать почтовые ящики для ваших пользователей. Ниже приведена пошаговая инструкция:
| Шаг | Описание |
|---|---|
| 1 | Откройте административную консоль Exchange. |
| 2 | Перейдите в раздел «Recipient Configuration» (Конфигурация получателей). |
| 3 | Кликните правой кнопкой мыши на разделе «Mailbox» (Почтовый ящик) и выберите «New Mailbox» (Новый почтовый ящик). |
| 4 | Выберите тип почтового ящика (например, «User Mailbox» для обычного пользователя) и нажмите «Next» (Далее). |
| 5 | Укажите данные для нового почтового ящика, такие как имя, фамилию и логин пользователя, и нажмите «Next» (Далее). |
| 6 | Выберите базу данных, в которой будет храниться почтовый ящик, и нажмите «Next» (Далее). |
| 7 | Укажите настройки доступа к почтовому ящику, такие как политика хранения и ограничения на размер, и нажмите «Next» (Далее). |
| 8 | Проверьте указанные настройки и, если все верно, нажмите «New» (Создать). |
| 9 | Почтовый ящик будет создан, и вы сможете увидеть его в разделе «Mailbox» (Почтовый ящик). |
Таким образом, вы можете создавать почтовые ящики для всех своих пользователей на сервере Windows Server 2008 R2.
Проверка и настройка доступа
После успешной установки почтового сервера на Windows Server 2008 R2 необходимо проверить и настроить доступ к нему. В данном разделе мы рассмотрим несколько важных этапов этого процесса.
1. Проверка доступности почтового сервера
Первым шагом является проверка доступности почтового сервера. Для этого можно воспользоваться командой Ping. Запустите командную строку от имени администратора и введите следующую команду:
ping [IP-адрес почтового сервера]
Если в ответе получите успешный ответ от сервера, значит, он доступен и готов к использованию.
2. Настройка протоколов доступа
Далее необходимо настроить протоколы доступа к почтовому серверу. Windows Server 2008 R2 поддерживает несколько протоколов, таких как POP3 и IMAP4 для получения почты, а также SMTP для отправки почты.
Для настройки протоколов доступа откройте «Управление компьютером» и выберите «Службы и приложения» — «Почтовые службы» — «Почтовые домены». Здесь можно настроить требуемые протоколы, указать порты и привязать их к IP-адресам сервера.
3. Создание пользователей
Для работы почтового сервера необходимо создать пользователей, которые будут получать и отправлять почту. В Windows Server 2008 R2 это можно выполнить через «Управление компьютером». В разделе «Пользователи и группы локальных пользователей» создайте новых пользователей и укажите необходимые параметры, такие как логин, пароль и почтовый ящик.
Примечание: В большинстве случаев удобнее использовать активную директорию для управления пользователями и их учетными записями.
После создания пользователей необходимо настроить их почтовые клиенты на доступ к серверу. В большинстве случаев это можно сделать автоматически, указав в качестве сервера ваш IP-адрес почтового сервера.
4. Проверка работы почтового сервера
Для проверки работоспособности почтового сервера вы можете отправить письмо с одного почтового ящика на другой. При этом необходимо убедиться, что письмо успешно доставлено и отобразилось в почтовом клиенте получателя.
Также, не забудьте проверить журналы событий насчет возможных ошибок и предупреждений связанных с работой почтового сервера. Это поможет обнаружить и исправить возможные проблемы.
Настройка почтового сервера на операционной системе Windows Server 2008 R2 является важным шагом в создании функциональной и надежной инфраструктуры для передачи электронной почты. Благодаря правильной настройке, можно обеспечить стабильную работу почтового сервера, что позволит эффективно передавать и получать сообщения и обеспечить безопасность данных.
Первый шаг в настройке почтового сервера — установка соответствующего программного обеспечения. Рекомендуется использовать Microsoft Exchange Server, которая предлагает широкий набор функций и инструментов для управления почтовыми ящиками, календарями, контактами и другими элементами электронной почты. Установку Exchange Server можно выполнить с использованием мастера установки, который будет проводить вас через все необходимые шаги.
После установки Exchange Server необходимо настроить почтовые ящики пользователей. Это можно сделать через консоль управления Exchange, где вы можете создавать, удалять и настраивать ящики с легкостью. Один из важных аспектов настройки является безопасность данных, поэтому рекомендуется использовать сильные пароли и шифрование для защиты информации. Также, важно настроить правила фильтрации и блокировки нежелательной почты, чтобы минимизировать количество спама и улучшить производительность почтового сервера.
Примечание: перед настройкой почтового сервера Windows Server 2008 R2 рекомендуется иметь определенные знания и опыт в области администрирования серверов.
Кроме того, если ваша компания использует статический IP-адрес, необходимо настроить DNS-записи, чтобы ваши письма корректно доставлялись получателям и не попадали в спам. Статический IP-адрес также может обеспечить стабильное соединение с Интернетом и предотвратить проблемы с передачей данных. В случае, если ваш провайдер интернет-услуг имеет динамический IP-адрес, вы можете использовать услуги сторонних провайдеров для настройки статического IP-адреса или использовать услугу динамического DNS.
В итоге, настройка почтового сервера на Windows Server 2008 R2 включает в себя установку программного обеспечения, создание и настройку почтовых ящиков, обеспечение безопасности данных и настройку DNS-записей. Это важный процесс, который требует определенных знаний и навыков, но при должной настройке позволит создать стабильную и функциональную систему для обмена электронными сообщениями.
Содержание
- Установка Windows Server 2008 R2
- Подготовка к установке
- Установка операционной системы
Установка Windows Server 2008 R2
Перед установкой Windows Server 2008 R2 необходимо собрать всю необходимую информацию и ресурсы для успешного завершения процесса установки. Вам понадобятся дистрибутив Windows Server 2008 R2, лицензионный ключ, компьютер или сервер для установки Windows Server 2008 R2, а также необходимая документация и инструкции.
Для начала, убедитесь, что ваш компьютер или сервер соответствует минимальным требованиям, указанным в документации от Microsoft. Установка Windows Server 2008 R2 на компьютер с недостаточными ресурсами может привести к нестабильной работе операционной системы.
Приступайте к установке Windows Server 2008 R2, последовав инструкциям ниже:
- Вставьте диск или подключите USB-накопитель с дистрибутивом Windows Server 2008 R2 к вашему компьютеру или серверу.
- Перезагрузите компьютер или сервер и выберите загрузку с установочного диска или USB-накопителя. В некоторых случаях, вам может потребоваться внести изменения в настройки BIOS, чтобы обеспечить корректную загрузку.
- Выберите язык, формат времени и тип клавиатуры для вашей операционной системы, а затем нажмите кнопку «Next» (Далее).
- Нажмите кнопку «Install now» (Установить сейчас), чтобы начать процесс установки.
- Примите условия лицензионного соглашения и нажмите кнопку «Next» (Далее).
- Выберите тип установки (стандартную или настраиваемую) и выберите диск для установки операционной системы.
- Дождитесь завершения установки Windows Server 2008 R2.
- После завершения установки, выполните необходимые настройки и настройте дополнительные службы и функции по вашему усмотрению.
Поздравляю! Windows Server 2008 R2 успешно установлена на ваш компьютер или сервер. Теперь вы можете приступить к настройке почтового сервера и других служб, необходимых для вашей работы.
Подготовка к установке
Перед установкой почтового сервера на Windows Server 2008 R2 необходимо выполнить несколько предварительных шагов для обеспечения безопасности и корректной работы сервера:
1. Обновление операционной системы
Перед установкой почтового сервера необходимо убедиться, что операционная система Windows Server 2008 R2 обновлена до последней версии. Это позволит исправить известные уязвимости и гарантировать стабильную работу сервера.
2. Установка необходимого программного обеспечения
Для установки почтового сервера на Windows Server 2008 R2 необходимо установить следующее программное обеспечение:
- Internet Information Services (IIS) — для работы с веб-сервером;
- Microsoft .NET Framework — для поддержки приложений на платформе .NET;
- SQL Server — для управления базой данных сервера;
- Active Directory — для управления пользователями и группами.
Примечание: перед установкой каждого из перечисленных компонентов рекомендуется проверить их текущую версию и выполнить необходимые обновления.
3. Создание служебного аккаунта
Для безопасной работы почтового сервера рекомендуется создать специальный аккаунт, который будет использоваться для запуска служб и доступа к ресурсам сервера. Для этого необходимо выполнить следующие шаги:
- Открыть «Управление пользователями» в «Панеле управления» операционной системы;
- Создать нового пользователя с правами администратора;
- Задать пароль для нового пользователя.
Примечание: необходимо сохранить учетные данные служебного аккаунта в надежном месте, так как они потребуются при настройке почтового сервера.
Установка операционной системы
Прежде чем приступить к настройке почтового сервера на Windows Server 2008 R2, необходимо установить операционную систему на сервер. В этом разделе мы рассмотрим процесс установки Windows Server 2008 R2.
1. Подготовка к установке:
Перед установкой операционной системы необходимо выполнить следующие шаги:
| 1.1 | Проверьте соответствие сервера требованиям системы. Проверьте, что сервер соответствует минимальным требованиям по объему оперативной памяти, процессору и месту на жестком диске. Также убедитесь, что сервер поддерживает установку Windows Server 2008 R2. |
| 1.2 | Загрузите образ установочного диска Windows Server 2008 R2 с официального сайта Microsoft. |
| 1.3 | Создайте загрузочное устройство. Вставьте пустой DVD-диск в оптический привод и скопируйте на него содержимое установочного образа. Если у вас нет DVD-привода, вы можете создать загрузочную флешку с помощью специальной утилиты. |
2. Настройка BIOS:
Если вы устанавливаете операционную систему на сервер впервые, необходимо убедиться, что BIOS сервера настроен корректно.
Зайдите в BIOS сервера и убедитесь, что следующие параметры настроены правильно:
| 2.1 | Boot Order: Установите приоритет загрузки с оптического привода или USB-флешки в зависимости от того, каким устройством вы собираетесь установить операционную систему. |
| 2.2 | Secure Boot: Если включена функция Secure Boot, отключите ее. |
После настройки BIOS сохраните изменения и перезагрузите сервер.
3. Установка операционной системы:
При процессе загрузки сервер должен загрузиться с установочного диска или флешки. Если сервер правильно настроен, вы увидите экран установки операционной системы.
Следуйте инструкциям на экране для установки операционной системы на сервер. В процессе установки вам предложат выбрать язык, формат даты и время, а также ввести лицензионный ключ операционной системы.
После успешной установки операционной системы, вы сможете переходить к настройке почтового сервера на Windows Server 2008 R2.
Установка и настройка SMTP сервера на Windows Server 2008 является простым процессом, требующим лишь несколько шагов. В этой статье мы опишем шаг за шаг настройки и установки функции SMTP-сервер и как включить SMTP для передачи сообщений от локального сервера.
Шаг 1:
Откройте Server Manager (Правой клавишой на «Мой компьютер» -> «Управление») и выберите Add Features
Шаг 2:
Выбираем SMTP Server (для проверки работы так же можете установить telnet) и устанавливаем необходимые компоненты
Шаг 3:
Открываем «IIS 6.0 Manager» он находится в «Control Panel» -> «Administrative Tools» -> «Internet Information Services 6.0»
Шаг 4:
Выбираем меню «Свойства» на SMTP Server
Шаг 5:
Переходим на закладку «Access» нажимаем на «Relay…»
Шаг 6:
Выбираем пункт «Only the list below» и добавляем в список IP адрес 127.0.0.1
На этом настройка smtp server закончена.
Шаг 7:
Что бы проверить, что все работает можете в командной строку вызвать команду
telnet localhost 25
Если подключились, значит все правильно сделали. (для выхода напишите Quit)
Шаг 8:
Письма могут не приходить:
1) Если в брандмауэре закрыт 25 порт
2) Сам хостинг закрыл 25 порт (у хостинга 1gb он закрыт)
3) IP адрес находиться в спам-списке
3) Не правильно прописали web.config Должно быть так:
<system.net>
<mailSettings>
<smtp deliveryMethod=»SpecifiedPickupDirectory»
from=»support@site.com.ua»>
<specifiedPickupDirectory
pickupDirectoryLocation=»C:\inetpub\mailroot\Pickup» />
</smtp>
</mailSettings>
</system.net>