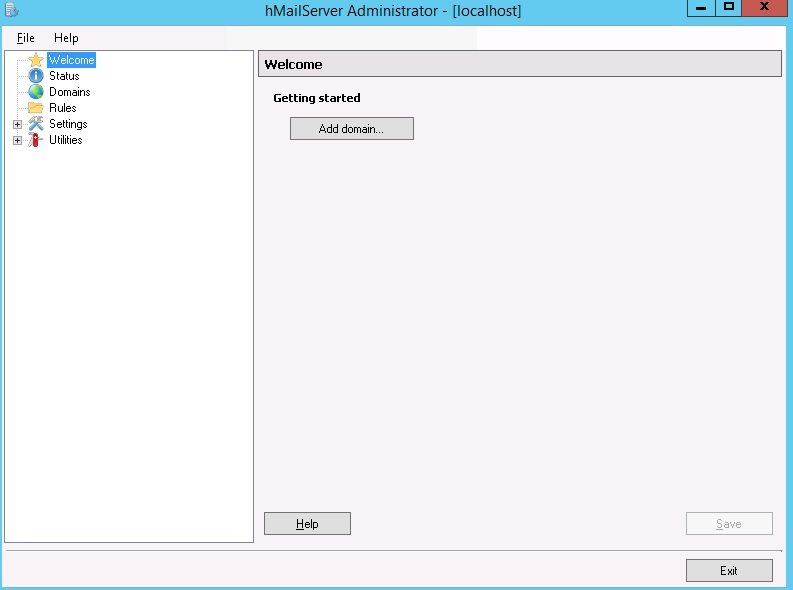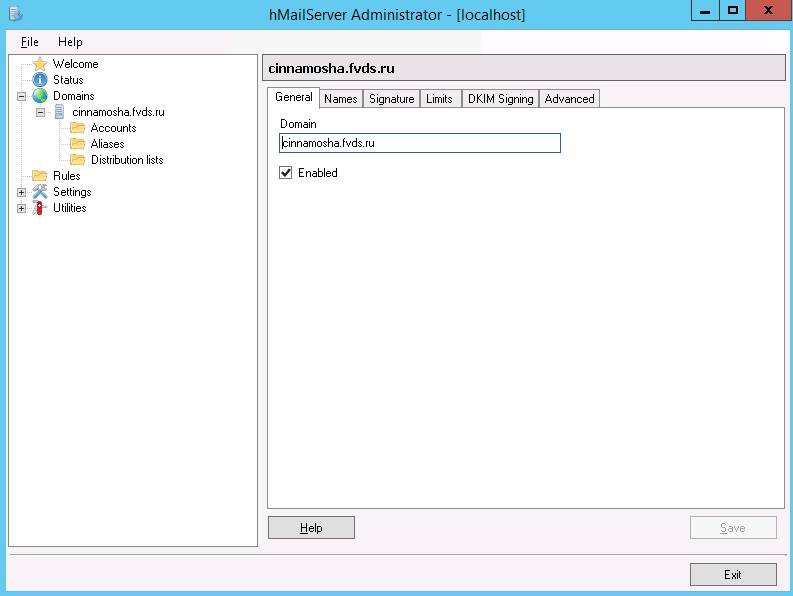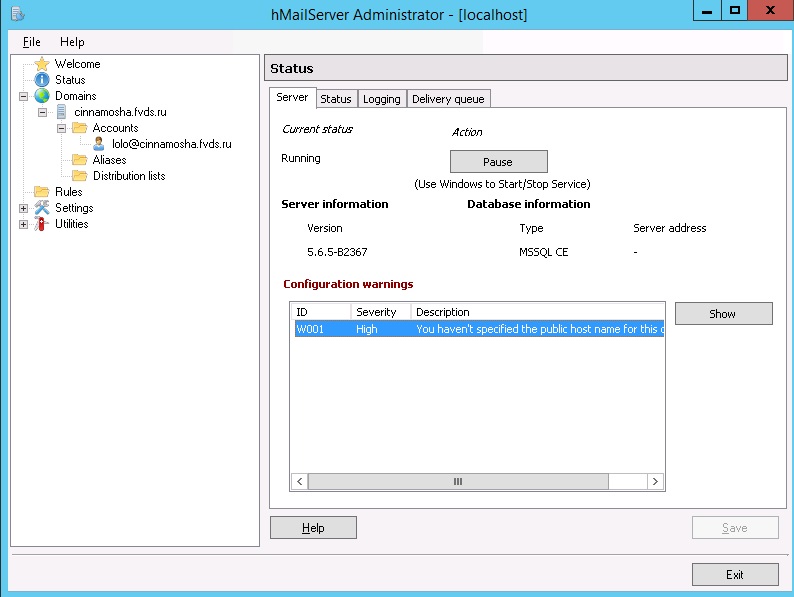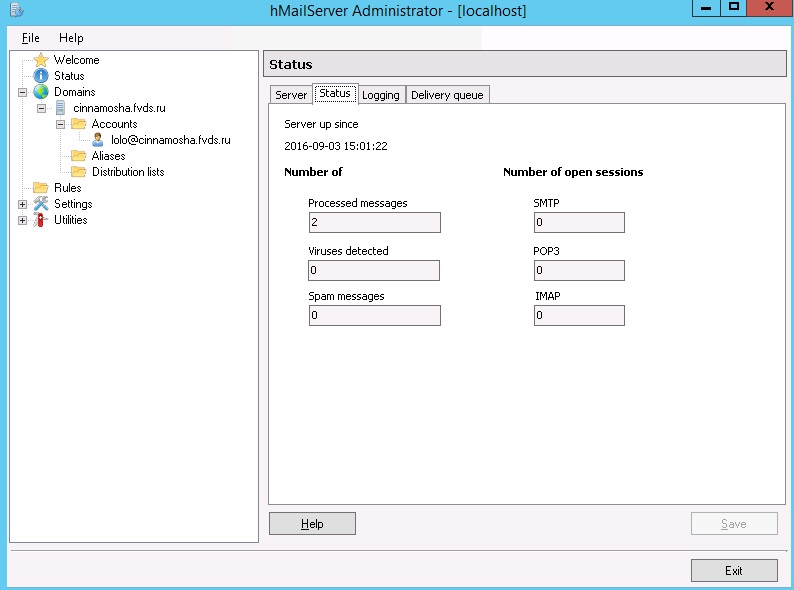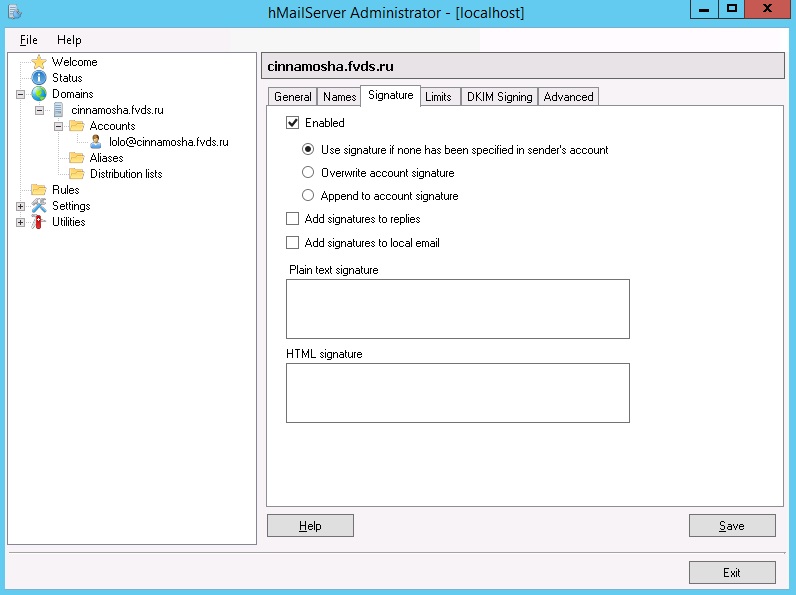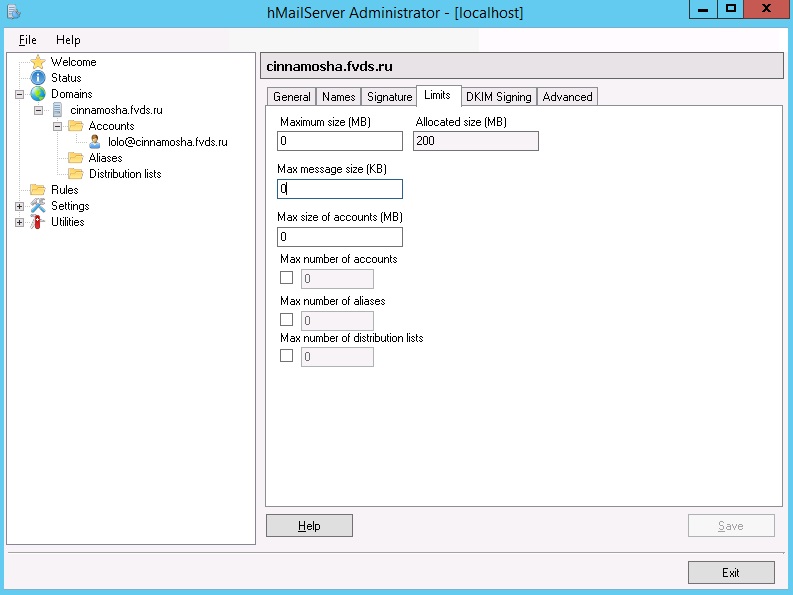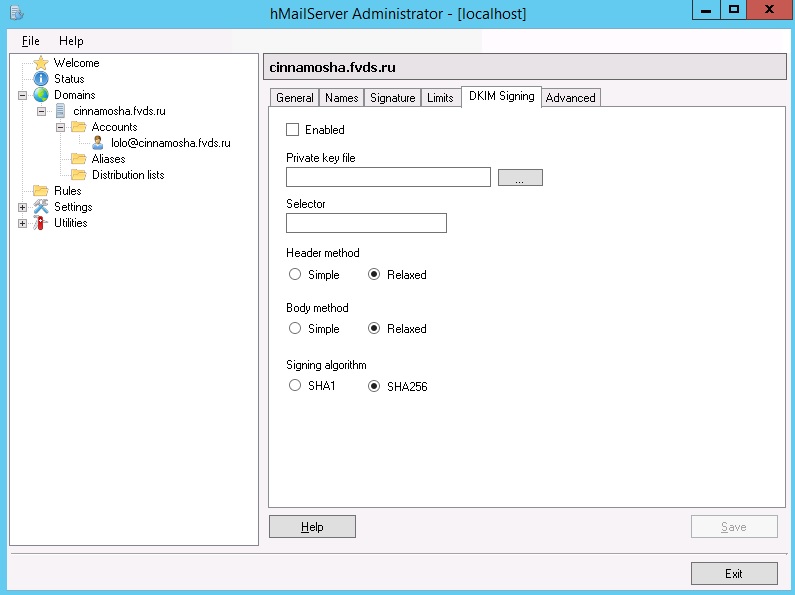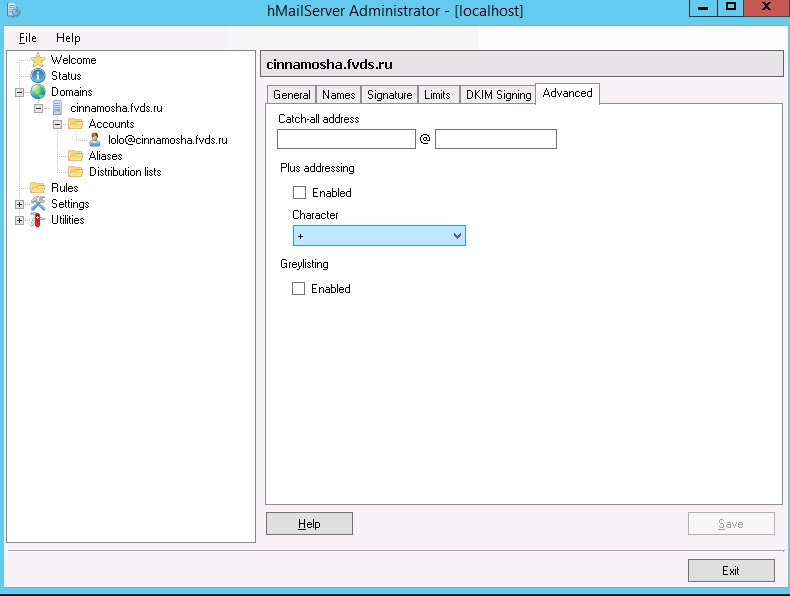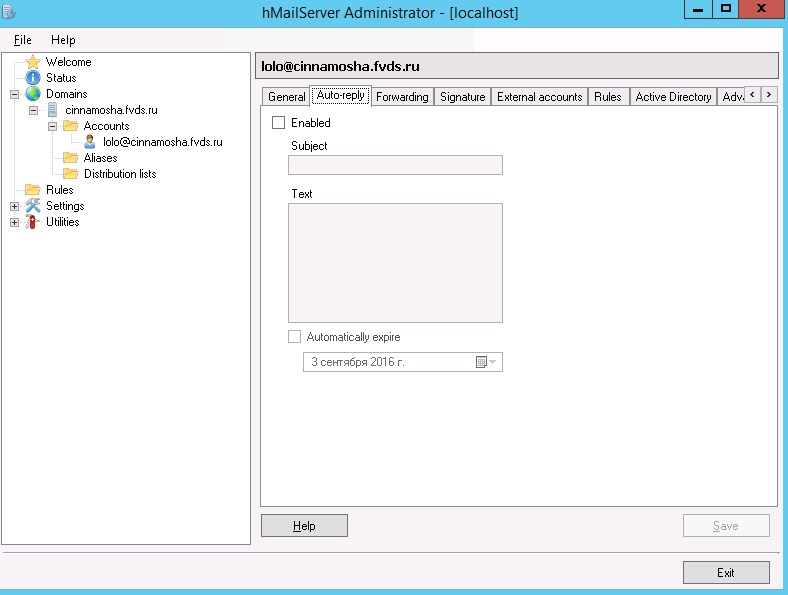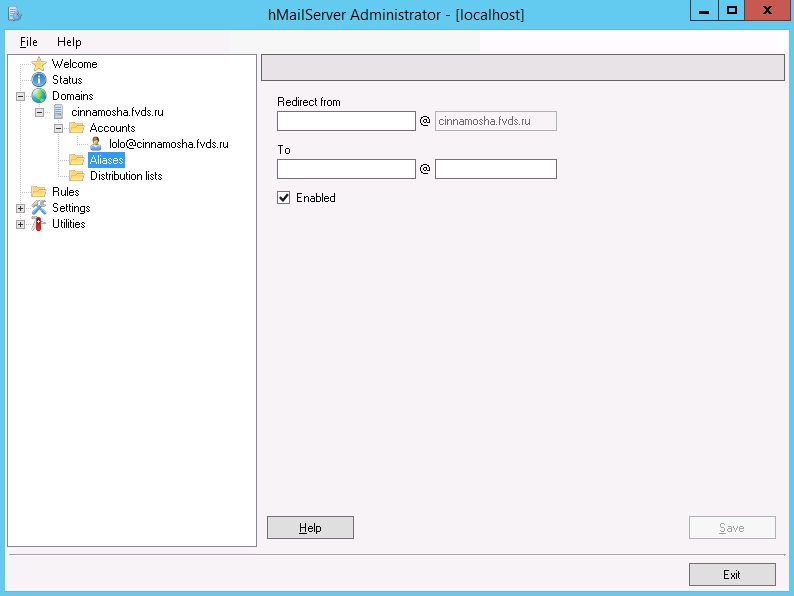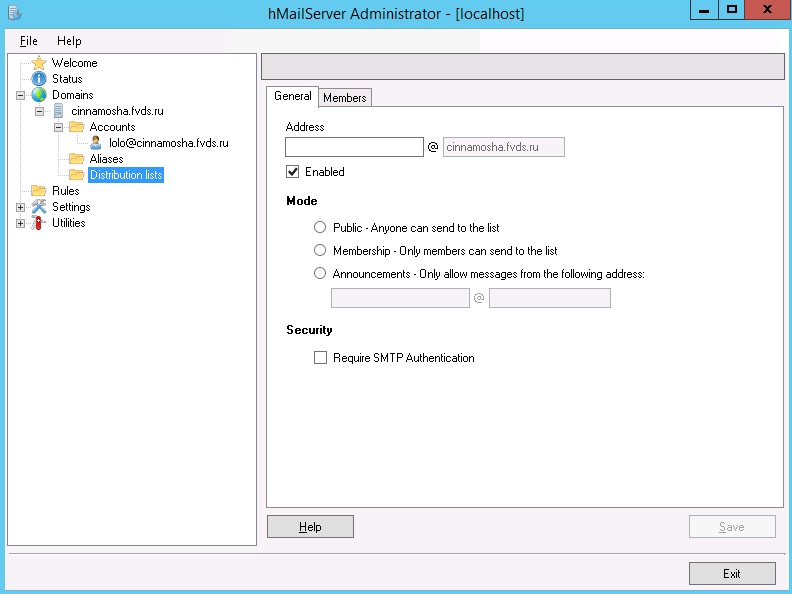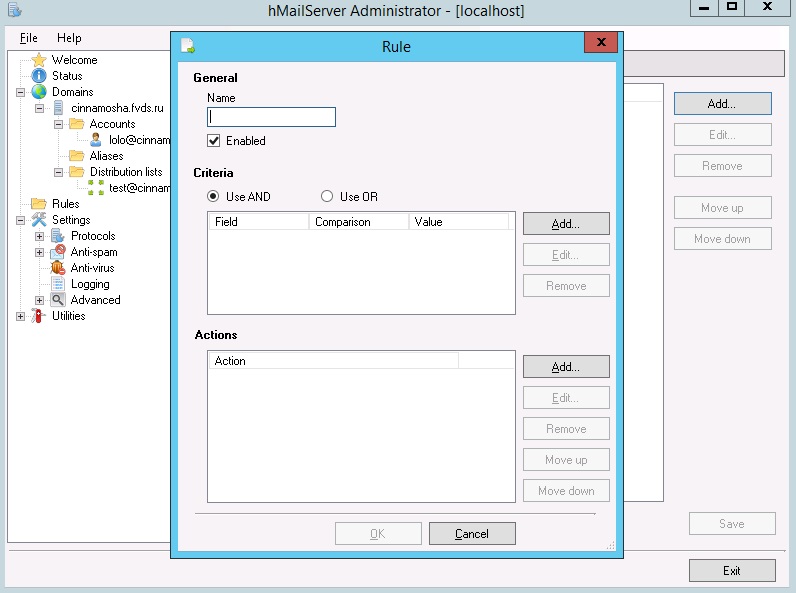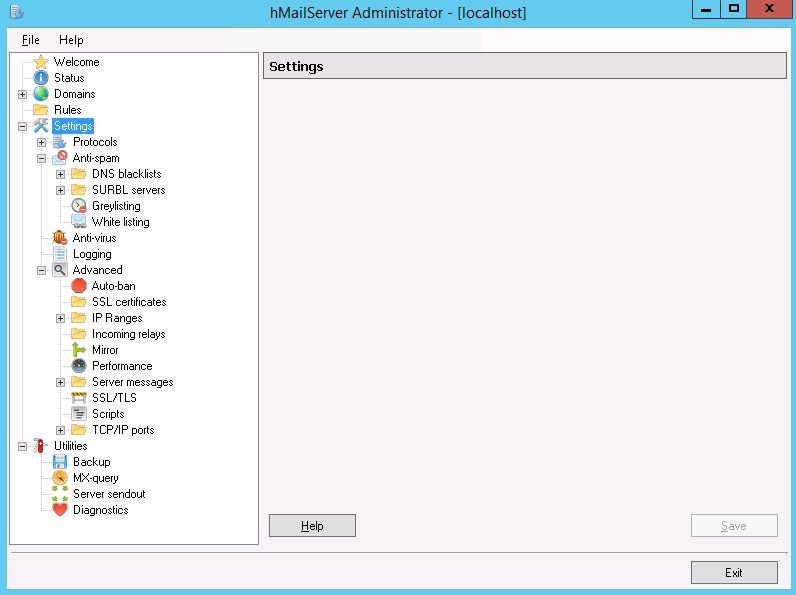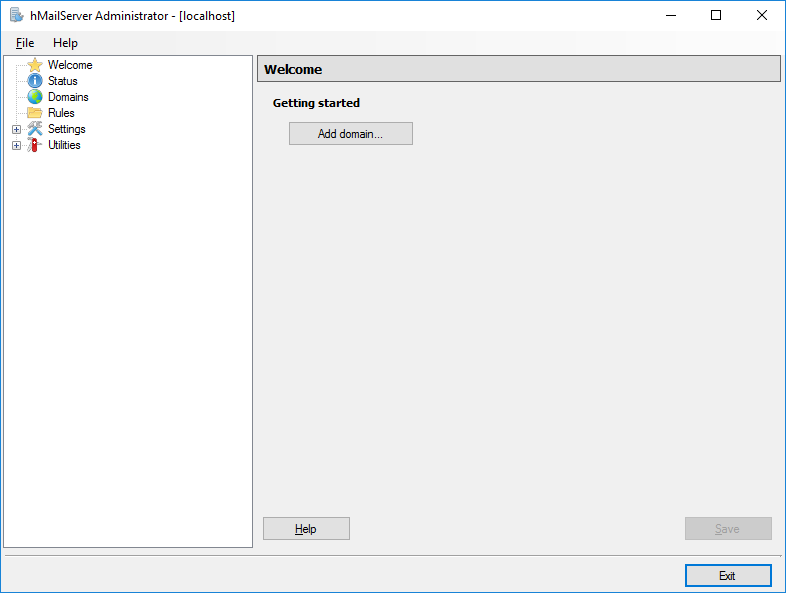Вы можете установить SMTP сервер с помощью встроенных средств во всех версиях Windows Server. Такой SMTP сервер внутри организации может работать в качестве почтового релея, который должен принимать и пересылать через себя SMTP сообщения от различных устройств (к примеру, сендеров, сканеров, устройств СКД и пр.) и приложений (веб приложения, SQL Reporting Services, SharePoint), которым необходимо иметь возможность отправлять почту через SMTP сервер. Такой релей может пересылать сообщения на полноценные Exchange сервер или на публичные почтовые сервисы в Интернет типа Gmail, Mail.ru, Office 365 и т.д (ведь не всегда целесообразно разворачивать полноценную внутреннюю почтовую инфраструктуру на базе Microsoft Exchange Server или других почтовых служб).
В этой статье мы покажем, как установить, настроить и протестировать работу SMTP сервера на Windows Server 2012 R2, 2016 и 2019, который будет функционировать в качестве mail релея. Такой SMTP сервер не хранит почтовые сообщения и на нем отсутствуют почтовые ящики, он сможет только отправлять или пересылать почту.
Содержание:
- Установка службы SMTP на Windows Server 2016/2012 R2
- Настройка SMTP сервера на Windows Server
- Автозапуск службы SMTPSVC
- Проверка работы SMTP сервера на Windows Server
Установка службы SMTP на Windows Server 2016/2012 R2
SMTP сервер – это один из компонентов Windows Server, который можно установить через Server Manager. Для этого откройте консоль Server Manager Dashboard (servermanager.exe), перейдите в режим Add roles and features и на этапе выбора функций отметьте чекбокс у пункта SMTP Server. Для управления службой SMTP нужно установить консоли управления, которые входят в комплект роли Web Server IIS (вам будет предложено установить IIS Management Tools).
Оставьте все предлагаемые опции роли Web Server (IIS) и запустите установку.
Также вы можете установить компонент SMTP сервера с помощью одной команды PowerShell:
Install-WindowsFeature smtp-server
После окончания установки компонентов может потребоваться перезагрузка системы.
Настройка SMTP сервера на Windows Server
Управляется SMTP сервер консоль управления Internet Information Services (IIS) Manager 6. Открыть эту консоль можно через Server Manager: Tools-> Internet Information Services (IIS) 6.0 Manager или командой inetmgr6.exe.




Вернитесь на вкладку Access и нажмите кнопку Connection. Здесь вы можете указать IP адреса устройств, которым разрешено отправлять почту через наш SMTP релей. Нужно выбрать опцию Only the list below и указать список IP адресов, не забыв самого себя (127.0.0.1).
Аналогичным образом настройте список разрешенных IP в настройках Relay (нажмите соответствующую кнопку). В этой секции указано каким IP адресам (или подсетям) можно пересылать почту через ваш SMTP сервер.
Примечание. Как правило, обязательно стоит включать эту опцию, как минимум ограничив список обслуживаемых устройств диапазоном IP адресов. В противном случае ваш SMTP сервер может использоваться спамерами и другими злоумышленниками как открытый релей для массовых почтовых рассылок.
Перейдите на вкладку Messages. Здесь указывается email, на который будут отправляться копии всех NDR отчетов (Send copy of Non-Delivery Report to:). Также здесь можно указать ограничения на максимальный размер писем (Limit message size KB) и количество получателей (Limit number of recepients per message).

Затем нажмите на кнопку Outbound Security. Здесь указывается, как нужно авторизоваться на почтовом сервере, на который ваш SMTP-сервере будет пересылать (relay) всю почту. К примеру, если вся почта будет отправляться на почтовый сервер Gmail и уже с него пересылаться адресатам, вам нужно выбрать тип аутентификации Basic authentication, указав в качестве пользователя и пароля данные для доступа к почтовому ящику на сервисе Gmail (в настройках аккаунта Google нужно разрешить отправку через smtp сервера gmail).
Затем нажмите на кнопку Advanced.

Если сервер должен пересылать почту внешнему smtp серверу, нужно указать его имя в поле Smart host (к примеру smtp.gmail.com или smtp.office365.com).
Некоторые внешние почтовые сервера принимает почту только при использовании защищенного SMTP соединения с помощью TLS Encryption (используется порт TCP 587). Это настраивается в разделе Delivery-> Outbound Security и Outbound Connections. Ознакомитесь с документацией вашего почтового провайдера.
Сохраните настройки SMTP сервера и перезапустите ваш виртуальный SMTP сервер для применения изменений.
Примечание.
- Настройки DNS критичны с точки зрения работоспособности почтовой системы. Если ваш SMTP сервер не может корректно разрешить DNS имена доменов, на которые он пытается отправить письма, доставка не удастся.
- Если ваш сервер сам будет отправлять почту в другие домены, важно, чтобы для вашего адреса была сформирована правильная PTR запись для разрешения обратных DNS запросов. PTR запись для белого IP адреса должна указывать на FQDN имя. В противном случае большинство внешних smtp серверов не будут принимать от вас почту, считая ваш сервер спамерским.
Автозапуск службы SMTPSVC
Осталось настроить автозапуск службы SMTP сервера. Быстрее всего это сделать из командной строки PowerShell:
set-service smtpsvc -StartupType Automatic
Запустим службу:
start-service smtpsvc
Проверим, что запущена служба SMTPSVC :
get-service smtpsvc
Status Name DisplayName
—— —- ————
Running smtpsvc Simple Mail Transfer Protocol (SMTP)
Проверка работы SMTP сервера на Windows Server
Ну и последнее, что осталось сделать, проверить работу созданного SMTP сервера. Проще всего это сделать, создав на рабочем столе текстовый файл smtp-test-email.txt и скопировав в него следующий текст, заменив имя отправителя и получателя на ваши.
From: [email protected]
To: [email protected]
Subject: Email test
This is the test email
Скопируйте файл smtp-test-email.txt в каталог C:\inetpub\mailroot\Pickup. SMTP сервер следит за появлением файлов в этой каталоге и при обнаружении файла прочтет его содержимое и попытается отправить письмо с данной темой и текстом адресату, указанному в разделе To:.
Проверьте ящик получателя, в него должно прийти такое письмо.
Совет. Протестировать работу SMTP сервера можно и из командой строки telnet, скрипта vbs или PowerShell:
Send-MailMessage -SMTPServer localhost -To [email protected] -From [email protected] -Subject "Email test" -Body "This is the test email sent via PowerShell"
Если вы хотите, чтобы вы включили Basic Authentication (Обычная проверка подлинности) для авторизации всех ваших SMTP клиентов (вместо анонимной аутентификации), вы можете отправить письмо с smtp-аутентификацией через telnet следующим образом.
Также убедитесь, что на вашем SMTP сервере не блокируется порт TCP 25 при удаленном подключении (локальным файерволом, антивирусом или межсетевым экраном). Проще всего это сделать с компьютера Windows, IP адрес которого добавлен в разрешенные. Проверку доступности порта можно выполнить с помощью командлета Test-NetConnection:
Test-NetConnection smtpsrv1.name.local –port 25
Если 25 порт блокируется, проверьте настройки Windows Firewall, антивируса и аппаратных межсетевых экранов.
Итак, вы настроили собственный почтовый SMTP релей на Windows Server 2016/2012 R2 и протестировали отправку писем через него.
Статья давно не обновлялась, поэтому информация могла устареть.
Содержание
- 1 Установка почтового сервера
- 2 Описание настроек почтового сервера hMailServer
- 2.1 Status
- 2.2 Domains
- 2.3 Rules
- 2.4 Settings
- 2.5 Utilities
Установка почтового сервера
В качестве почтового сервера на ОС Windows будем использовать бесплатный почтовый сервер hMailServer. Заходим на сайт Hmailserver в разделе Download скачиваем последнюю доступную версию для установки. Запускаем установку сервера. На пункте выбора типа установки выбираем полную. Выбираем тип сервера баз данных, если планируется большое количество почтовых ящиков и критична их сохранность, выбираем Use external database Engine (MSSQL, MySQL or PostgreSQL) Устанавливаем пароль администратора, обязательно запомните его. После установки возникнет окошко соединения с сервером. Для удобства запуска приложения, установите опцию «Automatically connect on start-up» и нажмите «Connect». На приветственном окне нажимаем кнопку Add domain… Так же добавлять домены можно в разделе Domains-Add…
Добавляем домен
Выделяем домен и в разделе Accounts добавляем почтовый аккаунт
Данных настроек уже достаточно для того, чтобы пользоваться почтой.
Описание настроек почтового сервера hMailServer
Status
В разделе Status-Server мы можем увидеть текущий статус сервера, посмотреть версию сервера и тип используемого сервера баз данных. Так же там отображаются ошибки конфигурации.
В разделе Status-Status собрана статистика сервера, uptime сервера, количество обработанных писем, обнаруженных вирусов и спам-сообщений. Так же в этом разделе отображается количество активных SMTP, POP3, IMAP-сессий.
В разделе Status-Logging можно включить логирование и в прямом “эфире” наблюдать подключения к почтовому серверу. В разделе Status-Delivery Queue находится почтовая очередь, в этом же разделе почтовую очередь можно очистить.
Domains
В разделе Domains можно удалять, добавлять, редактировать настройки домена. Рассмотрим подробнее настройки домена.
В разделе General можно включать/выключать почтовый домен. В разделе Names можно добавить alias для почтового домена. В разделе Signatures можно добавить подпись для писем, отправляемых с ящиков указанного почтового домена. Можно определить условия использования подписи:
- Для всех ящиков, у которых нет подписи
- Перезаписывать подпись почтового ящика
- Добавлять подпись к подписи почтового ящика
Можно добавить текстовую и/или html-подпись.
В разделе Limits устанавливаются лимиты. Maximum Size (Mb) — устанавливает лимит по размеру на все почтовые сообщения во всех почтовых ящиках домена. Maximum message size (Kb) — если значение задано, то hMailServer будет отвергать сообщения больше указанного значения. Если параметр не задан, то будет использоваться значение, указанное в настройках SMTP. Max size of accounts (Mb) — если значение задано, то администратор не сможет добавлять аккаунты с общим объемом, превышающим значение. Так же в этом разделе можно настроить максимальное количество аккаунтов, алиасов и списков рассылок.
В разделе DKIM Signing можно настроить DKIM-подпись. Для формирования подписи и ключа рекомендую воспользоваться ресурсом dkim-wizzard В Pivate key file указываем файл с приватным ключом. В пункте Selector указываем селектор, который должен соответствовать записи в DNS. Например, если ваша запись DNS называется myselector._domainkey.example.net, вы должны ввести «myselector» в качестве селектора (без кавычек).
В разделе Advanced можно настроить адрес для пересылки почты, которая присылается на все несуществующие почтовые ящики, включить, так называемый “Plus addressing” и указать для него символ. Можно включить/выключить greylisting.
В разделе Domains-Accounts производятся настройки каждого конкретного почтового ящика. На вкладке General находятся главные настройки аккаунта. Адрес, пароль и размер почтового ящика. Также можно указать уровень доступа пользователя к серверу:
- User- может менять настройки аккаунта, например пароль.
- Domain — пользователь может изменять базовые настройки домена и пользователей в домене. Может добавлять пользователей, алиасы, листы рассылок, удалять объекты, увеличивать лимиты аккаунтов.
- Server — пользователь может менять настройки сервера и всех доменов в нем.
Дата последней авторизации в аккаунте, если пользователь никогда не авторизовался, то будет показана дата создания аккаунта. Также на вкладке General можно включить/выключить аккаунт.
На вкладке Auto-reply можно настроить автоответчик, указать тему и сообщение автоответчика, а также дату, до которой автоответчик включен.
Во вкладке Forwarding можно настроить адрес для пересылки почты. Во вкладке Signature настраивается подпись для аккаунта, так же как и для домена, можно настроить txt и html-подпись. Во вкладке External accounts можно настроить hMailServer для скачивания почты с других почтовых серверов, используя протокол POP3, после того, как сообщение будет скачано, к нему будут применены все настройки сервера, после этого сообщение будет доставлено в локальный аккаунт. Во вкладке Rules настраиваются правила, которые работают так же как глобальные правила, но применяются только к сообщениям. Подробнее смотрите раздел Rules. Во вкладке Active Directory можно подключить аккаунт Active Directory. Когда пользователь подключится к серверу hMailServer, будет использовать Active Directory для валидации пароля пользователя. Во вкладке Advanced можно указать Имя и Фамилию пользователя (эти данные не используются hMailServer). Можно отредактировать IMAP-папки, очистить содержимое всех IMAP-папок.
Во вкладке Domains-Aliases настраиваются алиасы для почтовых ящиков.
В Domains — Distribution lists производится настройка списка рассылки. Address — адрес рассылки, сообщения, посланные на этот адрес, будут пересланы всем в списке рассылки. Существует 3 режима:
- Public — любой может слать письма.
- Membership — только члены списка могут спать письма.
- Announcements — сообщения могут отправляться только с определенного почтового ящика.
Require SMTP Authentication — если установлен этот флаг, то hMailServer потребует аутентификации SMTP для доставки по списку рассылки. Если выбран этот параметр , только пользователи с учетными записями на сервере будут иметь возможность отправлять электронную почту в список рассылки. На вкладке Members можно добавлять почтовые адреса. Поддерживается добавление адресов из hMailServer (Select…) и импорт из текстового файла (Import…).
Rules
В разделе Rules можно включить правила, основанные на содержимом письма, например, можно удалять письма с определенной строкой, или пересылать письма больше определенного размера. Каждое правило имеет критерий и действие. Когда вы создаете правило, вы добавляете критерий, который определяет к какому сообщению будет применено правило. Например, можно добавить критерий, который будет действовать на письма с определенным Message-ID-header. После добавления критерия, добавляем действие. Действие описывает, что должен делать hMailServer с сообщением, если оно соответствует критерию. Например, можно переслать, удалить сообщение или поместить его в определенную папку.
Settings
В разделе Settings производятся настройки протоколов. Можно настроить антиспам, антивирус (Clamav, требуется дополнительная установка), включить логирование. В Settings-Advanced производятся настройки Auto-ban, SSL-сертификата, портов и Ip-адресов почтового сервера.
Utilities
В разделе Backup можно сделать бэкап настроек, доменов, сообщений, также там указан скрипт, который можно добавить в ежедневное задание. В этом разделе также можно восстановить данные из бэкапа. В разделе MX-query можно произвести диагностику MX-записи почтового сервера (аналог dig MX) В разделе Server sendout можно отправить сообщение на локальный почтовый адрес. Diagnostics — еще один инструмент диагностики, проверяет подключение по 25 порту, MX-записи домена.
hMailServer — бесплатный почтовый сервер под платформу Windows. Распространяется с открытым кодом. Работает как служба Windows и включает в себя инструменты администрирования и резервного копирования. Поддерживает почтовые протоколы IMAP, POP3 и SMTP. В сервере есть все основные функции, такие как поддержка нескольких доменов, алиасы, списки рассылок. Авторизация пользователей может проводиться используя локальную базу пользователей hMailServer или через базу Active Directory.
hMailServer поддерживает несколько разных механизмов антиспама. Имеет встроенную поддержку антивируса ClamWin/ClamAV, сам антивирус нужно устанавливать отдельно. Есть возможность использования любого другого антивирусного сканера с командной строкой. SpamAssassin может использоваться как антиспам−фильтр. DNSBL в наличие.
Для web-интерфейса можно использовать SquirrelMail или RoundCube.
Использовать можно в качестве домашнего почтового сервера или как почтовик небольшой компании.
Возможности
- Подписи домена и аккаунтов.
- Правила сервера, правила для отдельных аккаунтов.
- Получение сообщений со внешних почтовых серверов по протоколу POP3.
- Квоты на домен, почтовый ящик и почтовые сообщения.
- Создание виртуальных псевдонимов для аккаунта.
- Блокировка вложений (в зависимости от расширения файла вложения).
- Пользовательские маршруты SMTP для выбранных доменов (может использоваться для создания резервного копирования, перенаправления и проч.).
- Интерфейс программирования приложений (поддержка скриптовых языков VBScript и JScript).
- Встроенная поддержка SSL.
- Антивирус.
- Антиспам.
Об остальных фичах поведаю в отдельном обзоре. Имею несколько лет опыта эксплуатации данного сервера. Баг встречал только один — в POP3 протоколе, он легко лечился использованием IMAP и пропал после очередного обновления. Обновления выходят редко, устанавливаются просто.
Ссылки
Сайт разработчика:
https://www.hmailserver.com/
hMailServer — установка
hMailServer — большой обзор
Используемые БД
Сами почтовые сообщения хранятся на жестком диске в формате MIME. Для хранения настроек и индексов использует базы данных:
- Microsoft SQL Server 2000 and later
- Microsoft SQL Server Compact Edition (CE)
- MySQL 4 and later
- PostgreSQL
В инсталлятор встроена Microsoft SQL Server Compact Edition (CE), но есть ньюанс:
Please Note: The bundled Microsoft SQL Server Compact Edition (MS SQL CE) is not supported by Microsoft for Windows 8, Windows 8.1, Windows 10, Server 2012, Server 2016. You will need to use an external database with these Operating Systems.
Так что используйте что-нибудь другое. Я пробовал два варианта баз данных: Microsoft SQL Server 2008 и MySQL 8.0. С MSSQL проблем не возникло. С MySQL пришлось покорячиться — нужно доставать 32-битную библиотеку libmysql.dll, сразу и не понял где её брать. PostgreSQL не пробовал, хотя этот вариант рекомендуют как основной.
Почтовый сервер – это программное обеспечение, которое позволяет отправлять, получать и хранить электронные письма. Устанавливая и настраивая собственный почтовый сервер на сервере под управлением Windows Server 2019, вы получаете полный контроль над своей электронной почтой и можете обеспечить безопасность и надежность ее работы.
Установка и настройка почтового сервера может показаться сложной задачей, но с помощью данной подробной инструкции вы сможете успешно осуществить эту процедуру даже без специальных знаний в области серверных технологий. В этой статье мы рассмотрим все необходимые шаги для установки и настройки почтового сервера на Windows Server 2019, начиная с установки операционной системы и заканчивая настройкой почтовых доменов и пользовательских учетных записей.
На пути установки и настройки почтового сервера на Windows Server 2019 вам понадобится некоторое время и некоторые ресурсы, но в результате вы получите удобный и надежный инструмент для работы с электронной почтой, который сможет эффективно обрабатывать большой объем писем и предоставлять полный контроль над вашей почтовой системой. Поэтому, если вы хотите установить и настроить свой почтовый сервер, следуйте нашей подробной инструкции и в короткие сроки вы достигнете своей цели.
Содержание
- Установка Windows Server 2019
- Выбор и установка почтового сервера
- Настройка DNS-сервера для работы почты
- Вопрос-ответ
- Какая операционная система требуется для установки и настройки почтового сервера на Windows Server 2019?
- Какой почтовый сервер рекомендуется использовать при установке и настройке на Windows Server 2019?
Установка Windows Server 2019
Перед началом установки Windows Server 2019 следует собрать необходимое оборудование и запастись инсталляционным диском или образом операционной системы. Также, перед установкой, рекомендуется создать резервные копии всех важных данных.
| Шаг | Действие |
| 1. | Вставьте диск или подключите установочный носитель с образом Windows Server 2019 к серверу. |
| 2. | Запустите сервер и выберите загрузку с установочного носителя. Для этого может понадобиться изменить порядок загрузки в BIOS. |
| 3. | Следуйте инструкциям на экране, чтобы выполнить установку операционной системы. |
| 4. | Выберите тип установки, язык и принять лицензионное соглашение. |
| 5. | Выберите диск для установки операционной системы и указать необходимое расположение. |
| 6. | Дождитесь окончания установки и перезагрузки сервера. |
| 7. | После перезагрузки, выполните настройку первоначальных параметров системы, таких как пароль администратора и сетевые настройки. |
После выполнения этих шагов, операционная система Windows Server 2019 будет успешно установлена и готова для дальнейшей настройки и установки почтового сервера.
Выбор и установка почтового сервера
Microsoft Exchange Server – это мощное и высокофункциональное решение, разработанное компанией Microsoft. Его основное преимущество заключается в возможности полной интеграции с другими продуктами от Microsoft, такими как Active Directory и Office 365. Однако, установка и настройка Exchange Server требует определенных знаний и навыков, а также значительных ресурсов сервера.
MailEnable – открытое программное обеспечение, предоставляющее полный набор инструментов для организации почтового сервера. Оно поддерживает большинство стандартных протоколов и обладает гибкими настройками. Установка MailEnable проще, чем установка Exchange Server, и он может быть хорошим выбором для небольших организаций или индивидуальных пользователей.
Для выбора подходящего почтового сервера необходимо учитывать требования и возможности вашей организации, а также ваши знания и опыт в области настройки и управления почтовыми серверами.
В данной инструкции мы рассмотрим установку и настройку почтового сервера MailEnable на Windows Server 2019.
Настройка DNS-сервера для работы почты
Для работы почтового сервера необходимо настроить DNS-сервер, чтобы обеспечить правильное функционирование системы отправки и получения сообщений. В этом разделе мы рассмотрим основные шаги настройки DNS-сервера.
Шаг 1: Установите DNS-сервер на вашем Windows Server 2019. Для этого выполните следующие действия:
- Откройте «Панель управления» и выберите категорию «Сервисы и приложения».
- Выберите «DNS-сервер» в списке доступных сервисов.
- Нажмите на кнопку «Установить», чтобы начать процесс установки DNS-сервера.
- Дождитесь завершения установки и нажмите «Готово».
Шаг 2: Настройте зону для вашего почтового домена. Зона обычно называется «mail.domain.com». Выполните следующие действия:
- Откройте «Панель управления DNS» и выберите сервер, на котором вы установили DNS-сервер.
- Выберите вкладку «Зоны» и щелкните правой кнопкой мыши на папке «Зависимые» или «Прямые».
- Выберите «Создать новую зону» в контекстном меню.
- В мастере создания зоны используйте имя зоны «mail.domain.com» и следуйте инструкциям мастера для создания зоны.
Шаг 3: Настройте MX-запись для вашего домена. MX-запись указывает на SMTP-сервер, который обрабатывает почту для вашего домена. Выполните следующие действия:
- Откройте «Панель управления DNS» и выберите сервер, на котором вы установили DNS-сервер.
- Откройте созданную вами зону «mail.domain.com».
- Щелкните правой кнопкой мыши на пустом месте в зоне и выберите «Создать запись» в контекстном меню.
- Выберите тип записи «MX» и введите значение имени домена почтового сервера в поле «FQDN» (например, «mail.domain.com»).
- Установите приоритет для MX-записи. Меньшее значение приоритета означает более высокий приоритет.
- Нажмите «Готово», чтобы завершить создание MX-записи.
Шаг 4: Установите PTR-запись для обратного домена вашего почтового сервера. PTR-запись используется для проверки подлинности почты и предотвращения спама. Выполните следующие действия:
- Откройте «Панель управления DNS» и выберите сервер, на котором вы установили DNS-сервер.
- Откройте зону «in-addr.arpa», соответствующую IP-адресу вашего почтового сервера.
- Щелкните правой кнопкой мыши на пустом месте в зоне и выберите «Создать запись» в контекстном меню.
- Выберите тип записи «PTR» и введите IP-адрес вашего почтового сервера в поле «Введите или выберите имя хоста».
- Введите полное имя вашего почтового сервера, например, «mail.domain.com».
- Нажмите «Готово», чтобы завершить создание PTR-записи.
После завершения всех этих шагов ваш DNS-сервер будет готов к работе с почтовым сервером. Убедитесь, что настройки DNS-сервера корректны и соответствуют требованиям вашего почтового сервера.
Вопрос-ответ
Какая операционная система требуется для установки и настройки почтового сервера на Windows Server 2019?
Для установки и настройки почтового сервера на Windows Server 2019 требуется операционная система Windows Server 2019.
Какой почтовый сервер рекомендуется использовать при установке и настройке на Windows Server 2019?
При установке и настройке почтового сервера на Windows Server 2019 рекомендуется использовать Microsoft Exchange Server 2019. Он предоставляет широкие возможности для работы с электронной почтой и обеспечивает надежную защиту.
|
Рубрика: Администрирование / Продукты и решения |
Мой мир Вконтакте Одноклассники Google+ |

Обзор бесплатных почтовых серверов
для операционных систем семейства Windows
Трудно представить современную компанию, не использующую систему электронной почты (e-mail). Для решения этой задачи существует множество различных способов. В данной статье мы рассмотрим несколько бесплатных программных продуктов, позволяющих создать собственный почтовый сервер на базе операционной системы семейства MS Windows.
Но прежде чем приступить к описанию, необходимо ответить на несколько вопросов.
Для чего используется корпоративная почтовая система?
В первую очередь корпоративная почтовая система необходима для деловой переписки, в том числе и между сотрудниками внутри компании. Также при помощи корпоративной почты удобно производить рассылки уведомлений, касающихся большой группы сотрудников, например объявления о предстоящем совещании или о выходе новых правил использования офисной техники.
Корпоративная почтовая система расширяет возможности использования офисных многофункциональных устройств (МФУ). Многие современные сетевые МФУ способны отправлять по почте отсканированные документы.
Помимо этого почтовая система представляет собой инструмент, позволяющий IT-специалистам своевременно получать информацию о вверенной инфраструктуре. Огромное количество программ, таких как антивирусное ПО, программы для резервного копирования, для мониторинга состояния оборудования, для своевременного отключения серверов и т. д., могут отсылать отчеты по электронной почте. Системному администратору остается только вовремя настроить соответствующую систему уведомлений.
А почему бы просто не завести ящики на бесплатном почтовом сервисе?
Можно, конечно воспользоваться услугами бесплатной электронной почты, например, Gmail.com или Mail.ru.
Но, во-первых, компания, пользующаяся услугами бесплатной электронной почты, выглядит, мягко говоря, несолидно в глазах потенциальных партнеров.
Во-вторых, размещать бизнес-информацию на бесплатном почтовом ресурсе, администрация которого не связана никакими обязательствами по сохранности и конфиденциальности хранимых данных, просто неразумно. При этом практически невозможно получить информацию о неполученных или отклоненных письмах и как-то повлиять на ситуацию, когда письма не доходят до адресата.
Еще одним отрицательным фактором является необходимость оплачивать трафик, потребляемый при пересылке любых сообщений. Так, рассылка нового прайс-листа весом в 8 Мб пятнадцати адресатам внутри одной компании в конечном итоге превращается в 120 Мб входящего трафика.
Отсылать на бесплатные почтовые ящики отсканированные документы прямо из МФУ также представляется нетривиальной задачей.
Использовать бесплатную электронную почту для организации доставки уведомлений о состоянии системы крайне неудобно. Представьте себе ситуацию, когда системный администратор не получил уведомление о завершении процесса резервного копирования.
В чем может быть проблема: сбой в процессе копирования, программа просто не смогла по какой-либо причине отправить письмо или причина заключена в работе бесплатного почтового сервера? И куда обращаться, чтобы уточнить причину, по которой письмо не было доставлено?
Некоторые бесплатные почтовые серверы предлагают свои решения по борьбе со спамом, но в конечном итоге другого решения, кроме как «переместить в папку «Спам», не предоставляется.
Справедливости ради стоит сказать о единственном положительном факторе – это то, что системному администратору практически не надо ничего делать для организации корпоративной почты. Достаточно поддерживать стабильный доступ в Интернет и, может быть, настроить программное обеспечение почтовых клиентов, хотя большая часть известных поставщиков услуг бесплатной электронной почты, такие как Gmail.com, Mail.ru или Pochta.ru, имеют достаточно простой и удобный веб-интерфейс.
Не проще ли воспользоваться услугами провайдера?
Да, конечно, можно выбрать данный вариант и воспользоваться услугами сторонней фирмы, например интернет-провайдера.
Положительным моментом в этом случае (по сравнению с рассмотренным выше вариантом использования бесплатной почты) является возможность использовать собственное уникальное доменное имя.
Вторым плюсом можно считать то, что все вопросы по организации почтовых сервисов, размещению содержимого почтовых ящиков и т. д. берет на себя другая компания. Даже регистрацию собственного домена компании можно переложить на их плечи.
Отрицательным моментом данного решения остается необходимость не только оплачивать интернет-трафик при получении сообщений даже внутри собственного почтового домена (точнее, при загрузке сообщений в почтовый клиент или просмотре через веб-интерфейс), но и услуги по обслуживанию некоторого числа почтовых ящиков.
Также данное решение не обладает достаточной гибкостью при администрировании, например, при расследовании инцидентов, связанных с непрохождением почты, принятии решений в вопросах защиты от спама и т. д. Хотя ситуация в данном случае несколько лучше, чем с бесплатной почтой (например, можно отправить письмо администратору почтового сервера с просьбой о предоставлении информации по отклоненным сообщениям).
Кроме того, внутренняя почтовая система часто используется для доставки служебных сообщений, таких как сообщение об ошибках, результатах резервного копирования, нарушениях ограничений безопасности и т. д. Использовать для этого внешние платные почтовые ящики на сервере провайдера, мягко говоря, несколько нерационально.
Отправка отсканированных документов из МФУ по e-mail будет иметь те же сложности, что и в случае с бесплатной почтой.
Чем же так хорош собственный почтовый сервер?
Ну и, наконец, третий метод, наиболее популярный в последнее время даже в сравнительно небольших компаниях – создание собственного почтового сервера.
Из положительных сторон можно отметить значительную экономию трафика при пересылке почтовых сообщений внутри компании (наибольшую выгоду можно получить, если сервер находится внутри периметра сети), а также независимость в вопросах администрирования, безопасности и обеспечения мер по отказоустойчивости.
Имея собственный почтовый сервер, гораздо проще решить вопросы, связанные с МФУ и отправкой отсканированных документов по электронной почте.
Появляется возможность установить собственную антиспам-систему, как основанную на бесплатных решениях, таких как сервисы RBL или свободно распространяемых продуктах (например, SpamAssassin), так и на коммерческом ПО.
Кроме того, у системного администратора появляется замечательный гибко настраиваемый инструмент получения уведомлений по e-mail об ошибках и других инцидентах, происходящих в рамках IT-структуры.
Усложняющим фактором является необходимость системному администратору взять на себя вопросы по организации и поддержке почтового сервера.
А почему бы не поставить Linux, FreeBSD, OpenSolaris и не поднять на нем Postfix, Sendmal, Qmail и т. д.?
Замечательно, если решения построены на базе UNIX-подобных операционных систем, такие как Postfix. Это в первую очередь отсутствие в большинстве случаев необходимости платить за лицензию на операционную систему, экономичное отношение к ресурсам, гибкость в управлении и т. д.
Но, во-первых, нужно неплохо разбираться в UNIX-подобных операционных системах, во-вторых, уметь настраивать довольно специфичное ПО. Идеология большинства решений в этой области базируется на основе идеи некоего конструктора из отдельных «кирпичиков», из которых и строится гибкая, управляемая, но все же сложная система.
Есть, конечно, программные продукты, организованные по принципу «все в одном флаконе», например Courier Mail Server (или, как его еще называют – Courier MTA, сайт – http://www.courier-mta.org).
Кроме того, если вся сеть построена на основе Windows, появляется необходимость в выделенном компьютере для организации почтового сервера на базе UNIX-решения.
Помимо вопросов наподобие: «как настроить Postfix», также требуется решить вопросы резервирования, мониторинга состояния системы и т. п. Для системного администратора, специализирующегося на Windows-платформе и зачастую единственного IT-специалиста в небольшой компании, это может оказаться довольно сложной задачей.
Для специалистов, желающих строить свою систему на базе UNIX-подобных решений, могу порекомендовать статью Андрея Шетухина «Создаем почтовый сервер. Полное руководство» из июльского номера «Системного администратора» за 2008 год.
Но ведь есть «уже готовый» почтовый сервис, поставляемый с MS Windows Server 2003. Почему бы не использовать его?
Да, конечно, такая возможность есть. Но, во-первых, чтобы получить право «бесплатно» его использовать при числе пользователей более 10, необходимо купить полноценную серверную операционную систему. В случае с бесплатным продуктом от третьих фирм мы сможем обойтись, к примеру, Windows XP, что выглядит весьма привлекательно для одноранговых сетей маленьких компаний.
Во-вторых, описываемый почтовый сервис является частью Internet Information Service. Не имеет смысла поднимать тяжеловесное приложение только из-за необходимости организовать почтовый сервер для небольшой компании.
Кроме того, существуют еще вопросы удобства эксплуатации, простоты развертывания, да и хочется иметь свободу выбора, не ограничиваясь тяжеловесным продуктом, встроенным в операционную систему.
Описание почтовых серверов
Итак, поскольку мы ответили на все предварительные вопросы, можно переходить к непосредственному описанию различных программных продуктов. Для начала определимся, что же мы хотим от нашего сервера.
Безусловно, он должен поддерживать связку протоколов POP3/SMTP.
Должна присутствовать защита от несанкционированного использования почтового сервера (превращения в open relay). Например, SMTP-аутентификация или ограничение почтового роутинга для всех IP-адресов, кроме специально разрешенных.
Возможность обеспечивать на одном сервере работу несколько почтовых доменов.
Должно быть удобное меню для настройки нашего почтового сервера.
Крайне желательно наличие веб-интерфейса для работы с почтой.
Еще одно серьезное пожелание – совместимость с MS Windows Vista. Так как в прилагаемой документации всех участвующих в нашем обзоре почтовых серверов специально не оговорено, что продукт совместим с Vista, придется протестировать работоспособность вручную. В качестве тестовой операционной системы выбрана Vista Home Premium.
Как пожелание еще неплохо иметь возможность поддержки протокола IMAP4, позволяющего хранить все сообщения (в том числе и отправленные) на сервере.
Еще одно условие. При тестировании и описании программных продуктов примем в качестве предварительной договоренности следующее: системные администраторы, как правило, люди довольно занятые. Сроки на сдачу сервиса в эксплуатацию устанавливаются весьма сжатые. В связи с этим нет длительного периода времени на «прикручивание» той или иной функции. Поэтому если после чтения документации и изучения интерфейса не удается настроить какую-либо функцию в течение двух часов, мы просто регистрируем факт неудачи в настройке и переходим к следующему шагу. В конце концов мы же выбрали платформу Windows и продукты под нее именно за простоту установки и эксплуатации.
hMailServer
Начнем знакомство с сайта программы – http://www.hmailserver.com.
Функциональность
hMailServer предоставляет весь важный функционал для запуска вашего собственного e-mail-сервера. Как пользователю hMailServer вам будут доступны обновления и широкая поддержка других пользователей и разработчиков на форуме. Данный продукт не требует оплаты при использовании или распространении. hMailServer поддерживает открытые почтовые e-mail-стандарты: POP3, SMTP и IMAP4. Это делает сервер совместимым с большинством почтовых клиентов. hMailServer 4 и более старшие версии лицензированы как Open Source под лицензией GPL. Последние версии (5 и позднее) также свободны, но поставляются с закрытым кодом.
Основные возможности
- POP3, SMTP, IMAP;
- Virtual domains (виртуальные домены);
- Built-in backup (встроенная система резервного копирования);
- External accounts (внешние аккаунты);
- Rules (правила);
- Multilingual (многоязыковая поддержка);
- AntiVirus;
- Spam protection (антиспам—защита);
- Routing (перенаправление почты);
- MX backup;
- Mirroring (копирование сообщений на определенный адрес);
- SQL-support (хранение данных в SQL-базе данных).
Как видно из перечисленных возможностей, перед нами довольно серьезный продукт, позволяющий организовать полностью функциональный почтовый сервер.
Посещение сайта произвело в общем весьма интригующее впечатление. Обилие информации по интересующим вопросам, удобная система поиска, наличие форума для обсуждения помогает найти ответ практически на любой вопрос, связанный с настройкой или эксплуатацией данного продукта.
Установка и эксплуатация hMailServer
Ссылка для скачивания последней стабильной версии 4.4.3 программы – http://download.hmailserver.com/hMailServer-4.4.3-B285.exe.
Для скачивания справки: http://download.hmailserver.com/documentation/hMailServer-4-4.chm.
Скачивание программы по указанной выше ссылке и непосредственная установка прошли без особых проблем. Отдельно стоит отметить тот факт, что программа использует для хранения информации SQL-базу данных. При этом можно использовать широкий спектр СУБД, включая MySQL 4x, 5x, Microsoft SQL Server (начиная с Microsoft SQL Server 7, включая Express, Standard and Enterprise edition) или PostgreSQL (начиная с 8-й версии). При этом сама программа поставляется со встроенным MySQL, позволяя выбрать эту функцию при инсталляции. Поэтому даже абсолютно неискушенные в администрировании баз данных люди вполне могут установить и использовать данный почтовый сервер.
А вот при первом запуске консоли администрирования ожидал неприятный сюрприз: произошел сбой кодировки (см. рис. 1).
Рисунок 1. Сбой кодировки при первом запуске консоли управления сервером
В данной ситуации опять же выручила документация. Пройдя по ссылке http://www.hmailserver.com/documentation/?page=howto_install, стало понятно, как ввести пароль и соединиться с сервером. После этого потребовалось меньше минуты, чтобы вручную переключить консоль на английский язык и в дальнейшем работать без ошибок (см. рис. 2).
Рисунок 2. Ликвидация последствий ошибки в кодировке при первом запуске
Далее программа уже не преподносила неприятных сюрпризов, оставив только хорошие впечатления.
Все настройки осуществляются через консоль управления сервером (см. рис. 3). Данную консоль можно установить как непосредственно на сам сервер, так и на отдельный компьютер, например на рабочую станцию системного администратора.
Рисунок 3. Панель управления hMailServer Administrator
Честно говоря, данный продукт поражает богатством своих функций:
- Возможность поддерживать мультидоменную почтовую систему, как при помощи виртуальных доменов, так и создавая псевдонимы к уже имеющимся.
- Полноценная поддержка протокола IMAP4.
- Встроенная поддержка SMTP-аутентификацией (сервер по умолчанию запускается уже с включенным данным параметром), при этом дополнительно существует возможность ограничения доступа по соответствию IP-адресов.
- Возможность создания групп рассылки.
- Защита от спама при помощи RBL и Greylisting.
- Встроенная система резервного копирования и восстановления данных, которая позволяет сохранить не только базу данных пользователей, но сообщения.
Отдельное слово нужно сказать об антивирусной поддержке. hMailServer может использовать ClamWin как встроенный антивирус, который, правда, необходимо скачать и установить отдельно (ссылка на скачивание http://heanet.dl.sourceforge.net/sourceforge/clamwin/clamwin-0.94.1-setup.exe).
После установки ClamWin, если установка проходила в каталог по умолчанию, достаточно перейти на соответствующую вкладку hMailServer Administrator и нажать кнопку
Autodetect. hMailServer сам определит местонахождение антивирусной базы данных и исполняемого файла. Или можно выбрать местонахождение вручную.
Второй вариант антивирусной защиты заключается в подключении внешнего антивируса. Можно использовать в принципе любой антивирус, за исключением Eset NOD32, о чем авторы программы честно признаются на сайте программы и в документации (справке к программе).
В качестве добавочного способа страховки от заражения предлагается установить фильтр для вложений.
Несколько слов об антиспам-защите. Предлагается использовать набор популярных black-листов (DNS и SURBL), а также GreyListing (задержка при получении письма, чтобы обмануть спамера).
Разработчики hMailServer позаботились и о White List («белом списке»), чтобы исключить ошибочную блокировку хорошей почты.
Дополнительно существует возможность подключения Anti-Spam SMTP Proxy (ASSP) (http://assp.sourceforge.net) в качестве внешнего антиспам-фильтра, о чем указано в соответствующем разделе справки.
Ну и в качестве завершающего штриха тест – на возможность SMTP- и POP3-аутентификации:
c: elnet mail.test.ru 25
220 MAIL ESMTP
ehlo mail.test.ru
250-hmailserver
250-SIZE
250 AUTH LOGIN
Как видно из вывода команды telnet, сервер обеспечивает метод LOGIN, поддерживаемый большинством клиентов под Windows. К сожалению, нет поддержки чего-то более интересного с точки зрения безопасности, например метода шифрования MD5.
Для тестирования возможности аутентификации по POP3 воспользуемся программой KMail из пакета программ оконного менеджера KDE для UNIX-систем.
В окне настроек этого почтового клиента есть вкладка «Безопасность» с функцией «Проверить возможности сервера». Как видно на рис. 4, hMailserver не поддерживает шифрование и использует авторизацию только при помощи открытого текста.
Рисунок 4. Тестирование возможностей POP3-аутентификации при помощи функции «Проверить возможности сервера»
Окончательное тестирование при помощи Outlook Express показало, что после соответствующей настройки возможно использование аутентификации по POP3 и по SMTP при указании логина и пароля.
Вкладка, в которой задается требование аутентификации, показана на рис. 5.
Рисунок 5. Настройка аутентификации на hMailServer
Инсталляция на Windows Vista прошла успешно. Не пришлось производить никаких дополнительных настроек. Поэтому можно с уверенностью говорить о том, что данный продукт совместим c Windows Vista.
Итак, подведем итоги по hMailServer
С помощью этого программного продукта можно организовать полноценный почтовый сервер, отвечающий современным требованиям, включая антивирусную и антиспам защиту. Также предусмотрены функции резервного копирования и восстановления не только информации о пользователях, но и хранящихся на сервере сообщений. Отдельную похвалу нужно сказать о системе документации и поддержки, в которых есть описание практически всех вопросов, встречающихся при настройке и эксплуатации данного продукта.
К минусам программы можно отнести отсутствие более безопасных методов аутентификации по POP3, несовместимость с Eset NOD32 (хотя ничто не мешает использовать ClamWin), а также отсутствие встроенного веб-интерфейса для работы с электронной почтой через браузер. Хотя наличие поддержки протокола IMAP4 позволяет использовать большое количество веб-интерфейсов сторонних разработчиков, включая популярный продукт SquirrelMail. (О чем, кстати, также сказано в документации.) Что же касается некоторых недоразумений, появляющихся при первом запуске консоли hMailServer Administrator, будем надеяться, что данная ошибка будет исправлена в следующих версиях.
Программный продукт можно рекомендовать в качестве основы для организации почтового сервера не только для небольших, но и для средних компаний. Можно только добавить, что после знакомства с ним осталось очень приятное впечатление.
XMail
По сложившейся традиции в первую очередь обратимся на сайт программы (http://www.xmailserver.org): «XMail – это Internet- и Intranet-почтовый сервер, способный работать как ESMTP server, POP3 server, finger server, обеспечивать TLS для SMTP и POP3 (и клиента и сервера), мультидоменную структуру, не требующую заводить реальные системные аккаунты, проверку SMTP relay, поддержку проверки адресов на основе DNS-списков, пользовательскую (базирующуюся как на IP, так и на почтовом адресе) защиту от спама, SMTP-аутентификацию (PLAIN LOGIN CRAM-MD5 POP3-before-SMTP и пользовательские плагины), синхронизацию по POP3 с внешними аккаунтами, алиасинг учетных записей и доменов, пользовательскую обработку почты, прямую доставку, пользовательские почтовые фильтры, списки рассылки, удаленное администрирование, настраиваемый обмен сообщениями, ведение протоколов и имеет мультиплатформенный код. Код XMail компилирован для GNU/Linux, FreeBSD, OpenBSD, NetBSD, OSX, Solaris and NT/2K/XP».
Начало довольно интригующее. Несколько огорчает отсутствие поддержки протокола IMAP4, что называется из коробки. Хотя описание продукта выглядит солидно.
Ниже на странице прилагается длинный список сторонних утилит и дополнений. Налицо подход, укладывающийся в идеологию Open Source-строительство системы «из маленьких кирпичиков». В принципе это даже хорошо. Жалко, конечно, что часть ссылок на сторонние «кирпичики» оказалась нерабочей, неплохо бы администрации сайта хоть изредка проверять содержимое своей странички на наличие неработающих ссылок.
Установка и эксплуатация XMail
Ну что же, первоначальную информацию мы получили, теперь можно приступать к скачиванию и установке. Ссылка для скачивания программы: http://www.xmailserver.org/xmail-1.25.win32bin.zip.
Если вы думаете, что сразу после распаковки архива и запуска некоего исполняемого файла все заработает, то вас глубоко разочарую. Разработчики XMail вовсю постарались, чтобы сделать знакомство с их продуктом не простым, но захватывающим и незабываемым.
В первую очередь идем на сайт и читаем документацию по установке: http://www.xmailserver.org/Readme.html#nt_win2k_xp.
Из документации следует, что необходимо распаковать архив программы в отдельный каталог, после этого содержимое подкаталога MailRoot скопировать в выбранное место в документации, предлагается в C:MailRoot. Я решил не отступать от сложившейся традиции и поступил точно так же. А вот бинарники, перед этим находящиеся в корне архива, авторы программы предлагают скопировать в подкаталог C:MailRootin, что я добросовестно и сделал. После этого необходимо запустить regedit и создать несколько ключей реестра (см. рис. 6):
Рисунок 6. Операции, необходимые для запуска XMail. Regedit c открытыми ключами, которые нужно добавить, и «Проводник» с раскрытой папкой C:MailRootin,куда нужно скопировать содержимое корня скачанного архива
Создаем ключ GNU в HKEY_LOCAL_MACHINESOFTWARE. В результате должно получиться HKEY_LOCAL_MACHINESOFTWAREGNU.
Далее в созданном ключе HKEY_LOCAL_MACHINESOFTWAREGNU нужно создать ключ XMail. В итоге – HKEY_LOCAL_MACHINESOFTWAREGNUXMail.
В этом ключе следует создать две переменные типа String: переменную MAIL_ROOT со значением C:MailRoot и переменную MAIL_CMD_LINE с необходимыми значениями командной строки, по-видимому, значения нужно брать из соответствующего раздела документации: http://www.xmailserver.org/Readme.html#command_line. (Я оставил данное значение пустым.)
На этом подготовка к запуску еще не закончена. Необходимо установить Microsoft Visual C++ 2005 Redistributable Package (x86) (http://www.microsoft.com/downloads/details.aspx?FamilyId=32BC1BEE-A3F9-4C13-9C99-220B62A191EE&displaylang=en). Ссылка для скачивания: http://download.microsoft.com/download/d/3/4/d342efa6-3266-4157-a2ec-5174867be706/vcredist_x86.exe.
Скачайте и запустите файл vcredist_x86.exe. Теперь можно приступить к запуску самого сервера. Так как XMail работает как сервис, запуском его в этом режиме мы сейчас и займемся. Открываем окно cmd.exe и переходим в каталог c:MailRootin:
cd c:MailRootin
Далее запускаем программу xmail.exe с ключом инсталляции в режиме сервиса с автоматическим запуском:
xmail.exe —install-auto
В ответ программа выдаст сообщение:
Далее нам остается запустить сам сервис программы:
net start «XMail Server»
В ответ мы должны получить сообщения:
The XMail Server service is starting.
The XMail Server service was started successfully.
Как вы уже поняли, XMail в чистом виде представляет собой сервисную службу и набор конфигурационных файлов. Для ее настройки, включая создание почтовых доменов и аккаунтов, необходимо либо вручную редактировать файлы конфигурации, либо воспользоваться одним из инструментов, так обильно представленных на стартовой странице сайта программы.
К сожалению, большая часть предложенных инструментов требовала настроенного веб-сервера с подключенными языками разработки как то: PHP, Perl и т. д. Поскольку настройка веб-сервера не входила в мои планы (да и далеко не на всяком почтовом сервере это необходимо), было решено воспользоваться утилитой XMail Manager, написанной на Visual Basic Майком Харрингтоном (Mike Harrington). Ссылка для скачивания http://www.encenia.com/filelib/xmailmgr/xmgr13.exe.
После скачивания и установки программы я так и не смог подключиться к серверу, так как программа требовала пароль для доступа. Несколько озадаченный, я скачал и установил другую программу – XMailAdmin, также написанную на VB (автор John Kielkopf). Результат оказался тот же. К счастью, на страничке программы (http://www.webifi.com/xmail) оказался FAQ, из которого стало ясно, что необходимо воспользоваться программой XMCrypt (находящейся теперь вместе с другими бинарниками в папке C:MailRootin) для шифрования желаемого пароля, формат команды:
XMCrypt {plain_password}
После чего выбранный логин и полученное значение необходимо добавить в файл ctrlaccounts.tab, лежащий в каталоге C:MailRoot. Логин и шифрованное значение пароля должны разделяться знаком табуляции, в конце строки должен стоять перевод строки. После чего перезапускаем соответствующую службу и пробуем подключиться к серверу. (Позже я обратил внимание, что XMail Manager поставляется с утилитой XMCrypt UIб, что по сути является графической оболочкой к вышеописанной программе XMCrypt. Как говорится: «Знать бы, где падать…»)
Программа XMail Manager при запуске выдала симпатичное окно, в котором предложила следующие пункты:
- Domains View a list of all domains on your server, and browse mailboxes – домены, просмотр списка всех доменов на сервере и почтовых ящиков.
- Mailbox Search Quickly locate mailboxes across domains using the mailbox search – быстрое нахождение почтовых ящиков сквозь домены, используя поиск.
- Сustom Domains Manage the custom domains located on your server – управление выбранным доменом, расположенным на вашем сервере.
- POP3 Connectors Manage the POP3 connectors that allow you to link one or more mail servers together – управление POP3-соединениями, позволяющие связывать один или более почтовые сервера вместе.
- Undeliverable Messages Manage messages that could not be delivered by your server – недоставленные сообщения. Управление сообщениями, которые не были доставлены.
И в правом верхнем углу приютился пункт:
- To change this server»s configuration Click Here – для изменения конфигурации сервера кликните здесь.
Для создания доменов и почтовых ящиков нужно выбрать пункт Domains.
Для человека, умеющего работать правой кнопкой мыши, создать домен, завести почтовый аккаунт и т. п. не составит особого труда (см. рис. 7).
Рисунок 7. Редактирование свойств почтового ящика во вновь созданном домене
Отдельного внимания заслуживает настройка свойств самого сервера. Для этого выбираем пункт меню «Tools -> Server Configuration» или соответствующий пункт в окне приветствия (см. выше). В появившемся окне и производится большая часть настроек (см. рис. 8).
Рисунок 8. Окно приветствия XMail Manager (вверху слева) и вызванное окно XMail Server Configuration — инструмент задания основных свойств сервера (внизу справа)
Что же касается другой утилиты управления XMailAdmin, то, учитывая тот факт, что она предоставляет довольно бедный интерфейс исключительно для манипулирования почтовыми доменами и учетными записями, при наличии нормально работающего XMail Manager, не имеет смысла тратить на нее время.
И по традиции тест на SMTP- и POP3-аутентификацию:
telnet 10.0.0.249 25
220 xmailserver.test <1231888146.1424@xmailserver.test>
[XMail 1.25 ESMTP Server] service ready;
Wed, 14 Jan 2009 02:09:06 +0300
ehlo xmailserver.test
250-xmailserver.test
250-VRFY
250-ETRN
250-8BITMIME
250-PIPELINING
250-AUTH LOGIN PLAIN CRAM-MD5
250-SIZE
250 STARTTLS
Из листинга видно, что данный продукт неплохо проработан в отношении поддержки SMTP-стандартов. Есть аутентификация и для почтовых клиентов под Windows и UNIX, поддерживаются кириллические кодировки и шифрование.
Что же касается самой настройки SMTP-аутентификации в XMail, то я потратил уйму времени, но так и не смог разобраться, как именно это делать. Либо полностью перекрывается возможность отправки сообщений, либо почта отправляется, минуя процесс аутентификации. Хотя в документации написано (и вывод команды EHLO подтверждает), что аутентификация поддерживается. Будем надеяться, что у истинных поклонников XMail это получится.
Протестируем возможности POP3-аутентификации. Как видно из рис. 9, помимо передачи открытым текстом XMail поддерживает возможность защищенной доставки сообщений при помощи TLS. А вот аутентификация производится только открытым текстом.
Рисунок 9. Возможности доставки в XMail
При установке на Windows Vista также не обошлось без неприятных сюрпризов. При попытке выполнить команду:
xmail.exe –-install-auto
чтобы установить программу как сервис, система выдала ошибку: «Отказано в доступе». Пришлось отключить функцию «Контроль учетных записей» User Access Control (UAC) в Windows Vista (см. во врезке «Как отключить «Контроль учетных записей» в Windows Vista»).
Программа для управления сервером XMail Manager напрочь отказалась устанавливаться. выдав ошибку: «One or more necessary components could not be loaded. Please reinstall the application» (см. рис. 10).
Рисунок 10. Cообщение об ошибке при запуске XMail Manager под Windows Vista
И хотя под Windows Vista заработал XMailAdmin, его функций недостаточно для полноценного управления почтовым сервером (cм. рис. 11).
Рисунок 11. Окно XMail Administrator, запущенное в Windows Vista
Итоги по XMail
Данный продукт обладает многими полезными свойствами, такими как полноценная поддержка виртуальных доменов, списки рассылки, и даже представлена попытка создать некую антиспам-защиту, используя RBL и выборочную блокировку по параметрам.
Хочется отметить наличие большого количество инструментария, написанного сторонними разработчиками.
Наличие также возможности защищенной передачи почты при помощи TLS можно отнести к дополнительным плюсам.
К сожалению, минусов у программы тоже хватает. Во-первых, затруднен процесс инсталляции. Вроде бы не нужно выполнять ничего особенного, всего лишь: чтение разрозненной документации (материалы с сайта, README, FAQ от другой программы), создание ключей реестра вручную, раскладывание частей дистрибутива по каталогам, скачивание и установка дополнительного ПО с Microsoft.com, инсталляция программы как сервиса, создание вручную аккаунта и шифрование пароля для доступа к управлению сервером… Но все вместе вызывает глубокое недоумение, так как отсутствует даже самая слабая попытка хоть как-то автоматизировать процесс установки, хотя бы написав элементарный скрипт. Понятно, конечно, программа бесплатная, «дареному коню в зубы не смотрят», но такое полное пренебрежение к нуждам конечного потребителя, честно говоря, не просто неприятно удивляет, но и вызывает подозрение по поводу бесперебойной работы программы и дополнительных модулей.
Еще одним минусом, на мой взгляд, является отсутствие поддержки протокола IMAP4, что называется «из коробки». А единственная ссылка, дающая надежду на использование стороннего продукта Courier IMAP with XMail на сайте http://www.xmailserver.org, оказалась нерабочей. Ну и отсутствие других методов аутентификации POP3, кроме Plain Text, также выглядит несколько удручающим.
Отсутствие встроенного веб-интерфейса выглядит несколько несолидно, хотя и не является серьезным недостатком. При этом отсутствие поддержки протокола IMAP4 создает ограничения для использования большинства популярных веб-интерфейсов к почтовым серверам. Остается надеяться, что модули от сторонних разработчиков способны компенсировать данную недоработку.
Ну и, конечно, очень долгий запутанный процесс настройки сервера. Простейшая задача (к примеру, настройка аутентификации) может потребовать длительного времени для поиска решения.
Данный программный продукт после определенных доработок (установки модулей сторонних разработчиков) можно использовать как корпоративный почтовый сервер. Для этого он обладает минимальным набором необходимых функций.
Macallan Mail Solution
По традиции обратимся на сайт программы – http://pagesperso-orange.fr/macallan/MMS/index.html.
Там указано, что: «Macallan Mail Solution is a Freeware Mail Server (SMTP/POP3/IMAP/HTTP/NEWS/SSL/Tunnel) для Microsoft Windows XP и Microsoft Windows 2000, который работает как Microsoft Outlook Express или Microsoft Outlook. Он управляет локальной почтой, входящими электронными письмами из Интернета и исходящими электронными письмами на внешний почтовый адрес.
Механизм фильтрации против спамеров использует DNSBL (DNS Black List) и ваши собственные «черные» и «белые» списки, включает механизм проверки на вирусы, используя ваш антивирус. Может отсылать провайдеру автоматические сообщения об обнаруженных спаме и вирусах. Возможно использование SpamAssassin.
Поддержка почтовых клиентов по протоколу IMAP пока еще находится в стадии разработки. Нормально поддерживаются все POP3-клиенты.
Secure Socket Layer (SSL) and Transport Layer Security (TLS) поддерживаются при помощи библиотек OpenSSL .
Число локальных SMTP и локальных POP3 учетных записей сейчас ограничено до 128 (раньше было 32). Нет ограничения по времени использования. Если вам необходимо больше аккаунтов, пришлите автору e-mail.
Программа была протестирована на 1700 смоделированных конкурентных POP3-пользователях на Pentium P4 2.4 ГГц RAM 512 Мб, работающем под Windows NT или 2000 Server. Но более подходяще будет использовать от 100 до 400 конкурентных пользователей».
Комментарии от автора программы
«На Linux вы легко можете получить Open Source Mail Servers. Для Windows 2000 или Windows XP я не нашел по-настоящему свободного ПО.
Большинство из них либо ограничены по функциональности, либо имеют временное ограничение. Поэтому я решился написать собственный (сервер) для моего персонального использования.
Я также решил предложить этот продукт другим пользователям, чтобы они имели выбор между программным обеспечением под Linux или Windows».
Установка и эксплуатация Macallan Mail Solution
В разделе Downloads встречается строка: Installation procedure uses Microsoft Installer and Microsoft C Runtime 8.0.50727.42.
То есть, как и в случае с XMail Server, необходимо скачать и установить Microsoft C Runtime. Скачиваем и устанавливаем данную библиотеку. Необходимый дистрибутив уже выложен на домашней страничке Macallan Mail Solution (ссылка для скачивания http://pagesperso-orange.fr/macallan/SETUP/vcredist_x86.exe).
Далее необходимо просто скачать и установить саму программу почтового сервера (http://pagesperso-orange.fr/macallan/SETUP/MMSSetup.msi). Управление программой осуществляется через довольно оригинально оформленное окно.
При работе с программой обнаружилась весьма странная особенность: при большинстве действий по настройке, даже при изменениях некоторых параметров почтовых аккаунтов, администратору предлагается рестартовать сервисные службы (см. рис. 12). Для маленьких компаний или при использовании данного продукта в качестве служебного почтового сервера этот каприз не помеха. Но в крупных компаниях случайный рестарт любой службы может окончиться крупным скандалом.
Рисунок 12. Окно управления программой Macallan Mail Solution с предложением перезапустить сервисы после редактирования свойств аккаунта
Помимо поддержки POP3/SMTP программа имеет встроенный весьма функциональный веб-интерфейс для просмотра электронной почты. По умолчанию доступ осуществляется по порту 8080 (см. рис. 13). Поддержка нескольких доменов осуществляется только посредством domain aliasing, виртуальные домены также поддерживаются.
Рисунок 13. Веб-интерфейс программы Macallan Mail Solution. Окно смены пароля открыто поверх окна со списком отправленных сообщений
Ну и напоследок тест на авторизацию:
telnet 10.0.0.249 25
220 ..dyndns.org Macallan Mail Solution (4.9.07.001)
SMTP Server Ready
ehlo dyndns.org
250-mail Hello
250-AUTH CRAM-MD5 LOGIN PLAIN
250 HELP
Как видно из приведенного листинга, поддерживаются метод LOGIN, PLAIN (передача открытым текстом), а также шифрование пароля методом MD5.
К сожалению, мне так и не удалось настроить сервер на использование аутентификации, используя прилагаемую документацию. Вообще информационная поддержка крайне скудная, из описания доступен только Help (ссылка для скачивания http://pagesperso-orange.fr/macallan/SETUP/MMSHelp.zip).
Правда, присутствует возможность ограничить пересылку почты, задав разрешенный диапазон IP-адресов. Но в целом это очень ограничивает использование данного продукта, хотя автор честно признается, что писал эту программу для себя.
Тест аутентификации по POP3 (см. рис. 14) показал отсутствие возможности защищенной передачи почты, но при этом выявил дополнительный метод аутентификации APOP.
Рисунок 14. Тест на возможность аутентификации по POP3 для почтового сервера Macallan
Для установки и работы программы в операционной системе Windows Vista также потребовалось отключить «Контроль учетных записей» User Access Control (UAC) (см. врезку «Как отключить «Контроль учетных записей» в Windows Vista»). После этого особых проблем замечено не было.
Подведем итоги по Macallan Mail Solution
К положительным качествам программы можно отнести сравнительную простоту установки. Также несомненным достоинством является наличие встроенного веб-интерфейса. Дополнительным плюсом является возможность использования внешнего антивируса, например ClamAV. Недостатками программы является отсутствие хорошей подробной документации, поддержки виртуальных доменов и IMAP4.
Данный продукт может использоваться как служебный почтовый сервер или как сервер для очень небольших компаний (не более 128 аккаунтов).
Несколько слов об остальных программных продуктах
Помимо вышеописанных программ существует довольно большое число других продуктов, которые могут выполнять те или иные функции почтового сервера.
Некоторые из них, такие как Extra Systems Mail Server (http://www.esms.org.ua) или Office Mail Server (http://www.oms.classcom.by), не имеют графического интерфейса и настраиваются исключительно путем редактирования текстовых файлов, включая почтовые аккаунты, что крайне неудобно даже при не очень большом числе пользователей. (Что касается Extra Systems Mail Server, то, судя по всему, авторы программы давным-давно забросили свое детище, последнее обновление датируется 15 июля 2003 года.)
Некоторые продукты, такие как Courier Mail Server (последняя бесплатная версия 1.56, http://courierms.narod.ru), в работе ведут себя как открытые релеи, использовать которые небезопасно.
Другой программный продукт, например ArGoSoft Mail Server .NET Freeware, является свободным только для некоммерческого использования. Хотя в силу простоты настройки он бы подошел для служебных функций какой-нибудь маленькой некоммерческой организации.
Заключение
Напоследок несколько рекомендаций на тему, какой продукт лучше использовать и при каких условиях.
Если необходимо установить полноценный почтовый сервер, я бы выбрал hMailServer. Правда, пришлось бы потратить время на установку веб-интерфейса, например Apache + PHP + SquirrelMail. Но в целом это продукт, содержащий в себе поддержку всех необходимых сервисов, имеющий законченный вид и удобную консоль администрирования.
Если необходим почтовый сервер только для служебных целей, например, для получения по почте отчетов от различного ПО, я бы остановился на Macallan Mail Solution. Простой в установке, неприхотливый, это то, что нужно для вспомогательной службы. А вот в качестве корпоративного почтового сервера его можно рекомендовать только для очень небольших компаний (например, для региональных филиалов крупных фирм).
Что же касается использования XMail, я бы предложил его для случаев, когда системному администратору нечем заняться в рабочее время (например, в случае, когда все остальное настроено и «работает как часы»). В этом случае в лице XMail он обретет некий продукт, который некоторое время не позволит ему скучать, но в целом все-таки сможет обеспечить хотя бы минимальный функционал почтового сервера. Хотя в этом случае разумнее будет заняться изучением какой-нибудь операционной системы семейства UNIX и выбрать для почтового сервера соответствующее проверенное решение, например Postfiх + Courier-IMAP + PostfixAdmin, ну и так далее.
Приложение
Организация нескольких почтовых доменов на одном сервере
Существует два способа организации нескольких почтовых доменов на одном сервере.
Есть метод так называемых виртуальных доменов, когда каждый размещаемый почтовый домен имеет свою собственную базу пользователей. Это наиболее полноценный способ организации многодоменного почтового сервера.
Другой способ заключается в создании так называемых псевдонимов уже имеющегося домена (domain aliases). В этом случае фактически создается и используется один полноценный почтовый домен с одной почтовой базой пользователей, а мультидоменная поддержка имитируется за счет использования нескольких имен одного и того же домена. Минусом в этом случае является невозможность создания в разных доменах учетных записей с одинаковыми именами.
Как отключить «Контроль учетных записей» в Windows Vista
Чтобы отключить в Windows Vista «Контроль учетных записей» (User Access Control (UAC), необходимо сделать следующее:
- Открыть панель управления (Control Panel) и выбрать опцию «Классический вид» (Classic View).
- Открыть приложение «Учетные записи пользователей» (User Accounts).
- Нажать ссылку «Включение или отключение «Контроль учетных записей (UAC)» (Turn User Account Control on or off) и подтвердить продолжение операции в диалоговом окне UAC.
- Нажать OK и перезагрузить систему.
Мой мир
Вконтакте
Одноклассники
Google+