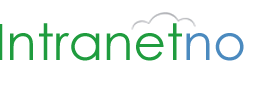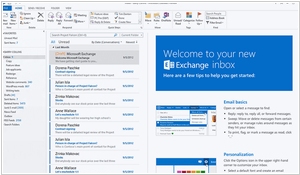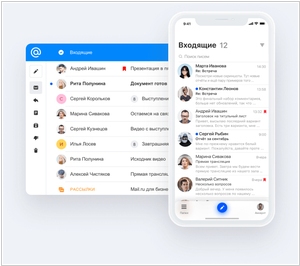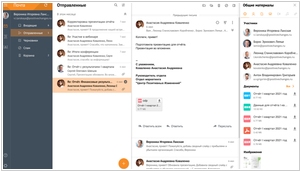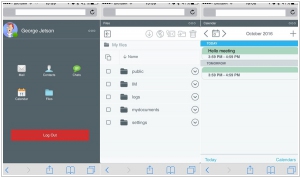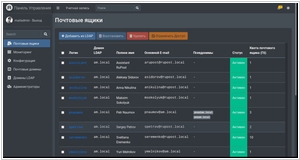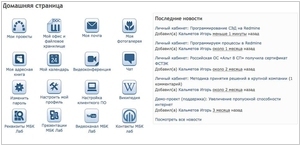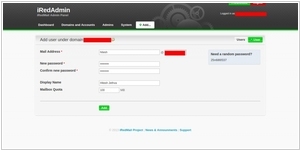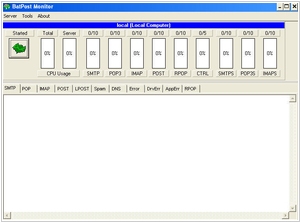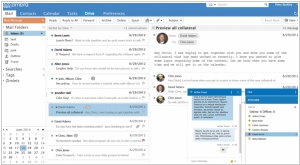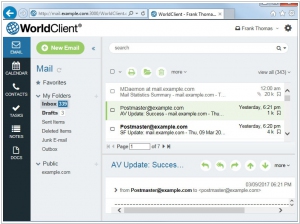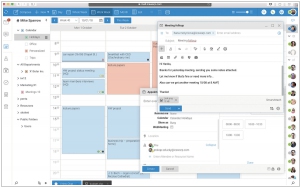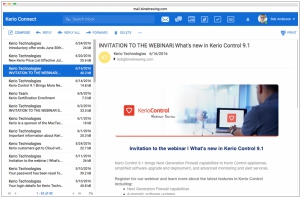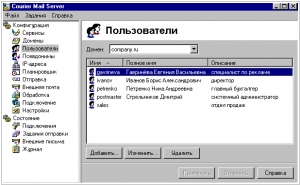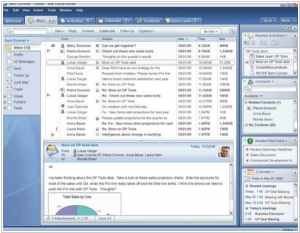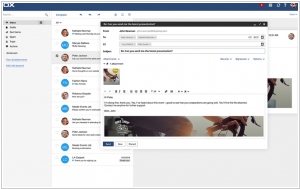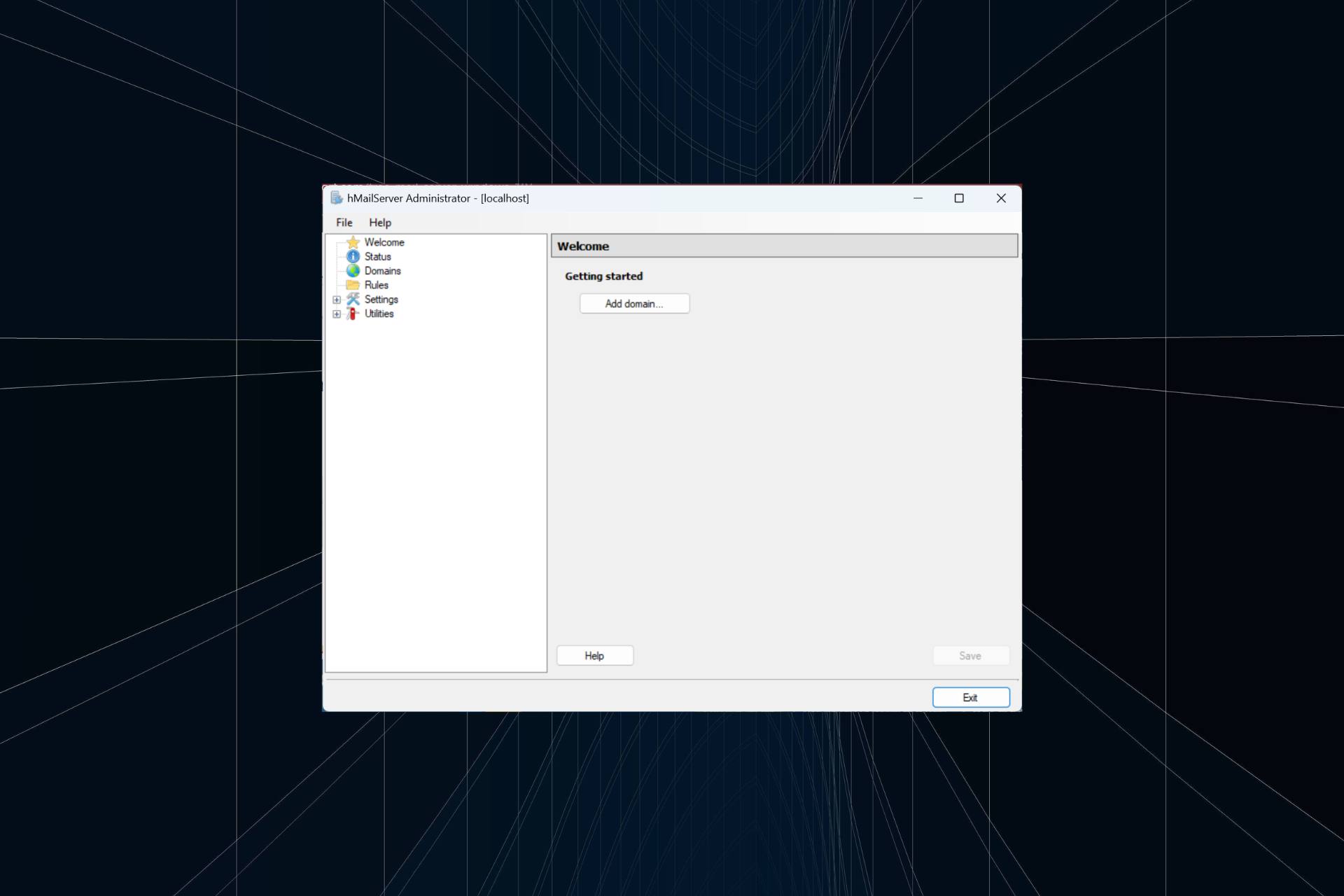|
|
Рейтинг российских и доступных в России корпоративных решений для управления электронной почтой.
1
Почтовый сервер с календарем, задачами и базой контактов в знакомом всем интерфейсе. Доступен как вэб-сервис или инсталлируемая система. Предоставляет доступ через обычный Outlook, вэб-версию Outlook или через мобильное устройство с синхронизацией через Exchange Active-Sync. Доступен для покупки в России только по облачной аренде.
2
Безопасная корпоративная почта. Содержит инструменты для администрирования и управления: доступ к переписке, журналы действий и восстановление удаленных писем. Сервис также предусматривает гибкий механизм бэкапирования и масштабирование отдельных узлов для повышения отказоустойчивости. Включена в Единый реестр.
3
Корпоративный облачный почтовый сервер от МойОфис. Поддерживает до миллиона активных пользователей. Разворачивается на собственных серверах клиента или на базе инфраструктуры доверенного партнера.
4
Интегрированная IP-платформа для Email, календаря, IM, VoIP, видеокоммуникаций и совместной работы в режиме реального времени.
5
Российский почтовый сервис для Linux от компании Astra Linux. Включает в себя и инструменты миграции с Microsoft Exchange. Решение, в том числе, содержит библиотеки специально разработанных и протестированных шаблонов конфигураций, а также кластерный сервер для построения масштабируемой отказоустойчивой корпоративной почтовой системы.
6
Отечественное серверное программное обеспечение, представляющее собой современный почтовый сервер, работающий на оборудовании заказчика (on-premise) под управлением ОС Linux, позволяющий организовать обмен с любыми почтовыми серверами по протоколу SMTP и поддерживающий почтовые клиенты по протоколу IMAP/SMTP.
7
Open Source почтовый сервер для Red Hat, CentOS, Debian, Ubuntu, FreeBSD, OpenBSD. Есть русская версия.
8
Легко настраиваемый почтовый сервер для организаций от создателей TheBat! Подходит как для обеспечения сотрудников компании корпоративными электронными адресами, так и для организации внутренней сети обмена сообщениями.
9
Инсталлируемое open-source решение для управления почтой и совместной работы. Содержит email, адресную книгу, мессенджер, календарь, органайзер, продвинутую вики и файлохранилище. Имеет дескопный, мобильный и веб-клиент.
10
Стандартный SMTP/POP/IMAP почтовый сервер с полным набором возможностей: защита от спама, web-доступ к почте, удаленное администрирование — и, при установленном MDaemon AntiVirus, защита вашей системы от почтовых вирусов.
11
Объединяет в себе почтовый сервер с web-клиентом, антивирус, антиспамовый фильтр, инструменты совместной работы (календарь, задачи, общие папки), мессенджер, VoIP сервер с поддержкой видео, FTP сервер. Предоставляет плагин к Outlook для организации совместной работы. Поддерживает доступ с различных мобильных устройств (через SyncML и ActiveSync).
12
Почтовый сервер с широкими возможностями совместной работы. Поддерживает синхронизацию адресных книг по протоколу CardDav, совместную работу с календарями и синхронизацию по протоколу CalDav, синхронизацию почты, календарей, контактов и задач с мобильными устройствами, поддерживающими Active Sync, защиту от спама и вирусов, автоматическую архивация почты, интеграцию с Microsoft Active Directory и Apple Open Directory, администрирование через Web интерфейс.
13
Почтовый сервер под Windows для офисных сетей. Позволяет быстро организовать обмен электронной почтой в локальной сети и в Интернете.
14
Инсталлируемая система корпоративного класса для электронной почты, обмена сообщениями, совместной работы над задачами и управления временем. Есть вэб-, мобильный и десктоп клиенты (Lotus Notes)
15
Open-source email-сервер операторского класса с инструментами для совместной работы — календарем, задачами, контактами, общими папками для файлов с контролем версий. Доступ через web-клиент, мобильные клиенты. Совместим с Outlook и другими почтовыми программами. Поставляется как инсталлируемое решение или SaaS сервис. Есть бесплатная community-версия.
Привет! Меня зовут Максим Кульгин, я основатель clickfraud.ru. Мы занимаемся защитой от скликивания рекламы «Яндекс.Директ». Немногие знают, что совсем скоро почта Яндекс станет платной для бизнеса. «Макс, нельзя делать свой почтовый сервер — будешь в спаме! Надо пользоваться готовыми сервисами!» — говорили мне. И что? Вот как всё было и чем закончилось…
Подготовил для вас довольно большое и подробное описание как сделать свой почтовый сервер, чтобы слать сколько угодно писем (рассылок и транзакционных), никому не платить, ни от кого не зависеть и это будет на 99.99% бесплатно. Никто вас не спросит откуда у вас база, как вы ее собрали и т.п. (я не пропагандирую спам).
Да, мы сами сейчас шлем не очень много писем (~500-600 в сутки транзакционных сообщений на все почтовые сервисы, и регулярные ежемесячные рассылки где-то на ~35 000 подписчиков). Доставляемость находится в пределах 98-100%. В конце статьи, для самых нетерпеливых :), привел скрины из Postmaster от Gmail и mail.ru в качестве доказательств. Не пугайтесь сложных терминов spf, dkim, dmarc — все это делается один раз и … забываете.
Кстати, один раз нас взламывали и наш WordPress послал ~50 000 писем на восстановление пароля (такую атаку мы не учли). В итоге в Gmail наши письма стали попадать в СПАМ. Что мы сделали? Написали подробное письмо в smaphouse с разъяснениями проблемы и через ~3 недели ситуация выправилась. Это я оппонирую к возможным аргументам, что если вы один раз «загадили» свой домен и IP-адрес почтового сервера, то ситуация тупиковая. Нет, наш опыт говорит о другом.
Ещё я веду Телеграм-канал «Русский ИТ бизнес», где без прикрас, и очень честно рассказываю об изнанке Российского ИТ-бизнеса, чтобы иллюзий не оставалось, если решитесь «войти в ИТ».
Подпишитесь, может быть будет интересно
Статья может показаться сложной, но на самом деле, если вы чуть-чуть углубитесь в вопрос, прочтете это руководство и еще поищите статьи в Интернете, то вы с вероятностью 99% сделаете свой почтовый сервер и забудете навсегда о платных альтернативах (после начала СВО их стало не так уж и много). Вам понадобиться самая дешевая VPS (уложитесь в 300-400 руб. в месяц, у нас серверов не мало, поэтому мы развернули на существующем) и бесплатный hMailServer.
Предвижу вопрос — «Макс, а как делать красивые, mobile ready рассылки, если мы подняли свой почтовый шлюз»? Ребята, никаких проблем. Мы используем прекрасный и 100% бесплатный плагин для WordPress (у нас сайты на WordPress, зачем нам что-то еще?), но на следующей неделе перейдем на платный аналог (40$ стоит, купил и забыл, копейки), который обладает нужным нам функционалом для построения сложных сценариев рассылок (о чем речь — послали рассылку, следующую шлем тем, кто открыл предыдущую, или открыл и куда-то кликнул и т.п.).
Что такое hMailServer?
Если на компьютере установлена операционная система Microsoft Windows (а во всех офисах и на подавляющем большинстве домашних ПК это так) , то когда заходит речь про почтовый сервер, сразу же приходит на ум Microsoft Exchange. А ведь есть и великолепная бесплатная альтернатива с открытым исходным кодом!
hMailServer — это бесплатный почтовый сервер для организаций, предприятий и даже обычных людей. Он легок в установке, использовании, не требует специальных знаний и специфического ПО, для него сгодится любой компьютер с Windows на борту.
Разработка hMailServer началась в 2002 году Мартином Кнафве. За годы он стал одним из самых популярных почтовых серверов для Windows.
В настоящий момент дальнейшая разработка hMailServer прекращена. Но не спешите удивляться! Все необходимые обновления безопасности выходят до сих пор. Его продолжают рекомендовать и скачивать. Он совместим со всеми современными системами.
Технологии, на основе которых работает hMailServer, не меняются, а замороженный функционал является скорее достоинством, нежели недостатком.
Главные компоненты hMailServer включают в себя:
- простой установщик;
- конфигуратор;
- встроенные средства безопасности;
- поддержка SSL-сертификатов;
- интеграция со сканерами вирусов;
- черные списки электронной почты;
- поисковые системы SPF/MX;
- интеграция с другим ПО через интерфейсы COM;
- много другое.
Позже мы остановимся на некоторых из этих функций.
Все необходимые шаги, в том числе и связанные со сложностями получения сертификатов в современных условиях, в статье описаны и опробованы на практике.
Помимо локальных настроек потребуется небольшая настройка записей DNS — иначе другие почтовые серверы не будут знать куда именно слать письма. Об этом тоже поговорим.
Подготовка к установке
Предупреждение о том, что программа больше не разрабатывается — игнорируем.
Для работы сервера не требуется ничего сверх обычного современного компьютера. Обычно hMailServer использует менее 100 Мб оперативной памяти, а потребляемые ресурсы сильно зависят от количества пользователей.
Можно предположить, что для подавляющего большинства случаев будет достаточно следующей конфигурации:
- 4 Гб оперативной памяти;
- 2 процессорных ядра.
Если сервер предназначается для обслуживания десятков тысяч пользователей, то простым увеличением памяти всё равно не обойтись. Но мы же не разорять Яндекс собрались, а всего лишь поднять почтовый сервер для своего предприятия — в этом случае о системных ресурсах можно сильно не переживать.
Поддерживаются все версии Microsoft Server (вплоть до версии 2003 года) и все версии Microsoft Windows, начиная с «десятки» и заканчивая XP с третьим пакетом обновлений. Самые новые версии Microsoft Server не перечислены в списке на официальном сайте, но их пользователи не сталкиваются ни с какими трудностями, что ожидаемо.
hMailServer создавался как простая программа «скачал и работай», поэтому имеет интегрированную облегченную версию MSSQL. Если по каким-либо причинам такая база данных не устраивает, то можно использовать любую из следующих:
- MySQL 4 and MySQL 5 (or Maria DB)
- Microsoft SQL Server 2000, 2005, 2008, 2012 and 2016 (including Express, Standard and Enterprise edition)
- PostgreSQL 8
Аналогично можно предположить, что не возникнет никакой несовместимости, если задействовать любой более новый MSSQL Server.
Последнее, что нужно учесть — hMailServer создан на основе «. NET Framework 2.0». Новые версии .NET имеют обратную совместимость с предыдущими версиями, поэтому любая новая версия прекрасно сгодится.
Установить «. NET Framework» можно многими способами, в том числе из командной строки. Для этого нужно запустить PowerShell с привилегиями администратора: щелкнуть правой кнопкой мыши на меню «Пуск» и выбрать «Windows PowerSwell (Admin)». Далее в открывшемся окне ввести:
Install-WindowsFeature Net-Framework-Core
Установится свежая версия.
Небольшая вводная информация для тех, кто вообще никогда не поднимал своего почтового сервера. Для работы понадобится:
- доменное имя для почты, которое можно купить у регистраторов доменных имен — это та часть почтового адреса, которая стоит после «@»;
- оборудование, подключенное к интернету (и, соответственно, имеющее IP-адрес) , которое дается в аренду хостинг-провайдерами.
Эти услуги можно покупать как раздельно, так и вместе «за раз», поскольку многие хостинг-провайдеры одновременно являются и аккредитованными регистраторами доменных имен.
Поскольку эта статья информационная, а не рекламная, то никаких ссылок давать не будем. Всё необходимое для понимания и использования — в статье ниже. Когда же придет время действовать, то поисковый запрос «регистрация доменного имени» или «хостинг провайдер» покажет все топовые конкурирующие предложения.
Настройки DNS
Как было сказано выше, есть несколько настроек DNS, нужных для правильной работы сервера.
DNS — Domain Name Service, служба доменных имен — глобальная адресная книга сети Интернет, продублированная на множестве специальных серверов. Именно к ней в первую очередь обращаются все программы, которые хотят установить соединение. Другие почтовые серверы, которые захотят посылать почту на наш почтовый сервер — не исключение.
Настройки DNS, как правило, производятся через веб-интерфейс провайдера, предоставившего доменное имя. Оформление страниц может отличаться, но суть одна: мы работаем с так называемыми ресурсными записями DNS, которые имеют стандартизированные названия. Содержание записей тоже стандартизировано. Ничего сложного в этом нет.
Самая главная запись — «A» (от англ. «address») , задающая соответствие между доменным именем и IP-адресом. Одному доменному имени может соответствовать несколько IP-адресов. Но это сложный случай, такая конфигурация используется для автоматической балансировки нагрузки. Поскольку у нас физически сервер только один, то IP-адрес тоже будет один.
Также нам понадобится запись «MX» (от англ, «mail exchange») , которая сообщает куда и как доставлять почту, направленную по указанному домену получателя. MX-записей может быть задано несколько (тоже для балансировки нагрузки) .
Ещё одна ресурсная запись, которую рекомендуется указывать — это «PTR» (от англ. «pointer») , которую ещё называют «обратной записью». Она задает доменное имя для IP-адреса. То есть, её действие является обратным для ресурсной записи «A». Обратите внимание: настраивать эту запись нужно не у провайдера, предоставившего доменное имя, а у хостера, который предоставил IP-адрес!
Без записи PTR принимающий почту сервер не сможет убедиться в том, что отправитель (на уровне доменного имени) — именно тот, за кого себя выдает. Если запись PTR не задана или расходится с тем, что показывает запись «A» — письма гарантированно улетают в спам.
«Лучше один раз увидеть, чем сто раз услышать». Специальная сетевая утилита «dig» идеально подходит для мониторинга записей DNS. Вот примеры с нашей почтой:
Настройка межсетевого экрана
Специальные действия с межсетевыми экранами требуются не всегда. Выбор нужного профиля, как правило, уже несет в себе необходимые и правильные настройки.
Межсетевой экран не должен блокировать порты, используемые почтовым сервером. Мы исходим из того, что будет использоваться только безопасный SSL-трафик, а потому для IP-адреса, используемого нашим почтовым сервером, следующие порты не должны блокироваться межсетевым экраном:
- 465 (SMTP SSL/TLS)
- 995 (POP3 SSL/TLS)
- 993 (IMAP SSL/TLS)
Поскольку настройку будем производить поэтапно, то традиционные порты, использовавшиеся в эпоху небезопасных соединений для работы почтового сервиса тоже могут потребоваться:
- 25 (SMTP)
- 587 (SMTP Send)
- 110 (POP3)
- 143 (IMAP)
Блокировать в дальнейшем их или нет — вопрос на усмотрение пользователя.
Установка
Итак, установочный файл по ссылке, приведенной в предыдущем разделе скачан. Двойной щелчок мышью на скачанном файле setup. exe запускает мастер установки.
Нажимаем «Next» и соглашаемся с лицензией.
Если нужно поменять папку, в которую устанавливается hMailServer, то это можно сделать на следующем шаге.
Дальше можно выбрать несколько вариантов установки. Нам понадобится полный, со всеми компонентами.
Далее выбирается база данных, которая будет использоваться. Для большинства подойдет встроенная Microsoft SQL Compat, которая и предлагается по умолчанию.
Один из последних шагов — выбрать подходящее название для пункта из меню «Пуск». Предлагаемое по умолчанию «hMailServer» — кажется самым удачным.
Наконец, нужно задать административный пароль. Он понадобится для дальнейших настроек. Надеюсь, не стоит напоминать, что пароль должен быть сильным и не теряться!
Всё готово к установке. Можно проверить правильно ли заданы параметры на предыдущих этапах.
Установка завершена — ничего сложного. Осталось настроить.
Для дальнейших действий в меню «Пуск» выбираем «hMailServer Administrator».
Продвигаемся дальше и выбираем «Automatically connect on start-up» — «Автоматически подключаться при запуске» — чтобы не возвращаться к этому в будущем. Если hMailServer расположен на удаленном сервере, то нужно указать хост (полное имя домена, FQDN) или IP-адрес, в противном случае — оставляем «localhost».
Нажимаем «Connect» — «Соединиться» — и вводим административный пароль, созданный при установке. Появляется панель администратора.
Теперь все те данные, которые мы узнали у поставщиков услуг интернета — регистратора доменного имени и хостинг-провайдера — нужно занести в hMailServer.
Конечно, нужно учесть, что это «внешние» данные — то есть те, которые видны со стороны Интернета. Если на уровне локальной сети производится трансляция IP-адресов или проброс портов, то в программе нужно указывать данные именно со стороны нашего почтового сервера.
Одно из многих «узких» мест в настройке — задание публичного имени хоста. Для этого в административной панели нужно перейти в раздел «Settings» −> «Protocols» −> «SMTP», вкладка «Delivery of e-mail».
Разные источники по-разному трактуют, что именно должно быть в поле «Local host name». У кого-то работает «localhost», кто-то указывает доменное имя, дальше все спорят почему у кого-то работает, а у кого-то нет.
Почта будет успешно отправляться при любом значении этого поля. Вопрос в другом — это значение используется принимающими серверами для выявления спама.
Правильно задать здесь такое значение, которое не будет выглядеть с точки зрения удаленного сервера несоответствием. Поэтому самое разумное — указать домен, возвращаемый ресурсной записью PTR для внешнего IP-адреса нашего почтового сервера.
Здесь не страшно что-то перепутать. Ничего опасного не произойдет, просто почтовый сервер поначалу не будет работать или будет работать с ошибками, что сразу выяснится на дальнейшем этапе отладки.
Подключение ретранслятора
Есть ещё одна полезная технология в мире электронной почты, которая может пригодиться — это ретранслятор, когда наш сервер отправляет письма не напрямую, а через промежуточный почтовый сервер-посредник.
Такой подход помогает отправлять большие объемы электронной почты, преодолевая различные ограничения на доставку с одного IP-адреса и не допуская ошибочной маркировки писем как спама.
Это отдельный вид сетевого бизнеса — вкладывание денег в инфраструктуру для обработки больших объемов информации. Типичный представитель этого бизнеса — провайдер интернет-услуг (ISP) , и воспользоваться им (точнее, его IP-адресом) для работы с электронной почтой — очень эффективный подход, который значительно улучшит простоту, надежность и доставляемость электронной почты.
Интернет-провайдер на основе MX-записи DNS разберется куда именно должна доставляться электронная почта.
Все необходимые параметры можно указать на той же странице, что и выше.
В разделе «SMTP Relayer» нужно ввести имя хоста, используемый порт и, возможно, данные для аутентификации — всю эту информацию нужно брать у провайдера на страничке с документацией.
Ретранслятор использовать не обязательно. Особенно при относительно небольших объемах рассылки. Более того, почти наверняка за эту услугу придется платить, хоть и не большую сумму. В принципе, пользоваться услугами того же Яндекса для отправки корреспонденции — это по сути то же самое.
Ретранслятор часто оказывается полезен, когда после взятия IP-адреса где-то в облаках, тот попадается «с историей». Подключить ретранслятор намного проще, чем выводить IP-адрес из-под блокировок и черных списков.
Добавление домена и аккаунтов
Настало время указать доменное имя. Для этого на административной панели нужно щелкнуть «Add domain» или же развернуть сворачивающийся список «Domains», а затем щелкнуть кнопку «Add…».
Теперь осталось добавить пользователей — тех, кто будет иметь почтовые ящики на нашем почтовом сервере. Помимо имен можно задать пароли, ограничение размера для сообщений и тому подобное.
Active Directory
Можно упростить администрирование учетных записей и паролей, если объединить hMailServer с локальной Active Directory. Тогда, используя вкладку Active Directory, можно создавать новых пользователей, удалять старых, менять им пароли и так далее.
Active Directory (далее просто «AD») — это своего рода каталог, в котором хранятся данные о различных объектах в сети: компьютерах, серверах, принтерах, сервисах.
В hMailServer есть два сценария по работе с AD.
Первый сценарий — уже создана учетная запись пользователя в hMailServer и теперь её нужно связать с AD. Тогда, нажав на учетную запись пользователя, надо перейти на вкладку «Active Directory», установить соответствующий флажок, ввести домен AD и имя пользователя (SAMAccountName) .
Другой сценарий — добавление существующего пользователя AD в hMailServer. Для этого нужно щелкнуть правой кнопкой мыши на папке «Accounts», щелкнуть «Add AD account», выбрать домен AD и учетную запись пользователя.
Не забывайте нажимать кнопку «Save»!
SSL-сертификат
Пока что все настройки были базовыми. SSL-сертификат в дополнение дает возможность использовать шифрование электронной почты, а также задействовать прочие средства безопасности.
Но здесь теперь всё не так просто, как было раньше.
Сертификат должен быть признан всеми участниками сети, в том числе теми, кому будет адресована почта. Это значит, что сертификат должен быть выдан уполномоченным центром, который известен и отправителю почты и получателю.
Обычные пользователи, как правило, не задумываются над этими техническими особенностями, потому что корневые сертификаты основных удостоверяющих мировых центров — Sectigo, Thawte, Digisert, GeotTrust, RapidSSL и других — уже встроены во все браузеры, почтовые клиенты и прочие приложения, требующие этой технологии.
Казалось бы, нужно выбрать один из них, заплатить небольшую сумму за сертификат, установить его должным образом на сервере — и все проблемы безопасности решены разом.
Но не тут-то было! Многие из удостоверяющих центров прекратили работу с рядом стран по политическим причинам. Мало того, что они перестали продавать новые сертификаты, так они ещё и начали прекращать действия уже имеющихся, из-за чего посетители многих российских сайтов столкнулись с предупреждающей надписью.
Решений видится два: получить либо российский сертификат, либо сертификат одного из тех центров сертификации, кто занимается делом, а не политикой.
Недостаток первого варианта: далеко не все пользователи установили себе корневой сертификат российского министерства со сложным названием, прозванного в народе МинЦифры, а популярные приложения этот корневой сертификат по умолчанию не имеют.
Недостаток второго варианта: непростой поиск и действия по приобретению. Мы преодолели все сложности и выбрали второй вариант — использовали Global Sign.
Какой бы вариант не был использован, для получения сертификата нужно следовать всем инструкциям на сайте удостоверяющего центра. К сертификату должен прилагаться закрытый ключ (private key) .
Важно! hMailServer работает с сертификатами в формате PEM. Если сертификат получен в другом формате, то нужно выполнить преобразование. Например, чтобы преобразовать DER файл (.crt,. cer. der), можно выполнить в терминале следующую команду:
openssl x509 -inform der -in certificate.cer -out certificate.pem
Команда может завершиться с ошибкой. Такое бывает, если сертификат уже находится в формате PEM и нужно лишь сменить расширение файла.
Наконец, чтобы импортировать сертификат нужно перейти в «Settings», затем в «Advanced», выбрать «SSL Certificates» и нажать «Add».
В поле «Name» можно ввести произвольное название, но удобнее (а в дальнейшем и понятнее) использовать содержимое поля «Subject Name» полученного сертификата.
Итак, сертификат добавлен в программу, но этого не достаточно: hMailServer знает, где искать сертификат в системе по имени, а что с ним делать — не понятно. Чтобы сертификат работал, надо связать его с правильными портами. Для этого нужно там же, в разделе «Advanced», перейти в подраздел «TCP/IP ports».
Нужный порт может изначально не отображаться — нужно щелкнуть «Add», чтобы добавить его. После щелчка на кнопке «Add» нужно будет выбрать сертификат из выпадающего списка.
Напоминаем, какие порты какими протоколами используются:
- 587 — SMTP
- 995 — POP3
- 993 — IMAP
Настройка почтовых клиентов
Все современные почтовые клиенты поддерживают протоколы IMAP/POP3/SMTP, включая Microsoft Outlook. Другой популярной альтернативой является Mozilla Thunderbird, которую, в том числе, удобно использовать для проверки корректности работы сервера.
Все дальнейшие настройки Mozilla Thunderbird подтянет с сервера самостоятельно.
Если появляется похожее сообщение (то есть не используется защищенное соединение) — значит что-то напутано с портами и сертификатом.
Можно попробовать послать несколько почтовых сообщений туда-сюда, убедиться, что всё работает, а заодно посмотреть журнал.
Журнал почтового сервера
Кроме того, для отладки сервера будут полезны следующие ресурсы:
- mxtoolbox — для тестирования и отладки настроек, о которых шла речь в статье;
- mail-tester — для проверки «спам-благонадежности».
Результат
Те, кто уже сталкивался с настройкой Microsoft Exchange Server, заметят, что настройка hMailServer несравненно проще. Именно потому он и пользуется такой популярностью!
Нужно только поработать немного с DNS-записями, получить SSL-сертификат и установить программку. Несколько шагов — и почтовый сервер полностью настроен! Если кто делает такое впервые — потребуется всего час или два, причем основное время уйдет на понимание базовых вещей и осмысление интерфейсов, а не на сами манипуляции по настройке.
Рассмотренное в статье — только основа. Мы не затрагивали сложные штуки, которые поддерживает hMailServer:
- интеграция со сторонними службами, такими как RoundCube или SquirrelMail;
- поддержка специальных служб защиты от нежелательной почты;
- встроенное резервное копирование;
- правила и прочее.
Однако, вернемся к полученным результатам.
Кто-то говорил: «Ай-ай-ай! Будете в спаме!» Ну-ка, посмотрим…
«Ты что⁈ Надо пользоваться готовыми решениями! Ай-ай-ай!»
Я, как упрямый Труфальдино из Бергамо (многие, уверен, помнят такой фильм по пьесе Карло Гольдони) — забавный хитрый малый, который несмотря на окружающий скепсис — взял и поднял свой почтовик 
Мы ничего не платим за рассылки и письма. Вообще! И в спам не попадаем. Доставляемость писем почти идеальная. Всё работает.
А почему? А потому, что мы не думаем, а делаем! Чего и всем советую :). А если серьезно, спрашивайте в комментариях, если я что-то упустил!
Get one today for enhanced security and privacy
by Milan Stanojevic
Milan has been enthusiastic about technology ever since his childhood days, and this led him to take interest in all PC-related technologies. He’s a PC enthusiast and he… read more
Updated on
- Mail servers have become quite popular of late, owing to the increased awareness around cyber security.
- These eliminate the role of third parties, thereby enhancing privacy and security.
- We did the hard work and now present the best free mail servers for Windows you can start using today.
A mail or email server is simply a virtual mailman or post office through which the emails are sent on their way to the intended single or multiple recipients. And you may often need a mail server for Windows, preferably a free one.
These also run into issues, for instance, the Email server does not support secure connection errors. So, you must go with a reliable and, if available, open-source mail server. Let’s learn about these and walk you through the best available Windows mail server.
How do I create a free email server?
Setting up a mail server is easier than one would imagine. Here are a few things you will need to set it up:
- A computer with an OS installed: The first item on the list is a computer, which could be a laptop or desktop, with decent storage and a fast enough processor. If needed, make the relevant changes to boost the PC’s performance beforehand.
- Domain name: You will also need a domain name to set up the email addresses.
- Stable Internet: A stable connection is another requirement for a reliable and effective email server. If the Internet keeps disconnecting or the speed is slow, you may encounter issues soon.
- Service to create the email server: This is the most vital part and the subject of our guide. You will need software to create the server, preferably with advanced features like spam filter and antivirus protection.
What is the best free Windows mail server?
hMail Server – Built-in antispam features
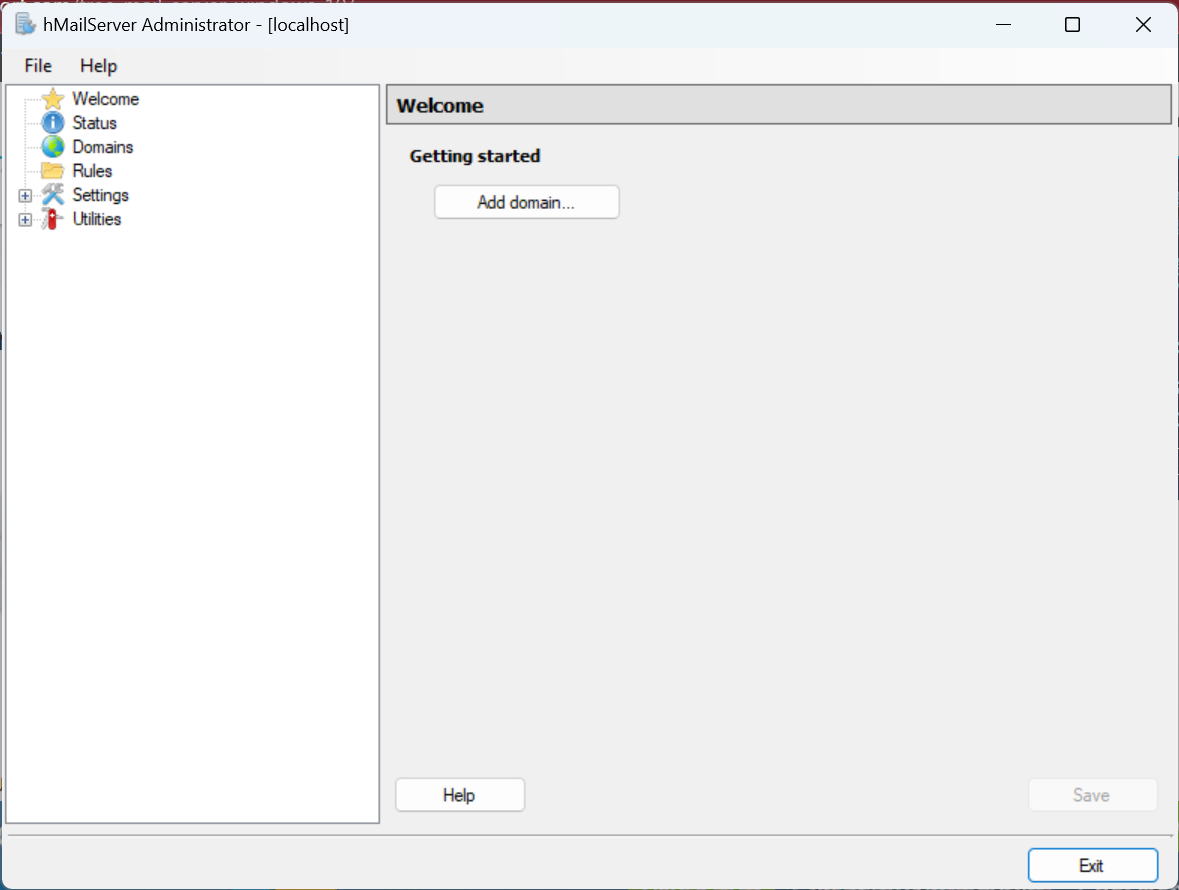
The hMailServer is an open-source free mail server for the operating system used by ISPs, companies, governments, and schools, among others across the globe.
It supports common protocols such as IMAP, SMTP, and POP3, with easy integration into many webmail systems and flexible score-based spam protection. Besides, it works with your antivirus to scan incoming and outgoing emails.
Features include an available source code for anyone to read or extend, built-in antispam features like SPF and SURBL, and integration with third-party antispam systems like SpamAssassin and ASSP.
Also, hMailServer t can be used with any webmail system that supports IMAP and SMTP, like RoundCube and SquirrelMail.
⇒ Get hMailServer
Mail Enable – Advanced AJAX webmail client for flexibility
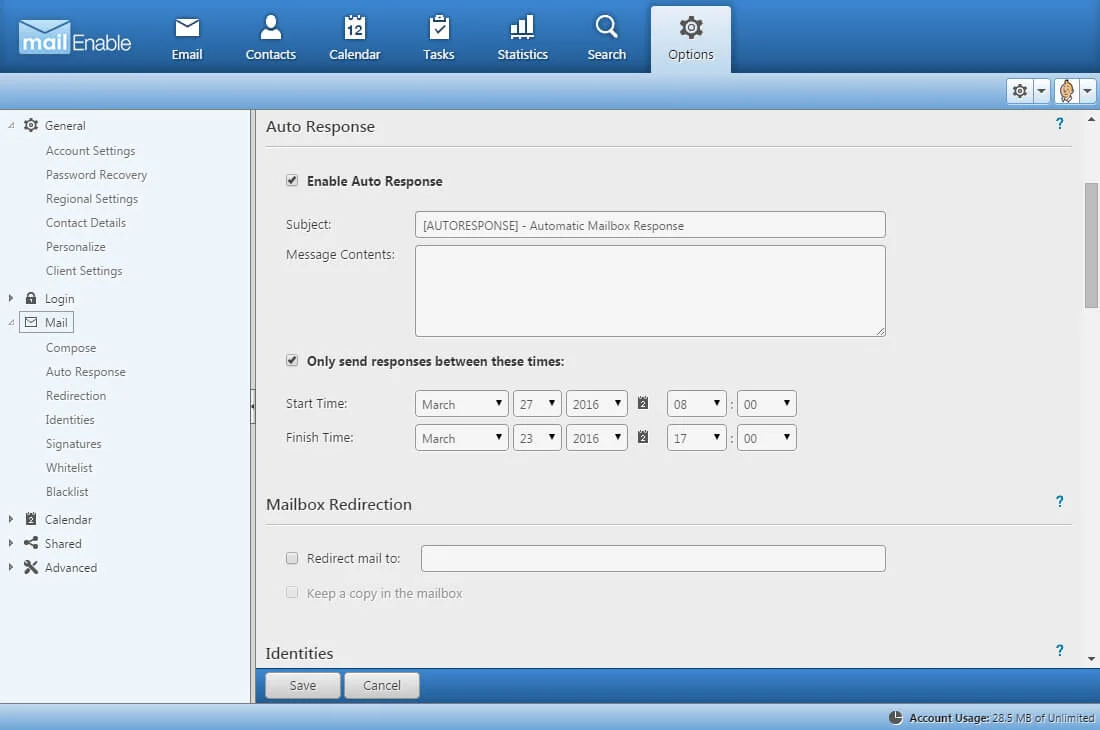
To use this free mail server for Windows, you must get the Standard Edition, which you can use on unlimited domains and users.
How we test, review and rate?
We have worked for the past 6 months on building a new review system on how we produce content. Using it, we have subsequently redone most of our articles to provide actual hands-on expertise on the guides we made.
For more details you can read how we test, review, and rate at WindowsReport.
It provides robust IMAP, POP3, Webmail, and SMTP services. It is simple and easy to install with powerful administration software to get your mail server up and running quickly.
The Standard edition may be free, but it contains no spyware or adware, and you can use it for personal or commercial purposes without any time or user restrictions.
Features include an advanced AJAX webmail client for flexibility, personal calendaring, contacts, tasks, folders, auto signatures, and more. You also get stable and functional support for unlimited users and domains on POP and SMTP mail services.
Popular features such as scheduling tasks and meetings, sending invitations, managing projects, out-of-office start/end autoresponder, security measures to protect against unauthorized access, and control panel integration are also available.
Moreover, if you send YouTube video links, your recipients can click and play the video within the message body. Webmail also allows interactive inline streaming of audio MP3 files.
⇒ Get Mail Enable
Zimbra – Innovative messaging experience
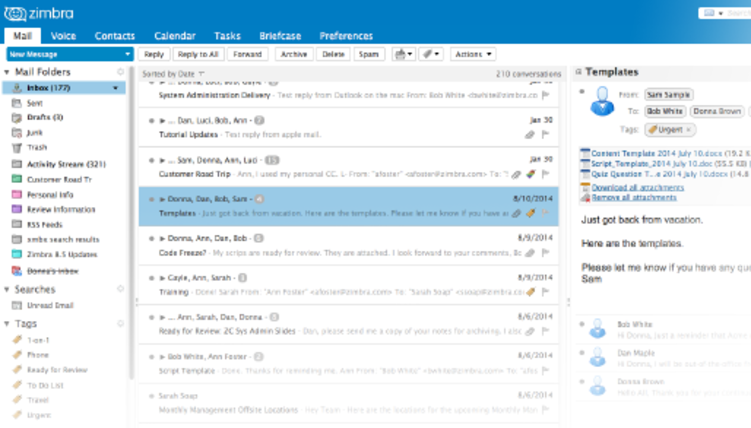
This is a pretty cool name for a mail server. Zimbra is a solution built for the cloud, public and private, providing enterprise-class email, calendar, and collaboration services.
It offers the most innovative messaging experience by connecting end users to the information and activity in their personal clouds.
Features include messaging and collaboration, which you can do anywhere on a connected device with IMAP/POP, integration with external directories for authentication, and simplified administration.
Besides, there is antispam and antivirus functionality, synchronization to any device with a rich browser-based experience, and flexible deployment.
Zimbra is available for desktop clients on Windows 10 and other operating systems. It aggregates Gmail, Yahoo!, Mail, Hotmail, and other POP/IMAP accounts while syncing with your address book and calendar.
⇒ Get Zimbra
Apache James – Also used as a Mail Transfer Agent
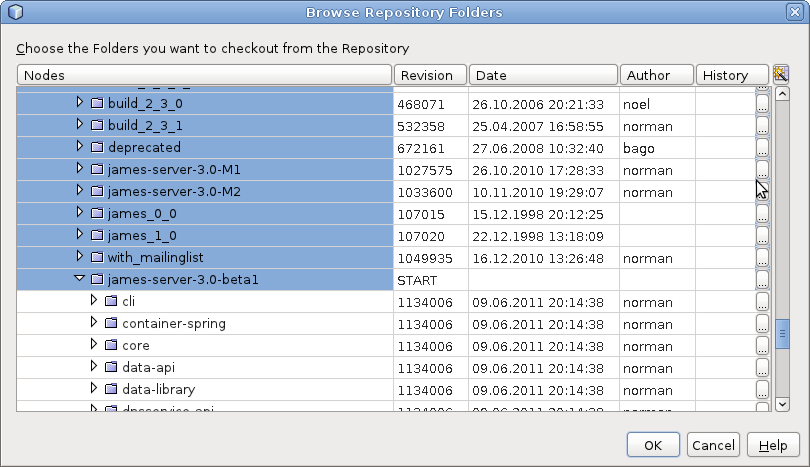
James is an abbreviation for Java Apache Mail Enterprise Server. This free mail server for Windows 10 has a modular architecture based on a rich set of modern and efficient components for a complete, stable, secure, and extendable server running on JVM.
You can create your solution for email treatment by assembling the components you need and then custom-filtering them using the James Mailet container. It is portable, running on 100 percent pure Java (6 upwards) on the JVM.
Features include email protocols such as SMTP, POP3, IMAP, etc. The Mailet container is independent, extensible, and pluggable. Also, there’s storage API (Mailbox, Search, and User) and storage implementations.
Apache James, the free SMTP server for Windows 10, can also be used as a Mail Transfer Agent when you enable only SMTP or as an IMAP mail delivery agent. It is a living open-source project, meaning that any function not already available can be developed.
⇒ Get Apache James
Axigen Free Email Server – Address book integration
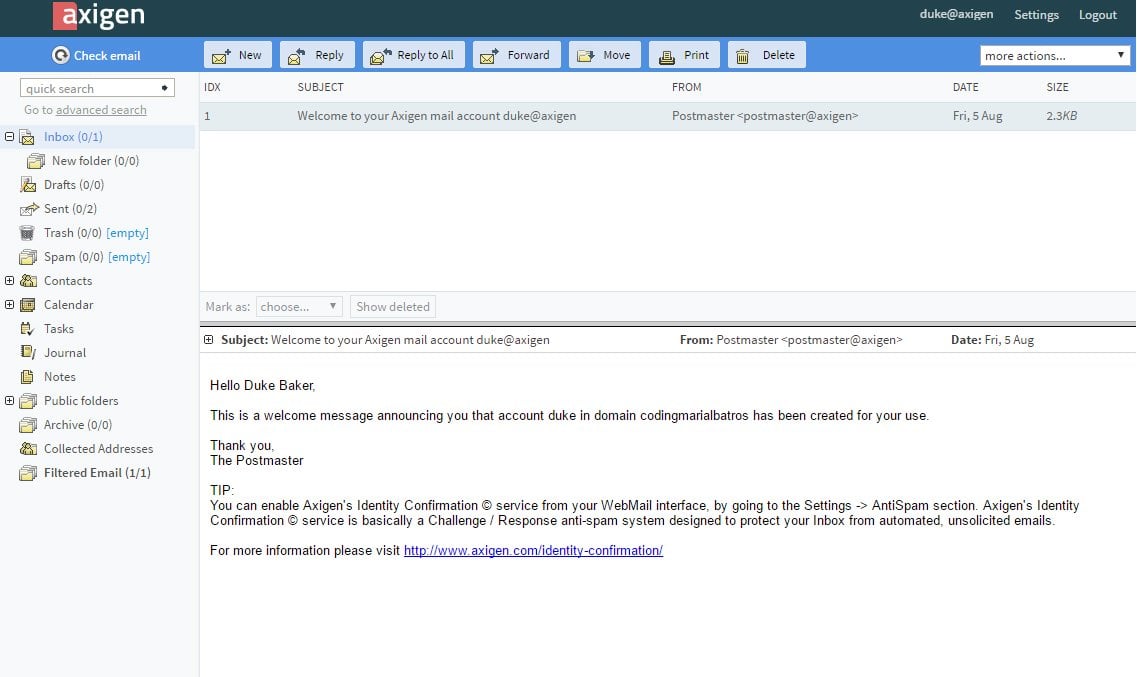
Axigen is an email and calendar server that you can for free for up to 5 users. The platform supports fast and secure email transfer, in addition to other useful features such as address book integration, contacts import and export, customizable rules and filters, etc.
If you want to use this platform for business purposes, you can do that too.
There are plenty of business and collaboration features that allow you to efficiently manage your calendar, tasks, and notes, share files and folders or give your personal assistant the right to send emails in your name.
⇒ Get Axigen Free Email Server
That’s it! These were the best free email server for Windows, easily configurable and simple. So, get one today!
If you are also concerned about security on the web, check the best browsers that identify online threats.
Do share your thoughts and let us know your pick from the software listed above.
|
Рубрика: Администрирование / Продукты и решения |
Мой мир Вконтакте Одноклассники Google+ |

Обзор бесплатных почтовых серверов
для операционных систем семейства Windows
Трудно представить современную компанию, не использующую систему электронной почты (e-mail). Для решения этой задачи существует множество различных способов. В данной статье мы рассмотрим несколько бесплатных программных продуктов, позволяющих создать собственный почтовый сервер на базе операционной системы семейства MS Windows.
Но прежде чем приступить к описанию, необходимо ответить на несколько вопросов.
Для чего используется корпоративная почтовая система?
В первую очередь корпоративная почтовая система необходима для деловой переписки, в том числе и между сотрудниками внутри компании. Также при помощи корпоративной почты удобно производить рассылки уведомлений, касающихся большой группы сотрудников, например объявления о предстоящем совещании или о выходе новых правил использования офисной техники.
Корпоративная почтовая система расширяет возможности использования офисных многофункциональных устройств (МФУ). Многие современные сетевые МФУ способны отправлять по почте отсканированные документы.
Помимо этого почтовая система представляет собой инструмент, позволяющий IT-специалистам своевременно получать информацию о вверенной инфраструктуре. Огромное количество программ, таких как антивирусное ПО, программы для резервного копирования, для мониторинга состояния оборудования, для своевременного отключения серверов и т. д., могут отсылать отчеты по электронной почте. Системному администратору остается только вовремя настроить соответствующую систему уведомлений.
А почему бы просто не завести ящики на бесплатном почтовом сервисе?
Можно, конечно воспользоваться услугами бесплатной электронной почты, например, Gmail.com или Mail.ru.
Но, во-первых, компания, пользующаяся услугами бесплатной электронной почты, выглядит, мягко говоря, несолидно в глазах потенциальных партнеров.
Во-вторых, размещать бизнес-информацию на бесплатном почтовом ресурсе, администрация которого не связана никакими обязательствами по сохранности и конфиденциальности хранимых данных, просто неразумно. При этом практически невозможно получить информацию о неполученных или отклоненных письмах и как-то повлиять на ситуацию, когда письма не доходят до адресата.
Еще одним отрицательным фактором является необходимость оплачивать трафик, потребляемый при пересылке любых сообщений. Так, рассылка нового прайс-листа весом в 8 Мб пятнадцати адресатам внутри одной компании в конечном итоге превращается в 120 Мб входящего трафика.
Отсылать на бесплатные почтовые ящики отсканированные документы прямо из МФУ также представляется нетривиальной задачей.
Использовать бесплатную электронную почту для организации доставки уведомлений о состоянии системы крайне неудобно. Представьте себе ситуацию, когда системный администратор не получил уведомление о завершении процесса резервного копирования.
В чем может быть проблема: сбой в процессе копирования, программа просто не смогла по какой-либо причине отправить письмо или причина заключена в работе бесплатного почтового сервера? И куда обращаться, чтобы уточнить причину, по которой письмо не было доставлено?
Некоторые бесплатные почтовые серверы предлагают свои решения по борьбе со спамом, но в конечном итоге другого решения, кроме как «переместить в папку «Спам», не предоставляется.
Справедливости ради стоит сказать о единственном положительном факторе – это то, что системному администратору практически не надо ничего делать для организации корпоративной почты. Достаточно поддерживать стабильный доступ в Интернет и, может быть, настроить программное обеспечение почтовых клиентов, хотя большая часть известных поставщиков услуг бесплатной электронной почты, такие как Gmail.com, Mail.ru или Pochta.ru, имеют достаточно простой и удобный веб-интерфейс.
Не проще ли воспользоваться услугами провайдера?
Да, конечно, можно выбрать данный вариант и воспользоваться услугами сторонней фирмы, например интернет-провайдера.
Положительным моментом в этом случае (по сравнению с рассмотренным выше вариантом использования бесплатной почты) является возможность использовать собственное уникальное доменное имя.
Вторым плюсом можно считать то, что все вопросы по организации почтовых сервисов, размещению содержимого почтовых ящиков и т. д. берет на себя другая компания. Даже регистрацию собственного домена компании можно переложить на их плечи.
Отрицательным моментом данного решения остается необходимость не только оплачивать интернет-трафик при получении сообщений даже внутри собственного почтового домена (точнее, при загрузке сообщений в почтовый клиент или просмотре через веб-интерфейс), но и услуги по обслуживанию некоторого числа почтовых ящиков.
Также данное решение не обладает достаточной гибкостью при администрировании, например, при расследовании инцидентов, связанных с непрохождением почты, принятии решений в вопросах защиты от спама и т. д. Хотя ситуация в данном случае несколько лучше, чем с бесплатной почтой (например, можно отправить письмо администратору почтового сервера с просьбой о предоставлении информации по отклоненным сообщениям).
Кроме того, внутренняя почтовая система часто используется для доставки служебных сообщений, таких как сообщение об ошибках, результатах резервного копирования, нарушениях ограничений безопасности и т. д. Использовать для этого внешние платные почтовые ящики на сервере провайдера, мягко говоря, несколько нерационально.
Отправка отсканированных документов из МФУ по e-mail будет иметь те же сложности, что и в случае с бесплатной почтой.
Чем же так хорош собственный почтовый сервер?
Ну и, наконец, третий метод, наиболее популярный в последнее время даже в сравнительно небольших компаниях – создание собственного почтового сервера.
Из положительных сторон можно отметить значительную экономию трафика при пересылке почтовых сообщений внутри компании (наибольшую выгоду можно получить, если сервер находится внутри периметра сети), а также независимость в вопросах администрирования, безопасности и обеспечения мер по отказоустойчивости.
Имея собственный почтовый сервер, гораздо проще решить вопросы, связанные с МФУ и отправкой отсканированных документов по электронной почте.
Появляется возможность установить собственную антиспам-систему, как основанную на бесплатных решениях, таких как сервисы RBL или свободно распространяемых продуктах (например, SpamAssassin), так и на коммерческом ПО.
Кроме того, у системного администратора появляется замечательный гибко настраиваемый инструмент получения уведомлений по e-mail об ошибках и других инцидентах, происходящих в рамках IT-структуры.
Усложняющим фактором является необходимость системному администратору взять на себя вопросы по организации и поддержке почтового сервера.
А почему бы не поставить Linux, FreeBSD, OpenSolaris и не поднять на нем Postfix, Sendmal, Qmail и т. д.?
Замечательно, если решения построены на базе UNIX-подобных операционных систем, такие как Postfix. Это в первую очередь отсутствие в большинстве случаев необходимости платить за лицензию на операционную систему, экономичное отношение к ресурсам, гибкость в управлении и т. д.
Но, во-первых, нужно неплохо разбираться в UNIX-подобных операционных системах, во-вторых, уметь настраивать довольно специфичное ПО. Идеология большинства решений в этой области базируется на основе идеи некоего конструктора из отдельных «кирпичиков», из которых и строится гибкая, управляемая, но все же сложная система.
Есть, конечно, программные продукты, организованные по принципу «все в одном флаконе», например Courier Mail Server (или, как его еще называют – Courier MTA, сайт – http://www.courier-mta.org).
Кроме того, если вся сеть построена на основе Windows, появляется необходимость в выделенном компьютере для организации почтового сервера на базе UNIX-решения.
Помимо вопросов наподобие: «как настроить Postfix», также требуется решить вопросы резервирования, мониторинга состояния системы и т. п. Для системного администратора, специализирующегося на Windows-платформе и зачастую единственного IT-специалиста в небольшой компании, это может оказаться довольно сложной задачей.
Для специалистов, желающих строить свою систему на базе UNIX-подобных решений, могу порекомендовать статью Андрея Шетухина «Создаем почтовый сервер. Полное руководство» из июльского номера «Системного администратора» за 2008 год.
Но ведь есть «уже готовый» почтовый сервис, поставляемый с MS Windows Server 2003. Почему бы не использовать его?
Да, конечно, такая возможность есть. Но, во-первых, чтобы получить право «бесплатно» его использовать при числе пользователей более 10, необходимо купить полноценную серверную операционную систему. В случае с бесплатным продуктом от третьих фирм мы сможем обойтись, к примеру, Windows XP, что выглядит весьма привлекательно для одноранговых сетей маленьких компаний.
Во-вторых, описываемый почтовый сервис является частью Internet Information Service. Не имеет смысла поднимать тяжеловесное приложение только из-за необходимости организовать почтовый сервер для небольшой компании.
Кроме того, существуют еще вопросы удобства эксплуатации, простоты развертывания, да и хочется иметь свободу выбора, не ограничиваясь тяжеловесным продуктом, встроенным в операционную систему.
Описание почтовых серверов
Итак, поскольку мы ответили на все предварительные вопросы, можно переходить к непосредственному описанию различных программных продуктов. Для начала определимся, что же мы хотим от нашего сервера.
Безусловно, он должен поддерживать связку протоколов POP3/SMTP.
Должна присутствовать защита от несанкционированного использования почтового сервера (превращения в open relay). Например, SMTP-аутентификация или ограничение почтового роутинга для всех IP-адресов, кроме специально разрешенных.
Возможность обеспечивать на одном сервере работу несколько почтовых доменов.
Должно быть удобное меню для настройки нашего почтового сервера.
Крайне желательно наличие веб-интерфейса для работы с почтой.
Еще одно серьезное пожелание – совместимость с MS Windows Vista. Так как в прилагаемой документации всех участвующих в нашем обзоре почтовых серверов специально не оговорено, что продукт совместим с Vista, придется протестировать работоспособность вручную. В качестве тестовой операционной системы выбрана Vista Home Premium.
Как пожелание еще неплохо иметь возможность поддержки протокола IMAP4, позволяющего хранить все сообщения (в том числе и отправленные) на сервере.
Еще одно условие. При тестировании и описании программных продуктов примем в качестве предварительной договоренности следующее: системные администраторы, как правило, люди довольно занятые. Сроки на сдачу сервиса в эксплуатацию устанавливаются весьма сжатые. В связи с этим нет длительного периода времени на «прикручивание» той или иной функции. Поэтому если после чтения документации и изучения интерфейса не удается настроить какую-либо функцию в течение двух часов, мы просто регистрируем факт неудачи в настройке и переходим к следующему шагу. В конце концов мы же выбрали платформу Windows и продукты под нее именно за простоту установки и эксплуатации.
hMailServer
Начнем знакомство с сайта программы – http://www.hmailserver.com.
Функциональность
hMailServer предоставляет весь важный функционал для запуска вашего собственного e-mail-сервера. Как пользователю hMailServer вам будут доступны обновления и широкая поддержка других пользователей и разработчиков на форуме. Данный продукт не требует оплаты при использовании или распространении. hMailServer поддерживает открытые почтовые e-mail-стандарты: POP3, SMTP и IMAP4. Это делает сервер совместимым с большинством почтовых клиентов. hMailServer 4 и более старшие версии лицензированы как Open Source под лицензией GPL. Последние версии (5 и позднее) также свободны, но поставляются с закрытым кодом.
Основные возможности
- POP3, SMTP, IMAP;
- Virtual domains (виртуальные домены);
- Built-in backup (встроенная система резервного копирования);
- External accounts (внешние аккаунты);
- Rules (правила);
- Multilingual (многоязыковая поддержка);
- AntiVirus;
- Spam protection (антиспам—защита);
- Routing (перенаправление почты);
- MX backup;
- Mirroring (копирование сообщений на определенный адрес);
- SQL-support (хранение данных в SQL-базе данных).
Как видно из перечисленных возможностей, перед нами довольно серьезный продукт, позволяющий организовать полностью функциональный почтовый сервер.
Посещение сайта произвело в общем весьма интригующее впечатление. Обилие информации по интересующим вопросам, удобная система поиска, наличие форума для обсуждения помогает найти ответ практически на любой вопрос, связанный с настройкой или эксплуатацией данного продукта.
Установка и эксплуатация hMailServer
Ссылка для скачивания последней стабильной версии 4.4.3 программы – http://download.hmailserver.com/hMailServer-4.4.3-B285.exe.
Для скачивания справки: http://download.hmailserver.com/documentation/hMailServer-4-4.chm.
Скачивание программы по указанной выше ссылке и непосредственная установка прошли без особых проблем. Отдельно стоит отметить тот факт, что программа использует для хранения информации SQL-базу данных. При этом можно использовать широкий спектр СУБД, включая MySQL 4x, 5x, Microsoft SQL Server (начиная с Microsoft SQL Server 7, включая Express, Standard and Enterprise edition) или PostgreSQL (начиная с 8-й версии). При этом сама программа поставляется со встроенным MySQL, позволяя выбрать эту функцию при инсталляции. Поэтому даже абсолютно неискушенные в администрировании баз данных люди вполне могут установить и использовать данный почтовый сервер.
А вот при первом запуске консоли администрирования ожидал неприятный сюрприз: произошел сбой кодировки (см. рис. 1).
Рисунок 1. Сбой кодировки при первом запуске консоли управления сервером
В данной ситуации опять же выручила документация. Пройдя по ссылке http://www.hmailserver.com/documentation/?page=howto_install, стало понятно, как ввести пароль и соединиться с сервером. После этого потребовалось меньше минуты, чтобы вручную переключить консоль на английский язык и в дальнейшем работать без ошибок (см. рис. 2).
Рисунок 2. Ликвидация последствий ошибки в кодировке при первом запуске
Далее программа уже не преподносила неприятных сюрпризов, оставив только хорошие впечатления.
Все настройки осуществляются через консоль управления сервером (см. рис. 3). Данную консоль можно установить как непосредственно на сам сервер, так и на отдельный компьютер, например на рабочую станцию системного администратора.
Рисунок 3. Панель управления hMailServer Administrator
Честно говоря, данный продукт поражает богатством своих функций:
- Возможность поддерживать мультидоменную почтовую систему, как при помощи виртуальных доменов, так и создавая псевдонимы к уже имеющимся.
- Полноценная поддержка протокола IMAP4.
- Встроенная поддержка SMTP-аутентификацией (сервер по умолчанию запускается уже с включенным данным параметром), при этом дополнительно существует возможность ограничения доступа по соответствию IP-адресов.
- Возможность создания групп рассылки.
- Защита от спама при помощи RBL и Greylisting.
- Встроенная система резервного копирования и восстановления данных, которая позволяет сохранить не только базу данных пользователей, но сообщения.
Отдельное слово нужно сказать об антивирусной поддержке. hMailServer может использовать ClamWin как встроенный антивирус, который, правда, необходимо скачать и установить отдельно (ссылка на скачивание http://heanet.dl.sourceforge.net/sourceforge/clamwin/clamwin-0.94.1-setup.exe).
После установки ClamWin, если установка проходила в каталог по умолчанию, достаточно перейти на соответствующую вкладку hMailServer Administrator и нажать кнопку
Autodetect. hMailServer сам определит местонахождение антивирусной базы данных и исполняемого файла. Или можно выбрать местонахождение вручную.
Второй вариант антивирусной защиты заключается в подключении внешнего антивируса. Можно использовать в принципе любой антивирус, за исключением Eset NOD32, о чем авторы программы честно признаются на сайте программы и в документации (справке к программе).
В качестве добавочного способа страховки от заражения предлагается установить фильтр для вложений.
Несколько слов об антиспам-защите. Предлагается использовать набор популярных black-листов (DNS и SURBL), а также GreyListing (задержка при получении письма, чтобы обмануть спамера).
Разработчики hMailServer позаботились и о White List («белом списке»), чтобы исключить ошибочную блокировку хорошей почты.
Дополнительно существует возможность подключения Anti-Spam SMTP Proxy (ASSP) (http://assp.sourceforge.net) в качестве внешнего антиспам-фильтра, о чем указано в соответствующем разделе справки.
Ну и в качестве завершающего штриха тест – на возможность SMTP- и POP3-аутентификации:
c: elnet mail.test.ru 25
220 MAIL ESMTP
ehlo mail.test.ru
250-hmailserver
250-SIZE
250 AUTH LOGIN
Как видно из вывода команды telnet, сервер обеспечивает метод LOGIN, поддерживаемый большинством клиентов под Windows. К сожалению, нет поддержки чего-то более интересного с точки зрения безопасности, например метода шифрования MD5.
Для тестирования возможности аутентификации по POP3 воспользуемся программой KMail из пакета программ оконного менеджера KDE для UNIX-систем.
В окне настроек этого почтового клиента есть вкладка «Безопасность» с функцией «Проверить возможности сервера». Как видно на рис. 4, hMailserver не поддерживает шифрование и использует авторизацию только при помощи открытого текста.
Рисунок 4. Тестирование возможностей POP3-аутентификации при помощи функции «Проверить возможности сервера»
Окончательное тестирование при помощи Outlook Express показало, что после соответствующей настройки возможно использование аутентификации по POP3 и по SMTP при указании логина и пароля.
Вкладка, в которой задается требование аутентификации, показана на рис. 5.
Рисунок 5. Настройка аутентификации на hMailServer
Инсталляция на Windows Vista прошла успешно. Не пришлось производить никаких дополнительных настроек. Поэтому можно с уверенностью говорить о том, что данный продукт совместим c Windows Vista.
Итак, подведем итоги по hMailServer
С помощью этого программного продукта можно организовать полноценный почтовый сервер, отвечающий современным требованиям, включая антивирусную и антиспам защиту. Также предусмотрены функции резервного копирования и восстановления не только информации о пользователях, но и хранящихся на сервере сообщений. Отдельную похвалу нужно сказать о системе документации и поддержки, в которых есть описание практически всех вопросов, встречающихся при настройке и эксплуатации данного продукта.
К минусам программы можно отнести отсутствие более безопасных методов аутентификации по POP3, несовместимость с Eset NOD32 (хотя ничто не мешает использовать ClamWin), а также отсутствие встроенного веб-интерфейса для работы с электронной почтой через браузер. Хотя наличие поддержки протокола IMAP4 позволяет использовать большое количество веб-интерфейсов сторонних разработчиков, включая популярный продукт SquirrelMail. (О чем, кстати, также сказано в документации.) Что же касается некоторых недоразумений, появляющихся при первом запуске консоли hMailServer Administrator, будем надеяться, что данная ошибка будет исправлена в следующих версиях.
Программный продукт можно рекомендовать в качестве основы для организации почтового сервера не только для небольших, но и для средних компаний. Можно только добавить, что после знакомства с ним осталось очень приятное впечатление.
XMail
По сложившейся традиции в первую очередь обратимся на сайт программы (http://www.xmailserver.org): «XMail – это Internet- и Intranet-почтовый сервер, способный работать как ESMTP server, POP3 server, finger server, обеспечивать TLS для SMTP и POP3 (и клиента и сервера), мультидоменную структуру, не требующую заводить реальные системные аккаунты, проверку SMTP relay, поддержку проверки адресов на основе DNS-списков, пользовательскую (базирующуюся как на IP, так и на почтовом адресе) защиту от спама, SMTP-аутентификацию (PLAIN LOGIN CRAM-MD5 POP3-before-SMTP и пользовательские плагины), синхронизацию по POP3 с внешними аккаунтами, алиасинг учетных записей и доменов, пользовательскую обработку почты, прямую доставку, пользовательские почтовые фильтры, списки рассылки, удаленное администрирование, настраиваемый обмен сообщениями, ведение протоколов и имеет мультиплатформенный код. Код XMail компилирован для GNU/Linux, FreeBSD, OpenBSD, NetBSD, OSX, Solaris and NT/2K/XP».
Начало довольно интригующее. Несколько огорчает отсутствие поддержки протокола IMAP4, что называется из коробки. Хотя описание продукта выглядит солидно.
Ниже на странице прилагается длинный список сторонних утилит и дополнений. Налицо подход, укладывающийся в идеологию Open Source-строительство системы «из маленьких кирпичиков». В принципе это даже хорошо. Жалко, конечно, что часть ссылок на сторонние «кирпичики» оказалась нерабочей, неплохо бы администрации сайта хоть изредка проверять содержимое своей странички на наличие неработающих ссылок.
Установка и эксплуатация XMail
Ну что же, первоначальную информацию мы получили, теперь можно приступать к скачиванию и установке. Ссылка для скачивания программы: http://www.xmailserver.org/xmail-1.25.win32bin.zip.
Если вы думаете, что сразу после распаковки архива и запуска некоего исполняемого файла все заработает, то вас глубоко разочарую. Разработчики XMail вовсю постарались, чтобы сделать знакомство с их продуктом не простым, но захватывающим и незабываемым.
В первую очередь идем на сайт и читаем документацию по установке: http://www.xmailserver.org/Readme.html#nt_win2k_xp.
Из документации следует, что необходимо распаковать архив программы в отдельный каталог, после этого содержимое подкаталога MailRoot скопировать в выбранное место в документации, предлагается в C:MailRoot. Я решил не отступать от сложившейся традиции и поступил точно так же. А вот бинарники, перед этим находящиеся в корне архива, авторы программы предлагают скопировать в подкаталог C:MailRootin, что я добросовестно и сделал. После этого необходимо запустить regedit и создать несколько ключей реестра (см. рис. 6):
Рисунок 6. Операции, необходимые для запуска XMail. Regedit c открытыми ключами, которые нужно добавить, и «Проводник» с раскрытой папкой C:MailRootin,куда нужно скопировать содержимое корня скачанного архива
Создаем ключ GNU в HKEY_LOCAL_MACHINESOFTWARE. В результате должно получиться HKEY_LOCAL_MACHINESOFTWAREGNU.
Далее в созданном ключе HKEY_LOCAL_MACHINESOFTWAREGNU нужно создать ключ XMail. В итоге – HKEY_LOCAL_MACHINESOFTWAREGNUXMail.
В этом ключе следует создать две переменные типа String: переменную MAIL_ROOT со значением C:MailRoot и переменную MAIL_CMD_LINE с необходимыми значениями командной строки, по-видимому, значения нужно брать из соответствующего раздела документации: http://www.xmailserver.org/Readme.html#command_line. (Я оставил данное значение пустым.)
На этом подготовка к запуску еще не закончена. Необходимо установить Microsoft Visual C++ 2005 Redistributable Package (x86) (http://www.microsoft.com/downloads/details.aspx?FamilyId=32BC1BEE-A3F9-4C13-9C99-220B62A191EE&displaylang=en). Ссылка для скачивания: http://download.microsoft.com/download/d/3/4/d342efa6-3266-4157-a2ec-5174867be706/vcredist_x86.exe.
Скачайте и запустите файл vcredist_x86.exe. Теперь можно приступить к запуску самого сервера. Так как XMail работает как сервис, запуском его в этом режиме мы сейчас и займемся. Открываем окно cmd.exe и переходим в каталог c:MailRootin:
cd c:MailRootin
Далее запускаем программу xmail.exe с ключом инсталляции в режиме сервиса с автоматическим запуском:
xmail.exe —install-auto
В ответ программа выдаст сообщение:
Далее нам остается запустить сам сервис программы:
net start «XMail Server»
В ответ мы должны получить сообщения:
The XMail Server service is starting.
The XMail Server service was started successfully.
Как вы уже поняли, XMail в чистом виде представляет собой сервисную службу и набор конфигурационных файлов. Для ее настройки, включая создание почтовых доменов и аккаунтов, необходимо либо вручную редактировать файлы конфигурации, либо воспользоваться одним из инструментов, так обильно представленных на стартовой странице сайта программы.
К сожалению, большая часть предложенных инструментов требовала настроенного веб-сервера с подключенными языками разработки как то: PHP, Perl и т. д. Поскольку настройка веб-сервера не входила в мои планы (да и далеко не на всяком почтовом сервере это необходимо), было решено воспользоваться утилитой XMail Manager, написанной на Visual Basic Майком Харрингтоном (Mike Harrington). Ссылка для скачивания http://www.encenia.com/filelib/xmailmgr/xmgr13.exe.
После скачивания и установки программы я так и не смог подключиться к серверу, так как программа требовала пароль для доступа. Несколько озадаченный, я скачал и установил другую программу – XMailAdmin, также написанную на VB (автор John Kielkopf). Результат оказался тот же. К счастью, на страничке программы (http://www.webifi.com/xmail) оказался FAQ, из которого стало ясно, что необходимо воспользоваться программой XMCrypt (находящейся теперь вместе с другими бинарниками в папке C:MailRootin) для шифрования желаемого пароля, формат команды:
XMCrypt {plain_password}
После чего выбранный логин и полученное значение необходимо добавить в файл ctrlaccounts.tab, лежащий в каталоге C:MailRoot. Логин и шифрованное значение пароля должны разделяться знаком табуляции, в конце строки должен стоять перевод строки. После чего перезапускаем соответствующую службу и пробуем подключиться к серверу. (Позже я обратил внимание, что XMail Manager поставляется с утилитой XMCrypt UIб, что по сути является графической оболочкой к вышеописанной программе XMCrypt. Как говорится: «Знать бы, где падать…»)
Программа XMail Manager при запуске выдала симпатичное окно, в котором предложила следующие пункты:
- Domains View a list of all domains on your server, and browse mailboxes – домены, просмотр списка всех доменов на сервере и почтовых ящиков.
- Mailbox Search Quickly locate mailboxes across domains using the mailbox search – быстрое нахождение почтовых ящиков сквозь домены, используя поиск.
- Сustom Domains Manage the custom domains located on your server – управление выбранным доменом, расположенным на вашем сервере.
- POP3 Connectors Manage the POP3 connectors that allow you to link one or more mail servers together – управление POP3-соединениями, позволяющие связывать один или более почтовые сервера вместе.
- Undeliverable Messages Manage messages that could not be delivered by your server – недоставленные сообщения. Управление сообщениями, которые не были доставлены.
И в правом верхнем углу приютился пункт:
- To change this server»s configuration Click Here – для изменения конфигурации сервера кликните здесь.
Для создания доменов и почтовых ящиков нужно выбрать пункт Domains.
Для человека, умеющего работать правой кнопкой мыши, создать домен, завести почтовый аккаунт и т. п. не составит особого труда (см. рис. 7).
Рисунок 7. Редактирование свойств почтового ящика во вновь созданном домене
Отдельного внимания заслуживает настройка свойств самого сервера. Для этого выбираем пункт меню «Tools -> Server Configuration» или соответствующий пункт в окне приветствия (см. выше). В появившемся окне и производится большая часть настроек (см. рис. 8).
Рисунок 8. Окно приветствия XMail Manager (вверху слева) и вызванное окно XMail Server Configuration — инструмент задания основных свойств сервера (внизу справа)
Что же касается другой утилиты управления XMailAdmin, то, учитывая тот факт, что она предоставляет довольно бедный интерфейс исключительно для манипулирования почтовыми доменами и учетными записями, при наличии нормально работающего XMail Manager, не имеет смысла тратить на нее время.
И по традиции тест на SMTP- и POP3-аутентификацию:
telnet 10.0.0.249 25
220 xmailserver.test <1231888146.1424@xmailserver.test>
[XMail 1.25 ESMTP Server] service ready;
Wed, 14 Jan 2009 02:09:06 +0300
ehlo xmailserver.test
250-xmailserver.test
250-VRFY
250-ETRN
250-8BITMIME
250-PIPELINING
250-AUTH LOGIN PLAIN CRAM-MD5
250-SIZE
250 STARTTLS
Из листинга видно, что данный продукт неплохо проработан в отношении поддержки SMTP-стандартов. Есть аутентификация и для почтовых клиентов под Windows и UNIX, поддерживаются кириллические кодировки и шифрование.
Что же касается самой настройки SMTP-аутентификации в XMail, то я потратил уйму времени, но так и не смог разобраться, как именно это делать. Либо полностью перекрывается возможность отправки сообщений, либо почта отправляется, минуя процесс аутентификации. Хотя в документации написано (и вывод команды EHLO подтверждает), что аутентификация поддерживается. Будем надеяться, что у истинных поклонников XMail это получится.
Протестируем возможности POP3-аутентификации. Как видно из рис. 9, помимо передачи открытым текстом XMail поддерживает возможность защищенной доставки сообщений при помощи TLS. А вот аутентификация производится только открытым текстом.
Рисунок 9. Возможности доставки в XMail
При установке на Windows Vista также не обошлось без неприятных сюрпризов. При попытке выполнить команду:
xmail.exe –-install-auto
чтобы установить программу как сервис, система выдала ошибку: «Отказано в доступе». Пришлось отключить функцию «Контроль учетных записей» User Access Control (UAC) в Windows Vista (см. во врезке «Как отключить «Контроль учетных записей» в Windows Vista»).
Программа для управления сервером XMail Manager напрочь отказалась устанавливаться. выдав ошибку: «One or more necessary components could not be loaded. Please reinstall the application» (см. рис. 10).
Рисунок 10. Cообщение об ошибке при запуске XMail Manager под Windows Vista
И хотя под Windows Vista заработал XMailAdmin, его функций недостаточно для полноценного управления почтовым сервером (cм. рис. 11).
Рисунок 11. Окно XMail Administrator, запущенное в Windows Vista
Итоги по XMail
Данный продукт обладает многими полезными свойствами, такими как полноценная поддержка виртуальных доменов, списки рассылки, и даже представлена попытка создать некую антиспам-защиту, используя RBL и выборочную блокировку по параметрам.
Хочется отметить наличие большого количество инструментария, написанного сторонними разработчиками.
Наличие также возможности защищенной передачи почты при помощи TLS можно отнести к дополнительным плюсам.
К сожалению, минусов у программы тоже хватает. Во-первых, затруднен процесс инсталляции. Вроде бы не нужно выполнять ничего особенного, всего лишь: чтение разрозненной документации (материалы с сайта, README, FAQ от другой программы), создание ключей реестра вручную, раскладывание частей дистрибутива по каталогам, скачивание и установка дополнительного ПО с Microsoft.com, инсталляция программы как сервиса, создание вручную аккаунта и шифрование пароля для доступа к управлению сервером… Но все вместе вызывает глубокое недоумение, так как отсутствует даже самая слабая попытка хоть как-то автоматизировать процесс установки, хотя бы написав элементарный скрипт. Понятно, конечно, программа бесплатная, «дареному коню в зубы не смотрят», но такое полное пренебрежение к нуждам конечного потребителя, честно говоря, не просто неприятно удивляет, но и вызывает подозрение по поводу бесперебойной работы программы и дополнительных модулей.
Еще одним минусом, на мой взгляд, является отсутствие поддержки протокола IMAP4, что называется «из коробки». А единственная ссылка, дающая надежду на использование стороннего продукта Courier IMAP with XMail на сайте http://www.xmailserver.org, оказалась нерабочей. Ну и отсутствие других методов аутентификации POP3, кроме Plain Text, также выглядит несколько удручающим.
Отсутствие встроенного веб-интерфейса выглядит несколько несолидно, хотя и не является серьезным недостатком. При этом отсутствие поддержки протокола IMAP4 создает ограничения для использования большинства популярных веб-интерфейсов к почтовым серверам. Остается надеяться, что модули от сторонних разработчиков способны компенсировать данную недоработку.
Ну и, конечно, очень долгий запутанный процесс настройки сервера. Простейшая задача (к примеру, настройка аутентификации) может потребовать длительного времени для поиска решения.
Данный программный продукт после определенных доработок (установки модулей сторонних разработчиков) можно использовать как корпоративный почтовый сервер. Для этого он обладает минимальным набором необходимых функций.
Macallan Mail Solution
По традиции обратимся на сайт программы – http://pagesperso-orange.fr/macallan/MMS/index.html.
Там указано, что: «Macallan Mail Solution is a Freeware Mail Server (SMTP/POP3/IMAP/HTTP/NEWS/SSL/Tunnel) для Microsoft Windows XP и Microsoft Windows 2000, который работает как Microsoft Outlook Express или Microsoft Outlook. Он управляет локальной почтой, входящими электронными письмами из Интернета и исходящими электронными письмами на внешний почтовый адрес.
Механизм фильтрации против спамеров использует DNSBL (DNS Black List) и ваши собственные «черные» и «белые» списки, включает механизм проверки на вирусы, используя ваш антивирус. Может отсылать провайдеру автоматические сообщения об обнаруженных спаме и вирусах. Возможно использование SpamAssassin.
Поддержка почтовых клиентов по протоколу IMAP пока еще находится в стадии разработки. Нормально поддерживаются все POP3-клиенты.
Secure Socket Layer (SSL) and Transport Layer Security (TLS) поддерживаются при помощи библиотек OpenSSL .
Число локальных SMTP и локальных POP3 учетных записей сейчас ограничено до 128 (раньше было 32). Нет ограничения по времени использования. Если вам необходимо больше аккаунтов, пришлите автору e-mail.
Программа была протестирована на 1700 смоделированных конкурентных POP3-пользователях на Pentium P4 2.4 ГГц RAM 512 Мб, работающем под Windows NT или 2000 Server. Но более подходяще будет использовать от 100 до 400 конкурентных пользователей».
Комментарии от автора программы
«На Linux вы легко можете получить Open Source Mail Servers. Для Windows 2000 или Windows XP я не нашел по-настоящему свободного ПО.
Большинство из них либо ограничены по функциональности, либо имеют временное ограничение. Поэтому я решился написать собственный (сервер) для моего персонального использования.
Я также решил предложить этот продукт другим пользователям, чтобы они имели выбор между программным обеспечением под Linux или Windows».
Установка и эксплуатация Macallan Mail Solution
В разделе Downloads встречается строка: Installation procedure uses Microsoft Installer and Microsoft C Runtime 8.0.50727.42.
То есть, как и в случае с XMail Server, необходимо скачать и установить Microsoft C Runtime. Скачиваем и устанавливаем данную библиотеку. Необходимый дистрибутив уже выложен на домашней страничке Macallan Mail Solution (ссылка для скачивания http://pagesperso-orange.fr/macallan/SETUP/vcredist_x86.exe).
Далее необходимо просто скачать и установить саму программу почтового сервера (http://pagesperso-orange.fr/macallan/SETUP/MMSSetup.msi). Управление программой осуществляется через довольно оригинально оформленное окно.
При работе с программой обнаружилась весьма странная особенность: при большинстве действий по настройке, даже при изменениях некоторых параметров почтовых аккаунтов, администратору предлагается рестартовать сервисные службы (см. рис. 12). Для маленьких компаний или при использовании данного продукта в качестве служебного почтового сервера этот каприз не помеха. Но в крупных компаниях случайный рестарт любой службы может окончиться крупным скандалом.
Рисунок 12. Окно управления программой Macallan Mail Solution с предложением перезапустить сервисы после редактирования свойств аккаунта
Помимо поддержки POP3/SMTP программа имеет встроенный весьма функциональный веб-интерфейс для просмотра электронной почты. По умолчанию доступ осуществляется по порту 8080 (см. рис. 13). Поддержка нескольких доменов осуществляется только посредством domain aliasing, виртуальные домены также поддерживаются.
Рисунок 13. Веб-интерфейс программы Macallan Mail Solution. Окно смены пароля открыто поверх окна со списком отправленных сообщений
Ну и напоследок тест на авторизацию:
telnet 10.0.0.249 25
220 ..dyndns.org Macallan Mail Solution (4.9.07.001)
SMTP Server Ready
ehlo dyndns.org
250-mail Hello
250-AUTH CRAM-MD5 LOGIN PLAIN
250 HELP
Как видно из приведенного листинга, поддерживаются метод LOGIN, PLAIN (передача открытым текстом), а также шифрование пароля методом MD5.
К сожалению, мне так и не удалось настроить сервер на использование аутентификации, используя прилагаемую документацию. Вообще информационная поддержка крайне скудная, из описания доступен только Help (ссылка для скачивания http://pagesperso-orange.fr/macallan/SETUP/MMSHelp.zip).
Правда, присутствует возможность ограничить пересылку почты, задав разрешенный диапазон IP-адресов. Но в целом это очень ограничивает использование данного продукта, хотя автор честно признается, что писал эту программу для себя.
Тест аутентификации по POP3 (см. рис. 14) показал отсутствие возможности защищенной передачи почты, но при этом выявил дополнительный метод аутентификации APOP.
Рисунок 14. Тест на возможность аутентификации по POP3 для почтового сервера Macallan
Для установки и работы программы в операционной системе Windows Vista также потребовалось отключить «Контроль учетных записей» User Access Control (UAC) (см. врезку «Как отключить «Контроль учетных записей» в Windows Vista»). После этого особых проблем замечено не было.
Подведем итоги по Macallan Mail Solution
К положительным качествам программы можно отнести сравнительную простоту установки. Также несомненным достоинством является наличие встроенного веб-интерфейса. Дополнительным плюсом является возможность использования внешнего антивируса, например ClamAV. Недостатками программы является отсутствие хорошей подробной документации, поддержки виртуальных доменов и IMAP4.
Данный продукт может использоваться как служебный почтовый сервер или как сервер для очень небольших компаний (не более 128 аккаунтов).
Несколько слов об остальных программных продуктах
Помимо вышеописанных программ существует довольно большое число других продуктов, которые могут выполнять те или иные функции почтового сервера.
Некоторые из них, такие как Extra Systems Mail Server (http://www.esms.org.ua) или Office Mail Server (http://www.oms.classcom.by), не имеют графического интерфейса и настраиваются исключительно путем редактирования текстовых файлов, включая почтовые аккаунты, что крайне неудобно даже при не очень большом числе пользователей. (Что касается Extra Systems Mail Server, то, судя по всему, авторы программы давным-давно забросили свое детище, последнее обновление датируется 15 июля 2003 года.)
Некоторые продукты, такие как Courier Mail Server (последняя бесплатная версия 1.56, http://courierms.narod.ru), в работе ведут себя как открытые релеи, использовать которые небезопасно.
Другой программный продукт, например ArGoSoft Mail Server .NET Freeware, является свободным только для некоммерческого использования. Хотя в силу простоты настройки он бы подошел для служебных функций какой-нибудь маленькой некоммерческой организации.
Заключение
Напоследок несколько рекомендаций на тему, какой продукт лучше использовать и при каких условиях.
Если необходимо установить полноценный почтовый сервер, я бы выбрал hMailServer. Правда, пришлось бы потратить время на установку веб-интерфейса, например Apache + PHP + SquirrelMail. Но в целом это продукт, содержащий в себе поддержку всех необходимых сервисов, имеющий законченный вид и удобную консоль администрирования.
Если необходим почтовый сервер только для служебных целей, например, для получения по почте отчетов от различного ПО, я бы остановился на Macallan Mail Solution. Простой в установке, неприхотливый, это то, что нужно для вспомогательной службы. А вот в качестве корпоративного почтового сервера его можно рекомендовать только для очень небольших компаний (например, для региональных филиалов крупных фирм).
Что же касается использования XMail, я бы предложил его для случаев, когда системному администратору нечем заняться в рабочее время (например, в случае, когда все остальное настроено и «работает как часы»). В этом случае в лице XMail он обретет некий продукт, который некоторое время не позволит ему скучать, но в целом все-таки сможет обеспечить хотя бы минимальный функционал почтового сервера. Хотя в этом случае разумнее будет заняться изучением какой-нибудь операционной системы семейства UNIX и выбрать для почтового сервера соответствующее проверенное решение, например Postfiх + Courier-IMAP + PostfixAdmin, ну и так далее.
Приложение
Организация нескольких почтовых доменов на одном сервере
Существует два способа организации нескольких почтовых доменов на одном сервере.
Есть метод так называемых виртуальных доменов, когда каждый размещаемый почтовый домен имеет свою собственную базу пользователей. Это наиболее полноценный способ организации многодоменного почтового сервера.
Другой способ заключается в создании так называемых псевдонимов уже имеющегося домена (domain aliases). В этом случае фактически создается и используется один полноценный почтовый домен с одной почтовой базой пользователей, а мультидоменная поддержка имитируется за счет использования нескольких имен одного и того же домена. Минусом в этом случае является невозможность создания в разных доменах учетных записей с одинаковыми именами.
Как отключить «Контроль учетных записей» в Windows Vista
Чтобы отключить в Windows Vista «Контроль учетных записей» (User Access Control (UAC), необходимо сделать следующее:
- Открыть панель управления (Control Panel) и выбрать опцию «Классический вид» (Classic View).
- Открыть приложение «Учетные записи пользователей» (User Accounts).
- Нажать ссылку «Включение или отключение «Контроль учетных записей (UAC)» (Turn User Account Control on or off) и подтвердить продолжение операции в диалоговом окне UAC.
- Нажать OK и перезагрузить систему.
Мой мир
Вконтакте
Одноклассники
Google+
Почтовый сервер – это устройство, при помощи которого происходит доставка электронных сообщений от отправителя к получателю. Собственно, это и следует из его названия. В данной статье рассмотрим, как происходит установка и базовая настройка почтового сервера на VPS с операционной системой семейства Windows Server, а также на виртуальном сервере, работающем на Ubuntu 20.04.
Установка сервера SMTP на Windows Server
На серверах, работающих под управлением операционных систем Windows, для передачи почтовых сообщений часто используется протокол SMTP. В Windows Server служба SMTP является одним из компонентов операционной системы.
Для корректной отправки почтового сообщения от имени домена, к которому будет привязан сервер SMTP, нам необходимо иметь доменное имя. При этом в настройках домена должна быть указана A-запись, содержащая IP-адрес VPS. В нашем примере мы будем использовать имя домена my-domain.host.
Установку почтового сервера нужно будет начать именно с добавления необходимых компонентов. Для этого запустите Server Manager, перейдите Manage → Add Roles and Features.
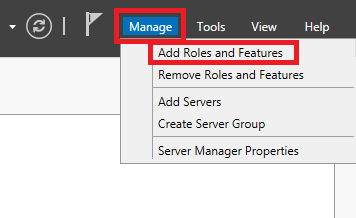
В открывшемся окне нажмите Next.

Далее выберите опцию Role-based or feature-based installation, после чего нажмите Next.

В следующем окне укажите сервер, на который будет производиться установка новых компонентов, либо просто нажмите Next, если в вашем пуле серверов одна-единственная запись.

На следующем шаге активируйте строку Web Server (IIS), после чего нажмите Add Features.

Далее нажмите Next.

После чего отметьте строку SMTP Server и нажмите Add Features.

И нажмите Next.

Далее ещё раз нажмите Next.

В следующем окне снова нажмите Next.

Для запуска установки выбранных компонентов нажмите Install.

Настройка сервера SMTP
На следующем этапе необходимо будет настроить сервер SMTP. Для чего в Server Manager перейдите Tools → Internet Information Services (IIS) 6.0 Manager.
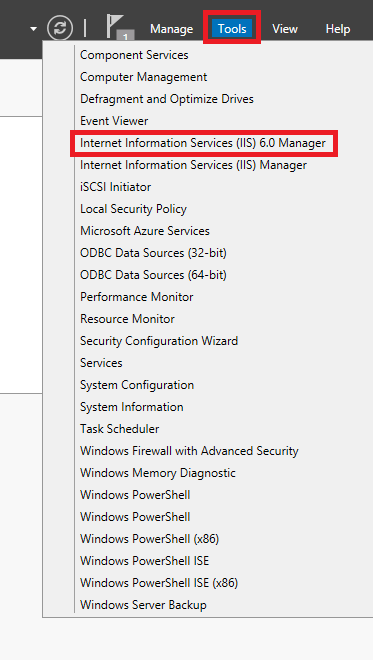
В открывшемся окне менеджера IIS раскройте ветку вашего сервера и на строке SMTP Virtual Server нажмите правую кнопку мыши, после чего перейдите в Properties.

Далее в строке IP address: необходимо выбрать IP-адрес вашего сервера и активировать опцию Enable logging.

Во вкладке Access нажмите кнопку Authentication...

В открывшемся окне активируйте опцию Anonymous access. Активация данной опции нужна, чтобы пользователи и приложения смогли бы использовать сервер SMTP анонимно. Позже можно будет настроить более безопасную аутентификацию, пока же нажмите OK.
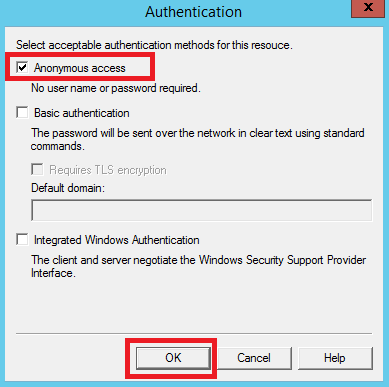
Далее в разделе Connection control нажмите кнопку Connection...

В окне Connection установите переключатель на Only the list below и при помощи кнопки Add... добавьте IP-адрес вашего VPS. После чего нажмите OK.
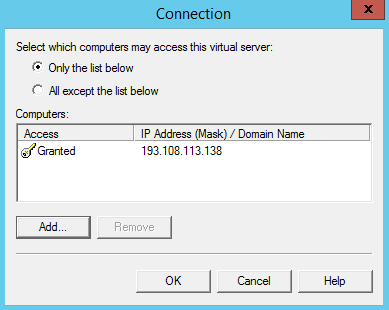
Точно такую же настройку необходимо проделать в разделе Relay restrictions. Для чего нажмите кнопку Relay... и добавьте IP-адрес вашего сервера установив переключатель в Only the list below.

После чего перейдите во вкладку Delivery и нажмите Advanced...

Здесь в строку Fully-qualified domain name: необходимо внести имя вашего домена, в нашем примере это – my-domain.host.
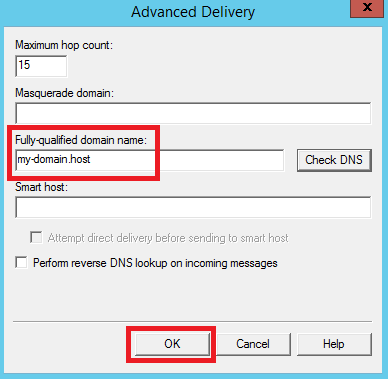
Для того, чтобы проверить корректность данной настройки, нажмите кнопку Check DNS.
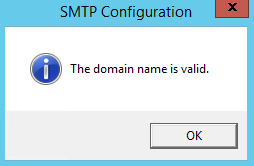
Далее сохраните все внесённые в настройки изменения при помощи кнопки OK.
Также необходимо указать корректное имя домена в ветке Domains.

На следующем шаге нужно активировать функцию автоматического запуска сервера SMTP. Для этого запустите командную строку PowerShell и выполните следующие команды для запуска службы:
set-service smtpsvc -StartupType Automatic
start-service smtpsvcЧтобы убедиться, что служба запущена, необходимо выполнить ещё одну команду:
get-service smtpsvcВывод данной команды должен выглядеть примерно следующим образом:

Теперь там же, в командной строке PowerShell, при помощи следующей команды отправьте сообщение на свою электронную почту:
Send-MailMessage -SmtpServer my-domain.host -To your@email.address -From mail@my-domain.host -Subject "Message Subject" -Body "Message Body"Здесь:
my-domain.host– имя домена, с которого будет производиться отправка сообщения;your@email.address– адрес электронной почты, на который будет отправлено сообщение;mail@my-domain.host– этот электронный адрес будет указан в сообщении как адрес отправителя;Message Subject– тема письма;Message Body– тело письма.
После чего проверьте свою почту, на которую должно прийти сообщение от вашего почтового сервера.
Установка и настройка Postfix на Ubuntu 20.04
Для операционной системы Ubuntu существует довольно популярный почтовый сервер – Postfix. Для установки Postfix мы будем использовать виртуальный сервер, работающий на Ubuntu 20.04. При этом на VPS должны быть произведены работы по первоначальной настройке, описанные в соответствующей статье нашего справочника.
Также, для работы Postfix нужен домен с привязанной A-записью, которой является IP-адрес вашего виртуального сервера.
Плюс ко всему, необходимо соотнести имя домена с именем сервера и его IP-адресом. Для этого запустите следующую команду:
$ sudo hostnamectl set-hostname ubuntu-serverЗдесь, ubuntu-server – имя нашего сервера, вместо которого вы можете использовать своё.
Теперь при помощи текстового редактора откройте файл /etc/hosts:
$ sudo nano /etc/hostsВ данный файл добавьте строку:
XXX.XXX.XXX.XXX my-domain.host ubuntu-serverВ данном случае:
XXX.XXX.XXX.XXX– IP-адрес вашего сервера;my-domain.host– имя вашего домена;ubuntu-server– имя вашего сервера.
Теперь запустите установку Postfix и почтового пакета mailutils:
$ sudo apt install postfix mailutilsВ процессе установки система попросит вас выбрать тип конфигурации. Необходимо указать Internet Site:

Также установщик попросит согласиться с именем домена, в отношении которого производится настройка почтового сервера. В нашем случае это будет my-domain.host.

По окончании установки можно попробовать с нашего почтового сервера отправить тестовое сообщение. Команда для отправки сообщения выглядит следующим образом:
$ echo "Message Body" | mail -s "Message Subject" your@email.addressВ данной команде:
Message Body– тело письма;Message Subject– тема письма;your@email.address– адрес электронной почты, на который будет отправлено сообщение.
Проверьте свой почтовый ящик (в нашем примере это – your@email.address), на который должно прийти отправленное из Postfix сообщение.