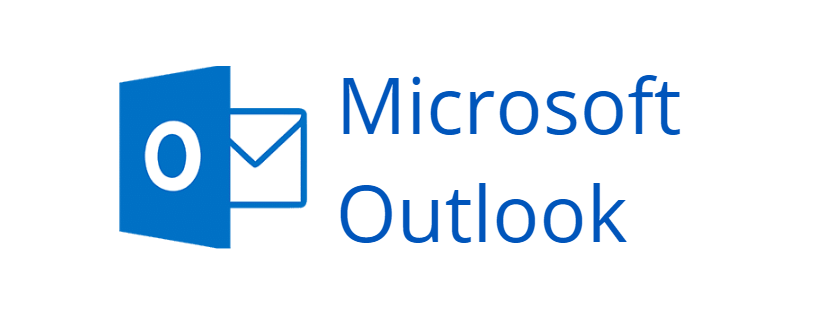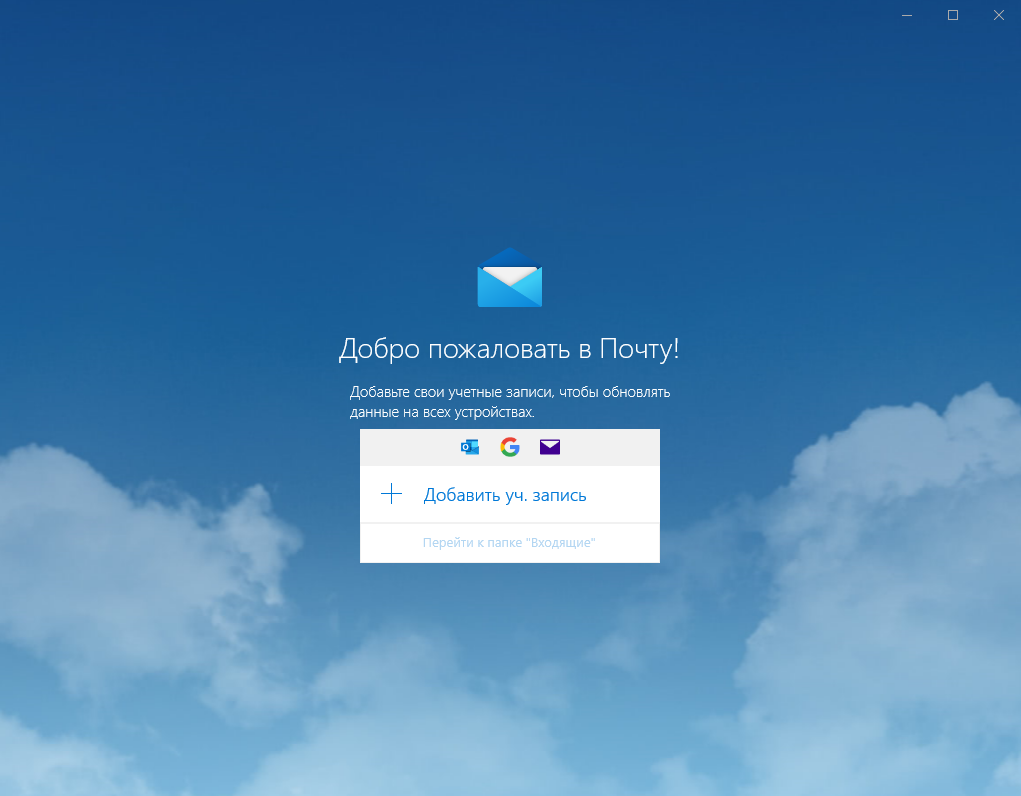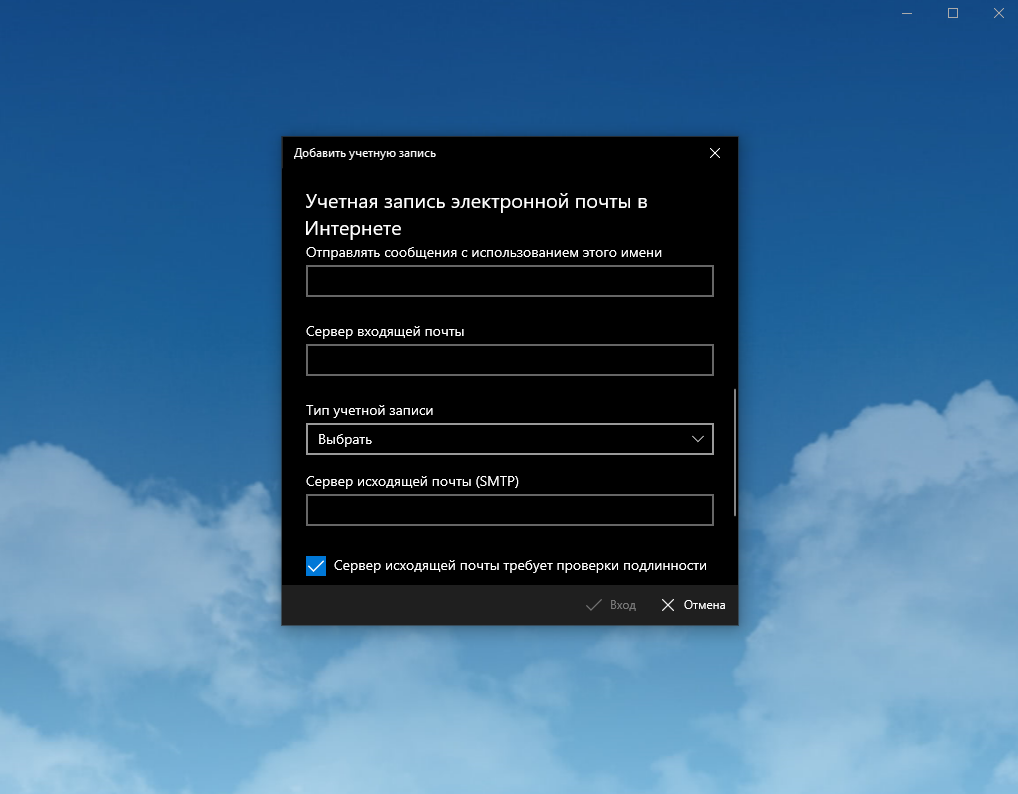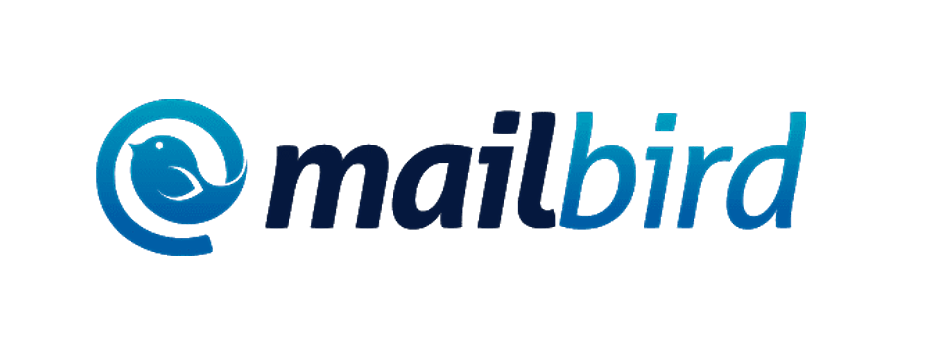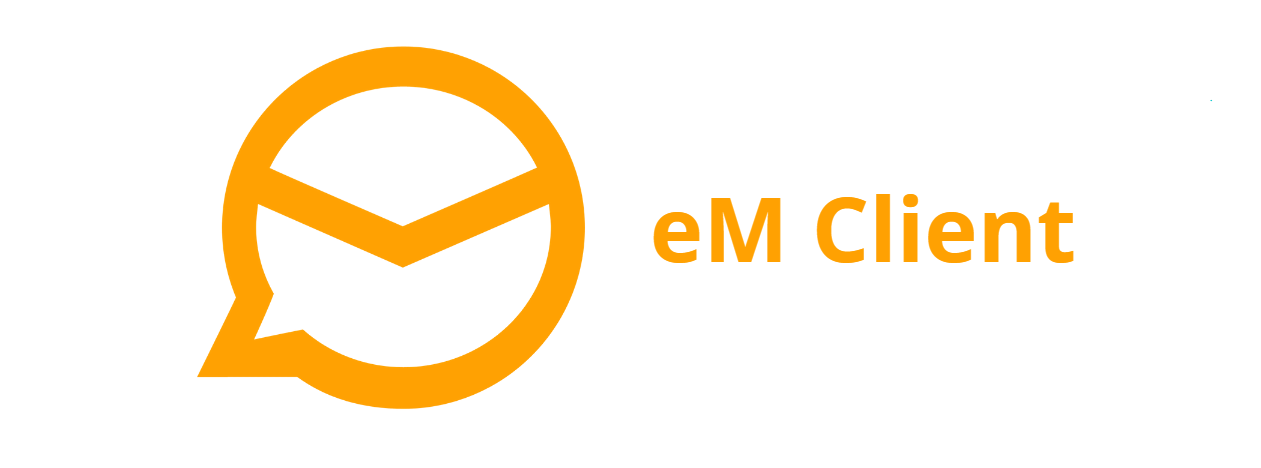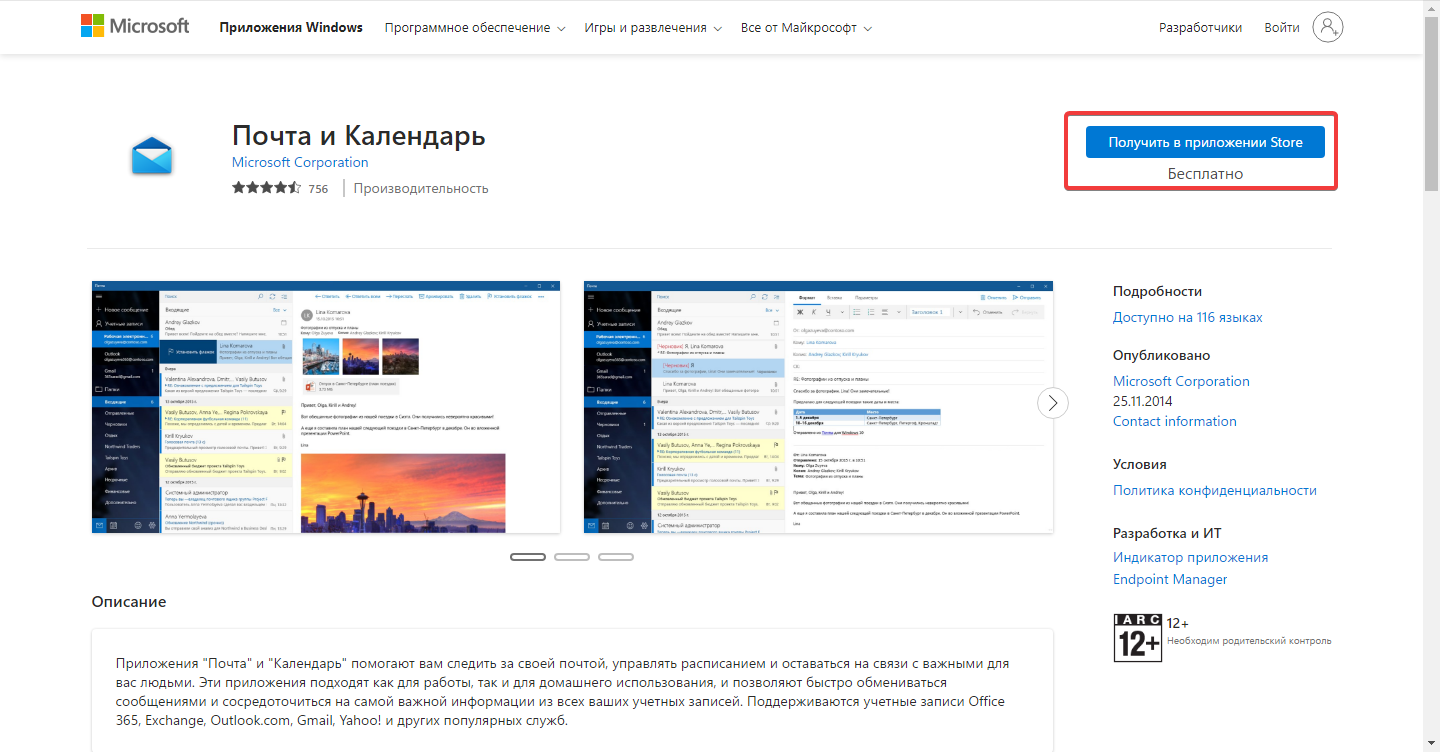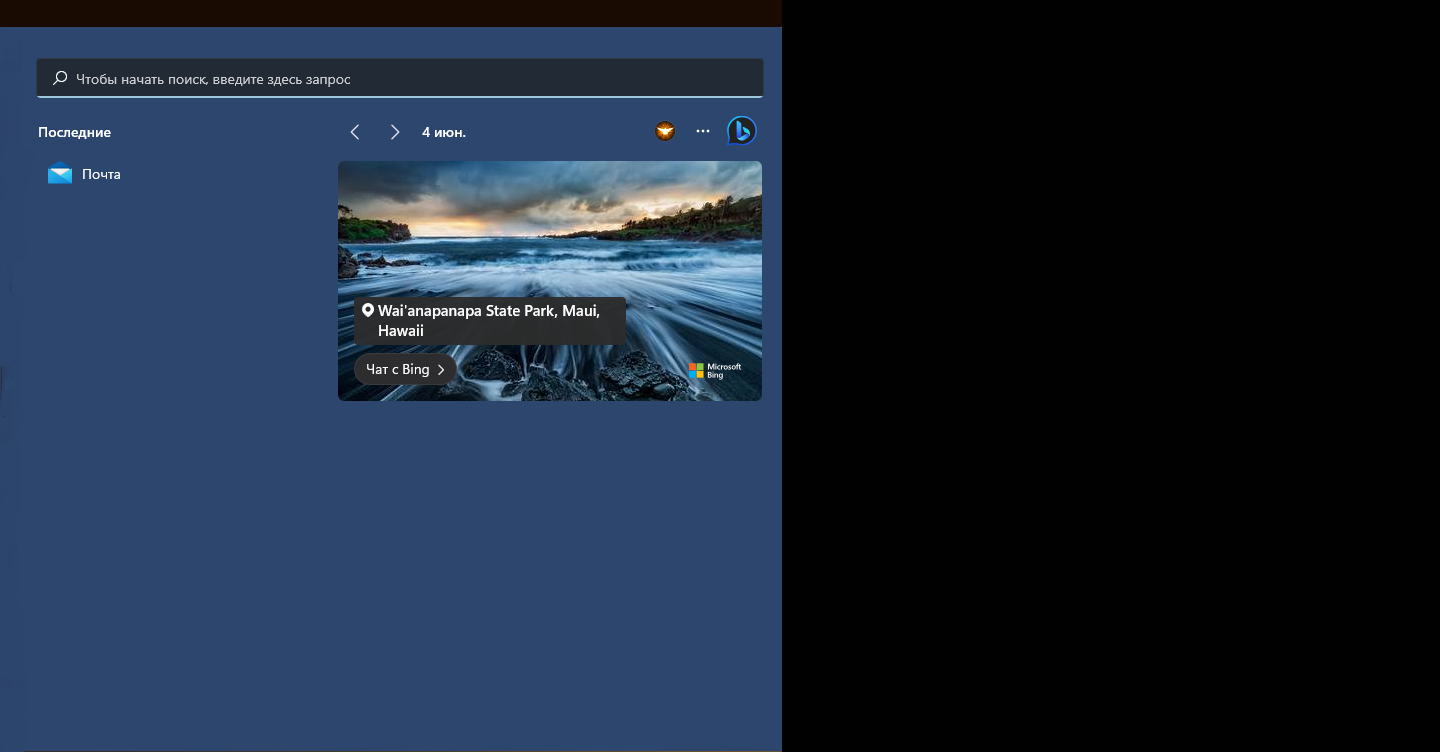Большинство юзеров открывают свой электронный ящик через обычный обозреватель, не подозревая о том, что существует альтернатива, пользоваться которой гораздо удобнее. Рассмотрим ряд популярных почтовых клиентов и их преимущества.
Почтовый клиент представляет собой специальную утилиту, которая позволяет просматривать и писать сообщения электронной почты в рамках своих ящиков.
Почтовый клиент может заинтересовать юзеров, имеющих несколько ящиков одного или нескольких почтовых сервисов, например, «Яндекса» и Google. На их проверку уходит много времени, т. к. приходится выходить из каждого аккаунта, чтобы зайти в следующий, и постоянно вручную вводить данные для авторизации. Почтовый клиент проверяет наличие новых писем сразу во всех аккаунтах. Кроме того, его необязательно каждый раз запускать, достаточно включить уведомления в трее Windows.
Утилита также подойдёт людям, которые используют лимитный или медленный интернет. Если они скачают почтовый клиент, письма будут загружаться быстрее, а трафик при этом будет экономиться (будет тратиться только на приём и отправку писем).
Почтовые клиенты для Windows 10
Существует множество утилит для управления несколькими ящиками одновременно: платные и бесплатные, для профессионального и домашнего использования, с красивой и обычной оболочкой.
Приложение «Почта» в составе Windows 10
В среде Windows 10 есть штатный почтовый клиент «Почта». Его предшественником является одноимённая программа, созданная в рамках оболочки Metro в Windows 8. В «восьмёрке» программа имела базовый набор функций и минимальный объём настроек и позволяла пользоваться несколькими ящиками, получать и отправлять письма, настраивать их порядок и перемещать.
Функционал программы в «десятке» расширен. Были добавлены такие возможности:
- выбор цвета интерфейса и фонового рисунка;
- форматирование текста и работа с таблицами в редакторе для создания письма;
- синхронизация с календарём и расписанием задач.
Минус утилиты в том, что на добавление учётной записи «Яндекс» уйдёт немного больше времени, т. к. необходима ручная настройка. В начальном окне можно быстро зайти только в ящики от сервисов:
- Google;
- Outlook;
- Exchange;
- iCloud;
- Yahoo!.
«Почта» идёт в базовой комплектации Windows 10, её не нужно отдельно скачивать и устанавливать. Чтобы открыть утилиту:
- с помощью меню «Пуск»:
- через панель «Поиск Windows»:
- щёлкните по иконке в виде лупы справа от кнопки «Пуск»;
- в меню напечатайте запрос, соответствующий названию приложения;
- система выдаст результаты, кликните по нужному пункту.
Введите запрос «Почта» в панели «Поиск», которая запускается кликом по иконке в виде лупы
Outlook
Outlook — ещё один почтовый клиент от компании Microsoft. Программа является платной и, возможно, это её единственный минус. Она представляет собой настоящий информационный менеджер с функциями почтового клиента. Утилита имеет следующие основные преимущества:
- расширенное управление календарём для качественного планирования. Доступны общие календари, в которых можно назначать собрания и отвечать на приглашения;
- интеграцию с Office. Можно работать с вложениями других утилит из Office и обмениваться ими со своего ПК или облака;
- создание групп для обсуждения вопросов, а также обмена файлами и заметками;
- быстрый поиск нужных данных по ключевым словам или контактам. Последние поисковые запросы сохраняются;
- фильтрацию и сортировку корреспонденции в автоматическом режиме;
- автоматическую архивацию на случай потери данных;
- расширенные возможности для форматирования текста. Outlook — урезанная версия современного Word. Можно работать с таблицами, экспресс-блоками и прочими элементами.
Функционал огромный и, скорее всего, большая часть опций просто не понадобится обычному пользователю. Однако для специалиста, работающего в офисе, это идеальный продукт.
Компьютер должен соответствовать следующим минимальным требованиям, чтобы программа на нём работала:
- Windows XP, Windows Vista, Windows 7 и более поздние версии, Windows Server 2003, Windows Server 2008;
- Silverlight 3 и более поздние версии;
- наличие платформы Net Framework 4.0.
Почтовый клиент входит в пакет утилит Microsoft Office 365 (Excel, Word, Power Point и другое). Если этот пакет есть на ПК, то, возможно, есть и эта утилита. Найдите её с помощью панели «Поиск Windows», используя инструкции из предыдущего раздела. Если у вас нет Office, можно скачать бесплатную тестовую версию менеджера:
- Переходим на официальную страницу Microsoft. Наводим стрелку на кнопку «Попробовать бесплатно» и нажимаем на «Для дома».
Кликните по «Для дома» в меню «Попробовать бесплатно», если вы пока не решились на платную версию - Кликаем на следующей странице по «Попробовать бесплатно в течение месяца».
Нажмите на «Попробовать бесплатно в течение месяца», чтобы подтвердить, что вы хотите именно бесплатный вариант - Авторизуемся в своей почте Outlook. Если у вас её нет, создайте аккаунт с помощью специальной ссылки под полем. Процедура несложная и не займёт много времени.
Авторизуйтесь на странице для входа, используя адрес электронной почты и пароль - Нажимаем на красную кнопку «Далее».
Нажмите на кнопку «Далее», чтобы перейти к следующему шагу - Выбираем способ оплаты. Кликаем по «Кредитная или дебетовая карта».
Кликните по «Кредитная или дебетовая карта», чтобы ввести данные своей карты - Снова жмём на «Далее».
Измените при необходимости сведения и кликните по «Далее» - Вводим данные своей карты. Не беспокойтесь, с вас ничего списывать не будут. Введение платёжной информации является требованием разработчика.
Введите данные своей карты, чтобы при необходимости потом приобрести подписку - После этого вам будет доступен инсталляционный файл. Скачиваем файл и запускаем.
- Выбираем только один продукт в перечне — Microsoft Outlook 2010.
Установите отметку рядом с Microsoft Outlook и нажмите на «Продолжить» - Ставим галочку рядом с «Я принимаю условия соглашения» и кликаем по «Продолжить».
Установите отметку рядом с «Я принимаю условия соглашения» - Нажимаем на «Установить».
Щёлкните по кнопке «Установить», чтобы запустить процедуру - Ждём завершения инсталляции.
Подождите, пока система выполнит инсталляцию программы - Кликаем по «Закрыть» в окне и открываем уже установленную программу через меню «Пуск» или ярлык на «Рабочем столе».
Нажмите на «Закрыть» и откройте программу с помощью ярлыка в «Пуске»
Видео: обзор клиента Outlook
eM Client
eM Client — условно бесплатный клиент от одноимённого разработчика, который помимо основных возможностей в виде получения и отправки писем, планировщика и календаря, предлагает ещё функцию чата. К нему можно подключить учётные записи таких популярных сервисов для общения, как ICQ, MSN, Jabber, Yahoo! и т. д.
У программы следующие положительные стороны:
- сортировка, тегирование и фильтрация почты;
- возможность выбрать тему интерфейса и настроить положение боковой панели;
- расширенная и удобная система поиска;
- настройка автоматического удаления, пересылки, перемещения почты в определённые папки;
- поддержка русского языка;
- быстрая установка;
- импорт сообщений, контактов, папок, календарей из Thunderbird, Outlook и других почтовых клиентов;
- поддержка S/MIME — надёжного стандарта для шифрования и подписи в электронной почте.
Есть у приложения и минусы:
- бесплатная версия предусматривает одновременное пользование только двумя учётными записями. Платный вариант Pro на одно устройство стоит 30$;
- во время установки программы в окне не спрашивают, в какую папку установить приложение;
- если в браузере Internet Explorer отключены файлы cookie, утилита работать не будет, поэтому проверяем активацию.
Утилита будет работать на таких версиях Windows:
- XP;
- 7;
- 8;
- 8.1;
- 10.
Чтобы перейти к инсталляции eM Client:
- Заходим на официальную страницу почтового клиента. Жмём на зелёную кнопку Free Download. Установочный файл будет весить примерно 51 МБ. Ждём, когда он загрузится.
Кликаем по Free Download, чтобы бесплатно скачать установщик - Открываем и кликаем по «Согласен».
Жмём на «Согласен», чтобы продолжить установку - В следующем окне сразу появится кнопка «Установить». Кликаем по ней и ожидаем завершение операции.
Thunderbird
Русскоязычная утилита Thunderbird от производителя браузера Mozilla Firefox считается идеальным решением для обычного пользователя, т. к. в программе есть только всё самое необходимое. Это одновременно и плюс программы, и минус, т. к. она, скорее всего, не подойдёт для профессионального использования.
Выделим следующие преимущества Thunderbird:
- настройку внешнего вида: цвета, темы оформления;
- поддержку дополнений из магазина обозревателя «Мозилла»;
- RSS-клиент, базу с контактами, календарь и чат для общения через Twitter, IRC, Yahoo!, XMPP и другие сервисы;
- расширенную сортировку писем по ключевым словам, теме, содержимому письма, тегам и т. д.;
- защиту от скрытых вирусов — мошеннических писем за счёт антиспам-фильтра;
- систему защиты от несанкционированного доступа к ящикам;
- проверку правописания и наличие переводчика текста;
- просмотр ленты новостей;
- отправку писем по расписанию;
- импорт настроек из других похожих программ, установленных на ПК.
Приложение бесплатное, но разработчики предлагают после загрузки инсталлятора сделать пожертвование на развитие софта. У программы следующие требование к системе и ПК:
- процессор Pentium 4 или более новый, поддерживающий SSE2;
- 1 ГБ RAM;
- операционные системы: Server 2008 R2, 7, 8, 8.1, 10;
- 200 МБ дискового пространства.
Инсталлируем программу следующим образом:
- Переходим на официальный сайт приложения. Кликаем по зелёной клавише «Загрузить бесплатно». Установщик будет весить около 30 МБ.
Щёлкните по зелёной ссылке «Загрузить бесплатно» - Запускаем инсталлятор двойным щелчком и кликаем по «Да», чтобы разрешить этой программе вносить изменения на компьютере.
- Теперь жмём на «Далее» в самом окне мастера установки.
Нажмите на кнопку «Далее» в начальном окне мастера установки Thunderbird - Выбираем между обычной и выборочной видами установки. Второй вариант подойдёт уже опытным пользователям. Начинающим лучше отдать предпочтение обычной. Также обратите внимание на нижнюю часть окна. Если хотите, чтобы программа использовалась как ваш почтовый клиент по умолчанию, оставляем галочку. В противном случае убираем её. Жмём на «Далее».
Выберите тип установки и нажмите на «Далее» - Вводим при необходимости путь к папке, в которой приложение должно быть сохранено, или оставляем тот, что сгенерирован автоматически. Нажимаем на «Установить».
Выберите папку для Thunderbird и кликните по «Установить», чтобы начать инсталляцию - Ждём окончания инсталляции и открываем программу.
Видео: как пользоваться Thunderbird
Claws Mail
Claws Mail — довольно популярный клиент для работы с несколькими аккаунтами почты среди юзеров Unix-систем, например, Linux и Mac OS. Тем не менее есть версия и для Windows. Разработчик — компания The Claws Mail Team. По функциям и внешнему виду напоминает утилиту The Bat!. Пользоваться приложением можно бесплатно.
Утилита предлагает пользователям следующее:
- поддержку всех популярных протоколов: POP, SMTP, IMAP, NNTP, SSL;
- настройку внешнего вида окна клиента с помощью разных тем, которые упакованы в отдельном архиве tar.gz;
- поддержку LDPA и плагинов. Есть встроенные и дополнительные расширения, которые нужно скачивать отдельно с официальной страницы программы. Например, с помощью них можно включить уведомления в трее Windows, просматривать PDF-файлы и активировать антиспам;
- проверку правописания с использованием словаря из Open Office и создание собственных шаблонов писем;
- возможность работать в утилите с помощью горячих клавиш, которые можно настраивать;
- добавление учётных записей в полуавтоматическом режиме: юзер указывает почтовый адрес и протокол соединения, а серверы приёма и отправления клиент дописывает сам.
Отрицательные стороны у программы есть:
- версии для Windows немного уступают в функционале по сравнению с вариантами для систем Unix;
- работа с социальными сетями и сервисами облачного хранения в клиенте не предусмотрена;
- нельзя импортировать список контактов и вложенные файлы из других подобных клиентов. Сбор контактов осуществляется на основе папок писем или отдельных сообщений.
Программа рассчитана на версии Windows от XP до «десятки». Если вы решились на установку этой программы, следуйте инструкции:
- Переходим на официальный сайт утилиты. Кликаем по одной из двух синих ссылок в зависимости от версии Windows — 32- или 64-битной. Установщик весит 31 МБ. Ждём, когда он загрузится.
Нажмите на синюю ссылку для закачки инсталлятора, соответствующую разрядности системы - Запускаем файл и кликаем по «Да», чтобы разрешить приложению вносить изменения на устройстве.
Нажмите на «Да», чтобы разрешить программе вносить именения на этом устройстве - Кликаем по кнопке Next в начальном окне мастера инсталляции Claws Mail.
- Жмём на I Agree в следующем окне.
Кликните по I Agree, чтобы начать загрузку инсталлятора программы - Выбираем при желании другую папку на локальном системном диске.
Выберите новую папку для Claws Mail или оставьте ту, что была определена автоматически - Ставим галочки рядом с местами, в которых должна быть иконка программы. Кликаем по Next.
Выберите место, где должна располагаться иконка Claws Mail, предназначенная для запуска - Чтобы запустить установку, жмём на Install и ожидаем завершение процедуры.
Кликните по Install, чтобы начать установку Claws Mail
Zimbra Desktop
Zimbra Desktop — бесплатная кроссплатформенная утилита с минималистичным интерфейсом от компании Synacor, которая подойдёт как для домашнего, так и для офисного использования.
Кроме календаря, органайзера и контактной книги, пользователи этой программы получают ещё и такие возможности:
- чтение и редактуру писем в автономном режиме без интернета: письма сохраняются с определённых почтовых профилей на жёсткий диск. В результате юзер может работать с ними где угодно;
- синхронизацию контактов из других почтовых клиентов;
- настройку параметров оповещения и отображения писем;
- создание раздельных пакетов подписей, готовых образцов писем и фильтров для добавленных почтовых аккаунтов;
- поддержку дополнений — «зимплетов». Например, они позволяют пользоваться в окне клиента различными соцсетями, погодными сервисами, пакетами офисных утилит и мессенджерами;
- максимальный размер вложений в письмах — 750 МБ.
К системе утилита предъявляет такие требования:
- ОС: Windows ХР, Vista, 7, 8, 8.1, 10;
- разрядность: 32 bit, 64 bit, x86.
У приложения есть и слабые стороны:
- нужно предварительно установить среду Java Oracle Runtime Environment, если на компьютере её нет;
Если на ПК не установлена среда Java Oracle Runtime Environment, почтовый клиент работать не будет - утилита быстро добавляет аккаунты Mail.ru и Google, а вот «Яндекс» и другие русскоязычные сервисы приходится настраивать вручную. Для этого нужно указывать самостоятельно тип соединения и протокол.
Если вы хотите скачать и установить программу, следуйте инструкции:
- Скачиваем Java Oracle Runtime Environment с официального сайта разработчика. Переходим на сайт, нажимаем на Accept License Agreement и выбираем версию для своей системы.
Кликните по ссылке в списке, соответствующнй вашей системе - Открываем установщик Java и нажимаем на Install.
Кликните по Install, чтобы начать установку Java Oracle Runtime Environment - В следующем окне жмём на «ОК».
- Ждём, когда закончится процесс инсталляции Java.
Подождите, пока Java Oracle Runtime Environment установится на ПК - Кликаем в окне по Close, где вас уведомят об успешной установке.
В окне сообщат об успешной инсталляции Java Oracle Runtime Environment - Переходим к закачке самого клиента с его официального сайта. Выбираем между 32- и 64-битной версиями. Установщик весит около 100 МБ.
Выберите в списке свою версию системы и нажмите на соответствующую ей ссылку - Запускаем его и кликаем по Next.
Кликните по Next, чтобы изменить предварительные настройки перед установкой Zimbra Desktop - Ставим галочку рядом с пунктом I accept the license agreement и нажимаем снова на Next.
Установите галочку рядом с пунктом о принятии условий и кликните по Next - Выбираем при необходимости другую папку на жёстком диске для сохранения Zimbra Desktop. Для этого кликаем по Change и ставим нужную папку в «Проводнике Windows».
С помощью кнопки Change вы можете изменить папку для Zimbra Desktop - Кликаем по Install для запуска процедуры.
Нажмите на Install, чтобы начать инсталляцию Zimbra Desktop - После этого на «Рабочем столе» и в меню «Пуск» появится иконка утилиты, через которую можно открыть клиент.
Mailbird
Mailbird — бесплатная утилита от одноимённой компании-разработчика с приятным современным интерфейсом. Приложение поддерживает множество языков, в том числе и русский. Программа подходит для версий Windows выше «семёрки».
Приложение предлагает следующие возможности юзеру:
- проверку орфографии;
- встроенного помощника, который после установки расскажет начинающему пользователю, как работать в утилите;
- поддержку дополнений для работы в социальных сетях (например, Facebook), мессенджерах (WhatsApp, Twitter) и сервисах облачного хранения (Google docs и Dropbox);
- загрузку фотографий людей в контактной книге из их профилей в Facebook;
- настройку цветов, шрифтов, вида папок, панелей интерфейса;
- работу за счёт регулируемых горячих клавиш.
Минус программы в том, что она предоставляет бесплатный доступ только к 3-м учётным записям. Платная версия Pro обойдётся примерно в 12$ или 45$ в зависимости от того, хотите ли вы платить раз год или сделать только один взнос. Вы можете бесплатно протестировать платный вариант в течение месяца.
В функционал Pro добавлено неограниченное количество аккаунтов, предпросмотр быстрых сообщений и «дремлющие» письма. Пользователь указывает период отсрочки, по истечении которого несрочные, но уже открытые письма снова помечаются как непрочитанные.
Чтобы загрузить Mailbird:
- Открываем официальную страницу Mailbird. Щёлкаем по красной кнопке Get Mailbird Free.
Кликните по красной ссылке Get Mailbird Free - Запускаем скачанный файл, а потом нажимаем на «Да», чтобы разрешить приложению вносить изменения на вашем девайсе.
- В появившемся окне кликаем по Accept.
Нажмите на кнопку Accept, чтобы принять условия соглашения - Выбираем папку для сохранения Mailbird и язык будущего интерфейса. Нажимаем на «Установить Mailbird».
Щёлкните на «Установить Mailbird», чтобы запустить инсталляцию Mailbird - Ждём, когда завершится установка.
Подождите, пока программа Mailbird установится на ПК - Видим окно на экране с сообщением об успешной установке. Оставляем или убираем галочки в зависимости от того, хотим ли добавить ярлык программы на «Рабочий стол» и установить её в качестве почтового клиента по умолчанию или нет. После этого жмём на «Запустить Mailbird».
Кликните по кнопке «Запустить Mailbird»
TouchMail
TouchMail — приложение для управления почтой, которое выделяется из общей массы подобных программ благодаря своему красочному интерфейсу. Оно было разработано одноимённой компанией специально для устройств с сенсорным экраном: ноутбуков-трансформеров и планшетов. Оболочка содержит множество плиток, с которыми легко работать как с помощью касаний пальцами, так и мышью. Каждый отправитель имеет свой цветовой код, по которому можно быстро найти нужные письма.
Программа подходит для Windows 8 и «десятки». Архитектура должна быть x86 или x64. Утилита платная. Покупка в официальном магазине Windows Store будет стоить около 2 тыс. рублей.
Набор возможностей у приложения обширный:
- перемещение нескольких писем из разных аккаунтов в одну общую папку для быстрого доступа;
- удаление писем перетаскиванием вверх;
- добавление подписи к электронной почте;
- совместимость с Hotmail, Gmail, Yahoo!, Mail и другими сервисами;
- переписка с помощью групповых сообщений и многое другое.
Чтобы начать пользоваться программой:
- Переходим на официальную страницу Microsoft Store. Кликаем по синей кнопке «Купить».
Нажмите на «Купить» в Microsoft Windows Store - Входим в свою учётную запись Microsoft. Если её нет, создаём.
- На новой странице Microsoft кликаем по «Далее».
Нажмите на кнопку «Далее» - Выбираем «Кредитная или дебетовая карта».
- Вводим данные карты и нажимаем на «Сохранить».
Введите данные вашей банковской карты и личные сведения, а затем нажмите на «Сохранить» - Оплачиваем полную сумму. После этого вам будет доступна кнопка «Установить» на той же странице Microsoft с продуктом Touchmail.
- В браузере появится сообщение с просьбой открыть Microsoft Store. Нажимаем на соответствующую кнопку.
- В приложении магазина кликаем уже по «Получить». Система сама установит программу и добавит её ярлык в меню «Пуск». В самом магазине станет доступна кнопка «Запустить».
The Bat!
The Bat! представляет собой платный софт для управления электронной почтой от разработчика Ritlabs. Он позволяет работать с неограниченным числом аккаунтов и защищает почту с помощью протоколов шифрования.
У программы следующие особенности:
- удобная система шаблонов писем;
- выборочное скачивание сообщений;
- автономная адресная книга;
- простая настройка параметров;
- поддержка русского языка;
- встроенная поддержка RSS-каналов;
- автоматическая сортировка писем и многое другое.
Возможный минус программы — некорректная работа с письмами HTML. Также для установки доступно относительно небольшое количество дополнений.
Есть две версии The Bat! — для домашнего и профессионального использования. Стоят они 2 тыс. и 3 тыс. рублей соответственно. Функционал профессиональной немного шире. Вначале предоставляется 30-дневный пробный период. Расскажем, как его использовать:
- Переходим на официальный сайт разработчика Ritlabs. Выбираем в списке нужный вариант в зависимости от архитектуры системы. Кликаем по ссылке «Загрузить».
Выберите свою разрядность и нажмите на оранжевую кнопку «Загрузить» - Запускаем скачанный с помощью браузера файл. Кликаем по Next в начальном окне мастера установки.
- На следующей странице принимаем условия соглашения, ставим отметку возле соответствующего пункта.
- Выбираем при желании новую папку для хранения The Bat! и жмём на Next.
Выберите по желанию папку для The Bat! и нажмите на Next - На завершающем этапе кликаем по Install. Запустится установка, после которой вы сможете пользоваться программой.
Кликните по Install, чтобы начать установку The Bat!
Видео: как установить программу The Bat!
Inky
Inky — бесплатный продукт от компании Arcode, который предоставляет своим клиентам повышенный уровень безопасности во время работы с почтой. Всё дело в дополнительной защите — особом способе шифрования данных.
Утилита имеет следующие преимущества:
- удобный и одновременно необычный интерфейс;
- встроенный поиск по корреспонденции;
- синхронизацию с облачными сервисами;
- изменение цвета оболочки;
- автоматическую сортировку писем по релевантности;
- отметку постоянных контактов в перечне значком в виде капли;
- сортировку контактов, когда важные поднимаются в начало списка, и многое другое.
Минус у приложения есть — отсутствие русского варианта и портативной версии. Системные требования у программы следующие:
- процессор с тактовой частотой 800 MHz или более мощный;
- оперативная память 512 МБ или больше;
- свободное место на жёстком диске от 97 МБ;
- архитектура с разрядностью 32 бит или 64 бит (x86 или x64);
- операционная система Windows XP, Windows Vista, Windows 7, Windows 8.
Скачать и установить программу очень просто:
- Переходим на сайт разработчика для безопасного скачивания установщика. Кликаем по ссылке Windows.
Кликните по ссылке Windows на сайте разработчика, чтобы загрузить инсталлятор - Ждём, когда файл размером 55 МБ загрузится. После этого открываем его и жмём на первой странице на I Agree.
Нажмите на I Accept, чтобы принять условия использования Inky - Затем нажимаем на Next, выбрав предварительно компонент Inky.
Убедитесь, что напротив Inky стоит галочка, и нажмите на Next - Выбираем папку и кликаем по Install.
Выберите при необходимости папку для Inky и нажмите на Install - Ждём, когда система установит программу. Нажимаем на Finish и одновременно запускаем почтовый клиент.
Кликните по Finish, чтобы запустить программу
Каждый юзер может подобрать почтовый клиент в соответствии со своими потребностями. Если нужна утилита для профессионального использования, загружайте Outlook или Zimbra Desktop. Если вы беспокоитесь о безопасности своей почты, используйте Inky или The Bat!. Любителям стильных дизайнов подойдут Mailbird или Touchmail.
- Распечатать
Оцените статью:
- 5
- 4
- 3
- 2
- 1
(17 голосов, среднее: 4.5 из 5)
Поделитесь с друзьями!
У современных пользователей интернета есть как минимум два почтовых ящика – один для работы, другой для личных дел. Даже в таком, казалось бы, простом случае, отслеживать письма в каждом из них становится достаточно сложно. А что уж делать, если ящиков куда больше, чем два… Для таких случаев предусмотрены специальные приложения, в которых можно объединить все профили и удобно управлять ими. Представляю вам 7 лучших почтовых клиентов для Windows 10.
Microsoft Outlook
Универсальный почтовый клиент от Microsoft, входящий в пакет Microsoft Office. Сочетает в себе функционал сервиса для почты, календаря и даже To-Do листа. Очень примечательна совместная работа с приложениями из пакета Office – Word, PowerPoint, Excel и прочими. Поддерживает огромное количество облачных сервисов, среди которых Microsoft Exchange, Teams, SharePoint, iCloud, OneDrive и Dropbox. В приложении подключаются также Gmail и еще Yahoo Mail.
В приложении удобно одновременно подключать практически все аккаунты с различных почтовых сервисов. К письму можно прикреплять файлы любых форматов. Если нужно будет вложить большие файлы, размер которых превышает 20 МБ, лучше воспользоваться облаком.
Преимущества
- Удобный интерфейс с поддержкой русского языка.
- Интеграция с социальными сетями.
- Поддержка самых популярных почтовых сервисов.
- Наличие облегченной версии Outlook Express.
- Возможность экспорта и импорта контактов.
- Синхронизация с мобильными устройствами.
- Небольшие системные требования.
- Интеграция с приложениями Office.
- Почти бесплатный, есть пробный период.
Недостатки
- Платить в любом случае придется. Хотя бы за подписку на Office 365 – от 70 долларов в год, смотря еще какой тариф выбирать.
Комьюнити теперь в Телеграм
Подпишитесь и будьте в курсе последних IT-новостей
Подписаться
Windows Mail или «Почта»
Еще одно «изобретение» от корпорации Microsoft. В отличие от Outlook, программа заранее встроена в систему Windows и абсолютно бесплатна в использовании. Различия имеются, и одно из основных – небольшой функционал, позволяющий работать только с почтой. Зато все самое важное всегда под рукой, никаких перегруженных интерфейсов.
Все максимально просто и понятно, качать и устанавливать ничего не придется. Шифрование писем есть, но весьма ограниченное – только для аккаунтов, привязанных к Exchange. С главного окна проводится быстрое подключение к почте Outlook, Exchange, Google, Yahoo! и iCloud. Прочие электронные ящики тоже можно подключить, но настраивать их придется полностью вручную.
Преимущества
- Простота в оформлении.
- Бесплатное использование.
- Возможность подключить любую почту.
- Синхронизация с календарем и списком задач.
- Выбор цвета интерфейса и фонового рисунка на свое усмотрение.
Недостатки
- Настройка некоторых почтовых ящиков вручную.
- Шифрование доступно только для привязанных к Exchange аккаунтов.
- Часто появляются различные ошибки.
Mozilla Thunderbird
Это бесплатное приложение разработано компанией Mozilla. Отлично подходит для использования на всех десктопных платформах, будь то Windows, Linux или macOS. И, пожалуй, это одна из немногих программ, которая «дружит» с другими клиентами.
Часто данный почтовый клиент для Windows 10 выбирают потому, что в нем есть мощные спам-фильтры. И порой они настолько мощны, что под блокировку попадают даже вовсе не рекламные сообщения. Впрочем, параметры попадания писем под спам-фильтр пользователь может настроить сам.
В плане интерфейса Thunderbird не уступает никому. Здесь есть огромное количество различных тем, плюс поддерживается визуализация и установка всяких расширений. Для большего удобства предусмотрено создание виртуальных папок. Чтобы не потерять ничего важного, включайте функцию резервного копирования.
Преимущества
- Интеграция с другими почтовыми клиентами.
- Добавление нескольких аккаунтов.
- Поддержка протоколов SMTP, NNTP, POP3, IMAP и RSS.
- Защита от спама и вредоносных писем.
- Удобный интерфейс со множеством настроек.
- Автоматические обновления приложения.
- Высокий уровень шифрования сообщений.
- Возможность прикрепления цифровых подписей.
Недостатки
- Временами слишком мощный спам-фильтр – порой под раздачу попадают даже безобидные сообщения.
Mailbird
Еще один условно-бесплатный mail-клиент для Windows 10. Одно из его главных преимуществ – невысокие требования к ресурсам, поэтому приложение будет отлично работать даже на слабых компьютерах. Интерфейс максимально простой, все на виду и под рукой, при необходимости он легко перенастраивается. В 2018 году по версии Softonic Mailbird был назван лучшим клиентом для Windows 10.
С бесплатностью тут тоже есть подвох – есть ограничения по количеству одновременно подключенных аккаунтов (максимум три) и доступу к некоторым функциям. Чтобы убрать все эти ограничения, надо купить один из двух тарифов – Personal или Business. В первом случае можно платить по 2.42 евро каждый месяц или один раз заплатить 65 евро. Во втором варианте нужно будет платить по 3.75 евро ежемесячно, но и функционал в тарифе куда больше.
Преимущества
- Простой и удобный интерфейс, который легко меняется на усмотрение пользователя.
- Интеграция с различными сервисами, такими как Trello, Evernote, Asana, Facebook, Twitter, WhatsApp, Google Календарь, Slack и так далее.
- Легкость импорта и синхронизации контактов.
- Удобный поиск с разными фильтрами.
Недостатки
- Ограниченный функционал в бесплатной версии.
The Bat!
Приложение The Bat! было разработано компанией Ritlabs еще в далеком 1997 году. Обновления выпускаются и по сей день. Считается чуть ли не лучшим почтовым клиентом для Windows 10, выделяясь не только функционалом, но и уровнем обеспечиваемой безопасности.
Отличается возможностью сортировки писем и установки дополнительных плагинов для защиты от вирусов или спама. В приложении добавляется неограниченное количество аккаунтов, можно использовать множество готовых шаблонов для оформления писем.
Существенный минус данной программы – необходимость покупки лицензии. Вариант Home приобретается за 2000 рублей с базовым набором инструментов. Есть еще Professional за 3000 рублей, но с поддержкой всех имеющихся функций, в том числе проверкой орфографии, шифрованием баз данных и даже биометрической аутентификацией. Предусмотрен и бесплатный период пользования, ограниченный 30 днями.
Преимущества
- Высокий уровень защиты почтовых ящиков.
- Автоматическая сортировка писем по заданным пользователем параметрам.
- Удобный и понятный интерфейс.
- Создание виртуальных папок.
- Наличие шаблонов для оформления писем.
- Резервное копирование писем или папок.
- Возможность настройки прав доступа на электронные ящики.
Недостатки
- Количество доступных функций зависит от типа лицензии.
- Могут возникнуть проблемы при отображении HTML-писем.
- Частое появление разных недоработок и ошибок.
eM Client
eM Client – это условно-бесплатный почтовый клиент для Windows со множеством функций. Тут вам и планировщик задач, и чаты между пользователями, и календарь, а также возможность подключения разных чатов типа ICQ, Skype, MSN, Jabber или Yahoo!. При необходимости настройки быстро импортируются из других клиентов, таких как Thunderbird, Outlook и так далее.
Что касаемо полезных функций – здесь есть проверка правописания, перевод текста на более чем 50 языков с помощью переводчика Bing, быстрый обмен задачами и событиями из календаря с другими пользователями. В чате доступен быстрый обмен файлами с другими людьми.
А почему условно-бесплатно? Скачать его легко, но при этом можно будет подключить только два профиля. Если нужно подключить больше почтовых аккаунтов, придется доплатить за Pro-версию 1795 рублей.
Преимущества
- Поддержка практически всех популярных почтовых сервисов и быстрое подключение к ним.
- Наличие множества инструментов.
- Удобная сортировка и фильтрация писем.
- Простое шифрование писем по S/MIME и PGP.
Недостатки
- Возможность бесплатного подключения только 2 учетных записей, за остальные надо доплачивать.
- Долгая загрузка вложений.
Claws Mail
Действительно бесплатный почтовый клиент для Windows 10. Не требует много ресурсов, поэтому работает прекрасно даже на старых компьютерах. Подключить одновременно можно сколько угодно аккаунтов, но повозиться с этим придется изрядно, ведь вводить все данные придется полностью вручную.
Преимущества
- Наличие встроенного инструмента для поиска ошибок и проблем.
- Минимальное потребление памяти и отсутствие сильной нагрузки на процессор.
- Возможность установки различных плагинов – надо лишь скачать их предварительно с официального сайта.
- Проверка текста на правописание.
- Возможность настройки сочетания клавиш на свое усмотрение.
- Поддержка множества почтовых протоколов.
- Наличие шифрования по GnuPG.
Недостатки
- Тщательная настройка только вручную.
- Нет интеграции с соцсетями и облачными хранилищами.
- Нет импорта контактов и вложений из других клиентов.
- Отсутствует поддержка HTML.
Заключение
Во многих указанных почтовых клиентах для Windows есть ограниченная бесплатная версия, расширить функционал можно лишь покупкой. Специально для тех, кто не хочет никому ничего платить, есть приложение «Почта» или сервис Claws Mail. Да, безусловно, они бесплатны, но и свои минусы в них тоже имеются. Выбирать надо исходя из предпочтений.
Настройка приложения «Почта» в Windows
15.06.2023
699
0
Приложение «Почта» от Windows – это почтовый клиент, разработанный компанией Microsoft в составе операционных систем Windows 10 и выше.
Программа предназначена для управления электронной почтой и обеспечивает удобный доступ к электронным письмам, календарю, контактам и другим связанным с почтой функциям.
С помощью приложения можно добавить несколько учетных записей электронной почты (например, Outlook, Gmail, Yahoo, а также Яндекс, Mail.ru и любые сервисы с поддержкой протоколов IMAP, SMTP и POP3). Почта от Windows имеет удобный интерфейс, позволяющий просматривать, отправлять и получать письма.
В электронной почте от разработчиков Windows предусмотрено много полезных функций:
- фильтрация входящих сообщений,
- создание папок для организации писем,
- поиск почтовых сообщений,
- оповещения о новых сообщениях и многое другое.
Как установить приложение «Почта» в Windows
Скачать бесплатную программу «Почта» для Windows 10 и 11 можно в Microsoft Store по ссылке. После установки приложение появится в меню «Пуск».
Рассмотрим добавление учетной записи на примере услуги «Почта для домена».
- Нажмите «Учетные записи», затем «Другая уч. запись».
- Выберите «Расширенная настройка» – «Почта в интернете».
В открывшемся окне введите:
- В поля «Электронный адрес» и «Имя пользователя» введите свой почтовый ящик.
- Далее укажите пароль от почтового ящика.
- Укажите в поле «Имя учетной записи» произвольное название для идентификации учетной записи.
- В «Отправлять сообщения с помощью этого имени» введите имя отправителя (его будет видеть получатель).
- Сервер входящей почты – imap.lite-host.in.
- Тип учетной записи – IMAP4.
- Сервер исходящей почты – smtp.lite-host.in.
При использовании наших услуг хостинга и почты для домена необходимые данные можете найти в базе знаний.
Остальные настройки оставьте по умолчанию и нажмите «Вход», после чего должны увидеть сообщение «Все готово». На этом настройка будет завершена.
Настройка почты Windows
Если письма не загрузились автоматически, нажмите на кнопку принудительной синхронизации, расположенной в панели с поиском (1).
Основные настройки (2) расположены в нижней части программы. Из этого меню можно вызвать «Календарь», приложение «Люди», «TO DO» и «Параметры».
При необходимости перехода в определенную папку, нажмите на одноименный блок. Новые папки создаются нажатием на знак «+».
| Категория: | Утилиты |
| Cистема: | Windows |
| Статус программы: | Бесплатно |
| Язык: | Русский |
| Скачать |
Windows Mail – это встроенный в Windows 10 бесплатный почтовый клиент, который по умолчанию есть у всех пользователей. А значит, скачать его нужно лишь в том случае, если вы удалили уже имеющуюся у вас утилиту.
Существует огромное множество бесплатных почтовых клиентов. Они именно такие почти во всех случаях, ведь это такой софт, который вряд ли кто-то будет покупать. Основными игроками на рынке email утилит являются:
- The Bat;
- Opera Mail;
- OutLook;
- Почта
Вы удивитесь, но последние две утилиты – это продукты от одного и того же разработчика – компании Microsoft. Однако OutLook является платным, так как входит в платный пакет Microsoft Office, а вторая утилита – бесплатна. Именно ее мы и рекомендуем вам использовать, так как она ни в чем не уступает другим решениям, даже платным, обладает знаменитой поддержкой MS, а также не содержит в себе никакой рекламы.
Содержание
- 1 Стоит ли использовать Windows Mail или скачать другое решение?
- 2 Возможности бесплатного почтового клиента
- 3 Отзыв об использовании бесплатной программы
Мы не будем давать однозначного ответа на ваш вопрос, так как его попросту не существует, но уточним, что вам стоит выбирать по следующим параметрам:
- Скорость работы;
- Удобство обслуживания;
- Возможность подключить русские сервисы;
- Возможности по сортировке писем и массовой обработке электронной почты;
Всем этим требованиям идеально удовлетворяет Windows Mail, именно поэтому мы и рекомендуем загрузить решение всем, даже тем, кто уже пользуется другими продуктами.
Мы не устаем повторять факт, что бесплатные продукты могут быть не просто не хуже платных аналогов, а быть даже лучше. Так обстоят дела и в этом случае, но вы можете не верить нам на слово, а проверить самостоятельно, ведь вам даже не факт, что требуется загрузить новый инструмент. Если у вас полная сборка Windows 10, то официальная почта уже встроена в вашу операционную систему, а значит, отдельная установка не требуется.
Возможности бесплатного почтового клиента
Вопреки расхожему мнению, что зарубежные продукты не поддерживают ни Яндекс Почту, ни Mail.ru, ни другие сервисы, здесь все обстоит очень хорошо. Вы сможете связать между собой не только русские почтовые аккаунты, но и вообще все, которые у вас есть, в том числе на собственном домене. Это особенно удобное решение для тех, у кого большое количество аккаунтов на разных сервисов.
Если раньше вам приходилось переключаться между сайтами, судорожно и суматошно щелкая по вкладкам в Google Chrome, то сейчас вы можете объединить все аккаунты в одном удобном интерфейсе. При этом он еще и на русском.
Вы без проблем можете назначить эту утилиту инструментом по умолчанию. И в результате, каждый раз кликая на любом сайте в любом браузере на кнопку электронного письма, вы будете оказываться в знакомом и привычном вам интерфейсе без необходимости писать или копировать адрес с нуля. Такое есть и у конкурентов, но чего у них нет – удобной работы с мультиаккаунтами, которая есть в этом продукте.
Отзыв об использовании бесплатной программы
Мы не стали лениться, и собрали сразу несколько отзывов от реальных пользователей. Вы можете также прислать нам в комментариях свои впечатления. На базе этих отзывов вы выявили основные факты, которые нравятся пользователям в данном продукте:
- Полная бесплатность;
- Очень простой и понятный интерфейс;
- Поддержка различных почтовых сервисов, в том числе и русских;
Все в целом совпало с нашим мнением, но было одно, что отдельно нас удивило и впечатлило. Многие люди подчеркивали факт, что не требовалась загрузка. Это действительно удобно, но ведь не все знают, что продукт встроенный.
Минусы тоже были, но они незначительные. Чаще всего упоминали о том, что не удобно писать текст, если он включает в себя картинки и другие нестандартные элементы. Тут мы вынуждены согласиться. И хотя в продукте есть удобный встроенный графический редактор информации, который позволит вам скомпоновать почту практически как вам угодно, но он не столь удобен, если речь идет про графику.
Резюмируя все выше сказанное, решение скачать Windows Mail для 10-ой версии ОС – это лучшее, что вы можете выбрать для работы с почтой. Это особенно справедливо в том случае, если у вас большое количество аккаунтов на разных сервисах. А вот переживать за то, что какая-то почтовая рассылка, или сервис не откроются, не нужно. Официальный бесплатный почтовый клиент для Windows 10 работает со всеми языками, и с большинством крупных и даже мелких сервисов.
Тем, кто столкнется с проблемами, рекомендуем писать разработчику, компании Microsoft, либо оставлять комментарии с подробным описанием проблемы на страницах нашего сайта.
Скачать
| Стандартный установщик |
Бесплатно!
uFiler |
|
|---|---|---|
| check | Официальный дистрибутив Windows Mail | check |
| close | Тихая установка без диалоговых окон | check |
| close | Рекомендации по установке необходимых программ | check |
| close | Пакетная установка нескольких программ | check |
|
Скачать бесплатно Windows Mail |
Скачать |
Клиенты электронной почты могут показаться устаревшими, как раскладной телефон, но на самом деле они являются отличным способом управления электронной почтой. Если вы ищете способы стать немного продуктивнее, то родное почтовое приложение для Windows может быть тем, что вам нужно. Я пользуюсь клиентами Microsoft уже около 15 лет как для работы, так и для личного пользования. Их обычно легко настроить: загрузите программу, подключите электронную почту, а затем выберите настройки. К одному приложению можно подключить несколько учетных записей электронной почты, так что вам не придется переключаться между разными приложениями. Некоторые клиенты даже призваны помочь вам повысить эффективность работы благодаря встроенным инструментам повышения производительности и возможностям интеграции. Но Microsoft — не единственная игра в городе. В зависимости от того, как вы хотите использовать свою электронную почту, можно найти почтовый клиент Windows практически для любой ситуации. Для этой статьи я протестировал несколько десятков почтовых клиентов Windows — и вот семь лучших.
7 лучших приложений для работы с электронной почтой для Windows
- eM Client для персонализации
- Thunderbird — бесплатный почтовый клиент
- Mailbird для людей, которые живут в своем почтовом ящике
- Почта Windows
- Microsoft Outlook для электронной почты с надежной бизнес-платформой
- Kiwi for Gmail для опытных пользователей Gmail
- The Bat! для безопасности и шифрования
Что делает лучший почтовый клиент для Windows?
Все наши обзоры лучших приложений написаны людьми, которые потратили большую часть своей карьеры на использование, тестирование и написание статей о программном обеспечении. Мы проводим десятки часов, исследуя и тестируя приложения, используя каждое приложение так, как оно должно использоваться, и оценивая его по критериям, которые мы установили для данной категории. Нам никогда не платят за размещение в наших статьях информации о каком-либо приложении или за ссылки на какой-либо сайт — мы ценим доверие читателей, которые доверяют нам давать достоверные оценки категориям и приложениям, которые мы рассматриваем. Более подробно о нашем процессе можно прочитать в блоге Zapier, где приводится полная информация о том, как мы отбираем приложения для обзора. Я начал свое исследование с определения категории и уточнения критериев, на которых я основываю свои обзоры. Вот что было наиболее важным, когда я тестировал каждый настольный почтовый клиент.
- Совместимость с большинством поставщиков услуг электронной почты. Это было отправной точкой для моего поиска и оценки. Лучшее почтовое приложение для Windows позволит вам подключаться к нескольким поставщикам услуг электронной почты (Gmail, Outlook, Yahoo! и т.д.).
- Простота использования. Приложение электронной почты для Windows может понадобиться людям с самыми разными техническими способностями, поэтому я искал приложения, которые большинство пользователей сочтут простыми в настройке и использовании.
- Персонализация. Для тех, кто хочет больше контроля, я искал клиентов, которые обеспечивают определенную степень гибкости в отношении внешнего вида и настроек. Я также обратил внимание на такие функции повышения производительности, как чат-приложения, фильтрация электронной почты, готовые шаблоны и т. п. Это встроенные и сторонние инструменты, которые могут сделать день, проведенный в почтовом ящике, менее напряженным и более эффективным.
- Поддержка. Программное обеспечение должно иметь определенную степень поддержки, будь то активное сообщество пользователей или отзывчивая команда поддержки.
Определив критерии, я занялся поиском почтовых клиентов для Windows с относительно широкой клиентской базой. Я зашел на сайт каждого производителя, чтобы ознакомиться с функциями и предлагаемой поддержкой. Что касается поддержки, я хотел узнать, есть ли последние ответы на вопросы на форуме (наличие хорошего диалога поддержки свидетельствует об активном сообществе пользователей и повышает вероятность того, что вы получите ответы на свои вопросы). После этого я загрузил все клиенты, которые соответствовали критериям и имели активные сообщества поддержки. Я сделал заметки о простоте настройки и использования каждого клиента. Например, некоторые клиенты требовали двух кликов, чтобы составить новое письмо, поэтому я пометил их как не очень удобные в использовании (здесь собралась жесткая толпа!). Для настройки я установил и протестировал различные элементы, такие как темы, внешний вид/чувство входящих сообщений, оповещения и варианты обработки почты, например, фильтрацию. Я тестировал и отмечал инструменты повышения производительности, которые выделяли одних клиентов на фоне других. А если у клиента были возможности интеграции, я подключал его и использовал с таким популярным приложением, как Zoom. После всего этого тестирования вот семь приложений, которые я рекомендую.
Лучший почтовый клиент Windows для настройки — eM Client
Интуитивно понятный, современный пользовательский интерфейс eM Client делает его приятным в использовании, но он может понравиться не всем. К счастью, вы получаете несколько десятков тем и возможность настроить практически каждый аспект пользовательского интерфейса, чтобы сделать его своим. Для начала выберите расположение сообщений: внизу, справа или отключите их. Общие действия, такие как ответ, пересылка, архив и другие, удобно расположены в верхней части папки входящих сообщений, но вы можете добавлять, удалять и изменять порядок отображения, щелкая правой кнопкой мыши на любом из действий. С правой стороны вы получите список предыдущих писем с этим адресом, что упрощает поиск прошлых бесед. Для большинства тонких настроек пользовательского интерфейса перейдите в Настройки > Внешний вид > Темы. Нажмите на свою тему и выберите Редактор тем. Хотите поменять синий цвет на фиолетовый? Нет проблем. Крутящиеся колеса, индикаторы выполнения, ссылки и другие элементы тоже можно изменить несколькими щелчками мыши. На удобной боковой панели отображаются контактные данные, прошлые разговоры, ваша повестка дня, календарь и все приглашения, которые у вас есть. Эти элементы также можно переставлять и удалять. Если вам нужно добавить задачу в ежедневник, нажмите на значок галочки в боковой панели, введите примечание к задаче и выберите дату выполнения с напоминаниями. eM Client также недавно добавил интеграцию видеовстреч с Webex, Zoom, Microsoft Teams и другими провайдерами, а также интеграцию чата с Google Talk, Jabber и некоторыми другими. Если вы отправляете много электронных писем с одним и тем же сообщением, функция Quick Text позволяет создавать шаблоны, которые заполняют тело письма одним щелчком мыши. Возможно, ахиллесовой пятой eM Client является отсутствие мобильного приложения. Но если вы используете другое мобильное приложение, eM может автоматически синхронизироваться с ним, чтобы ваша электронная почта всегда была в актуальном состоянии. Цена eM Client: Бесплатная лицензия на две учетные записи; одноразовая оплата $49,95 за Pro-версию, которая включает VIP-поддержку, неограниченное количество учетных записей и коммерческое использование.
Лучший бесплатный почтовый клиент для Windows — Thunderbird
В Thunderbird вы можете указать место локального хранения электронной почты, запланировать резервное копирование и управлять настройками сервера. Он также предоставляет некоторые функции безопасности, такие как сквозное шифрование, которых нет в других клиентах. Поскольку Thunderbird имеет открытый исходный код, он содержит каталог дополнений от различных разработчиков, которые помогают улучшить пользовательский опыт. И все это бесплатно. Для почтового приложения для Windows у него не самый современный пользовательский интерфейс — он создан по образцу браузера Firefox компании Mozilla и использует систему вкладок. Но вы все равно не выберете Thunderbird из-за его стиля. Тем не менее, у вас есть выбор. Чтобы увидеть их, нажмите на меню гамбургера в правом верхнем углу. Оттуда вы сможете настроить внешний вид приложения, выбрать параметры конфиденциальности и основные функции, такие как состав электронной почты. Темы, такие как Suave, Dark Fox и Two Little Birds (показаны выше), обеспечивают различный внешний вид вашего почтового ящика. В ходе моего тестирования Thunderbird показал неоднозначную скорость отправки и получения писем. Исходящие электронные письма были получены почти мгновенно с моего веб-аккаунта Gmail. Но получение писем в клиенте Thunderbird занимало от 10 секунд до нескольких минут. Нажмите Инструменты > Параметры дополнений, чтобы увидеть доступные расширения, позволяющие получить больше от Thunderbird. Умные шаблоны ($5/год) и Quicktext позволяют создавать шаблоны электронных писем для быстрых ответов. Функция «Отправить позже» позволяет планировать время отправки писем в будущем или отправлять сообщения многократно, используя правила, например, «каждые два дня». Цена Thunderbird: Бесплатно
Лучший почтовый клиент для Windows для людей, которые живут в своем почтовом ящике — Mailbird
Один из самых современных и удобных почтовых клиентов, которые я тестировал, Mailbird благодаря множеству интеграций сторонних разработчиков позволяет легко управлять как электронной почтой, так и наиболее используемыми приложениями. При подключении интеграции разделяют пользовательский интерфейс с вашим почтовым ящиком, что делает Mailbird привлекательным для пользователей, которые не хотят его покидать. Slack, Trello, Google Drive, Dropbox и Twitter — вот лишь некоторые из приложений с встроенными интеграциями. Чтобы начать работу, загрузите клиент, добавьте свою электронную почту (или подключитесь к существующему клиенту), и вы готовы к работе. В процессе синхронизации электронной почты вам будет предложено выбрать макет и подключить сторонние приложения. Чтобы подключиться, нажмите на приложение, войдите в систему, и вы будете готовы к работе, не покидая папку входящих сообщений. Каждое добавленное приложение отображается в виде значка на боковой панели для доступа одним щелчком мыши. При подключенной учетной записи Slack мне достаточно было взглянуть на боковую панель, чтобы увидеть активность и быстро ответить на сообщения. Одна из новых функций — скоростное чтение, которое, как утверждает Mailbird, повышает производительность электронной почты, позволяя быстро воспринимать все предложения сразу, а не выделять отдельные слова. Сначала выберите опцию быстрого чтения в письме. Затем нажмите, с какой скоростью (от 100 до 1 000 слов в минуту) вы хотите, чтобы письмо воспроизводилось. После этого ваше письмо будет мелькать на экране по одному слову за раз с желаемой скоростью. Один из способов использовать свой почтовый ящик, не прибегая к другим инструментам, — это функция Snooze. Если вы хотите, чтобы вам напомнили о каком-то событии, например, о вебинаре, щелкните письмо правой кнопкой мыши, выберите дату и время, и письмо снова появится в вашем ящике в этот момент. Оно также будет сохранено в папке Snooze, чтобы вы могли видеть, что вас ждет в ближайшее время. Благодаря функции объединенного почтового ящика вы можете добавить несколько учетных записей электронной почты и управлять всеми письмами и папками из одного почтового ящика. Цена Mailbird: От $39/год за Mailbird Personal или единовременно $95. Бизнес-план ($59 в год) добавляет приоритетную поддержку и поддержку Exchange и неограниченное отслеживание электронной почты.
Лучший почтовый клиент для Windows для простоты — Почта Windows
Я регулярно пользовался приложением Windows Mail с 90-х годов и продолжаю использовать его в качестве дополнительного аккаунта электронной почты, потому что оно бесплатное и простое в использовании. Нажмите на колесико настроек, чтобы найти все доступные опции, от персонализации до уведомлений. Вы можете создать подпись и настроить основные автоматические ответы. Персонализация позволяет создать несколько различных тем с акцентными и фоновыми цветами. Мне нравится функция Focused inbox — фильтр, который определяет, какие письма вы регулярно читаете, и помещает их в отдельный ящик. Все остальные письма помещаются в папку «Другое». Вы можете указать, что другие письма должны быть перемещены в папку «Сосредоточенные», щелкнув правой кнопкой мыши и выбрав «Переместить в Сосредоточенные». Также есть дополнение Microsoft To Do, которое позволяет планировать задачи и создавать повторяющиеся списки дел несколькими щелчками мыши на панели задач. Вы не найдете в Почте для Windows большого количества «колокольчиков» и «свистков», которые для многих людей являются идеальным вариантом для работы с входящими сообщениями. Цена Почты Windows: Бесплатно.
Лучший почтовый клиент для Windows с надежной бизнес-платформой — Microsoft Outlook
С 90-х годов Microsoft Outlook является основным почтовым приложением для Windows для больших и малых предприятий. Это сложная платформа с множеством передовых функций, но она по-прежнему относительно проста в использовании. А в комплекте с Microsoft 365 — набором из нескольких десятков приложений для повышения производительности, включая Word, Excel, PowerPoint и SharePoint, — получается мощная платформа. Для любого предприятия, которое хочет купить один почтовый клиент и никогда не оглядываться назад, Outlook — именно такая платформа. После загрузки нажмите «Информация» > «Параметры», чтобы получить доступ к настройкам. Для начала вы получите несколько тем и, кажется, безграничные возможности для организации всех функций в пользовательском интерфейсе. Сюда входит настройка горизонтального верхнего меню (ленты), которое содержит все команды для выполнения задач. Вы можете добавить любую из сотен команд для быстрого доступа в зависимости от ваших предпочтений. Также в почтовом клиенте есть готовые шаблоны, встроенная диктовка, чтение текста вслух и правила управления письмами с помощью ключевых слов, флагов, имени отправителя, поля «Кому/откуда» и т.д. Кроме того, существуют сотни сторонних интеграций (называемых Add-Ins) для настройки вашего опыта. Относительно новым пакетом продуктивности является Viva, который включен в корпоративные тарифные планы и доступен в виде отдельных модулей для бизнес-планов стоимостью от $4/пользователь в месяц. Нажмите на синий значок Viva Insights в правом верхнем углу ленты, чтобы получить информацию на день: просмотр задач, подготовка к предстоящим встречам и тому подобное. Особенно полезным мне показался ежедневный брифинг по выполнению отправленных мною запросов. Например, на прошлой неделе я отправил контактному лицу письмо с просьбой назначить встречу. В электронном сообщении брифинга я могу нажать кнопку Готово или Напомнить мне, что автоматически устанавливает напоминание на следующий день (или на заданную дату). Или нажмите на значок гистограммы над своим именем, чтобы просмотреть информацию о своей продуктивности. Как проходит ваш день (например, встречи, электронная почта, звонки)? Отвлекаетесь ли вы на электронную почту? Вы получите советы по продуктивности, основанные на ваших последних данных о работе. Если вы настроены на использование почтового клиента, разработанного Microsoft, это не будет для вас компромиссом. Цена Microsoft Outlook: Для использования Outlook (после бесплатной пробной версии) вам необходимо приобрести или стать владельцем лицензии Microsoft 365. Стоимость Microsoft 365 Apps for Business составляет $8,25/пользователь/месяц. Обратите внимание, что Business Basic не включает настольный клиент.
Лучший клиент Gmail для Windows — Kiwi для Gmail
Если вы хотите, чтобы ваш опыт работы с Gmail был воспроизведен в почтовом клиенте, Kiwi для Gmail — это то, что вам нужно. Он не только предоставляет привычный пользовательский интерфейс Gmail, но и позволяет работать со всеми приложениями Google, не выходя из клиента — не открывая файлы в новых окнах браузера. После подключения рабочее пространство Google автоматически загружается в пользовательский интерфейс на левой боковой панели рядом с привычным ящиком Gmail. Отсюда можно одним щелчком мыши открыть Документы, Листы и Слайды. По умолчанию ваше новое окно «плавает» в клиенте, то есть вы можете перетащить его в любое место экрана без необходимости выполнять еще одно действие (в Gmail для этого нужно нажать Shift + →). Нажав Control + Alt + Windows + M (по сути, все они находятся прямо вместе), вы можете открыть окно составления письма из любого места на вашем компьютере. Если вам нужно быстро получить доступ к закрытому документу, нажмите Файл > Недавно закрытые документы. Поскольку Kiwi создан как зеркало Gmail, он не предоставляет много дополнительных инструментов для повышения продуктивности и возможностей настройки, но вы можете использовать все настройки Gmail, чтобы сделать почтовый ящик своим собственным. Кроме того, приложение предлагает интеграцию с Zoom, Grammarly, Boomerang и рядом других. Стоимость Kiwi для Gmail: Бесплатно для базовой лицензии, поддерживающей один аккаунт. От $34/год за лицензию Premium, поддерживающую шесть аккаунтов.
Лучший почтовый клиент Windows для обеспечения безопасности и шифрования — The Bat!
The Bat! — это высокозащищенный почтовый клиент, а также клиент с инструментами, которые помогут вам стать более продуктивным. В нем больше функций, чем в любом другом почтовом клиенте, за исключением Outlook, поэтому изучение каждой из них займет некоторое время. Но я обнаружил, что многие общие функции, такие как настройка фильтров, папок и правил, не требуют пояснений. Что касается более сложных моментов, то поддержка компании и раздел форума превосходны. Шифрование «на лету» позволяет установить главный пароль при первом запуске The Bat! После этого все ваши данные (сообщения, адресные книги, файлы конфигурации) будут отправляться и храниться в зашифрованном виде. Вы получите предупреждение, если вложение имеет двойное расширение (например, photo.jpg.exe). Исполняемые файлы не могут быть открыты из клиента, а с помощью API вы можете добавить сторонние антивирусные и спам плагины. Bat! кажется более утилитарным, чем некоторые другие клиенты (и похож на Thunderbird), но он дает вам контроль над оформлением. Вы можете выбрать светлую или темную тему и, исходя из этого, точно настроить меню и панель инструментов пользовательского интерфейса, чтобы включить только то, что вам нужно. Форматируйте то, что появляется, например, команды, шрифт и цвета в сообщениях. Вы можете изменить практически любое поле или поле, в котором находитесь, щелкнув правой кнопкой мыши и выбрав в меню пункт «Параметры». Это приведет вас к опциям для данной области/поля. The Bat! также поставляется с некоторыми приятными и забавными функциями. MailTicker отображает на экране все непрочитанные сообщения электронной почты в виде бегущей строки. Скорость и цвет бегущей строки можно настроить, а также перетащить (или скрыть) ее в любое место на экране. SmartBat позволяет делать заметки в простых текстовых файлах, как цифровой блокнот или дневник. А генератор QR-кодов позволяет быстро сгенерировать код из текста, электронных писем и всего, что находится в электронном письме. Цена The Bat!: $49,99 за домашнюю версию; $59,99 за профессиональную версию.
Какое лучшее почтовое приложение для Windows?
Лучшее приложение электронной почты для Windows — это то, которым вам нравится пользоваться. Найдите приложение, которое лучше всего соответствует тому, как вы используете свой компьютер, и попробуйте его: кроме загрузки программы и подключения электронной почты, для пробной версии больше ничего не нужно делать. Продолжайте тестировать, пока не найдете то, с чем вам захочется проводить весь день.
Просмотров: 207