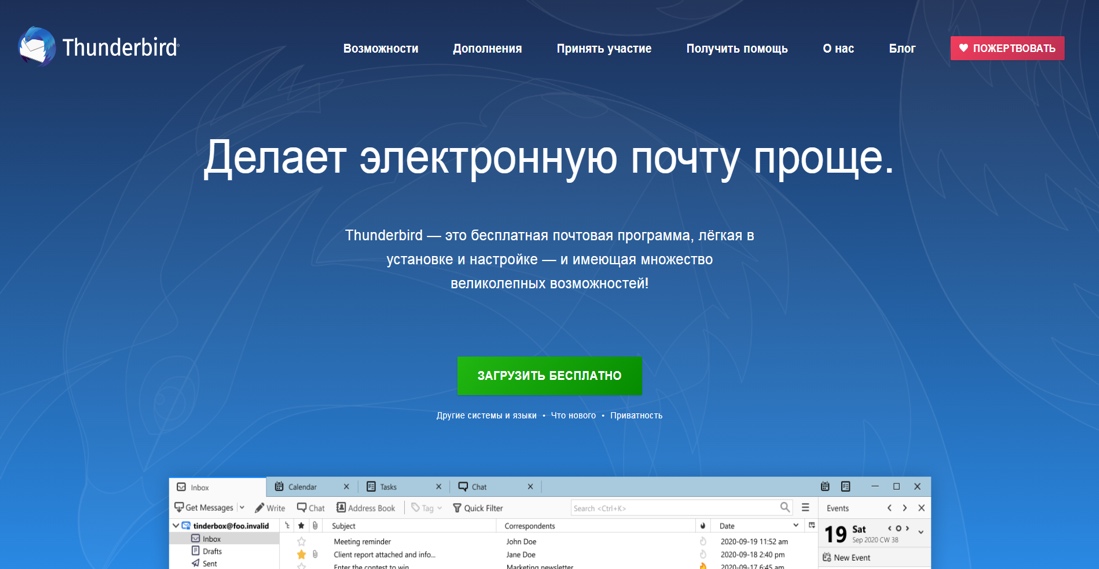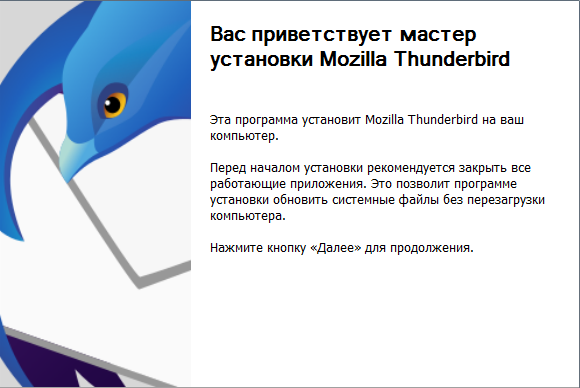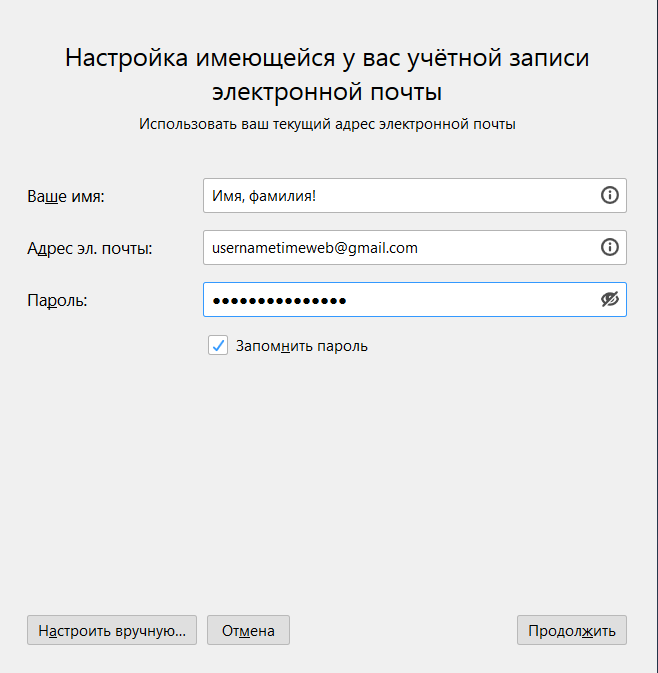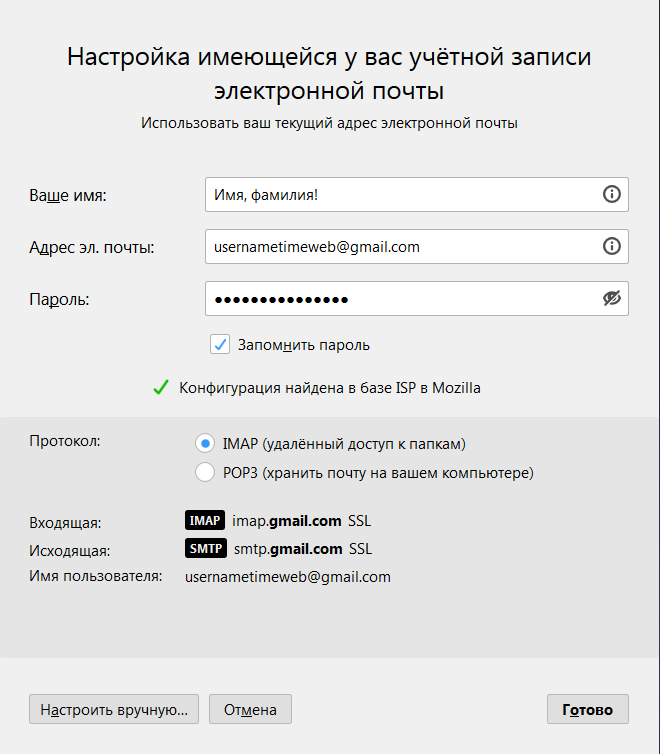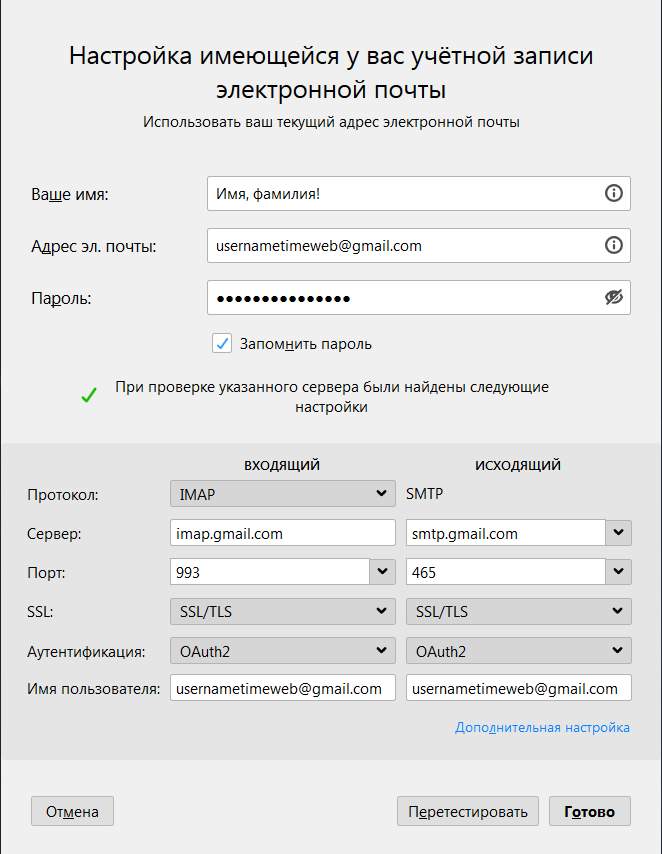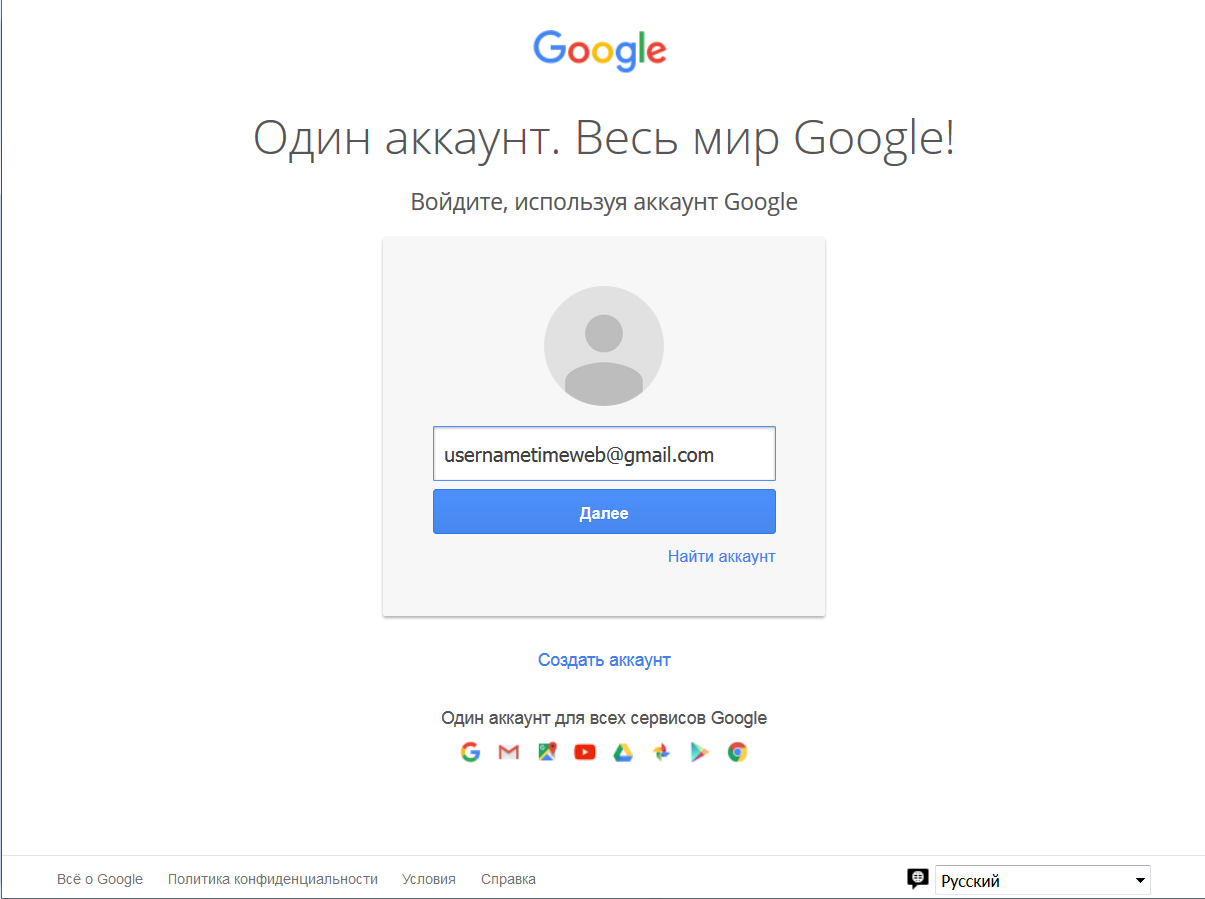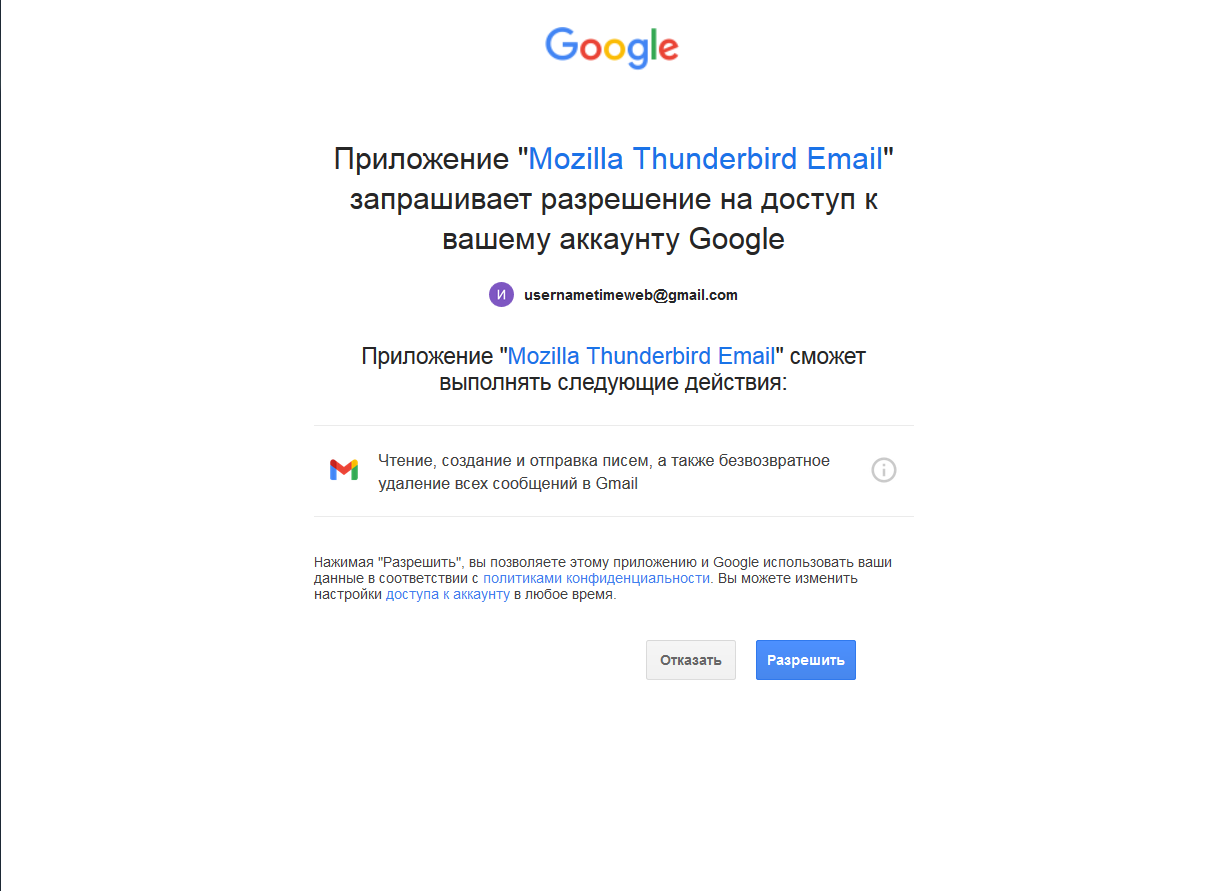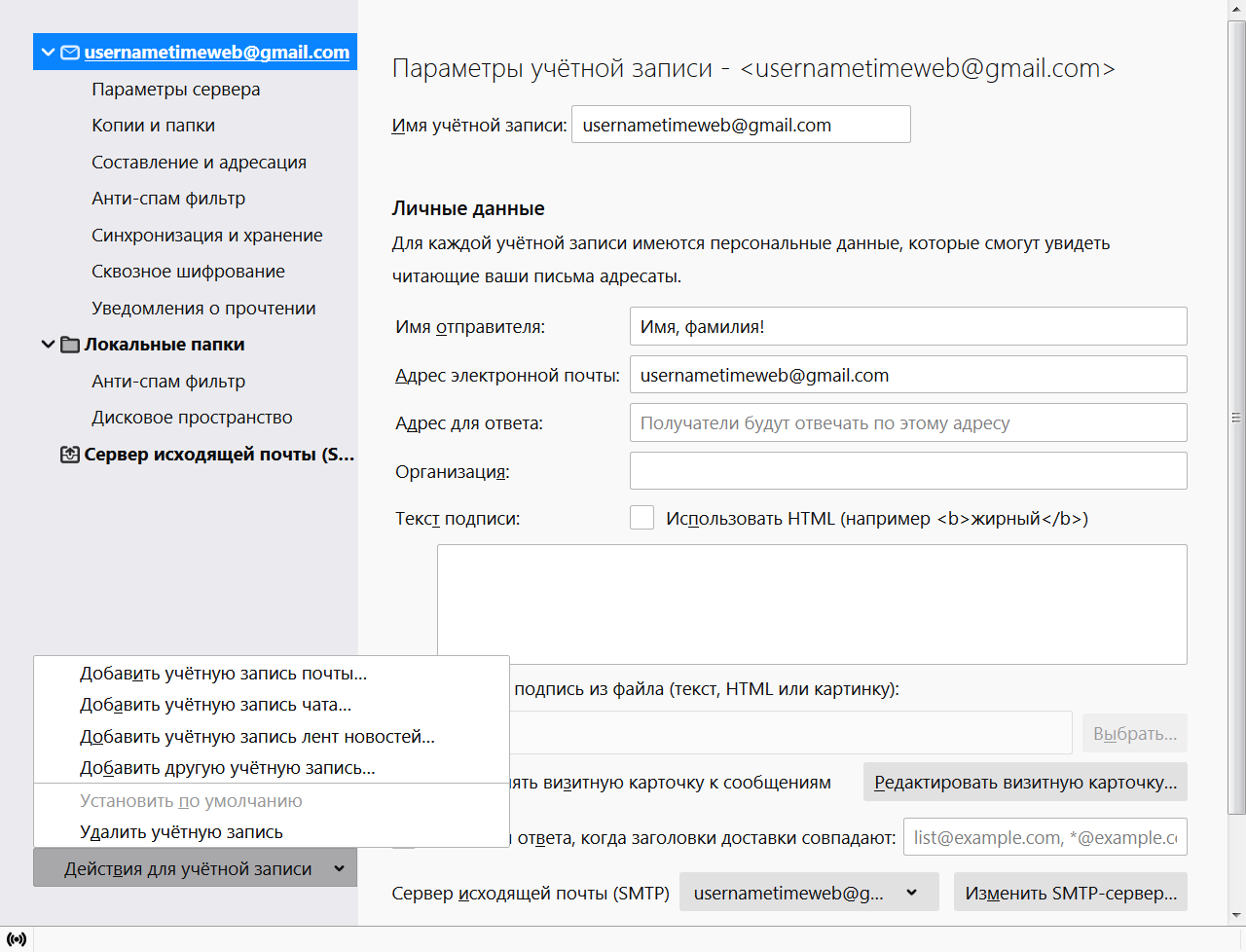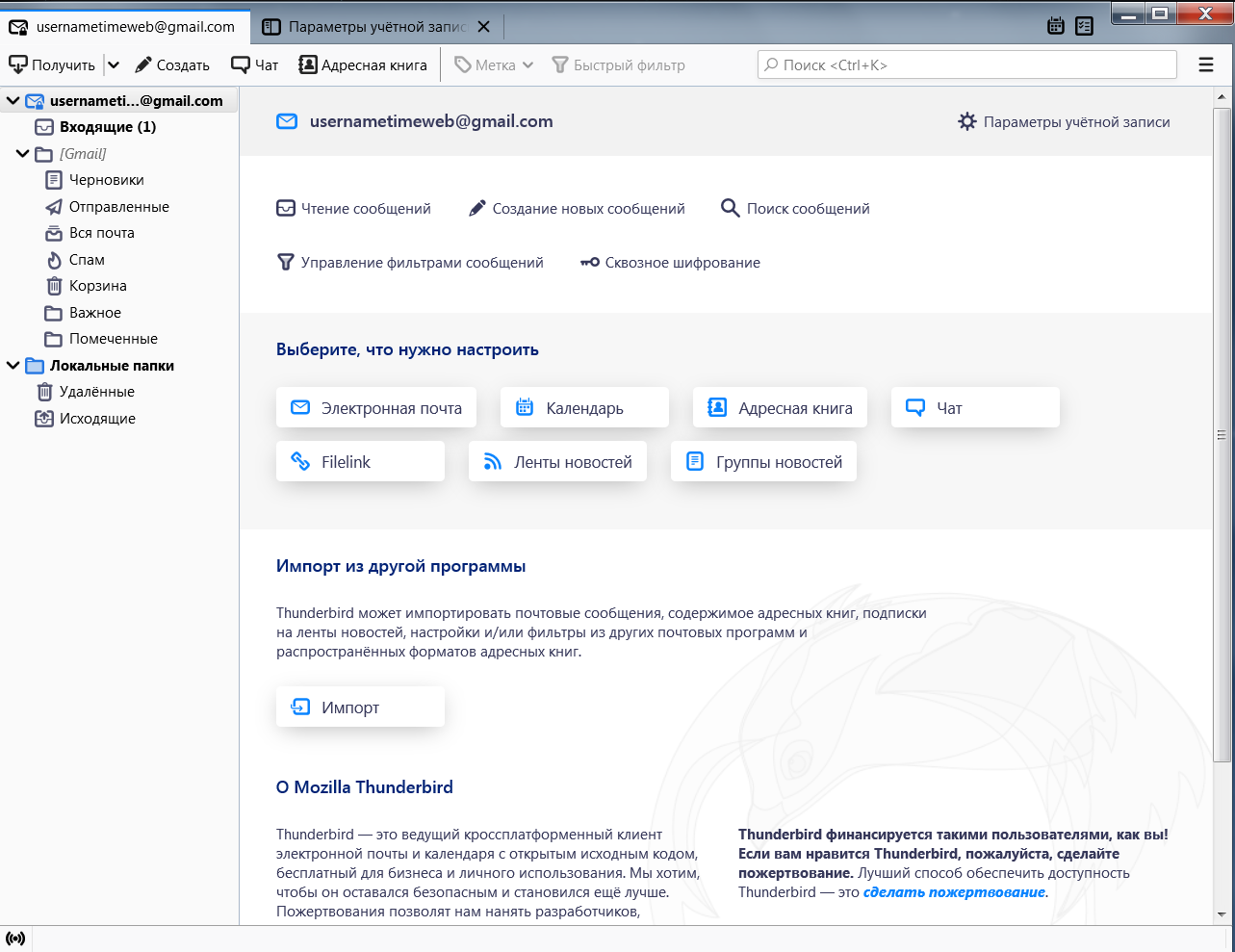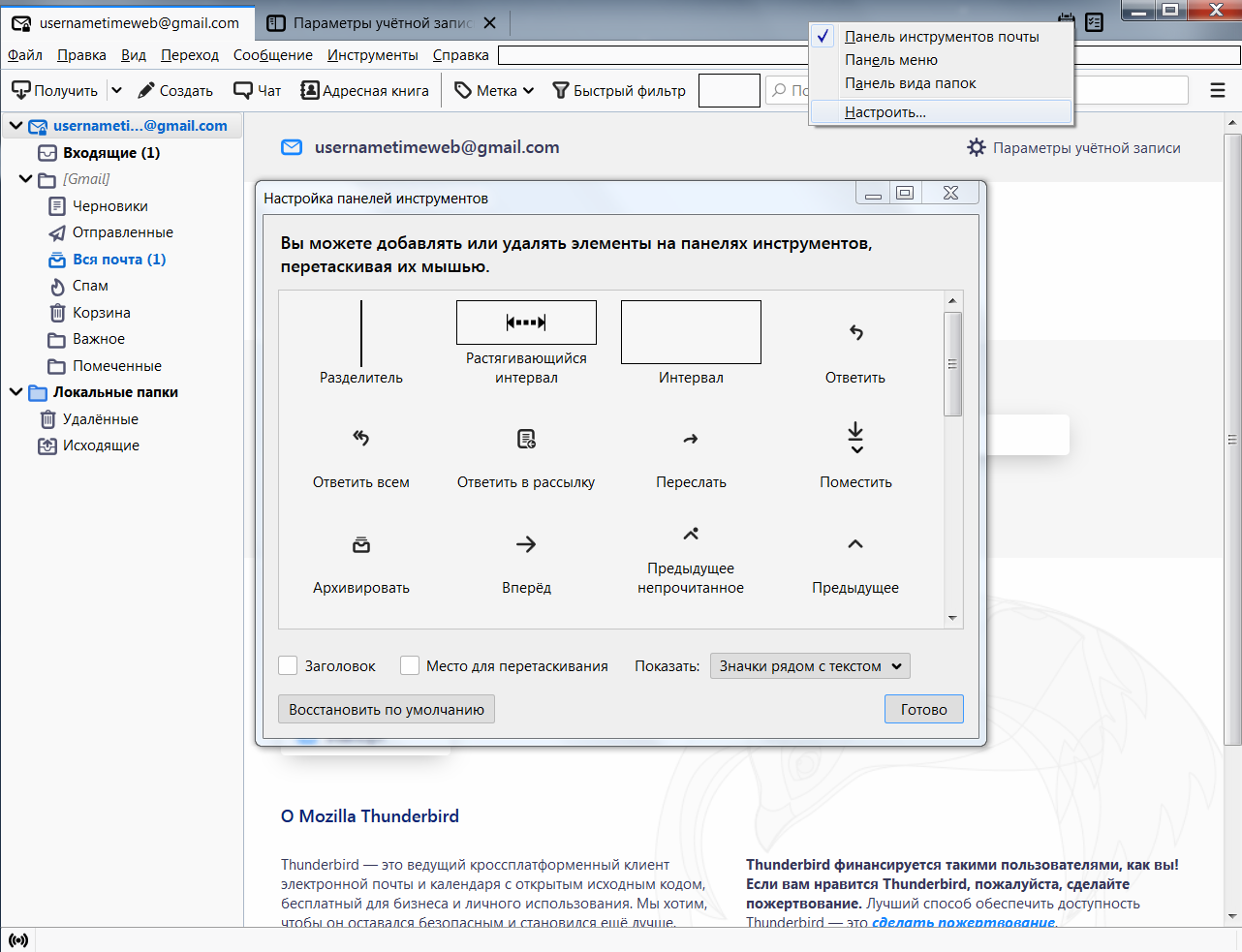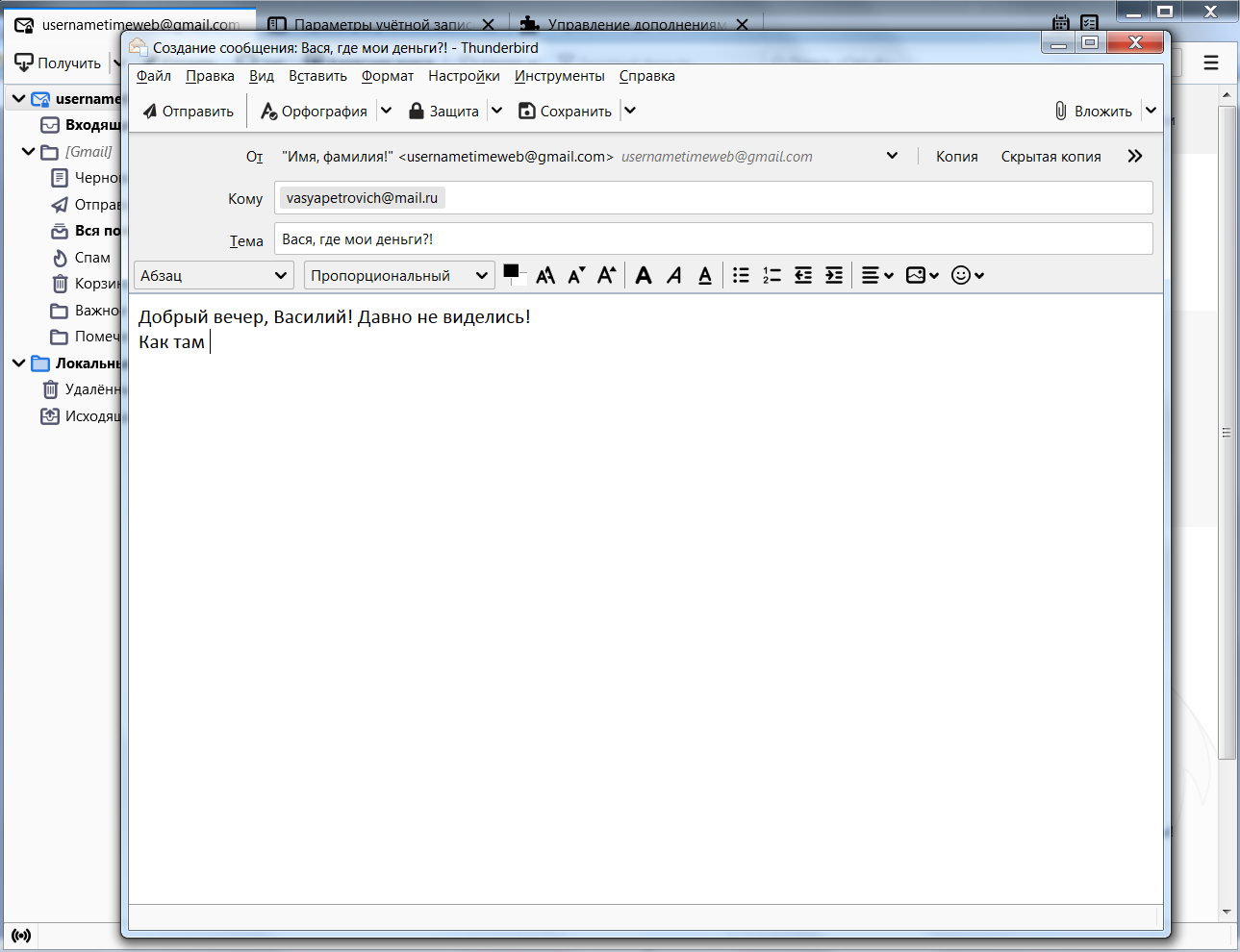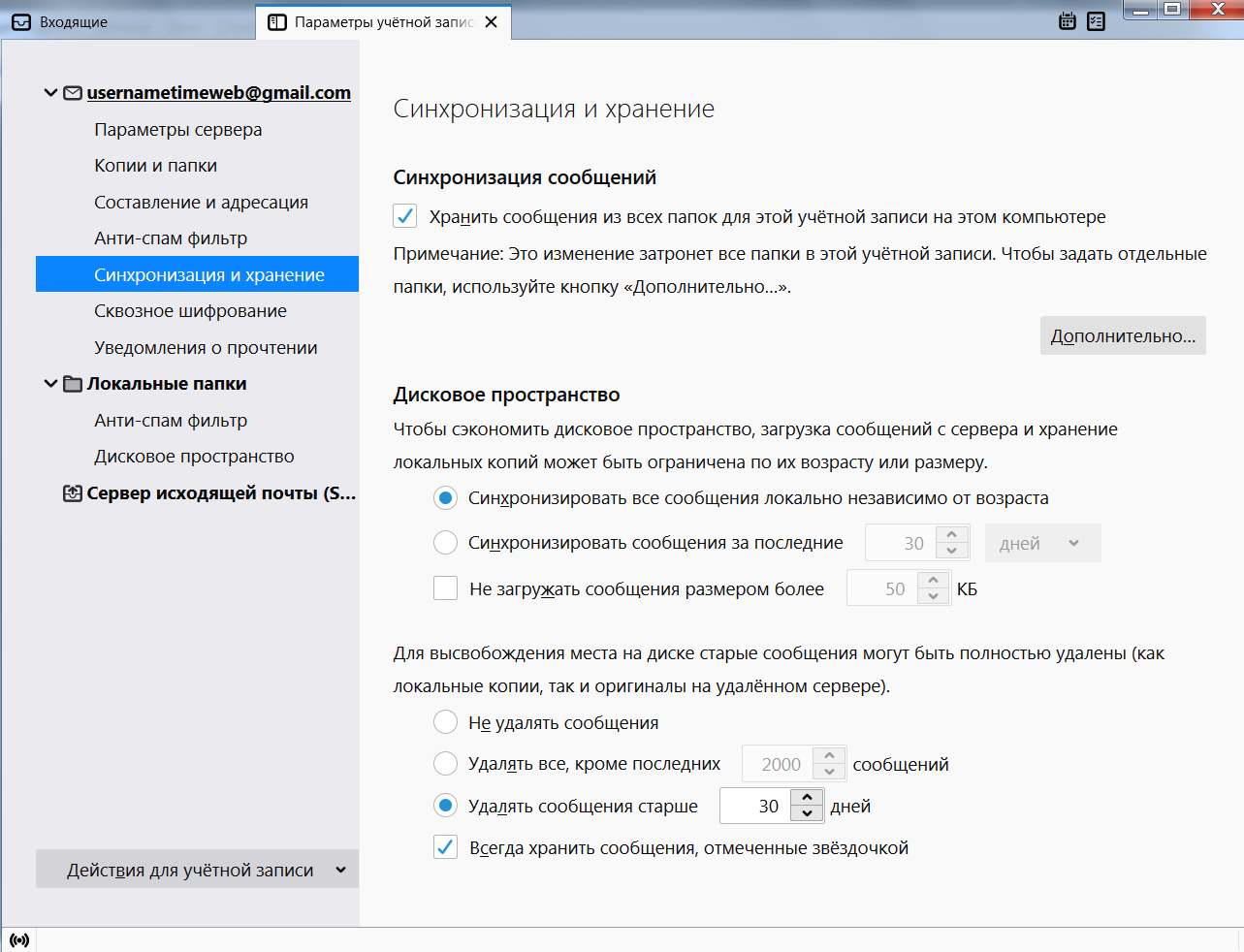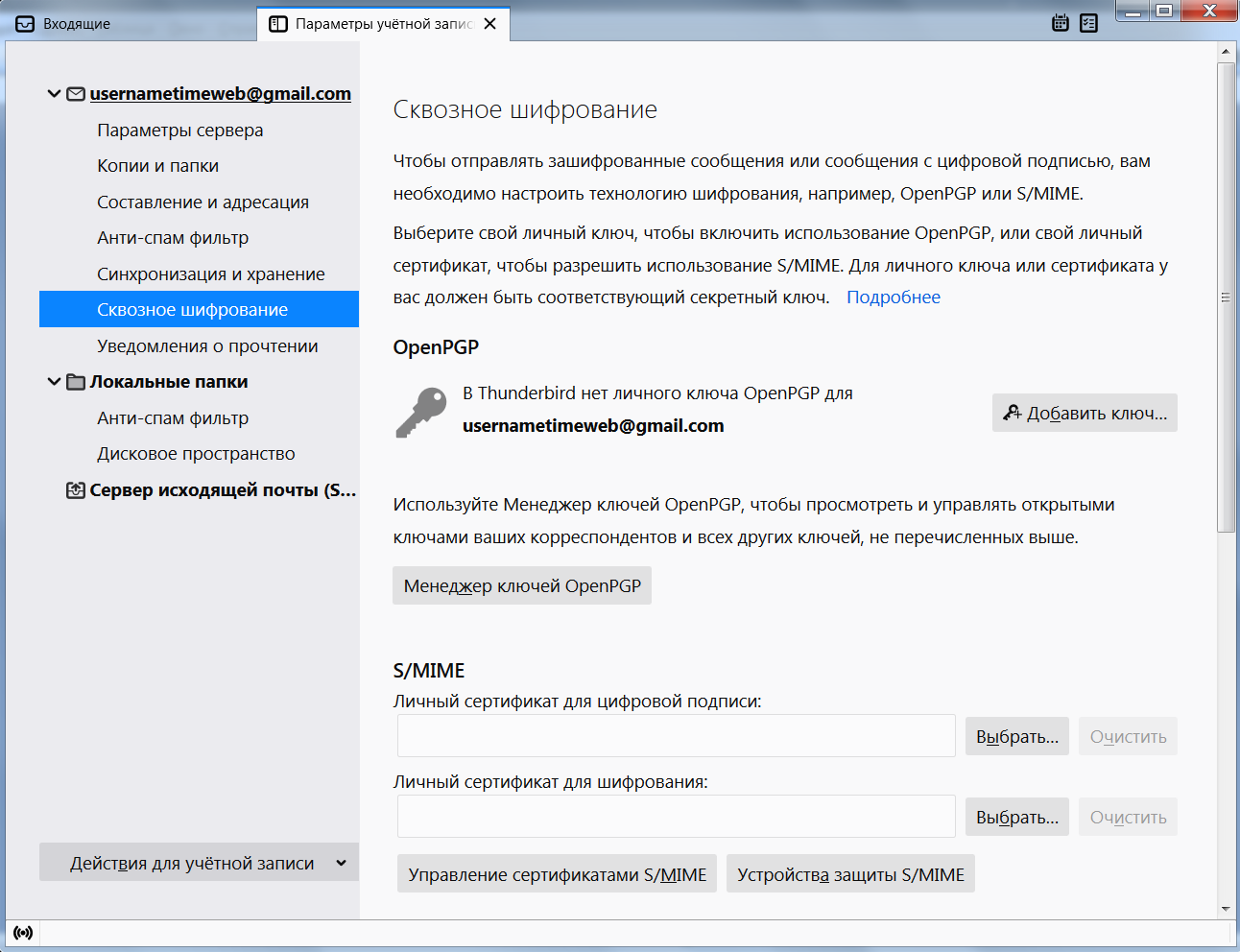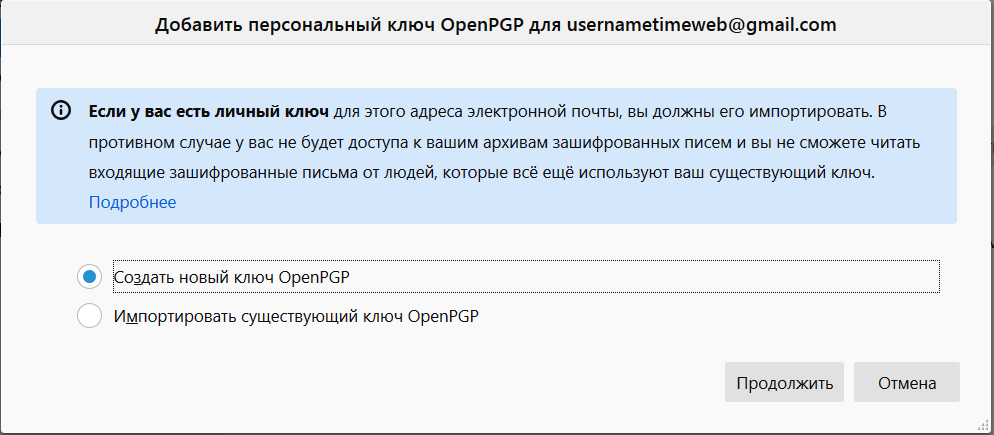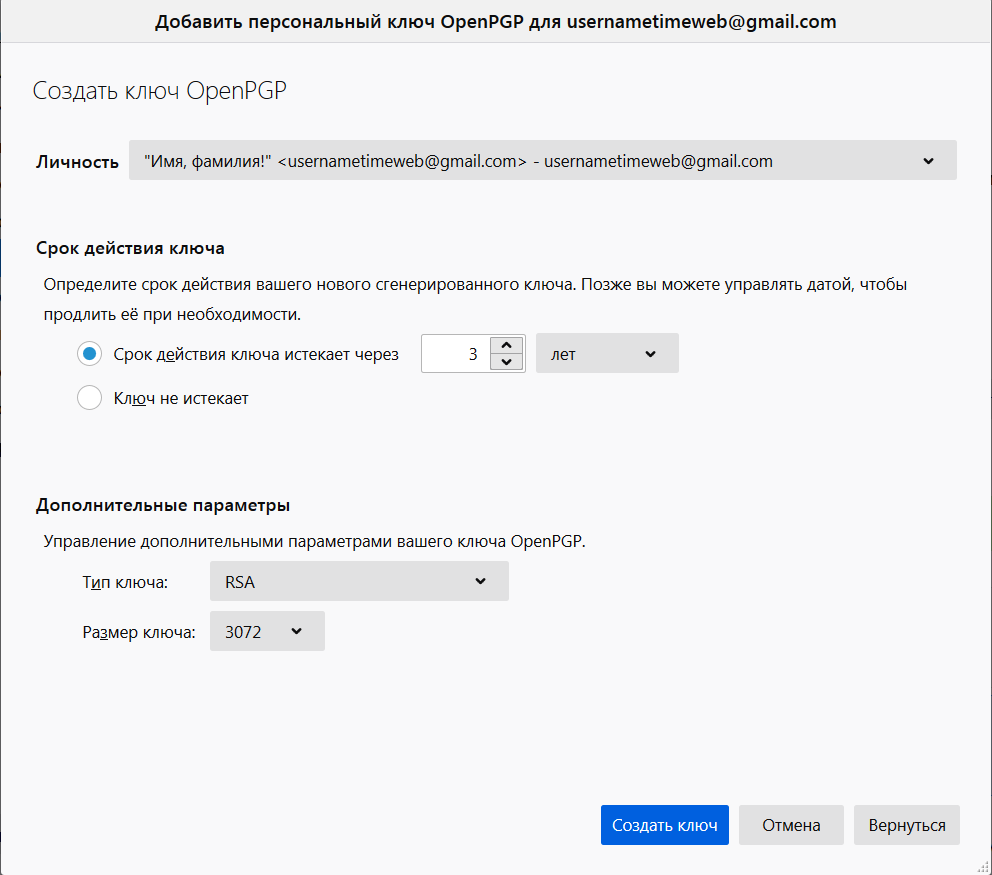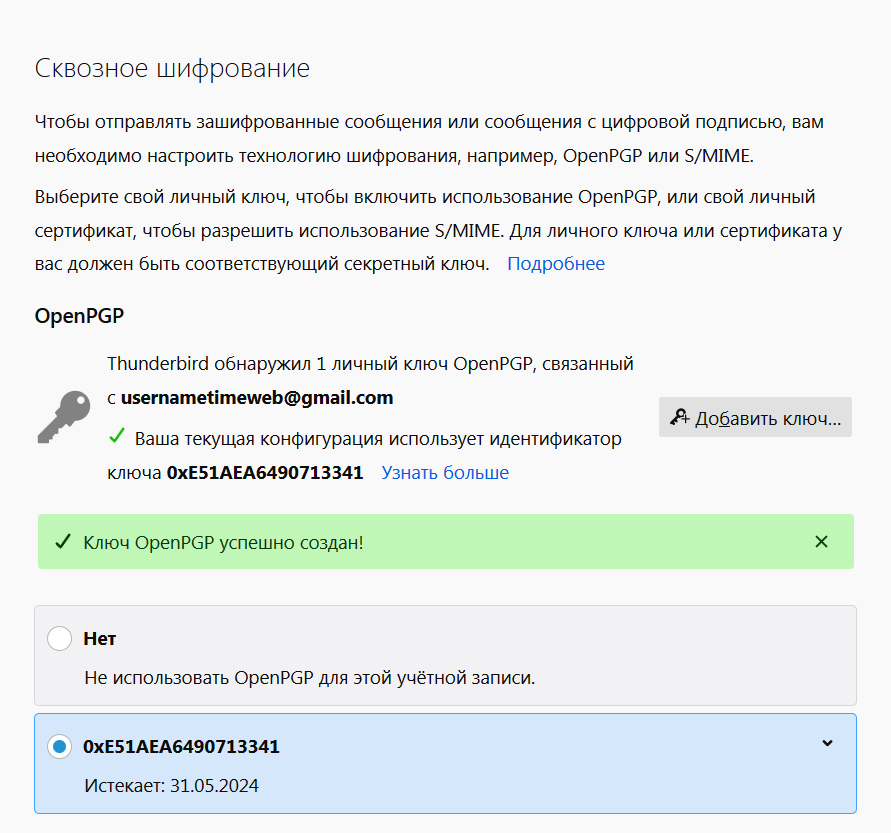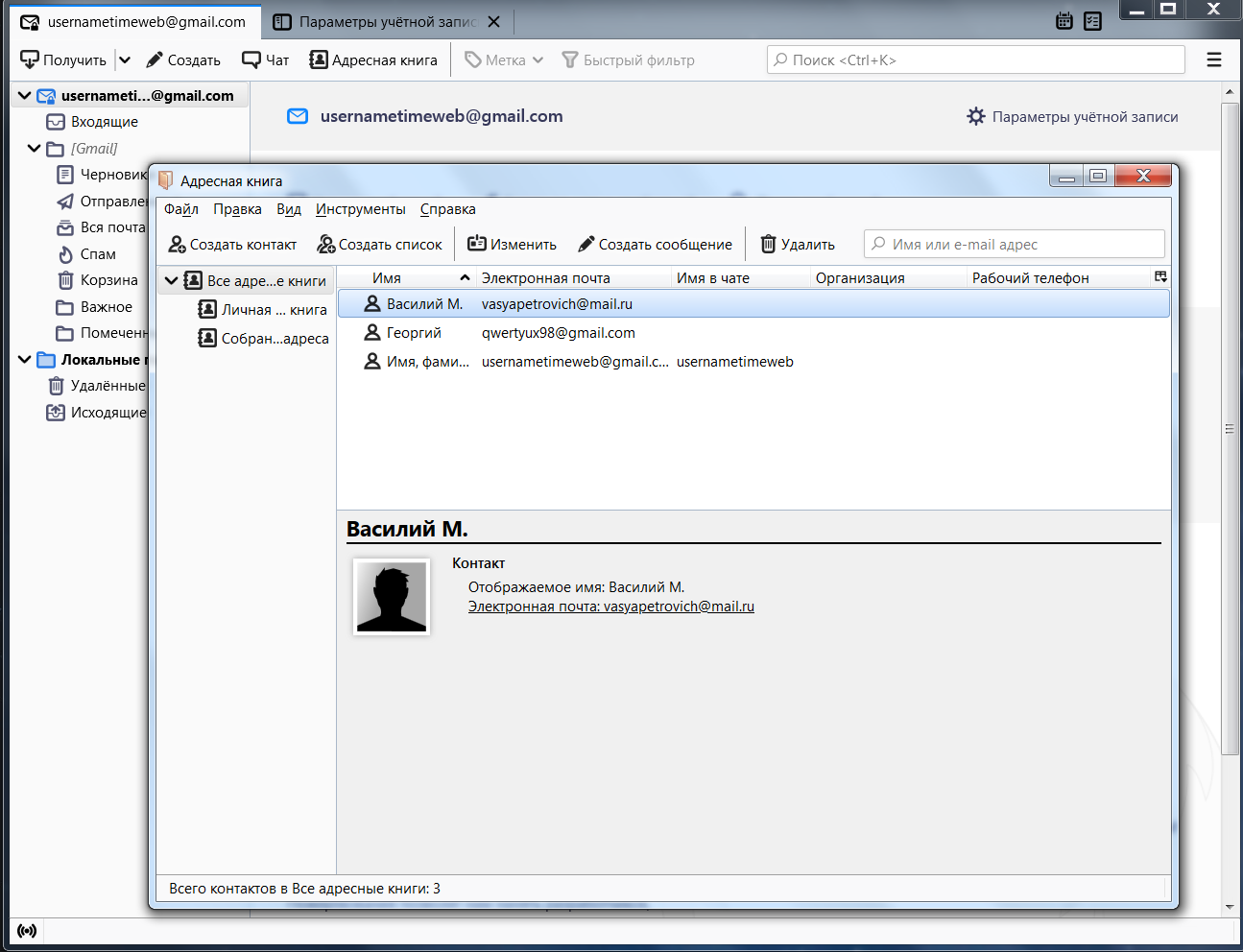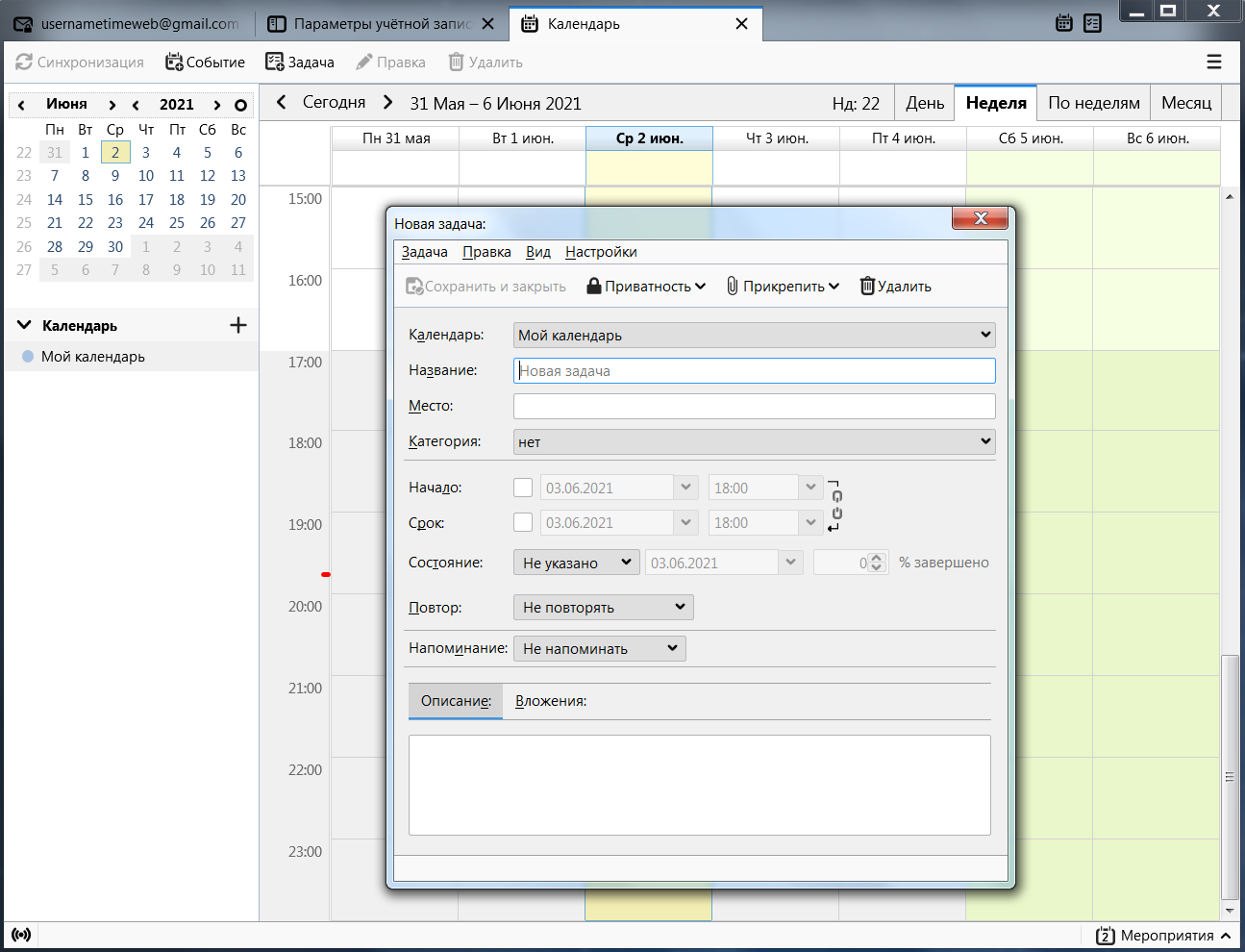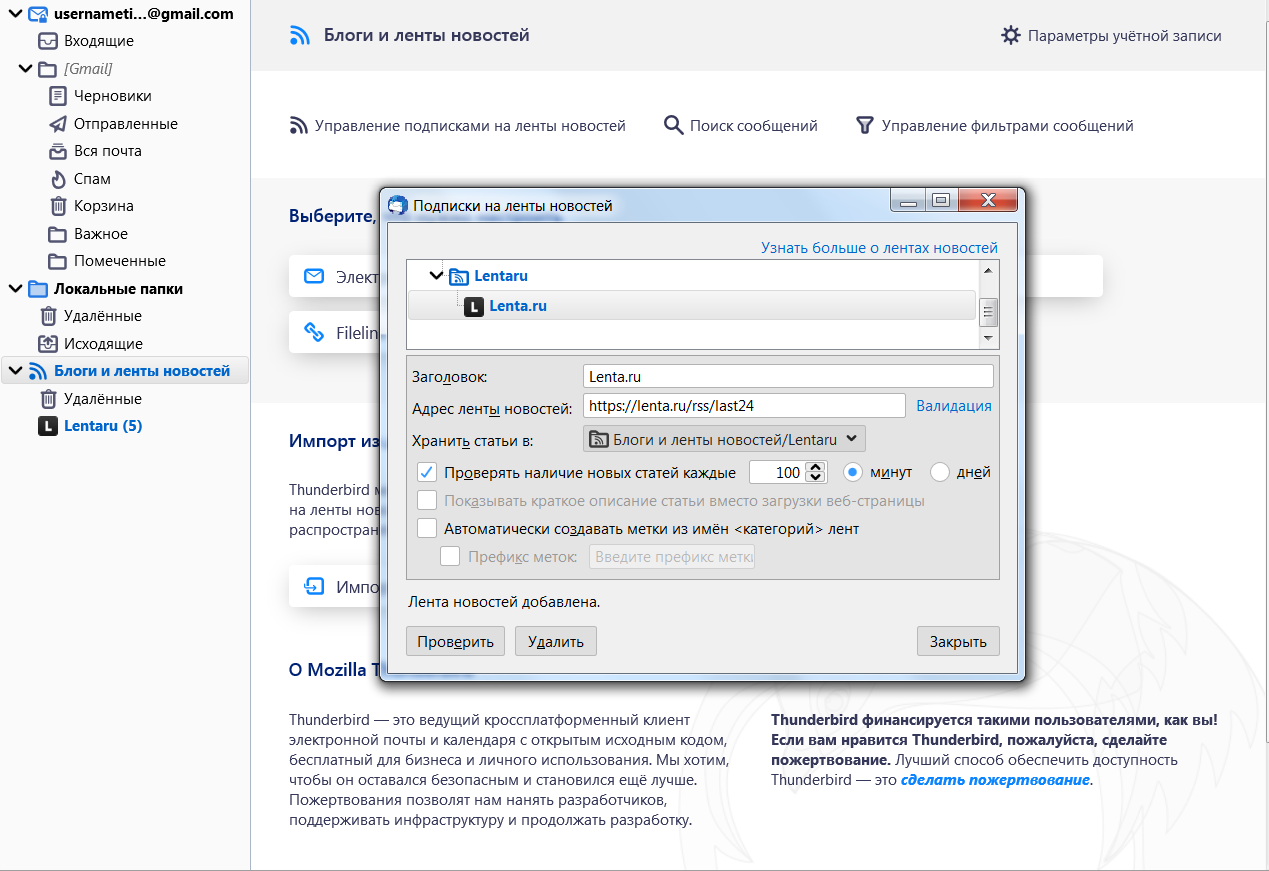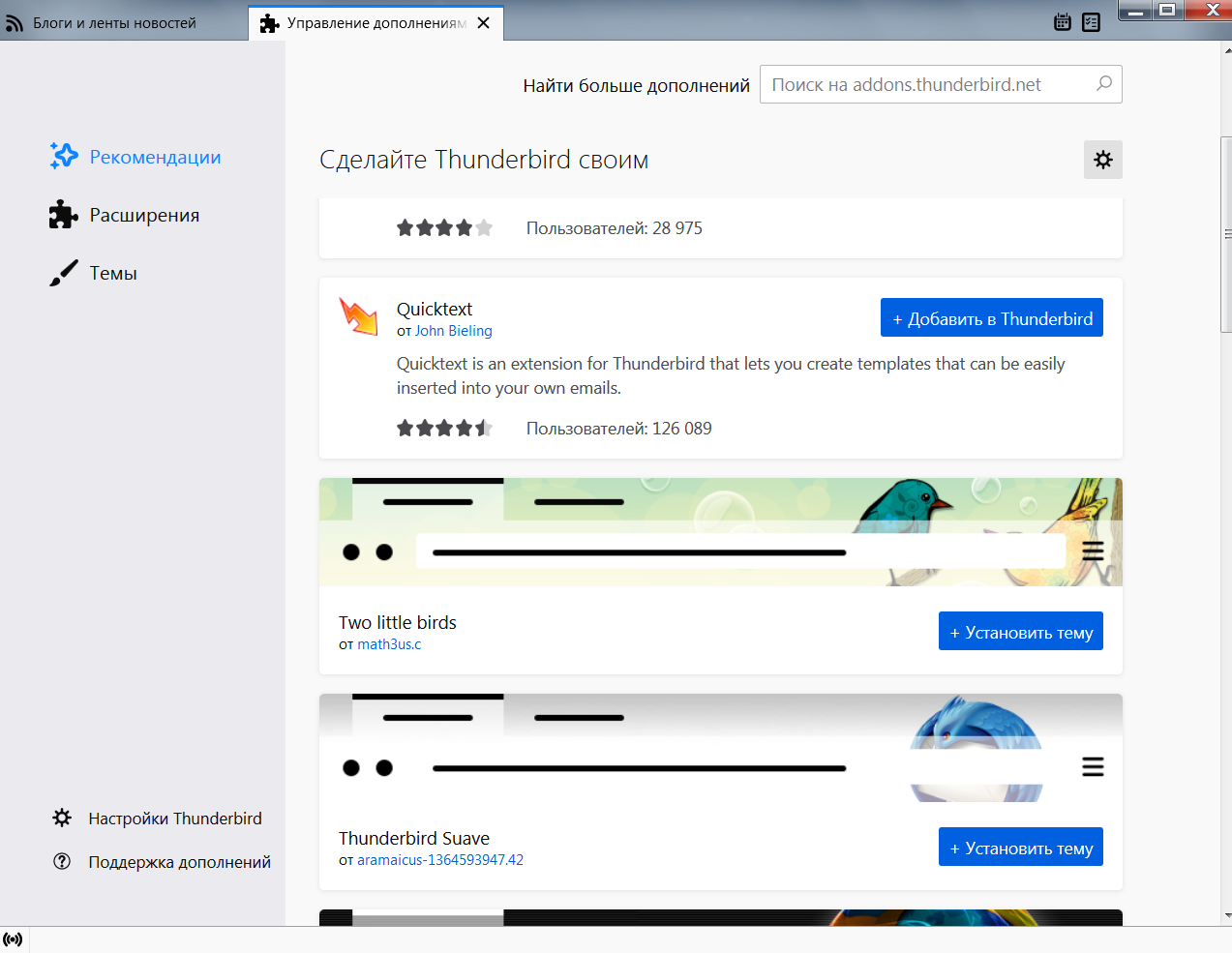- Приватность
- Куки
- Юридическая информация
- Условия участия
- Сообщить о нарушении авторских прав или прав на товарный знак
- Сообщить о злоупотреблении товарным знаком Thunderbird
Thunderbird теперь является частью Корпорации MZLA Technologies, полностью дочерней компании Mozilla Foundation. Части этого содержимого созданы отдельными участниками ©1998–2023. Содержимое доступно на условиях лицензии Creative Commons.
Внести вклад в этот сайт
• Перевести этот сайт
В этой статье объясняется, как настроить вашу установку Thunderbird в Windows с помощью полного, оффлайнового установщика (по сравнению с упрощённым онлайн-установщиком Thunderbird, описанным в статье Установка Thunderbird на Windows, когда вы не можете вносить какие-либо изменения в варианты установки, такие как папку программы, куда устанавливается Thunderbird).
Оглавление
- 1 Где загрузить Thunderbird для пользовательской установки
- 2 Как установить Thunderbird с пользовательскими настройками
- 2.1 Выберите, куда будет установлен Thunderbird
- 2.2 Выберите опциональные компоненты
- 2.3 Выберите ярлыки
- 3 Сводка
Где загрузить Thunderbird для пользовательской установки
Вы можете загрузить файл Установку Thunderbird на своём языке с этой страницы загрузки Thunderbird.
Примечание: Для 64-битного Windows рекомендуется 64-битная версия Thunderbird. На 32-битные системы можно установить только 32-битную версию Thunderbird.
Как установить Thunderbird с пользовательскими настройками
Когда вы запустите файл Установки Thunderbird, откроется Мастер установки Thunderbird.
Примечание: Вы можете установить Thunderbird без потери каких-либо существующих сообщений и настроек.
После нажатия на Далее вы можете выбрать между Стандартной и Пользовательской установкой. Стандартная установка будет выбрана по умолчанию.
Пользовательская установка позволяет вам выбрать, в какую папку будут установлены программные файлы Thunderbird. Эти настройки недоступны в Стандартной установке. Выберите Пользовательскую установку и нажмите Далее.
Выберите, куда будет установлен Thunderbird
На следующем шаге вы можете выбрать другую Папку назначения, куда будут установлены программыне файлы Thunderbird.
C:\Program Files\Mozilla Thunderbird\ — путь к папке по умолчанию для 32-битных Windows. Она также является расположением по умолчанию в 64-битных Windows, когда устанавливается 64-битная версия Thunderbird.
Когда 32-битная версия Thunderbird устанавливается на 64-битный Windows, путь к папке по умолчанию — C:\Program Files (x86)\Mozilla Thunderbird\.
Вы можете изменить папку, куда будет установлен Thunderbird, либо набрав расположение другой папки на вашем компьютере вручную, либо нажав Обзор… для выбора новой папки.
- Трубуемое место: Объём места на вашем жёстком диске, который требует установка Thunderbird.
- Доступное место: Объём места, доступного на вашем жёстком диске.
Нажмите Далее для продолжения.
Выберите опциональные компоненты
На следующем экране вы можете выбрать, устанавливать ли опциональный Mozilla Maintenance Service, который позволяет приложению обновляться в фоновом режиме, без необходимости нажимать вам Да в диалоговом окне Windows User Account Control (UAC). Для получения дополнительной информации прочитайте статью Что такое Служба поддержки Mozilla?.
Примечание: Этот вариант может в некоторых случаях отсутствовать, например, при установке Thunderbird с использованием ограниченного пользовательского аккаунта или когда Mozilla Maintenance Service уже установлен.
Выберите ярлыки
- На Рабочем столе: Вы можете выбрать создание значка ярлыка Thunderbird на Рабочем столе Windows.
- В папке Программы меню Пуск: Это приведёт к созданию значка ярлыка Thunderbird в папке Программы Меню Пуск Windows.
После выбора, какие ярлыки на программу Thunderbird создавать, нажмите Далее.
Предупреждение: Если у вас уже есть ярлык Windows для Thunderbird из другой установки, которую вы хотите сохранить, вы должны переименовать существующий ярлык перед завершением установки Thunderbird; в обратном случае исходный ярлык будет перезаписан.
Сводка
В Сводке, которая идёт далее, будет отображать расположение папки, куда будет установлен Thunderbird.
- Отметьте флажок Использовать Thunderbird в качестве почтового приложения по умолчанию, если хотите, чтобы Thunderbird запускался при открытии почтовой ссылки в вашем почтовом приложении, интернет-ярлыка или HTML-документа. Для получения дополнительной информации прочитайте статью Установка Thunderbird в качестве почтового клиента по умолчанию.
Примечание: Выбор сделать Thunderbird вашим почтовым приложением по умолчанию может не сработать, если у вас нет прав на настройку ключей Реестра Windows или если вы устанавливаете Thunderbird поверх существующей версии и Thunderbird уже является почтовым приложением по умолчанию.
Если вы переустанавливаете Thunderbird поверх существующей версии, вы увидите кнопку Обновить вместо Установить.
Нажмите Установить или Обновить, чтобы завершить установку. Когда Thunderbird завершит установку, появится экран «Завершение работы Мастера настройки Mozilla Thunderbird».
Нажмите Завершить. Это запустит Thunderbird с профилем по умолчанию в случае, если профиль уже существует.
Если существует несколько профилей и вы хотите запускать Thunderbird с конкретным, сначала снимите флажок «Запустить Thunderbird сейчас».
Поздравляем, вы завершили установку Thunderbird!
Mozilla Thunderbird 115.0
Mozilla Thunderbird — достаточно мощный бесплатный почтовый клиент, который позволяет максимально…

Gpg4win — бесплатный набор инструментов, предназначенных для шифрования файлов и электронных…
Mailbird 2.9.83.0
Удобный почтовый клиент для Windows, который поможет существенно повысить вашу…
SeaMonkey 2.53.17
SeaMonkey — интегрированный набор инструментов для работы во всемирной сети Интернет….

eM Client — отличный бесплатный почтовый клиент с возможностями использования как календаря, задачника и чат-месседжера…
FoxMail 7.2.25.148
FoxMail — почтовая программа по возможностям сравнимая с The Bat!, но бесплатная и с полной поддержкой HTML…
Thunderbird – это бесплатная программа для работы с электронной почтой (почтовый клиент), простая и удобная в настройке, на русском языке, обеспечивает более комфортную работу, защищая пользователей от спама и мошеннических писем.
Возможности и преимущества
- Новый мастер настройки учётной записи – вам необязательно знать точные параметры POP, SMTP, IMAP, SSL/TLS, всё что нужно предоставить, это адрес почтового ящика и пароль;
- Возможность загружать письма в отдельных вкладках и быстро переключаться с одного сообщения на другое;
- Фильтрация по новым сообщениям, меткам и контактам в вашей адресной книге;
- Удобный поиск – интерфейс поиска содержит инструменты фильтрации и шкалу времени, помогающие найти нужную вам почту;
- Архивация сообщений – поможет вам управлять входящими сообщениями и помещать вашу почту в систему архивных папок;
- Умные папки – больше нет необходимости проверять все папки для каждой из ваших учетных записей, теперь вы можете увидеть все свои сообщения в одном каталоге «Входящие», «Отправленные», «Архивы» и так далее;
- Мгновенно меняйте внешний вид – как и браузер Firefox, Thunderbird поддерживает визуальные темы оформления;
- Менеджер расширений – позволяет искать и устанавливать дополнения Thunderbird непосредственно из программы;
- Безопасность – автоматическая блокировка загрузки внешних изображений в e-mail сообщениях, защита от мошеннических писем, предупреждение о ссылках, которые ведут на адреса, отличающиеся от сайта, указанного в ссылке;
- Борьба со спамом – каждое получаемое вами письмо проходит через современные антиспам-фильтры;
- Открытый исходный код – обеспечивает повышенную безопасность и быстрое обновление благодаря совместным усилиям тысяч опытных разработчиков и экспертов по безопасности со всего мира;
- Поддержка операционной системы Windows 11.
Скачать Thunderbird
На нашем сайте доступна для загрузки последняя версия бесплатной программы для работы с электронной почтой Thunderbird для Windows 11, 10, 8, 7 (32 и 64-бит), на русском языке.
Скачать 32-бит Скачать 64-бит Thunderbird Portable
Версия: Mozilla Thunderbird 102.5.0
Размер: 51.8 / 54.1 МБ
Операционная система: Windows 11, 10, 8, 7
Язык: Русский
Дата релиза: 15 ноября 2022
Статус программы:
Бесплатная
Разработчик: Mozilla Foundation
Официальный сайт: www.mozilla.org
Что нового в версии: список изменений
Рейтинг: 
Дата: 2022-11-16 | Размещено в Общение
Mozilla Thunderbird (в переводе с англ. – «буревестник») – бесплатная и кроссплатформенная почтовая программа с открытым исходным кодом, разработанная сообществом Mozilla в далеком 2003 году. С тех пор данный почтовый клиент завоевал большую популярность и претерпел значительные изменения, но суть осталась та же: обмен личными сообщениями с друзьями и родственниками, деловая корреспонденция, интегрированный календарь и список задач, с помощью которых вы можете следить за событиями и организовать свой день.
Thunderbird обладает обширными возможностями кастомизации, которые должны удовлетворить даже самого привередливого пользователя.
Установка Thunderbird
Первым делом нужно скачать и установить программу. Установщик лучше всего взять на официальном сайте проекта.
Сама установка – дело нехитрое. Укажите путь к установке в Program Files на системном диске. В установленном виде клиент будет занимать чуть больше 200 Мб, что не является сколько-нибудь значимым размером для современных жестких дисков или твердотельных накопителей.
Комьюнити теперь в Телеграм
Подпишитесь и будьте в курсе последних IT-новостей
Подписаться
Настройка Mozilla Thunderbird
После установки и первого запуска программа автоматически покажет окно, в котором нужно указать данные для входа в электронную почту. Заполните все строки, затем нажмите на кнопку «Продолжить».
Теперь вы можете выбрать протокол доступа к электронной почте.
Если совсем кратко, то IMAP обеспечивает доступ с нескольких устройств одновременно, сообщения синхронизируются в реальном времени, а взаимодействие с почтой происходит непосредственно на сервере, тогда как POP3 дает доступ лишь с одного устройства, синхронизации сообщений не происходит, а данные скачиваются в почтовую программу. Так что рекомендую выбрать IMAP.
Более подробно о почтовых протоколах можно почитать в следующей статье.
Если не доверяете автоматике, нажимайте «Настроить вручную».
Вам нужно ввести доменное имя сервера, имя пользователя и протокол шифрования. Зашифрованные по SSL/TLS-подключения имеют порты IMAP 993 и SMTP 465, незашифрованные – 143 и 587. Используйте кнопку «Перетестировать» для проверки и «Готово» для завершения настройки.
Дальше будет необходимо произвести вход в свой аккаунт…
… и разрешить приложению доступ.
Если у вас подключена двухфакторная аутентификация, нужно будет пройти и ее.
Если вы планируете пользоваться сразу несколькими почтовыми адресами, то пройдите в «Параметры учетной записи – Действия для учетной записи – Добавить учетную запись почты» и добавьте дополнительные адреса. В том же контекстном меню можно удалить уже существующие учетные записи.
Обзор интерфейса и возможностей почтового клиента
В Mozilla Thunderbird простой, интуитивно понятный интерфейс. Слева располагаются папки с письмами, вверху панель задач с часто используемыми функциями и контекстное меню настроек программы. Удобная панель навигации с основными возможностями Thunderbird находится в основном окне на главной странице.
Вы можете закрепить на панели задач необходимые действия: для этого нужно нажать по ней правой кнопкой мыши и выбрать пункт «Настроить». Затем перетащите необходимое действие на панель задач. Точно так же, только в обратном порядке, действия можно убирать.
Создание сообщений
Электронная почта, в первую очередь, нужна для обмена сообщениями. Для создания письма вам придется кликнуть по пиктограмме «Создать» на панели задач или «Создание новых сообщений» на главной странице. В появившемся окне укажите e-mail адресата и тему беседы, напишите текст письма. В окне также присутствуют все необходимые инструменты для редактирования, вставки изображений, ссылок и даже смайлов.
Синхронизация писем и их хранение
По умолчанию почтовый клиент Thunderbird синхронизирует сообщения из всех папок. Но если вам нужно отключить синхронизацию каких-то разделов, то заходите в «Параметры учетной записи», затем в «Синхронизация и хранение». Именно там, во вкладке «Дополнительно», настраиваются нужные параметры, а также указывается политика синхронизации: например, можно синхронизировать сообщения только определенного возраста или размера.
Сквозное шифрование
Чтобы максимально обезопасить переписку, имеет смысл настроить сквозное шифрование сообщений.
- Для этого в «Параметрах учетной записи» находим раздел «Сквозное шифрование».
- Кликаем «Добавить ключ».
- Создаем новый ключ OpenPGP или используем существующий. При создании нового указываем срок действия, тип и размер ключа.
- Жмем на «Создать ключ» => «Подтвердить». Готово!
Теперь нужно передать ключ шифрования нужному собеседнику: для этого при написании письма используйте вкладку «Защита» => «Прикрепить мой открытый ключ». Осталось лишь получить ключ собеседника и сравнить контрольные суммы. Вы только что усложнили жизнь специальным службам, масонам и иллюминатам, поздравляю!
Более подробно о сквозном шифровании можно почитать в справке Mozilla Thunderbird, перейдя из вкладки «Сквозное шифрование» в «Подробнее» (откроется статья «Введение в сквозное шифрование»).
Адресная книга
Во вкладке «Адресная книга» удобно и легко вести список контактов. Помимо почтового адреса, можно заполнить подробные данные.
Календарь и задачи
В календаре, помимо слежения за датами, можно создавать события и задачи. Для этого выберите соответствующие пиктограммы во вкладке «Календарь».
Быстрый доступ в календарь закреплен в правом верхнем углу программы.
Лента новостей
Mozilla Thunderbird поддерживает функцию подписки на RSS-ленту. Найдите в сети RSS-адрес нужного новостного портала, после чего зайдите на главной странице приложения во вкладку «Ленты новостей». Будет предложено ввести имя для дополнительной учетной записи, на которую будут приходить новости. После создания зайдите в «Управление подписками», введите адрес RSS в строку и настройте периодичность проверки ленты.
Кастомизация Mozilla Thunderbird
Вы можете заняться кастомизацией и настроить дизайн программы так, как душа пожелает. В контекстном меню нужно выбрать «Дополнительно», где будут отображены самые популярные темы и плагины, призванные преобразить ваше взаимодействие с приложением.
Заключение
Mozilla Thunderbird – минималистичный и интуитивно понятный почтовый клиент, позволяющий следить за входящей почтой, планировать задачи с помощью календаря и оставаться в курсе общественной и культурной жизни благодаря поддержке RSS-ленты.