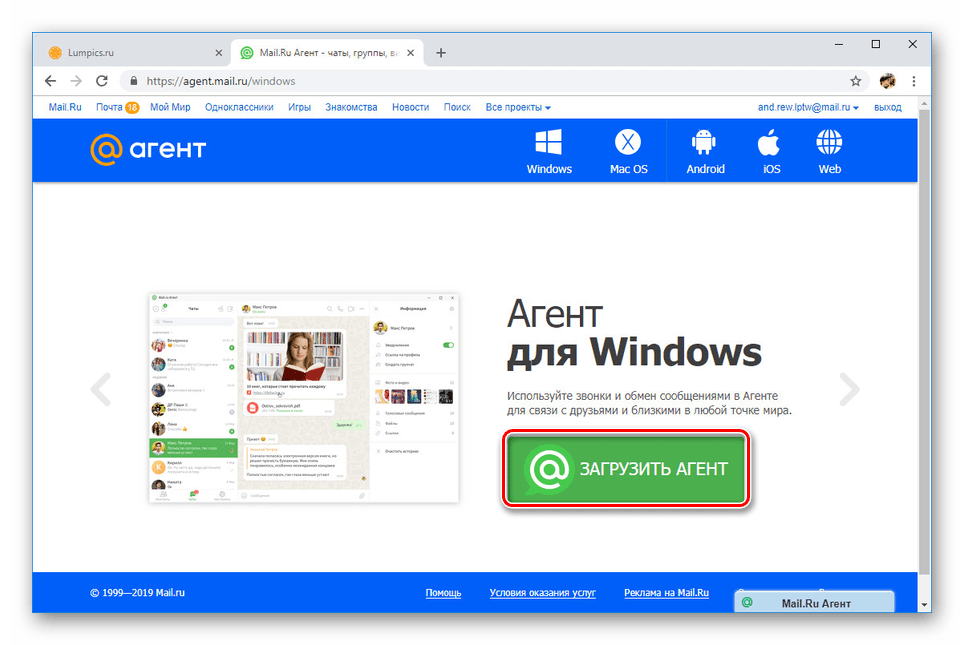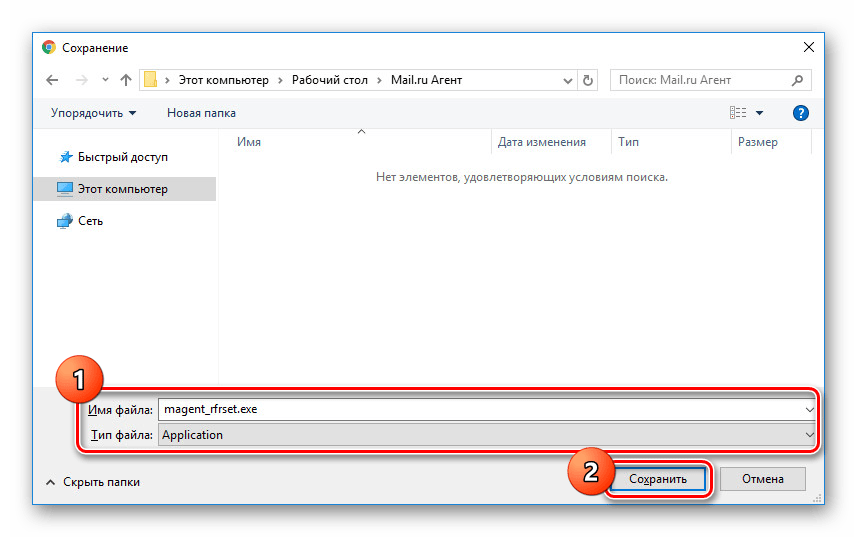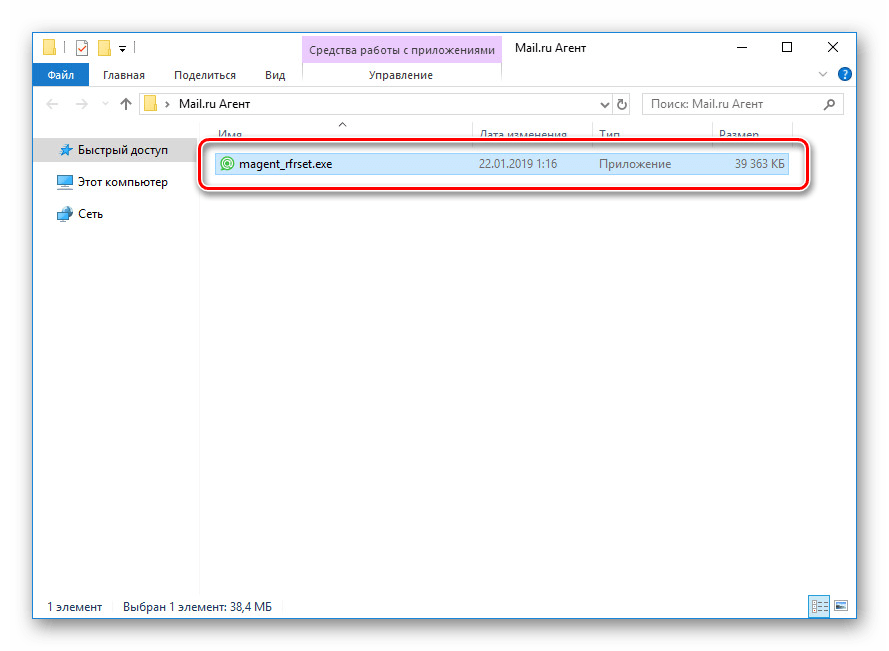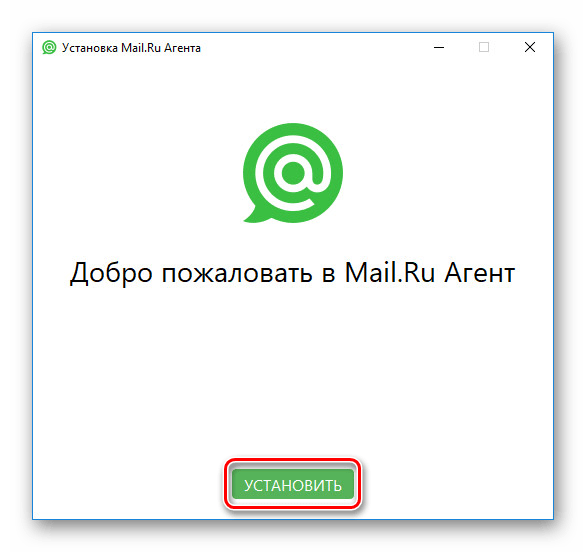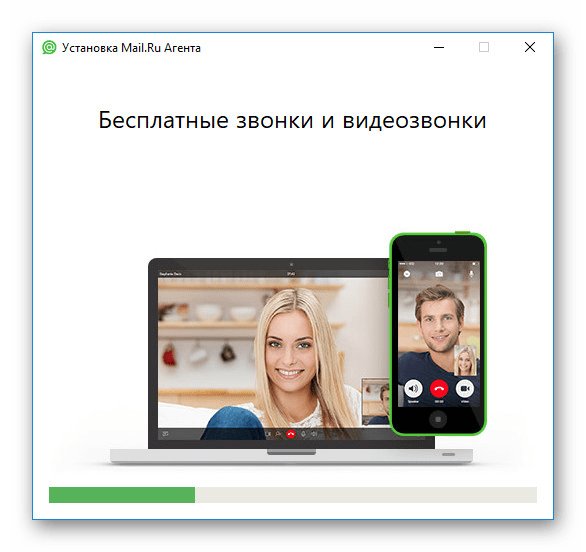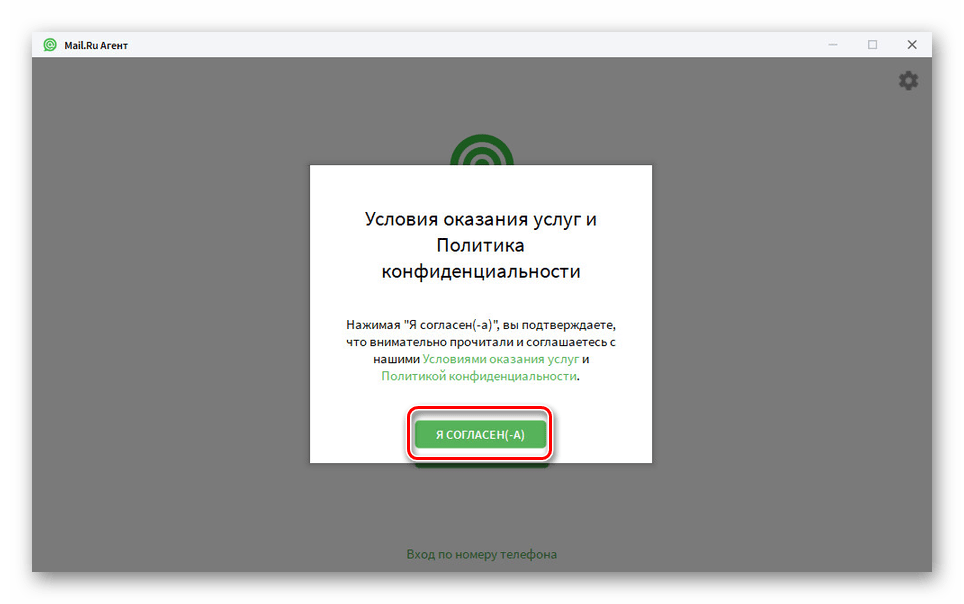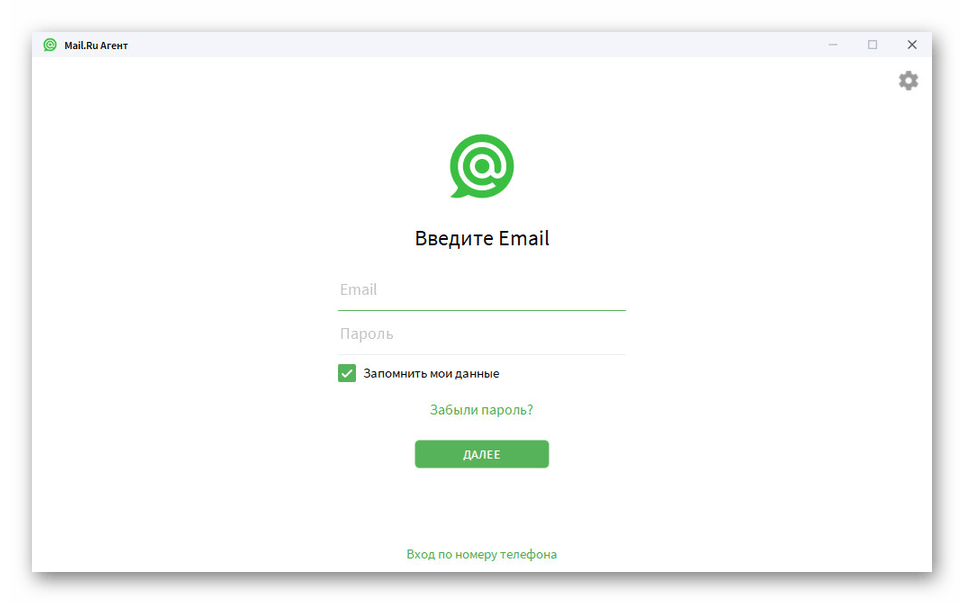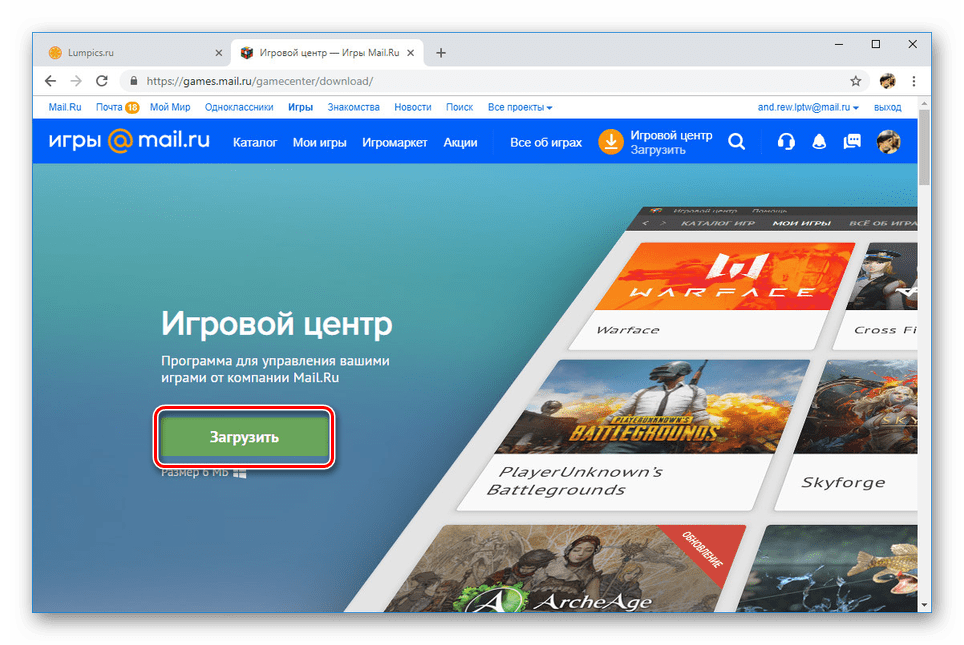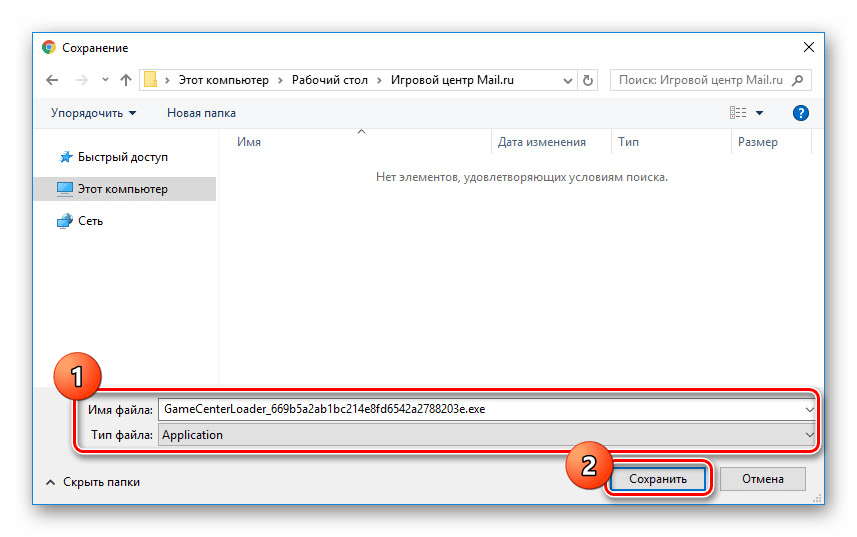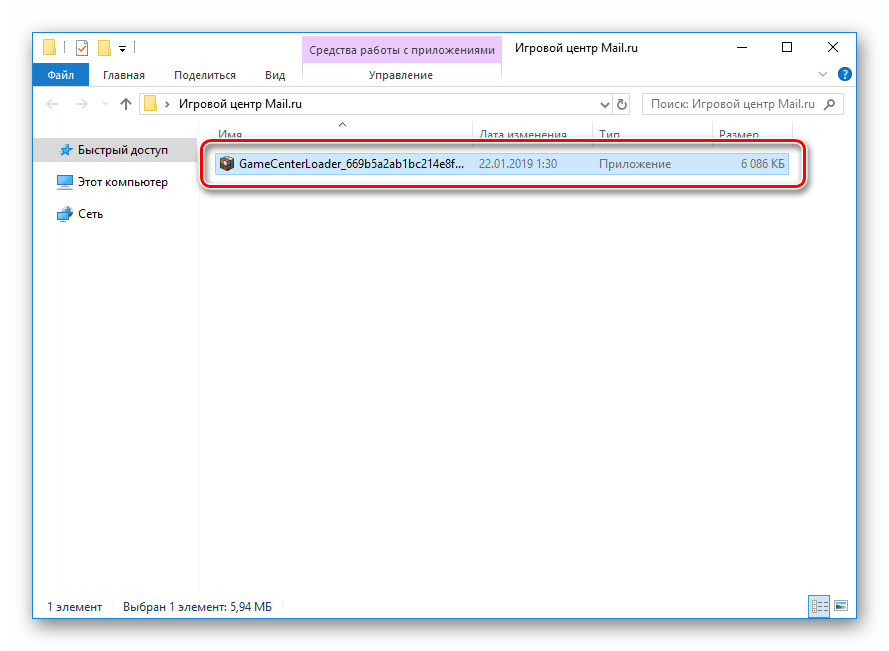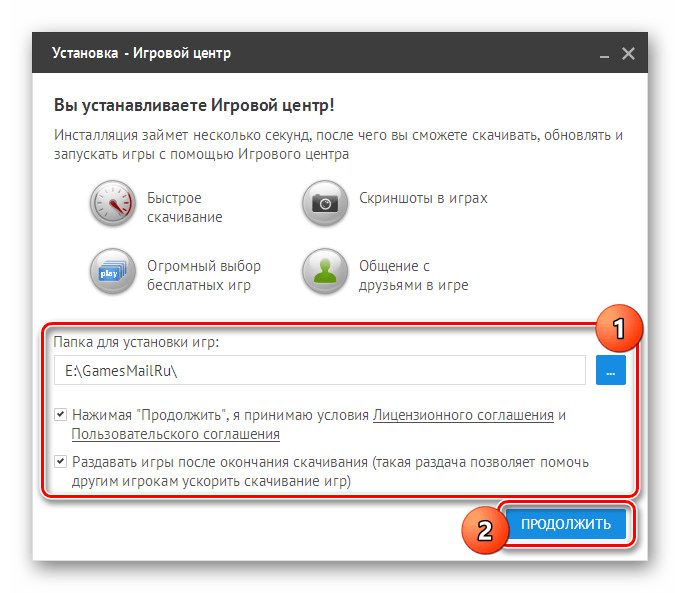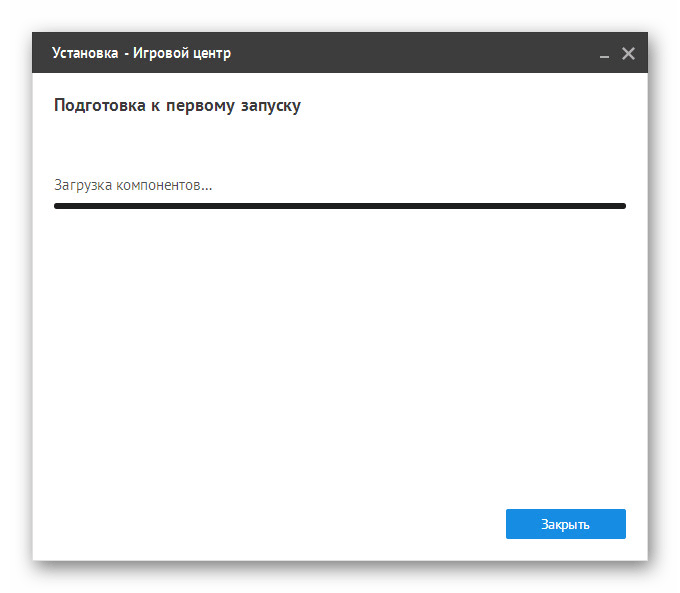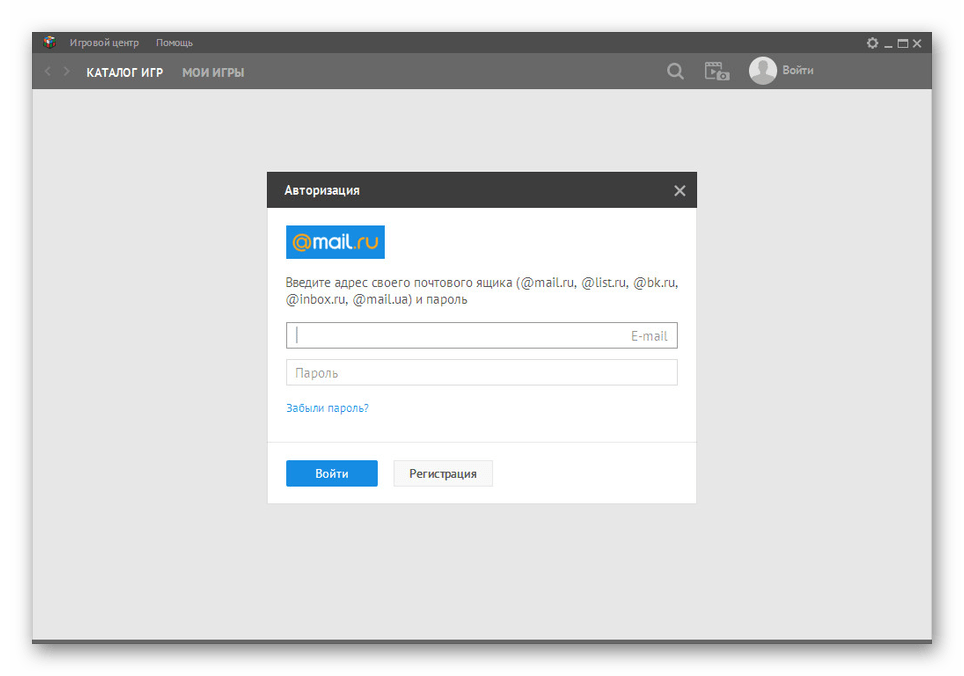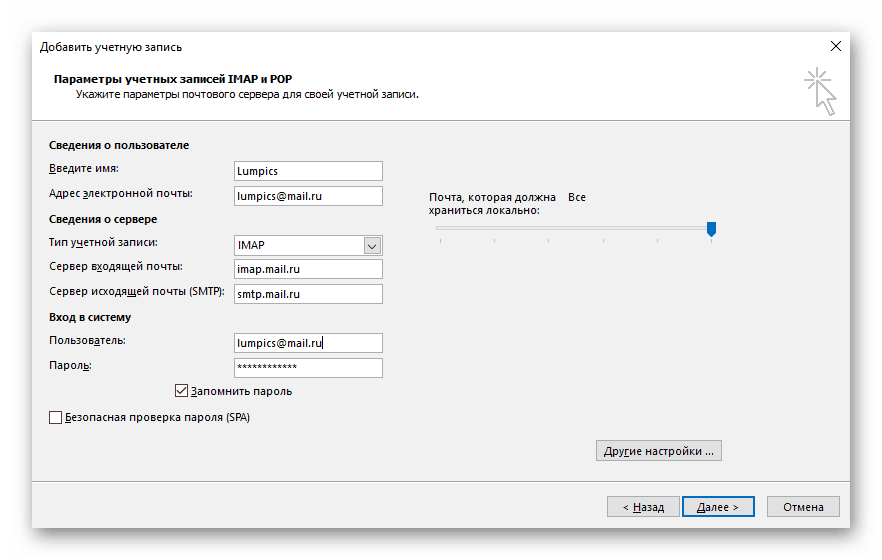Чтобы войти в ящик Mail.ru через почтовую программу, обычный пароль от ящика не подойдёт — вам понадобится специальный пароль для внешнего приложения. Для создания такого пароля перейдите → «Безопасность» → «Пароли для внешних приложений».
Сервер входящей почты (IMAP- и POP3-сервера), сервер исходящей почты (SMTP-сервер) и порты Mail.ru
Если используете почтовую программу по протоколу POP3, сохраняйте входящие письма на сервере
Как войти в почтовую программу с ящиком Mail.ru с помощью пароля для внешнего приложения
Microsoft Outlook, почтовая программа Windows 10, The Bat, Mozilla Thunderbird, Apple Mail
Стандартные почтовые приложения на Android, iPhone и iPad, WindowPhone
Не получается настроить почтовую программу, не приходят письма и другие проблемы с почтовыми программами
Обновлено 21 февраля 2022 г.
Существуют различные способы установки Mail.Ru на ваш компьютер в зависимости от интересующего вас сервиса или программы. Мы расскажем вам обо всех доступных вариантах. Если вы хотите переустановить Mail.Ru, рекомендуем также прочитать об удалении программы.
Читайте также: Как удалить Mail.Ru с вашего компьютера
Mail.Ru Агент
Агент Mail.ru — один из старейших мессенджеров, доступных сегодня. Ознакомьтесь с некоторыми возможностями программы, узнайте о системных требованиях и приступайте к ее загрузке с официального сайта.
Скачать Mail.Ru Агент
- Нажмите кнопку Загрузить на странице агента. Кроме Windows, поддерживается несколько других систем.
Выберите место сохранения программы установки на компьютере.
- Теперь дважды щелкните левой кнопкой мыши на загруженном файле. Для установки программы не требуется подключение к Интернету.
- На стартовой странице нажмите кнопку «Установить».
К сожалению, нет возможности вручную выбрать местоположение для основных компонентов программного обеспечения. Все, что вам нужно сделать, — это дождаться завершения процедуры установки.
- Если установка прошла успешно, Mail.Ru Агент запустится автоматически. Нажмите «Я согласен» в окне лицензионного соглашения.
Пройдите аутентификацию, используя информацию о вашей учетной записи Mail.Ru.
Все дальнейшие настройки не имеют прямого отношения к этапу установки, поэтому на этом мы завершаем инструкцию.
Игровой центр
Mail.Ru имеет собственный игровой сервис с различными крупными и мелкими проектами. Многие приложения не могут быть загружены из браузера и требуют установки специальной программы — Game Center. Он относительно легкий, предоставляет несколько методов авторизации аккаунта и довольно много функций.
Скачать Игровой центр Mail.Ru
- Откройте страницу загрузки онлайн-установщика Игрового центра Mail.Ru. Воспользуйтесь кнопкой «Загрузить» здесь.
Укажите место сохранения файла на вашем компьютере.
- Откройте выбранную папку и дважды щелкните EXE-файл.
- В окне «Установка» установите флажок напротив лицензионного соглашения и при необходимости измените расположение папки установки игр. Если у вас ограниченное или недостаточно быстрое интернет-соединение, лучше снять галочку с пункта «Отключить загрузку».
После нажатия кнопки «Продолжить» начнется установка Launcher. Этот шаг займет некоторое время, поскольку игровой центр, в отличие от Агента, имеет более внушительный вес.
Теперь программа запустится автоматически и запросит авторизацию.
В этом случае установка программного обеспечения не требует особых действий, но отнимает много времени. В любом случае, не забудьте дождаться завершения установки, чтобы избежать ошибок в работе Игрового центра Mail.Ru в будущем.
Почтовый клиент
Microsoft Outlook наиболее популярен среди активных пользователей, которые предпочитают собирать электронную почту из различных сервисов в одном месте. С помощью этого инструмента вы можете управлять своей почтой Mail.Ru без необходимости посещать соответствующий веб-сайт. О том, как настроить почтовый клиент, вы узнаете в отдельном уроке.
Подробнее: Настройка MS Outlook для Mail.Ru
В качестве альтернативы можно использовать и другое программное обеспечение.
Подробнее: Настройка Mail.Ru для почтовых клиентов
Безопасность данных
arrow_forwardЧтобы контролировать безопасность, необходимо знать, как разработчики собирают ваши данные и передают их третьим лицам. Методы обеспечения безопасности и конфиденциальности могут отличаться в зависимости от того, как вы используете приложение, а также от вашего региона и возраста. Следующая информация предоставлена разработчиком и может измениться в будущем.
Данные не передаются третьим лицам.Подробнее о том, как разработчики заявляют о передаче данных
Это приложение может собирать определенные типы данных.Личные данные, сообщения и еще 8 данных
Данные шифруются во время передачи.
Вы можете запросить удаление данных.Читать далее
Что нового
Представляем новое Mail — суперприложение для вашего бизнеса! Теперь он объединяет услуги, чтобы помочь вам выполнить все дела в одном месте.
Календарь покажет вам встречи, Задачи — списки дел и покупок, Облако — файлы из писем и документов, Видеозвонки помогут вам связаться с коллегами, а голосовой помощник Маруся будет развлекать, отвечать на вопросы и читать ваши электронные письма.
Как включить: обновите приложение, откройте его, перейдите в раздел «Учетная запись». — «Внешний вид» и включите «Быстрый доступ к услугам». Жалобный флаг <заголовок class=»»>заголовок
Оценки и отзывы
info_outlineРейтинги и отзывы провереныarrow_forwardinfo_outlineРейтинги и отзывы проверены4,62,11 млн. отзывов54321 .
Aleksandr Zarubinmore_vert.
- жаловаться
18 июля 2022 г.После последнего обновления уведомления электронной почты приходят и исчезают мгновенно, т.е. даже звук уведомления звучит только миллисекунду, поэтому я не знал о своих почтовых ящиках, пока не зашел в приложение!!!!!!. Приложение стало еще более глючным, перелистывание почтовых ящиков (почтовых аккаунтов) происходит с задержкой!!! Невозможно использовать!!! Зачем они запихнули столько ненужных приложений в почтовое приложение??????????????????????????????12 человек отметили этот отзыв как полезный.Помогла ли вам эта информация? ДаНетГруппа Mail.Ru18 июля 2022 года Благодарим вас за отзыв. Мы знаем об этой проблеме и уже работаем над ее решением. Мы приносим извинения за причиненные неудобства. <хедер class=»c1bOId» jscontroller=»j9sf1″ jsaction=»rcuQ6b:SIRhf» data-review-id=»3eb2d108-0335-4a99-b8f2-ed6889922283″>
Дмитрий Сергеевич
- жаловаться
17 июня 2022 г. До предыдущего обновления он запускался со второго раза, затем иногда с третьего и так далее. А теперь, после последнего обновления, он вообще не работает. Может быть, вам стоит выпускать регулярные обновления, а не какую-то странную ерунду! 11 человек оценили этот обзор как полезный. Была ли эта информация полезной? ДаНетMail.Ru Group20 июня 2022 Пожалуйста, напишите в нашу службу поддержки с подробностями вашей проблемы, используя форму на портале поддержки Mail.ru: https://help.mail.ru/mobile-mail/app_trouble или через кнопку «Написать разработчику» в меню приложения и укажите адрес почтового ящика, с которым у вас возникли проблемы. <хедер class=»c1bOId» jscontroller=»j9sf1″ jsaction=»rcuQ6b:SIRhf» data-review-id=»b6433af7-8a6e-425d-9130-234deb18aa7c»>
Леонид Тузоффмор_верт.
- жаловаться
- История пересмотра
25 авг 2022 Уважаемые разработчики, пожалуйста, перестаньте постоянно все менять («подстраивать»), к этому трудно привыкнуть. Почтовое приложение превратилось в газетный киоск с новостями и прочими мелочами. Есть и другие варианты его использования. Лучше сделать полноценный темный режим, который будет просто для вида, где-то на заднем плане.69. человек отметили этот отзыв как полезный.Вы сочли эту информацию полезной? ДаНетMail.ru Group25 августа 2022 Напишите в нашу службу поддержки с подробностями этой проблемы, используя форму на портале помощи Mail.ru: https://help.mail.ru/mobile-mail/app_trouble или через кнопку «Отправить разработчику» в меню приложения и укажите адрес почтового ящика, с которым у вас возникли проблемы.Все отзывы
Содержание
- Настройка почтовика The Bat
- Настройка клиента Mozilla Thunderbird
- Настройка для стандартного клиента Виндовс
- Вопросы и ответы
Чтобы работать с сообщениями, приходящими на ваш почтовый аккаунт Mail.ru, можно и нужно использовать специальное программное обеспечение — почтовые клиенты. Такие программы устанавливаются на компьютер пользователя и позволяют принимать, передавать и хранить сообщения. В данной статье мы рассмотрим, как настроить почтовый клиент на Windows.
Клиенты электронной почты имеют ряд преимуществ над веб-интерфейсами. Во-первых, почтовый сервер никак не зависит от веб-сервера, а это значит, что при падении одного, вы всегда сможете воспользоваться другим сервисом. Во-вторых, используя мейлер, вы сможете работать одновременно с несколькими учетными записями и с совершенно разными почтовыми ящиками. Это довольно существенный плюс, ведь собрать всю почту в одном месте довольно удобно. Ну и в-третьих, вы всегда можете самостоятельно настроить внешний вид мейл-клиента так, как вам захочется.
Настройка почтовика The Bat
Если вы пользуетесь специальным ПО The Bat, то рассмотрим подробную инструкцию по конфигурации данного сервиса для работы с электронной почтой Маил.ру.
- Если у вас уже есть один подключенный к мейлеру электронный ящик, то в панели меню в пункте «Ящик» щелкните на необходимую строку для создания новой почты. Если же вы запускаете программное обеспечение впервые, то у вас автоматически откроется окно создания почты.
- В окне, которое увидите, заполните все поля. Вам необходимо будет ввести имя, которое будут видеть пользователи, получившие ваше сообщение, полное название вашей почты на Mail.ru, работающий пароль от указанной почты и в последнем пункте необходимо выбрать протокол — IMAP или POP.
После того, как все будет заполнено, кликните на кнопку «Далее».
- В очередном окне в разделе «Для получения почты использовать» отметьте любой из предлагаемых протоколов. Разница между ними заключается в том, что IMAP позволяет работать вам полностью со всей почтой, которая есть на вашем почтовом ящике в режиме онлайн. А POP3 считывает с сервера новую почту и сохраняет ее копию на компьютере, а затем разрывает соединение.
Если вы выбрали IMAP протокол, то в поле «Адрес сервера» введите imap.mail.ru;
В другом случае — pop.mail.ru. - В следующем окне в строке, где просят ввести адрес сервера исходящей почты впишите smtp.mail.ru и нажмите «Далее».
- И, наконец, завершите создание ящика, предварительно проверив сведения о новой учетной записи.
Теперь в The Bat появится новый почтовый ящик, и если вы все сделали правильно, то вы сможете получать все сообщения используя данную программу
Настройка клиента Mozilla Thunderbird
Также настроить почту Маил.ру вы сможете и на почтовом клиенте Mozilla Thunderbird. Рассмотрим, как это сделать.
- В главном окне программы кликните на пункт «Электронная почта» в разделе «Создать учетную запись».
- В окне, которое откроется, нас ничего не интересует, поэтому пропустим данный шаг, нажав на соответствующую кнопку.
- В следующем окне введите имя, которое будет указано в сообщениях для всех пользователей, и полный адрес подключаемой электронной почты. Также необходимо записать ваш действующий пароль. Затем нажмите «Продолжить».
- После этого, в том же окне появятся несколько дополнительных пунктов. В зависимости от ваших нужд и предпочтений, выберите протокол соединения и кликните «Готово».
Теперь вы можете работать со своей почтой используя клиент электронной почты Мозилла Тандерберд.
Настройка для стандартного клиента Виндовс
Мы рассмотрим, как настроить почтовый клиент на Windows используя стандартную программу «Почта», на примере версии операционной системы 8.1. Вы можете использовать данную инструкцию и для других версий данной ОС.
Внимание!
Воспользоваться данным сервисом можно только с обычной учетной записи. С аккаунта администратора вы не сможете настроить почтовый клиент.
- Для начала откройте программу «Почта». Сделать это вы можете, используя поиск по приложениям или же просто найдя необходимое ПО в «Пуске».
- В окне, которое откроется, необходимо перейти к дополнительным настройкам. Для этого щелкните на соответствующую кнопку.
- Справа появится выплывающее меню, в котором необходимо выбрать пункт «Другая учетная запись».
- Появится панель, на которой отметьте чекбокс IMAP и кликните на кнопку «Подключиться».
- Затем нужно просто ввести почтовый адрес и пароль к нему, а все остальные настройки должны выставиться автоматически. Но что если этого не произошло? На всякий случай рассмотрим этот процесс более подробно. Нажмите на ссылку «Показать больше сведений».
- Развернется панель, в которой нужно вручную указать все настройки.
- «Адрес электронной почты» — полностью ваш почтовый адрес на Mail.ru;
- «Имя пользователя» — имя, которое будет использоваться как подпись в сообщениях;
- «Пароль» — настоящий пароль от вашего аккаунта;
- Сервер входящей электронной почты (IMAP) — imap.mail.ru;
- Установите поинт на пункте «Для сервера входящей почты требуется SSL»;
- «Сервер исходящей электронной почты (SMTP)» — smtp.mail.ru;
- Отметьте чекбокс «Для сервера исходящей почты требуется SSL»;
- Отметьте «Сервер исходящей электронной почты требует проверку подлинности»;
- Установите поинт на пункте «Использовать для отправки и получения почты одно и то же имя пользователя и пароль».
Как только все поля будут заполнены, нажмите «Подключиться».
Дождитесь появления сообщения об успешном добавлении учетной записи и на этом настройка окончена.
Таким образом вы сможете работать с почтой Mail.ru, используя штатные средства Виндовс или же дополнительное программное обеспечение. Данная инструкция подойдет для всех версий Виндовс, начиная с Windows Vista. Надеемся, мы смогли вам помочь.
Еще статьи по данной теме:
Помогла ли Вам статья?
Если вы только начали использовать популярный сервис mail.ru, настройки его в почтовом клиенте могут показаться вам сложными. Мы подскажем вам основные настроечные алгоритмы и поможем справиться со всеми основными задачами.
Оглавление
- 1 Параметры настройки
- 2 Mail.ru поддерживает IMAP / SMTP
- 2.1 Настройте Ваш Mail.ru Аккаунт с Вашей Почтовым Клиентом Используя IMAP
- 3 Подключение электронного ящика в Microsoft Outlook 2007 –
- 4 Подключение электронного ящика в Mozilla Thunderbird 53 –
- 5 Подключение электронного ящика в The Bat! 8
- 6 Настройка почты Mail.ru в «Андроиде»
Параметры настройки
Как использовать свой электронный ящик в почтовой программе? Провести стандартные настройки. Для того чтобы это осуществить, необходимо знать основные параметры подключения к серверу.
Вот их набор для POP3
- сервер входящих писем — pop.mail.ru;
- порт — 995.
Для IMAP4 параметры иные:
- сервер для входящей почты — imap.mail.ru;
- порт — 993.
Для SMTP:
- сервер входящих писем — smtp.mail.ru;
- порт – 465;
- шифрование — SSL/TSL;
- аутентификация – через актуальный пароль почтового ящика.
Перечисленные параметры подходят для стандартных и нестандартных адресов.
Формат POP3 подразумевает подключение к серверу только для получения обновлений. Письма сохраняются на компьютер – любые манипуляции с ними никак не отражаются на основном почтовом сервере.
При выборе IMAP4 нужно знать, что все действия в программе тут же отражаются на сервере и наоборот.
Mail.ru поддерживает IMAP / SMTP
Некоторые пользователи не желают настраивать почтовый сервис на Андроиде через привязку к Гугл аккаунту. Поэтому им стоит попробовать провести настройку через интегрированные почтовые клиенты, являющиеся стандартными. Активация протокола позволит быстро получать доступ к письмам и работать с ящиком в привычном режиме.
Настройте Ваш Mail.ru Аккаунт с Вашей Почтовым Клиентом Используя IMAP
Перед началом настройки проверьте установленную версию Андроид. Дело в том, что протокол IMAP не может гарантировать безопасность при версии ниже 2.3. Если ваша операционка на этом уровне или выше, то вы можете попробовать провести настройки IMAP.
Запустите приложение и начните работать на стартовом экране:
- введите полный адрес электронного ящика (вместе со всеми знаками «@» и «mail.ru»;
- в следующей строке введите действующие пароль;
- нажмите на кнопку «Вручную» (это означает, что настраивать вы будете всё в ручном режиме);
- в новом окне выберите тип протокола – IMAP;
- в открывшемся окне появятся уже введённые данные и новые пустые строки.
Вам нужно поэтапно заполнить следующие строчки:
- сервер – введите «imap.mail.ru»;
- порт – укажите цифры «993»;
- тип безопасности – впишите «SSL/TLS».
Следующая строка «Префикс пути» может быть оставлена пустой. Теперь нажмите на кнопку «Готово». Перед вами откроется окно, схожее с предыдущим:
- сервер – наберите «smtp.mail.ru»;
- порт – напишите «465»;
- тип безопасности – укажите «SSL/TLS».
Снова нажмите «Готово».
В целом на этом настройку можно считать законченным. Но вы можете продолжить, чтобы сделать использование почтового ящика более удобным:
- укажите периодичность проверки обновлений;
- сделайте ящик основным;
- синхронизировать ящик и сервер;
- добавить и другие настройки.
При желании можно вписать и имя пользователя, которое будет отражаться у всех получателей ваших писем. Сохраните настройки и используйте почту как обычно.
Подключение электронного ящика в Microsoft Outlook 2007 –
В целом процедура настройки довольно простая:
- зайдите в окно «Настройка учетных записей»;
- перейдите в меню «Сервис»;
- выберите «Учётные записи электронной почты»;
- выберите вкладку «Почта»;
- найдите строку «Создать»;
- установите отметку на «Настроить вручную»;
- нажмите «Далее»;
- в новом окне поставьте отметку напротив строки «Электронная почта интернета»;
- заполните все поля;
- нажмите «Проверка учётной записи»;
- проверьте все данные;
- нажмите «Другие настройки»;
- перейдите во вкладку Smtp;
- поставьте галочку у первой строки;
- измените тип шифрования;
- проставьте номера портов;
- нажмите «Далее»;
- тапните на «Готово».
Настройку можно считать завершённой.
Подключение электронного ящика в Mozilla Thunderbird 53 –
Если у вас стоит почтовый клиент Mozilla Thunderbird, то настройка будет отличаться от предыдущего алгоритма. Сначала зайдите в программу и в главном окне выберите раздел «Учётные записи», после этого:
- перейдите в подраздел «Создать учётную запись»;
- нажмите на пункт «Электронная почта»;
- открытое окно можно пропустить через нажатие кнопки «Пропустить это и использовать мою существующую почту»;
- в новом окне введите имя пользователя, которое будет видно получателям;
- в следующую строку впишите подключаемый электронный ящик;
- введите актуальный пароль;
- нажмите на «Продолжить».
После проделанных манипуляций вы увидите строк с необходимым протоколом работы. Поставьте отметку в нужном и нажмите «Готово».
Всё, ваша электронный ящик закреплён в почтовом клиенте и им можно пользоваться.
Подключение электронного ящика в The Bat! 8
Почтовые клиенты позволяют использовать электронный ящик с большим комфортом. Для тех, у кого на компьютере стоит программное обеспечение The Bat, существует целый набор настроечных алгоритмов.
Итак, при первичном запуске мейлера перед вами откроется окно с предложением создать электронный ящик. Если вы уже имеете привязку к конкретному ящику, то для создания либо привязки нового:
- перейдите в раздел «Ящик»;
- выберите строку «Новый почтовый ящик»;
- заполните все поля в окне.
Их довольно много, но заполнение проходит крайне быстро:
- введите имя, которое будет видеть другая сторона;
- полный адрес почтового ящика;
- актуальный пароль;
- выбор протокола
Доступных протоколов всего два — IMAP либо POP. Нажмите на нужный и продолжите работу нажатием на кнопку «Далее».
Для вас откроется новый раздел под названием «Для получения почты использовать» и вам снова нужно будет выбрать протокол. Учитывайте, что они выстраивают работу с почтой по-разному. К примеру, IMAP даёт полный онлайн доступ к вашей почте и всем её разделам. А вот POP подключается к ящику только для получения новых писем, далее он сохраняет их и отключается.
Выбрав необходимый протокол, введите его в строке «Адрес сервера». Выглядеть это будет примерно так:
- imap.mail.ru;
- pop.mail.ru.
После действуйте по данному алгоритму:
- введите имя пользователя и пароль;
- нажмите «Далее»;
- в открывшемся новом разделе появится пустая строка для адреса сервера исходящей почты;
- введите туда «smtp.mail.ru»;
- нажмите «Далее».
Проверьте все данные почтового ящика, которые откроются в окне. Если они верные, то нажмите на кнопку «Готово».
Теперь в The Bat вы будете иметь новый почтовый ящик и сможете работать с ним по выбранному протоколу.
Настройка почты Mail.ru в «Андроиде»
На смартфоне тоже удобнее использовать почтовый клиент. Для проведения настройки запустите приложение. Оно предложит вам подключить целый ряд сторонних сервисов, но вам нужно выбрать «Другие». Далее действуйте по схеме:
- введите адрес почтового ящика в открывшемся окне;
- укажите актуальный пароль;
- определите тип протокола;
- укажите адрес сервера и шифрование (это одновременно изменит и порт);
- поставьте отметку напротив строки «Требовать входа в аккаунт»;
- укажите периодичность соединения с сервером;
- установите частоту обновлений.
Другие параметры выставляются в автоматическом режиме.
Надеемся, что с нашей помощью вы легко настроите свой почтовый ящик.
Поделиться ссылкой:
Mail.Ru Агент
для Windows
M-Агент — это удобная голосовая и видеосвязь, обмен сообщениями в популярных социальных сетях и мессенджерах: ВКонтакте, Facebook, Одноклассники, ICQ, Jabber.
Кроме этого, Mail.Ru Агент — это бесплатная отправка SMS, конференции, музыкальный плеер, звонки на обычные телефоны, уведомления о действиях друзей в Моем Мире, обмен файлами, уведомления о новых письмах и многое другое.
Особенности:
- Уведомления о новых письмах. Теперь вам не нужно тратить время на проверку почты. Агент мгновенно сообщит о приходе нового письма в ваш почтовый ящик.
- Сообщения в социальных сетях и мессенджерах. В Агенте вы можете общаться с друзьями из всех социальных сетей и мессенджеров (ICQ, Одноклассники, ВКонтакте, Facebook, Jabber). Достаточно настроить соответствующую учетную запись.
- Бесплатные видеозвонки в Агенте.
- Поиск новых друзей. Лента активных пользователей, автоматический поиск в вашем городе и другие удобные функции в сервисе «Хочу общаться».
- Групповые чаты.
- Выбор темы оформления с помощью функции «Настройка цветов и тем».
- Прогноз погоды. Агент покажет погоду в вашем городе на данный момент, а также подробный прогноз на сегодня и завтра.
- Бесплатные SMS через большинство сотовых операторов России, Украины, Казахстана, Кыргызстана, Узбекистана, Таджикистана, Армении.
- Игры с друзьями прямо в Агенте.
- Отправка файлов. Достаточно перетащить нужные файлы в окно диалога.
- Публикация записей в личный микроблог.
- Плавающие контакты. Разместите контакты собеседников, с которыми часто общаетесь, прямо на рабочем столе.
- Дополнительные учетные записи. Вы можете пользоваться двумя и более учетными записями Агента одновременно.
- Напоминания о днях рождения.
- Просмотр фото и видео в окне чата. Просмотр доступен для видеороликов с Видео Mail.Ru и Youtube.
Что нового в Mail.Ru Агент 10.0.31883?
- Обновление движка. Оптимизация приложения и исправления ошибок для улучшения стабильности работы
ТОП-сегодня раздела «IP-телефония»
ZOOM 5.15.7.20303
Мощный сервис для проведения видеоконференций. Имеется интегрированное HD-видео и аудио…
Viber 20.9.0.9
Viber — настольная версия популярного мессенджера, который позволяет бесплатно отправлять…
RaidCall 8.2.0
RaidCall — популярное приложение для настройки связи у геймеров. Идеально подойдет для…
Отзывы о программе Mail.Ru Агент
Николос про Mail.Ru Агент 10.0.30504 / 6.5.9316 [04-03-2020]
Больше на агента касперского похож,собирает все данные что может собрать.Ставить не стоит.
42 | 14 | Ответить
Владимир про Mail.Ru Агент 10.0.20032 / 6.5.9316 [19-08-2019]
Разработчики, складывается такое впечатление, что просто измываются над пользователями. Ежедневно меняют интерфейс сайта, вход на почту с утра в старом формате, а после обеда по новому — сперва логин, нажмите далее страничка перезагрузится, потом пароль. ЗАЧЕМ? ведь было все просто сразу и логин и пароль вместе.
26 | 20 | Ответить
Олег про Mail.Ru Агент 10.0.20032 / 6.5.9316 [21-07-2019]
Включите 6.5 агент чтоб работал
24 | 19 | Ответить
Азамат про Mail.Ru Агент 10.0.20032 / 6.5.9316 [02-07-2019]
Разработчики нового агента — ебанаты конченные. У вас и так почти клиентов не осталось, зачем такую хуесосину придумали??? Тупо местами смайлы и кнопку «прикрепить» поменяли. Если мозгов на что-то большее не хватает, лучше вообще не трогать. Мозг — он нужен для того, чтобы им реально думать, а не хуйней страдать
38 | 9 | Ответить
vlad про Mail.Ru Агент 10.0.20032 / 6.5.9316 [14-06-2019]
До обновлялись,сделали такое дерьмо что хуже некуда,верните старые,рабочие мейл агент ру,Ну неужели вам самим не стыдно за эту программу?
24 | 9 | Ответить