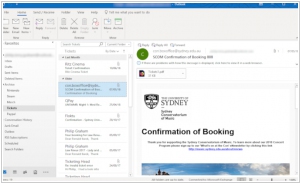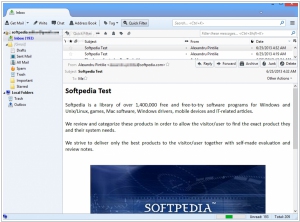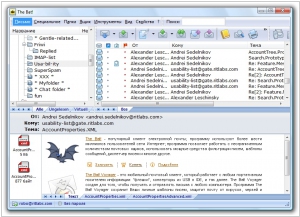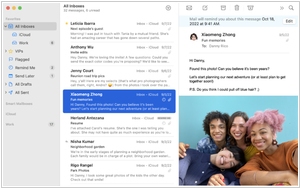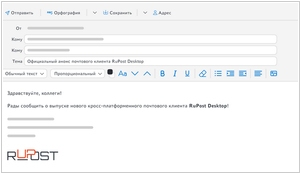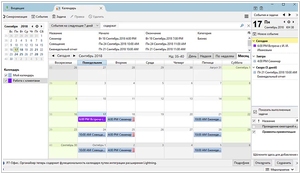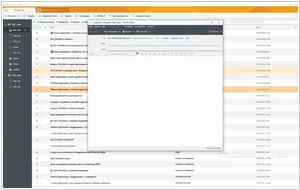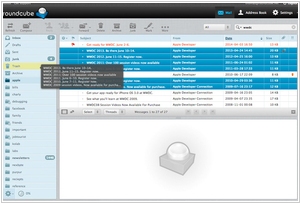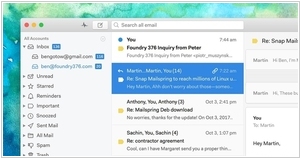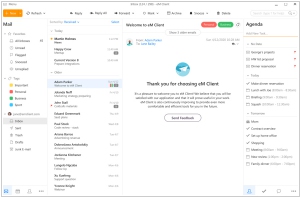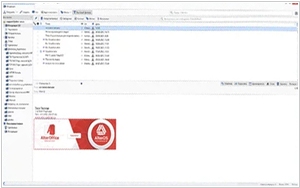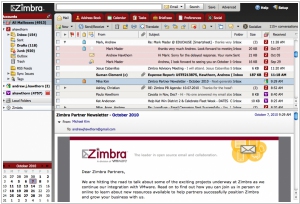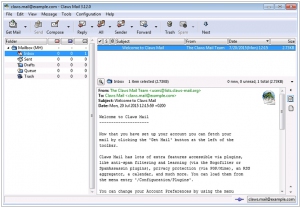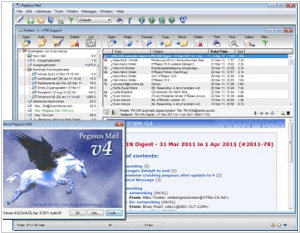Идеальный корпоративный почтовый клиент
Время на прочтение
26 мин
Количество просмотров 174K

Хорошо, но что же использовать вместо них, ведь хочется такой же красивой и прозрачной для пользователя работы с почтой, которую обеспечивает протокол MAPI? Небольшая перетасовычка и на свет появляется вполне очевидное и на самом деле безальтернативное решение — IMAP. IMAP, слава Богу, в современном мире в той или иной степени поддерживают чуть ли не все почтовые клиенты, так что выбор у нас огромен. Но если присмотреться внимательней, то он сужается до весьма скромного множества из одного-двух наименований.
Итак, нам бы хотелось:
- Для начала — кросплатформенность. Глупо использовать стандартизированные технологии, но привязываться изначально к одной ОС, тогда уж проще сразу купить Exchange и навсегда забыть о какой-либо гибкости разворачиваемой инфраструктуры.
- Полная поддержка IMAP и IMAP ACL. Второй пункт важен, т.к. без него нельзя будет организовать ни общих папок, ни передачу прав на различные операции с ящиком другим пользователям, а без этого в корпоративной почтовой системе никак.
- Возможность централизованной настройки клиента через сервер.
- Гибкость настроек клиента и удобство в использовании.
Недолгий поиск в интернете может поведать, что единственный вариант, который можно было бы рассмотреть поближе — это Mozilla Thunderbird. Но вот вопрос: может ли Thunderbird предоставить весь необходимый функционал, чтобы можно было с лёгкостью заменить им связку Exchange и Outlook? Оказывается не только может, но и позволяет добиться куда как большего, чем просто банальное подражание продуктам Microsoft.
Для начала, конечно, надо определиться с сервером, а то что-то я слишком лихо собрался заменять почтовым клиентом целую инфраструктуру. Я использую Dovecot, поскольку он является одним из самых надёжных и гибких продуктов в своей области, но самое главное — Dovecot единственный широкоиспользуемый сервер, который полностью реализует поддержку протокола IMAP. Вы можете использовать любой другой сервер, однако для достижения максимальной эффективности ваш сервер должен как минимум поддерживать IMAP ACL.
В дебрях конфигов
Теперь перейдём непосредственно к Thunderbird. Все настройки Thunderbird хранит в виде столь любимых многими текстовых конфигурационных файлов, правда, в несколько необычной манере. Конфиги Thunderbird представляют из себя скрипты на JavaScript. И Thunderbird не просто читает их, а исполняет. Из этого следует весьма забавный вывод: можно использовать множество возможностей JS для динамического формирования нужных параметров. Конечно, поддержка JS в Thunderbird далеко не полная, но нам её хватит с лихвой.
Основной конфигурационный файл Thunderbird хранится в профиле пользователя и называется prefs.js. На всякий случай: профиль Thunderbird находится либо в домашней папке (для Linux), либо в AppData (для Windows), либо в папке программы (для Thunderbird Portable).
Формат указанного файла весьма простой, он весь состоит из строчек вида
user_pref("app.update.auto", false);Я думаю понятно, что подобные строчки задают некоторое значение указанным в качестве первого аргумента параметрам.
Однако редактировать prefs.js вручную нельзя, поскольку он должен исправляться только самим Thunderbird. При этом непосредственно в программе есть встроенный редактор конфигурации, который позволяет получить доступ ко всем опциям из prefs.js. Попасть в него можно зайдя в меню Инструменты->Настройки…, в открывшемся окне перейдя в раздел Дополнительные, затем выбрав вкладку Основные и нажав на ней кнопку Редактор настроек…
Этот редактор вам ещё очень пригодится, так что обязательно его отыщите. Хотя реально что-то изменять через него вам вряд ли понадобится, зато он крайне полезен для поиска названий нужных опций.
Mozilla AutoConfig (aka Mission Control)
Вот мы и подошли к самому интересному. Как я уже сказал, напрямую редактировать prefs.js нельзя, но это и не проблема, поскольку в Thunderbird есть ещё один уровень настроек, с помощью которого можно как угодно управлять пользовательскими параметрами из prefs.js.
Этот интригующий механизм также полностью основан на JavaScript скриптах, но в этот раз вы уже вольны изменять что угодно и как угодно, в том числе используя все доступные инструменты и возможности JavaScript как языка программирования.
Для включения дополнительного механизма настройки надо немного поменять файлы в установочной директории Thunderbird. Для начала необходимо добавить две строчки в конец файла greprefs/all.js, найти который можно в /usr/lib/thunderbird-xxx/ в Ubuntu Linux или рядом с Thunderbird.exe в Windows. Вот эти строчки:
pref("general.config.obscure_value", 0);
pref("general.config.filename", "thunderbird.cfg");Вторая содержит собственно имя конфигурационного файла, который должен использовать Thunderbird, а первая отвечает за его шифрование. Обычно шифровать ничего не нужно, поэтому значение первого параметра лучше выставлять равным 0.
Теперь необходимо создать указанный файл thunderbird.cfg. Располагаться он должен в той же папке, что и основной исполняемый файл Thunderbird. Узнать, где находится Thunderbird в Linux можно командой
which thunderbirdНу а в Windows вы можете заглянуть, например, в свойства ярлыка.
Что может располагаться в thunderbird.cfg? Любой JavaScript код, который сможет выполнить Thunderbird. Однако нам-то надо работать с опциями настройки, для этого можно использовать следующие функции:
function pref(prefName, value)
function defaultPref(prefName, value)
function lockPref(prefName, value)
function unlockPref(prefName)
function getPref(prefName)
function clearPref(prefName)
function getenv(envName)Есть ещё парочка доступных функций, но они вам вряд ли понадобятся. Самая полная статья, которую я нашёл на эту тему, находится здесь.
Хорошо, что же делают все эти функции?
- pref — устанавливает значение для указанного параметра. При этом пользователь сможет поменять это значение после запуска Thunderbird, однако если вы не измените thunderbird.cfg, то при следующем перезапуске эта функция выполниться снова и снова изменит значение параметра.
- defaultPref — устанавливает для указанного параметра значение по умолчанию. Может оказаться полезной при создании нового профиля.
- lockPref — самая полезная, пожалуй, функция. Устанавливает значение для некоторого параметра и блокирует его, таким образом запрещая пользователю этот параметр изменять.
- unlockPref — как не трудно догадаться, разблокирует ранее заблокированный параметр.
- getPref — возвращает текущее значение указанного параметра.
- clearPref — сбрасывает значение указанного параметра.
- getenv — возвращает текущее значение указанной системной переменной.
Можно ещё получать данные из LDAP, но при этом не поддерживается авторизация, что сводит на нет полезность этого механизма. Да и он не нужен, как вы вскоре убедитесь.
Вот простейший пример файла thunderbird.cfg, который немного «тюнит» Thunderbird:
// Небольшой тюнинг Thunderbird с помощью Mozilla AutoConfig
try {
// Получаем имя пользователя, Thunderbird запустившего (и домашнюю папку, хоть она нам и не нужна)
if(getenv("USER") != "") {
// *NIX параметры
var env_user = getenv("USER");
var env_home = getenv("HOME");
} else {
// Windows параметры
var env_user = getenv("USERNAME");
var env_home = getenv("HOMEPATH");
}
// Ставим аккаунтом по умолчанию account1
defaultPref("mail.accountmanager.defaultaccount", "account1");
// Добавляем по умолчанию в список аккаунтов только account1
defaultPref("mail.accountmanager.accounts", "account1");
// Жёстко закрепляем за account1 сервер server1 (IMAP)
lockPref("mail.account.account1.server", "server1");
// Ставим в качестве сервера локальных папок основной IMAP сервер пользователя,
// тем самым полностью отключая локальные папки в клиенте
lockPref("mail.accountmanager.localfoldersserver", "server1");
// Отключаем полосочку "Узнайте о своих правах" при первом запуске
lockPref("mail.rights.version", 1);
// Отключаем автообновление клиента. Если не отключить, то при обновлении может измениться файл
// all.js и тогда весь механизм Mozilla AutoConfig сломается.
lockPref("app.update.enabled", false);
lockPref("extensions.update.enabled", false);
// Настройки IMAP сервера
lockPref("mail.server.server1.type", "imap");
lockPref("mail.server.server1.hostname", "mail.domain.com"); // Неизвестно, зачем два параметра, но нужны оба,
lockPref("mail.server.server1.realhostname", "mail.domain.com"); // иначе можно будет менять пользователю
lockPref("mail.server.server1.port", 143); // Порт сервера
lockPref("mail.server.server1.socketType", 2); // Использовать STARTLS
lockPref("mail.server.server1.name", env_user);
lockPref("mail.server.server1.userName", env_user); // Логин пользователя,
lockPref("mail.server.server1.realuserName", env_user); // комментарий аналогично hostname
lockPref("mail.server.server1.login_at_startup", true); // Очень важный параметр! Без него вообще не заработает ничерта;)
lockPref("mail.server.server1.isSecure", true); // Защищённый сервер
// Настройки SMTP сервера
lockPref("mail.smtpserver.smtp1.hostname", "mail.domain.com");
lockPref("mail.smtpserver.smtp1.port", 25);
lockPref("mail.smtpserver.smtp1.description", "SMTP сервер ЗАО «Рога и Копыта»");
lockPref("mail.smtpserver.smtp1.try_ssl", 2);
lockPref("mail.smtpserver.smtp1.auth_method", 1);
lockPref("mail.smtpserver.smtp1.username", env_user);
// Настройки аккаунта - адреса почты и т.д.
defaultPref("mail.identity.id1.fullName", env_user); //Это поле пользователь сможет поменять сам, но по умолчанию там будет его логин
lockPref("mail.identity.id1.useremail", env_user + "@domain.com");
lockPref("mail.identity.id1.reply_to", env_user + "@domain.com");
lockPref("mail.identity.id1.valid", true);
lockPref("mail.identity.id1.smtpServer", "smtp1");
lockPref("mail.identity.id1.organization", "ЗАО «Рога и Копыта»");
// Привязываем ID к аккаунту
lockPref("mail.account.account1.identities", "id1");
// Адресные книги LDAP
lockPref("ldap_2.servers.domain.uri", "ldap://dc.domain.com/OU=Пользователи,OU=domain,DC=DOMAIN,DC=COM??sub?(mail=*)");
lockPref("ldap_2.servers.domain.auth.dn", "DOMAIN\\" + env_user);
lockPref("ldap_2.servers.domain.auth.saslmech", "");
lockPref("ldap_2.servers.domain.description", "Сотрудники 'Рога и Копыта'");
lockPref("ldap_2.servers.domain.filename", "empl.mab");
lockPref("ldap_2.servers.domain.maxHits", 300);
// Автодополнение адресов из книги сотрудников
lockPref("ldap_2.autoComplete.directoryServer", "ldap_2.servers.domain");
lockPref("ldap_2.autoComplete.useDirectory", true);
} catch(e) {
displayError("lockedPref", e);
}Файл подробно комментирован, так что надеюсь вы разберётесь, что к чему. Блок try нужен для перехвата ошибок, лучше его не убирайте (иначе в случае чего Thunderbird просто не запустится). Кроме того, все параметры и нужные значения для них для своей конкретной инфраструктуры я скопировал из упоминавшегося редактора конфигурации, настроив предварительно всё вручную обычным способом. Рекомендую всегда именно так и делать, иначе вы будете долго гадать какое значение нужно указать, например, для параметра mail.server.server.socketType в вашем случае.
То есть алгоритм действия по поиску нужных параметров и указанию их значений примерно такой: сначала настраиваем что-то на чистом Thunderbird вручную, а потом копируем все нужные настройки из редактора в самом Thunderbird в скрипт автоконфигурации.
Теперь достаточно при установке Thunderbird положить этот скрипт в папочку с исполняемым файлом (и не забыть добавить две строчки в all.js!), и все ваши пользователи, которые будут открывать Thunderbird на этом компьютере, получат автоматически настроенные параметры своих аккаунтов, а так же подключённую адресную LDAP книгу с сотрудниками организации.
Для проверки работоспособности скрипта можно заглянуть всё в тот же редактор настроек Thunderbird. В нём статус параметров, для которых была выполнена функция lockPref(), должен быть «заблокировано». Если это не так — значит вы где-то ошиблись и ваш скрипт не работает.
Кстати, обратите внимание, хитрый трюк с указанием в качестве localfoldersserver сервера IMAP позволяет отключить локальные папки в клиенте. Это бывает немаловажно в организации с внутренним IMAP сервером и блондинками, которые не понимают, что локальные папки на то и локальные, что хранятся в профиле пользователя на конкретном компьютере, а не на сервере.
Как я уже сказал, вы можете использовать практически все возможности стандартного JavaScript в скрипте автоконфигурации, плюс можете получать значение системных переменных. Это уже очень неплохо, и пытливые администраторы уже наверно стали прикидывать варианты автоматического обновления скриптов thunderbird.cfg на локальных компьютерах. К счастью, изобретать велосипед вовсе не обязательно.
Настройка через сервер
В механизм автонастройки Thunderbird встроена возможность загрузки конфигурационного файла с сервера по указанному URL. Воспользоваться ей очень просто — необходимо в файле, на который ссылается опция general.config.filename из all.js (то есть в нашем случае thunderbird.cfg) указать всего две строчки:
lockPref("autoadmin.global_config_url", "http://mail.domain.com/thunderbird.cfg");
lockPref("autoadmin.append_emailaddr", false);Ну и конечно по указанному адресу должен находится нужный вам конфигурационный файл вроде того, что приведён в предыдущем разделе. Зачем нужен второй параметр — не совсем понятно, но судя по названию лучше его не включать.
Итого: мы получили достаточно эффективный механизм централизованной настройки Thunderbird. Однако ему явно не хватает гибкости, поскольку JavaScript, увы, многого не умеет. Например — обращаться к внешним источникам данных, как то SQL базы или LDAP каталоги. Соответственно провести тонкую настройку клиента под конкретного пользователя у вас вряд ли получится.
Но если задуматься, это можно легко обойти. Ведь мы храним конфигурационный файл на HTTP сервере, а значит можем его генерировать с помощью полноценного PHP или Perl скрипта на стороне сервера, что значительно расширяет возможности по тонкой настройке, делая их фактически безграничными.
Осталось дело за малым — для тонкой настройки под конкретного пользователя конфигурационного скрипта, а следовательно и Thunderbird, необходимо, чтобы клиент каким-то образом сообщал серверу хотя бы имя пользователя. Thunderbird его может легко вычислить с помощью уже описанной функции getent, ну а передать его можно прямо в URL в виде GET-переменной. Но тут возникает одна проблема: Thunderbird почему-то упорно игнорирует URL с GET-переменными в параметре autoadmin.global_config_url. Хотя это конечно тоже не проблема, ведь с помощью mod_rewrite мы можем на стороне сервера преобразовать обычный URL некоторого вида в URL c GET-переменными и передать уже этот URL скрипту.
Чтобы долго не объяснять, перейдём к практике. Конечный содержимое моего файла thunderbird.cfg, лежащего рядом с бинарником самого Thunderbird, имеет такой вот вид:
// Начальные параметры настройки Thunderbird грузим с сервера
if(getenv("USER") != "") {
// *NIX settings
var env_user = getenv("USER");
var env_home = getenv("HOME");
} else {
// Windows settings
var env_user = getenv("USERNAME");
var env_home = getenv("HOMEPATH");
}
lockPref("autoadmin.global_config_url", "http://mail.domain.com/tb/user/"+env_user);
lockPref("autoadmin.append_emailaddr", false);Таким образом запущенный из под учётной записи пользователя malamut Thunderbird за настройками полезет по адресу
http://mail.domain.com/tb/user/malamut
На сервере mail.domain.com у меня стоит Apache с mod_rewrite и mod_perl, как это дело настраивать вместе пожалуй объяснять не буду. В папочке tb/ в каталоге сайта mail.domain.com лежит Perl-скрипт conf.pl, который собственно генерирует конфигурационные файлы для Thunderbird, и файл .htaccess такого вот содержания:
Options -Indexes +ExecCGI
AddHandler cgi-script .pl
RewriteEngine on
RewriteBase /tb
RewriteRule ^user/(.*) conf.pl?user=$1 [L]Таким образом запросы по URL вида
http://mail.domain.com/tb/user/malamut
преобразуются в запросы по URL вида
http://mail.domain.com/tb/conf.pl?user=malamut
Осталось только написать Perl скрипт, который будет брать из GET-переменных имя пользователя и выдавать соответствующий конфигурационный файл для Thunderbird.
Вот пример такого скрипта:
#!/usr/bin/perl
use 5.010;
use CGI qw/:standard/;
# Параметры
$smtp_server = "mail.domain.com";
$imap_server = "mail.domain.com";
$organization = "ЗАО «Рога и Копыта»";
# Прикидываемся жаваскриптом
print header(
-type=>'application/javascript'
);
# Username - из GET переменных
$user = param('user');
unless ($user) { die "We need a user, please!\n" }
# Нам нужен user в lovercase, иначе будут проблемы с большинством IMAP серверов. Поскольку username берётся
# из переменной глупейшей винды, то там может быть любое награмождение заглавных и строчных букв.
$user = lc $user;
#########################################################################
# Специфичные для конкретной БД пользователей функции
# Получаем все адреса нужного пользователя. Первый будет основным
# FIXME: нужно реализовать эту функцию для вашей БД
@mails = getEmails($user);
# Получаем полное имя пользователя
# FIXME: нужно реализовать эту функцию для вашей БД
$name = getName($user);
#########################################################################
# Создаём конечный конфигурационный файл
print <<HEAD;
//Параметры автонастройки Thunderbird для пользователя $user ($name)
try {
HEAD
# Настройки серверов
# Аккаунт и SMTP сервер добавляется в список уже присутствующих аккаунтов и SMTP серверов соответственно
# с помощью весьма нехитрой конструкции на JavaScript.
# Это нужно для того, чтобы пользователь мог добавлять свои собственные аккаунты вручную в клиент. Если
# заблокировать mail.accountmanager.accounts или mail.smtpservers, то сделать это будет невозможно.
print <<SERVERS;
// Основные параметры настройки серверов
// Добавляем аккаунт в список уже подключённых аккаунтов, если его там ещё нет
var accounts = getPref("mail.accountmanager.accounts");
var accounts_s = accounts + ",";
if (! (accounts_s.indexOf("account1,")+1) ) {
accounts = accounts + ",account1";
}
pref("mail.accountmanager.accounts",accounts);
// Настройки IMAP сервера
lockPref("mail.server.server1.type", "imap");
lockPref("mail.server.server1.hostname", "$imap_server"); // Неизвестно, зачем два параметра, но нужны оба,
lockPref("mail.server.server1.realhostname", "$imap_server"); // иначе можно будет менять пользователю
lockPref("mail.server.server1.port", 143); // Порт сервера
lockPref("mail.server.server1.socketType", 2); // Использовать STARTLS
lockPref("mail.server.server1.name", "$name");
lockPref("mail.server.server1.userName", "$user"); // Логин пользователя,
lockPref("mail.server.server1.realuserName", "$user"); // комментарий аналогично hostname
lockPref("mail.server.server1.login_at_startup", true); // Очень важный параметр! Без него вообще не заработает ничерта;)
lockPref("mail.server.server1.isSecure", true); // Защищённый сервер
// Привязываем указанный IMAP сервер к аккаунту
lockPref("mail.account.account1.server", "server1");
// Настройки SMTP сервера
lockPref("mail.smtpserver.smtp1.hostname", "$smtp_server");
lockPref("mail.smtpserver.smtp1.port", 25);
lockPref("mail.smtpserver.smtp1.description", "SMTP сервер $organization");
lockPref("mail.smtpserver.smtp1.try_ssl", 2);
lockPref("mail.smtpserver.smtp1.auth_method", 1);
lockPref("mail.smtpserver.smtp1.username", "$user");
// Добавляем SMTP в список
var smtp = getPref("mail.smtpservers");
var smtp_s = smtp + ",";
if (! (smtp_s.indexOf("smtp1,")+1) ) {
smtp = smtp + ",smtp1";
}
pref("mail.smtpservers", smtp);
SERVERS
# Различные настройки клиента
print <<MISC;
// Отключаем полосочку "Узнайте о своих правах" при первом запуске
lockPref("mail.rights.version", 1);
// Отключаем автообновление
lockPref("app.update.enabled", false);
lockPref("extensions.update.enabled", false);
// Ставим в качестве сервера локальных папок основной IMAP сервер пользователя,
// тем самым полностью отключая локальные папки в клиенте
lockPref("mail.accountmanager.localfoldersserver", "server1");
// Блокируем корпоративный аккаунт почты в качестве основного аккаунта TB
lockPref("mail.accountmanager.defaultaccount", "account1");
// Ставим в качестве сервера локальных папок основной IMAP сервер пользователя,
// тем самым полностью отключая локальные папки в клиенте
lockPref("mail.accountmanager.localfoldersserver", "server1");
MISC
# Добавляем все почтовые адреса пользователя
# Отображаемое имя не блокируется, чтобы пользователь смог его сменить.
$i=0;
@ids = ();
foreach $mail (@mails) {
$i++;
$id = <<ID;
// Адрес $mail для пользователя $user ($name)
defaultPref("mail.identity.id$i.fullName", "$name");
lockPref("mail.identity.id$i.useremail", "$mail");
lockPref("mail.identity.id$i.reply_to", "$mail");
lockPref("mail.identity.id$i.valid", true);
lockPref("mail.identity.id$i.smtpServer", "smtp1");
lockPref("mail.identity.id$i.organization", "$organization");
lockPref("mail.identity.id$i.archive_folder", "imap://$user\@$imap_server/Archives");
lockPref("mail.identity.id$i.draft_folder", "imap://$user\@$imap_server/Drafts");
lockPref("mail.identity.id$i.drafts_folder_picker_mode", 0);
lockPref("mail.identity.id$i.fcc_folder", "imap://$user\@$imap_server/Sent");
lockPref("mail.identity.id$i.fcc_folder_picker_mode", 0);
lockPref("mail.identity.id$i.stationery_folder", "imap://$user\@$imap_server/Templates");
ID
print $id;
push @ids, "id$i";
}
# Теперь надо сказать TB, что данный аккаунт использует все эти адреса
$ids = join ',', @ids;
print <<IDS;
// Все доступные для этого аккаунта адреса
lockPref("mail.account.account1.identities", "$ids");
IDS
# Адресные книги LDAP
print <<BOOKS;
// Адресная книга сотрудников
lockPref("ldap_2.servers.domain.uri", "ldap://dc.domain.com/OU=Пользователи,OU=domain,DC=DOMAIN,DC=COM??sub?(mail=*)");
lockPref("ldap_2.servers.domain.auth.dn", "DOMAIN\\\\$user");
lockPref("ldap_2.servers.domain.auth.saslmech", "");
lockPref("ldap_2.servers.domain.description", "Сотрудники 'Рога и Копыта'");
lockPref("ldap_2.servers.domain.filename", "empl.mab");
lockPref("ldap_2.servers.domain.maxHits", 300);
// Автодополнение адресов из книги сотрудников
lockPref("ldap_2.autoComplete.directoryServer", "ldap_2.servers.domain");
lockPref("ldap_2.autoComplete.useDirectory", true);
BOOKS
#################################################
# Дополнительные настройки для конкретных людей #
if ($user eq 'malamut') {
yandex('yandex',50);
}
#################################################
print <<TAIL;
} catch(e) {
displayError("lockedPref", e);
}
TAIL
# Добавления указанного аккаунта с Яндекса. id нужен чтобы не смешивать аккаунты, ya_name без домена - только имя пользователя
sub yandex {
my ($ya_name, $id) = @_;
print <<YANDEX;
// SMTP Яндекса для $ya_name\@yandex.ru
lockPref("mail.smtpserver.smtp$id.hostname", "smtp.yandex.ru");
lockPref("mail.smtpserver.smtp$id.port", 465);
lockPref("mail.smtpserver.smtp$id.description", "SMTP для $ya_name\@yandex.ru");
lockPref("mail.smtpserver.smtp$id.try_ssl", 3);
lockPref("mail.smtpserver.smtp$id.auth_method", 1);
lockPref("mail.smtpserver.smtp$id.username", "$ya_name\@yandex.ru");
// Добавляем SMTP Яндекса в список
var smtp = getPref("mail.smtpservers");
var smtp_s = smtp + ",";
if (! (smtp_s.indexOf("smtp$id,")+1) ) {
smtp = smtp + ",smtp$id";
}
pref("mail.smtpservers", smtp);
// IMAP Яндекса для $ya_name\@yandex.ru
lockPref("mail.server.server$id.type", "imap");
lockPref("mail.server.server$id.hostname", "imap.yandex.ru");
lockPref("mail.server.server$id.realhostname", "imap.yandex.ru");
lockPref("mail.server.server$id.port", 993);
lockPref("mail.server.server$id.socketType", 3);
lockPref("mail.server.server$id.name", "$ya_name\@yandex.ru");
lockPref("mail.server.server$id.userName", "$ya_name\@yandex.ru");
lockPref("mail.server.server$id.realuserName", "$ya_name\@yandex.ru");
lockPref("mail.server.server$id.check_new_mail", true);
lockPref("mail.server.server$id.login_at_startup", true);
lockPref("mail.server.server$id.isSecure", true);
lockPref("mail.server.server$id.max_cached_connections", 5);
// Аккаунт для $ya_name\@yandex.ru
defaultPref("mail.identity.id$id.fullName", "$ya_name");
lockPref("mail.identity.id$id.useremail", "$ya_name\@yandex.ru");
lockPref("mail.identity.id$id.reply_to", "$ya_name\@yandex.ru");
lockPref("mail.identity.id$id.valid", true);
lockPref("mail.identity.id$id.smtpServer", "smtp$id");
defaultPref("mail.identity.id$id.organization", "");
lockPref("mail.account.account$id.identities", "id$id");
lockPref("mail.account.account$id.server", "server$id");
// Добавляем аккаунт $ya_name\@yandex.ru в список
accounts = getPref("mail.accountmanager.accounts");
accounts_s = accounts + ",";
if (! (accounts_s.indexOf("account$id,")+1) ) {
accounts = accounts + ",account$id";
}
pref("mail.accountmanager.accounts",accounts);
YANDEX
}Некоторые комментарии чуть ниже. А пока при обращении по адресу
http://mail.domain.com/tb/user/malamut
получим примерно следующий вывод, сгенерированный приведённым скриптом:
//Параметры автонастройки Thunderbird для пользователя malamut (Malamut)
try {
// Основные параметры настройки серверов
// Добавляем аккаунт в список уже подключённых аккаунтов, если его там ещё нет
var accounts = getPref("mail.accountmanager.accounts");
var accounts_s = accounts + ",";
if (! (accounts_s.indexOf("account1,")+1) ) {
accounts = accounts + ",account1";
}
pref("mail.accountmanager.accounts",accounts);
// Настройки IMAP сервера
lockPref("mail.server.server1.type", "imap");
lockPref("mail.server.server1.hostname", "mail.domain.com"); // Неизвестно, зачем два параметра, но нужны оба,
lockPref("mail.server.server1.realhostname", "mail.domain.com"); // иначе можно будет менять пользователю
lockPref("mail.server.server1.port", 143); // Порт сервера
lockPref("mail.server.server1.socketType", 2); // Использовать STARTLS
lockPref("mail.server.server1.name", "Malamut");
lockPref("mail.server.server1.userName", "malamut"); // Логин пользователя,
lockPref("mail.server.server1.realuserName", "malamut"); // комментарий аналогично hostname
lockPref("mail.server.server1.login_at_startup", true); // Очень важный параметр! Без него вообще не заработает ничерта;)
lockPref("mail.server.server1.isSecure", true); // Защищённый сервер
// Привязываем указанный IMAP сервер к аккаунту
lockPref("mail.account.account1.server", "server1");
// Настройки SMTP сервера
lockPref("mail.smtpserver.smtp1.hostname", "mail.domain.com");
lockPref("mail.smtpserver.smtp1.port", 25);
lockPref("mail.smtpserver.smtp1.description", "SMTP сервер ЗАО «Рога и Копыта»");
lockPref("mail.smtpserver.smtp1.try_ssl", 2);
lockPref("mail.smtpserver.smtp1.auth_method", 1);
lockPref("mail.smtpserver.smtp1.username", "malamut");
// Добавляем SMTP в список
var smtp = getPref("mail.smtpservers");
var smtp_s = smtp + ",";
if (! (smtp_s.indexOf("smtp1,")+1) ) {
smtp = smtp + ",smtp1";
}
pref("mail.smtpservers", smtp);
// Отключаем полосочку "Узнайте о своих правах" при первом запуске
lockPref("mail.rights.version", 1);
// Отключаем автообновление
lockPref("app.update.enabled", false);
lockPref("extensions.update.enabled", false);
// Ставим в качестве сервера локальных папок основной IMAP сервер пользователя,
// тем самым полностью отключая локальные папки в клиенте
lockPref("mail.accountmanager.localfoldersserver", "server1");
// Блокируем корпоративный аккаунт почты в качестве основного аккаунта TB
lockPref("mail.accountmanager.defaultaccount", "account1");
// Ставим в качестве сервера локальных папок основной IMAP сервер пользователя,
// тем самым полностью отключая локальные папки в клиенте
lockPref("mail.accountmanager.localfoldersserver", "server1");
// Адрес malamut@domain.com для пользователя malamut (Malamut)
defaultPref("mail.identity.id1.fullName", "Malamut");
lockPref("mail.identity.id1.useremail", "malamut@domain.com");
lockPref("mail.identity.id1.reply_to", "malamut@domain.com");
lockPref("mail.identity.id1.valid", true);
lockPref("mail.identity.id1.smtpServer", "smtp1");
lockPref("mail.identity.id1.organization", "ЗАО «Рога и Копыта»");
lockPref("mail.identity.id1.archive_folder", "imap://malamut@mail.domain.com/Archives");
lockPref("mail.identity.id1.draft_folder", "imap://malamut@mail.domain.com/Drafts");
lockPref("mail.identity.id1.drafts_folder_picker_mode", 0);
lockPref("mail.identity.id1.fcc_folder", "imap://malamut@mail.domain.com/Sent");
lockPref("mail.identity.id1.fcc_folder_picker_mode", 0);
lockPref("mail.identity.id1.stationery_folder", "imap://malamut@mail.domain.com/Templates");
// Адрес admin@domain.com для пользователя malamut (Malamut)
defaultPref("mail.identity.id2.fullName", "Malamut");
lockPref("mail.identity.id2.useremail", "admin@domain.com");
lockPref("mail.identity.id2.reply_to", "admin@domain.com");
lockPref("mail.identity.id2.valid", true);
lockPref("mail.identity.id2.smtpServer", "smtp1");
lockPref("mail.identity.id2.organization", "ЗАО «Рога и Копыта»");
lockPref("mail.identity.id2.archive_folder", "imap://malamut@mail.domain.com/Archives");
lockPref("mail.identity.id2.draft_folder", "imap://malamut@mail.domain.com/Drafts");
lockPref("mail.identity.id2.drafts_folder_picker_mode", 0);
lockPref("mail.identity.id2.fcc_folder", "imap://malamut@mail.domain.com/Sent");
lockPref("mail.identity.id2.fcc_folder_picker_mode", 0);
lockPref("mail.identity.id2.stationery_folder", "imap://malamut@mail.domain.com/Templates");
// Все доступные для этого аккаунта адреса
lockPref("mail.account.account1.identities", "id1,id2");
// Адресная книга сотрудников
lockPref("ldap_2.servers.domain.uri", "ldap://dc.domain.com/OU=Пользователи,OU=domain,DC=DOMAIN,DC=COM??sub?(mail=*)");
lockPref("ldap_2.servers.domain.auth.dn", "DOMAIN\\malamut");
lockPref("ldap_2.servers.domain.auth.saslmech", "");
lockPref("ldap_2.servers.domain.description", "Сотрудники 'Рога и Копыта'");
lockPref("ldap_2.servers.domain.filename", "empl.mab");
lockPref("ldap_2.servers.domain.maxHits", 300);
// Автодополнение адресов из книги сотрудников
lockPref("ldap_2.autoComplete.directoryServer", "ldap_2.servers.domain");
lockPref("ldap_2.autoComplete.useDirectory", true);
// SMTP Яндекса для yandex@yandex.ru
lockPref("mail.smtpserver.smtp50.hostname", "smtp.yandex.ru");
lockPref("mail.smtpserver.smtp50.port", 465);
lockPref("mail.smtpserver.smtp50.description", "SMTP для yandex@yandex.ru");
lockPref("mail.smtpserver.smtp50.try_ssl", 3);
lockPref("mail.smtpserver.smtp50.auth_method", 1);
lockPref("mail.smtpserver.smtp50.username", "yandex@yandex.ru");
// Добавляем SMTP Яндекса в список
var smtp = getPref("mail.smtpservers");
var smtp_s = smtp + ",";
if (! (smtp_s.indexOf("smtp50,")+1) ) {
smtp = smtp + ",smtp50";
}
pref("mail.smtpservers", smtp);
// IMAP Яндекса для yandex@yandex.ru
lockPref("mail.server.server50.type", "imap");
lockPref("mail.server.server50.hostname", "imap.yandex.ru");
lockPref("mail.server.server50.realhostname", "imap.yandex.ru");
lockPref("mail.server.server50.port", 993);
lockPref("mail.server.server50.socketType", 3);
lockPref("mail.server.server50.name", "yandex@yandex.ru");
lockPref("mail.server.server50.userName", "yandex@yandex.ru");
lockPref("mail.server.server50.realuserName", "yandex@yandex.ru");
lockPref("mail.server.server50.check_new_mail", true);
lockPref("mail.server.server50.login_at_startup", true);
lockPref("mail.server.server50.isSecure", true);
lockPref("mail.server.server50.max_cached_connections", 5);
// Аккаунт для yandex@yandex.ru
defaultPref("mail.identity.id50.fullName", "yandex");
lockPref("mail.identity.id50.useremail", "yandex@yandex.ru");
lockPref("mail.identity.id50.reply_to", "yandex@yandex.ru");
lockPref("mail.identity.id50.valid", true);
lockPref("mail.identity.id50.smtpServer", "smtp50");
defaultPref("mail.identity.id50.organization", "");
lockPref("mail.account.account50.identities", "id50");
lockPref("mail.account.account50.server", "server50");
// Добавляем аккаунт yandex@yandex.ru в список
accounts = getPref("mail.accountmanager.accounts");
accounts_s = accounts + ",";
if (! (accounts_s.indexOf("account50,")+1) ) {
accounts = accounts + ",account50";
}
pref("mail.accountmanager.accounts",accounts);
} catch(e) {
displayError("lockedPref", e);
}Вот и всё, мы получили файл конфигурации для Thunderbird, сгенерированный Perl скриптом на сервере.
Самое великолепное в этом то, что с помощью описанного механизма можно неограниченно гибко управлять любыми настройками Thunderbird, включая настройки плагинов, которые также подчиняются менеджеру конфигурации. Единственное, что не подвластно такому централизованному конфигурированию — это пользовательский интерфейс, то есть расположение панелек и их размер.
Настройка аккаунтов через конфигурационный файл
Сначала, на всякий случай, рассмотрим основной принцип настроек аккаунтов в Thunderbird, поскольку он не совсем очевиден.
Все множественные данные одного типа Thunderbird нумерует и различает по номерам. Если нужно добавить новый аккаунт, почтовый адрес, SMTP сервер или ещё что, то Thunderbird во внутренних настройках присвоит новому объекту первый доступный номер. Поэтому когда вы добавляете какие-то объекты через скрипт автоконфигурации, то присваивайте номера, заведомо бОльшие, чем уже могут быть в клиенте. Иначе вы можете переписать случайно настройки какого-то пользовательского почтового ящика, что вряд ли понравится пользователю. Исключение — основной корпоративный аккаунт, который имеет номер 1.
Для того, чтобы привязать множественные записи к какому-то объекту, например, несколько почтовых адресов отправки к аккаунту, Thunderbird использует простые списки, разделённые запятой. Например:
lockPref("mail.account.account1.identities", "id1,id2");Thunderbird поддерживает множественные аккаунты (account), кроме того, у каждого аккаунта может быть несколько почтовых идентификаторов (identity). Названия всех опций, относящихся непосредственно к аккаунту, начинаются с mail.account.accountN, где N — внутренний номер аккаунта. Названия всех опций, относящихся к почтовым идентификаторам, начинаются соответственно с mail.identity.idN, где N — внутренний номер идентификатора.
Список всех аккаунтов Thunderbird хранится в переменной mail.accountmanager.accounts. Кстати, порядок перечисления аккаунтов в этой переменной определяет порядок их следования в левой панели навигации пользовательского интерфейса Thunderbird. Если удалить аккаунт из этого списка, то он пропадёт из Thunderbird, даже не смотря на то, что все его настройки могут остаться на месте.
Список почтовых идентификаторов для аккаунта N указывается в переменной mail.account.accountN.identities. IMAP сервер привязывается к аккаунту с помощью переменной mail.account.accountN.server, SMTP же сервер привязывается к почтовому идентификатору с помощью переменной mail.identity.idN.smtpServer.
В общем, перед тем, как что-то настраивать, крайне рекомендуется разобраться в том, что от чего зависит и что с чем связано.
Полезные трюки для скрипта автоконфигурации
Во-первых, обратите внимание на JavaScript код, который добавляет переменные в список себе подобных. Например, вот так можно добавить аккаунт к уже существующим:
// Добавляем аккаунт в список уже подключённых аккаунтов, если его там ещё нет
var accounts = getPref("mail.accountmanager.accounts");
var accounts_s = accounts + ",";
if (! (accounts_s.indexOf("account1,")+1) ) {
accounts = accounts + ",account1";
}
pref("mail.accountmanager.accounts",accounts);Этот трюк необходим для того, чтобы скрипт автоконфигурации не уничтожал настройки дополнительных аккаунтов, подключённых пользователем вручную. Именно поэтому нужный аккаунт нужно добавлять в список уже существующих, а не просто перезаписывать весь список.
Кроме того, на уровне Perl скрипта можно организовать какую угодно обработку в зависимости от переданного имени пользователя. Я добавил для примера функцию, которая подключает аккаунт с Yandex по его имени, и добавил вызов этой функции для себя. Теперь мне потребуется всего лишь закрыть Thunderbird и открыть его заново, затем ввести свой пароль и всё, мой Yandex аккаунт будет подключён! Такую технику очень удобно использовать для удалённого управления почтовыми клиентами отдельных пользователей.
Например, звонит вам босс какого-нибудь филиала и просит подключить аккаунт yandex своей тёщи. Вы, вместо того, чтобы высылать туда штатного специалиста, или долго объяснять, куда нажать, или отвлекать от работы и подключаться удалённо, просто добавляете три строчки в скрипт автоконфигурации и просите перезагрузить почтовый клиент и ввести свой пароль. Такой метод настройки также гарантирует, что пользователь ничего не сломает в параметрах, поскольку они все заблокированы.
Ну и наконец немаловажным является тот факт, что однажды заблокированные параметры прописываются в настройки локального клиента. То есть если вы поставите Thunderbird на ноубук шефа, подключите его в корпоративной сети с целью его автоматической конфигурации, а потом шеф с ним куда-то уедет, то его настройки в клиенте всё равно сохраняться. Даже не смотря на то, что сервер автоконфигурации не будет доступен из того места, где он будет подключаться к интернету.
Дополнительные возможности Thunderbird
Конфигурировать Thunderbird вы теперь умеете. Однако не забудьте на радостях, что Thunderbird выгодно отличается от всех других почтовых клиентов тем, что поддерживает расширения. И этих расширений доступно великое множество на все случаи жизни.
Например, для управления совместным доступом к почтовым ящикам с помощью IMAP ACL можно использовать соответствующее расширение. Для добавления календаря в Thunderbird отлично подойдёт Lightning, который, кстати, тоже можно очень гибко настроить через описанный выше механизм.
Для того, чтобы установить расширение для всех пользователей компьютера, можно сначала поставить его штатным способом, а потом скопировать соответствующую папочку из своего профиля в каталог extensions/, который можно найти в основном установочном каталоге Thunderbird.
Кроме того, можно создавать профили по умолчанию для новых пользователей. Для этого используется каталог default/profile. В профиль можно положить, например, файл настроек пользовательского интерфейса или файл с сертификатами.
Комментарии и полезные дополнения к материалу всячески приветствуются!
В современном мире электронная почта стала неотъемлемой частью нашей жизни. Особенно важно иметь надежный и удобный почтовый клиент для работы с exchange на операционной системе Windows. Exchange – популярная платформа для работы с электронной почтой, календарями и контактами, которая широко используется в корпоративной среде. В этой статье мы рассмотрим лучшие почтовые программы для работы с exchange на Windows, которые помогут вам улучшить эффективность вашей работы и организовать электронную переписку в удобной форме.
Microsoft Outlook – одно из наиболее популярных и полнофункциональных приложений для работы с электронной почтой, календарем и задачами. Оно обладает всеми необходимыми функциями, такими как сортировка сообщений по папкам, автоматическая фильтрация, мощный поиск, возможность установки правил для автоматической обработки почты и удобное управление календарем. Кроме того, Outlook интегрируется со множеством других приложений и сервисов Microsoft, таких как OneDrive, Skype и SharePoint, что делает его идеальным выбором для тех, кто уже использует другие продукты этой компании.
Thunderbird — бесплатный почтовый клиент с открытым исходным кодом, который предлагает широкий набор функций и возможностей для работы с почтой. Он стабилен, надежен и поддерживает все основные протоколы обмена почтой, включая Exchange. Thunderbird позволяет настраивать фильтры для автоматической обработки почты, создавать виртуальные папки для упорядочивания сообщений и имеет встроенный менеджер адресной книги. Также Thunderbird поддерживает подключение расширений, которые позволяют добавлять дополнительные функции, такие как шифрование и синхронизацию с другими сервисами.
Mailbird – интуитивно понятный и стильный почтовый клиент, который отлично подойдет для пользователей, которым нравится современный и простой дизайн интерфейса. Mailbird поддерживает Exchange и предлагает широкий выбор функций, включая фильтры, быструю навигацию, интеграцию с календарем и многое другое. Он также поддерживает расширения, позволяющие добавить дополнительные возможности по вашему выбору. Mailbird также имеет некоторые уникальные функции, такие как умная панель для организации ваших сообщений и приложений, а также вход в аккаунты социальных сетей.
Выбор лучшего почтового клиента для работы с exchange на Windows зависит от ваших конкретных потребностей и уклада работы. Однако, любая из перечисленных программ предоставит вам надежный и удобный способ работы с почтой, календарем и контактами, что позволит улучшить вашу производительность и эффективность работы.
Содержание
- Лучший почтовый клиент для Exchange Windows: подборка программ для эффективной работы
- Microsoft Outlook
- Mailbird
- eM Client
- Thunderbird
- Почтовый клиент для Exchange Windows: что это и зачем нужен?
- Почему важно выбрать лучший почтовый клиент для Exchange Windows?
- Outlook: основной почтовый клиент для Exchange Windows
- Thunderbird: альтернативный почтовый клиент для Exchange Windows
Лучший почтовый клиент для Exchange Windows: подборка программ для эффективной работы
Microsoft Outlook
Microsoft Outlook является официальным почтовым клиентом от Microsoft для работы с Exchange сервером. Это одно из самых популярных и распространенных решений для управления электронной почтой, календарем и контактами. В Outlook можно просматривать, отправлять и получать письма, создавать и редактировать встречи и задачи, а также управлять контактами и делать другие операции, связанные с электронной почтой. Outlook обладает широким спектром функций и настраиваемых параметров, что позволяет адаптировать его под индивидуальные потребности пользователя.
Mailbird
Mailbird — это отличная альтернатива Microsoft Outlook, которая предлагает современный и пользовательский интерфейс. Mailbird поддерживает протокол Exchange ActiveSync и позволяет подключать несколько почтовых ящиков к одному клиенту. В Mailbird есть интеграция с календарем, задачами и контактами, что делает его полноценным инструментом для управления всей электронной почтой. Кроме того, Mailbird обладает удобными функциями фильтрации и поиска почты, что помогает справиться с большим объемом сообщений.
eM Client
eM Client — это бесплатный почтовый клиент, который также поддерживает работу с Microsoft Exchange. Он обладает простым и интуитивно понятным интерфейсом, который делает работу с почтой максимально комфортной. eM Client имеет все необходимые функции для работы с электронной почтой, календарем и контактами. Кроме того, он также поддерживает функцию чата, что позволяет общаться с коллегами и партнерами в реальном времени.
Thunderbird
Thunderbird — это бесплатный и открытый почтовый клиент, разработанный Mozilla. Он также поддерживает протокол Exchange, что позволяет использовать его для работы с Exchange сервером. Thunderbird предлагает достаточный функционал для работы с почтой, календарем и контактами, а также поддерживает различные плагины, позволяющие расширить его возможности. Thunderbird имеет простой и понятный интерфейс, который позволяет быстро освоить его и начать работу.
- Microsoft Outlook — официальный и распространенный почтовый клиент.
- Mailbird — современный клиент с удобной интеграцией и функциями поиска.
- eM Client — бесплатный и простой в использовании почтовый клиент.
- Thunderbird — бесплатный и открытый клиент от Mozilla.
Выбор почтового клиента для работы с Exchange Windows зависит от индивидуальных потребностей и предпочтений пользователя. Однако, любая из перечисленных программ обеспечит эффективную работу с электронной почтой и другими связанными функциями.
Почтовый клиент для Exchange Windows: что это и зачем нужен?
Exchange Windows является корпоративным сервером электронной почты, созданным компанией Microsoft. Он предоставляет целый набор функций для организации и управления бизнес-коммуникациями, включая возможность создания и управления почтовыми ящиками, групповыми календарями, задачами и контактами. Почтовый клиент для Exchange Windows позволяет вам удобно использовать все эти функции на вашем компьютере.
Кроме того, почтовый клиент для Exchange Windows предоставляет удобный интерфейс для работы с электронной почтой и другими элементами Microsoft Exchange. Вы можете легко организовывать свою почту, размещать ее в папках, отслеживать важные сообщения, устанавливать фильтры и правила, чтобы автоматически сортировать письма, управлять контактами и делиться календарными событиями с коллегами. Все это помогает вам эффективно организовывать свою работу и повышать производительность.
Почтовый клиент для Exchange Windows также обеспечивает безопасность и конфиденциальность вашей электронной переписки. Он поддерживает протоколы шифрования и аутентификации, защищает вашу информацию от несанкционированного доступа и помогает предотвращать утечки данных. Кроме того, он интегрируется с другими программами Microsoft, такими как Outlook и Office 365, что позволяет использовать все преимущества современных офисных приложений.
В итоге, почтовый клиент для Exchange Windows является мощным инструментом для организации и управления электронной почтой в сети Microsoft Exchange. Он упрощает вашу работу, повышает производительность и обеспечивает безопасность вашей электронной переписки. Поэтому выбор подходящего почтового клиента для Exchange Windows является важным шагом для эффективной работы в современном бизнес-мире.
Почему важно выбрать лучший почтовый клиент для Exchange Windows?
Почтовый сервер Microsoft Exchange Windows является одним из самых популярных инструментов, используемых для организации рабочей почты в корпоративной среде. Однако для работы с Exchange Windows необходим также почтовый клиент, который будет удобным, функциональным и надежным.
- Удобность использования. Лучший почтовый клиент для Exchange Windows предоставляет удобный и интуитивно понятный интерфейс, что позволяет сотрудникам быстро освоить программу и эффективно работать с почтой.
- Функциональность. Хороший почтовый клиент для Exchange Windows предоставляет широкий набор инструментов для работы с почтой, включая возможность создания и редактирования писем, организацию почтовых папок, фильтрацию и сортировку писем, отправку и получение вложений и многое другое.
- Надежность. Лучший почтовый клиент для Exchange Windows должен быть стабильным и надежным, чтобы минимизировать возможность сбоев или потери почты, что может привести к серьезным проблемам в работе организации.
- Безопасность. Почтовый клиент должен обеспечивать высокий уровень безопасности для защиты конфиденциальной информации, передаваемой и хранимой в почтовых сообщениях.
- Совместимость. Лучший почтовый клиент для Exchange Windows должен быть полностью совместим с сервером Exchange Windows, чтобы обеспечить безопасную и эффективную передачу данных между клиентом и сервером.
Все эти аспекты показывают важность выбора правильного почтового клиента для Exchange Windows. Он поможет сотрудникам эффективно управлять почтой, обрабатывать письма быстро и безопасно, улучшать коммуникацию и повышать производительность в работе. Поэтому, при выборе почтового клиента для Exchange Windows, стоит обратить внимание на его удобство, функциональность, надежность, безопасность и совместимость.
Outlook: основной почтовый клиент для Exchange Windows
Основные возможности Outlook:
| 1. Почтовый ящик | Outlook обеспечивает удобное управление почтовыми сообщениями. Вы можете отправлять, принимать и организовывать письма, а также настраивать фильтры и правила для автоматической обработки. |
| 2. Календарь и задачи | С помощью календаря Outlook можно планировать встречи, делиться расписаниями, устанавливать напоминания и создавать задачи. Вы также можете просматривать занятость коллег и приглашать их на совместные встречи. |
| 3. Контакты и адресная книга | Outlook позволяет хранить контактную информацию о коллегах, партнерах и клиентах. Вы можете создавать группы контактов, добавлять фотографии и синхронизировать данные с другими устройствами. |
| 4. Поддержка расширений | Outlook имеет возможность интеграции с другими приложениями и сервисами. Вы можете устанавливать расширения для удобного доступа к дополнительным функциям, таким как управление проектами или учет времени. |
Outlook обладает интуитивно понятным интерфейсом и разнообразными настройками для индивидуальной настройки. Благодаря своей функциональности и надежности, Outlook является предпочтительным выбором для работы с Exchange Windows.
Thunderbird: альтернативный почтовый клиент для Exchange Windows
Вот несколько особенностей Thunderbird, которые делают его одним из лучших почтовых клиентов для Exchange Windows:
- Поддержка протокола Exchange Web Services (EWS), что позволяет использовать основные функции Exchange, такие как отправка и прием почты, календари и контакты;
- Возможность настройки нескольких учетных записей Exchange в одном приложении, что позволяет эффективно управлять почтовыми ящиками разных организаций;
- Удобный инструмент для автоматической настройки учетной записи Exchange, который позволяет быстро и без проблем добавить почтовый ящик;
- Поддержка календаря и контактов Exchange, что позволяет синхронизировать данные с Exchange сервером;
- Расширяемость через множество дополнений, которые расширяют функциональность Thunderbird для работы с Exchange;
- Богатые функции поиск и фильтрации, благодаря которым можно легко найти нужную информацию в почтовом ящике;
- Возможность настройки уведомлений о новых письмах и событиях календаря, что позволяет не пропускать важные сообщения и встречи.
Благодаря своим возможностям, Thunderbird является отличным выбором для тех, кто ищет альтернативный почтовый клиент для работы с почтой в среде Exchange Windows. Он предлагает все необходимые функции и инструменты для эффективной работы, обеспечивая удобство и надежность в использовании.
Microsoft Exchange — одна из самых популярных почтовых систем для предприятий. Соответственно, многие пользователи Windows ищут надежные почтовые клиенты, которые поддерживают эту систему. В этой статье рассмотрим несколько лучших почтовых клиентов для Windows с поддержкой Exchange.
Один из самых известных и популярных почтовых клиентов для Windows — Microsoft Outlook. Этот клиент разрабатывался непосредственно компанией Microsoft и имеет все необходимые функции для работы с Exchange, включая синхронизацию папок, календарей и контактов. Он обладает удобным и понятным интерфейсом, а также прост в настройке.
Еще одним хорошим почтовым клиентом для Windows с поддержкой Exchange является Mozilla Thunderbird. Он бесплатный и распространяется под лицензией с открытым исходным кодом. Thunderbird поддерживает протоколы POP и IMAP, а также имеет множество дополнений, позволяющих настроить клиент под свои нужды.
Если вы предпочитаете минималистичный интерфейс, то рекомендуется обратить внимание на клиент eM Client. Он отличается простотой использования и поддержкой Exchange, включая синхронизацию папок, календарей и задач. eM Client также интегрируется с другими популярными сервисами, такими как Gmail и iCloud.
Содержание
- Выбор почтового клиента для Windows с поддержкой Exchange
- Microsoft Outlook — надежное решение для работы с Exchange
- Thunderbird — бесплатный и удобный клиент для Exchange
- Mailbird — стильный и функциональный почтовый клиент для Windows
- eM Client — интегрированный интерфейс и простота использования
- IncrediMail — оригинальный почтовый клиент с множеством тем и эмоций
Выбор почтового клиента для Windows с поддержкой Exchange
При выборе почтового клиента для Windows с поддержкой Exchange необходимо учитывать различные факторы, такие как функциональность, надежность, удобство использования и совместимость.
Вот несколько популярных почтовых клиентов для Windows, которые поддерживают Exchange:
- Microsoft Outlook: Это один из наиболее распространенных почтовых клиентов для Windows, предоставляемый компанией Microsoft. Outlook обладает широким спектром функций, таких как управление электронной почтой, календарем, контактами и задачами. Он обеспечивает надежную интеграцию с Exchange и позволяет легко синхронизировать почту, календари и контакты.
- Mailbird: Это легкий и интуитивно понятный почтовый клиент, который поддерживает Exchange. Mailbird предлагает удобный интерфейс с большим набором функций, таких как управление несколькими почтовыми ящиками, совместное использование файлов и поддержка производительности на основе встроенных приложений и сервисов.
- eM Client: Этот почтовый клиент предоставляет широкий набор функций для работы с Exchange. eM Client поддерживает функции электронной почты, календаря, контактов и задач, а также обеспечивает синхронизацию и совместное использование данных с Exchange. Программа также имеет дружественный интерфейс и легко настраивается.
- Thunderbird: Это почтовый клиент с открытым исходным кодом, который также поддерживает Exchange. Thunderbird предлагает простой и гибкий интерфейс, а также расширяемые возможности, благодаря которым пользователи могут настроить его под свои нужды. Thunderbird несет на себе следующий значок.
- IncrediMail: Это интересный почтовый клиент, который также поддерживает Exchange. IncrediMail предлагает красочный и креативный интерфейс, который позволяет пользователям добавлять анимацию, фоны и эмоции в свою электронную почту. Он также обеспечивает интеграцию с Exchange для удобного управления почтовыми ящиками.
При выборе почтового клиента для Windows с поддержкой Exchange рекомендуется учитывать свои потребности и предпочтения, а также обратить внимание на функциональность и надежность программы.
Microsoft Outlook — надежное решение для работы с Exchange
Microsoft Outlook позволяет управлять электронной почтой, календарями, контактами и задачами, а также обеспечивает синхронизацию данных с Exchange сервером. Он обеспечивает стабильное подключение к серверу, позволяет просматривать, отправлять и получать письма, а также осуществлять поиск по электронной почте.
Помимо основных функций работы с почтой, Microsoft Outlook поддерживает возможность создания и управления расписанием совещаний и встреч, что делает его отличным инструментом для организации рабочего времени и планирования задач.
Microsoft Outlook обеспечивает высокую безопасность при работе с электронной почтой и другими данными. Он поддерживает шифрование и аутентификацию, а также обеспечивает защиту от вредоносных программ и спама.
Благодаря своей широкой функциональности и простому интерфейсу, Microsoft Outlook является предпочтительным выбором для пользователей, которые работают с Exchange сервером. Он обеспечивает удобный доступ к почте и другим данным, упрощает организацию рабочего процесса и повышает производительность пользователей.
Если вам требуется надежный почтовый клиент для работы с Exchange сервером, Microsoft Outlook — это идеальное решение, которое сочетает в себе функциональность, безопасность и удобство использования.
Thunderbird — бесплатный и удобный клиент для Exchange
1. Бесплатное и открытое программное обеспечение: Thunderbird доступен для скачивания и использования абсолютно бесплатно. Это означает, что вы не только сэкономите деньги, но и сможете вносить изменения в исходный код программы, если вам понадобится.
2. Удобный интерфейс и простая настройка: Thunderbird имеет интуитивно понятный интерфейс, который легко освоить даже новичкам. Установка и настройка почтового клиента занимают всего несколько минут.
3. Поддержка Exchange: Thunderbird поддерживает протоколы IMAP и POP3, что позволяет подключаться к почтовому серверу Exchange без проблем. Вы сможете просматривать, отправлять и получать электронные письма, управлять папками и контактами, а также синхронизировать календарь и задачи с сервером Exchange.
4. Расширяемость и наличие плагинов: Thunderbird предлагает огромное количество плагинов и расширений, которые позволяют расширить функциональность программы. Вы сможете установить дополнительные инструменты для защиты от спама, улучшить интерфейс или добавить новые функции для работы с почтой.
5. Высокая степень безопасности: Thunderbird предлагает надежную защиту от вредоносных программ и спама. Он автоматически блокирует подозрительные письма и вложения, а также предлагает защиту от фишинговых атак.
Если вам требуется удобный и бесплатный почтовый клиент для работы с почтовыми серверами Exchange, Thunderbird — отличное решение. Он обладает всеми необходимыми функциями и легко настраивается в соответствии с вашими потребностями.
Mailbird — стильный и функциональный почтовый клиент для Windows
Главное преимущество Mailbird — это его функциональность. Он поддерживает не только Exchange, но и другие популярные почтовые провайдеры, такие как Gmail, Yahoo и Outlook.com. Mailbird позволяет оперативно управлять несколькими почтовыми ящиками и синхронизировать весь входящий и исходящий трафик.
Mailbird предлагает различные интегрированные функции, которые помогут управлять электронной почтой еще более эффективно. Это включает в себя возможность создания уведомлений о входящих письмах, использование горячих клавиш для быстрого доступа к определенным функциям, а также возможность интеграции с другими приложениями, такими как Google Календарь и Задачи.
Кроме того, Mailbird предлагает различные настройки, которые позволят вам настроить клиент под свои нужды. Вы можете изменять темы оформления, настраивать расположение папок и вкладок, а также выбирать способ отображения сообщений. Это позволяет сделать клиент максимально удобным и персонализированным.
Mailbird также обладает встроенной поиском по почтовому ящику, который позволяет быстро находить нужные сообщения. Он также поддерживает сортировку по различным критериям, таким как дата, отправитель и предмет. Это облегчает организацию входящей почты и повышает эффективность работы.
Mailbird — это отличный выбор для всех, кто ищет стильный и функциональный почтовый клиент для Windows с поддержкой Exchange. Он предлагает удобный интерфейс, множество полезных функций и настраиваемые настройки, которые помогут вам управлять почтовым ящиком проще и эффективнее.
eM Client — интегрированный интерфейс и простота использования
Одной из главных особенностей eM Client является возможность подключения к серверам Exchange. Это означает, что вы сможете работать с вашим почтовым ящиком Exchange, календарем и контактами непосредственно из приложения.
Интерфейс eM Client очень интуитивно понятный и легко настраиваемый, что делает работу с почтой более эффективной. Вы можете управлять несколькими аккаунтами одновременно, переключаясь между ними одним щелчком мыши.
Кроме обычной электронной почты, eM Client также предлагает функции календаря, контактов, задач и чата. С помощью встроенного календаря вы можете планировать свои встречи и синхронизировать их с аккаунтом Exchange.
Еще одним полезным инструментом eM Client является функция слияния всех ваших электронных писем в одну удобную вкладку. Это позволяет вам легко найти нужное письмо, не теряя время на просмотр разных папок.
В целом, eM Client предлагает комфортный и интуитивно понятный интерфейс с полным набором функций для работы с серверами Exchange. Если вам требуется надежный почтовый клиент с интеграцией Exchange, то eM Client — отличный выбор.
IncrediMail — оригинальный почтовый клиент с множеством тем и эмоций
IncrediMail предоставляет возможность выбрать из множества разнообразных тем для оформления писем. Вы можете выбрать тему, которая соответствует вашему настроению или событию, и письма автоматически будут оформлены соответствующим образом. Благодаря этому, ваша электронная почта станет более живой и запоминающейся.
Кроме того, IncrediMail также предлагает огромный набор эмоций, которые можно использовать при создании писем. Это могут быть смайлы, картинки или анимации, которые помогут выразить ваше настроение еще ярче. При использовании этих эмоций ваши письма станут более эмоциональными и интересными для получателя.
IncrediMail поддерживает работу с почтовым протоколом Exchange, что делает его отличным выбором для пользователей, которые используют Exchange-сервер в своей работе или в личных целях. Благодаря этому, клиент позволяет обмениваться сообщениями с участниками поддерживающими такой протокол и взаимодействовать с календарями и контактами.
Благодаря своей оригинальности и функциональности IncrediMail станет отличным выбором для пользователей, которые хотят выделиться среди других и оформить свою электронную почту в своем стиле. Если вам надоели стандартные почтовые клиенты, попробуйте IncrediMail и наслаждайтесь более ярким и эмоциональным общением!
Клиенты электронной почты могут показаться устаревшими, как раскладной телефон, но на самом деле они являются отличным способом управления электронной почтой. Если вы ищете способы стать немного продуктивнее, то родное почтовое приложение для Windows может быть тем, что вам нужно. Я пользуюсь клиентами Microsoft уже около 15 лет как для работы, так и для личного пользования. Их обычно легко настроить: загрузите программу, подключите электронную почту, а затем выберите настройки. К одному приложению можно подключить несколько учетных записей электронной почты, так что вам не придется переключаться между разными приложениями. Некоторые клиенты даже призваны помочь вам повысить эффективность работы благодаря встроенным инструментам повышения производительности и возможностям интеграции. Но Microsoft — не единственная игра в городе. В зависимости от того, как вы хотите использовать свою электронную почту, можно найти почтовый клиент Windows практически для любой ситуации. Для этой статьи я протестировал несколько десятков почтовых клиентов Windows — и вот семь лучших.
7 лучших приложений для работы с электронной почтой для Windows
- eM Client для персонализации
- Thunderbird — бесплатный почтовый клиент
- Mailbird для людей, которые живут в своем почтовом ящике
- Почта Windows
- Microsoft Outlook для электронной почты с надежной бизнес-платформой
- Kiwi for Gmail для опытных пользователей Gmail
- The Bat! для безопасности и шифрования
Что делает лучший почтовый клиент для Windows?
Все наши обзоры лучших приложений написаны людьми, которые потратили большую часть своей карьеры на использование, тестирование и написание статей о программном обеспечении. Мы проводим десятки часов, исследуя и тестируя приложения, используя каждое приложение так, как оно должно использоваться, и оценивая его по критериям, которые мы установили для данной категории. Нам никогда не платят за размещение в наших статьях информации о каком-либо приложении или за ссылки на какой-либо сайт — мы ценим доверие читателей, которые доверяют нам давать достоверные оценки категориям и приложениям, которые мы рассматриваем. Более подробно о нашем процессе можно прочитать в блоге Zapier, где приводится полная информация о том, как мы отбираем приложения для обзора. Я начал свое исследование с определения категории и уточнения критериев, на которых я основываю свои обзоры. Вот что было наиболее важным, когда я тестировал каждый настольный почтовый клиент.
- Совместимость с большинством поставщиков услуг электронной почты. Это было отправной точкой для моего поиска и оценки. Лучшее почтовое приложение для Windows позволит вам подключаться к нескольким поставщикам услуг электронной почты (Gmail, Outlook, Yahoo! и т.д.).
- Простота использования. Приложение электронной почты для Windows может понадобиться людям с самыми разными техническими способностями, поэтому я искал приложения, которые большинство пользователей сочтут простыми в настройке и использовании.
- Персонализация. Для тех, кто хочет больше контроля, я искал клиентов, которые обеспечивают определенную степень гибкости в отношении внешнего вида и настроек. Я также обратил внимание на такие функции повышения производительности, как чат-приложения, фильтрация электронной почты, готовые шаблоны и т. п. Это встроенные и сторонние инструменты, которые могут сделать день, проведенный в почтовом ящике, менее напряженным и более эффективным.
- Поддержка. Программное обеспечение должно иметь определенную степень поддержки, будь то активное сообщество пользователей или отзывчивая команда поддержки.
Определив критерии, я занялся поиском почтовых клиентов для Windows с относительно широкой клиентской базой. Я зашел на сайт каждого производителя, чтобы ознакомиться с функциями и предлагаемой поддержкой. Что касается поддержки, я хотел узнать, есть ли последние ответы на вопросы на форуме (наличие хорошего диалога поддержки свидетельствует об активном сообществе пользователей и повышает вероятность того, что вы получите ответы на свои вопросы). После этого я загрузил все клиенты, которые соответствовали критериям и имели активные сообщества поддержки. Я сделал заметки о простоте настройки и использования каждого клиента. Например, некоторые клиенты требовали двух кликов, чтобы составить новое письмо, поэтому я пометил их как не очень удобные в использовании (здесь собралась жесткая толпа!). Для настройки я установил и протестировал различные элементы, такие как темы, внешний вид/чувство входящих сообщений, оповещения и варианты обработки почты, например, фильтрацию. Я тестировал и отмечал инструменты повышения производительности, которые выделяли одних клиентов на фоне других. А если у клиента были возможности интеграции, я подключал его и использовал с таким популярным приложением, как Zoom. После всего этого тестирования вот семь приложений, которые я рекомендую.
Лучший почтовый клиент Windows для настройки — eM Client
Интуитивно понятный, современный пользовательский интерфейс eM Client делает его приятным в использовании, но он может понравиться не всем. К счастью, вы получаете несколько десятков тем и возможность настроить практически каждый аспект пользовательского интерфейса, чтобы сделать его своим. Для начала выберите расположение сообщений: внизу, справа или отключите их. Общие действия, такие как ответ, пересылка, архив и другие, удобно расположены в верхней части папки входящих сообщений, но вы можете добавлять, удалять и изменять порядок отображения, щелкая правой кнопкой мыши на любом из действий. С правой стороны вы получите список предыдущих писем с этим адресом, что упрощает поиск прошлых бесед. Для большинства тонких настроек пользовательского интерфейса перейдите в Настройки > Внешний вид > Темы. Нажмите на свою тему и выберите Редактор тем. Хотите поменять синий цвет на фиолетовый? Нет проблем. Крутящиеся колеса, индикаторы выполнения, ссылки и другие элементы тоже можно изменить несколькими щелчками мыши. На удобной боковой панели отображаются контактные данные, прошлые разговоры, ваша повестка дня, календарь и все приглашения, которые у вас есть. Эти элементы также можно переставлять и удалять. Если вам нужно добавить задачу в ежедневник, нажмите на значок галочки в боковой панели, введите примечание к задаче и выберите дату выполнения с напоминаниями. eM Client также недавно добавил интеграцию видеовстреч с Webex, Zoom, Microsoft Teams и другими провайдерами, а также интеграцию чата с Google Talk, Jabber и некоторыми другими. Если вы отправляете много электронных писем с одним и тем же сообщением, функция Quick Text позволяет создавать шаблоны, которые заполняют тело письма одним щелчком мыши. Возможно, ахиллесовой пятой eM Client является отсутствие мобильного приложения. Но если вы используете другое мобильное приложение, eM может автоматически синхронизироваться с ним, чтобы ваша электронная почта всегда была в актуальном состоянии. Цена eM Client: Бесплатная лицензия на две учетные записи; одноразовая оплата $49,95 за Pro-версию, которая включает VIP-поддержку, неограниченное количество учетных записей и коммерческое использование.
Лучший бесплатный почтовый клиент для Windows — Thunderbird
В Thunderbird вы можете указать место локального хранения электронной почты, запланировать резервное копирование и управлять настройками сервера. Он также предоставляет некоторые функции безопасности, такие как сквозное шифрование, которых нет в других клиентах. Поскольку Thunderbird имеет открытый исходный код, он содержит каталог дополнений от различных разработчиков, которые помогают улучшить пользовательский опыт. И все это бесплатно. Для почтового приложения для Windows у него не самый современный пользовательский интерфейс — он создан по образцу браузера Firefox компании Mozilla и использует систему вкладок. Но вы все равно не выберете Thunderbird из-за его стиля. Тем не менее, у вас есть выбор. Чтобы увидеть их, нажмите на меню гамбургера в правом верхнем углу. Оттуда вы сможете настроить внешний вид приложения, выбрать параметры конфиденциальности и основные функции, такие как состав электронной почты. Темы, такие как Suave, Dark Fox и Two Little Birds (показаны выше), обеспечивают различный внешний вид вашего почтового ящика. В ходе моего тестирования Thunderbird показал неоднозначную скорость отправки и получения писем. Исходящие электронные письма были получены почти мгновенно с моего веб-аккаунта Gmail. Но получение писем в клиенте Thunderbird занимало от 10 секунд до нескольких минут. Нажмите Инструменты > Параметры дополнений, чтобы увидеть доступные расширения, позволяющие получить больше от Thunderbird. Умные шаблоны ($5/год) и Quicktext позволяют создавать шаблоны электронных писем для быстрых ответов. Функция «Отправить позже» позволяет планировать время отправки писем в будущем или отправлять сообщения многократно, используя правила, например, «каждые два дня». Цена Thunderbird: Бесплатно
Лучший почтовый клиент для Windows для людей, которые живут в своем почтовом ящике — Mailbird
Один из самых современных и удобных почтовых клиентов, которые я тестировал, Mailbird благодаря множеству интеграций сторонних разработчиков позволяет легко управлять как электронной почтой, так и наиболее используемыми приложениями. При подключении интеграции разделяют пользовательский интерфейс с вашим почтовым ящиком, что делает Mailbird привлекательным для пользователей, которые не хотят его покидать. Slack, Trello, Google Drive, Dropbox и Twitter — вот лишь некоторые из приложений с встроенными интеграциями. Чтобы начать работу, загрузите клиент, добавьте свою электронную почту (или подключитесь к существующему клиенту), и вы готовы к работе. В процессе синхронизации электронной почты вам будет предложено выбрать макет и подключить сторонние приложения. Чтобы подключиться, нажмите на приложение, войдите в систему, и вы будете готовы к работе, не покидая папку входящих сообщений. Каждое добавленное приложение отображается в виде значка на боковой панели для доступа одним щелчком мыши. При подключенной учетной записи Slack мне достаточно было взглянуть на боковую панель, чтобы увидеть активность и быстро ответить на сообщения. Одна из новых функций — скоростное чтение, которое, как утверждает Mailbird, повышает производительность электронной почты, позволяя быстро воспринимать все предложения сразу, а не выделять отдельные слова. Сначала выберите опцию быстрого чтения в письме. Затем нажмите, с какой скоростью (от 100 до 1 000 слов в минуту) вы хотите, чтобы письмо воспроизводилось. После этого ваше письмо будет мелькать на экране по одному слову за раз с желаемой скоростью. Один из способов использовать свой почтовый ящик, не прибегая к другим инструментам, — это функция Snooze. Если вы хотите, чтобы вам напомнили о каком-то событии, например, о вебинаре, щелкните письмо правой кнопкой мыши, выберите дату и время, и письмо снова появится в вашем ящике в этот момент. Оно также будет сохранено в папке Snooze, чтобы вы могли видеть, что вас ждет в ближайшее время. Благодаря функции объединенного почтового ящика вы можете добавить несколько учетных записей электронной почты и управлять всеми письмами и папками из одного почтового ящика. Цена Mailbird: От $39/год за Mailbird Personal или единовременно $95. Бизнес-план ($59 в год) добавляет приоритетную поддержку и поддержку Exchange и неограниченное отслеживание электронной почты.
Лучший почтовый клиент для Windows для простоты — Почта Windows
Я регулярно пользовался приложением Windows Mail с 90-х годов и продолжаю использовать его в качестве дополнительного аккаунта электронной почты, потому что оно бесплатное и простое в использовании. Нажмите на колесико настроек, чтобы найти все доступные опции, от персонализации до уведомлений. Вы можете создать подпись и настроить основные автоматические ответы. Персонализация позволяет создать несколько различных тем с акцентными и фоновыми цветами. Мне нравится функция Focused inbox — фильтр, который определяет, какие письма вы регулярно читаете, и помещает их в отдельный ящик. Все остальные письма помещаются в папку «Другое». Вы можете указать, что другие письма должны быть перемещены в папку «Сосредоточенные», щелкнув правой кнопкой мыши и выбрав «Переместить в Сосредоточенные». Также есть дополнение Microsoft To Do, которое позволяет планировать задачи и создавать повторяющиеся списки дел несколькими щелчками мыши на панели задач. Вы не найдете в Почте для Windows большого количества «колокольчиков» и «свистков», которые для многих людей являются идеальным вариантом для работы с входящими сообщениями. Цена Почты Windows: Бесплатно.
Лучший почтовый клиент для Windows с надежной бизнес-платформой — Microsoft Outlook
С 90-х годов Microsoft Outlook является основным почтовым приложением для Windows для больших и малых предприятий. Это сложная платформа с множеством передовых функций, но она по-прежнему относительно проста в использовании. А в комплекте с Microsoft 365 — набором из нескольких десятков приложений для повышения производительности, включая Word, Excel, PowerPoint и SharePoint, — получается мощная платформа. Для любого предприятия, которое хочет купить один почтовый клиент и никогда не оглядываться назад, Outlook — именно такая платформа. После загрузки нажмите «Информация» > «Параметры», чтобы получить доступ к настройкам. Для начала вы получите несколько тем и, кажется, безграничные возможности для организации всех функций в пользовательском интерфейсе. Сюда входит настройка горизонтального верхнего меню (ленты), которое содержит все команды для выполнения задач. Вы можете добавить любую из сотен команд для быстрого доступа в зависимости от ваших предпочтений. Также в почтовом клиенте есть готовые шаблоны, встроенная диктовка, чтение текста вслух и правила управления письмами с помощью ключевых слов, флагов, имени отправителя, поля «Кому/откуда» и т.д. Кроме того, существуют сотни сторонних интеграций (называемых Add-Ins) для настройки вашего опыта. Относительно новым пакетом продуктивности является Viva, который включен в корпоративные тарифные планы и доступен в виде отдельных модулей для бизнес-планов стоимостью от $4/пользователь в месяц. Нажмите на синий значок Viva Insights в правом верхнем углу ленты, чтобы получить информацию на день: просмотр задач, подготовка к предстоящим встречам и тому подобное. Особенно полезным мне показался ежедневный брифинг по выполнению отправленных мною запросов. Например, на прошлой неделе я отправил контактному лицу письмо с просьбой назначить встречу. В электронном сообщении брифинга я могу нажать кнопку Готово или Напомнить мне, что автоматически устанавливает напоминание на следующий день (или на заданную дату). Или нажмите на значок гистограммы над своим именем, чтобы просмотреть информацию о своей продуктивности. Как проходит ваш день (например, встречи, электронная почта, звонки)? Отвлекаетесь ли вы на электронную почту? Вы получите советы по продуктивности, основанные на ваших последних данных о работе. Если вы настроены на использование почтового клиента, разработанного Microsoft, это не будет для вас компромиссом. Цена Microsoft Outlook: Для использования Outlook (после бесплатной пробной версии) вам необходимо приобрести или стать владельцем лицензии Microsoft 365. Стоимость Microsoft 365 Apps for Business составляет $8,25/пользователь/месяц. Обратите внимание, что Business Basic не включает настольный клиент.
Лучший клиент Gmail для Windows — Kiwi для Gmail
Если вы хотите, чтобы ваш опыт работы с Gmail был воспроизведен в почтовом клиенте, Kiwi для Gmail — это то, что вам нужно. Он не только предоставляет привычный пользовательский интерфейс Gmail, но и позволяет работать со всеми приложениями Google, не выходя из клиента — не открывая файлы в новых окнах браузера. После подключения рабочее пространство Google автоматически загружается в пользовательский интерфейс на левой боковой панели рядом с привычным ящиком Gmail. Отсюда можно одним щелчком мыши открыть Документы, Листы и Слайды. По умолчанию ваше новое окно «плавает» в клиенте, то есть вы можете перетащить его в любое место экрана без необходимости выполнять еще одно действие (в Gmail для этого нужно нажать Shift + →). Нажав Control + Alt + Windows + M (по сути, все они находятся прямо вместе), вы можете открыть окно составления письма из любого места на вашем компьютере. Если вам нужно быстро получить доступ к закрытому документу, нажмите Файл > Недавно закрытые документы. Поскольку Kiwi создан как зеркало Gmail, он не предоставляет много дополнительных инструментов для повышения продуктивности и возможностей настройки, но вы можете использовать все настройки Gmail, чтобы сделать почтовый ящик своим собственным. Кроме того, приложение предлагает интеграцию с Zoom, Grammarly, Boomerang и рядом других. Стоимость Kiwi для Gmail: Бесплатно для базовой лицензии, поддерживающей один аккаунт. От $34/год за лицензию Premium, поддерживающую шесть аккаунтов.
Лучший почтовый клиент Windows для обеспечения безопасности и шифрования — The Bat!
The Bat! — это высокозащищенный почтовый клиент, а также клиент с инструментами, которые помогут вам стать более продуктивным. В нем больше функций, чем в любом другом почтовом клиенте, за исключением Outlook, поэтому изучение каждой из них займет некоторое время. Но я обнаружил, что многие общие функции, такие как настройка фильтров, папок и правил, не требуют пояснений. Что касается более сложных моментов, то поддержка компании и раздел форума превосходны. Шифрование «на лету» позволяет установить главный пароль при первом запуске The Bat! После этого все ваши данные (сообщения, адресные книги, файлы конфигурации) будут отправляться и храниться в зашифрованном виде. Вы получите предупреждение, если вложение имеет двойное расширение (например, photo.jpg.exe). Исполняемые файлы не могут быть открыты из клиента, а с помощью API вы можете добавить сторонние антивирусные и спам плагины. Bat! кажется более утилитарным, чем некоторые другие клиенты (и похож на Thunderbird), но он дает вам контроль над оформлением. Вы можете выбрать светлую или темную тему и, исходя из этого, точно настроить меню и панель инструментов пользовательского интерфейса, чтобы включить только то, что вам нужно. Форматируйте то, что появляется, например, команды, шрифт и цвета в сообщениях. Вы можете изменить практически любое поле или поле, в котором находитесь, щелкнув правой кнопкой мыши и выбрав в меню пункт «Параметры». Это приведет вас к опциям для данной области/поля. The Bat! также поставляется с некоторыми приятными и забавными функциями. MailTicker отображает на экране все непрочитанные сообщения электронной почты в виде бегущей строки. Скорость и цвет бегущей строки можно настроить, а также перетащить (или скрыть) ее в любое место на экране. SmartBat позволяет делать заметки в простых текстовых файлах, как цифровой блокнот или дневник. А генератор QR-кодов позволяет быстро сгенерировать код из текста, электронных писем и всего, что находится в электронном письме. Цена The Bat!: $49,99 за домашнюю версию; $59,99 за профессиональную версию.
Какое лучшее почтовое приложение для Windows?
Лучшее приложение электронной почты для Windows — это то, которым вам нравится пользоваться. Найдите приложение, которое лучше всего соответствует тому, как вы используете свой компьютер, и попробуйте его: кроме загрузки программы и подключения электронной почты, для пробной версии больше ничего не нужно делать. Продолжайте тестировать, пока не найдете то, с чем вам захочется проводить весь день.
Просмотров: 207

Похожие публикации:
|
|
Рейтинг лучших почтовых клиентов (для России)
Рейтинг российских и подходящих для России почтовых клиентов для бизнеса.
1
Наиболее популярный почтовый клиент, поставляемый в составе Microsoft Office. Позволяет работать с контактами, задачами и календарем. Интегрируется с большинством корпоративных систем для совместной работы. Есть мобильные версии для смартфонов и планшетов.
2
Бесплатная почтовая программа от Mozilla, лёгкая в установке и настройке — и имеющая множество возможностей
3
Защищенный и эффективный клиент электронной почты для Windows. Главными задачами почтовой программы The Bat! являются: сохранение конфиденциальности переписки, удобство и экономия времени при работе с почтой. Есть платная и бесплатная версии.
4
Родной почтовый клиент, входящий в состав операционных систем macOS, iOS, iPadOS и watchOS.
5
Бесплатный российский почтовый клиент для Windows и Linux на движке Thunderbird. Понятная навигация между почтой, календарями, задачами и контактами Оптимизированный интерфейс. Подключение к любым другим почтовым серверам, поддерживающим стандартные протоколы IMAP, CalDAV, CardDAV. Интеграция с российским почтовым сервером RuPost
6
Приложение для управления почтой, контактами и деловым расписанием на основе Thunderbird. Входит в состав платного офисного пакета Р7-Офис.
7
Почтовый клиент в составе платного офисного пакета МойОфис. Позволяет работать с письмами, календарем, задачами и контактами на любых устройствах.
8
Бесплатный браузерный почтовый клиент с открытым исходным кодом. Предоставляет полную функциональность, которую вы ожидаете от десктопного почтового клиента, включая поддержку IMAP, MIME, адресную книгу, управление папками, поиск сообщений и проверку орфографии.
9
Бесплатное расширяемое почтовое приложение с открытым исходным кодом для Mac, Linux и Windows с отслеживанием кликов по ссылкам, автозаполнением контактов и многими другими функциями.
10
Почтовый клиент для Window. Может соединяться POP/IMAP серверами, такими как Hotmail, Yahoo, и Gmail и импортировать из других почтовых клиентов. Так же программа предлагает полнофункциональный календарь, который может даже синхронизироваться с Gmail календарём или мобильным устройством.
11
Программа для работы с электронной почтой (на движке Thunderbird) в составе российского офисного пакета AlterOffice. Включает функции управления контактами и адресной книгой, органайзера (планировщика задач) со встроенным календарем. Поддерживает основные протоколы Microsoft Exchange и других почтовых сервисов.
12
Бесплатный open-source почтовый клиент для Windows, созданный на основе технологии Mozilla Prism. Содержит в своём составе, помимо почты, функции органайзера, менеджера задач, портфеля, календаря и многого другого.
13
Один из самых быстрых, самых конфигурируемых доступных почтовых клиентов. На клиент имеется много программных расширений, невероятный инструмент конфигурации, импорт/экспорт, внешний редактор, встроенная поддержка GnuPG, и поддержка SSL по POP3, SMTP, IMAP4rev1, и протоколам NNTP. С его удобным для работы интерфейсом им может пользоваться любой пользователь.
14
Один из самых старых почтовых клиентов. Имеет невероятную стабильность, которой нет в других клиентах. И в отличие от некоторых других почтовых клиентов, Pegasus Mail твердо привержен стандартам. Одно из самых внушительных требований от Pegasus Mail – защита от худших HTML-переносимых вирусов. Надежно защищает от вирусов.