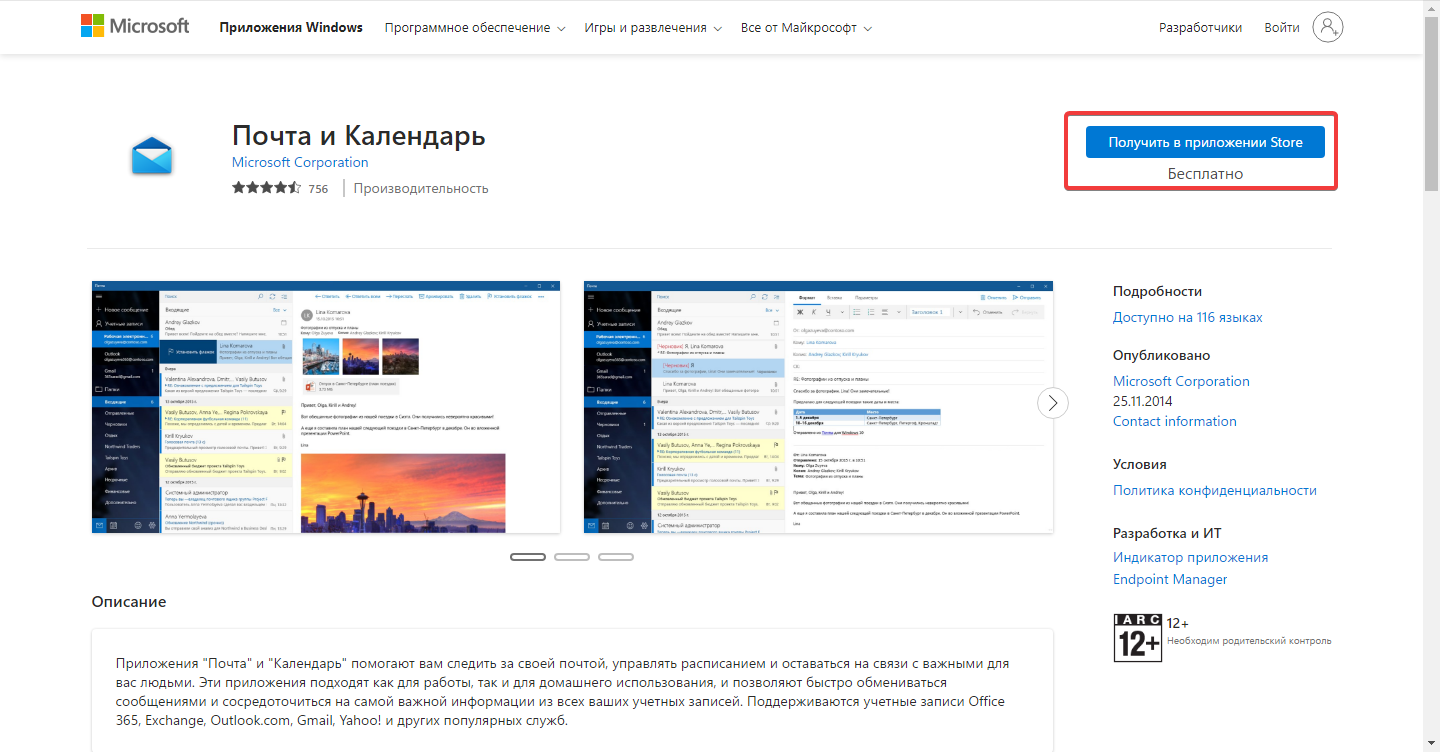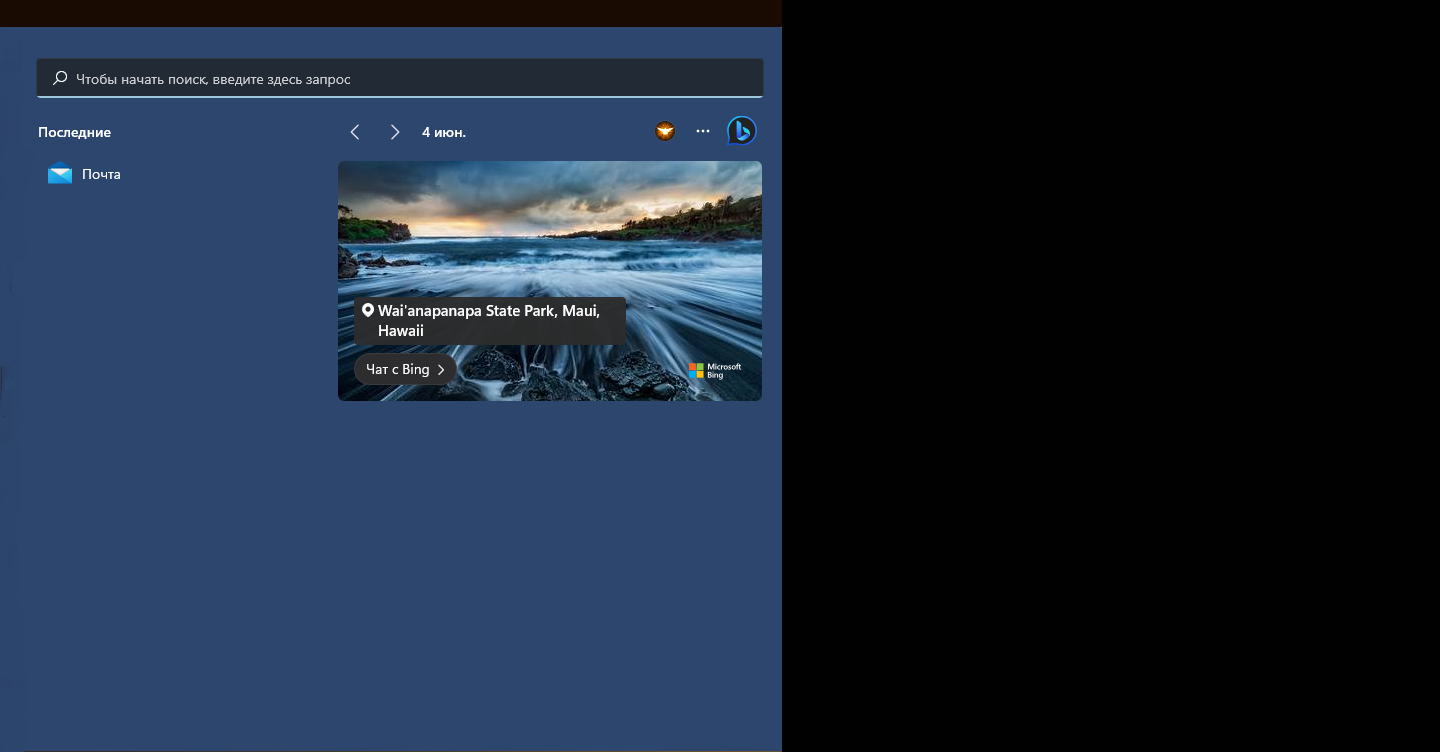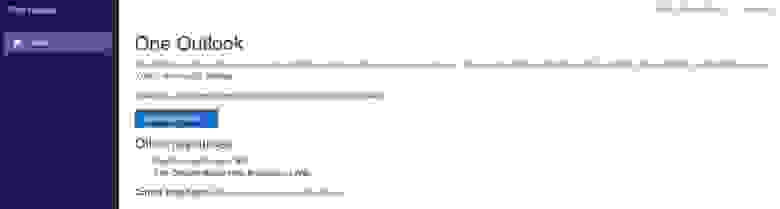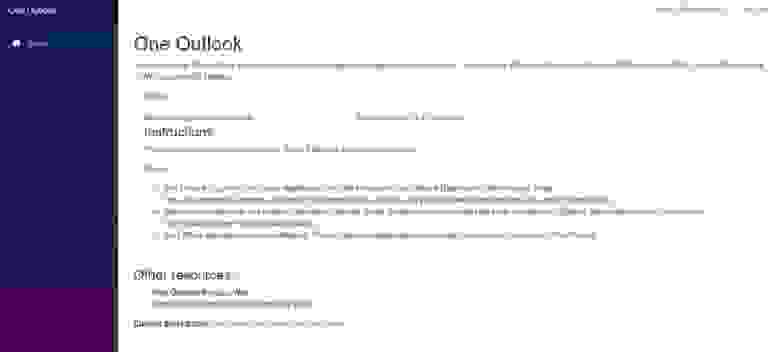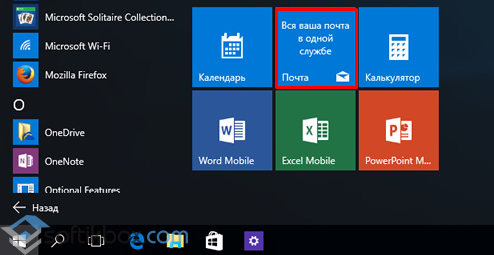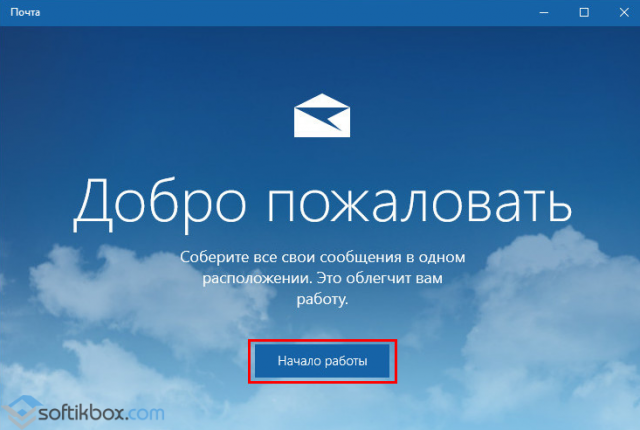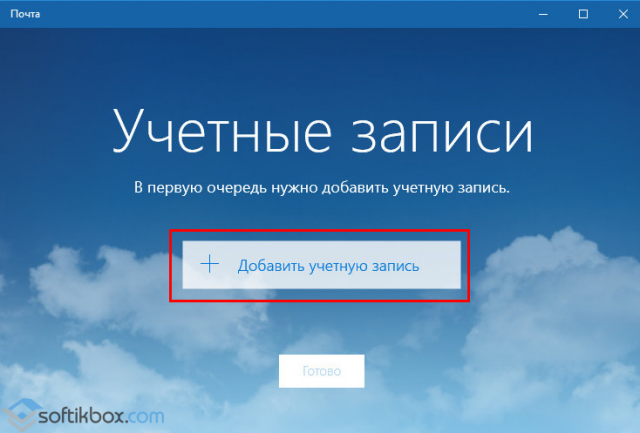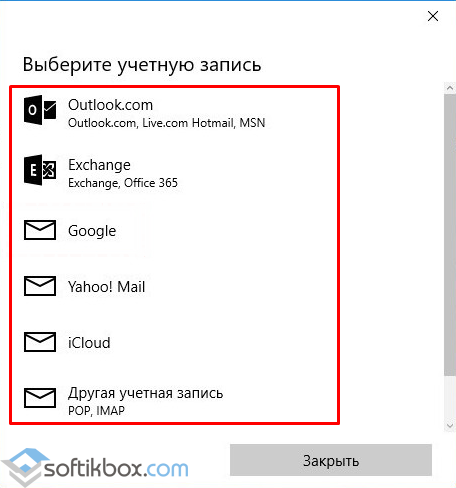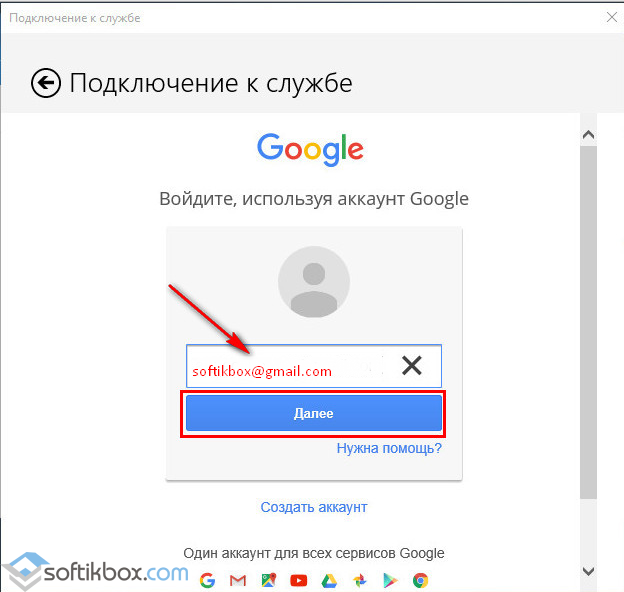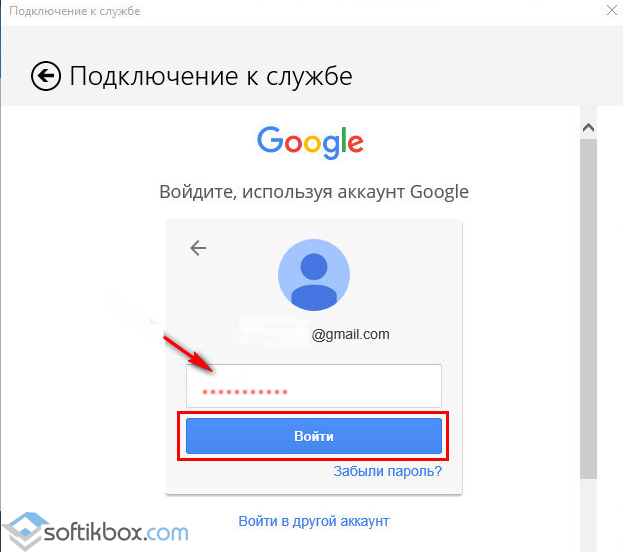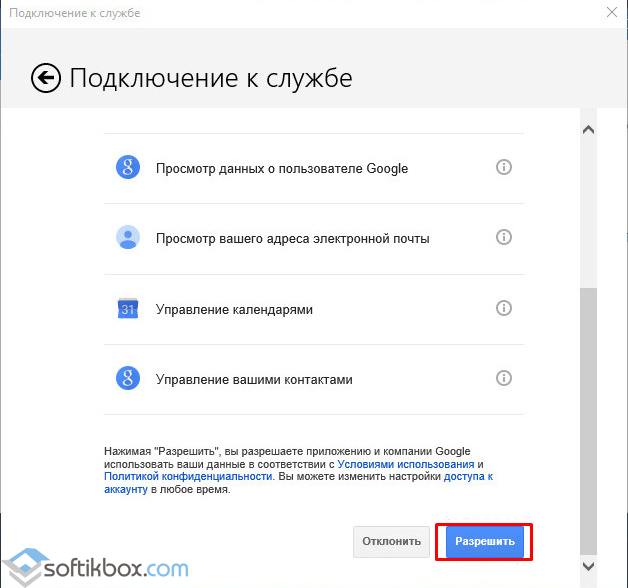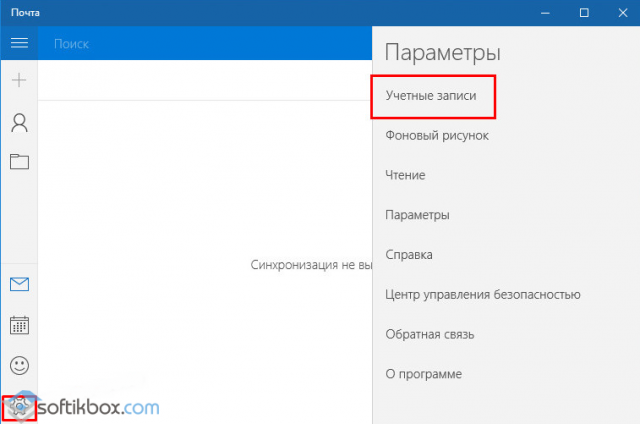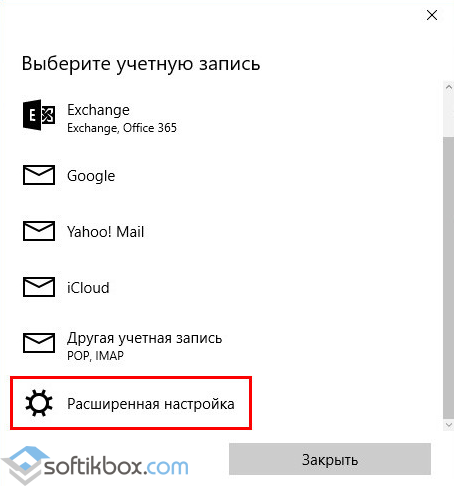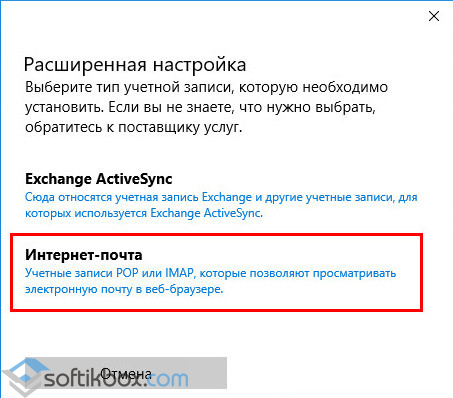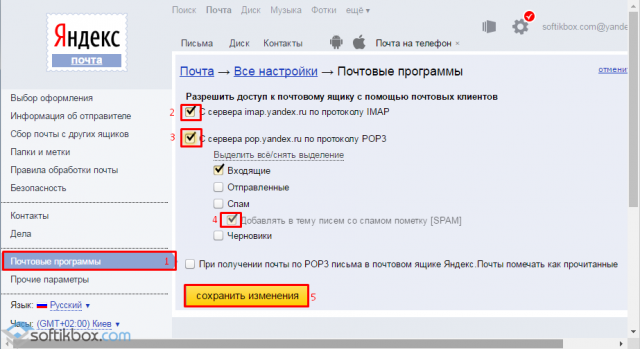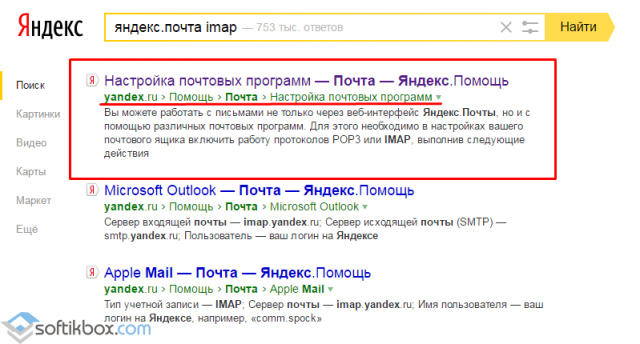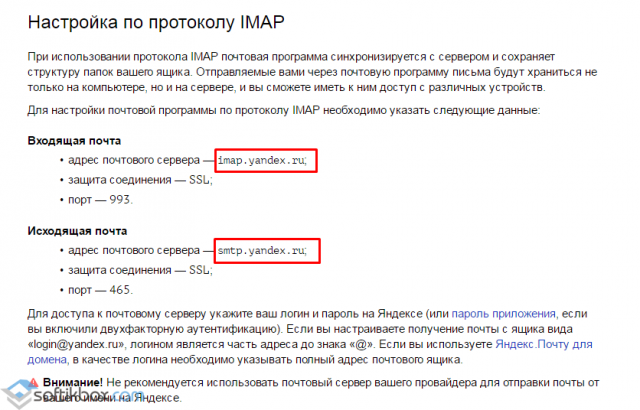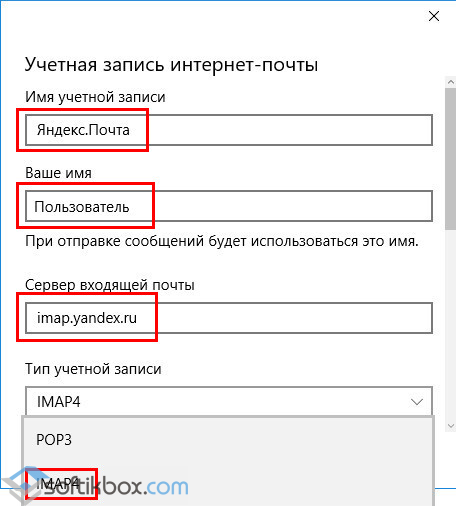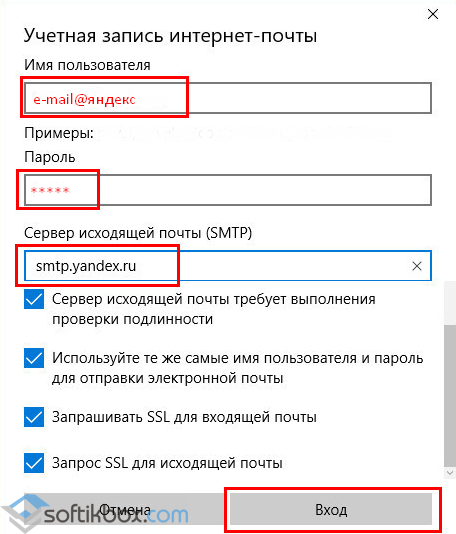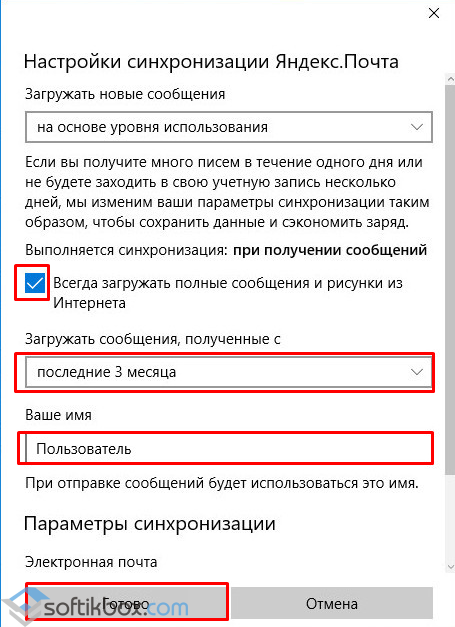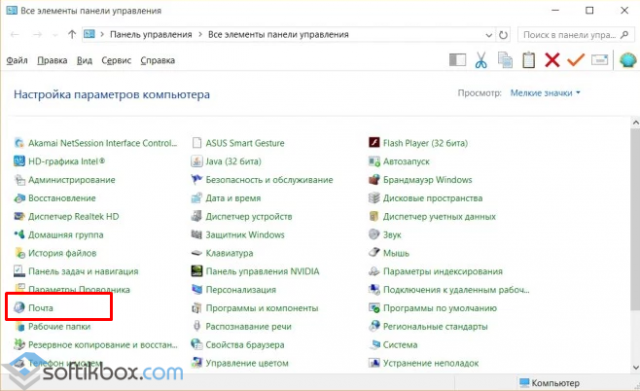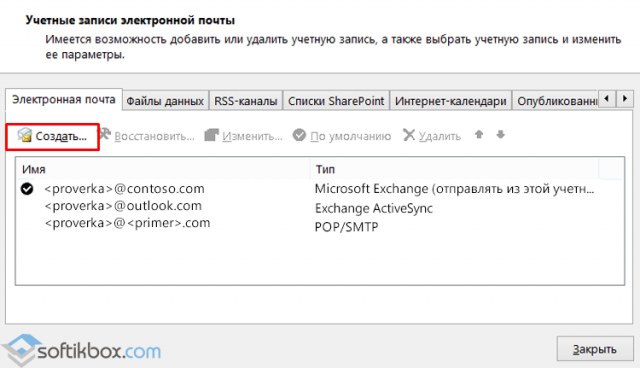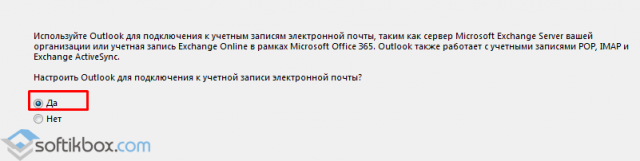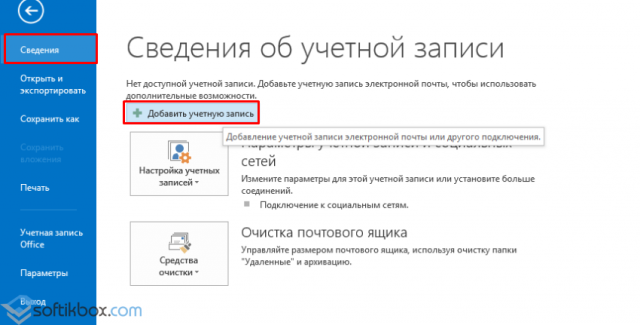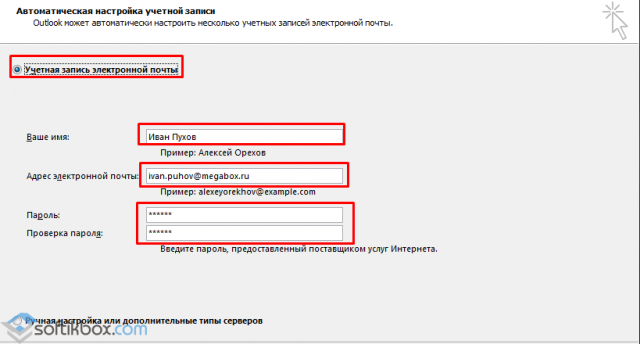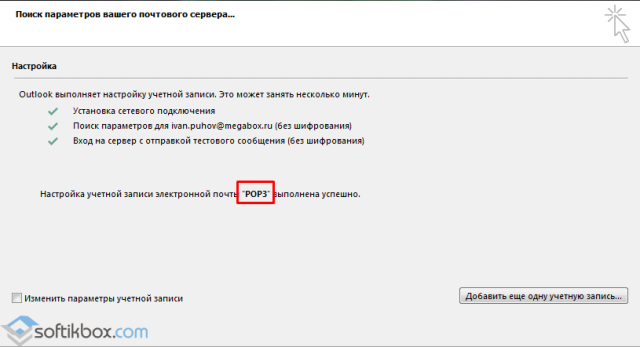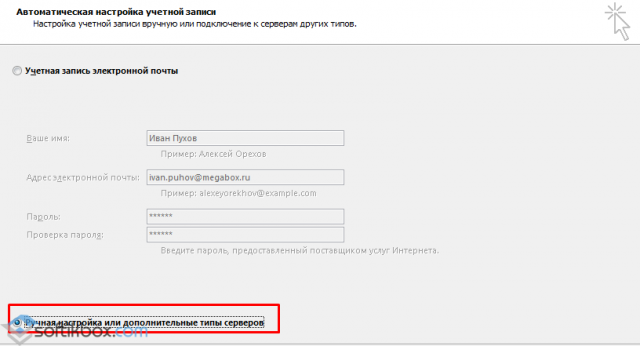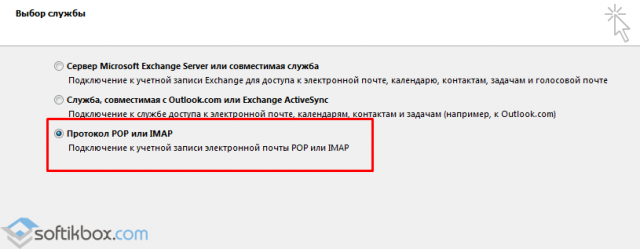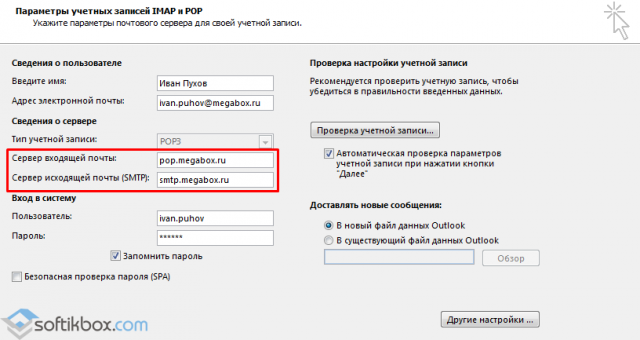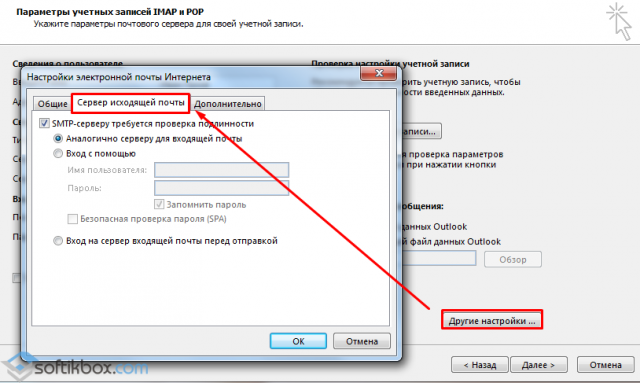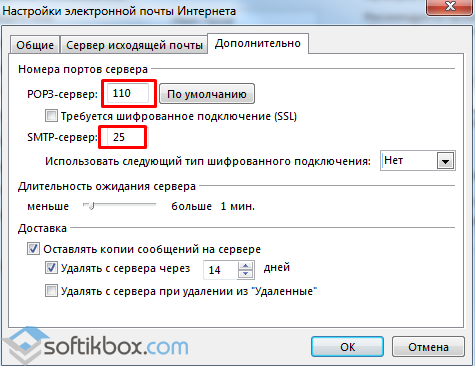Штатный почтовый клиент Windows 10 – это доработанное эволюционное продолжение приложения «Почта» Metro-интерфейса системы-предшественницы Windows 8.1. Почтовое приложение в составе Windows 10 получило чуть больше настроек, нежели его аналог в штате Windows 8.1. В частности, это возможность выбора цветового оформления интерфейса и фонового рисунка в разделе параметров «Персонализация».
В то же время штатная «Почта» не вышла за пределы специфики Metro-приложений: это мини-почтовик, предусматривающий лишь базовые возможности для нужд обычного пользователя, а акцент в приложении сделан на современный юзабельный интерфейс и удобство работы с сенсорным экраном.
Ниже подробно рассмотрим, как настроить штатный почтовый клиент Windows 10.
-
Быстрая настройка почтовой учётной записи
При первом входе в приложение «Почта» увидим кнопку «Начало работы», после нажатия которой последует мастер добавления почтовой учётной записи.
Приложение «Почта» в составе Windows 10 позволяет работать с несколькими почтовыми учётными записями, каждую из них необходимо отдельным этапом добавить в почтовик. Жмём «Добавить учётную запись».
Форма добавления учётных записей предлагает в начале списка быстрое добавление электронной почты отдельных почтовых сервисов как то: Outlook.com, сервис корпоративной почты Microsoft Exchange, Gmail от Google, Yahoo Mail, а также iCloud. Для этих почтовых сервисов не нужно вводить данные подключения почтовых серверов, достаточно только авторизоваться. Рассмотрим быстрое подключение почтовой учётной записи на примере Gmail.
После выбора Gmail увидим стандартное окошко подключения к службе от Google. Вводим логин – электронный адрес Gmail – и жмём «Далее».
Далее вводим пароль и жмём «Войти».
В следующем окошке жмём кнопку «Разрешить», соответственно, разрешающую доступ к данным учётной записи Gmail с приложения «Почта» Windows 10.
Готово: учётная запись подключена, происходит синхронизация писем.
-
Расширенная настройка почтовой учётной записи
Для добавления ещё одной почтовой учётной записи проследуем в раздел параметров почтовика. Именно там находится форма подключения почтовых учётных записей. Жмём кнопку параметров внизу на левой панели приложения, а в появившемся в ленте справа перечне раздела «Параметры» выбираем «Учётные записи».
Затем кликаем «Добавить учётную запись».
Увидим ту самую форму добавления учётных записей почты. Для почтовых сервисов, не вошедших в перечень быстрой настройки, приложение «Почта» также опционально предусматривает возможность быстрой настройки без необходимости ввода детальных данных серверов, а лишь посредством ввода логина и пароля от почтового ящика. Это пункт «Другая учётная запись POP, IMAP». Однако для большей части почтовых сервисов такая быстрая настройка окажется неработоспособной, и синхронизация писем с почтовым сервером не произойдёт. Для почтовых сервисов, не указанных в перечне быстрой настройки, необходима расширенная настройка. Это, соответственно, «Расширенная настройка» — последний пункт формы добавления почтовых учётных записей.
Для примера добавим в приложение «Почта» Windows 10 почтовый ящик популярного почтового сервиса Яндекс.Почта. В следующем окошке выбираем вариант «Интернет-почта».
Далее необходимо заполнить поля формы добавления почтовой учётной записи, и нам потребуется ввести адреса серверов входящей и исходящей почты, а также определиться с протоколом почты — POP или IMAP. Потому оторвёмся на пару минут от приложения «Почта» и первым делом проверим, предоставляет ли почтовый сервис доступ к почте с любого почтового клиента, установленного в операционной системе. Так, не все почтовые сервисы настроены на это по умолчанию, в некоторых из них необходимо активировать разрешение на управление почтой посредством почтовых клиентов. Например, на почтовом сервисе Яндекс.Почта доступ к почте с клиентских программ предоставляется в настройках почтового ящика, в разделе «Почтовые программы».
Следующий шаг – выбор протокола почты POP или IMAP. Протокол в дальнейшем определит данные серверов входящей и исходящей почты.
Протокол POP работает, как правило, по принципу выгрузки писем с почтового сервера на компьютер пользователя. Письма по прошествии какого-то времени с почтового сервера удаляются.
IMAP – это современный и более защищённый протокол, который обеспечивает доступ из программного почтового клиента к почте на сервере. Почта на сервере будет надёжно храниться, дожидаясь ручной чистки пользователя.
Определившись с выбором протокола, следующим шагом узнаем адреса серверов входящей и исходящей почты. Для этого необходимо ввести в поисковик браузера запрос по типу «почтовый сервис + протокол». В нашем случае это будет поисковой запрос «Яндекс.Почта IMAP».
В статьях по такому ключевому запросу будет приведена информация о специфике подключения почты по выбранному протоколу.
Возвращаемся к форме добавления почтовой учётной записи приложения «Почта» и вводим данные: имя учётной записи, имя пользователя, адрес сервера входящей почты. Выбираем тип учётной записи, т.е. протокол POP или IMAP.
Заполняем нижнюю часть формы: вводим имя пользователя (по сути, электронный адрес), пароль, адрес сервера исходящей почты. Не убираем предустановленные галочки настроек внизу. Жмём «Вход».
Готово: почтовая учётная запись настроена, происходит синхронизация писем.
-
Удаление почтовой учётной записи
Удаление почтовой учётной записи происходит, как и её добавление, в подразделе «Учётные записи» раздела параметров приложения «Почта».
При клике на выбранную учётную запись получим варианты возможных действий, в числе которых — удаление.
-
Изменение параметров почтовой учётной записи
Другой вариант действий при клике на почтовую учётную запись в разделе параметров – изменение предустановленных параметров синхронизации почты и некоторых настроек самой учётной записи.
Здесь можно настроить временные отрезки загрузки писем, формат писем, срок давности писем для синхронизации. Синхронизацию почтового ящика и вовсе можно отключить.
Нажав внизу «Дополнительные параметры почтового ящика», получим доступ к форме для смены адресов и настроек серверов входящей и исходящей почты.
Загрузка…
Настройка приложения «Почта» в Windows
15.06.2023
700
0
Приложение «Почта» от Windows – это почтовый клиент, разработанный компанией Microsoft в составе операционных систем Windows 10 и выше.
Программа предназначена для управления электронной почтой и обеспечивает удобный доступ к электронным письмам, календарю, контактам и другим связанным с почтой функциям.
С помощью приложения можно добавить несколько учетных записей электронной почты (например, Outlook, Gmail, Yahoo, а также Яндекс, Mail.ru и любые сервисы с поддержкой протоколов IMAP, SMTP и POP3). Почта от Windows имеет удобный интерфейс, позволяющий просматривать, отправлять и получать письма.
В электронной почте от разработчиков Windows предусмотрено много полезных функций:
- фильтрация входящих сообщений,
- создание папок для организации писем,
- поиск почтовых сообщений,
- оповещения о новых сообщениях и многое другое.
Как установить приложение «Почта» в Windows
Скачать бесплатную программу «Почта» для Windows 10 и 11 можно в Microsoft Store по ссылке. После установки приложение появится в меню «Пуск».
Рассмотрим добавление учетной записи на примере услуги «Почта для домена».
- Нажмите «Учетные записи», затем «Другая уч. запись».
- Выберите «Расширенная настройка» – «Почта в интернете».
В открывшемся окне введите:
- В поля «Электронный адрес» и «Имя пользователя» введите свой почтовый ящик.
- Далее укажите пароль от почтового ящика.
- Укажите в поле «Имя учетной записи» произвольное название для идентификации учетной записи.
- В «Отправлять сообщения с помощью этого имени» введите имя отправителя (его будет видеть получатель).
- Сервер входящей почты – imap.lite-host.in.
- Тип учетной записи – IMAP4.
- Сервер исходящей почты – smtp.lite-host.in.
При использовании наших услуг хостинга и почты для домена необходимые данные можете найти в базе знаний.
Остальные настройки оставьте по умолчанию и нажмите «Вход», после чего должны увидеть сообщение «Все готово». На этом настройка будет завершена.
Настройка почты Windows
Если письма не загрузились автоматически, нажмите на кнопку принудительной синхронизации, расположенной в панели с поиском (1).
Основные настройки (2) расположены в нижней части программы. Из этого меню можно вызвать «Календарь», приложение «Люди», «TO DO» и «Параметры».
При необходимости перехода в определенную папку, нажмите на одноименный блок. Новые папки создаются нажатием на знак «+».
Время на прочтение
1 мин
Количество просмотров 12K

Microsoft тестирует новое приложение One Outlook, которое заменит встроенные Почту и Календарь в Windows 10. В сети опубликовали скрины с ранней версией приложения. Новый клиент имеет кодовое имя Monarch и основан на уже доступном Outlook Web.
Предполагается, что One Outlook не будет работать без учетной записи Microsoft. Он заменит настольные (win32 и UWP) версии Outlook, Outlook Web Access (OWA) и настольный клиент macOS.
Таким образом, Microsoft создает единый настольный клиент. Предполагается, что Outlook будет поставляться как продукт с одинаковым пользовательским интерфейсом и базой кода, будь то версия для Windows или Mac. Он также будет доступным для всех пользователей, как бесплатных, так и коммерческих. Приложение будет иметь встроенную интеграцию с ОС с поддержкой автономного хранилища, общих задач, уведомления и других опций.
Из утечки следует, что приложение находится на ранней стадии тестирования, а сама Microsoft предупреждает сотрудников, что пока оно предназначено для «смелых» и не включает автономный режим.
По данным Windows Central, клиент, вероятно, войдет в более крупную программу превью к концу 2021 года, а заменит Почту и Календарь в 2022 году.
В декабре Microsoft реализовала поддержку пакета программ Microsoft 365, куда входят Outlook, Word, Excel, PowerPoint и OneNote, на новых Mac с собственным чипом Apple Silicon M1. В новом Outlook для Mac введена поддержка учетных записей iCloud.
Ранее Microsoft объявила, что планирует выпустить в середине 2021 года новую версию Microsoft Office без подписки для Windows и Mac. Сейчас пользователи могут получить доступ к последней версии Office только по подписке на сервис Microsoft 365 (Office 365).
Встроенное приложение почта для Windows 10, имеет все необходимые функции, и является почтовым клиентом по умолчанию, что позволяет подключать и управлять всеми учетными записями электронной почты из единого интерфейса.
С появлением нового клиента, необходимость использовать браузеры для проверки электронной почты стало не актуально. Хотя набор функций не такой обширный, как в Microsoft Outlook, приложение отлично справляется с поступающим потоком сообщений. Поддерживаются все популярные сервисы, такие как Outlook, Exchange, Yahoo, Gmail, iCloud и другие, использующие пользовательские настройки POP и IMAP.
В этом руководстве мы подробно рассмотрим, как добавлять почтовые аккаунты, а также оптимально настроить приложение.
Содержание
- Добавление новой почтовой учетной записи
- Проверка и ответ на входящие письма
- Создание исходящего письма
- Настройка
- Управление учетной записью
- Персонализация
- Автоматический ответ
- Сортировка
- Список
- Область чтения
- Подпись
- Уведомления
- Удаление учетных записей
- Сброс почтового клиента
Добавление новой почтовой учетной записи
Чтобы начать работу, сначала необходимо подключить хотя бы один почтовый аккаунт, выполнив следующие действия:
1. Щёлкнуть по значку, закреплённому на панели задач, если он отсутствует, перейдите в меню «Пуск», и кликните по живой плитке.
2. Нажмите на значок шестерёнки расположенный слева, он откроет параметры, где нужно будет нажать «Управление уч. записями».
3. Далее нажмите «Добавить уч. запись», и выберите нужного поставщика из списка, если такового нет, укажите своего.
4. Рассмотрим добавление учетной записи на примере аккаунта Gmail. Нажмите по соответствующему поставщику, введите название и пароль от электронного ящика, и подтвердите согласие дать доступ к вашему аккаунту.
5. Укажите от чьего имени, будут отправляться сообщения, и нажмите «Вход». После этих действий, можно начинать пользоваться электронной почтой, через приложение.
Если вы хотите добавить несколько учетных записей, повторите вышеописанные пункты с 1 по 5.
Проверка и ответ на входящие письма
Проверка входящих и ответ на электронные письма в приложении, ничем не отличается, от использования почты через интернет браузеры, или другие клиенты.
- В меню слева, выберите нужный аккаунт, и папку «Входящие»;
- В ленте сообщений выберите письмо, которое вы хотите прочитать, оно откроется справа в области чтения.
Когда нужно больше места для просмотра или создания электронных писем, вы можете свернуть левую панель, используя кнопку меню в виде гамбургера в верхнем левом углу.
Если в списке нет нужной папки, выберите параметр «Дополнительно», в появившемся дополнительном меню выберите папку, которую хотите просмотреть, или щелкните правой кнопкой мыши по нужной директории, далее в контекстном меню выберите «Добавить в избранное», после этих действия нужный каталог появится в основном списке.
Находясь в области чтения письма, воспользуйтесь панелью инструментов, здесь можно быстро ответить, переслать, заархивировать, удалить или переместить сообщение в другую директорию.
Создание исходящего письма
Создание и отправка сообщения состоит из простых действий, описанных ниже:
1. Нажмите «Создать сообщение».
2. В поле «Кому» введите адрес электронной почты получателя.
3. В поле «Тема» введите заголовок электронного письма.
4. В теле сообщения, пишется текст для отправки.
5. На вкладке «Формат» доступны инструменты для форматирования текста, создания списков и заголовков, а также параметры для отмены и возврата содержимого письма.
6. Чтобы отправить файл, нужно использовать вкладку «Вставка» и нажать кнопку «Файл». Также, на этой вкладке можно отправлять изображения, ссылки и даже создавать в теле письма таблицы.
7. Вкладка «Рисование» содержит инструменты, в чем-то схожие с тем, что есть в редакторе изображений «Paint». Чтобы начать, нажмите кнопку «Полотно», выберите перо или маркер, и начните писать.
8. На вкладке «Параметры» можно задать письму высокий или низкий приоритет, проверить текст на орфографические ошибки, а также увеличить\уменьшить масштаб текста, найти нужное слово или предложение в теле сообщения.
После того, как сообщение будет готово к отправке, нажмите кнопку «Отправить» в правом верхнем углу или кнопку «Отменить», если хотите удалить сообщение.
Настройка
Почтовый клиент был разработано для управления аккаунтами электронной почты, однако здесь же можно управлять различными аспектами приложения, некоторые из которых включают в себя настройки внешнего вида, уведомлений, подписей и многого другого. Рассмотрим, как настроить почту.
Управление учетной записью
В зависимости от используемой вами почтовой службы, можно настроить аккаунт, выполнив следующие действия:
1. Откройте встроенный почтовый клиент.
2. Нажмите кнопку «Параметры» в нижней части левой панели.
3. Далее нажмите «Управление учетными…» в самой верхней строчке меню.
4. Выберите учетную запись, настройки которой вы хотите изменить.
5. В открывшемся окне, можно изменить имя аккаунта, параметры синхронизации почтового ящика, или удалить учетную запись.
Персонализация
Чтобы установить фоновое изображение или переключиться между темным и светлым режимом, выполните следующие действия:
1. Запускаем программу, жмем «Параметры → Персонализация».
2. Используя параметр «Интервалы между папками и сообщениями», вы можете настроить плотность отображения сообщений в ленте, и между папками.
3. В разделе «Фон» вы можете выбрать обои из предустановленных по умолчанию, или загрузить свои. Обои будут отображаться в фоновом режиме, если в ленте не открыто письмо для чтения. Также фоновое изображение можно отключить.
Вид почтового клиента с установленным фоном.
Переключение цвета программы со светлого на темный, выполняется здесь же, нужно прокрутить список настроек меню к началу, и выбрать «Темные цвета». Оформление клиента в темном режиме, сочетается с активированной темной темой Виндовс 10.
Автоматический ответ
Полезная функция, выполняющая роль автоответчика, позволяет автоматически отправлять обратное сообщение, каждому, кто отправляет вам письмо. Опция доступна только для учетных записей Outlook.com.
Перейдите «Параметры → Автоответы».
1. Выберите в раскрывающемся меню, адрес электронной почты Outlook, который вы хотите настроить.
2. Включите тумблер отправки автоматических ответов.
3. В разделе «В пределах моей организации» создайте сообщение, которое отправители будут получать во время вашего отсутствия.
4. Установите флажок «Отправлять ответы пользователям вне организации», если вы хотите оповещать об отсутствии на работе, каждого кто отправил вам сообщение, и не относится к вашей организации.
5. Если необходимо ограничить количество ответов для определенной группы людей, установите флажок «Отправлять ответы только моим контактам».
6. Во втором окне создайте сообщение, которое ваши контакты будут получать за время вашего отсутствия.
Сортировка
Если функция включена, лента сообщений автоматически разделяется на две вкладки: «Отсортированные» и «Другие», работает только для аккаунтов Outlook и Hotmail. Чтобы включить или отключить, выполните следующие действия:
1. Перейдите в «Параметрах» на вкладку «Сортировка почты».
2. Если почтовых аккаунтов несколько, выберите нужный в раскрывающемся списке.
3. Включение или отключение сортировки, выполняется щелчком по переключателю.
Список
На вкладке «Список сообщений», в разделе «Действия при проведении пальцами» вы можете включить или отключить действия прокрутки. Кроме того, можно настроить другие функции:
- Организация — позволяет группировать электронные письма, можно выстраивать каждое сообщение в хронологическом порядке по мере их поступления;
- Предварительный просмотр текста — показывает краткое содержание сообщения;
- Аватары отправителей — отображает изображение профиля отправителя. Если изображение недоступно, появится стандартный значок;
- Предварительный просмотр изображений — есть возможность просмотреть картинку, прикрепленную в сообщение.
Область чтения
В этой вкладке множество функций, рассмотрим подробнее:
- Автоматическое открытие — если этот параметр включен, при удалении сообщения из ленты, в области просмотра автоматически открывается следующее письмо;
- Пометить элемент как прочтенный — позволяет решить, когда сообщение будет помечено, как прочитанное после его открытия;
- Клавишная навигация — использование клавиш для просмотра сообщений;
- Внешнее содержимое — если этот параметр отключен, внешние элементы (изображения и стиль), будут заблокированы. Как правило, этот параметр влияет на рассылку по электронной почте и рекламные предложения, созданные с использованием веб-технологий.
Подпись
Если вы в конце письма используете одну и ту же подпись, и делаете это вручную, в приложении есть опция, которая позволяет создать её для всех сообщений, и автоматически прикреплять к каждому письму.
1. Перейдите в раздел «Подпись»
2. Выберите учетную запись, к которой будет применена подпись, или установите её для всех аккаунтов, поставив галочку в чекбоксе напротив строчки «Применить ко всем учетным записям».
3. Включите переключатель «Использовать подпись электронной почты».
4. Составьте подпись, которую вы хотите использовать.
5. Сохраните изменения.
Уведомления
Здесь можно выбрать, как получать уведомления о новых письмах, из 3 представленных вариантов.
1. Перейдите на вкладку «Уведомления»
2. Выберите нужный электронный ящик, или все аккаунты, во втором случае нужно установить галочку в чекбоксе напротив строчки «Применить ко всем…».
3. Переключите тумблер в положение «Включить».
4. Выберите форматы уведомлений, которые вы хотите использовать:
- показывать баннер;
- подать звуковой сигнал;
- показывать уведомления для папок, закреплённых на начальном экране.
Удаление учетных записей
Если вы больше не пользуетесь электронным ящиком определенной службы, вы можете удалить аккаунт из программы, выполнив следующие действия:
1. Перейдите в «Параметры» → «Управление учетными…».
2. Выберите аккаунт, который хотите удалить.
3. В открывшемся окне нажмите на «Удалить учетную…», далее ещё раз «Удалить».
Сброс почтового клиента
Если возникли проблемы с синхронизацией электронной почты или другие неисправности, их можно устранить, перезагрузив приложение.
1. Откройте «Параметры системы» в меню Пуск, или другим удобным способом.
2. Перейдите в разделе «Приложения и возможности», найдите «Почта и календарь», кликнете по нему ЛКМ, и нажмите «Дополнительные параметры».
3. Прокрутите окно с помощью бегунка вниз, найдите кнопку «Сбросить», и нажмите по ней, после система проинформирует вас, что после нажатия, удалятся настройки и регистрационные данные приложения. Если согласны, ещё раз жмите сбросить.
После выполнения всех действий, приложение вернется к заводским настройкам, что обычно устраняет большинство проблем. Из-за сброса приложения, нужно будет настроить его с нуля, выполнив шаги, описанные выше.
27.05.2016
Просмотров: 27196
В операционной системе Windows 10 в качестве почтового приложения можно использовать как встроенный софт, так и сервисы сторонних разработчиков. Поэтому рассмотрим несколько вариантов настройки и использования почты.
Читайте также: Как правильно настроить календарь Google в Windows 10
Содержание:
- Штатный почтовый клиент Windows 10 и его настройка
- Как настроить почту Outlook в Windows 10?
Штатный почтовый клиент Windows 10 и его настройка
Встроенный почтовый клиент Метро-интерфейса Windows 10 под названием «Почта» можно настроить следующим образом.
- Жмём «Пуск» и среди плиток Метро выбираем приложение «Почта» (оно расположено рядом с приложением «Календарь»).
- Откроется окно с приветствием. Нажимаем кнопку «Начало работы».
- Появится окно с добавлением учётной записи. Нажимаем «Добавить».
- Из списка выбираем почтовый сервис.
- Рассмотрим пример настройки почты на аккаунте Google. Вводим адрес электронной почты и жмём «Далее».
- Вводим пароль от почтового ящика и нажимаем «Войти».
- Чтобы почта Gmail была доступна для просмотра с плиток Метро, в следующем окошке жмём на кнопку «Разрешить».
- После этого начнётся синхронизация приложения с почтой Google. Точно также можно настроить почту от Mail, Yahoo! Icloud.
Если вы заметили, то в списке быстрого доступа к почте нет аккаунта Yandex. Его нужно добавлять отдельно. Для этого выполняем следующие действия:
- Нажимаем на шестерёнку, которая отвечает за вызов настройки и выбираем раздел «Учётные записи».
- Нажимаем «Добавить учётную запись». Из списка выбираем «Расширенная настройка».
- Откроется новое окно. Выбираем «Интернет-почта».
- Чтобы подключить Yandex в Windows 10, необходимо зайти в почтовый ящик и в настройках выставить следующие параметры. Вход осуществляем через браузер.
- Далее необходимо определиться с протоколом почты POP или IMAP. Первый работает по принципу выгрузки и удаления писем. Второй более защищенный и письма после выгрузки в почтовую программу не срезу удаляются. Чтобы определиться с протоколом, вводим в поисковую строку запрос «Яндекс.Почта IMAP». Открываем первую ссылку.
- Копируем адреса почтовых серверов.
- Возвращаемся к настройкам почты. Вводим название ящика, собственный ник, вставляем скопированный адрес сервера входящей почты, выбираем протокол IMAP. Жмём «Далее».
- В новом окне вводим адрес ящика, пароль и вставляем протокол исходящей почты. Жмём «Готово».
- Начнётся синхронизация писем.
Также встроенное приложение от Windows 10 позволяет настроить временные параметры получения почты. Можно указать, за какой период стоит загрузить почту, задать время подгрузки писем, вовсе отключить синхронизацию.
Как настроить почту Outlook в Windows 10?
Операционная система Windows 10 работает с такими версиями почтовой программы Outlook, как:
- Outlook 2013
- Офис 365
- Outlook 2010
- Outlook 2007
Чтобы настроить данную программу, выполняем следующее:
- Жмём «Пуск», «Панель управления», выбираем «Почта».
- Откроется окно настроек. Выбираем «Учётные записи». В новом окне нажимаем «Создать».
- Чтобы настроить Outlook в Windows 10 в следующем окне жмём «Да».
- В окне сведений нажимаем «Добавить учётную запись».
- Ставим отметку «Учётная запись электронной почты» и заполняем все данные.
- После проверки программы системой, Outlook будет настроен по протоколу POP3.
- Если хотите выполнить настройку по IMAP, выбираем «Ручная настройка».
- Выбираем нужную службу.
- Указываем протоколы входящей и исходящей почты, как в Яндексе.
- В этом же окне жмём «Другие настройки». Переходим во вкладку «Сервер исходящей почты». Ставим отметку о проверке сервера на подлинность.
- Во вкладке «Дополнительно» проверяем протоколы.
- После этого жмём «Далее» и «Готово». Служба настроена.